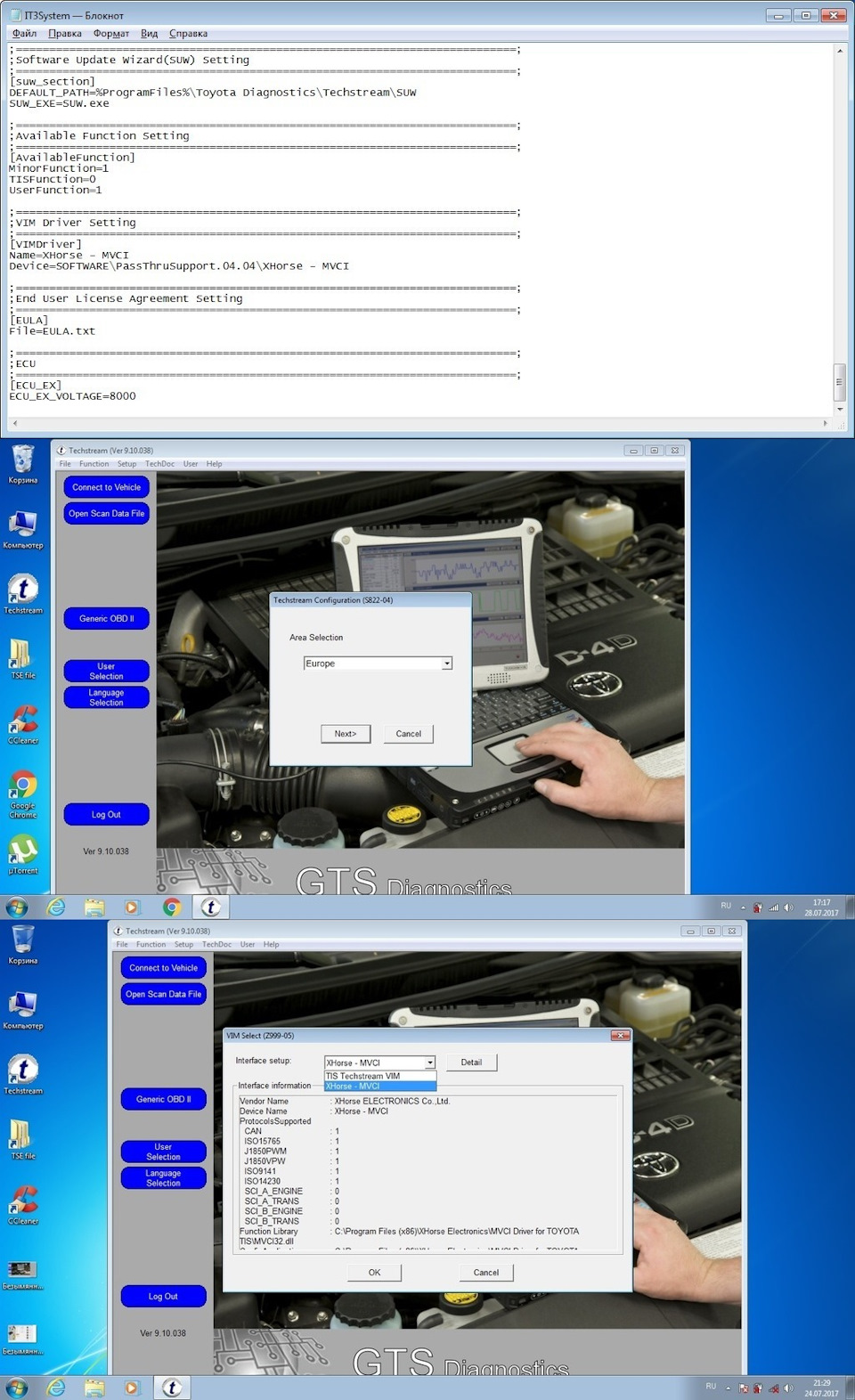Содержание
- 3 простых шага по исправлению ошибок FIRMWAREUPDATE.EXE
- 1- Очистите мусорные файлы, чтобы исправить firmwareupdate.exe, которое перестало работать из-за ошибки.
- 2- Очистите реестр, чтобы исправить firmwareupdate.exe, которое перестало работать из-за ошибки.
- 3- Настройка Windows для исправления критических ошибок firmwareupdate.exe:
- Как вы поступите с файлом firmwareupdate.exe?
- Некоторые сообщения об ошибках, которые вы можете получить в связи с firmwareupdate.exe файлом
- FIRMWAREUPDATE.EXE
- процессов:
- Что делать, если не запускаются файлы EXE в Windows 10
- Восстановление работоспособности EXE-файлов
- Способ 1: Настройка ассоциации в системном реестре
- Способ 2: Отключение антивируса
- Способ 3: Устранение вирусной угрозы
- Способ 4: Восстановление системных компонентов
- Заключение
- Инструкция по установке программы Techstream, установка драйвера MVCI, mini VCI на Windows 7, 8, 10 (32 и 64 бита). Скачать программу и драйвера Mini-VCI J2534 Toyota Techstream
- крашится updatetool.exe
- Изначальное сообщение
- крашится updatetool.exe
- Re: крашится updatetool.exe
- Re: крашится updatetool.exe
- Re: крашится updatetool.exe
- Re: крашится updatetool.exe
- Невозможно запустить это приложение на вашем ПК
- 1. Антивирус
- 2. Сканирование на вирусы
- 3. Восстановление системных файлов
- 4. Поврежденный реестр
- 5. Восстановить Program Files по умолчанию
- 6. Ассоциации файлов
3 простых шага по исправлению ошибок FIRMWAREUPDATE.EXE
В вашей системе запущено много процессов, которые потребляют ресурсы процессора и памяти. Некоторые из этих процессов, кажется, являются вредоносными файлами, атакующими ваш компьютер.
Чтобы исправить критические ошибки firmwareupdate.exe,скачайте программу Asmwsoft PC Optimizer и установите ее на своем компьютере
1- Очистите мусорные файлы, чтобы исправить firmwareupdate.exe, которое перестало работать из-за ошибки.
2- Очистите реестр, чтобы исправить firmwareupdate.exe, которое перестало работать из-за ошибки.
3- Настройка Windows для исправления критических ошибок firmwareupdate.exe:
Всего голосов ( 181 ), 115 говорят, что не будут удалять, а 66 говорят, что удалят его с компьютера.
Как вы поступите с файлом firmwareupdate.exe?
Некоторые сообщения об ошибках, которые вы можете получить в связи с firmwareupdate.exe файлом
(firmwareupdate.exe) столкнулся с проблемой и должен быть закрыт. Просим прощения за неудобство.
(firmwareupdate.exe) перестал работать.
firmwareupdate.exe. Эта программа не отвечает.
(firmwareupdate.exe) — Ошибка приложения: the instruction at 0xXXXXXX referenced memory error, the memory could not be read. Нажмитие OK, чтобы завершить программу.
(firmwareupdate.exe) не является ошибкой действительного windows-приложения.
(firmwareupdate.exe) отсутствует или не обнаружен.
FIRMWAREUPDATE.EXE
Проверьте процессы, запущенные на вашем ПК, используя базу данных онлайн-безопасности. Можно использовать любой тип сканирования для проверки вашего ПК на вирусы, трояны, шпионские и другие вредоносные программы.
процессов:
Cookies help us deliver our services. By using our services, you agree to our use of cookies.
Источник
Что делать, если не запускаются файлы EXE в Windows 10
Восстановление работоспособности EXE-файлов
Рассматриваемый сбой возникает по следующим причинам:
Метод устранения проблемы зависит от причины, по которой она возникла.
Способ 1: Настройка ассоциации в системном реестре
Чаще всего неработоспособность исполняемых файлов связана с нарушением ассоциации формата EXE в реестре ОС. Исправить это можно следующим образом:
Этот метод очень эффективен, однако не поможет, если причиной проблемы является вирусное заражение.
Способ 2: Отключение антивируса
В некоторых случаях запуск EXE-файлов может блокироваться антивирусом. Увы, алгоритмы работы даже продвинутых платных решений не идеальны, из-за чего вполне безобидные программы вроде CheatEngine защитное ПО распознаёт как угрозу. Если вы уверены, что запускаемые EXE не причинят вреда, можете на время отключить антивирус – таким образом будет снята блокировка, и приложение получится установить или запустить.
Способ 3: Устранение вирусной угрозы
Иногда же возникает ситуация, диаметрально противоположная предыдущей – исполняемые файлы оказались действительно заражены. Подобные проблемы создают самые опасные зловреды, разновидности локеров и шифровальщиков, поэтому важно как можно быстрее устранить угрозу.
Способ 4: Восстановление системных компонентов
В некоторых случаях неполадки с работой исполняемых файлов связаны с повреждениями элементов системы: того же таки реестра, служб либо среды выполнения. В такой ситуации нужно попробовать выполнить восстановление компонентов.
Урок: Восстановление системных компонентов и реестра Windows 10
Заключение
Теперь вам известно, почему EXE-файлы могут не работать в Виндовс 10 и как можно справиться с этой проблемой. В большинстве случаев неполадка возникает вследствие нарушенной ассоциации.
Помимо этой статьи, на сайте еще 12345 инструкций.
Добавьте сайт Lumpics.ru в закладки (CTRL+D) и мы точно еще пригодимся вам.
Отблагодарите автора, поделитесь статьей в социальных сетях.
Источник
Инструкция по установке программы Techstream, установка драйвера MVCI, mini VCI на Windows 7, 8, 10 (32 и 64 бита). Скачать программу и драйвера Mini-VCI J2534 Toyota Techstream
— Установка MVCI драйверов на Windows 64 bita
— Краткий обзор функций Toyota Techstream
— Инструкция по установке Techstream
Установщик MVCI Driver for TOYOTA.msi предназначен для установки драйверов на Windows x32. Для установки драйверов на Windows x64 производим установку драйверов в ручном режиме:
Теперь вы должны увидеть два новых устройства: “Контроллеры USB => USB Serial Converter” и “Порты (COM & LPT) => USB Serial Port (COM №)”.
8. Далее заходим по пути «C:/ Program Files (x86)/ XHorse ElectronicsMVCI Driver for TOYOTA TIS» и запускаем файл “FirmwareUpdateTool.exe”
В открывшейся программке нажмите Кнопку “Device Info”. Вы должны увидеть “подключённое устройство” и заполненные графы.
Если вы видите это, значит, ваш прибор Toyota VCI работает под 64-битной версией Windows и может использоваться другими программами, такими как Techstream.
Чтоб программа Techstream увидела Ваше VCI устройстыо под Windows x64, Реестр должен быть изменен.
Внести необходимые изменения в реестр можно скачав и запустив файлы реестра из этого архива.
Запустите Techstream. Перейдите на Setup | VIM select откроется меню в нем должно быть “XHorse — MVCI”
Подключите MVCI кабель в USB интерфейс, запустите программу, затем нажмите кнопку “Connect to Vehicle” в Techstream. Если все работает, то вам будет предложено подтвердить автомобиль/года/модель, и если подключить к авто и завести его, то вы получите доступ к диагностическому интерфейсу.
Запуск и настройка программы:
— при запуске программы у вас появляется окно в котором вам нужно будет выбрать «Area selection» дословный перевод как «выбор области» в нашем случае, для какого рынка машина произведена :
5) Первое подключение к авто:
— воткните кабель по назначению!)) в порт находящийся слева от руля в низу (маленькая крышка (заглушка))
— подключите кабель в USB порт вашего ноутбука
— проверните ключ в предстартовое положение (когда вся приборка засверкает)
Есть один секрет нормальных графиков. В табличке дата лист выделите только нужные вам элементы для отображения. И только в маленькой табличке выбирайте эти элементы для построения графиков. Иначе Mini VCI не даст вам строить ровные графики, если вы при этом будете отслеживать все ненужные вам данные.
Источник
Изначальное сообщение
жму установить сейчас. скачивается обнова клиента ориджин
после скачивания появляется окно
после этого открывается клиент ориджин который ничего не показывает на главной странице
теперь, если закрыть клиент, а затем снова его открыть, то обновление начнет ставиться заново. т.е. процесс повторится.
я понимаю что клиент не фонтан. но как это вылечить-то? дико раздражает
что я сделал для решения своей проблемы:
1. удалил клиент ориджин версии 9.хх (который установила мне игра the sims 4 версии legacy edition после нажатия на ярлык The Sims 4 на рабочем столе)
3. удалил ярлык «D:GamesOrigin GamesThe Sims 4GameBin_LETS4.exe» с рабочего стола и теперь запускаю игру по ярлыку «D:GamesOrigin GamesThe Sims 4GameBinTS4_x64.exe»
кстати. в окне справка-о программе показывает версию ориджин 9.хх
В данном случае стоит попробовать переустановить Origin клиент с последующей чисткой временных файлов.
Для этого полностью удалите клиент Origin, после чего почистите временные файлы, например при помощи программы Ccleaner.
Так же можете почистить кэш Origin:
— Закройте клиент Origin, после чего удалите следующие папки:
Пишите о результатах.
@EA_Yafo я уже разобрался в чем проблема:
у меня был sims 4 digital deluxe. ярлык на рабочем столе запускал файл TS4.exe находящийся в папке D:GamesOrigin GamesThe Sims 4GameBin_LE
тоесть что получается: когда запускал Sims 4 legacy edition при выключенном ориджин ( о чем я естественно не знал что это легаси т.к. ярлык создался один), то игра скачивала СТАРУЮ версию ориджин которая ПРИНУДИТЕЛЬНО обновляла более новую версию.
короче, чтобы такого не было, нужно чтобы TS4.exe из папки legacy edition перестала автоматом обновлять более новую версию клиента (10.х) до старой версии (9.х).
Источник
Невозможно запустить это приложение на вашем ПК
Исполняемые файлы (exe) в Windows используются для установки приложений. Иногда вы можете столкнуться с ошибкой «Невозможно запустить это приложение на вашем пк» при запуске exe-файла. Может быть так, что при нажатии по исполняемому файлу, просто ничего не происходит. Одним словом, вы не можете установить игру или программу, так как EXE поврежден. Невозможность запуска исполняемых файлов (.exe) в Windows 10 может возникать из-за поврежденных системных файлов, поврежденного реестра или вредоносного ПО. Давайте разберем, как исправить, когда файлы exe не работают в Windows 10.
1. Антивирус
Если у вас есть сторонний антивирус или встроенный «Безопасность Windows», то он может блокировать запуск приложения. Вы должны понимать, что угрозы блокируются не просто так, и если вы уверены, что программа легальная, то нужно перейти в карантин антивирусного продукта и разрешить доступ файлу, если он заблокирован или находится на карантине. Также, можно добавить в исключения запускаемый EXE файл или целиком всю папку.
2. Сканирование на вирусы
В большинстве случаев вирусы в системе могут быть виновниками, когда файлы exe не запускаются. Рекомендую воспользоваться именно антивирусным сканером как Zemana или Dr.Web. После удаления вредоносного ПО с системы, исполняемые файлы должны работать, если не помогло, то приступ к следующему способу.
3. Восстановление системных файлов
Если вы способ у вас было обнаружено много вирусов, то высока вероятность, что некоторые системные файлы могут быть битыми и нерабочими. В этом случае нужно восстановить поврежденные системные файлы. Для этого запустите командную строку от имени администратора и введите ниже две команды по очереди, после чего, перезагрузите ПК.
4. Поврежденный реестр
Если значение в реестре для «.exe» файлов было изменено вредоносной программой или сторонней, то исполняемые файлы не будут запускаться. Проверим!
Шаг 1. Для этого нажмите Win+R и введите regedit, чтобы открыть редактор реестра. В реестре перейдите по пути:
Не закрывайте реестр и следуйте шагу 2.
Шаг 2. Далее переходим по еще одному пути
Перезагрузите ПК после всех проделанных шагов, и проверьте, запускаются ли exe файлы.
5. Восстановить Program Files по умолчанию
Возможно изменился сам путь к папке Program Files, где расположены программы, и в этом случае, исполняемые файлы «exe» не будут открываться. Давайте проверим!
Шаг 1. Нажмите Win+R и введите regedit, чтобы открыть редактор реестра. В реестре перейдите по пути:
На закрывайте реестр и следуйте шагу 2.
Шаг 2. Проверим путь для 64 бит программной папки ProgramFiles (x86).
Перезагрузите ПК и исполняемые файлы «exe» запустятся.
6. Ассоциации файлов
Неправильная ассоциация файлов может вызвать проблему запуска исполняемых файлов exe. Запустите командную строку от имени администратора и введите:
Перезагрузите систему и попробуйте запустить исполняемый файл «exe».
Источник
MINI — VCI
Если Вы купили кабель MINI-VCI J2534 и на диске нет распакованного драйвера, а есть только установщик MVCI Driver for TOYOTA.msi который действительно не работает при установке на любую Windows x64 и выдает ошибку, а его надо установить, иначе шнур не будет работать, и это не беда. Эта проблема решается установкой драйвера MVCI Driver for TOYOTA.msi в ручную следующим образом:
1. Создаем папку на диске С:Temp
2. Копируем в папку С:Temp наш файл драйвер MVCI Driver for TOYOTA.msi
3. С правами Администратора открываем командную строку и запускаем следующую команду:
msiexec /a «C:tempMVCI Driver for TOYOTA.msi» /qb TARGETDIR=C:Tempmvci
эта команда извлечет все содержимое из файла-MSI в папку C:Tempmvci
4. Удаляем из папки C:Tempmvci файл MVCI Driver for TOYOTA.msi он нам больше не нужен, также его можно удалить и из папки C:Temp
5. Заходим в C:Program Files (x86) и создаём там папку XHorse Electronics а в ней ещё одну MVCI Driver for TOYOTA TIS и перемещаем туда все содержимое из папки C:Tempmvci
6. Подключаем МИНИ VCI-кабель к USB-порту.
ВАЖНО Когда начнётся автоматический процесс установки драйверов его нужно отменить и устройство будет не определено.
7. Откройте диспетчер Устройств и найдите два неисправных устройства в списке. На них будет значок желтого цвета указывая, что Windows не удалось установить драйверы для них (как правило, они оба “одно” под “Другим”). Теперь щелкните правой кнопкой мыши на неисправное устройство, выберите » Обновить Драйвер», затем “выполнить поиск на этом компьюторе” дальше “Обзор » мой Компьютер » …” и укажите путь к «C:Program Files (x86)XHorse ElectronicsMVCI Driver for TOYOTA TIS» (“включить вложенные папки” флажок установить). Нажмите на кнопку “Далее” и подождите, пока не будут установлены драйверы.
Теперь вы должны увидеть два новых устройства: “Контроллеры USBUSB Serial Converter” и “Порты (COM & LPT)USB Serial Port (COM—)”. Где вместо чёрточки будет стоять ваша цифра COM porta
8. Далее заходим по пути «C:Program Files (x86)XHorse ElectronicsMVCI Driver for TOYOTA TIS» и запускаем файл “FirmwareUpdateTool.exe”
В открывшейся программке нажмите Кнопку “Device Info”. Вы должны увидеть “подключённое устройство” графи заполнены.
Если вы видите это, значит, ваш МИНИ-VCI работает под 64-битной версией Windows и может использоваться другими программами, такими как Techstream.
Все взлетело — связь установлена
Теперь нужно заставить программу видеть шнурок
Чтоб Techstream увидел МИНИ-VCI под Windows x64, Реестр должен быть изменен.
Внести необходимые изменения в реестр можно скачав и запустив данный файл.
2. Запустите Techstream. Перейдите на Setup | VIM select откроется меню в нем должно быть “XHorse — MVCI”
3. Подключите MVCI кабель в USB интерфейс, запустите программу, затем нажмите кнопку “Connect to Vehicle” в Techstream. Если все работает, то вам будет предложено подтвердить автомобиль/года/модель, и если подключить к авто и завести его, то вы получите доступ к диагностическому интерфейсу.
Статью практически скопировал у RomanoffVlad за что ему спасибо! Хотя она гуляет по нету уже давно, но тут самая простая показалась и понятная.
У себя так поставил на 8.1- так что все работает как и обещали 
UPD: Как оказалось Windows 10 вообще сама опознает шнурок. Даже дрова ставить не нужно.
UPD2: с Соларафорума стырил расшифровку на русском по Течстриму
UPD3: Теоретически по ссылке есть драйвер уже на x64 (сам не проверял.)
Страницы: 1 … 42 43 [44] 45 46 … 188 Вниз
- Печать

Автор
Тема: ПО (Techstream) и устройства для диагностики ЭБУ (Прочитано 347028 раз)
Антивирус отключал , он убивал файл FirmwareUpdateTool.exe предназначенный для обновления firmware самого шнурка (у меня стоит 1.4.1.) , однако продаван написал , что это недоступно для простых смертных …
сейчас попробовал поставить на Винду-8 — Toyota Techstream v10.00.028 и дрова 2.0.1 установились
прога (Techstream) запустилась , но в меню Setup в пункте выбора адаптера (VIM Select) нет возможности выбрать xhorse mvci ……буду думать дальше …
Записан

ex SUV: Prado-150 Standart 2.7L A/T 2011 # RAV-4 2.4L A/T 2009 # Challenger (Pajero-Sport) 2.8L TDI 4M40 A/T 1997 (+6 пузотёрок)
У меня другая проблема:
-винда 8,1 Х64 упорно не даёт поставить шнурку дрова из его приложения и тянет свои (пробовал 5 раз)… Ввиду этого он не хочет дружить с программой (сам техстрим встаёт нормально и 8,0 и 9,0). Устанавливал всё по инструкции и даже FirmwareUpdateTool.exe видит шнур и согласна с тем, что он подключен к ноуту, но захожу в реестр винды для внесения изменений и не нахожу его папки. Понимаю из-за чего, дрова- то из приложения не встали, а винда при загрузке программы шнурка через папку темп и коммандуню строку, сама назначает ему драйвера и твердит, что устройство работает нормально не давая их обновить (грить оптимальные дрова уже установлены для этого устройства).
Ни кто не сталкивался?
Записан
Не читайте до обеда советских газет и не подпускайте к коту Эрвина.©
Подружился шнурок с программой Завтра буду на машине пробовать. Мне помог почему- то именно этот вариант прописывания реестра с полной очисткой предыдущей его версии (мжт кому- то пригодится). Он отличается от того, что Коллеги выкладывали ранее, но чем именно не разбирался.
Версия Техстрим 9.10.037
Записан
Не читайте до обеда советских газет и не подпускайте к коту Эрвина.©
Добрый день. Может кто подскажет где купить шнурок и техстрим. Территориально нахожусь в Омске.
Записан
Добрый день. Может кто подскажет где купить шнурок и техстрим. Территориально нахожусь в Омске.
Шнурок на ебей или алиэкспресс купи, а техстрим бесплатно скачивается.
Записан
TLC PRADO-150 2TR TX-L 2014
GANADOR 4WD Vertex GVE-020 BL
Добрый день. Может кто подскажет где купить шнурок и техстрим. Территориально нахожусь в Омске.
Шнурок на ебей или алиэкспресс купи, а техстрим бесплатно скачивается.
А как шнурок поточнее называется?
Записан
Добрый день. Может кто подскажет где купить шнурок и техстрим. Территориально нахожусь в Омске.
Шнурок на ебей или алиэкспресс купи, а техстрим бесплатно скачивается.

А как шнурок поточнее называется?
Toyota Techstream мини-vci OBD2
Записан
Не читайте до обеда советских газет и не подпускайте к коту Эрвина.©
Добрый день. Может кто подскажет где купить шнурок и техстрим. Территориально нахожусь в Омске.
Шнурок на ебей или алиэкспресс купи, а техстрим бесплатно скачивается.
А как шнурок поточнее называется?
Кинул в личку
Записан

Всем Большое спасибо
Записан
Добрый день. Может кто подскажет где купить шнурок и техстрим. Территориально нахожусь в Омске.
Привет, если срочно нужен шнурок, готов подъехать и помочь, сам нахожусь в Омске
Записан
- Печать
Страницы: 1 … 42 43 [44] 45 46 … 188 Вверх
Содержание
- Восстановление работоспособности EXE-файлов
- Способ 1: Настройка ассоциации в системном реестре
- Способ 2: Отключение антивируса
- Способ 3: Устранение вирусной угрозы
- Способ 4: Восстановление системных компонентов
- Заключение
- Вопросы и ответы
Пользователи «десятки» могут столкнуться с проблемой: в один момент перестают запускаться исполняемые файлы (EXE). Попытка открыть их приводит к появлению окна выбора программы для этих целей, сообщения об ошибке или же не происходит ничего. В материале далее мы хотим рассмотреть методы устранения этого сбоя.
Рассматриваемый сбой возникает по следующим причинам:
- нарушена ассоциация в системном реестре;
- антивирус распознаёт файлы как зараженные либо EXE действительно оказались заражены;
- повреждение одного или нескольких системных компонентов.
Метод устранения проблемы зависит от причины, по которой она возникла.
Способ 1: Настройка ассоциации в системном реестре
Чаще всего неработоспособность исполняемых файлов связана с нарушением ассоциации формата EXE в реестре ОС. Исправить это можно следующим образом:
- На «Рабочем столе» нажмите сочетание клавиш Win+R. В окне «Выполнить» введите запрос
regeditи нажмите «ОК». - Запустится оснастка «Редактор реестра». В дереве каталогов перейдите по адресу
HKEY_CLASSES_ROOT.exe. Найдите там запись с именем «(По умолчанию)» и откройте её двойным щелчком левой кнопки мыши. - Удалите всё содержимое записи, впишите туда параметр
exefile, затем нажмите «ОК». - Далее в этой же ветке перейдите по адресу HKEY_CLASSES_ROOTexefileshellopencommand. В этой директории также откройте запись «(По умолчанию)».
Значение записи должно быть равно
"%1" %*. Если видите там любой другой текст, отредактируйте параметр по аналогии с шагом 3. - Повторите действия предыдущего шага для веток HKEY_CLASSES_ROOTexefileshellopen и HKEY_CLASSES_ROOTexefile. Далее закройте утилиту и перезагрузите компьютер.
Этот метод очень эффективен, однако не поможет, если причиной проблемы является вирусное заражение.
Способ 2: Отключение антивируса
В некоторых случаях запуск EXE-файлов может блокироваться антивирусом. Увы, алгоритмы работы даже продвинутых платных решений не идеальны, из-за чего вполне безобидные программы вроде CheatEngine защитное ПО распознаёт как угрозу. Если вы уверены, что запускаемые EXE не причинят вреда, можете на время отключить антивирус – таким образом будет снята блокировка, и приложение получится установить или запустить.
Урок: Отключение антивируса
Способ 3: Устранение вирусной угрозы
Иногда же возникает ситуация, диаметрально противоположная предыдущей – исполняемые файлы оказались действительно заражены. Подобные проблемы создают самые опасные зловреды, разновидности локеров и шифровальщиков, поэтому важно как можно быстрее устранить угрозу.
Урок: Борьба с компьютерными вирусами
Способ 4: Восстановление системных компонентов
В некоторых случаях неполадки с работой исполняемых файлов связаны с повреждениями элементов системы: того же таки реестра, служб либо среды выполнения. В такой ситуации нужно попробовать выполнить восстановление компонентов.
Урок: Восстановление системных компонентов и реестра Windows 10
Заключение
Теперь вам известно, почему EXE-файлы могут не работать в Виндовс 10 и как можно справиться с этой проблемой. В большинстве случаев неполадка возникает вследствие нарушенной ассоциации.
Еще статьи по данной теме:
Помогла ли Вам статья?
Содержание
- Xhorse tool software download and Update
- Инструкция по установке программы Techstream, установка драйвера MVCI, mini VCI на Windows 7, 8, 10 (32 и 64 бита). Скачать программу и драйвера Mini-VCI J2534 Toyota Techstream
- Communities › ETACS Custom › Forum › Mini-VCI J2534 не работает
- starter163 › Blog › Установка Techstream на Windows 7, 8.1 — x64 bit
Xhorse software update and free download including Xhorse VVDI2,VVDI MB Tool,VVDI Prog,Condor XC-MINI Plus, VVDI Mini Key Tool Latest Software. New Update Software will keep upload.
SK177 — Xhorse VVDI PROG Programmer
SV86 — Xhorse VVDI2 Commander Key Programmer
SK185 — Xhorse VVDI MB BGA Tool
SK263 — VVDI MINI Key Tool
SK285 — KEY TOOL MAX
SK287 — MINI OBD TOOL
SC204 — Iscancar VAG MM-007 Diagnostic and Maintenance Tool
SL273-C — XC-MINI Condor plus
SL437 —Dolphin XP005
SL438 — Dolphin XP007
Notice Xhorse Upgrade Kit Software Support All Xhorse Tools Firmware Update Software.
But please close your anti-virus software before using,because it contact .exe application,may recognise as virus.
1. Xhorse update Kit
Xhorse update Kit
2. Xhorse VVDI PROG Programmer Latest Software Download:
VVDI PROG V5.0.0 Software
Password:123456
For SK177
3. Xhorse VVDI2 for VW/Audi/BMW/Porsche Full Version Software Download:
Xhorse VVDI2 Full Version V6.8.2 software download link
For SV86
4. Xhorse VVDI MB BGA Tool Software Free Download:
V5.1.0 software download link
For SK185
5. VVDI BIMTool Pro Software Download:
V1.7.1 update link for the VVD BMW Tool
For SK283-B
6. Xhorse Iscancar VAG MM-007 Diagnostic and Maintenance Tool Software Download:
Инструкция по установке программы Techstream, установка драйвера MVCI, mini VCI на Windows 7, 8, 10 (32 и 64 бита). Скачать программу и драйвера Mini-VCI J2534 Toyota Techstream
— Установка MVCI драйверов на Windows 64 bita
— Краткий обзор функций Toyota Techstream
— Инструкция по установке Techstream
Установщик MVCI Driver for TOYOTA.msi предназначен для установки драйверов на Windows x32. Для установки драйверов на Windows x64 производим установку драйверов в ручном режиме:
1. Создаем папку на диске С: папку «Temp»
2. Копируем в папку С:Temp наш файл драйвер MVCI Driver for TOYOTA.msi
3. С правами Администратора открываем командную строку и запускаем следующую команду:
msiexec /a «C: tempMVCI Driver for TOYOTA.msi» /qb TARGETDIR=c: temp mvci (УДАЛИТЕ ПРОБЕЛЫ ПОСЛЕ , ГДЕ ОНИ ЕСТЬ)
эта команда извлечет все содержимое из файла-MSI в папку C:Temp/ mvci
4. Удаляем из папки C:Tempmvci файл MVCI Driver for TOYOTA.msi он нам больше не нужен, также его можно удалить и из папки C:/ Temp
5. Заходим в C:Program Files (x86) и создаём там папку XHorse Electronics а в ней ещё одну MVCI Driver for TOYOTA TIS и перемещаем туда все содержимое из папки C:/ Temp/ mvci
6. Подключаем VCI-кабель к USB-порту. Когда начнётся автоматический процесс установки драйверов его нужно отменить.
7. Откройте диспетчер устройств и найдите два неустановленных устройства в списке (с восклицательным знаком в желтом треугольнике). Щелкните правой кнопкой мыши на неустановленное устройство => обновить драйвер => выполнить поиск на этом компьютере => обзор => мой компьютер => укажите путь к C:Program Files (x86)XHorse ElectronicsMVCI Driver for TOYOTA TIS» (“включить вложенные папки” флажок установить). Нажмите на кнопку “Далее” и подождите, пока будут установлены драйверы.
Теперь вы должны увидеть два новых устройства: “Контроллеры USB => USB Serial Converter” и “Порты (COM & LPT) => USB Serial Port (COM №)”.
8. Далее заходим по пути «C:/ Program Files (x86)/ XHorse ElectronicsMVCI Driver for TOYOTA TIS» и запускаем файл “FirmwareUpdateTool.exe”
В открывшейся программке нажмите Кнопку “Device Info”. Вы должны увидеть “подключённое устройство” и заполненные графы.
Если вы видите это, значит, ваш прибор Toyota VCI работает под 64-битной версией Windows и может использоваться другими программами, такими как Techstream.
Чтоб программа Techstream увидела Ваше VCI устройстыо под Windows x64, Реестр должен быть изменен.
Внести необходимые изменения в реестр можно скачав и запустив файлы реестра из этого архива.
Запустите Techstream. Перейдите на Setup | VIM select откроется меню в нем должно быть “XHorse — MVCI”
Подключите MVCI кабель в USB интерфейс, запустите программу, затем нажмите кнопку “Connect to Vehicle” в Techstream. Если все работает, то вам будет предложено подтвердить автомобиль/года/модель, и если подключить к авто и завести его, то вы получите доступ к диагностическому интерфейсу.
Запуск и настройка программы:
— при запуске программы у вас появляется окно в котором вам нужно будет выбрать «Area selection» дословный перевод как «выбор области» в нашем случае, для какого рынка машина произведена :
5) Первое подключение к авто:
— воткните кабель по назначению!)) в порт находящийся слева от руля в низу (маленькая крышка (заглушка))
— подключите кабель в USB порт вашего ноутбука
— проверните ключ в предстартовое положение (когда вся приборка засверкает)
Есть один секрет нормальных графиков. В табличке дата лист выделите только нужные вам элементы для отображения. И только в маленькой табличке выбирайте эти элементы для построения графиков. Иначе Mini VCI не даст вам строить ровные графики, если вы при этом будете отслеживать все ненужные вам данные.
Communities › ETACS Custom › Forum › Mini-VCI J2534 не работает
Купил указанный в заголовке темы шнурок.
Установил драйвера скачав их и установив по инструкции : www.drive2.ru/l/455068347478836842/ (скачивал там же по ссылкам)
MMCCodingWriter не видит шнурок, не знаю — что делаю не так. Если есть идеи — подскажите плиз
Лог, скриншот, какая ошибка. Мы не экстрасенсы.
Нет ошибки, программа не видит шнурок, в настройках нет выпадающего списка с подключенным шнурком
Start… TO_FILE_ONLY
16:29:32.8203123 Start detect 2534 devices TO_FILE_ONLY
16:29:32.8203123 Could not find any installed J2534 devices. TO_FILE_ONLY
16:29:32.9669203 Operating system: Microsoft Windows 10 Pro 64-bit 17763 TO_FILE_ONLY
2 варианта, или шнур не пашет, и он херовый,
или драйвера не поставил те что нужны
шнур пашет, на другом компе работал. скорее всего в дровах дело — может кто-то поделиться дровами 100% рабочими и какими-то комментариями по их установке ? может я плохую статью нашёл и как-то иначе нужно настраивать
Если нет в списке значит дрова не стоят.
поделитесь дровами, кому не жалко.
проблема была в неверной конфигурации реестра, всё решилось
Подскажите. Имею шнуром китайский mini vci J2534. Он работает с MMCodingWriter и MUT Coding Mitsubishi. Успешно активировал некоторые функции. Далее задача в подшивке ключа. Скачал MUT-III через Mini-VCI из этого сообщества по ссылке. При подключении выводит ошибку что vin не прочитан, ввести в ручную. А так же когда клацаю другие функции пишет что ошибка соединения с vci Я чтото делаю не так? Или чтото нужно дополнительно делать?
Я думал халява)))
У нас ключ подшить на сто дешевле… Всё понимаю, автору успехов.
Это предложение как раз для сто, простым водителям оно нафиг не надо.
Ну и не только для СТО =)
Для активных пользователей тоже)
Альтернативный минимальный драйвер для mini-VCI J2534 (новая ветка?)
Причины написания данного текста — срабатывание VirusTotal на «стандартные» китайские драйвера для адаптера mini-VCI J2534.
1. Китайский бюджетный адаптер mini-VCI J2534 продается с ПО Toyota Techstream (в топку) и установщиком драйвера «MVCI Driver for TOYOTA.msi» (без которого «MMCodingWriter» не видит адаптера).
— При этом все установщики драйвера(ов) типа «MVCI Driver for TOYOTA.msi» (версий 1.4.8 — 2.0.1, которые есть в сети и на CD, и могут несколько отличаться друг от друга) вызывают подозрения: VirusTotal выдает 11 предостережений из 58.
— При запуске «MVCI Driver for TOYOTA.msi» (для WinXP SP3) драйвера (для USB-COM, устройство M-VCI, USB/VID_0403&PID_6001) устанавливаются, а в папке «c:Program Files» появляется папка «XHorse ElectronicsMVCI Driver for TOYOTA TIS» с драйвер для J2534 (которым виден из вкладки «Настройки» программы «MMCodingWriter» и успешно работает с ней).
— При этом в папке «c:Program FilesXHorse ElectronicsMVCI Driver for TOYOTA TIS» появляется файл
«MVCI32.DLL» для которого VirusTotal дает 15 предупреждений из 71.
В разных версиях установщика (1.4.8 — 2.0.1) идут такие файлы «MVCI32.DLL» с одним и тем же номером версии 1.0.0.1, но могут несколько отличаться содержимым. У меня VirusTotal ругался на все найденные в сети и на CD подобные файлы.
— Вопрос 1: на сколько опасен файл «MVCI32.DLL»? Были ли отмечены случаи какой-либо его зловредности?
2. Была сделана попытка найти альтернативные драйвера для J2534. Нашелся такой вариант:
«Drew Technologies, Inc. Mongoose MFC SAE-J2534 USB OBD-II Interface — driver id 1604517 — Download and install» (гугл в помощь, могу дать ссылку в личку). При этом предлагаются два файла:
«j2534toolbox.msi» (VirusTotal= 0/50) и «ISO_CAN_driver_disk_v01.02.10.zip» (VirusTotal= 0/42).
— Запуск установщика из архива «ISO_CAN_driver_disk_v01.02.10.zip» приводит к появлению драйвера «Mongoose ISO/CAN :: C:WINDOWSSYSTEM32MONGI432.DLL» (которым виден из вкладки «Настройки» программы «MMCodingWriter» но не работает с ней ?).
— Поиск альтернативных драйверов (не из китайских пакетов «MVCI Driver for TOYOTA») для устройства M-VCI, USB/VID_0403&PID_6001 привел к «FTDI FT4222H USB Serial Controller Drivers Version 2.12.18», установщик «ftdi_usb_2.12.18.exe» (VirusTotal 0/70). После установки в системе появляются файлы драйверов для данного устройства (чуть более новой версии по сравнению с аналогичными, появляющимися при установке драйверов данного системного устройства с помощью китайского установщика «MVCI Driver for TOYOTA»). Во всех случаях VirusTotal ничего подозрительного не находит.
— Вопрос 2: Возможна ли робота ПО «MMCodingWriter» с драйверами для системного устройства M-VCI, USB/VID_0403&PID_6001 (устанавливаемыми с помощью «ftdi_usb_2.12.18.exe») и с драйверами для контроллера J2534 (устанавливаемыми с помощью
«ISO_CAN_driver_disk_v01.02.10.zip» от Drew Technologies, Inc. Mongoose)? — Хотелось бы услышать ответ от разработчиков. Спасибо!
— Вопрос 3: Какой еще есть вариант (кроме заказного драйвера), на который не будет ругаться VirusTotal ?
starter163 › Blog › Установка Techstream на Windows 7, 8.1 — x64 bit
Установка Techstream на Windows 7, 8.1 — x64 bit
Сам кабель купил на Али.
Если Вы купили кабель MINI-VCI J2534 и на диске нет распакованного драйвера, а есть только установщик MVCI Driver for TOYOTA.msi который действительно не работает при установке на любую Windows x64 и выдает ошибку, а его надо установить, иначе шнур не будет работать. Эта проблема решается установкой драйвера MVCI Driver for TOYOTA.msi в ручную следующим образом:
1. Создаем папку на диске С:Temp
2. Копируем в папку С:Temp наш файл драйвер MVCI Driver for TOYOTA.msi
3. С правами Администратора открываем командную строку и запускаем следующую команду:
msiexec /a «C:tempMVCI Driver for TOYOTA.msi» /qb TARGETDIR=c:tempmvci
эта команда извлечет все содержимое из файла-MSI в папку C:Tempmvci
4. Удаляем из папки C:Tempmvci файл MVCI Driver for TOYOTA.msi он нам больше не нужен, также его можно удалить и из папки C:Temp
5. Заходим в C:Program Files (x86) и создаём там папку XHorse Electronics а в ней ещё одну MVCI Driver for TOYOTA TIS и перемещаем туда все содержимое из папки C:Tempmvci
6. Подключаем МИНИ VCI-кабель к USB-порту.
ВАЖНО Когда начнётся автоматический процесс установки драйверов его нужно отменить и устройство будет не определено.
7. Откройте диспетчер Устройств и найдите два неисправных устройства в списке. На них будет значок желтого цвета указывая, что Windows не удалось установить драйверы для них (как правило, они оба “одно” под “Другим”). Теперь щелкните правой кнопкой мыши на неисправное устройство, выберите » Обновить Драйвер», затем “выполнить поиск на этом компьютере” далее “Обзор » мой Компьютер » …” и укажите путь к «C:Program Files (x86)XHorse ElectronicsMVCI Driver for TOYOTA TIS» (установить флажок “включить вложенные папки” ). Нажмите на кнопку “Далее” и подождите, пока не будут установлены драйверы.
Теперь вы должны увидеть два новых устройства: “Контроллеры USBUSB Serial Converter” и “Порты (COM & LPT)USB Serial Port (COM—)”. Где вместо чёрточки будет стоять ваша цифра COM porta
8. Далее заходим по пути «C:Program Files (x86)XHorse ElectronicsMVCI Driver for TOYOTA TIS» и запускаем файл “FirmwareUpdateTool.exe”
В открывшейся программке нажмите Кнопку “Device Info”. Вы должны увидеть “подключённое устройство” графы заполнены.
Если вы видите это, значит, ваш МИНИ-VCI работает под 64-битной версией Windows и может использоваться другими программами, такими как Techstream.
9. Теперь установите Techstream любой версии, но не запускайте.
10. Чтобы активировать его, нужно в файле C:Program FilesToyota DiagnosticsTechstreamEnvIT3System.ini найти строчку TISFunction=1 и «1» сменить на «0» и сохранить изменения.
Теперь нужно заставить программу видеть шнурок
Чтоб Techstream увидел МИНИ-VCI под Windows x64, Реестр должен быть изменен так:
1. Открываем Редактор Реестра Windows, на Windows 8.1 x64 путь такой:
[HKEY_LOCAL_MACHINESOFTWAREPassThruSu pport.04.04DENSO CORPORATION — TIS Techstream VIM]
Но однозначно должна быть папка PassThruSu pport.04.04 и в ней подпапка (у меня DENSO CORPORATION — TIS Techstream VIM) в ней должны быть такие параметры
«Name»=»XHorse — MVCI»
«Vendor»=»XHorse ELECTRONICS Co., Ltd.»
«ConfigApplication»=»C:\Program Files (x86)\XHorse Electronics\MVCI Driver for TOYOTA TIS\FirmwareUpdateTool.exe»
«FunctionLibrary»=»C:\Program Files (x86)\XHorse Electronics\MVCI Driver for TOYOTA TIS\MVCI32.dll»
«APIVersion»=»04.04»
«ProductVersion»=»1.1.0»
«ProtocolsSupported»=»J1850VPW:1, J1850PWM:1, CAN:1, ISO9141:1, ISO14230:1, ISO15765:1»
«J1850VPW»=dword:00000001
«J1850PWM»=dword:00000001
«ISO9141″=dword:00000001
«ISO14230″=dword:00000001
«CAN»=dword:00000001
«ISO15765″=dword:00000001
«SCI_A_ENGINE»=dword:00000000
«SCI_A_TRANS»=dword:00000000
«SCI_B_ENGINE»=dword:00000000
«SCI_B_TRANS»=dword:00000000
Также есть раздел
[HKEY_LOCAL_MACHINESOFTWAREPassThruSupport.04.04DENSO CORPORATION — TIS Techstream VIMParameter]
«Baudrate»=dword:0001c200
«Comport»=dword:00000005
«Connect»=dword:00000000
«Interface»=»AUTOMATIC»
«Firmware»=»x»
«LE»=dword:00000000
«LN»=dword:00000001
«SN»=dword:00000000
Но можно просто внести изменения в реестр скачав и запустив .reg файл 64 бит, .reg файл 32 бит.
2. Подключите MVCI кабель в USB интерфейс, запустите программу, при запуске у вас выйдет окно в котором нужно будет выбрать «Area selection» -«выбор области» в нашем случае, для какого рынка машина произведена, Далее выбор языка- Английский, далее заполняем все пустые поля, в пункте «repairer region» можно найти и выбрать Russia (по желанию).
2. Запустите Techstream. Перейдите на Setup | VIM select откроется меню в нем должно быть “XHorse — MVCI”
затем нажмите кнопку “Connect to Vehicle” в Techstream. Если все работает, то вам будет предложено подтвердить автомобиль/года/модель и вы получите доступ к диагностическому интерфейсу.
И так, инструкция по установке HDS (3.101.019) + нормальных драйверов китайского шнурка на Windows 7 x64:
Нам потребуется скачать:
1. Архиватор 7-Zip x64 http://www.7-zip.org , сразу устанавливаем. (Хорошая штука, добавляется в контекстное меню)
2. Подготовленный архив https://drive.google.com/file/d/0B44Fq1ahsEREX3JYNjJfRDdJT1U/view в формате 7z (~1.85Гб), там всё включено: драйверы, HDS, ECU Reprog, настройки реестра.
3. или архив только для диагностики: https://cloud.mail.ru/public/7R4Q/AWhKwmy7n
И так, когда всё скачано и архиватор установлен, поехали:
Щелкаем на архиве правой кнопкой мыши, выбираем пункт 7-Zip — извлечь в «Honda HDS…»
Заходим в извлеченную папку «Honda HDS 3.101.019HDS PC», запускаем «Setup.exe»
Жмем «Далее» до появления выбора региона, выбираем «ЕВРОПА», жмем «Далее»
Появляется запрос кода дилера, на всякий случай вводим код для Европы «208342» (не знаю, влияет ли на что-то). Жмем «Далее»
Кроме «Английского» добавляем устанавливаемый язык — «Русский». Жмем «Далее».
Язык диагностической системы по умолчанию выбираем «Русский». Жмем «Далее».
Дожидаемся окончания установки. Так же, автоматически установятся драйверы оригинального SPX-MVCI адаптера. Нам они не нужны, но и не мешают, ресурсов не жрут, трогать их не будем (но можно и удалить через диспетчер приложений «SPX MVCI 3.01.54» и «AX88772A & …»).
HDS запускать пока не нужно!
Исполняемые файлы (exe) в Windows используются для установки приложений. Иногда вы можете столкнуться с ошибкой «Невозможно запустить это приложение на вашем пк» при запуске exe-файла. Может быть так, что при нажатии по исполняемому файлу, просто ничего не происходит. Одним словом, вы не можете установить игру или программу, так как EXE поврежден. Невозможность запуска исполняемых файлов (.exe) в Windows 10 может возникать из-за поврежденных системных файлов, поврежденного реестра или вредоносного ПО. Давайте разберем, как исправить, когда файлы exe не работают в Windows 10.
EXE файлы не запускаются в Windows 10 — Что делать?
1. Антивирус
Если у вас есть сторонний антивирус или встроенный «Безопасность Windows», то он может блокировать запуск приложения. Вы должны понимать, что угрозы блокируются не просто так, и если вы уверены, что программа легальная, то нужно перейти в карантин антивирусного продукта и разрешить доступ файлу, если он заблокирован или находится на карантине. Также, можно добавить в исключения запускаемый EXE файл или целиком всю папку.
2. Сканирование на вирусы
В большинстве случаев вирусы в системе могут быть виновниками, когда файлы exe не запускаются. Рекомендую воспользоваться именно антивирусным сканером как Zemana или Dr.Web. После удаления вредоносного ПО с системы, исполняемые файлы должны работать, если не помогло, то приступ к следующему способу.
3. Восстановление системных файлов
Если вы способ у вас было обнаружено много вирусов, то высока вероятность, что некоторые системные файлы могут быть битыми и нерабочими. В этом случае нужно восстановить поврежденные системные файлы. Для этого запустите командную строку от имени администратора и введите ниже две команды по очереди, после чего, перезагрузите ПК.
sfc /scannowDISM /ONLINE /CLEANUP-IMAGE /RESTOREHEALTH
4. Поврежденный реестр
Если значение в реестре для «.exe» файлов было изменено вредоносной программой или сторонней, то исполняемые файлы не будут запускаться. Проверим!
Шаг 1. Для этого нажмите Win+R и введите regedit, чтобы открыть редактор реестра. В реестре перейдите по пути:
HKEY_CLASSES_ROOT.exe- Справа нажмите два раза мышкой на параметр (По умолчанию)
- Удостоверьтесь, что значение
exefile
Не закрывайте реестр и следуйте шагу 2.
Шаг 2. Далее переходим по еще одному пути
HKEY_CLASSES_ROOTexefileshellopencommand- Справа нажимаем два раза (По умолчанию)
- Задаем значение
"%1" %*
Перезагрузите ПК после всех проделанных шагов, и проверьте, запускаются ли exe файлы.
5. Восстановить Program Files по умолчанию
Возможно изменился сам путь к папке Program Files, где расположены программы, и в этом случае, исполняемые файлы «exe» не будут открываться. Давайте проверим!
Шаг 1. Нажмите Win+R и введите regedit, чтобы открыть редактор реестра. В реестре перейдите по пути:
HKEY_LOCAL_MACHINESOFTWAREMicrosoftWindowsCurrentVersion- Справа нажмите два раза по ProgramFilesDir
- И установите путь C:Program Files
На закрывайте реестр и следуйте шагу 2.
Шаг 2. Проверим путь для 64 бит программной папки ProgramFiles (x86).
- Нажмите на ProgramFilesDir (x86)
- Установите путь C:Program Files (x86)
Перезагрузите ПК и исполняемые файлы «exe» запустятся.
6. Ассоциации файлов
Неправильная ассоциация файлов может вызвать проблему запуска исполняемых файлов exe. Запустите командную строку от имени администратора и введите:
assoc .exe=exefile
Перезагрузите систему и попробуйте запустить исполняемый файл «exe».
Смотрите еще:
- Не запускается Steam клиент на Windows 10
- Не работает и не запускается Калькулятор в Windows 10
- Chrome не открывается и не запускается на ПК с Windows 10
- Не открывается Центр Уведомлений в Windows 10? 3 Способа решения
- Не работает камера на ноутбуке Windows 10
[ Telegram | Поддержать ]