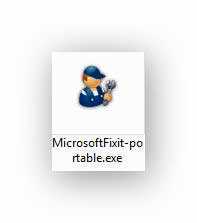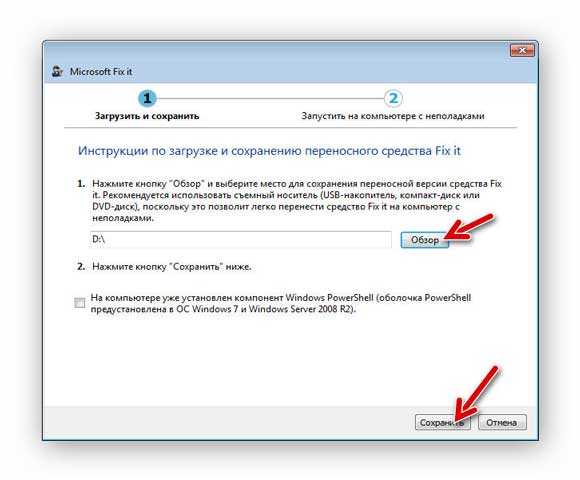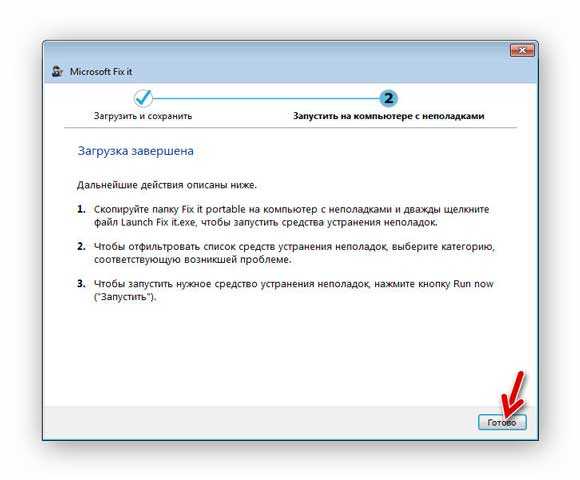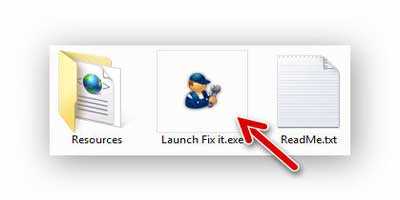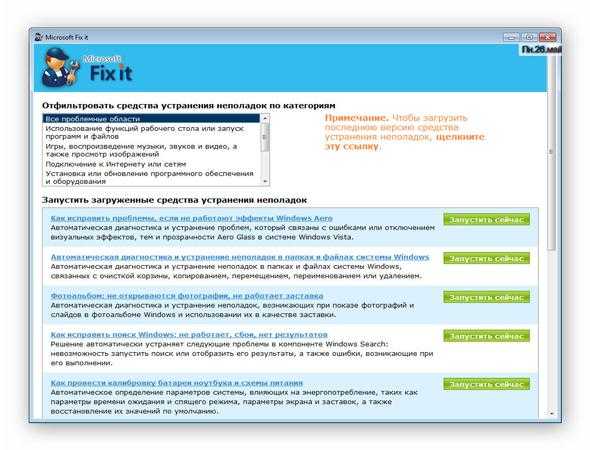Несмотря на то, что Windows 7 уже больше не получит новых функций путём установки системных обновлений, Microsoft к этой версии операционной системы будет по-прежнему выпускать обновления безопасности и исправления. И продлится всё это до начала 2020 года. Так что вопрос установки обновлений для пользователей Windows 7 будет актуален ещё целых 3 года. Увы, не всегда этот процесс может обойтись без проблем и, соответственно, вмешательства пользователя в целях устранения этих проблем. Не устанавливаются обновления на Windows 7: какие причины, как правило, обуславливают возникновение такой проблемы и как эти причины устранить?
Не устанавливаются обновления на Windows 7: возможные причины и способы их устранения
Друзья, перед использованием изложенных ниже способов устранения причин проблем с обновлениями Windows 7 в обязательном порядке позаботьтесь о возможности отката проделанных в системе изменений. Создайте:
1. Проблемы со службой обновления
Причиной, почему не устанавливаются обновления на Windows 7, могут быть проблемы в работе системной службы обновления. В системные службы попадём с помощью поиска меню «Пуск». Прописываем ключевой запрос «Службы» и запускаем этот раздел настроек.
В открывшемся окне увидим перечень системных служб, среди их числа нужно отыскать службу с названием, соответственно, «Центр обновления Windows». Эта служба будет находиться внизу перечня, поскольку перечень служб по умолчанию отсортирован по алфавиту. Двойным кликом открываем окошко свойств службы.
Изначально эта служба должна быть запущена, но может быть и так, что как раз таки проблема кроется в том, что работа службы изначально остановлена. Такой расклад, в принципе, неудивителен для пиратских сборок Windows, когда Центр обновления Windows отключается сборщиками дистрибутивов намеренно. В этом случае необходимо просто запустить службу.
Запущенную же службу обновления системы необходимо, наоборот, остановить.
Не закрывая пока что окошко свойств службы, жмём клавиши Win+R для запуска команды «Выполнить» и вводим:
SoftwareDistribution
Жмём «Ок» или Enter.
В проводнике Windows откроется системная папка «SoftwareDistribution». Всё её содержимое необходимо удалить.
Далее переключаемся на окошко свойств службы обновления Windows 7 и запускаем службу заново.
Всё: теперь перезагружаем компьютер и можем отправляться в Центр обновления Windows 7, чтобы вручную запустить скачивание обновлений и их установку. Оперативно попасть в этот раздел системных настроек можем, введя в поле поиска меню «Пуск» запрос «Центр обновления Windows».
В открывшемся окне Центра запускаем проверку обновлений.
И устанавливаем все найденные обновления кнопкой «Установить обновления».
Чтобы установить только отдельные обновления, жмём ссылку «Важных обновлений столько-то доступно»и убираем галочки с ненужных.
После чего возвращаемся назад в главное окно Центра обновления и запускаем процесс той же кнопкой «Установить обновления».
2. Проблемы с загрузкой обновлений
Одной из частых причин проблем с обновлениями Windows 7 являются сбои в процессе их загрузки на компьютер. Специфика загрузки системных обновлений заключается в том, что сначала они загружаются в кэш и хранятся там до момента их установки в систему. Неудачное скачивание, соответственно, влечёт за собой невозможность установки обновлений. Увы, при новом скачивании файлы обновлений не перезаписываются. Необходимо сначала удалить находящиеся в кэше файлы обновлений с ошибками, а затем только приступать к повторному их скачиванию.
Для очистки кэша обновлений прибегнем к помощи командной строки. В поле поиска меню «Пуск» вводим ключевой запрос «Командная строка», вызываем на ней контекстное меню и запускаем от имени администратора.
В окне командной строки вводим 3 команды, нажимая после каждой Enter:
net stop wuauserv
ren %windir%SoftwareDistribution SoftwareDistribution.OLD
net start wuauserv
Кэш очищен, можно приступать к ручной работе с обновлениями. В этом случае также перезагружаем компьютер, после чего пытаемся снова установить обновления, как указано выше, в конце первого пункта статьи.
3. Проблемы в системном реестре
Львиная доля сбоев установки обновлений в системе Windows 7 приходится на ошибку 80070308. Причина таковой может крыться в некорректной работе системного реестра. Решить эту проблему можно внесением правок в реестр. Жмём Win+R для вызова команды «Выполнить». В её поле вводим:
regedit
И жмём «Ок» или Enter.
Переходим в раздел HKEY_LOCAL_MACHINE, выбираем подраздел COMPONENTS и удаляем в нём пункт PendingRequired. Опция удаления станет доступной в контекстном меню.
Всё: теперь необходимо перезагрузить компьютер и так же, как и в предыдущих случаях, приступить к ручной установке обновлений.
4. Утилита Fix It для автоматического устранения неполадок
Для различных системных проблем компания Microsoft создала специальную утилиту Fix It, это автоматическое средство устранения различных неполадок. Скачать утилиту Fix It для устранения конкретно неполадок Центра обновления можно
на сайте Microsoft по ссылке
http://download.microsoft.com/download/9/1/3/913B0797-F3A4-4135-9CF8-E6FD548E3CD8/MicrosoftFixit50123.msi
Запускаем инсталляционный файл Fix It.
Утилита сама создаст точку восстановления системы.
Затем будет запущен непосредственно сам уже процесс автоматического устранения неполадок.
По завершении работы утилиты закрываем её.
И пытаемся снова установить обновления вручную.
5. Отсутствие Интернета и блокировка доступа к веб-ресурсам Microsoft антивирусом или файерволом
Естественной причиной проблем со скачиванием обновлений является отсутствие Интернета, в частности, ошибки в настройках прокси-сервера, если соединение со Всемирной Паутиной идёт через таковой. Из этой же области причина, почему не устанавливаются обновления на Windows 7 – блокировка доступа к веб-ресурсам Microsoft антивирусом или файерволом. Прежде чем возиться с настройками последних на предмет выявления, не в этом ли причина, можно просто отключить антивирус или файервол на время и приступить к установке обновлений вручную.
6. Отсутствие места на диске С
Отсутствие свободного места на системном диске С – ещё одна естественная причина, почему не устанавливаются обновления на Windows 7. Ведь для полноценной работы функционала обновления Windows требуется как-никак, а целых 5 Гб свободного пространства на жёстком диске. Потому прежде системного предупреждения о нехватке свободного места на диске С эта проблема может дать о себе знать, в частности, препятствием скачиванию и установке обновлений.
Освободить место на системном диске С Windows 7 помогут следующие статьи сайта:
7. Последнее время, если установить чистую оригинальную Windows 7, то начинается вечный поиск обновлений, но ошибок никаких не пишет, я решаю эту проблему так:
устанавливаю MicrosoftFixit50123
http://download.microsoft.com/download/9/1/3/913B0797-F3A4-4135-9CF8-E6FD548E3CD8/MicrosoftFixit50123.msi
и перезагружаюсь, затем устанавливаю Windows6.1-KB3102810
https://www.microsoft.com/ru-RU/download/details.aspx?id=49542
для 32-битной системы
https://www.microsoft.com/ru-RU/download/details.aspx?id=49540
для 64-битной системы, затем перезагружаюсь и запускаю поиск обновлений, и всё проходит в штатном режиме.
8. Ну и последнее. Часто причиной некорректной работы Центра обновлений Windows 7 является повреждение хранилища системных компонентов
Восстановить повреждённое хранилище компонентов можно очень просто с помощью команды Dism /Online /Cleanup-Image /ScanHealth, читайте нашу подробную статью на эту тему.
Также для устранения этой проблемы в Windows Vista и Windows 7 выпущено специальное обновление KB947821, скачать его можно по этой ссылке:
Содержание
- Устранение проблем, препятствующих установке или удалению программ
- Исправляемые проблемы
- Исправление ошибок Центра обновления Windows
- Microsoft Fix it Portable
- О программе
- Что нового
- Системные требования
- Полезные ссылки
- Подробное описание
- Категории средств устранения неполадок Microsoft Fix it Portable
- Инструкции по загрузке и использованию Microsoft Fix it Portable
- Средство устранения неполадок Центра обновления Windows
- Средство устранения неполадок Windows
- Исправляем проблемы Windows
- Скачать средство устранения неполадок Windows
- Как использовать Microsoft Fix it Portable
- ПОЛЕЗНОЕ ВИДЕО
Устранение проблем, препятствующих установке или удалению программ
Выполните указанные ниже действия для программ Windows. Если у вас возникли проблемы с приложением из Microsoft Store, ознакомьтесь со статьей Устранение проблем с приложениями из Microsoft Store.
Средство устранения неполадок, связанных с установкой и удалением программ, помогает автоматически устранять неполадки, которые блокируют установку или удаление программ. Кроме того, оно восстанавливает поврежденные разделы реестра.
Сначала необходимо скачать средство устранения неполадок.
Если после запуска скачивания отображается окно Загрузка файла, щелкните Запустить или Открыть.
Средство устранения неполадок предоставляет необходимые инструкции. Если программа не указана в разделе параметров удаления, вам будет предложено ввести код продукта этой программы. Для доступа к этому коду вам понадобится средство для чтения MSI-файлов, которое, как правило, есть у ИТ-специалистов. Код продукта указан в таблице свойств MSI-файла.
Исправляемые проблемы
Средство устранения неполадок помогает устранить следующие проблемы.
Поврежденные разделы реестра в 64-разрядных операционных системах.
Поврежденные разделы реестра, которые управляют обновлением данных.
Проблемы, которые препятствуют установке новых программ.
Проблемы, которые препятствуют полному удалению или обновлению существующих программ.
Проблемы, которые препятствуют удалению программ с помощью средства «Установка и удаление программ» (или «Программы и компоненты») в панели управления.
Если вы пытаетесь удалить вредоносную программу, вы можете воспользоваться службой Безопасность Windows (или другим антивирусным инструментом) либо использовать средство удаления вредоносных программ Windows.
Источник
Исправление ошибок Центра обновления Windows
Чем полезно это пошаговое руководство?
В этом руководстве приведены пошаговые инструкции по устранению проблем с Центром обновления Windows для Windows 8.1 и 7, таких как слишком долгое сканирование или возникновение ошибок во время установки обновлений.
Для получения справки о проблемах с Центром обновления Windows в Windows 10 см. статью Устранение неполадок при обновлении Windows 10.
Распространенной причиной ошибок является недостаток места на диске. О том, как освободить место на диске, читайте в разделе Освобождение места на диске на компьютере.
Коды распространенных ошибок
Действия в этом пошаговом руководстве должны помочь устранить ошибки и другие проблемы, связанные с обновлением Windows (для решения проблемы не нужно искать конкретный код ошибки). В качестве примера ниже приведены некоторые распространенные коды ошибок: 0x80240034; 0x8007000E, 0x80242006, 0x80244018, 0x80D02002, 0x80246017, 0x80240438, 0x80070070, 0x8007000D, 0x80246008, 0x80096004, 0x80070020.
Эти инструкции помогают устранить любую ошибку, которая может возникнуть в процессе обновления Windows.
Для начала вам необходимо ответить на некоторые вопросы относительно используемой версии Windows и возникающих проблем. Далее будут представлены инструкции по устранению ваших проблем. В конце каждого шага появится вопрос «Проблема устранена?» Если проблема решена, нажмите «Да». Если проблема не решена, нажмите «Нет» и продолжите следовать инструкциям.
Источник
Microsoft Fix it Portable
О программе
Что нового
Системные требования
Полезные ссылки
Подробное описание
Переносную версию средства Fix it рекомендуется использовать на съемном носителе (USB-носитель, CD/DVD-диск), поскольку это позволит легко перенести средство Fix it на компьютер с неполадками.
Категории средств устранения неполадок Microsoft Fix it Portable
• Использование функций рабочего стола или запуск программ и файлов;
• Игры, воспроизведение музыки, звуков и видео, а также просмотр изображений;
• Подключение к Интернету или сетям;
• Установка или обновление программного обеспечения и оборудования;
• Печать, отправка факсов, сканирование, совместный доступ или сохранение;
• Устранение проблем с производительностью, а также ошибок или сбоев;
• Устранение проблем с безопасностью, конфиденциальностью или учетными записями пользователей.
Инструкции по загрузке и использованию Microsoft Fix it Portable
1. Скачайте онлайн-установщик MicrosoftFixit-portable.exe и запустите файл.
2. Во время установки выберите место для сохранения переносной версии Fix it и дождитесь загрузки основных средств (около 40 MB).
3. После завершения загрузки скопируйте папку Fix it portable на компьютер с неполадками и запустите файл Launch Fix it.exe в этой папке, чтобы запустить средства устранения неполадок.
4. Чтобы отфильтровать список средств устранения неполадок, выберите категорию, соответствующую возникшей проблеме.
5. Чтобы запустить нужное средство устранения неполадок, нажмите кнопку «Запустить сейчас».
Источник
Средство устранения неполадок Центра обновления Windows
Если отображается код ошибки при скачивании и установке обновлений Windows, решить эту проблему поможет средство устранения неполадок Центра обновления Windows.
Выберите Пуск > Параметры > Система > Устранение неполадок > Другие средства устранения неполадок. Далее в разделе Наиболее распространенные выберите Центр обновления Windows > Запустить.
Когда средство устранения неполадок завершит работу, рекомендуется перезапустить устройство.
После этого проверьте наличие обновлений. Выберите Пуск > Параметры > Центр обновления Windows > Проверить наличие обновлений и установите все доступные обновления.
Если проблема не устранена, попробуйте повторно запустить средство устранения неполадок, чтобы проверить наличие новых ошибок, или следуйте инструкциям по устранению неполадок в статье Устранение ошибок при обновлении Windows.
Дополнительные сведения об устранении неполадок в Центре обновления Windows см. в разделе Устранение проблем при обновлении Windows.
Если отображается код ошибки при скачивании и установке обновлений Windows, решить эту проблему поможет средство устранения неполадок Центра обновления Windows.
Выберите Пуск > Параметры > Обновление и безопасность > Устранение неполадок > Дополнительные средства устранения неполадок. Затем в разделе Запустить диагностику и устранить неполадку выберите Центр обновления Windows > Запустить средство устранения неполадок.
Когда средство устранения неполадок завершит работу, рекомендуется перезапустить устройство.
После этого проверьте наличие обновлений. Выберите Пуск > Параметры > Обновление и безопасность > Центр обновления Windows > Проверить наличие обновлений и установите все доступные обновления.
Если проблема не устранена, попробуйте повторно запустить средство устранения неполадок, чтобы проверить наличие новых ошибок, или следуйте инструкциям по устранению неполадок в статье Устранение ошибок при обновлении Windows.
Дополнительные сведения об устранении неполадок в Центре обновления Windows см. в разделе Устранение проблем при обновлении Windows.
Источник
Средство устранения неполадок Windows
Все Вы замечали, что после некоторого времени использования операционной системы Windows в ней постепенно начинают появляться различные проблемы. То звук пропадает, то замедлится запуск системы, то видео перестаёт воспроизводиться…
Исправляем проблемы Windows
Программа Microsoft Fix it Portable создана производителями операционной системы, полностью бесплатна и помогает решить около тридцати самых распространённых системных проблем всего парой кликов.
«На данный момент времени это средство исправления неполадок Windows ушло на пенсию» — это дословное сообщение на официальной странице Microsoft Fix it. Поэтому информация в статье ниже уже, к сожалению, не актуальна (дам ссылку на другое рабочее подобное средство).
Сразу хочу успокоить многих пользователей — проверки на подлинность лицензии Windows программка не делает, во всяком случае я не заметил.
Исправление неполадок Windows можно осуществить в онлайн режиме просто перейдя на официальный сайт корпорации, но удобнее воспользоваться портабельной Microsoft Fix it Portable — её Вы сможете сохранить на флешке и ремонтировать систему на любых компьютерах.
Кстати, даже если Вы уверены в исправности своей операционки — провериться никогда не помешает.
Скачать средство устранения неполадок Windows
Как писал выше, программа Microsoft Fix it Portable уже не работает, но я нашел ему похожую замену — тоже от корпорации Microsoft…
Читайте также на сайте:
| Разработчик: | Microsoft (США) |
| Лицензия: | Freeware (бесплатно) |
| Версия: | 3.5.0.41 |
| Обновлено: | 2012-02-03 |
| Системы: | 7 / Vista / XP / 2k / 7 x64 / Vista64 |
| Интерфейс: | русский / английский |
| Рейтинг: |  |
| Ваша оценка: |
| Название программы (сервиса): | Средство устранения неполадок Центра обновления Windows |
| Производитель (автор): | Microsoft® |
| Статус: | Бесплатно |
| Категория: | Windows |
| Размер инсталлятора (архива): | 656 б |
| Поддержка ОС: | Windows 7,8,10 |
| Язык интерфейса: | Английский, Русский… |
| Безопасность: | Вирусов нет |
| Похожие программы/сервисы: | — |
| Ссылка на инсталлятор/сайт: | Получить/Перейти |
Ссылку на Microsoft Fix it Portable оставлю на всякий случай — может в старых версиях операционной системы эта утилита и будет работать, но проверить не могу — все семейные компьютеры на «десятках».
Естественно, актуальное средство устранения неполадок Windows имеет другой внешний вид и алгоритм работы, но Вы легко там разберетесь — поддерживается многими языками оно и очень простое в применении.
Информацию и скриншоты ниже оставлю для истории. 🙂
Кликаем на скачанный файл…
…указываем место сохранения программы, например на флешке…
Галочку внизу окна не устанавливал, потому что не знаю установлен у меня этот компонент или нет. Капельку времени ждём догрузку…
Теперь осталось перейти в то место, куда загрузили Microsoft Fix it Portable и скопировать (перетянуть мышкой) одну папку на рабочий стол компьютера…
Ещё секунду терпения — заходим в эту скопированную на рабочий стол папку и в ней тыкаем уже на ярлык программы…
Как использовать Microsoft Fix it Portable
Наконец-то запускается долгожданная программа быстрого исправления неполадок Windows — Microsoft Fix it Portable…
Вам остаётся выбрать из нескольких категорий нужные Вам и кликнув на «Запустить сейчас» исправить проблемы Windows. Программа сама проведёт диагностику неисправности и победит её, если обнаружит.
Вот и всё на сегодня — здоровья Вам и Вашему компьютеру. До новых полезных компьютерных программ и интересных приложений для Андроид.
ПОЛЕЗНОЕ ВИДЕО
Источник
Microsoft Fix It — небольшая утилита для автоматического устранения неполадок в работе операционной системы Виндовс. Отвечает за повышение стабильности и производительности компьютера.
Возможности Microsoft Fix it
- Ремонт ярлыков на рабочем столе;
- Мониторинг корректного подключения к интернету;
- Контроль процесса установки программ и запуска софта;
- Проверят актуальные версии драйверов и устройств на ПК;
- Быстрое сканирование жесткого диска и системных файлов;
- Диагностика и автоматическое исправление ошибок Windows;
- Обратная связь со службой поддержки Microsoft Easy Fix Center;
- Наличие русскоязычного интерфейса и удобной командной строки;
- Широкий набор средств для устранения неполадок при воспроизведении видео/аудио.
Преимущества
- Предельно простое управление;
- Низкие требования к ресурсам ПК;
- Работа с Windows XP, Vista, 7 и выше;
- Оповещения о возникновении проблем;
- Компактный размер установочного файла;
- Высокий уровень взаимодействия с системой;
- Опция отправки факсов о возникших неполадках;
- Установка новых драйверов в автоматическом режиме;
- Регулярные обновления программного обеспечения от официального сайта Microsoft;
- Имеется несколько вариантов с настройками дополнительных параметров проверки.
Недостатки
- В некоторых случаях возможны конфликты программы Fix It с антивирусом;
- Не решает некоторые из распространенных проблем — типичные неполадки, например, потерянные ключи реестра;
- Должна запускаться от имени администратора из-за чего нелюбима неопытными пользователями;
- Может требоваться доступ к сети интернет (в зависимости от возникшей проблемы).

Microsoft Fix it скачать бесплатно
Последняя версия:
2.2 от
15.03
2018
Лицензия: Бесплатно
Операционные системы:
Windows 7, 8, 10, XP, Vista
Интерфейс: Русский
Размер файла: 307.2 Kb
Скачать Microsoft Fix it
Microsoft_FixIt_Rus_Setup.exe
Полное описание
Программа Microsoft Fix It — отличное средство устранения проблем, связанных с работоспособностью Виндовс. Содержит большое количество автоматических функций, среди которых: обновление драйверов, диагностика сетевого подключения, устранение последствий сбоев на десктопе и в «Проводнике», проверка диска на наличие поврежденных и битых файлов и многое другое.
Эффективно устраняет системные ошибки, помогает решить проблему с неполадками при воспроизведении музыки и фильмов в Windows Media Player. Присутствует окно диагностики и предотвращения сбоев в браузере Internet Explorer. Стоит отметить, что утилиту можно запускать в портативном режиме со съёмного носителя.
Для запуска процедуры сканирования, достаточно нажатия на кнопку «Старт». Обратите внимание на удобные подсказки во встроенном пошаговом мастере. Последняя версия программы Microsoft Fix Portable работает с компьютерами на базе ОС Windows 10 на 32 и 64 bit.
jQuery(document).ready(function() {
App.init();
//App.initScrollBar();
App.initAnimateDropdown();
OwlCarousel.initOwlCarousel();
//ProgressBar.initProgressBarHorizontal();
});
|
Программа следит за состоянием ПК и решает ряд распространённых неполадок. Описание
Fix it – полезный инструмент для предупреждения системных сбоев Windows. Программа следит за рабочим состоянием ПК и решает ряд распространённых неполадок, например, таких:
В Windows 7 существует функция автодиагностики, однако на более ранних версиях её нет. Поэтому обладателям системы Windows Xp или младше, Microsoft Fix it пригодится особенно. Возможности Программа ведёт автоматический сбор данных об операционной системе и подключённых устройствах, регулярно фиксирует любые сбои и создаёт детальные отчёты о проделанной работе. В арсенале Microsoft Fix it есть решения более чем 300 типичных неполадок. Даже если возникшая проблема окажется программе не по плечу, у вас всё равно будут подробные данные о текущем состоянии компьютера, с этой информацией вы сможете обратиться в техподдержку Microsoft. Официальный сайт: www.microsoft.com Скриншоты
Скачать Microsoft Fix it Для полного комплекта мы рекомендуем вам также скачать DLL-Files Fixer (программа для поиска и установки DLL файлов). |
Windows 10, version 1809, all editions Windows 10, version 1803, all editions Windows 10, version 1709, all editions Windows 10, version 1703, all editions Windows 10, version 1607, all editions Windows 8.1 Windows 8 Windows 7 Enterprise Windows 7 Home Basic Windows 7 Professional Windows 7 Ultimate Еще…Меньше
Решения Easy Fix были прекращены. Вместо этого вы можете обновить систему до Windows 10 и получить устранение неполадок, которое встроено в обновление. Чтобы получить Windows 10, см. Windows 10 Домашняя. Нужна дополнительная информация о Windows 10? См. Обновление до Windows 10. вопросы и ответы.
Windows 10
Windows 10 использует средства устранения неполадок, чтобы помочь вам решить проблемы с вашим компьютером. Чтобы запустить средство устранения неполадок:
-
Выберите Пуск > Настройки > Обновление и безопасность > Устранение неполадок.
-
Выберите тип устранения неполадок, который вы хотите провести, а затем выберите Запустить средство устранения неполадок.
-
Разрешите запуск средства устранения неполадок, а затем ответьте на вопросы на экране. Если вы видите сообщение, что внесение изменений или обновления не требуются, вы можете попробовать параметры восстановления или узнать больше о кодах ошибок Outlook и кодах ошибок обновления и установки.
Windows 8.1 и Windows 8
Выберите Пуск > Настройки > Устранение неполадок, а затем следуйте инструкциям для того типа устранения неполадок, который вы хотите провести.
Windows 7
Выберите Пуск Панель управленияУстранение неполадок, а затем следуйте инструкциям для вида устранения неполадок, который вы хотите сделать.
Нужна дополнительная помощь?
Fix it – бесплатная программа от корпорации Microsoft для устранения неполадок Центра обновления Windows.
Все, что потребуется от пользователя – это установить ее на свой компьютер. Дальше программа работает в автоматическом режиме и позволяет справиться с проблемами, возникшими при установке обновлений системы.
Скачать программу можно с официального сайта, перейдя по ссылке: http://download.microsoft.com/download/9/1/3/913B0797-F3A4-4135-9CF8-E6FD548E3CD8/MicrosoftFixit50123.msi, или кликнув по кнопочке «Скачать бесплатно Программа Fix it», приведенной внизу статьи.
В следующем окне нажимаем «Сохранить файл» и ждем окончания загрузки.
Запускаем установочный файл на компьютере: кликаем два раза по нему мышкой и в следующем окне жмем «Запустить».
Дальше появляется лицензионное соглашение, ставим галочку в пункте «Принимаю» и жмем «Далее».
Затем программа создаст точку восстановления, после чего автоматически начнется процесс устранения неполадок.
После того, как программа закончит свою работу, нажмите на кнопку «Закрыть».
Теперь снова откройте «Центр обновления Windows» и повторите попытку установки обновлений для операционной системы.
Скачать бесплатно Программа Fix it
Загрузка…
Об авторе: Олег Каминский
Вебмастер. Высшее образование по специальности «Защита информации». Создатель портала comp-profi.com. Автор большинства статей и уроков компьютерной грамотности
Утилита позволяет исправить ошибки в работе операционной системы, драйверов и периферийного оборудования. Можно проверить корректность установки приложений.
Дата обновления:
27.01.2021
Разработчик:
Microsoft Corporation
Версия Windows:
Windows XP, Windows Vista, Windows 7, Windows 8, Windows 8.1, Windows 10
Microsoft Fix it – приложение для Windows, с помощью которого можно в автоматическом режиме исправить различные ошибки, связанные с работой операционной системы. Утилита способна устранить неполадки с драйверами и проверить корректность установки программ.
Поиск проблем
Приложение не требует установки на компьютер. Пользователю необходимо запустить исполняемый файл от имени администратора и принять лицензионное соглашение. Далее утилита самостоятельно выполнить сканирование для поиска неполадок.
Программа содержит решения более 300 типовых проблем. Утилита будет полезна в следующих ситуациях:
- компьютер не определяет подключенное устройство;
- проблемы с драйверами;
- неполадки при работе с принтером;
- отсутствие звука;
- невозможно подключиться к сети;
- не запускается диспетчер задач;
- отсутствуют ярлыки на рабочем столе.
Исправление
После обнаружения ошибок будет создана точка восстановления системы. Затем программа выполнит исправление неполадок. При этом от пользователя не требуется дополнительных действий.
По окончании работы утилиты можно посмотреть отчет. Кроме того, есть возможность получить дополнительные сведения об ошибках и обратиться в службу технической поддержки компании Microsoft.
Особенности
- приложение можно скачать и использовать бесплатно;
- как и FixWin, данная утилита позволяет устранить проблемы в работе операционной системы;
- есть возможность исправить неполадки с драйверами, звуковым и записывающим оборудованием;
- восстановление осуществляется в автоматическом режиме;
- можно связаться со специалистом службы технической поддержки;
- гарантирована совместимость с актуальными версиями Windows.
Apple Devices
Windows 11 Бесплатно
Официальное приложение от компании Apple позволяет управлять своими устройствами и делать резервные копии. Также можно восстановить прошивку и скачать обновления.
ver 1.0
Xiaomi Kite
Windows XP, Windows Vista, Windows 7, Windows 8, Windows 8.1, Windows 10 Бесплатно
Приложение разработано специально для геймеров и позволяет оценить производительность смартфона в играх. Есть возможность отслеживать температуру и частоту кадров.
ver 1.5.5
PC Manager Microsoft
Windows 10, Windows 11 Бесплатно
Приложение содержит набор инструментов для оптимизации работы компьютера. Пользователи могут удалить ненужные программы и временные файлы, а также очистить память.
ver 2.3
Алиса
Windows XP, Windows Vista, Windows 7, Windows 8, Windows 8.1, Windows 10 Бесплатно
Приложение является голосовым помощником, встроенным в браузер. Можно искать информацию в сети, узнавать новости и вести диалоги. Доступны подборки навыков.
ver 22.1.3.850
ShellExView
Windows XP, Windows Vista, Windows 7, Windows 8, Windows 8.1, Windows 10 Бесплатная
С помощью приложения можно узнать, какие расширения зарегистрированы в системе. Поддерживается функция блокировки отдельных оболочек и просмотра их свойств.
ver 2.01
UltraDefrag
Windows XP, Windows Vista, Windows 7, Windows 8, Windows 8.1, Windows 10 Бесплатная
Программа позволяет выполнить дефрагментацию жестких дисков с целью повышения скорости чтения и записи данных. Можно создавать скрипты для автоматизации работы.
ver 7.1.4
HP USB Disk Storage Format Tool
Windows XP, Windows Vista, Windows 7, Windows 8, Windows 8.1, Windows 10 Бесплатная
Утилита предназначена для удаления всей информации с флешки путем ее форматирования. Также есть возможность создавать загрузочные носители и задавать метку тома.
ver 2.2.3
DiskGenius
Windows XP, Windows Vista, Windows 7, Windows 8, Windows 8.1, Windows 10 Бесплатная
Приложение позволяет сканировать носители с целью восстановления ранее удаленной информации. Есть возможность создавать, удалять и форматировать разделы.
ver 5.4.1.1178