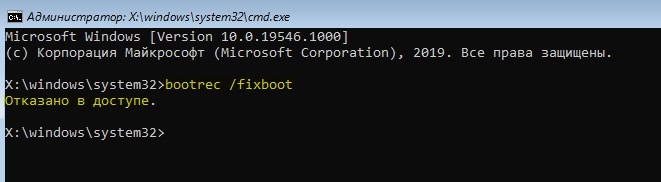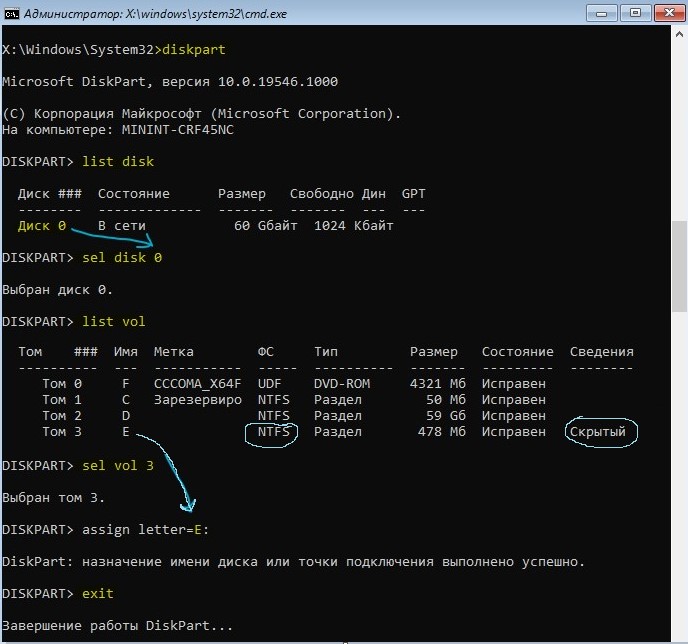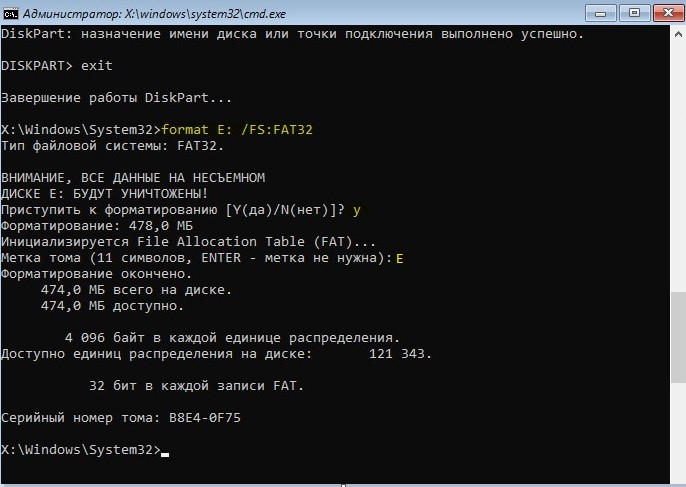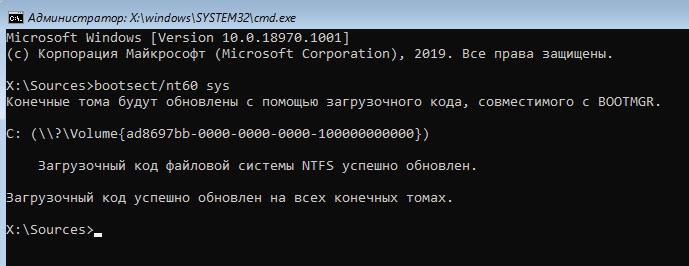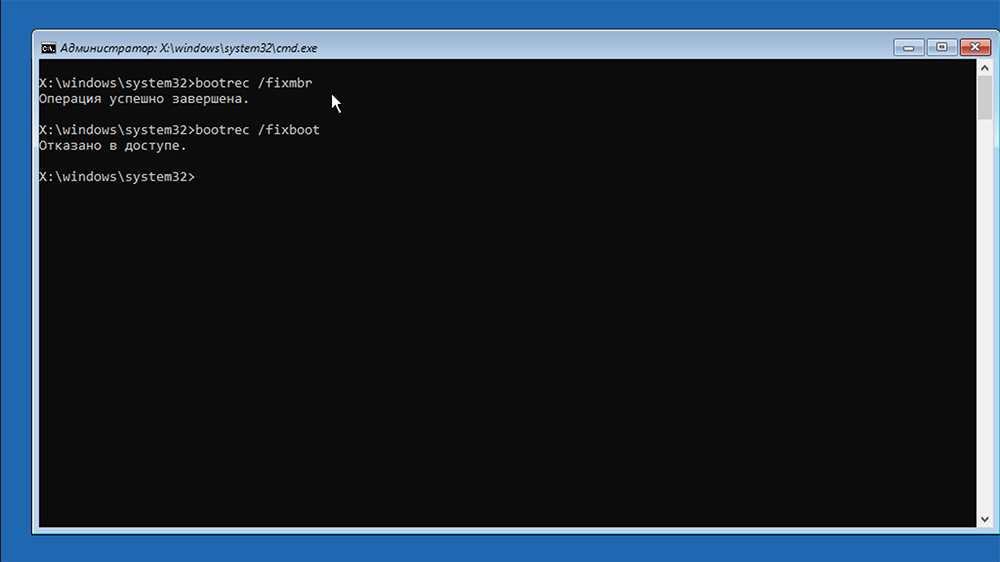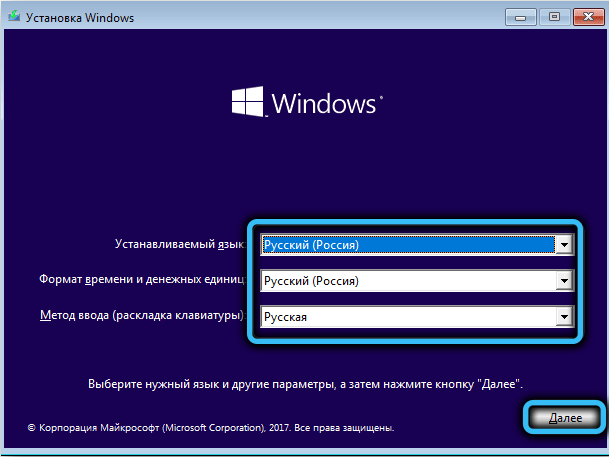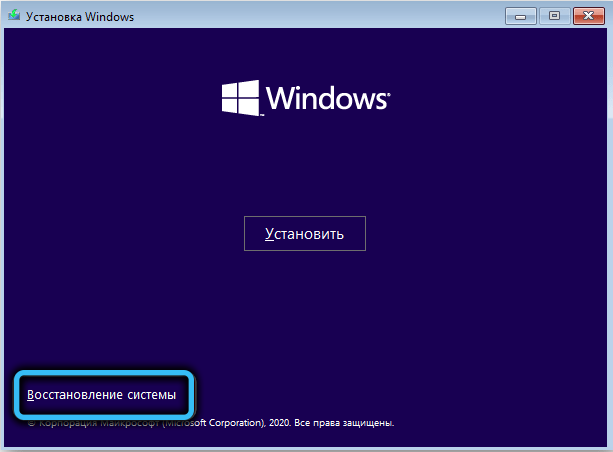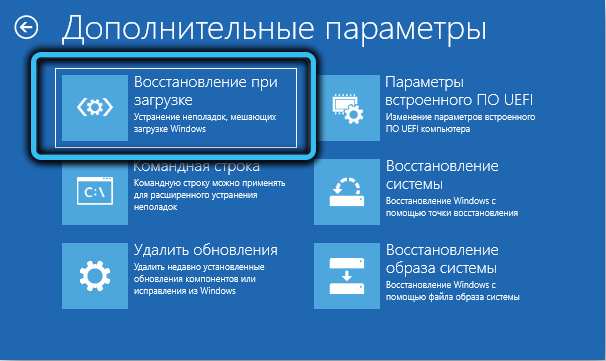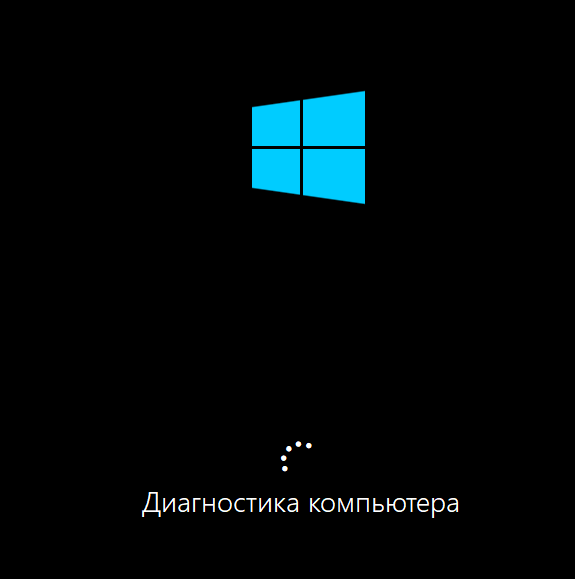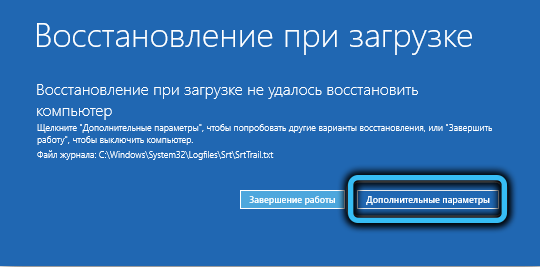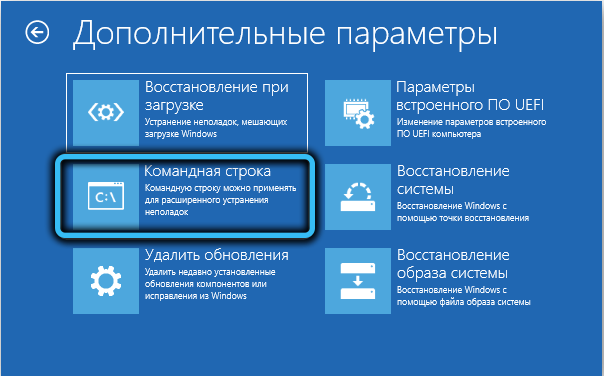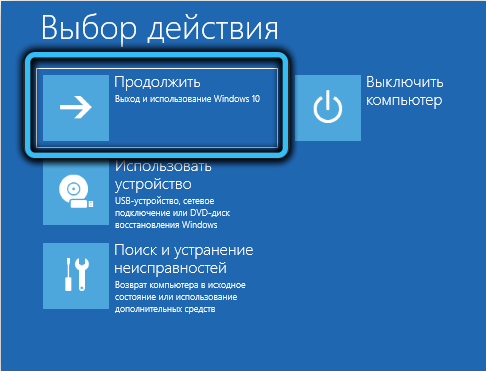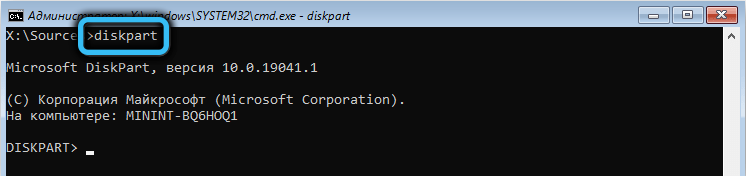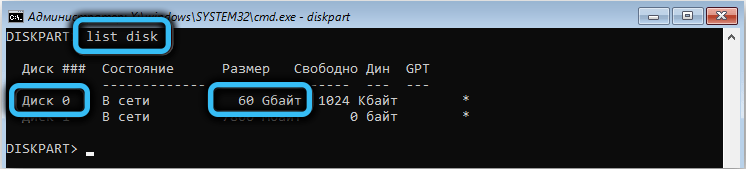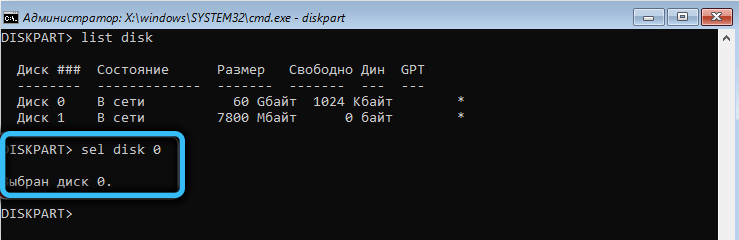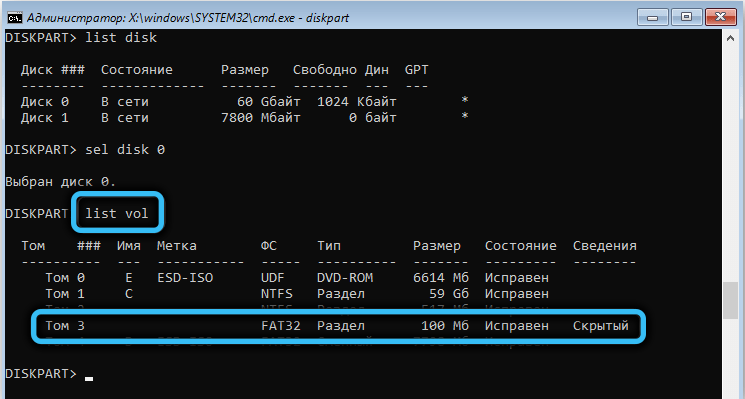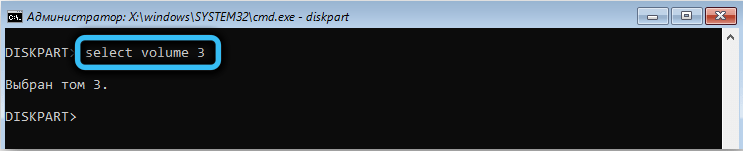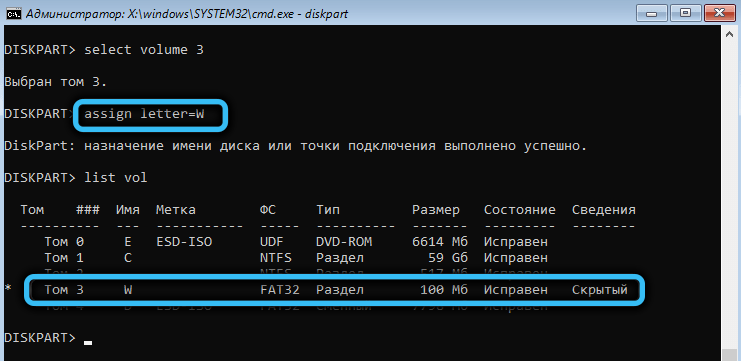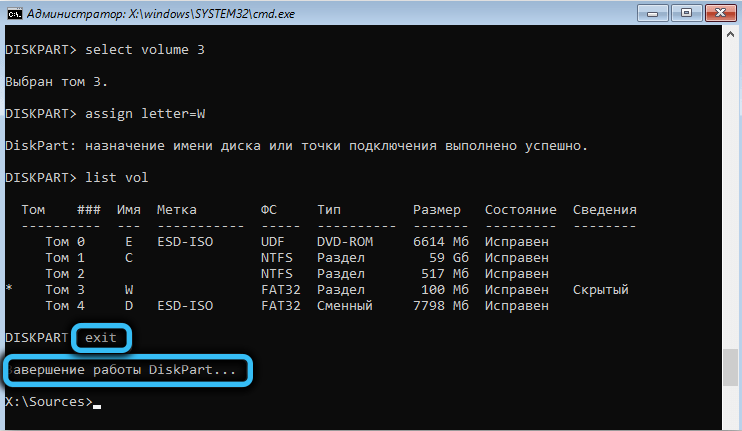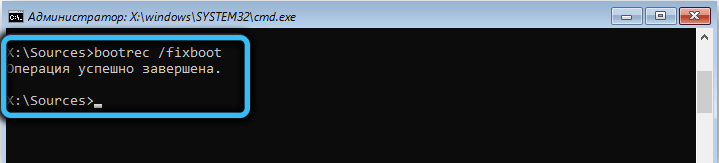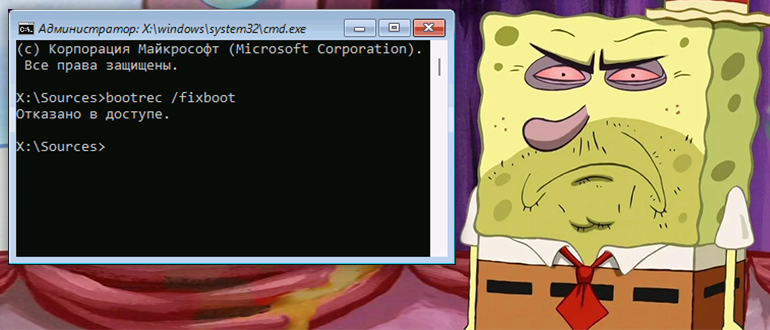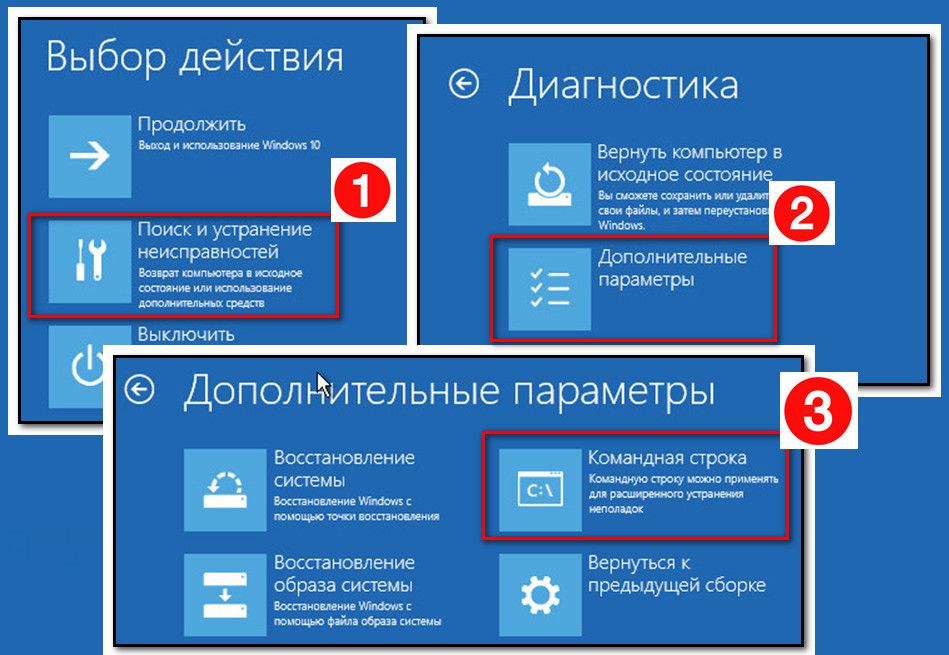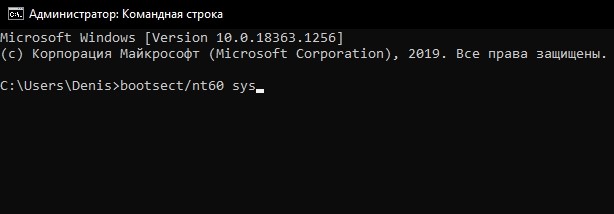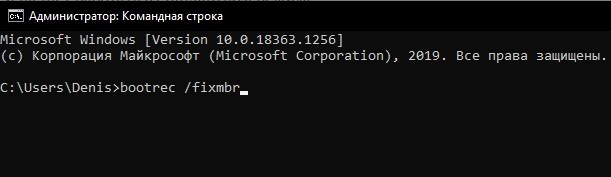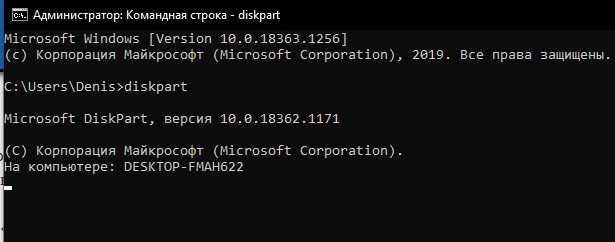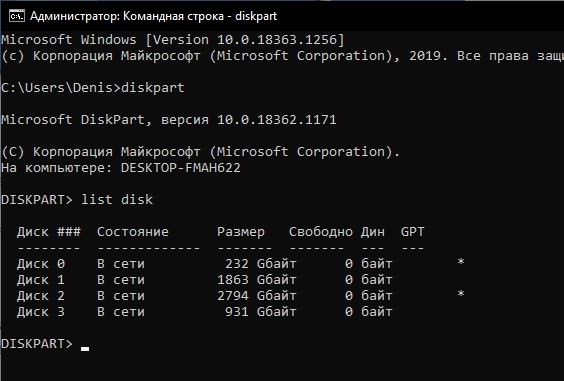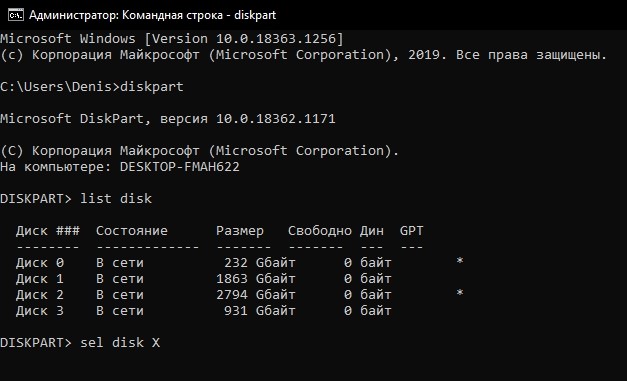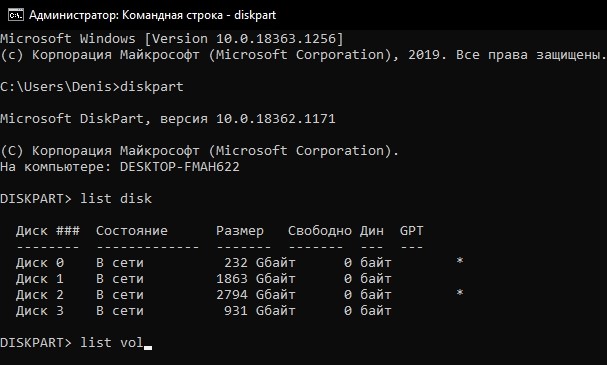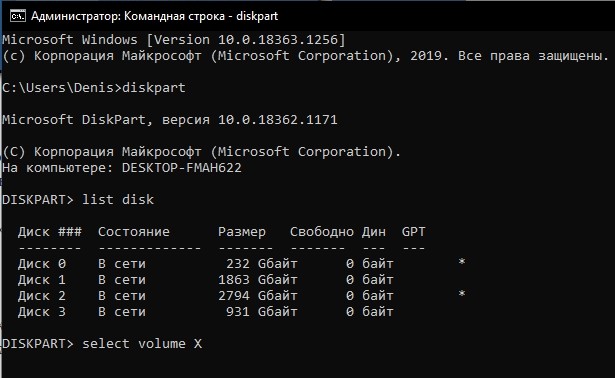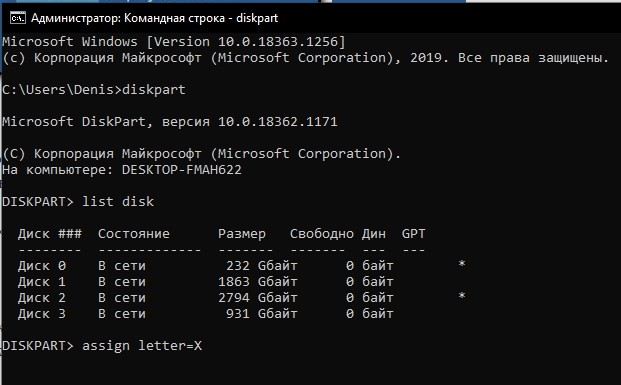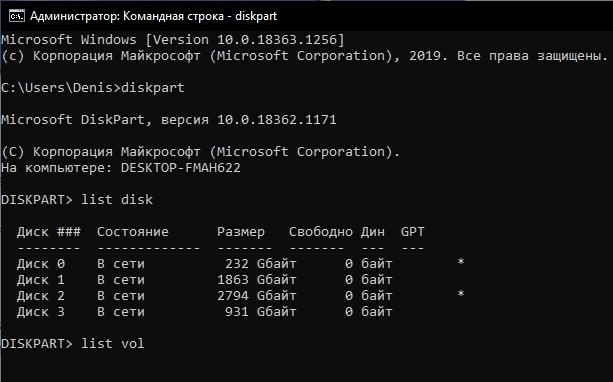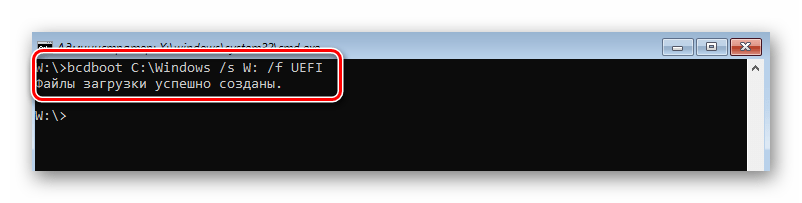Когда пытаетесь восстановить загрузочную запись в Windows 10 из командной строки, то при вводе команды bootrec /fixboot, вы получаете ошибку «отказано в доступе». В большинстве случаях, отказ доступа связан с неназначенной буквой или меткой в скрытом разделе EFI. Нужно просто назначить метку, и команда будет выполнена успешно. В других ситуациях, виновником может быть включенная быстрая загрузка в параметрах BIOS или проблема с целевым томом. В этой инструкции о том, как исправить ошибку «Отказано в доступе» при вводе команды «bootrec /fixboot» в Windows 10.
Что делать, когда при вводе bootrec /fixboot пишет Отказано в доступе?
Способ 1. В первую очередь команда bootrec должна выполнятся при условии, что вы запускаете командную строку с установочной флешки. Вам нужно создать загрузочную флешку с Windows 10 и загрузиться в дополнительные параметры загрузки, после чего запустить CMD. Как говорилось выше, это связано с тем, что в скрытом разделе не назначена буква/метка или раздел в NTFS, а нужен FAT32. Запускаем командную строку и вводим следующие команды:
diskpart— запуск инструмента с дисками.list disk— список дисков.sel disk 0— выбор диска (на ПК может быть несколько дисков, выберите тот на котором Windows).list vol— список разделов на выбранном диске.sel vol 3— выбор раздела. Нужно искать скрытый раздел, который обычно в NTFS и занимает около 600 МБ.assign letter=E:Назначить метку, я назначил E.exit— выйти из инструмента по работе с дисками.format E: /FS:FAT32— форматирование в FAT32 выбранного раздела E.
На последней команде нажмите Y для подтверждения, если потребуется. Также может быть так, что нужно назначить метку для тома (11 символов). Я назначил E и нажал Enter для продолжения операции. Смотрите второй рисунок. Обязательно перезагрузитесь и попробуйте ввести команду bootrec /fixboot.
Способ 2. Обновим основной загрузочный код в системном разделе, который используется для загрузки Windows. Введите команду ниже:
bootsect/nt60 sys
Способ 3. Если выше способы не помогли, то проверим несколько параметров в BIOS. Параметр может называться по разному, в зависимости от производителя материнской платы. Вам легче поискать в Google или Yandex картинках.
- Отключить быструю загрузку: Fast Boot, Quick Power или Quick Boot.
- Отключить безопасную загрузку: в большинстве случаях называется Secure Boot.
- Изменить UEFI на Legacy: обычно находится во вкладке boot и называется UEFI/Bios Boot Mode.
Смотрите еще:
- Восстановление загрузчика Windows 10
- Исправить ошибку SrtTrail.txt в Windows 10
- Восстановление Windows 10 с флешки
- Как конвертировать MBR в GPT без потери данных в Windows
- Как преобразовать диск GPT в MBR
[ Telegram | Поддержать ]
Содержание
- Способ 1: Интегрированное средство восстановление загрузчика
- Способ 2: Перезапись системного загрузочного сектора
- Способ 3: Восстановление загрузочных записей
- Способ 4: Форматирование загрузочного раздела
- Вопросы и ответы
Обратите внимание! Для использования всех приведённых в статье методов вам понадобится записанная на флешку или диск операционная система Windows 10. Детальная инструкция по выполнению данной операции написана в отдельной статье.
Подробнее: Создание загрузочной флешки UEFI с Windows 10
Способ 1: Интегрированное средство восстановление загрузчика
На каждом установочном накопителе с операционной системой Windows 10 присутствует утилита, которая способна автоматически выявить и устранить ошибки загрузчика, а также связанной с ним команды «fixboot». Для ее использования нужно выполнить следующее:
- Вставьте загрузочный накопитель в компьютер/ноутбук и загрузитесь с него через «Boot menu». Эти действия не отличаются от тех, которые выполняются при установке Windows 10. Если вы не знаете, какой кнопкой у вас вызывается «Boot menu», тогда ознакомьтесь с нашим тематическим руководством.
Подробнее: Руководство по установке Windows 10 с USB-флешки или диска
- После загрузки с установочного накопителя нажмите кнопку «Далее». В первом диалоговом окне можно оставить параметры языка по умолчанию.
- В следующем кликните по кнопке «Восстановление системы».
- В окне выбора действия необходимо нажать кнопку «Поиск и устранение неисправностей».
- Далее выбирайте самый первый пункт – «Восстановление при загрузке».
- Следующим шагом будет выбор операционной системы, в которой следует запустить утилиту восстановления. Если у вас установлено несколько ОС, выберите нужную из списка посредством стрелок на клавиатуре и нажмите «Enter». В противном случае вы увидите лишь один пункт.
- После этого система автоматически перезагрузится. Начнётся процесс диагностики компьютера.
- Если в ходе проверки загрузочных секторов будут найдены ошибки, оснастка попытается автоматически их исправить. Вы увидите соответствующее сообщение на экране и предложение перезапустить систему. Сделайте это.
Минус данного метода в том, что утилита находит проблемы далеко не всегда. Если ей не удастся обнаружить ошибки, появится показанное ниже сообщение. В таком случае мы рекомендуем нажать кнопку «Дополнительные параметры» и переходить сразу к следующему пункту.

Способ 2: Перезапись системного загрузочного сектора
Данный метод позволит перезаписать программный код и обеспечить корректную работу загрузчика «bootmgr».
- Повторите первые четыре действия, которые описаны в предыдущем способе. Ваша задача – нажать кнопку «Поиск и устранение неисправностей».
- В следующем окне из предложенных параметров выберите пункт «Командная строка».
- В открывшееся окно введите указанную ниже команду. Соблюдайте все пробелы и не перепутайте буквы.
bootsect/nt60 sys - Если вы всё сделали правильно, появится уведомление о том, что загрузочный код успешно обновлён во всех найденных томах.
- После этого в этом же окне введите команду
bootrec /fixboot. С огромной долей вероятности доступ к данной оснастке будет открыт. - В случае успеха просто закройте утилиту «Командная строка» и нажмите кнопку «Продолжить» в появившемся меню.

Способ 3: Восстановление загрузочных записей
Не менее эффективным методом восстановления доступа к команде «fixboot» является обновление хранилищ с параметрами загрузки и главной загрузочной записи. Реализуется данный способ следующим образом:
- По аналогии с предыдущим методом откройте «Командную строку» из меню «Поиск и устранение неисправностей» посредством загрузки с установочного носителя.
- В открывшееся окно введите команду
bootrec /rebuildbcdи нажмите «Enter». Начнётся поиск всех установленных систем на подключённых дисках. Если изначально утилита не обнаружит никаких ОС, она предложит вам добавить в список текущую. Сделайте это. - Далее в этом же окне введите команду
bootrec /fixmbrи снова нажмите «Enter». Данное действие позволит перезаписать главную MBR запись системного диска. - Уже после этого попробуйте снова выполнить команду
bootrec /fixboot. Вполне вероятно, что доступ к утилите будет восстановлен и ваша операционная система при последующей перезагрузке запустится корректно.

Способ 4: Форматирование загрузочного раздела
По умолчанию на жёстком диске выделен отдельный раздел под загрузчик Windows 10. В случае критических проблем можно попробовать удалить его полностью и повторно инсталлировать.
- Через загрузочный накопитель запустите «Командную строку» так же, как делали это в двух предыдущих методах. В появившееся окно выполните команду
diskpart. Данное действие позволит запустить менеджер работы с дисками. - Далее в этом же окне обработайте команду
list disk. В результате появится список всех накопителей, подключённых к компьютеру. Вам нужно запомнить номер того диска, на котором инсталлирована система. - Затем нужно выбрать этот самый диск. Делается это с помощью выполнения команды
sel disk X, где вместо «X» нужно указать номер искомого HDD/SSD. В нашем случае это «0». - Теперь необходимо открыть список всех разделов выбранного жёсткого диска. Для этого используйте команду
list vol. Запомните номер тома, на котором хранится загрузчик. Как правило, такой том использует файловую систему FAT32, он скрытый и весит не более 500 Мб. - Выбираем нужный том с помощью команды
select volume X. Тут снова вместо «X» нужно подставить своё значение. У нас оно равно «3». - Следующим шагом будет присвоение выбранному разделу уникальной буквы. Это реализуется с помощью команды
assign letter=X. В очередной раз вместо «X» подставьте свою букву. Она может быть любой. Главное, чтобы выбранная буква не использовалась в маркировке других разделов диска. После выполнения команды вы можете снова выполнитьlist volдля проверки внесённых изменений. Мы присвоили разделу букву «W». - Теперь можно выйти из оснастки «DiskPart». Для этого в «Командную строку» введите
exitи нажмите «Enter». - Приступим к форматированию раздела с загрузчиком. Выполните для этого следующую команду:
format W: /FS:FAT32Вместо «W» не забудьте поставить свою букву, которую ранее вы присвоили тому. В процессе форматирования вам нужно будет подтвердить свои намерения путем ввода буквы «Y» и нажатия «Enter». Кроме того, будет предложено присвоить имя тому. Это опционально, поэтому можно пропустить данный шаг, снова нажав «Enter». В результате вы должны увидеть следующую картину:
- Теперь остаётся лишь снова записать загрузчик на отформатированный том. Без него система попросту не запустится. Для этого выполняем следующую команду:
C:Windows /s W: /f UEFIСнова подставьте вместо «W» свою букву. Если всё сделано правильно, вы увидите сообщение об успешном создании файлов.
- В завершении попробуйте выполнить команду
bootrec /fixboot. Вероятнее всего, доступ к ней будет восстановлен.

Еще статьи по данной теме:
Помогла ли Вам статья?
Пользователи, привыкшие к графическому интерфейсу Windows, с опаской относятся к командной строке, избегая её использования, если это возможно. И действительно, большинство системных утилит, запускаемых через текстовый интерфейс, имеет равноценные способы выполнения посредством использования консоли «Выполнить», а то и напрямую с рабочего стола или через меню «Пуск».
Но именно командная строка становится незаменимой, если имеются проблемы при запуске операционной системы. Всё, что нужно сделать, – запустить Windows в этом режиме и воспользоваться средствами восстановления загрузочной записи. Но иногда неудача ждёт и на этом этапе, когда при запуске командной строки появляется сообщение об отказе в доступе.
Сегодня мы рассмотрим причины подобного сбоя и способы устранения проблемы.
Причины отказа в доступе
Большинство пользователей хоть единожды да сталкивались с синим экраном смерти, когда компьютер наотрез отказывается загружать. Существует немало встроенных средств, позволяющих решить проблему самым безболезненным способом, входящих в состав среды восстановления Windows. Одним из них является команда «bootrec /fixboot», выполняемая в режиме командной строки. Зайти в него можно из boot menu, которое вызывается при включении ПК клавишей F8 (обычно, для некоторых BIOS это может быть другая клавиша или комбинация).
Строго говоря, системная утилита bootrec.exe с параметрами /fixmbr и /fixboot просто берёт файлы, необходимые для загрузки операционной системы, с флешки или внешнего диска, и перезаписывает их на системный диск ПК. Так что если загрузочные файлы были повреждены, например, вирусами, эта команда в состоянии вернуть способность Windows к загрузке.
Другое дело, что в некоторых случаях запуск bootrec /fixboot заканчивается выдачей строки «Отказано в доступе».
Причины могут быть разные:
- на системном диске имеются битые сектора;
- при записи образа системы на флешку произошла ошибка;
- вирус присутствовал на том компьютере, где вы создавали загрузочный носитель;
- вы насильственно выполнили перезагрузку компьютера, который в это время находился в процессе восстановления.
В любом случае это не фатально, но, чтобы исправить ошибку, придётся постараться.
Что делать, если отказано в доступе при выполнении bootrec /fixboot
Большая часть средств, используемых для устранения ошибки доступа (при выполнении bootrec /fixboot может также появиться ошибка «Элемент не найден»), выполняется с использованием среды восстановления Windows. Это означает, что вам предварительно нужно подготовить образ системы, записанный на внешний накопитель, а также разобраться со способом входа в Boot Menu.
Интегрированное средство восстановление загрузчика
Самый эффективный способ восстановления загрузки операционной системы, в том числе и при невозможности выполнения bootrec, – это использовать среду восстановления, загрузившись с флешки.
В процессе загрузки нужно будет выбрать язык (естественно, русский), а затем вместо кнопки «Установить» нажать на «Восстановление системы».
В новом окне выбираем вкладку «Поиск и устранение неисправностей», а затем «Восстановление при загрузке». В следующем окне вас попросят указать ОС, для которой нужно выполнить восстановление (выбор будет, если на вашем компьютере установлено несколько операционок).
В принципе на этом ваше вмешательство в процедуру восстановления и закончится. Дальше система перезагрузится, после чего стартует процедура диагностики неисправностей. Будет отсканирован жёсткий диск или SSD на предмет наличия нечитаемых секторов, если ошибки будут обнаружены, утилита автоматически их исправить/устранит, предложив снова перезагрузиться. Соглашайтесь.
Если результат работы средства восстановления Windows окажется отрицательным, появится окно с соответствующим сообщением. В этом случае переходим к следующему пункту, предварительно кликнув по кнопке «Дополнительные параметры».
Перезапись системного загрузочного сектора
Этот способ следует выполнять если неудачей завершился предыдущий. В принципе можно начать и с него, выполнив все пункты предыдущего раздела, вплоть до выбора вкладки «Поиск и устранение неисправностей», а затем, в окне дополнительных параметров, вместо восстановления при загрузке нажмите кнопку «Командная строка».
Когда появится консоль КС, наберите команду bootsect /nt60 sys и нажмите <Enter>.
Если у вас Windows Vista или ниже, вместо параметра /nt60 нужно набрать /nt52. Результат отработки правильно набранной команды (за этим нужно следить очень внимательно) – строка «Загрузочный код успешно обновлён…»
После этого снова набираем bootrec /fixboot, и почти наверняка ошибка Windows 10/8/7 «Отказано в доступе» не возникнет. Когда утилита отработает, появится надпись «Операция успешно завершена». Закрываем окно командной строки и жмём кнопку «Продолжить», после чего Windows должна успешно перезагрузиться.
Восстановление загрузочных записей
Ещё один действенный способ избавиться от ошибки выполнения fixboot – обновление главной загрузочной записи Windows вместе с параметрами загрузки. Делается это следующим образом:
Форматирование загрузочного раздела
В последних версиях Windows под загрузчик операционной системы отводится отдельный раздел. При возникновении критических ошибок, приводящих к невозможности нормально загрузиться, можно попытаться удалить этот раздел с тем, чтобы создать его заново.
Для этого нам снова понадобится командная строка, и вы уже знаете, как в неё зайти. Дальнейшие действия:
- в окне терминала набираем команду diskpart – это утилита работы с дисками (разметка, форматирование и т. д.);
- затем набираем list disk, которая покажет, какие диски имеются в системе. Нам нужен системный диск, обычно он стоит первым и имеет номер 0;
- переходим в этот диск, набрав sel disk 0 (вместо 0 может быть и другая цифра);
- набираем list vol, чтобы увидеть, какие разделы имеются на выбранном диске. Если их несколько, нужно определить, на каком из них находится загрузчик. Обычно он небольшой, не более 500 МБ, имеет пометку «Скрытый» и использует тип файловой системы FAT32. Запоминаем также имена остальных томов, обозначенных латинскими буквами;
- выбираем этот том, набрав команду sel volume X (где X– номер загрузочного раздела);
- присваиваем загрузочному разделу уникальное имя в виде латинской буквы, которая не должна совпадать с уже имеющимися. Это реализуется командой assign letter=X. Для проверки снова выполняем list vol, в результате наш том получит свою букву;
- выходим из diskpart, набрав команду exit.
Теперь системный раздел с загрузчиком можно отформатировать (без присвоения уникального имени мы бы этого не сделали), для чего набираем format Х: /FS:FAT32. Здесь вместо буквы Х нужно подставить присвоенное на предыдущем шаге имя. Важно не перепутать, иначе вы отформатируете другой раздел, где могут находиться важные для вас данные – они будут потеряны. Для подтверждения операции нажмите «Y» и затем <Enter>.
После форматирования вам предложат присвоить тому метку (имя) – полноценное, не из одной буквы. Но это необязательно, так что смело жмём <Enter>. Предпоследний шаг – сформировать загрузчик «с нуля» на только что отформатированном системном разделе, поскольку без него загрузка Windows производиться не будет. Делается это с помощью команды bcdboot C:Windows /s Х: /f UEFI.
Здесь вместо Х ставим имя нашего тома, параметр /s обозначает, что все загрузочные записи при формировании нового хранилища будут удалены, то есть мы создаём «чистую» версию BCD загрузчика. Параметр /f UEFI указывает, что необходимо скопировать в новый раздел файла EFI загрузчика. В результате выполнения команды должна появиться надпись «Файлы загрузки успешно созданы». Завершающий шаг – команда bootrec /fixboot, в этом случае ошибка «Отказано в доступе», равно как «Не удаётся найти указанный файл», появиться не должна с вероятностью 99%.
Как видим, восстановление испорченной загрузочной записи возможно, даже если она напрочь испорчена, здесь важно в точности соблюдать инструкции и не ошибаться при вводе команд.

В этой инструкции подробно о том, что можно сделать в такой ситуации, чтобы решить проблему.
«Отказано в доступе» при использовании bootrec в Windows 10 и Windows 11
В случае, если проблема возникла на системе с Windows 11 или Windows 10, установленной на GPT диск в режиме UEFI, рекомендую оставить попытки использования bootrec.exe /fixboot, а вместо этого использовать следующий подход:
- По порядку вводим команды
diskpart list volume
и смотрим номер раздела FAT32 с загрузчиком EFI, а также текущую букву раздела с Windows.
- Выбираем раздел с загрузчиком и назначаем ему букву с помощью команд
select volume N assign letter=БУКВА
Вместо N указываем номер раздела, а в качестве буквы — любую незанятую в настоящий момент букву диска.
- Если раздел с системой также без буквы (такое бывает), аналогичным образом назначаем букву и для него.
- Вводим команду exit для выхода из DISKPART.
- Используем команду (при необходимости меняем буквы C и Z на соответствующие буквы системного раздела и раздела с загрузчиком в вашем случае):
bcdboot C:windows /s Z: /f UEFI
В результате загрузчик будет восстановлен. Более подробно о восстановлении со скриншотами и видео:
- Восстановление загрузчика Windows 11
- Восстановление загрузчика Windows 10
Причина рекомендации: похоже, Майкрософт не хочет, чтобы в современных системах с UEFI-загрузкой мы пользовались инструментом bootrec. У меня нет информации, официально подтверждающей это, однако есть некоторые наблюдения: например, если использовать bootrec с образов ISO Windows 10 до 1703, bootrec работает, в более поздних — «отказано в доступе», и я не думаю, что это баг.
Вариант решения проблемы для Windows 7
Если Windows 7 установлена в режиме UEFI и bootrec.exe /fixboot пишет «Отказано в доступе» (рекомендую запускать инструмент с загрузочной флешки с Windows 7), можно попробовать следующий метод:
- Назначьте букву диска для EFI-раздела с загрузчиком, как описано в шагах 1-4 предыдущего раздела инструкции.
- Введите команду cd /d БУКВА_ДИСКА:EFIMicrosoftBoot
- Введите команду bootrec /FixBoot
Для систем с MBR, можно начать с команд: bootrec /fixmbr и bootsect.exe /nt60 all /force, а уже затем попробовать использовать bootrec /fixboot
Во всех случаях требуется, чтобы диск с системой/загрузчиком был исправен и к нему был доступ для записи — при неисправностях HDD или SSD это не всегда так и в этом случае также получим ошибку «Отказано в доступе».
Всем доброго времени суток, дорогие друзья. Сегодня мы разбираем очередную проблему – при попытке восстановить загрузчик Windows с помощью консоли и команды:
bootrec /fixboot
Мы наблюдаем ошибку:
Отказано в доступе
Проблема может возникать на всех версиях Windows 10, 11, 7, 8, 8.1 и т.д. Давайте же разберемся с ней.
Содержание
- Решение
- Решение для Windows 7
- Ничего не помогло, что делать?
- Задать вопрос автору статьи
Решение
Проблема может быть связана с тем, что у вас система установлена на GPT диск, а в BIOS стоит система UEFI. Еще один момент, часто такая проблема наблюдается именно на новых версиях Windows 10 и Windows 11.
Из-за чего возникает эта ошибка? – по моим собственным наблюдениям данная «фича» была введена в новых обновлениях Windows 10 и 11. Например, если вы будете использовать загрузочную флешку со старой версией образа системы, то почему-то команда «bootrec /fixboot» работает нормально. Но вот на новых версиях вылезает ошибка. Скорее всего разработчики намеренно добавили эту ошибку дабы мы не использовали эту команду с UEFI загрузчиком. Зачем? – а кто его знает. Но решить проблему можно – мы попробуем использовать другие варианты команд:
- Откройте режим работы с дисками:
diskpart
- Теперь выводим весь список дисков:
list volume
- В списке томов, найдите сначала раздел EFI, который помогает загрузить систему. А после этого найдите диск с вашей установленной операционной системой. Данный раздел обычно имеет меньший размер.
- Выбираем сначала раздел EFI – выбираем по букве:
select volume N (у вас может быть другая буква)
- Теперь назначаем другую букву – выберите ту букву, которая еще не занята:
assign letter=Z (я выбрал Z, но вы можете выбрать другую букву)
- Посмотрите на том с Виндовс – есть ли у этого тома буква. Если её нет – то назначаем новую, как мы это делали в шаге 4-5. Если она есть, то ничего делать не нужно и просто выйдите из режима работы с дисками:
exit
- А вот теперь мы привязываем загрузчик EFI к нашему диску с операционной системой:
bcdboot C:windows /s Z: /f UEFI
ПРИМЕЧАНИЕ! C – это диск с Виндовс, а Z – это EFI загрузчик, у которого мы поменяли букву. Напомню, что вы используйте свои буквы.
Далее вы можете перейти к инструкции восстановления:
Читаем – как восстановить загрузчик в Windows.
Решение для Windows 7
У Windows 7 та же проблема, что и у прошлых версий «окон». Поэтому советую прочитать вступление в прошлой главе. То есть у нас есть проблема именно с UEFI режимом загрузчика. Вот что мы будем делать:
- Проделываем шаги 1-4 из прошлой главы, чтобы назначить новую букву загрузчика.
- Далее вписываем команду:
cd /d Z:EFIMicrosoftBoot (Вместо Z укажите ту букву, которую вы назначили)
- И еще одну команду:
bootrec /fixboot
Если у вас диск с операционной системой имеет MBR разделы, используем:
bootrec /fixmbr
И вторую команду:
bootsect.exe /nt60 all /force
Если прошлые две команды сработают, то уже используем:
bootrec /fixboot
Ничего не помогло, что делать?
Если вам не помогли прошлые шаги, то я бы на вашем месте проверил бы жесткий диск и оперативную память. В первом случае есть вероятность большого количества битых секторов, которые мешают копированию и записи на диск. Во втором случае ОЗУ может неправильно отдавать данные для записи на жесткий носитель.
- Проверяем жесткий диск.
- Проверяем оперативную память.
В обоих случаях вам придется отдельно использовать программы с загрузочной флешки. Для жестака используем Victoria, а для RAM – MemTest86. На этом все, дорогие друзья портала WiFiGiD.RU. Надеюсь статья была для вас полезна. В случае чего можете писать свои вопросы и дополнения в комментариях.
Командная строка Виндовса позволяет владельцу устройства выполнять различные операции, связанные с устранением неполадок. Однако при попытке ввода запроса bootrec/fixboot система выдает сообщение о том, что пользователю отказано в доступе на компьютере Windows 10. Наличие подобной неисправности значительно усложняет процесс восстановления ОС, поэтому для продолжения запланированных действий необходимо исправить ошибку ввода команды.
В чем причина проблемы?
Запрос «bootrec/fixboot» предназначен для устранения неполадок, связанных с запуском операционной системы. Если компьютер не включается, а вместо Рабочего стола появляется «экран смерти», простая команда позволяет решить проблему через среду восстановления.
Тем не менее, при вводе запроса «Командная строка» нередко выдает сообщение с отказом в доступе. Это происходит по следующим причинам:
- повреждение образа системы, загруженного на внешний носитель;
- битые сектора жесткого диска;
- воздействие вредоносного ПО;
- принудительная перезагрузка ПК в процессе обновления.
Поскольку компьютер не запускается, определить точную причину возникновения проблемы будет очень сложно. Однако существует ряд простых мер, позволяющих исправить ошибку, не прибегая к помощи специалиста.
Что нужно делать при ошибке доступа bootrec/fixboot
Большинство действий, направленных на решение проблемы с ошибкой доступа, выполняются через среду восстановления Windows. Поэтому перед самой операцией необходимо уточнить комбинацию клавиш для перехода в Boot Menu (зависит от модели материнской платы), а также записать образ системы на внешний носитель (флешку).
Интегрированное средство восстановление загрузчика
Вместе с Windows 10, загружаемой на внешний накопитель для установки на ПК, идет специальная утилита, которая способна предотвратить неполадки. Она решает проблему следующим образом:
- Подключите флешку с образом Виндовс 10 к ПК.
- Включите компьютер и перейдите в Boot Menu.
- Укажите родной язык и перейдите к очередному пункту.
- Вместо кнопки «Установить», появившейся на следующем экране, кликните по надписи «Восстановление системы». Она располагается в левом нижнем углу интерфейса.
- Выберете меню поиска и устранения неполадок, а затем – «Восстановление при загрузке».
- Выберете свою операционную систему из списка предложенных ОС и дождитесь окончания процесса диагностики.
Как только тест будет завершен, утилита предоставит всю информацию о найденных ошибках и попытается их устранить. Но иногда она не спасает, из-за чего после диагностики появляется сообщение «Восстановление при загрузке не удалось восстановить компьютер». Тогда нужно кликнуть по надписи «Дополнительные параметры» и перейти к следующему способу устранения неполадок.
Перезапись системного загрузочного сектора
Данный метод обеспечивает корректную работу ПК в случае возникновения проблем. Операция выполняется аналогичным образом через среду восстановления (шаги 1-4 предыдущей инструкции), но в дальнейшем пользователь должен выбрать другие пункты меню:
- После перехода в СВ нажмите кнопку «Поиск и устранение неисправностей».
- Выберете «Командную строку».
- Введите запрос «bootsect/nt60 sys» и нажмите клавишу «Enter».
- Если загрузочный код успешно обновился, вводите команду «bootrec /fixboot». В противном случае следует перейти к альтернативным способам исправления ошибки.
- Закройте Командную строку и в меню «Выбор действия» выберите пункт «Продолжить»,
Завершение процесса выполнения операции должно привести к тому, что компьютер перезагрузится и начнет работать в стандартном режиме.
Восстановление загрузочных записей
Также решить проблему позволяет способ, предусматривающий обновление хранилища с параметрами загрузки. Действие выполняется через Командную строку, доступ к которой можно получить при помощи среды восстановления.
Для устранения неполадок предлагается следующая инструкция:
- В КС введите запрос «bootrec /rebuildbcd».
- При успешном исполнении вводите «bootrec /fixmbr».
- Завершите обновление загрузочных записей вводом команды «bootrec /fixboot».
Важно. Не забывайте после ввода каждого запроса нажимать клавишу «Enter».
Чаще всего действия, направленные на поиск ошибок и перезапись системного диска, полностью устраняют неполадки, и ПК запускается без «экрана смерти». Но также известны ситуации, когда ни один из ранее предложенных методов не помогает. Тогда придется перейти к заключительному варианту.
Форматирование загрузочного раздела
Радикальность данного способа заключается в том, что пользователю предстоит удалить раздел системного диска под загрузчик Windows 10 и установить его заново. Операция выполняется через Командную строку и требует от владельца компьютера максимального внимания, поскольку в процессе необходимо ввести около десятка запросов:
- Откройте КС через среду восстановления.
- Введите команду «diskpart» для запуска менеджера управления дисками.
- Укажите запрос «list disk», чтобы открыть список доступных накопителей.
- Воспользуйтесь командой «sel disk X», где вместо буквы «X» указывается номер диска, на который планируется накатить операционку.
- Командой «list vol» откройте список разделов жесткого диска, и запомните номер тома с файловой системой FAT32 (имеет размер не более 500 Мб).
- Введите запрос «select volume X», где вместо «X» используется номер тома.
- Присвойте данному разделу уникальную букву при помощи команды «assign letter=X». Вместо «X» может использоваться любая другая. Главное, чтобы буква не была задействована при обозначении другого сектора.
- Выполните действие «list vol» для проверки изменений.
- Покиньте режим оснастки через запрос «Exit».
- Отформатируйте раздел командой «format X: /FS:FAT32», где вместо «X» указывается буква сектора. Если КС потребует подтвердить действие, вводите значение «Y».
- Запишите загрузчик на отформатированный раздел через «C:Windows /s X: /f UEFI» и не забудьте о присвоенной ранее букве, которая вводится вместо «X».
Если операция выполнена успешно, останется воспользоваться запросом «bootrec /fixboot», который должен быть обработан без ошибок.
Автор:
Обновлено: 17.02.2019
Если произошло неудачное обновление Windows, или компьютер принудительно выключался, он может перестать нормально загружаться, выдавая «синий экран смерти» (BSoD).
Одним из решений этой проблемы является запуск команды «bootrec /fixboot», однако при ее запуске может появиться сообщение «Отказано в доступе» («Access is denied»). Чтобы устранить эту ошибку, можно воспользоваться приведенными ниже решениями.
Bootrec fixboot отказано в доступе
Содержание
- Подготовка диска восстановления системы
- Запуск расширенного устранения неполадок
- Воссоздание структуры EFI на диске
- Восстановление запуска ОС
- Пересоздание BCD
- Запуск проверки диска
- Использование AOMEI Partition Assistant
- Восстановление системного загрузчика на скрытом разделе
- Видео — Восстановление загрузчика Windows 10, создание флешки, поломка старого
Подготовка диска восстановления системы
Запись нового сектора загрузки, выполняемая «bootrec /fixboot», требует наличия диска восстановления или инсталляции ОС.
Для изготовления устройства восстановления можно задействовать Media Creation Tool.
Шаг 1. Перейти на рабочем ПК по URL: https://www.microsoft.com/ru-ru/software-download/windows10 и нажать «Скачать сейчас…».
На рабочем ПК переходим по ссылке, нажимаем «Скачать сейчас…»
Шаг 2. Запустить средство и следовать его подсказкам для создания диска со средой предустановки Windows PE.
Запуск расширенного устранения неполадок
Шаг 1. Вставить созданный диск или диск установки Windows в персональный компьютер с ошибкой.
Вставляем созданный диск в персональный компьютер с ошибкой
Шаг 2. Перезапустить ПК и сразу нажимать клавиши «Esc», «F8», «F12» для запуска меню загрузки.
Перезапускаем ПК и сразу нажимаем клавиши «Esc», «F8», «F12»
Шаг 3. Выбрать диск восстановления (установки) для загрузки.
Выбираем диск восстановления (установки) для загрузки
Справка! Способ выбора первого загрузочного устройства можно выяснить в паспорте на ПК.
Шаг 4. Нажать клавишу (любую).
Нажимаем какую-либо клавишу
Шаг 5. Выбрать требуемые в конкретном случае пункты и нажать «Далее».
Отмечаем пункт «Использовать рекомендуемые параметры…», и нажимаем «Далее»
Шаг 6. Нажать «Восстановление…».
Кликаем по ссылке «Восстановление системы»
Шаг 7. Щелкнуть «Поиск неисправностей».
Щелкаем по блоку «Поиск и устранение неисправностей»
Шаг 8. Нажать «Командная строка».
Нажимаем «Командная строка»
Воссоздание структуры EFI на диске
Чаще всего указанная ошибка устраняется форматированием раздела EFI и установкой в него загрузчика Windows.
Шаг 1. Набрать в «Командной строке» перечисленные ниже команды без кавычек, нажимая на клавиатуре «Enter» после ввода каждой из них (в скобочках даны примечания к выполнению команд).
- «diskpart»;
Печатаем команду «diskpart», нажимаем «Enter»
- «list disk» (посмотреть на номера жестких дисков и определить, какой из них является загрузочным. Обычно это диск 0, если нет, найти номер диска в конкретном случае и запомнить его);
Вводим команду «list disk», нажимаем «Enter»
- «select disk 0» (см. выше);
Печатаем «select disk 0», нажимаем «Enter»
- «list volume» (посмотреть, какой диск имеет раздел EFI (99-300 Мб, имеющий систему FAT32);
Печатаем «list volume», нажимаем «Enter»
- «select volume N» (ввести номер раздела EFI вместо буквы N для выбора этого раздела);
Печатаем команду «select volume N», вместо N номер своего скрытого раздела, нажимаем «Enter»
- «assign letter=N» (указать вместо буквы N любую букву диска, не занятую разделами и запомнить ее);
Вводим команду «assign letter=Z», нажимаем «Enter»
- «exit»;
- «N:» (выбор буквы, только что присвоенной диску);
- «format N: /FS:FAT32» (форматирование загрузочного раздела EFI);
Вводим «format N: /FS:FAT32», нажимаем «Enter»
- «bcdboot C:windows /s N: /f UEFI» (установка загрузчика Windows Boot Manager в раздел N).
Печатаем «bcdboot C:windows /s N: /f UEFI», нажимаем «Enter»
Шаг 2. Повторить запуск команды «bootrec /fixboot». Доступ к команде должен быть разрешен.
Повторяем запуск команды «bootrec /fixboot»
Шаг 3. Проверить, запускается ли система после выполнения перезагрузки ПК.
Восстановление запуска ОС
Если предыдущий способ не устранил проблему, можно попробовать восстановить загрузку операционной системы.
Шаг 1. Повторить Шаги 1-8 раздела «Запуск расширенного устранения неполадок».
Шаг 2. Кликнуть по иконке «Восстановление при загрузке (устранение неполадок)…».
Нажимаем по блоку «Восстановление при загрузке»
Начнется устранение неполадок, мешающих загрузке ОС.
Шаг 3. Выбрать пользовательскую запись.
Выбираем пользовательскую запись
Шаг 4. Ввести требуемые данные и щелкнуть «Продолжить».
Вводим требуемые данные и щелкаем «Продолжить»
Шаг 5. Щелкнуть по параметру «Вернуть в исходное состояние».
Нажимаем по параметру «Вернуть в исходное состояние»
Запуск операционной системы будет восстановлен.
Процесс возвращения компьютера в исходное состояние, ожидаем завершения
Если появится окно с сообщением, что ПК не восстановлен, перезапустить его и снова выполнить шаги данного раздела.
При ошибке восстановления перезапускаем компьютер, снова выполняем шаги данного раздела
Шаг 6. Проверить, запускается ли ОС.
Пересоздание BCD
Если загрузка ОС не происходит, можно пересоздать файл конфигурации запуска системы (BCD).
Шаг 1. Повторить Шаги 1-8 раздела «Запуск расширенного устранения неполадок».
Шаг 2. Ввести перечисленные ниже команды, подтверждая ввод каждой из них нажатием «Enter».
- «bootrec /rebuildbcd»;
Вводим команду «bootrec /rebuildbcd», нажимаем «Enter»
- «bootrec /fixmbr»;
Вводим команду «bootrec /fixmbr», нажимаем «Enter»
- «bootrec /fixboot».
Вводим команду «bootrec /fixboot», нажимаем «Enter»
Шаг 3. Проверить, запускается ли ОС после перезагрузки ПК.
Запуск проверки диска
Если ОС не запускается, возможно, потребуется проверка файловой системы жесткого диска (HDD).
Справка! Проверка HDD, как и дополнительные перезагрузки компьютера, могут помочь при любом решении указанной проблемы.
Шаг 1. Повторить Шаги 1-8 раздела «Запуск расширенного устранения неполадок».
Шаг 2. Напечатать «chkdsk c: /r» и нажать «Enter».
Печатаем «chkdsk c: /r» и нажимаем «Enter»
Справка! Литера «C:» в примере указывает диск с инсталлированной Windows. Если ОС находится на HDD, имеющим другую букву, заменить ей литеру «C:».
Шаг 3. Дождаться окончания проверки и попробовать выполнить загрузку системы.
Использование AOMEI Partition Assistant
Если предыдущие методы не устранили проблему доступа к Fixboot, можно проверить и перестроить главную загрузочную запись жесткого диска (MBR), используя AOMEI Partition Assistant.
Шаг 1. Загрузить программу на рабочем ПК, перейдя по ссылке https://www.disk-partition.com/download-home.html, нажав «Download Freeware» и активировав ее установку.
Переходим по ссылке, нажимаем «Download Freeware»
Шаг 2. Вставить чистый диск USB Flash в компьютер, где была установлена AOMEI, и запустить ее.
Вставляем чистый диск USB Flash в компьютер, где была установлена AOMEI
Шаг 3. В левом столбце программы нажать «Make Bootable Media» («Создать загрузочный носитель») и нажать «Next» («Далее»).
Нажимаем «Make Bootable Media», затем «Next»
Шаг 4. Выбрать «USB Boot Device» и нажать «Proceed» («Приступить»).
Выбираем «USB Boot Device» и нажимаем «Proceed»
Шаг 5. Программа предупредит, что USB-накопитель будет отформатирован. Щелкнуть «Yes».
Щелкаем «Yes»
Шаг 6. После создания загрузочного носителя щелкнуть «Finish» («Закончить»).
После создания загрузочного носителя щелкаем «Finish»
Шаг 7. Вставить в ПК, на котором возникла ошибка, созданный программой загрузочный USB-накопитель.
Вставляем созданный диск в персональный компьютер с ошибкой
Шаг 8. Повторить Шаги 1-4 раздела «Запуск расширенного устранения неполадок».
Запустится основной интерфейс AOMEI Partition Assistant в среде Windows PE.
Шаг 9. Нажать на системном жестком диске правой кнопкой мыши и выбрать левой «Surface Test» («Тест поверхности»).
Нажимаем на системном жестком диске правой кнопкой мыши, выбираем левой «Surface Test»
Шаг 10. Нажать на системном жестком диске правой кнопкой мыши и выбрать левой «Rebuild MBR». Эта команда пересоздаст MBR, устраняя указанную ошибку.
Нажимаем на системном жестком диске правой кнопкой мыши, выбираем левой «Rebuild MBR»
Шаг 11. Проверить, запускается ли ОС после перезагрузки ПК.
Восстановление системного загрузчика на скрытом разделе
Возможно также ручное восстановление системного загрузчика, находящегося на скрытом разделе, в т.ч. при нескольких инсталлированных на ПК ОС.
Шаг 1. Повторить Шаги 1-8 раздела «Запуск расширенного устранения неполадок».
Шаг 2. Набрать перечисленные ниже команды без кавычек, нажимая на клавиатуре «Enter».
- «diskpart»;
Печатаем команду «diskpart», нажимаем «Enter»
- «list volume». Появится список разделов. Если ПК имеет UEFI и диск GPT, в представленных разделах можно обнаружить скрытый раздел 100-300 Мб FAT32. Если ПК имеет BIOS и диск MBR, должен обнаружиться раздел NTFS 500 Мб и менее. Зафиксировать номер (N) этого раздела, а также букву раздела с инсталлированной ОС.
Печатаем команду «list volume», нажимаем «Enter»
Записываем номер скрытого раздела, а также букву раздела с инсталлированной ОС
Шаг 3. Ввести следующие команды, нажимая на клавиатуре «Enter» после ввода каждой из них.
Вводим в командной строке команды, нажимая на клавиатуре «Enter» после ввода каждой из них
Шаг 4. Проверить, запускается ли система после перезагрузки ПК.
Если перечисленные выше способы не устранили указанную ошибку, может потребоваться переустановка операционной системы Windows.
Видео — Восстановление загрузчика Windows 10, создание флешки, поломка старого
Рекомендуем похожие статьи
На чтение 8 мин. Просмотров 203 Опубликовано 27.04.2021
Эта ошибка обычно появляется, когда у вас уже есть проблема на вашем компьютере, и вы выполняете некоторые из основных шагов восстановления, которые вы нашли предложенными в вашем конкретном сценарии. Однако, если вы хотите исправить некоторые параметры загрузки, обрабатываемые диспетчером загрузки с помощью команды «bootrec/fixboot» в командной строке, вы получите сообщение «Доступ запрещен».
Есть несколько вещей, которые могут вызвать эту проблему, и вам нужно будет адаптироваться к ситуации и опробовать методы, наиболее подходящие для вашей ситуации. Если у вас возникают проблемы с загрузкой, эта команда может быть наиболее полезной, и ее сложно заменить.
Содержание
- Решение 1. Назовите скрытый загрузочный раздел на вашем диске.
- Решение 2. Запустите автоматическое восстановление после присвоения имени тому
- Решение 3. Целевые объемы с помощью кода, совместимого с BOOTMGR
- Решение 4. Отключите быструю загрузку в BIOS
Решение 1. Назовите скрытый загрузочный раздел на вашем диске.
Прежде всего, вы должны выяснить, зарезервирован ли этот загрузочный раздел на вашем ПК или ноутбуке на их основном диске. (жесткий диск или SSD), прежде чем пытаться продолжить решение. Вам может помочь простой поиск в Google.
Если он есть, вы не сможете его восстановить, поскольку у него нет имени. Тем не менее, вы можете назначить его с помощью diskpart и легко восстановить, выполнив следующие действия. Мы предполагаем, что у вас возникли проблемы с загрузкой и вы не можете получить доступ к своей ОС.
Однако с Windows 10 вы можете создать свой собственный носитель для восстановления и использовать его для исправления вашего компьютера в любых условиях. время.
- Загрузите программное обеспечение Media Creation Tool с веб-сайта Microsoft. Откройте загруженный файл и примите условия.
- Выберите Создать установочный носитель (USB флэш-накопитель, DVD или файл ISO) для другого ПК на начальном экране.
- Язык, архитектура и другие настройки загрузочного диска будут выбраны на основе настроек вашего компьютера, но вам следует снять флажок с Используйте рекомендуемые параметры для этого ПК , чтобы выбрать правильные настройки для ПК, к которому привязан пароль (если вы создаете его на другом ПК, а вы, вероятно, так и есть).
- Нажмите Далее и выберите вариант USB-накопитель или DVD , когда будет предложено выбрать между USB или DVD, в зависимости от того, какое устройство вы хотите использовать. сохранить это изображение на.
- Нажмите Далее и выберите диск USB или DVD из списка, который покажет носитель, подключенный к вашему компьютеру.
- Нажмите Далее и Media Creation Tool продолжит загрузку файлов, необходимых для установки, создайте установочное устройство..
Теперь, когда у вас, вероятно, есть носитель для восстановления, мы можем начать решение проблемы с загрузкой, открыв командную строку на диске восстановления, с которого вам следует загрузиться.
- Вставьте установочный диск, которым вы владеете или который вы только что создали, и boot свой компьютер. Следующие шаги отличаются от одной операционной системы к другой, поэтому выполняйте их соответственно:
- WINDOWS XP, VISTA, 7: Должна открыться программа установки Windows с предложением ввести предпочтительный язык, время и дату. Введите их правильно и выберите опцию Восстановить компьютер в нижней части окна. При появлении запроса «Использовать инструменты восстановления» или «Восстановить компьютер» оставьте установленным исходный переключатель и нажмите «Далее». Выберите командную строку, когда будет предложено выбрать инструмент восстановления.
- WINDOWS 8, 8.1, 10 : вы увидите окно Выберите раскладку клавиатуры, поэтому выберите тот, который вы хотите использовать. Появится экран «Выбрать параметр», поэтому перейдите к Устранение неполадок >> Дополнительные параметры >> Командная строка
- Теперь, когда вы открыли Командную строку , попробуйте запустить в ней следующий набор из трех команд и обязательно нажимайте Enter после каждой:
diskpartsel disk 0list vol
- Проверить что раздел EFI (EPS – EFI System Partition) использует файловую систему FAT32, и назначьте ему букву диска. Это можно сделать с помощью следующего набора команд. Обратите внимание, что необходимо заменить числом, которое вы видите рядом с разделом EFI, а – это любая буква, которую вы хотите присвоить ему, пока другой том не использует его.
set vol assign letter = : exit
- Теперь, когда вы присвоили букву загрузочному диску, введите первую команду ниже , чтобы перейти к папке Boot. На этот раз следует заменить на ту же букву, которую вы использовали выше для раздела EFI.
cd/d : EFI Microsoft Boot
- Эта команда используется для исправления раздела EFI, который используется для загрузки вашего компьютера, и вы не должны получать сообщение об отказе в доступе при его запуске:
bootrec/FixBoot
- Последний шаг состоит из восстановления BCD с помощью двух команд. Первый сделает резервную копию старого BCD, а второй воссоздает его. На этот раз заполнитель следует заменить на диск, который вы используете для назначения раздела EFI:
ren BCD BCD. oldbcdboot c: Windows/l en-us/s : All
- Проверьте, сохраняется ли проблема на вашем компьютере.
Примечание : если вы по-прежнему получаете отказ в доступе на 5 th шаге при запуске команды, попробуйте вместо этого выполнить эту команду:
bootrec/rebuildbcd
После этого просто введите exit и полностью пропустите 6 th шаг .
Решение 2. Запустите автоматическое восстановление после присвоения имени тому
Это решение используется как дополнение к Решению 1. Если вы выполнили описанные выше действия до тех пор, пока не присвоили тому букву имя, но вы все еще боретесь с отказом в доступе при запуске команд bootrec, теперь вы можете использовать служебную программу автоматического восстановления, которая автоматически устранит проблему.
- Вставьте установочный диск, которым вы владеете или который вы ave только что создали и загрузите свой компьютер. Вероятно, вы создали и подготовили его в решении 1. Следующие шаги отличаются от одной операционной системы к другой, поэтому следуйте им соответственно:
- WINDOWS XP, VISTA, 7: должна открыться программа установки Windows с предложением ввести предпочтительный язык, время и дату. Введите их правильно и выберите опцию Восстановить компьютер в нижней части окна. При появлении запроса «Использовать инструменты восстановления» или «Восстановить компьютер» оставьте установленным исходный переключатель и нажмите «Далее». Выберите «Восстановление при загрузке» (первый вариант), когда будет предложено выбрать инструмент восстановления.
- WINDOWS 8, 8.1, 10 : вы увидите сообщение «Выберите клавиатуру». окно макета, поэтому выберите тот, который вы хотите использовать. Появится экран выбора параметра, поэтому перейдите к Устранение неполадок >> Дополнительные параметры >> Автоматическое восстановление/восстановление при запуске
- Теперь, когда вы получили доступ к автоматическому восстановлению при загрузке, шаги теперь снова будут отличаться от одной операционной системы к другой. В Windows 10 вы увидите окно с сообщением «Подготовка к автоматическому восстановлению» с последующим предложением выбрать свою учетную запись и ввести пароль.
- После этого появится новое окно загрузки, поэтому будьте терпеливы и следуйте инструкциям на экране. Проверьте, удалось ли с помощью автоматического восстановления решить вашу проблему.
Решение 3. Целевые объемы с помощью кода, совместимого с BOOTMGR
Эта полезная команда, выполняемая из административной командной строки, изменит настройки диспетчера загрузки на целевые загрузочные тома, и вы можете избежать необходимости называть какие-либо тома на этом этапе. Удачи!
- Перейдите к командной строке, следуя инструкциям из Решения 1 в этой статье, и следуйте им в соответствии с вашей операционной системой..
- Выполните следующую команду и не забудьте нажать Enter после ее ввода. Дождитесь сообщения об успешном завершении операции или чего-нибудь, подтверждающего, что процесс был успешным.
bootsect/nt60 sys
- После этого попробуйте использовать проблемную команду fixboot и проверьте, появляется ли по-прежнему ошибка отказа в доступе.
Решение 4. Отключите быструю загрузку в BIOS
Этот параметр вызывает больше проблем, чем приносит пользу. Параметры Fastboot, Quick POST или Quick Boot (которые находятся в настройках BIOS) позволяют несколько ускорить процесс загрузки. Определенные тесты запускаются каждый раз при загрузке компьютера. Все эти системные тесты не нужны каждый раз при загрузке и могут быть отключены для экономии времени, что и делает быстрая загрузка.
- Поверните снова включите компьютер и попробуйте войти в настройки BIOS, нажав клавишу BIOS, когда система вот-вот запустится. Клавиша BIOS обычно отображается на экране загрузки с надписью «Нажмите ___, чтобы войти в программу установки». или что-то подобное. Есть и другие ключи. Обычные клавиши BIOS – это F1, F2, Del и т. Д.
- Параметр, который нужно изменить off обычно находится на вкладке Boot , которая может называться по-разному в зависимости от производителя. Другой вариант – разместить его на общем экране или на вкладке Advanced BIOS Features. Этот параметр называется Быстрая загрузка , Быстрое самотестирование при включении или Быстрая загрузка. Найдя правильные настройки, установите для них значение «Выкл.» Или «Отключено».
- Кроме того, Чтобы это работало, необходимо отключить безопасную загрузку . С помощью клавиши со стрелкой вправо выберите меню «Безопасность», когда откроется окно настроек BIOS, с помощью клавиши со стрелкой вниз выберите параметр «Конфигурация безопасной загрузки» и нажмите Enter.
- Прежде чем использовать это меню, появится предупреждение. Нажмите F10, чтобы перейти в меню конфигурации безопасной загрузки. Должно открыться меню «Конфигурация безопасной загрузки», поэтому с помощью клавиши со стрелкой вниз выберите «Безопасная загрузка» и с помощью клавиши со стрелкой вправо измените настройку на «Отключить».
- Другой вариант, который пришлось сделать пользователям, – это изменить режим загрузки с UEFI на Legacy. Параметр Boot Mode, который вам нужно будет изменить, находится на разных вкладках в инструментах прошивки BIOS, созданных разными производителями, и не существует уникального способа найти его. Обычно он находится на вкладке «Загрузка», но у одного и того же параметра есть много названий.
- Когда вы найдете параметр «Режим загрузки» в любой области экрана настроек BIOS, перейдите к нему и измените его значение на Устаревшие.
- Перейдите в раздел «Выход» и выберите «Выйти с сохранением изменений».. Это продолжится с загрузкой компьютера. Убедитесь, что вы снова пытаетесь загрузить компьютер.