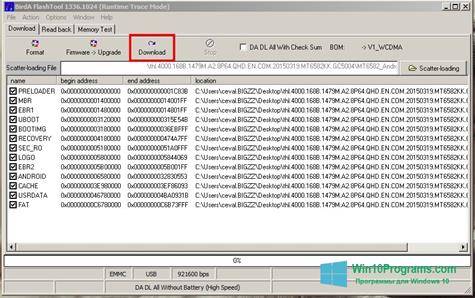Ни как не получается установить драйвер SP Flash Tool, для того чтобы прошить ваше устройство Android? Мы подготовили вам подробную инструкцию
Как установить драйвер SP Flash Tool
Содержание — Как установить драйвер SP Flash Tool
- Способ — 1 Установка драйвера SP Flash Tool (USB VCOM) для Windows 8 — 10
- Способ — 2 Установка драйвера SP Flash Tool (USB VCOM) для Windows 7 — 10
Большинство недорогих устройств Android («китайцы», LG, Lenovo, Prestigio, Sony, HTC, Samsung) работают на чипах MTK от компании Mediatek. Когда приходит момент прошивки данных Android устройств, то у многих возникают проблема с установкой драйвера MTK на компьютеры Windows.
САМОЕ ГЛАВНОЕ! Для установки драйвера MTK прежде всего необходимо отключить цифровую подпись Windows!
Способ — 1 Установка драйвера SP Flash Tool (USB VCOM) для Windows 8 — 10
1. Скачайте драйвер Windows+10_MTK+VCOM+USB+Preloader+Drivers.zip и распакуйте архив, например на рабочий стол.
2. Откройте «Проводник» -> перейти в «Компьютер» -> на пустом месте правый клик мыши и выбрать «Свойства«
в боковом меню выбрать «Диспетчер устройств» (если не понятно смотрите видео в конце статьи)
3. В диспетчере устройств кликните один раз по имени ПК, а далее в меню на панели выбрать «Действие» и выбрать «Установить старое устройство»
4. Жмем «далее»
5. Выберите пункт «Установка оборудования, выбранного из списка вручную» и нажимаем кнопку «Далее»
6. Выберите «Показать все устройства» и снова нажать «Далее»
7. Выбираем «Установить с диска» и снова «Далее»
8. Нажимаем на обзор
и в проводнике переходим в папку со скаченными драйверами, выберите для 64 или 32-разрядной системы
9. Из списка выбираем «MTK USB port» и нажимаем несколько раз »Далее»
10. Появиться окно с предупреждением, выбрать «Все равно установить этот драйвер»
11. В Диспетчере устройств, вкладка «Порты (COM и LPT)», удаляем устройство, но не драйвер!
Перезагружаем компьютер! Драйвер установлен!
Способ — 2 Установка драйвера SP Flash Tool (USB VCOM) для Windows 7 — 10
После того как вы скачали драйвера MTK для SP Flash Tool, разархивируйте их и разместите на рабочем столе или на диске C:.
1. Откройте «Проводник» -> перейти в «Компьютер» -> на пустом месте правый клик мыши и выбрать «Свойства«
в боковом меню выбрать «Диспетчер устройств» (если не понятно смотрите видео в конце статьи)
2. Отключите от компьютера (если было подключено) и выключите устройство Android
3. Извлеките батарею (если это возможно) и не вставляйте ее обратно
4. Подключите с помощью USB ваш Android
и внимательно смотрите в «Диспетчере устройств» когда появиться «Неизвестное устройство» или «MTK Preloader» и быстро выберите его
5. Далее «выполните поиск драйверов на этом компьютере»
и укажите папку с драйвером MTK для прошивки в SP Flash Tool
После чего у вас должна произойти установка драйвера, если этого не произошло, тогда попробуйте отключить цифровую подпись Windows.
P.S. : Если у вас ничего не получается, тогда попробуйте другой USB кабель или установить драйвера MTK для SP Flash Tool на другом компьютере.
-
08.08.2017, 11:52
Fish
- Регистрация:
- 17.08.2013
- Сообщений:
- 34,065
- Репутация:
13198
Инструкция по установке драйверов USB VCOM для SP Flash Tool на Windows 10
Способ полностью универсальный, драйвера подходят для всех устройств с процессором Mediatek. Таким же образом можно установить драйвера и на любой другой системе Windows (win XP Vista 7 8 8.1). Поехали.
1. Отключить проверку цифровой подписи драйверов, ссылка на пост -> https://mdforum.su/showthread.php?p=124027
сделать обязательно!, иначе ничего не выйдет!
2. Скачать архив с драйверами для ручной установки из вложения к посту. Не обращайте внимания, что в имени написано, что они предназначены только для десятки — это не так, они подходят для любой другой версии ОС. Распаковать архив с драйверами в любое удобное для вас место.
3. Открыть диспетчер устройств (нажать кнопку «Windows» и сразу начать вводить «диспетчер устройств» на клавиатуре)либо можно щёлкнуть правой кнопкой мыши по «Мой компьютер» и там в свойствах выбрать диспетчер устройств
4. В открывшемся окне диспетчера устройств кликнуть один раз по имени вашего ПК, чтобы оно стало выделенным
5. Нажать «Действие» -> выбрать «Установить старое устройство»
6. В открывшемся окне нажать «Далее»
7. В следующем окне отметить «Установка оборудования, выбранного из списка вручную» и нажать «Далее»
8. Затем выбрать «Показать все устройства» и нажать «Далее»
9. Далее нажать кнопку «Установить с диска…», в открывшемся окошке с дискеткой нажать «Обзор»
10. В проводнике выбрать драйвер для своей разрядности операционной системы из папки Windows 10 MTK VCOM USB Preloader Drivers, посмотреть какая у вас разрядность можно в свойствах компьютера (в Тип системы), после выбора драйвера нажать «Открыть» и затем в окошке «OK» для его загрузки.
11. Из списка выбрать «MTK USB port» и нажать «Далее» -> «Далее» .
Затем в окошке с предупреждением нажать «Всё равно установить» и затем «Готово»
12. После всего проделанного у вас появится новое устройство «MTK USB Port» в «Портах COM и LPT»
13. Так вот теперь это устройство нужно удалить, а сами драйвера оставить в системе. Для этого кликаете по устройству правой кнопкой мыши и выбираете «Удалить устройство» и в следующем окошке убедившись, что галочка снята с «Удалить программы драйверов для этого устройства» нажать «Удалить»
14. Всё! Махинациями выше мы добавили в систему следующие драйвера:
- MediaTek DA USB VCOM Port
- MediaTek PreLoader USB VCOM Port — для режима прошивки
- MTK USB DEBUG Port
- MTK USB Modem Port
- MTK USB port — для восстановления загрузчика
После этого смотрим, как определяется ваше устройство на ПК, у меня оно сразу определилось нормально:
После этого отключаете смартфонпланшет от ПК, жмёте кнопку Download в SP Flash Tool и сразу подключаете выключенное устройство, флэштул увидит его и начнёт выполнять поставленные задачи. Всем удачных прошивок!
UPDATE:
автоустановщик, который не требует никаких отключений подписи и т.д., нужно просто запустить исполняемый файл: https://mdforum.su/showthread.php?p=168823
Источник: xda-developers.com
Cкачать:
Windows 10 MTK VCOM USB Preloader Drivers.zip
-
12.08.2017, 15:32
GunderSV
- Регистрация:
- 12.08.2017
- Сообщений:
- 5
- Репутация:
0
-
13.08.2017, 21:09
Fish
- Регистрация:
- 17.08.2013
- Сообщений:
- 34,065
- Репутация:
13198
Сообщение от GunderSV
А на 7-ке надо
что надо? отключать проверку цифровой подписи не нужно) если ты это имел ввиду
-
15.08.2017, 12:45
GunderSV
- Регистрация:
- 12.08.2017
- Сообщений:
- 5
- Репутация:
0
-
23.08.2017, 12:56
Namef
- Регистрация:
- 23.08.2017
- Сообщений:
- 1
- Репутация:
0
Застрял на 5 пункте. Нет надписи «Установить старое устройство».
-
23.08.2017, 17:40
Fish
- Регистрация:
- 17.08.2013
- Сообщений:
- 34,065
- Репутация:
13198
Сообщение от Namef
Застрял на 5 пункте. Нет надписи «Установить старое устройство».
а ты ПК свой выдели и тогда будет, имя у тебя будет другое, т.е. один раз кликаешь по ПК, он становится подсвеченный, затем уже жмёшь кнопку «Действие»
-
27.08.2017, 00:27
Юлия Никитина
- Регистрация:
- 01.01.2015
- Сообщений:
- 1
- Репутация:
0
Здравствуйте!)) Делали всё по инструкции, но устройство все равно отображается в «Переносные устройства», а не в «порты». Под именем USB — устройство MTP. Что делать?((
-
27.08.2017, 13:06
Fish
- Регистрация:
- 17.08.2013
- Сообщений:
- 34,065
- Репутация:
13198
Сообщение от Юлия Никитина
Под именем USB — устройство MTP. Что делать?((
после подключения в ВЫКЛЮЧЕННОМ состоянии? может вам не этот драйвер нужен
что за устройство? после подключения в выключенном состоянии устройство само не начинает включаться?
-
22.09.2017, 22:29
evgen9898
- Регистрация:
- 22.09.2017
- Сообщений:
- 1
- Репутация:
0
14. Всё! Махинациями выше мы добавили в систему следующие драйвера:
MediaTek DA USB VCOM Port
MediaTek PreLoader USB VCOM Port — для режима прошивки
MTK USB DEBUG Port
MTK USB Modem Port
MTK USB port — для восстановления загрузчикаНужно каждый установить ? или MTK USB port достаточно?
-
22.09.2017, 22:33
Fish
- Регистрация:
- 17.08.2013
- Сообщений:
- 34,065
- Репутация:
13198
Сообщение от evgen9898
Нужно каждый установить ? или MTK USB port достаточно?
достаточно
-
28.09.2017, 00:35
Денис Фищук
- Регистрация:
- 28.09.2017
- Сообщений:
- 2
- Репутация:
0
Сообщение от Fish
Сообщение от Юлия Никитина
Под именем USB — устройство MTP. Что делать?((
после подключения в ВЫКЛЮЧЕННОМ состоянии? может вам не этот драйвер нужен
что за устройство? после подключения в выключенном состоянии устройство само не начинает включаться?Fish, Такая же проблема, все перепробывал. Philips V526. Что предпринять?
-
28.09.2017, 10:22
Fish
- Регистрация:
- 17.08.2013
- Сообщений:
- 34,065
- Репутация:
13198
Сообщение от Денис Фищук
Fish, Такая же проблема, все перепробывал. Philips V526. Что предпринять?
какая такая же? подключать нужно выключенный телефон, если после подключения сразу включается — попробуй подключать без АКБ (если она съёмная)
-
28.09.2017, 13:33
Денис Фищук
- Регистрация:
- 28.09.2017
- Сообщений:
- 2
- Репутация:
0
Сообщение от Fish
какая такая же? подключать нужно выключенный телефон, если после подключения сразу включается — попробуй подключать без АКБ (если она съёмная)
Подключаю Выключенный, идет зарядка, в диспетчере не чего не происходит. батарея не съемная. Определяется как переносное устройство включенный. И удалял драйвер через прогу, и через подписи драйверов
-
28.09.2017, 21:55
Fish
- Регистрация:
- 17.08.2013
- Сообщений:
- 34,065
- Репутация:
13198
Сообщение от Денис Фищук
Подключаю Выключенный, идет зарядка, в диспетчере не чего не происходит. батарея не съемная. Определяется как переносное устройство включенный. И удалял драйвер через прогу, и через подписи драйверов
понял тебя
смотри, открываешь диспетчер устройств и НЕ ОТВОДЯ от него глаз подключаешь выключенное устройство, в диспетчере должно будет появится устройство Preloader, на долю секунды, затем устройство перейдёт в режим зарядки и preloader пропадёт — это нормально
т.е. устанавливаешь просто драйвера по инструкции и пробуешь залить прошивку флэштулом, если будет ошибка — напишешь её номер
если у тебя вообще, даже на долю секунды после подключения выключенного телефона не появляется никакого устройства — пробуй сменить кабель USB, а также смотри порт USB
-
11.10.2017, 09:32
gghfj
- Регистрация:
- 10.10.2017
- Сообщений:
- 2
- Репутация:
2
Сообщение от Fish
понял тебя
смотри, открываешь диспетчер устройств и НЕ ОТВОДЯ от него глаз подключаешь выключенное устройство, в диспетчере должно будет появится устройство Preloader, на долю секунды, затем устройство перейдёт в режим зарядки и preloader пропадёт — это нормально
т.е. устанавливаешь просто драйвера по инструкции и пробуешь залить прошивку флэштулом, если будет ошибка — напишешь её номер
если у тебя вообще, даже на долю секунды после подключения выключенного телефона не появляется никакого устройства — пробуй сменить кабель USB, а также смотри порт USB
Если появляется на пару секунд, то нужно в этот момент попасть и залить добро, на это нужно пара секунд, у меня прокатило, видимо у них защита стоит в таком исполнении, лучше ничего не придумали
-
05.12.2017, 21:51
Игорь Мигачев
- Регистрация:
- 05.12.2017
- Сообщений:
- 1
- Репутация:
0
ничего не получается не успеваю
-
06.12.2017, 06:32
Fish
- Регистрация:
- 17.08.2013
- Сообщений:
- 34,065
- Репутация:
13198
Сообщение от Игорь Мигачев
ничего не получается не успеваю
не успеваешь кликнуть правой кнопкой мыши? там главное кликнуть успеть, что не очень то и сложно, а то, что оно сразу пропадёт не будет иметь значения т.к. ты поставишь драйвер
можешь ещё попробовать подключить без АКБ к ПК (если она съёмная)
-
07.12.2017, 13:01
стос
- Регистрация:
- 07.12.2017
- Сообщений:
- 2
- Репутация:
0
до 14-го шага шло все по инструкции, но устройство не определилось.
-
07.12.2017, 13:25
Fish
- Регистрация:
- 17.08.2013
- Сообщений:
- 34,065
- Репутация:
13198
Сообщение от стос
до 14-го шага шло все по инструкции, но устройство не определилось.
вообще никак? и даже звука подключения не было? это тогда не в драйвере дело, может быть в кабеле/пк/разъёме/порте usb или вообще в чём-то другом
в флэштуле ноль реакций? ошибок никаких нет?
-
07.12.2017, 13:55
стос
- Регистрация:
- 07.12.2017
- Сообщений:
- 2
- Репутация:
0
Сообщение от Fish
вообще никак? и даже звука подключения не было? это тогда не в драйвере дело, может быть в кабеле/пк/разъёме/порте usb или вообще в чём-то другом
в флэштуле ноль реакций? ошибок никаких нет?
определилось только в контроллерах USB:
Неизвестное USB-устройство(сбой запроса дескриптора устройства)
Содержание
- Установка драйверов для Flashtool на Windows 8, 8.1 и Windows 10
- Инструкция по установке драйверов для SP Flash Tool на Windows 10
- Инструкция по установке драйверов USB VCOM для SP Flash Tool на Windows 10
- Cкачать:
- Как установить драйвер SP Flash Tool (MTK USB VCOM)? (2 способа)
- САМОЕ ГЛАВНОЕ!
- Способ — 1 Установка драйвера SP Flash Tool (USB VCOM) для Windows 8 — 10
- Способ — 2 Установка драйвера SP Flash Tool (USB VCOM) для Windows 7 — 10
- Прошивка смартфона Sony Xperia при помощи программы Flashtool
- Первые шаги
- Процесс прошивки
- Внимание!
- Примечание от анонимного гостя — В дополнение к статье
- Примечание от Strikeresh — Если выдает ошибку «this bundle is not valid»
- Как устанавливать USB VCOM драйвера для прошивки устройств на чипсете MT65xx через SP Flash Tool
- Краткая инструкция по установке USB VCOM драйвера для прошивки устройств на чипсете MT65xx через SP Flash Tool
- Cкачать:
Данная инструкция поможет установить драйвера для Flashtool на Windows 8, 8.1 и Windows 10.
1. Первым делом необходимо изменить параметры контроля учётных записей. Для этого, заходим в «Панель управления > Учетные записи пользователей > Учетные записи пользователей > Изменить параметры контроля учетных записей».
2. В всплывающем окне тянем ползунок в самый низ, до пункта «Не уведомлять меня». Нажимаем «ОК».
3. Далее нужно отключить проверку цифровой подписи драйверов устройств. Для этого зажимаем одновременно клавиши WIN + R. Либо пользуемся кнопкой поиска на панели задач.
В поиске вбиваем слово «Выполнить». Нажимаем на найденное классическое приложение.
4. В приложение вводим команду «gpedit.msc«. Нажимаем «ОК».
5. Попадаем в «Редактор локальной групповой политики». В левой колонке, в категории «Конфигурация пользователя» раскрываем ветку «Административные шаблоны» и щелкаем на пункт «Система». В правом списке находим и кликаем двойным щелчком мыши элемент «Установка драйвера». Затем открываем параметр «Цифровая подпись драйверов устройств».
6. В открывшемся окне выбираем «Включено», а в выпадающем списке параметров — «Пропустить». Нажимаем «ОК».
7. С цифровой подписью закончили. Переходим к особой перезагрузке компьютера. Нажимаем одновременно клавиши WIN+I, либо через «Пуск» находим «Параметры». Далее «Обновление и безопасность > Восстановление». В пункте «Особые варианты загрузки» нажимаем на «Перезагрузить сейчас».
8. Попадаем в окно «Выбор действия», где нам нужно выбрать пункт «Поиск и устранение неисправностей».
Далее «Дополнительные параметры».
Затем «Параметры загрузки».
И наконец нажимаем на «Перезагрузить».
9. После этого, компьютер перезагрузится и мы попадем в меню «Параметры загрузки». Здесь нам необходимо нажать клавишу F7 для отключения обязательной проверки подписи драйверов.
10. Всё. Теперь приступаем к установке самих драйверов для Flashtool. Скачиваем драйвера от Flashtool версии 0.9.18.6 — https://cloud.mail.ru/public/2Cm3/M9Lj5iuf6, либо используем те, которые находятся в папке С:/Flashtool/drivers.
11. Кликаем правой кнопкой мыши на файле Flashtool-drivers.exe и выбираем пункт «Свойства».
12. Переходим во вкладку «Совместимость», ставим галочку на «Запустить программу в режиме совместимости с:». В выпадающем списке выбираем «Windows Vista (пакет обновления 2)». Также ставим галочку на «Выполнять эту программу от имени администратора». Нажимаем «ОК».
13. Двойным щелчком мыши запускаем Flashtool-drivers.exe. Жмем «Next». Обязательно выбираем первые два драйвера (Flashmode и Fastboot drivers) и драйвера для вашего смартфона. Нажимаем «Install».
14. Начнется установка драйверов. В какой-то момент выскочит окно «Мастера установки драйверов устройств». Жмем «Далее».
15. Если во время работы мастера установки выскочат всплывающие окна с ПРЕДУПРЕЖДЕНИЯМИ, СОГЛАШАЕМСЯ НА ВСЕ, ЧТО ПРЕДЛОЖАТ. Завершаем работу мастера, нажав на кнопку «Готово».
16. Ждем ещё чуть-чуть и драйвера для Flashtool установлены! Жмем «Finish».
17. Теперь можно приступать к прошивке или откату смартфона.
Источник
Инструкция по установке драйверов для SP Flash Tool на Windows 10
Инструкция по установке драйверов USB VCOM для SP Flash Tool на Windows 10
Способ полностью универсальный, драйвера подходят для всех устройств с процессором Mediatek. Таким же образом можно установить драйвера и на любой другой системе Windows (win XP Vista 7 8 8.1). Поехали.
либо можно щёлкнуть правой кнопкой мыши по «Мой компьютер» и там в свойствах выбрать диспетчер устройств
4. В открывшемся окне диспетчера устройств кликнуть один раз по имени вашего ПК, чтобы оно стало выделенным
6. В открывшемся окне нажать «Далее»
7. В следующем окне отметить «Установка оборудования, выбранного из списка вручную» и нажать «Далее»
8. Затем выбрать «Показать все устройства» и нажать «Далее»
9. Далее нажать кнопку «Установить с диска. «, в открывшемся окошке с дискеткой нажать «Обзор»
10. В проводнике выбрать драйвер для своей разрядности операционной системы из папки Windows 10 MTK VCOM USB Preloader Drivers, посмотреть какая у вас разрядность можно в свойствах компьютера (в Тип системы), после выбора драйвера нажать «Открыть» и затем в окошке «OK» для его загрузки.
Затем в окошке с предупреждением нажать «Всё равно установить» и затем «Готово»
12. После всего проделанного у вас появится новое устройство «MTK USB Port» в «Портах COM и LPT»
13. Так вот теперь это устройство нужно удалить, а сами драйвера оставить в системе. Для этого кликаете по устройству правой кнопкой мыши и выбираете «Удалить устройство» и в следующем окошке убедившись, что галочка снята с «Удалить программы драйверов для этого устройства» нажать «Удалить»
После этого отключаете смартфонпланшет от ПК, жмёте кнопку Download в SP Flash Tool и сразу подключаете выключенное устройство, флэштул увидит его и начнёт выполнять поставленные задачи. Всем удачных прошивок!
UPDATE: автоустановщик, который не требует никаких отключений подписи и т.д., нужно просто запустить исполняемый файл: https://mdforum.su/showthread.php?p=168823
Cкачать:

Источник
Ни как не получается установить драйвер SP Flash Tool, он же USB VCOM, для того чтобы прошить ваше устройство Android? Мы подготовили вам подробную инструкцию и сняли видео!
Большинство недорогих устройств Android («китайцы», LG, Lenovo, Prestigio, Sony, HTC, Samsung) работают на чипах MTK от компании Mediatek. Когда приходит момент прошивки данных Android устройств, то у многих возникают проблема с установкой драйвера MTK на компьютеры Windows.
САМОЕ ГЛАВНОЕ!
Для установки драйвера MTK прежде всего необходимо отключить цифровую подпись Windows!
Перезагружаем компьютер! Драйвер установлен!
После того как вы скачали драйвера MTK для SP Flash Tool, разархивируйте их и разместите на рабочем столе или на диске C:.
P.S. : Если у вас ничего не получается, тогда попробуйте другой USB кабель или установить драйвера MTK для SP Flash Tool на другом компьютере.
Остались еще вопросы? Пишите их в комментариях, что у вас получилось или наоборот!
Вот и все! Больше статей и инструкций читайте в разделе Статьи и Хаки Android. Оставайтесь вместе с сайтом Android +1, дальше будет еще интересней!
Источник
Прошивка смартфона Sony Xperia при помощи программы Flashtool
Данная инструкция поможет обновить ваше устройство или вернуться на предыдущую версию программного обеспечения.
Первые шаги
1. Убедитесь, что ваш смартфон Sony Xperia полностью заряжен (желательно).
2. Убедитесь, что вы используете кабель USB из коробки (фирменный).
3. Скачайте и установите программу Flashtool:
Крайне рекомендуется использовать FlashTool версии 0.9.18.6
После установки программы должен появиться ярлык на рабочем столе. Если этого не произошло, ищите Flashtool в корневой директории вашего компьютера – обычно это С:/Flashtool
4. Установите драйвера из папки Flashtool — С:/Flashtool/drivers/Flashtool-drivers.exe
Если у вас возникли проблемы при установке драйверов на Windows 10, 8.1 или 8 — следуйте данной инструкции.
5. Скачайте прошивку для своего смартфона Sony Xperia в формате .ftf (прошивки можно найти на просторах Интернета или на сайте 4PDA) и положите в папку С:/Flashtool/firmwares/
Начиная с версии Flashtool 0.9.18.5 файл прошивки необходимо положить в папку
C:/Пользователи/Имя пользователя/.flashtool/firmwares/
Процесс прошивки
1. Запустите программу Flashtool.
2. После запуска программы нажмите на значок молнии. В появившемся окне выберите Flashmode и нажмите на «OK»
3. В левой части окна выберите прошивку. В пункте Wipe поставьте галочки на «DATA», «CACHE» и «APPSLOG». Нажмите «Flash»
4. В новом окне вы увидите графическую инструкцию ваших действий: выключить телефон и с зажатой кнопкой громкости ВНИЗ, подключить USB кабель к компьютеру. Далее последует процесс прошивки.
5. Ждем сообщения об успешной прошивке «Flashing finished«.
6. Отключаем смартфон от компьютера. После прошивки первое включение смартфона будет длиться около 2-3 минут. Не паникуйте и дождитесь загрузки ОС.
Внимание!
Все ваши личные данные — музыка, фотографии и видео, находящиеся на внутренней памяти смартфона удалятся, включая журнал вызовов, контакты, смс и т.д.
Примечание от анонимного гостя — В дополнение к статье
Хочу отписаться о проделанной работе. «ПоциЭнт» — xperia M2 dual (2302), вакцинация — официальная прошивка православного кит-ката (4.4.4), операционный стол — win7 x64. «Косяки», с которыми я столкнулся:
1) при установке драйверов из flashtooldrivers обращайте внимание на следующее — сначала в свойствах файла, в совместимости, укажите совместимость с Vista и запускайте от имени администратора;
2) при выборочной установке драйверов, проявляется чёрная магия и нихрена не работает, отметил галочками все — взлетело (винда на каждый драйвер кричит, мол, контрафакт, выбираем «всё равно установить этот драйвер»);
3) во flashtool, когда выбрали прошивку, справа поставьте все галочки в разделе wipe (по умолчанию их нет), в других местах — не ставьте. (если не выполнить этот пункт, получите бесконечную загрузку, «не взлетит»);
4) в теме есть фраза «первая загрузка идёт очень долго». Уточняю, если загрузка идёт больше 10 минут, значит что-то пошло не так;
5) если что-то пошло не так, нужно нажать чем-то острым (я — заострённой спичкой) кнопочку off, которая рядом со слотами для сим-карт (под крышечкой) и начинать всё заново.
В результате операции имею прекрасный смарт с прекрасной системой, всё светит и пашет. Одной рукой контакты с сим импортирую, второй — слёзы щастя вытираю.
Примечание от Strikeresh — Если выдает ошибку «this bundle is not valid»
Значит так. Привет, ребят. 2018 год на дворе, я купил новую Z2) обновился до 6 андроида, но да, как говорили некоторые — громкости звука стало нехватать. До этого специально проверил, на 4-м действительно куда громче и все норм. А еще как-то подозрительно жрало батарею…
Принял решение откатываться, кучу всего перелопатил
Все делал строго по инструкции. Строже некуда.
Да, была ошибка: — ERROR — root: this bundle is not valid
Ее игнорируем
С первого раза у меня не получилось. Лол
когда подключил к кампутеру — виндовс начала доустанавливать какой-то драйвер, а програма написала сбой
Но я не струсил, и попробовал все заново
Заработало. Пошла полоса загрузки. Процентах на 90 резко остановилась и не двигалась. Душа в пятки ушла нафиг) но к счастью подумав с минуты две-три, все успешно завершилось, и заветные слова о » Flashing finished» появились передо мной. Только что телефон запустился, да, нужно подождать попырившись на красивые голубые волны, это нормально. В итоге — все вышло лучше некуда.
Не бойтесь пробовать, и спасибо хозяинам сайта за все. Ребята, от души!
Всё что вы делаете, вы делаете на свой страх и риск! Ответственность за ваши «кривые руки» мы не несем! Если по какой-то причине вы испортили свое устройство, виноваты будете только ВЫ!
Источник
Краткая инструкция по установке USB VCOM драйвера для прошивки устройств на чипсете MT65xx через SP Flash Tool
2. Если вы уже устанавливали драйвер, но что-то пошло не так и хотите переустановить его, то удалите драйвер по данной инструкции: Как полностью удалить драйвера для «чистой» переустановки? [Инструкция]
6. После установки драйвера желательно перезагрузить ПК. Если драйвер установится, то Flash Tool будет распознавать ваше устройство и прошивка пойдёт
Если я что-то написал не так, то пожалуйста поправьте меня, сам устанавливал таким образом драйвер на устройство на MT65xx только пару раз, возможно есть еще подводные камни.
Для тех кто «в БРОНЕПОЕЗДЕ» вот инструкция в картинках: Инструкция по установке драйверов для SP Flash Tool на Windows 10 данный способ установки драйверов подходит для любой версии ОС Windows, т.е. не только для десятки
UPD: добавил архивы с драйверами, в который присутствует автоустановщик, а также архив с универсальными драйверами для всех систем Windows (архив Windows+10_MTK_VCOM_USB_Preloader_Drivers.zip)
Cкачать:




Источник
Содержание
- 1 Преимущества и недостатки Flashtool
- 2 Как скачать и установить Flashtool
- 3 Аналоги FlashTool
Данная инструкция поможет установить драйвера для Flashtool на Windows 8, 8.1 и Windows 10.
1. Первым делом необходимо изменить параметры контроля учётных записей. Для этого, заходим в «Панель управления > Учетные записи пользователей > Учетные записи пользователей > Изменить параметры контроля учетных записей».
2. В всплывающем окне тянем ползунок в самый низ, до пункта «Не уведомлять меня». Нажимаем «ОК».
3. Далее нужно отключить проверку цифровой подписи драйверов устройств. Для этого зажимаем одновременно клавиши WIN + R. Либо пользуемся кнопкой поиска на панели задач.
В поиске вбиваем слово «Выполнить». Нажимаем на найденное классическое приложение.
4. В приложение вводим команду «gpedit.msc«. Нажимаем «ОК».
5. Попадаем в «Редактор локальной групповой политики». В левой колонке, в категории «Конфигурация пользователя» раскрываем ветку «Административные шаблоны» и щелкаем на пункт «Система». В правом списке находим и кликаем двойным щелчком мыши элемент «Установка драйвера». Затем открываем параметр «Цифровая подпись драйверов устройств».
6. В открывшемся окне выбираем «Включено», а в выпадающем списке параметров — «Пропустить». Нажимаем «ОК».
7. С цифровой подписью закончили. Переходим к особой перезагрузке компьютера. Нажимаем одновременно клавиши WIN+I, либо через «Пуск» находим «Параметры». Далее «Обновление и безопасность > Восстановление». В пункте «Особые варианты загрузки» нажимаем на «Перезагрузить сейчас».
8. Попадаем в окно «Выбор действия», где нам нужно выбрать пункт «Поиск и устранение неисправностей».
Далее «Дополнительные параметры».
Затем «Параметры загрузки».
И наконец нажимаем на «Перезагрузить».
9. После этого, компьютер перезагрузится и мы попадем в меню «Параметры загрузки». Здесь нам необходимо нажать клавишу F7 для отключения обязательной проверки подписи драйверов.
10. Всё. Теперь приступаем к установке самих драйверов для Flashtool. Скачиваем драйвера от Flashtool версии 0.9.18.6 — https://cloud.mail.ru/public/2Cm3/M9Lj5iuf6, либо используем те, которые находятся в папке С:/Flashtool/drivers.
11. Кликаем правой кнопкой мыши на файле Flashtool-drivers.exe и выбираем пункт «Свойства».
12. Переходим во вкладку «Совместимость», ставим галочку на «Запустить программу в режиме совместимости с:». В выпадающем списке выбираем «Windows Vista (пакет обновления 2)». Также ставим галочку на «Выполнять эту программу от имени администратора». Нажимаем «ОК».
13. Двойным щелчком мыши запускаем Flashtool-drivers.exe. Жмем «Next». Обязательно выбираем первые два драйвера (Flashmode и Fastboot drivers) и драйвера для вашего смартфона. Нажимаем «Install».
14. Начнется установка драйверов. В какой-то момент выскочит окно «Мастера установки драйверов устройств». Жмем «Далее».
15.Если во время работы мастера установки выскочат всплывающие окна с ПРЕДУПРЕЖДЕНИЯМИ, СОГЛАШАЕМСЯ НА ВСЕ, ЧТО ПРЕДЛОЖАТ. Завершаем работу мастера, нажав на кнопку «Готово».
16. Ждем ещё чуть-чуть и драйвера для Flashtool установлены! Жмем «Finish».
17.Теперь можно приступать к прошивке или откату смартфона.
FlashTool – полезный, а главное совершенно бесплатно распространяемый продукт, который требуется для прошивки мобильного аппарата пользователя на базе MediaTek. Приложение способно функционировать на китайских устройствах с ОС Android. Применение программы требуется для увеличения не только производительности устройства, но и включения уведомлений, а также восстановления неисправных аппаратов.
При помощи описываемого софта пользователь в состоянии добиться прав root на свой гаджет посредством ПК либо ноутбука. Принцип функционирования программы предусматривает смену китайской ОС на обычную и ее оптимизацию. Приложение очень функциональное и способно высококачественно прошить каждый аппарат из Китая. А скачать FlashTool для Windows 10 может любой желающий.
Преимущества и недостатки Flashtool
Основные возможности
- высококачественная прошивка устройства.
| Разработчик | Поддержка | Дата обновления | Загрузок |
|---|---|---|---|
| Androxyde | Windows 10, 8, 7 | 05-05-2019 | 1913 |
| РЕКОМЕНДУЕМ!Быстрое скачивание |
|---|
| Официальный русский дистрибутив Flashtool |
| Быстрая установка без лишних диалоговых окон |
| Скачивание через бесплатный Torrent-файл (Download Studio) |
Как скачать и установить Flashtool
Скриншоты сделанные после установки
FlashTool для Windows 10 — утилита, которая позволяет поменять прошивку телефонов Sony и SonyEricsson, провести их комплексную оптимизацию, почистить кэш и получить права Root в автоматическом режиме.
Программное обеспечение максимально адаптировано под обычного пользователя, который не обладает знаниями в области программирования. В начале необходимо подключить портативное устройство к компьютеру через порт USB. Далее можно приступать к работе, используя расширенный функционал во вкладках. Пользователь может провести оптимизацию или кастомизацию, ребрендинг, полное удаление, редактировать текстовые документы, изменять прошивку. Рекомендуем скачать FlashTool для Windows 10 на русском языке без регистрации и смс с официального сайта.
СКАЧАТЬ БЕСПЛАТНОИнформация о программе
- Лицензия: Бесплатная
- Разработчик: Androxyde
- Языки: русский, украинский, английский
- Устройства: пк, нетбук, ноутбук (Acer, ASUS, DELL, Lenovo, Samsung, Toshiba, HP, MSI)
- ОС: Windows 10 Домашняя, Профессиональная, Корпоративная, PRO, Enterprise, Education, Home Edition (обновления 1507, 1511, 1607, 1703, 1709, 1803, 1809)
- Разрядность: 32 bit, 64 bit, x86
- Версия: последняя 2020, без вирусов
Аналоги FlashTool
Используемые источники:
- https://worldofxperia.ru/ustanovka-drajverov-dlya-flashtool-na-windows-8-81-i-windows-10
- https://win10soft.ru/281-flashtool.html
- http://win10programs.com/flashtool-windows-10/
Первые шаги
1.
Убедитесь, что ваш смартфон Sony Xperia полностью заряжен (желательно).
2.
Убедитесь, что вы используете кабель USB из коробки (фирменный).
3.
Скачайте и установите программу Flashtool:
После установки программы должен появиться ярлык на рабочем столе. Если этого не произошло, ищите Flashtool в корневой директории вашего компьютера – обычно это С:/Flashtool
4.
Установите драйвера из папки Flashtool — С:/Flashtool/drivers/
Flashtool-drivers.exe
Если у вас возникли проблемы при установке драйверов на Windows 10, 8.1 или 8
— следуйте .
5.
Скачайте прошивку для своего смартфона Sony Xperia в формате
.ftf
(прошивки можно найти на просторах Интернета или на сайте 4PDA) и положите в папку
С:/Flashtool/firmwares/
Начиная с версии Flashtool 0.9.18.5
файл прошивки необходимо положить в папку
C:/Пользователи/Имя пользователя/.flashtool/firmwares/
Процесс прошивки
1.
Запустите программу Flashtool.
2.
После запуска программы нажмите на значок молнии. В появившемся окне выберите и нажмите на
«OK»
3.
В левой части окна выберите прошивку. В пункте
Wipe
поставьте галочки на
«DATA»
,
«CACHE»
и
«APPSLOG»
. Нажмите
«Flash»
4.
В новом окне вы увидите графическую инструкцию ваших действий: выключить телефон и с зажатой кнопкой громкости
ВНИЗ
, подключить USB кабель к компьютеру. Далее последует процесс прошивки.
5.
Ждем сообщения об успешной прошивке «
Flashing finished
«.
6.
Отключаем смартфон от компьютера. После прошивки первое включение смартфона будет длиться около 2-3 минут. Не паникуйте и дождитесь загрузки ОС.
Примечание от анонимного гостя — В дополнение к статье
Хочу отписаться о проделанной работе. «ПоциЭнт» — xperia M2 dual (2302), вакцинация — официальная прошивка православного кит-ката (4.4.4), операционный стол — win7 x64. «Косяки», с которыми я столкнулся:
1) при установке драйверов из flashtooldrivers обращайте внимание на следующее — сначала в свойствах файла, в совместимости, укажите совместимость с Vista и запускайте от имени администратора;
2) при выборочной установке драйверов, проявляется чёрная магия и нихрена не работает, отметил галочками все — взлетело (винда на каждый драйвер кричит, мол, контрафакт, выбираем «всё равно установить этот драйвер»);
3) во flashtool, когда выбрали прошивку, справа поставьте все галочки в разделе wipe (по умолчанию их нет), в других местах — не ставьте. (если не выполнить этот пункт, получите бесконечную загрузку, «не взлетит»);
4) в теме есть фраза «первая загрузка идёт очень долго». Уточняю, если загрузка идёт больше 10 минут, значит что-то пошло не так;
5) если что-то пошло не так, нужно нажать чем-то острым (я — заострённой спичкой) кнопочку off, которая рядом со слотами для сим-карт (под крышечкой) и начинать всё заново.
В результате операции имею прекрасный смарт с прекрасной системой, всё светит и пашет. Одной рукой контакты с сим импортирую, второй — слёзы щастя вытираю.
Примечание от Strikeresh — Если выдает ошибку «this bundle is not valid»
Значит так. Привет, ребят. 2020 год на дворе, я купил новую Z2) обновился до 6 андроида, но да, как говорили некоторые — громкости звука стало нехватать. До этого специально проверил, на 4-м действительно куда громче и все норм. А еще как-то подозрительно жрало батарею… Принял решение откатываться, кучу всего перелопатил Все делал строго по инструкции. Строже некуда. Да, была ошибка: — ERROR — root: this bundle is not valid Ее игнорируем С первого раза у меня не получилось. Лол когда подключил к кампутеру — виндовс начала доустанавливать какой-то драйвер, а програма написала сбой Но я не струсил, и попробовал все заново Заработало. Пошла полоса загрузки. Процентах на 90 резко остановилась и не двигалась. Душа в пятки ушла нафиг) но к счастью подумав с минуты две-три, все успешно завершилось, и заветные слова о » Flashing finished» появились передо мной. Только что телефон запустился, да, нужно подождать попырившись на красивые голубые волны, это нормально. В итоге — все вышло лучше некуда. Не бойтесь пробовать, и спасибо хозяинам сайта за все. Ребята, от души!
Всё что вы делаете, вы делаете на свой страх и риск! Ответственность за ваши «кривые руки» мы не несем! Если по какой-то причине вы испортили свое устройство, виноваты будете только ВЫ!
Можно сменить с помощью программы SP Flash Tool. Она подходит для устройств Sony на базе Android. Современный телефон имеет множество различных функций. И это не только звонки и SMS-сообщения. С такими девайсами можно выходить в интернет, общаться в чатах, смотреть видео, узнавать новости, использовать навигаторы. Очень часто выходят операционные системы с обновлёнными опциями, более удобным интерфейсом, новыми возможностями. Если вы хотите их попробовать, полезно будет узнать, как прошить телефон через Flashtool. Для этого вам понадобится компьютер.
Firmware надо менять, если она не работает. Девайс тормозит, зависает, отключается без ведома пользователя или сам сбрасывает настройки, не открывает системные или установленные приложения. Конечно, проблемы могут быть связаны с аппаратной поломкой гаджета. Но перед тем как нести его в ремонтный сервис или покупать новый, попробуйте загрузить новую ОС.
Неправильная прошивка с помощью flashtool может плохо закончиться для девайса. Загрузка Firmware через сторонние программы иногда приводит к ошибкам. Те же проблемы возникают, если установить кастомное (custom) ПО. Это неофициальные программы, которые создают сами пользователи. Поэтому переходите на новую систему, если точно уверены, что она работает. Если девайс на гарантии, ни производитель, ни продавец не будут нести ответственности за некорректную загрузку программы.
SP несовместим с некоторыми видами смартфонов. Он прекрасно взаимодействует со всей линейкой Xperia. Даже со старыми моделями. Но он абсолютно не подходит для Samsung-устройств — для смены ОС им нужна программа ODIN.
Перед тем как перепрошить телефон через Flashtool, сделайте следующее:
Перед загрузкой Firmware надо настроить телефон:
Дальнейшие действия зависят от версии ПО.
Установка TWRP Recovery
Прежде, чем переходить непосредственно к прошивке через модифицированную среду восстановления, последняя должна быть установлена в девайс. Существует достаточно большое количество способов инсталляции, основные и наиболее действенные из них рассмотрены ниже.
Способ 1: Андроид-приложение Official TWRP App
Команда разработчиков TWRP рекомендует устанавливать свое решение в Андроид-девайсы с помощью собственноручно разработанного приложения Official TWRP App. Это действительно один из самых простых способов установки.
Загрузить Official TWRP App в Play Маркет
- Загружаем, устанавливаем и запускаем приложение.
- При первом запуске нужно подтвердить осознанность риска при проведении будущих манипуляций, а также дать согласие на предоставление приложению прав Суперпользователя. Устанавливаем соответствующие галочки в чек-боксы и нажимаем кнопку «OK» . В следующем экране выбираем пункт «TWRP FLASH» и предоставляем приложению рут-права.
- На главном экране приложения доступен раскрывающийся список «Select Device» , в котором необходимо найти и выбрать модель устройства для установки рекавери.
- После выбора девайса программа перенаправляет пользователя на веб-страницу для загрузки соответствующего файла-образа модифицированной среды восстановления. Скачиваем предлагаемый файл *.img .
- После загрузки образа, возвращаемся на главный экран Official TWRP App и нажимаем кнопку «Select a file to flash» . Затем указываем программе путь, по которому расположен загруженный на предыдущем шаге файл.
- Завершив добавление файла-образа в программу, процесс подготовки к записи рекавери можно считать законченным. Нажимаем кнопку «FLASH TO RECOVERY» и подтверждаем готовность к началу процедуры – тапаем «ОКAY» в окне-вопросе.
- Процесс записи проходит очень быстро, по его завершению появляется сообщение «Flash Comleted Succsessfuly!» . Нажимаем «ОКAY» . Процедуру установки TWRP можно считать оконченной.
- Дополнительно: Для перезагрузки в рекавери удобно пользоваться специальным пунктом в меню Official TWRP App, доступном по нажатию кнопки с тремя полосками в верхнем левом углу главного экрана приложения. Раскрываем меню, выбираем пункт «Reboot» , а затем тапаем по кнопке «REBOOT RECOVERY» . Аппарат перезагрузится в среду восстановления автоматически.
Способ 2: Для МТК-аппаратов — SP FlashTool
В том случае, когда установка TWRP через официальное приложение TeamWin неосуществима, придется воспользоваться Windows-приложением для работы с разделами памяти устройства. Владельцы аппаратов, построенных на базе процессора Mediatek, могут воспользоваться программой SP FlashTool. О том, как установить рекавери, с помощью этого решения, рассказано в статье:
Урок: Прошивка Android-устройств на базе МТК через SP FlashTool
Способ 3: Для девайсов Samsung — Odin
Обладатели аппаратов, выпущенных компанией Samsung, также могут воспользоваться всеми преимуществами модифицированной среды восстановления от команды TeamWin. Для этого нужно установить TWRP-рекавери, способом, описанным в статье:
Урок: Прошивка Android-устройств Samsung через программу Odin
Способ 4: Установка TWRP через Fastboot
Еще один практически универсальный способ установки TWRP — это прошивка образа рекавери через Fastboot. Подробно действия, проводимые для установки рекавери этим способом, описаны по ссылке:
Урок: Как прошить телефон или планшет через Fastboot
Прошивка через «классический» FlashTool
Вот как установить прошивку через FlashTool:
- Запустите программу.
- В меню «Options» выберите порт (COM Port), к которому ранее подключали телефон.
- В строке «Download Agent» будет автоматически указан путь к файлу с расширением.bin.
- Нажмите кнопку «Scatter-loading» и выберите txt-файл в директории, в которой находится прошивка. Обычно он называется «[Модель устройства]_Android_scatter_emmc.txt».
- Выключите телефон. Выньте и вставьте батарею.
- Присоедините его к компьютеру с помощью USB-кабеля.
- Загрузка Firmware должна запуститься автоматически.
- Если этого не произошло, отключите девайс от ПК, снова вытащите и поставьте аккумулятор и попробуйте установить новую ОС ещё раз.
- Включите телефон. Система загрузится не сразу.
Получения ROOT прав на Sony Xperia через DooMLoRD Easy Rooting Toolkit
Для того чтобы быстро и без заморочек получить root для Sony Xperia, рекомендуем воспользоваться скриптом DooMLoRD. Данный процесс сведен до автоматизма, нужно лишь установить USB драйвер для гаджета и настроить ADB, подключить девайс к ПК через USB-кабель.
Получение root с помощью DooMLoRD Easy Rooting Toolkit
Сразу хочу предупредить, что все действия выполняются на ваш страх и риск и гарантию об успешном выполнении дать не может никто.
- Загрузите файл со скриптом и распакуйте его в любую папку.
- Установите ADB драйвер вашего устройства, как описано здесь.
- Активируйте в устройстве Настройки -> Безопасность -> Неизвестные источники.
- Активируйте в устройстве Настройки -> Функции для разработчиков -> Отладка по USB.
- Настройки -> Дисплей -> Спящий режим -> 10 минут
- Если нет пункта “Функции для разработчиков”: зайти в Настройки -> О телефоне и раз 10 нажать на Номер сборки.
- Подключите свое устройство к компьютеру с помощью USB и в соответствии с ОС установленной на компьютере запустите файл runme.bat из архива.
- Отказываемся от установки ПО для связи с ПК на вашем устройстве.
- Следуйте инструкциям на мониторе.
- Для получения root нажмите любую клавишу в окне со скриптом.
- Дождитесь окончания процесса.
- Перезагружаем смартфон после окончания выполнения.
- Проверяем наличие рут прав с помощью программы SuperSU, которая будет установлена скриптом.
После получения рута для большего удобства использования ADB можно использовать программу QtADB.
Данное руководство было удачно протестировано на устройствах:
- Xperia Z (C6602/3) {FW: 10.3.A.0.423} [v16]
- Xperia Z (C6602/3) {FW: 10.1.1.A.1.307} [v10]
- Xperia Z (C6606) {FW: 10.1.1.B.0.1.166} [v17]
- Xperia ZL (C6503) {FW: 10.3.A.0.423} [v12]
- Xperia ZR (M35h) {FW: 10.1.1.A.1.317} [v17]
- Xperia ZR (C5502/C5503) {FW: 10.1.1.A.1.317} [v16]
- Xperia Tablet Z (SGP311/2) {FW: 10.1.C.0.370} [v13]
- Xperia Tablet Z (SGP321) {FW: 10.1.1.A.1.307} [v13]
- Xperia SP (C5302) {FW: 12.0.A.1.284} [v11]
- Xperia SP (C5302/3/6) {FW: 12.0.A.1.211/257} [v16]
- Xperia T (LT30p) {FW: 9.1.A.1.141} [v13]
- Xperia T (LT30p) {FW: 9.1.A.1.142} [v14]
- Xperia TX (LT29i) {FW: 9.1.B.1.67} [v14]
- Xperia TX (LT29i) {FW: 9.1.B.0.411} [v14]
- Xperia V (LT25i) {FW: 9.1.A.1.140/142} [v14]
- Xperia V (LT25i) {FW: 9.1.A.1.145} [v16]
- Xperia Ion (LT28h) {FW: 6.2.B.0.211} [v16]
- Xperia S (LT26i) {FW: 6.2.B.0.211} [v10]
- Xperia S (LT26i) {FW: 6.2.B.0.200} [v16]
- Xperia SL (LT26ii) {FW: 6.2.B.0.200} [v17]
- Xperia SL (LT26ii) {FW: 6.2.B.0.211} [v14]
- Xperia Acro S (LT26w) {FW: 6.2.B.0.200} [v13]
- Xperia Acro S (LT26w) {FW: 6.2.B.0.211} [v16]
- Xperia P (LT22i) {FW: 6.2.A.1.100} [v14]
- Xperia Go (ST27i) {FW: 6.2.A.1.100} [v14]
- Xperia Go (ST27a) {FW: 6.2.A.1.100} [v14]
- Xperia J (ST26a/i) {FW: 11.2.A.0.21/31} (untested) [v17]
- Xperia L (C2104/5) {FW: 15.0.A.1.31/36} (untested) [v17]
- Xperia AX (SO-01E) {FW: 9.1.C.0.473} [v14]
- Xperia Z (SO-02E) {FW: 10.1.D.0.343} [v14]
- Tablet Z (SO-03E) {FW: 10.1.E.0.265/269}[v14]
- Xperia GX (SO-04D) {FW: 7.0.D.1.137} [v14]
- Xperia A (SO-04E) {FW: 10.1.1.D.0.179} [v14]
- Xperia A (SO-04E) {FW: 10.1.1.D.2.26} [v16]
- Xperia SX (SO-05D) {FW: 7.0.D.1.137} [v14]
- Xperia VL (SOL21) {FW: 9.1.D.0.395} [v14]
- Xperia VL (SOL21) {FW: 9.0.F.0.226} [v16]
- Xperia VL (SOL21) {FW: 9.1.D.0.401} [v16]
- Xperia UL (SOL22) {FW: 10.2.F.3.43} [v14]
- Google Nexus 4 (JDQ39) [v14]
- Google Nexus (JOP40C/JZO54K) [v16]
- LG Optimus G E975 v10e [v14]
FlashTool 0.9.x
- Распакуйте архив, в котором находится прошивка (там должен быть файл в формате.FTF), в папку /flashtool/firmwares. То есть в корневую директорию этой программы.
- Запустите её.
- Нажмите на кнопку с пиктограммой в виде молнии.
- Отметьте маркером пункт «Flashmode» и подтвердите действие.
- В поле «Sourse Folder» должен быть указан путь к Firmware. Если его там нет, кликните на иконку с многоточием и найдите каталог с FTF-файлом вручную.
- Слева будет список версий ПО. Выберите прошивку, которая вам нужна.
- Нажмите на кнопку Flash внизу.
- Tool начнёт подготовку к загрузке. В информационном окне будет надпись «Preparing files for flashing».
- Через несколько минут всплывёт оповещение «Waiting for Flashmode».
- Отключите телефон.
- Зажмите кнопку уменьшения громкости.
- Не отпуская её, подсоедините девайс к ПК.
- Flash Tool автоматически загрузит Firmware. Когда процесс будет завершён, появится надпись «Flashing finished».
Firmware стоит переставлять только в крайнем случае. Так как при этом могут возникнуть различные проблемы и ошибки. Есть риск, что после неудачной установки, телефон нельзя будет восстановить.
Не отсоединяйте девайс от ПК во время загрузки, не прерывайте её. Если Flash Tool не устанавливает прошивку, возможно, дело в драйверах или версии операционной системы. Попробуйте использовать другое ПО.
Создание FTF-файла
Файлы Firmware можно превратить в FTF-образ. Этот способ предназначен для моделей Xperia. Чтобы получить ПО для девайса, вам нужна программа XperiaFirm и Flash Tool 0.9.x.
- Найдите в интернете, скачайте и запустите её.
- В списке слева выберите модель своего гаджета.
- Нажмите на кнопку «Check All» вверху. Отобразится список прошивок для всех стран и операторов.
- Кликните на номер сборки Firmware, которая вам нужна.
- Справа появятся версии. Нажмите на одну из них.
- Откроется окно «Downloader» с информацией о ПО. Запомните или запишите её. В частности, строчки «Market» и «Release». Это пригодится вам позднее.
- О.
- Нажмите «Download».
- Укажите каталог, в котором надо сохранить файлы.
Теперь надо действовать через FlashTool.
- Запустите программу.
- Если появится ошибка, удалите всё из папки «Firmwares» и попробуйте снова.
- Перейдите в меню Tool — Bundles — Create.
- В поле «Select source folder» нажмите на кнопку с многоточием.
- Укажите путь к папке с прошивкой. Её файлы появятся в списке слева.
- Дважды кликните по строке рядом со словом «Device». Выберите модель своего гаджета.
- Теперь вам понадобятся данные о сборке, записанные ранее. В поле «Branding» введите значение из «Market», в поле «Version» — значения из «Release».
- В списке «Folder list» выделите все файлы и нажмите на иконку со стрелкой вправо. Они должны оказаться в разделе «Firmware content».
- Щёлкните на «Create» и дождитесь окончания процесса.
- FTF-файл будет помещён в папку «Firmwares».
С Flash Tool можно без лишних усилий перепрошить смартфоны фирмы Sony. Но при неправильном подходе к установке Firmware могут возникнуть сбои и ошибки. Поэтому делать это надо аккуратно, следуя инструкции.
1 .
Убедитесь, что ваш смартфон Sony Xperia полностью заряжен (желательно).
2 .
Убедитесь, что вы используете кабель USB из коробки (фирменный).
3 .
Скачайте и установите программу Flashtool — https://www.flashtool.net/downloads.php .
После установки программы должен появиться ярлык на рабочем столе. Если этого не произошло, ищите Flashtool в корневой директории вашего компьютера – обычно это С:/Flashtool
4 .
Установите драйвера из папки Flashtool —
С:/Flashtool/drivers/
Flashtool-drivers.exe
Если у вас возникли проблемы при установке драйверов на Windows 10, 8.1 или 8
— следуйте.
5 .
Скачайте в формате
.ftf
и положите в папку
С:/Flashtool/firmwares/
Начиная с версии Flashtool 0.9.18.5
файл прошивки необходимо положить в папку
C:/Пользователи/Имя пользователя/.flashtool/firmwares/
Методы решения «Set user settings to driver failed»
Метод №1 Переименование проблемного файла
Надоело бороться с ошибкой при каждом запуске своего компьютера? Почему бы тогда просто не переименовать файл apoint.exe и забыть об этой проблеме, особенно в том случае, если вам не нужен драйвер от Alps.
Попробуйте выполнить следующее:
- откройте Диспетчер задач, нажав ПКМ на панель задач и выбрав подходящий пункт;
- найдите процесс под названием «Alps Pointing-device driver»;
- нажмите на него правой кнопкой мыши и выберите «Открыть расположение файла»;
- вернитесь к Диспетчеру задач и завершите процесс «Alps Pointing-device driver»;
- найдите файл apoint.exe в открытой папке;
- нажмите на него правой кнопкой мыши и выберите «Переименовать»;
- назовите данный файл именем «apoint_old.exe» и сохраните изменения;
- перезагрузите свой компьютер.
При следующем запуске Windows перед вами не должно появиться никакой ошибки «Set user settings to driver failed».
Метод №2 Переустановка драйвера тачпада
Учитывая, что данная проблема относится к тачпаду, то вполне разумным решением в этом случае станет переустановка драйвера для устройства. Возможно, ваш тачпад действительно работает с драйвером Alps, однако с ним что-то случилось и он работает некорректно.
Переустановка драйвера тачпада выполняется следующим образом:
- нажмите комбинацию Windows+R;
- пропишите в пустой строчке «devmgmt.msc» и нажмите Ввод;
- открыв Диспетчер устройств, разверните раздел «Мыши и иные указывающие устройства»;
- нажмите на пункт «Указывающее устройство Alps» правой кнопкой мыши и выберите пункт «Удалить устройство»;
- теперь нажмите на пункт «Действие» в строке меню окошка и выберите опцию «Обновить конфигурацию оборудования», после чего Диспетчер устройств в автоматическом режиме установить все недостающие драйвера;
- перезагрузите свой компьютер после установки.
Посмотрите, возникнет ли снова ошибка «Set user settings to driver failed».
Метод №3 Отключение автозагрузки
Порой удалить драйвер Alps довольно сложно удалить из ОС Windows, однако вы можете сделать так, что он не загружался в систему при ее загрузке.
Для это сделайте следующее:
- кликните правой кнопкой мыши на панель Пуск;
- выберите пункт «Диспетчер задач»;
- перейдите во вкладку «Автозагрузка»;
- найдите все программы, относящиеся к Alps, и отключите их, нажав на соответствующую кнопку;
- закройте Диспетчер задач и перезагрузите компьютер.
Все, ошибка «Set user settings to driver failed» не должна появиться после входа в Windows.
Процесс прошивки
1 .
Запустите программу Flashtool.
2 .
После запуска программы нажмите на значок молнии. В появившемся окне выберите
Flashmode
и нажмите на
«OK»
3 .
В левой части окна выберите прошивку. В пункте
Wipe
поставьте галочки на
«DATA»
,
«CACHE»
и
«APPSLOG»
. Нажмите
«Flash»
4 .
В новом окне вы увидите графическую инструкцию ваших действий: выключить телефон и с зажатой кнопкой громкости
ВНИЗ
, подключить USB кабель к компьютеру. Далее последует процесс прошивки.
5 .
Ждем сообщения об успешной прошивке «
Flashing finished
«.
6 .
Отключаем смартфон от компьютера. После прошивки первое включение смартфона будет длиться около 2-3 минут. Не паникуйте и дождитесь загрузки ОС.
Внимание!
Все ваши личные данные — музыка, фотографии и видео,
находящиеся на внутренней памяти смартфона удалятся, включая журнал вызовов, контакты, смс и т.д.
Всё что вы делаете, вы делаете на свой страх и риск! Ответственность за ваши «кривые руки» мы не несем! Если по какой-то причине вы испортили свое устройство, виноваты будете только ВЫ!
Как прошить Sony Xperia?
Sony Xperia — это линейка различных планшетов и смартфонов. Еще в 2010 году компания Sony Ericsson выпустила серию моделей на базе Андроид под названием Xperia Х10. После чего компания полностью переориентировалась на Xperia и до 2013 года подготовила 27 Андроид-смартфонов Xperia, которые являются довольно популярными. Если вы тоже являетесь его обладателем, вам следует разобраться, как прошить Sony Xperia.
Как сделать Backup прошивки с помощью SP Flash Tool
В этом посте я расскажу о том как снять backup прошивки с практически любого аппарата на базе MediaTek с помощью SP Flash Tool и MTK Droid Tools. Также, отдельно, я рассмотрю случай, когда MTK Droid Tools по каким-либо причинам не видит аппарат, но есть доступ по ADB. Итак, приступим. Для начала скачаем все необходимое:
- Драйвера ADB (поддерживаются x86 и x64) системы — AdbDriverInstaller.7z
- Platform Tools для Windows
- SP Flash Tool для Windows — SP Flash Tool v 5.1604.00
- Драйвера MediaTek — MTK USB All 1.0.4
- MTK Droid Tools 2.5.3
После того как мы скачали все необходимое, можно, например, создать в корне какого-нибудь папку Android и разложить распакованное содержимое архивов по папкам, т.е. драйвера в папку Drivers, Platform Tools в отдельную папку, SP Flash Tool в отдельную, MTK Droid Tools тоже в отдельную.
Далее включаем на своем устройстве Режим разработчика и активируем отладку по USB. Т.е. сначала заходим в Настройки -> О телефоне (Об устройстве) и кликаем несколько раз (5-7) по надписи «Номер сборки», до появления сообщения о том что Режим разработчика активирован. Далее переходим в меню Настройки -> Для разработчиков и ставим галочку на «Отладка по USB»:
После этого подключаем устройство к ПК и устанавливаем драйвера ADB (т.е. либо запустив AdbDriverInstaller.exe из архива, либо открыв диспетчер устройств и указав вручную путь к драйверам в папке Android ADB driver x64 для неизвестного устройства). В результате должно получиться так (Диспетчер устройств):
Устройство Android ADB Interface в диспетчере устройств подтверждает что у нас все готово к следующему шагу.
Запускаем MTK Droid Tools:
Ждем пока устройство определится в нем и нажимаем кнопку «Карта блоков»:
После чего нажимаем кнопку «Создать scatter файл» и сохраняем получившийся файл (у меня он назывался MT6582_Android_scatter.txt) на диск. На этом этап подготовки закончен и можно приступать непосредственно к чтению данных.
Открываем получившийся файл в Notepad++ или Word (обратите внимание, обычный блокнот не подойдет) и находим в нем строчку partition_name: CACHE:
И запоминаем то, что у вас написано в графе linear_start_addr, в данном случае это — 0x3E900000.
Отключаем телефон от ПК и выключаем его, т.е. держим кнопку выключения питания и выбираем в меню «Отключение питания», также можно отсоединить и вставить батарею. Далее запускаем SP Flash Tool и переходим в нем на закладку Readback. Далее нажимаем кнопку Add. В результате в таблице появится одна строка:
Кликаем по ней, у нас появляется запрос выбора места сохранения файла ROM_0, выбираем папку, в которую мы его хотим сохранить и на следующем экране в поле Length вводим запомненное нами ранее число (linear_start_addr):
В итоге должно получиться что-то вроде этого:
После чего подключаем выключенный телефон (!) к ПК. В этот момент желательно открыть диспетчер устройств. Пока никакие кнопки в SP Flash Tool на этом экране не нажимаем!
В момент подключения у вас определится неизвестное устройство MT65xx PreLoader и ОС предложит вам установить драйвера на него. На картинке ниже это наглядно показано. Лучше сразу перед подключением телефона открыть диспетчер устройств, чтобы «отловить» момент появления MT65xx PreLoader. Если устройство появится, а ОС не предложит автоматически установить драйвера, то это надо сделать вручную, кликнув правой кнопкой мыши на устройстве MT65xx PreLoader.
Выбираем «Выполнить поиск драйверов на этом компьютере» и указываем папку в которой находится распакованное содержимое архива mtk_xp_vista_7_8_x32_x64.zip (т.е. к этому моменту вы должны распаковать архив куда-нибудь). После того как драйвера успешно установятся, картинка в диспетчере устройств должна поменяться на такую:
Если драйвера установились — можно переходить к следующему шагу. Обратите внимание, что при подключении телефона Preloader USB VCOM Port может появляться всего на несколько секунд — это нормально, наша задача на этом этапе установить драйвера телефона, чтобы он определялся именно как Preloader USB VCOM Port, а не неизвестное устройство MT65xx PreLoader. Если вы вдруг не успели установить драйвера, а телефон включился — вытаскиваем батарею, отсоединяем телефон, вставляем батарею, подключаем телефон и повторяем процедуру.
Как только мы убедились что драйвера у нас установлены — отсоединяем телефон от ПК. Выключаем его, в открытом у нас SP Flash Tool нажимаем кнопку Readback и подключаем выключенный телефон к ПК. После этого у нас пойдет процесс считывания прошивки из телефона:
Многие пишут о затруднениях возникающих именно на этом шаге. Попробую объяснить чуть подробнее. После того как вы нажимаете кнопку Readback — SP Flash Tool переходит в режим ожидания подключения телефона, т.е. подразумевается что до этого вы успели отловить момент когда выключенный телефон у вас определяется как MT65xx PreLoader и установить на него драйвера, чтобы в COM-портах у вас появился Preloader USB VCOM Port. Если вдруг по каким-то причинам SP Flash Tool написал об ошибке, или телефон не успел подключиться — может помочь следующая методика (все описанное справедливо только если вы корректно установили драйвера и при подключении телефона у вас появляется именно Preloader USB VCOM Port): отключаем телефон от ПК, вынимаем батарею, нажимаем кнопку Readback, подключаем телефон с вытащенной батареей. В SP Flash Tool пойдет красная полоска (Download), за это время быстро вставляем батарею назад, если мы успели, то пойдет синяя полоска Readback с процентами, как на картинке:
Ждем пока процесс завершится. Создание backup’а может занимать 10-15 минут. Просто смотрим на бегущие проценты и ничего не трогаем
SP FlashTool
SP FlashTool – программа для прошивки смартфонов и планшетов на процессорах Mediatek (MTK).
- SP FlashTool v5.1916.00.000 (скачать)
- SP FlashTool v5.1844.00.000 (скачать)
- SP FlashTool v5.1816.00.000 (скачать)
- SP FlashTool v5.1744.00.000 (скачать)
- SP FlashTool v5.1728.00.000 (скачать)
- SP FlashTool v5.1716.00.000 (скачать)
- SP FlashTool v5.1708.00.000 (скачать)
- SP FlashTool v5.1648.00.000 (скачать)
- SP FlashTool v5.1644.00.000 (скачать)
- SP FlashTool v5.1628.00.000 (скачать)
- SP FlashTool v5.1620.00.000 (скачать)
- SP FlashTool v5.1616.00.000 (скачать)
- SP FlashTool v5.1612.00.000 (скачать)
- SP FlashTool v5.1604.00.000 (скачать)
- SP FlashTool v5.1548.00.000 (скачать)
- SP FlashTool v5.1540.00.000 (скачать)
- SP FlashTool v5.1524.00.000 (скачать)
- SP FlashTool v5.1528.00.000 (скачать)
- SP FlashTool v5.1520.00.000 (скачать)
- SP FlashTool v5.1516.00.000 (скачать)
- SP FlashTool v5.1512.00.000 (скачать)
- SP FlashTool v5.1504.00.000 (скачать)
- SP FlashTool v5.1505.02.000 (скачать)
- SP FlashTool v5.1444.00.000 (скачать) – для аппаратов на процессорах MT67xx использовать FlashTool ниже этой версии не рекомендуется.
- SP FlashTool v5.1424.00.000 (скачать)
- SP FlashTool v5.1420.03.000 (скачать)
- SP FlashTool v5.1352.01.000 (скачать)
- SP FlashTool v5.1320.00.000 (скачать)
- SP FlashTool v5.1140.00.000 (скачать)
- SP FlashTool v5.1112.00.000 (скачать)
- SP FlashTool v3.1344.0.212 (скачать)
- SP FlashTool v3.1320.0.174 (скачать)
- SP FlashTool v3.1304.0.119 (скачать)
- SP FlashTool v3.1248.0.96 (скачать)
- SP FlashTool v3.1244.0.000 (скачать)
- SP FlashTool v3.1216.02 (скачать)
- SP FlashTool v3.1108.00 (скачать)
USB драйверы Mediatek
USB драйверы для прошивки смартфонов и планшетов на процессорах Mediatek (MTK).
- Driver Auto Installer v5.1632.00 (скачать) – эта версия драйвера подходит для Windows 10 (необходимо отключить проверку цифровой подписи драйверов)
- Driver Auto Installer v5.1524.00 (скачать)
- Driver Auto Installer v5.1453.03 (скачать)
- Driver Auto Installer v5.1453.00 (скачать) – Win8
- Driver Auto Installer v5.1453.00 (скачать) – WinXP, Win7
- Driver_Auto_Installer_v1.1612.00 (скачать)
- Driver_Auto_Installer_v1.1352.00 (скачать)
- Driver_Auto_Installer_v1.1236.00 (скачать)
- Driver_Auto_Installer_v1.1228.00 (скачать)
- SP_Drivers_v2.0 (скачать) – ручная установка (через диспетчер устройств)
- SP_Drivers_v1.6 (скачать) – ручная установка (через диспетчер устройств)
- LenovoUsbDriver_autorun_1.0.15 (скачать)
- LenovoUsbDriver_autorun_1.0.13 (скачать)
Проблемы Flashtool.exe обычно наблюдаются во время запуска программы Third-Party Application и обычно возникают в результате повреждения исполняемого файла или, в некоторых случаях, случайного или намеренного удаления вредоносным ПО. Для устранения неполадок, связанных с файлом EXE, большинство профессионалов ПК заменят файл на соответствующую версию. Более того, поддержание чистоты реестра и его оптимизация позволит предотвратить указание неверного пути к файлу (например flashtool.exe) и ссылок на расширения файлов. По этой причине мы рекомендуем регулярно выполнять очистку сканирования реестра.
Исполнимые файлы с расширением файла EXE, также известны в качестве формата Windows Executable File. Flashtool.exe для %%os%% и почти для всех версий операционной системы Windows можно скачать ниже. В настоящее время в нашей безе отсутствуют некоторые файлы flashtool.exe, однако вы можете получить их по запросу, нажав на кнопку Request (Запрос) рядом с соответствующей версией файла. В крайнем случае, если ниже отсутствует необходимая вам версия файла, вы всегда можете связаться с Windows Software Developer.
Как правило, при размещении файла flashtool.exe в надлежащем каталоге, проблемы, связанные с данным файлом, больше не возникают, однако следует выполнить проверку, чтобы убедиться в том, что проблему удалось устранить. Проверьте результат замены файла, запустив Third-Party Application и проверив выводится ли возникающая ранее ошибка.
| flashtool.exe Описание файла | |
|---|---|
| Расширение файла: | EXE |
| Функция: | |
| Новейшие программы: | Third-Party Application |
| Версия выпуска: | 1.0 |
| Создано: | Windows Software Developer |
| File: | flashtool.exe |
| KB: | 212992 |
| SHA-1: | c8a4b639335a1fd84075522e9fcac3548e56669c |
| MD5: | 1145280d32e8ccd36de26875e4d042c0 |
| CRC32: |
Продукт Solvusoft
Загрузка
WinThruster 2023 — Сканировать ваш компьютер на наличие ошибок реестра в flashtool.exe
Windows
11/10/8/7/Vista/XP
Установить необязательные продукты — WinThruster (Solvusoft) | Лицензия | Политика защиты личных сведений | Условия | Удаление
EXE
flashtool.exe
Идентификатор статьи: 1145092
Flashtool.exe
| Filename | Контрольная сумма MD5 | Размер | Загрузить | |||||||||||||||||
|---|---|---|---|---|---|---|---|---|---|---|---|---|---|---|---|---|---|---|---|---|
| + flashtool.exe | 1145280d32e8ccd36de26875e4d042c0 | 208.00 KB | ||||||||||||||||||
|
Распространенные проблемы Flashtool.exe
Обнаруженные проблемы flashtool.exe с Third-Party Application включают:
- «Ошибка в приложении: flashtool.exe»
- «Недопустимый файл Flashtool.exe. «
- «Flashtool.exe столкнулся с проблемой и закроется. «
- «Не удается найти flashtool.exe»
- «Отсутствует файл Flashtool.exe.»
- «Ошибка запуска программы: flashtool.exe.»
- «Файл Flashtool.exe не запущен.»
- «Отказ Flashtool.exe.»
- «Неверный путь к приложению: flashtool.exe.»
Проблемы flashtool.exe с участием Third-Party Applications возникают во время установки, при запуске или завершении работы программного обеспечения, связанного с flashtool.exe, или во время процесса установки Windows. Отслеживание того, когда и где возникает ошибка flashtool.exe, является важной информацией при устранении проблемы.
Корень проблем Flashtool.exe
Заражение вредоносными программами, недопустимые записи реестра Third-Party Application или отсутствующие или поврежденные файлы flashtool.exe могут создать эти ошибки flashtool.exe.
Точнее, ошибки flashtool.exe, созданные из:
- Недопустимая или поврежденная запись Flashtool.exe.
- Зазаражение вредоносными программами повредил файл flashtool.exe.
- Flashtool.exe ошибочно удален или злонамеренно программным обеспечением, не связанным с приложением Third-Party Application.
- Другое программное приложение, конфликтующее с flashtool.exe.
- Поврежденная установка или загрузка Third-Party Application (flashtool.exe).