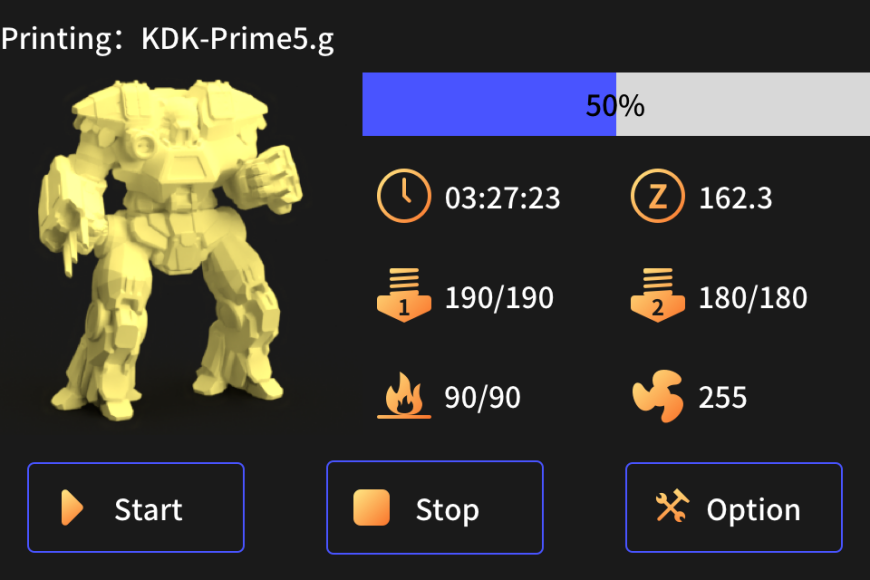Содержание
- 3D принтер FlyingBear GHOST 5 [update 3.5.1]
- ИНФОРМАЦИЯ
- НОВОСТИ
- ССЫЛКИ
- FB GHOST 5
- FB GHOST 4S
- ЧАСТЫЕ ВОПРОСЫ
- МОИ ВИДЕО С ЭТИМ ПРИНТЕРОМ
- ДОРАБОТКИ И НАСТРОЙКИ (на примере Ghost 4S)
- Профиль FlyingBear
- Настройки от AlexGyver
- Качество:
- Ограждение:
- Заполнение:
- Материал:
- Скорость:
- Охлаждение:
- Поддержки:
- Переделка механики под CoreXY
- Натяжитель ремня
- Кожух обдува
- Печатная каретка
- Direct Drive
- Замена вентиляторов
- Ремень
- Носок на термоблок
- Драйверы TMC
- Подшипники Х У
- Подшипники Z
- Муфта оси Z
- Пружины стола
- Утеплитель стола
- Flyingbear ghost 5 драйвера для windows
3D принтер FlyingBear GHOST 5 [update 3.5.1]
ИНФОРМАЦИЯ
НОВОСТИ
ССЫЛКИ
FB GHOST 5
FB GHOST 4S
ЧАСТЫЕ ВОПРОСЫ
Почему на дисплее не отображается картинка модели? Картинка появится только при загрузке файла по Wi-Fi через программу (Ghost 4) или плагин для Куры (Ghost 4S), потому что программа/плагин добавляет картинку к файлу.
МОИ ВИДЕО С ЭТИМ ПРИНТЕРОМ
ДОРАБОТКИ И НАСТРОЙКИ (на примере Ghost 4S)
Профиль FlyingBear
Для принтера модели 4S в слайсере Cura версии выше 4.6 добавлен встроенный профиль (спасибо oducceu). Просто добавляем новый принтер и из списка выбираем FlyingBear/FlyingBear Ghost 4S
Настройки от AlexGyver
Рассмотрим самые критически важные настройки:
ДЛЯ СОПЛА 0.4 мм
Качество:
Ограждение:
Заполнение:
Материал:
Скорость:
Охлаждение:
Поддержки:
Скачать мой профиль можно с Яндекс диска
Переделка механики под CoreXY
Натяжитель ремня
Если у вас установлен пружинный натяжитель ремня – лучше заменить его на жёсткий натяжитель, например вот такой (ссылка на thingiverse). Печатать модели tensioner_big_2.7mm_standard.stl и tensioner_small_part.stl. Понадобится винтик М3.
Кожух обдува
Для 4S есть альтернативный обдув под штатную турбину, рекомендуется напечатать и поставить сразу же. Ссылка на thingiverse
Печатная каретка
Родная каретка очень тяжёлая, что не позволяет добиться качественной печати на больших скоростях и ускорениях. Можно напечатать каретку, желательно из высокотемпературного пластика (ABS, или хотя бы PETG). Модели:
Direct Drive
Позволяет избавиться от трубки боудена и ретрактов, повысить качество печати. Модель и инструкции на Thingiverse.
Замена вентиляторов
Если вы собираетесь печатать каретку как выше, вам понадобятся турбины 4010 или 4020 (в зависимости от модели каретки)
Также можно заменить другие вентиляторы на более качественные:
Более качественные вентиляторы тише работают и дольше прослужат!
Ремень
Если менять каретку, то придётся заменить ремень. Нужен ремень GT2 6mm с неметаллическим кордом, желательно от производителя Gates или POWGE.
Носок на термоблок
На 4S уже стоит носок, можно поставить и на 4 версию принтера вот такой: https://ali.ski/Ixn5_Q выбирать V6 (синенький)
Драйверы TMC
Рекомендуется заменить драйверы моторов на тихие и более точные TMC, например TMC2208. БРАТЬ НЕ UART ВЕРСИЮ. Берите DIY. Версия UART отличается от DIY запаянной перемычкой, на фотках по второй ссылке видно, где она запаяна. Перемычку можно “спаять” паяльником, если вы случайно взяли UART версию.
Купить https://ali.ski/n6ihUE или https://ali.ski/vALAqG. С этими драйверами принтер будет работать гораздо тише, возможно улучшится качество печати.
Напряжение на драйверах осей нужно выставить 1.2V, на драйвере экструдера 1.4V. Драйверы полностью поддерживаются платой принтера, нужно только изменить направление вращения моторов. Настройки в прошивке:
Подшипники Х У
Шариковые подшипники осей X и Y можно заменить на пластиковые. Качество печати может увеличиться за счёт отсутствия люфтов. Внутренний диаметр 8мм, внешний – 15мм
Подшипники Z
Линейные шариковые подшипники оси Z можно заменить на точные и надёжные бронзовые с графитовыми вставками. Качество печати может увеличиться за счёт отсутствия люфтов. Муфты продаются по одной, берите две https://ali.ski/uRwu4u ПОДШИПНИКИ ОКАЗАЛИСЬ НИЗКОГО КАЧЕСТВА, НЕ БЕРИТЕ ИХ. 11
Муфта оси Z
В принтерах моделей 4 и 4S китайцы ставят обычную жёсткую муфту на ось Z, лучше поставить компенсационную, размер 5×8, ссылка https://ali.ski/l5kO-8 как в первых моделях принтера.
Пружины стола
Есть смысл заменить пружины стола на более жёсткие в поперечном направлении, тогда стол не будет гулять в сторону, размер 8×20 https://ali.ski/OkEskc
Утеплитель стола
Можно доутеплить стол, если нужно. Для полного покрытия новым утеплителем берём 310х310
Источник
Flyingbear ghost 5 драйвера для windows
Marlin 3D Printer Firmware for Flying Bear 4S and 5
Это конфигурация официального Marlin для принтера Flying Bear Ghost 4S и 5 (плата MKS Robin Nano 1.x).
Эта ветка содержит дополнительный код для работы с модулем MKS WIFI, установленным в FB4S и FB5. Загрузка файлов через стандартный plugin в Cura.
Прошивка работает на принтерах Flying Bear Ghost 4S и 5. Экран работает. WIFI работает.
Если у вас есть какие-то вопросы по настройке прошивки или по ее использованию, вы можете задать свой вопрос в telegram группе.
Как работает, как настроить
Если вас устраивает типовой вариант конфигурации, можно взять готовые файлы прошивки можно в разделе Releases
Вернуть стандартную прошивку можно в любой момент. Просто запишите ее на SD и включите принтер.
Для настройки под свои нужды, прошивку нужно собрать самостоятельно.
Первое, что нужно сделать, после прошивки
Первое, что нужно сделать после прошивки, это проинициализировать EEPROM (память внутри принтера), сбросив настройки по-умолчанию. После прошивки там находится мусор, который может привести к совершенно необъяснимому поведению.
Как собрать прошивку самому
Нужная плата, Robin Nano, уже выбрана в качестве платы по-умолчанию. В меню Platformio можно не выбирать плату, а использовать сочетание клавиш Ctrl+Alt+B.
На SD карту нужно записывать именно Robin_nano35.bin, а не firmaware.bin
Что нужно настроить, если собираете сами
Нужно настроить направления движения по осям под свои драйвера в файле Configuration.h (параметры INVERT_?_DIR, строка 1125).
По умолчанию стоят настройки под драйвера 2208/2209 на всех осях. В файле Configuration.h уже есть несколько готовых наборов настроек:
В строке 1098 нужно выбрать только один из вариантов:
Настройки WIFI, если вы используете готовую прошивку
Настройки сети хранятся в самом ESP-модуле. Есть несколько вариантов настройки:
При успешном подключении к сети (или создании сети в режиме точки доступа) в стандартный UART, который выведен на USB разъем принтера, будет выведен IP адрес и название сети, а так же IP адрес будет отображен на экране принтера.
Как понять, что WIFI работает
При включении принтера, на экране отобразится статус «WIFI init»
Если ESP модулю удалось подключиться к сети, на экране будет IP адрес.
При старте передачи файла отображается «Upload file», в процессе загрузки отображается прогресс в процентах.
Если файл успешно принят отобразится «Upload done» и прозвучит один звуковой сигнал
Если во время приема файла были ошибки, отобразится надпись «Upload Failed» и прозвучит три звуковых сигнала
Отключение кода связанного с WIFI модулем
Для отключения всего кода, который связан с WIFI модулем нужно в файле Marlin/src/pins/stm32f1/pins_MKS_ROBIN_NANO.h отключить «#define MKS_WIFI». После этого в коде останутся только несколько незначительных изменений, которые не должны влиять на стабильность работы. Если нужен абсолютно чистый код, без каких либо изменений, взять его можно из оффициального репозитория Marlin и использовать файлы Configuration.h и Configuration_adv.h как образец.
Без использования опции «firmware retract» слайсер делает ретракты командами движения G1. В том месте, где нужно выполнить ректракт вставляются команды:
Установить параметры можно командами M207 и M208.
Для того, чтобы можно было настраивать ретракт в слайсере, в стартовый код нужно добавить M207. Как правило, слайсеры позволяют добавить макрос в качестве параметров команды.
Firmware retract позволяет изменять значения ректракта из меню принтера прямо во время печати.
В Marlin есть функция автоматического распознования ректрактов командами G1 и замена их на G10/G11. Это функция отключена.
Если в слайсере не включена поддержка firmware retract, все будет работать как обычно.
По-умолчанию прошивка настроена на работу с драйверами шаговых двигателей без программного управления. В случае применения драйверов TMC 2209 или TMC 2208 можно включить управление по UART. Подробнее о настройке и подключении.
На FB4S установлена плата MKS Robin Nano v.1.1. На плате установленно 2 микросхемы флеш памяти: AT24C16 (2кб, подключена по I2C) и W25Q64 (подключена по SPI).
Размер данных, которые сохраняются в EEPROM зависит от включенных опций. При сохранении настроек командой M500, в ответе есть размер сохраняемых данных.
В качестве места хранения EEPROM в Marlin доступны несколько вариантов:
Для включения в Configuration.h в разделе EEPROM нужно указать нужный define. Возможные варианты указаны в комментарии. Пример:
Для изменения места хранения EEPROM нужно заменить «#define EEPROM_W25Q» на другой вариант.
Загрузка прошивки по WIFI
Есть возможность отправлять прошивку на принтер через WIFI. Для этого в файле platformio.ini в разделе [env:mks_robin_nano35] нужно указать IP адрес принтера в опции upload_flags.
После настройки, для отправки прошивки на принтер, в меню platformio нужно выбрать Upload или нажать Ctrl+Alt+U.
После успешной передачи файла принтер перезагрузится автоматически.
Выбор графического интерфейса
В коде Marlin есть 3 варианта графического интерфейса, которые работают на FB4S и FB5. Для выбора интерфейса нужно выбрать тип экрана и тип интерфейса в Configuration.h, в разделе Graphical TFTs (около 2270 строки).
Есть 3 варианта интерфейса, которые можно выбрать:
WIFI модуль, отправка команд и файлов
Для отправки команд используется tcp socket на порт 8080. Пример с netcat:
Вместо netcat можно использовать telnet.
Можно отправлять g-код команды, и получать ответ.
Для отправки файлов можно воспользоваться curl:
В данном примере на принтер с IP 192.168.0.105 будет отправлен файл local_file.gcode, который будет сохранен на sd карте под именем sd_file.gcode
Загрузка настроек в EEPROM из файла
При обновлении прошивки рекомендуется делать сброс настроек к значению по-умолчанию и устанавливать их заново. Для того, чтобы не делать это при каждом обновлении вручную, можно создать на sd карте файл с нужными командами и просто запускать его на печать. Пример файла с настройками:
Отслеживание состояния печати по WIFI
Во время печати прием данных от WIFI модуля отключен. Это сделано для того, чтобы в очередь команд не попал никакой мусор от от esp. Однако в обратную сторону, от МК к esp, передача работает. Поэтому если нужно отслеживать состояние печати удаленно, в стартовый код нужно добавить команду M155 для отображения температуры и M27 для отображения прогресса печати в байтах. В этом случае МК сам, через указанное в параметрах количество секунд, будет слать отчеты. Получать их можно подключившись к сокету на порт 8080. Модуль MKS WIFI поддерживает только одно соединение одновременно, поэтому Cura должна быть закрыта.
Для получения информации о текущей высоте, нужно добавить пост-процессинг в слайсере. В Cura это можно сделать в Extentions->Post processing->Modify G-code. Добавить скрипт на «Insert at layer change» и команду M114.
Источник
Спустя 2 года использования, решился я перепрошить медведя со стока. Вот только графический интерфейс с иконками устраивает полностью, WiFi я считаю необходимостью, иконка печатаемой детали мне позарез нужна, ну и мириться с закосом под доисторический принтер COLOR_UI желания нет никакого. Нет, ну серьёзно, синий цвет и общий дизайн взят там разве что из ностальгических воспоминаний по этой красоте:
Вот только оказалось, что популярные прошивки для 5-го медведя поставляются именно в этом, горячо нелюбимом мной варианте. Причём родной Marlin 2 даже работать не умеет с WiFi модулем без LVGL. Хорошо, что есть репозиторий, где это неудобство исправили. Но этот вариант меня всё равно не устраивает: отображение иконки печатаемой детали для меня много важнее дополнительных опций в меню, которыми я не пользуюсь.
Стал искать варианты. Наткнулся на репозиторий от MKS, правда залить его мне его удалось попытки с 10-й (не льются asset-ы, хоть убейся), поддержки WiFi там нет, даром что MKS-овский репозиторий, да и вообще там версия старая. И тогда я обнаружил что самая свежая версия MKS-овского UI спокойно себе живёт в официальном репозитории Marlin, с поддержкой WiFi модуля из коробки. Обрадовавшись, я сконфигурировал и залил её.
Но тут меня ждала засада: принтер временами пропускал шаги по оси Y и слои смещались друг относительно друга. Напечатать невозможно даже Benchy. Конечно, первая мысль — я умудрился что то испортить. Залил ванильную прошивку — проблема ушла. Накатил обратно марлин — снова появилась. Оказалось, что это известная проблема, наблюдаемая только на MKS Robin 1 и 2, только при включении LVGL_UI и только на 2-й версии Марлина. Обидно было до чёртиков. Потрачены 2 дня, полностью настроен марлин из репозитория, заработал linear advance, да и менюшка новая понравилась.
Расстроившись, я обнаружил сегодня новый комментарий в ветке обсуждения проблемы, который предлагал её решение: переконфигурировать марлин так, чтобы он поменял местами оси Y и E1, переткнуть драйвер и кабель… И всё, проблема ушла. Так что теперь я счастливый обладатель свежайшей версии Marlin 2.1 с отличным UI и всеми плюшками, которые были в ванильной прошивке медведя: возможностью настраивать wifi из меню (в версии Сергея такой возможности нет), иконка печатаемой детали, отсутствие постоянного мигания циферь (зачем в COLOR_UI так сделали?) ни и более приспособленным под TOUCH меню:
Конфигурируем Marlin
Похвастаться я успел, теперь (чтоб не забыть) выкладываю все изменённые настройки, которые сделал. И сам потом найду, и может кому-то ещё пригодятся. Настройки ищем по имени константы и меняем на значения ниже.
Я, разумеется, мог бы на пример Сергея, форкнуть свой репозиторий, но кто его поддерживать будет? Уже через полгода это будет репозиторий с крайне устаревшим Марлином. А регулярно ребейзиться и решать конфликты — желания нет никакого. Да и вообще — ванильная прошивка медведя вполне себе ничего. Ставить марлин стоит разве что ради того, чтобы сконфигурировать последний под себя. То есть возиться с конфигом. Считайте изложенное ниже скорее некоторым TODO. Что точно не стоит забывать сконфигурировать.
Файл platformio.ini
Тут ровно одно изменение:
default_envs = mks_robin_nano_v1v2
Файл Marlin/Configuration.h
Для феншуя пометим используемый принтер (я так и не увидел нигде эти надписи, но пусть будут)
#define STRING_CONFIG_H_AUTHOR «(Flying Bear Ghost 5, default config)»#define CUSTOM_MACHINE_NAME «Flying Bear Ghost 5»
Совершенно необходимые вещи:
#define MOTHERBOARD BOARD_MKS_ROBIN_NANO#define SERIAL_PORT 3#define TEMP_SENSOR_BED 1 // Без этого не будет нагреваться стол#define PIDTEMPBED // И без этого тоже#define X_MIN_ENDSTOP_INVERTING true // В медведе endstop-ы инвертированы.#define Y_MIN_ENDSTOP_INVERTING true#define Z_MIN_ENDSTOP_INVERTING true#define X_BED_SIZE 250 // Размеры стола, у меня кастомный экструдер отъел 5мм X#define Y_BED_SIZE 210#define SDSUPPORT // Поддержка карты. Без неё не заведётся
Меняем тип драйверов шаговиков (смотрите на то что у вас в медведе, а не сюда)
#define X_DRIVER_TYPE TMC2208_STANDALONE#define Y_DRIVER_TYPE TMC2208_STANDALONE#define E0_DRIVER_TYPE TMC2209_STANDALONE // Можно оставить A4988, если не поменяли
Теперь PID-ы (взял из настроек ванильки, можете подредактировать под себя)
#define DEFAULT_Kp 11.14#define DEFAULT_Ki 0.72#define DEFAULT_Kd 43.09#define DEFAULT_bedKp 40.68#define DEFAULT_bedKi 7.93#define DEFAULT_bedKd 139.15
Инверсии осей (если не что-то у вас будет крутиться не туда, меняйте)
#define INVERT_Y_DIR false#define INVERT_E0_DIR true
Настройка шагов
#define DEFAULT_AXIS_STEPS_PER_UNIT { 80, 80, 400, 400} // Последнее значение экструдер
Я дополнительно поднял лимиты фидрейта, но это не обязательно
#define DEFAULT_MAX_FEEDRATE { 400, 400, 7, 45 }
И датчик филамента. Пришлось пойти на хакинг, так как марлин упирался (но в результате всё работает)
#define FILAMENT_RUNOUT_SENSOR#define FIL_RUNOUT_PIN PA4 // Это хак, его нужно дописать, в оригинальном файле этого нет#define FILAMENT_RUNOUT_SCRIPT «M25» // Второй кусок хака, но его меняем
А вот эти строки надо найти и раскомментировать:
#define MKS_ROBIN_TFT35 // Указываем тип используемого дисплея#define TFT_LVGL_UI // Включаем заветный UI#define MKS_WIFI_MODULE // Включаем поддержку WiFi модуля#define TOUCH_SCREEN // Возможность касаться экрана, без неё не будет реагировать на нажатия
Файл Marlin/Configuration_adv.h
Начнём с необходимого
#define E0_AUTO_FAN_PIN FAN1_PIN // Без этого не будут работать вентиляторы. И это ВАЖНО.
Также я скорректировал температуру включения/отключения вентилятора как в ванильке
#define EXTRUDER_AUTO_FAN_TEMPERATURE 70 // Так сделано в ванильной прошивке
Ну и ванильная возможность восстанавливаться при отключении питания мне тоже нравится
#define POWER_LOSS_RECOVERY#define PLR_ENABLED_DEFAULT true // Пусть всегда будет
Разумеется, Linear Advance!
#define LIN_ADVANCE#define ADVANCE_K { 0.05 } // У всех экструдеры разные. Моему больше подходит такое значение#define ADVANCE_K 0.05
Файл Marlin/src/pins/stm32f1/pins_MKS_ROBIN_NANO_common.h
А теперь надо обойти косяк Марлина, который на момент написания статьи не поправлен. Да, одной перепрошивкой не обойтись. Надо открыть медведя и переместить шаговик оси Y в сокет для E1. И кабель тоже переткнуть. Ну а в файле меняем местами оси Y и E1:
#define E1_ENABLE_PIN PE1#define E1_STEP_PIN PE0#define E1_DIR_PIN PB9#define Y_ENABLE_PIN PA3#define Y_STEP_PIN PA6#define Y_DIR_PIN PA1
Профиль FlyingBear
Для принтера модели 4S в слайсере Cura версии выше 4.6 добавлен встроенный профиль (спасибо oducceu). Просто добавляем новый принтер и из списка выбираем FlyingBear/FlyingBear Ghost 4S
Настройки от AlexGyver
Рассмотрим самые критически важные настройки:
Открой меня
ДЛЯ СОПЛА 0.4 мм
Качество:
- Высота первого слоя: 0.3 мм (хз, наверное многовато, но прилипает отлично)
- Ширина линии: 0.36 мм (плотнее будет класть слои, без щелей)
Ограждение:
- Выравнивание шва по оси Z: острейший угол (более-менее красиво прячет шов, но зависит от модели)
Заполнение:
- Перекрытие заполнения: 0.036 мм (для слипания со стенками)
Материал:
- Поток: 100-101% (щели мы скомпенсировали в “Ширина линии”)
- Величина отката: 4.5 мм (для PLA), 6-6.5 (для PETG)
Скорость:
- Скорость печати: PLA 50 мм/с (штатный обдув), PETG 70 мм/с (штатный обдув). С нормальным обдувом можно до 130 мм/с
- Ускорение печати: 800-1000 мм/с2 (со штатной головой)
- Рывок печати: 12-15 мм/с (со штатной головой)
Охлаждение:
- Скорость вентилятора: 100% (PLA, высокотемпературным пластикам можно меньше)
- Минимальное время слоя: 15-20 с (PLA, высокотемпературным пластикам можно меньше)
- Минимальная скорость: 10 мм/с
Поддержки:
- Разрешить кайму (чтобы не отвалились)
- Угол нависания поддержек: 45-55 град
- Зазор поддержки по оси Z: 0.2 мм
Скачать мой профиль можно с Яндекс диска
Переделка механики под CoreXY
Читайте на вики по принтеру
Натяжитель ремня
Если у вас установлен пружинный натяжитель ремня – лучше заменить его на жёсткий натяжитель, например вот такой (ссылка на thingiverse). Печатать модели tensioner_big_2.7mm_standard.stl и tensioner_small_part.stl. Понадобится винтик М3.
Кожух обдува
Для 4S есть альтернативный обдув под штатную турбину, рекомендуется напечатать и поставить сразу же. Ссылка на thingiverse
Печатная каретка
Родная каретка очень тяжёлая, что не позволяет добиться качественной печати на больших скоростях и ускорениях. Можно напечатать каретку, желательно из высокотемпературного пластика (ABS, или хотя бы PETG). Модели:
- Ghost 4/4S новая версия!
- Ghost 4/4S: тип 1 (лучшая, под 4020 и 4010 турбины). Есть ещё тип 2, тип 3
- Ghost 3: тип 0 (лучший вариант). Есть ещё тип 1, тип 2, тип 3
- Ghost 1/2: каретка (плату придётся закрепить стяжками)
Direct Drive
Позволяет избавиться от трубки боудена и ретрактов, повысить качество печати. Модель и инструкции на Thingiverse.
Замена вентиляторов
Если вы собираетесь печатать каретку как выше, вам понадобятся турбины 4010 или 4020 (в зависимости от модели каретки)
- 4010 турбина 24V Ball 9500RPM https://ali.ski/hoeI3
- 4020 турбина 24V Ball https://ali.ski/8yXfP8
Также можно заменить другие вентиляторы на более качественные:
- 3010 (термобарьер) 24V Ball XH2.54 https://ali.ski/1V7rK1
- 6010 (драйверы) 24V Ball XH2.54 https://ali.ski/_BZYg
- 6015 (внутри БП) https://ali.ski/CZe0ve
Более качественные вентиляторы тише работают и дольше прослужат!
Ремень
Если менять каретку, то придётся заменить ремень. Нужен ремень GT2 6mm с неметаллическим кордом, желательно от производителя Gates или POWGE.
- POWGE 1 метр https://ali.ski/HjXcG
Носок на термоблок
На 4S уже стоит носок, можно поставить и на 4 версию принтера вот такой: https://ali.ski/Ixn5_Q выбирать V6 (синенький)
Драйверы TMC
Рекомендуется заменить драйверы моторов на тихие и более точные TMC, например TMC2208. БРАТЬ НЕ UART ВЕРСИЮ. Берите DIY. Версия UART отличается от DIY запаянной перемычкой, на фотках по второй ссылке видно, где она запаяна. Перемычку можно “спаять” паяльником, если вы случайно взяли UART версию.
Купить https://ali.ski/n6ihUE или https://ali.ski/vALAqG. С этими драйверами принтер будет работать гораздо тише, возможно улучшится качество печати.
Напряжение на драйверах осей нужно выставить 1.2V, на драйвере экструдера 1.4V. Драйверы полностью поддерживаются платой принтера, нужно только изменить направление вращения моторов. Настройки в прошивке:
Подшипники Х У
Шариковые подшипники осей X и Y можно заменить на пластиковые. Качество печати может увеличиться за счёт отсутствия люфтов. Внутренний диаметр 8мм, внешний – 15мм
- https://ali.ski/wzvH6
- https://ali.ski/EO_a1
Подшипники Z
Линейные шариковые подшипники оси Z можно заменить на точные и надёжные бронзовые с графитовыми вставками. Качество печати может увеличиться за счёт отсутствия люфтов. Муфты продаются по одной, берите две https://ali.ski/uRwu4u ПОДШИПНИКИ ОКАЗАЛИСЬ НИЗКОГО КАЧЕСТВА, НЕ БЕРИТЕ ИХ!!!11
Муфта оси Z
В принтерах моделей 4 и 4S китайцы ставят обычную жёсткую муфту на ось Z, лучше поставить компенсационную, размер 5×8, ссылка https://ali.ski/l5kO-8 как в первых моделях принтера.
Пружины стола
Есть смысл заменить пружины стола на более жёсткие в поперечном направлении, тогда стол не будет гулять в сторону, размер 8×20 https://ali.ski/OkEskc
Утеплитель стола
Можно доутеплить стол, если нужно. Для полного покрытия новым утеплителем берём 310х310
- https://ali.ski/B5aj5a
- https://ali.ski/ODG5JY
Предположим, что вы уже прошли квест по сборке принтера, и уже не терпится что-нибудь напечатать. Рассказываем, как приступить к печати на Flying Bear Ghost 5 и на какие настройки обратить внимание, чтобы использовать возможности своего 3D-принтера на полную катушку.
Перед распечаткой на 3D принтере модель надо подготовить и разбить на слои. Обычно 3D-модели распространяются в формате STL — это своеобразный JPEG в мире моделирования. Трёхмерный объект в формате STL состоит из множества полигонов — треугольников, координаты которых описаны в файле.
Однако принтеры не способны самостоятельно обрабатывать STL-файлы. Сперва выбранную модель надо преобразовать в G-код — специальные команды для принтера, которые сообщают, куда перемещать головку и с какой скоростью выдавливать пластик в процессе печати. Для преобразования произвольной 3D-модели в G-код существуют специальные программы — слайсеры.
Мы покажем, как выглядит эта операция на примере 3D-принтера Flying Bear Ghost 5. Обработаем в слайсере Cura популярную модель кораблика 3DBenchy.
Эта модель сделана специально, чтобы определять недостатки печати на 3D-принтерах и калибровать настройки. Можно скачать любую 3D-модель в формате STL со специализированных сайтов.
Скачивание слайсера
Для преобразования моделей в G-код подходит любая программа-слайсер. В данном примере мы будем использовать слайсер Cura — наиболее функциональную из бесплатных программ. Скачайте слайсер с официального сайта и запустите установку.
Пропустите приветственные экраны и примите условия использования.
Настройка принтера в слайсере
Добавьте принтер в программу с помощью кнопки «Add a non-networked printer».
Выберете из списка «Flying Bear Ghost 4S». Это предыдущая модель, у которой похожие характеристики на Flying Bear Ghost 5.
В поле «Printer name» можно ввести любое имя принтера. Оно нужно, чтобы различать между собой несколько принтеров или несколько профилей настроек одного принтера. Назовите его «Flying Bear Ghost 5».
Поменяйте область печати по оси Z на 200mm. За это отвечает поле «Z (Height)». Поле «Gantry Height» изменится автоматически. Остальные поля оставьте без изменений. Нажмите кнопку «Next».
Изменение языка программы
Для удобства сразу изменим язык программы. Зайдите в настройки с помощью кнопки «Preferences» → «Configure Cura…»
Выберите русский язык в выпадающем меню «Language».
Язык интерфейса поменяется только после перезагрузки программы. Закройте Cura и откройте заново — вас встретят русскоязычные менюшки.
Добавление модели в слайсер
Нажмите на кнопку с иконкой папки и выберите скачанный файл 3D-модели.
Настройка параметров печати
Всё управление программой вынесено в верхнюю панель с тремя кнопками.
Выбор принтера
В левом верхнем углу отображается имя вашего принтера. Мы добавили только одну модель, поэтому в этом пункте должен быть Flying Bear Ghost 5.
Выбор пластика и сопла на принтере
Ваш принтер Flying Bear Ghost 5 позволяет печатать различными видами пластика и использовать сопло с разным диаметром. Проконтролируйте, что в программе выбрано штатное сопло 0,4 мм, которое установлено в принтере с завода.
Раскройте шторку выбора пластика и сопла. В разделе «Материал» выберете ваш пластик. Если вы печатаете тестовой катушкой пластика из комплекта принтера, то выберете «PLA» в разделе «Универсальные».
Выбор настроек слайсинга
По клику на длинную кнопку справа раскрывается список с основными настройками слайсинга. Разработчики CURA постарались сделать программу понятнее, поэтому встроили в неё подсказки. При наведении курсора на неизвестный параметр появится подсказка, которая поможет понять, за какую настройку он отвечает и на что влияет.
Кнопка «Своё» открывает подробные настройки со множеством параметров. Оставьте все профессиональные параметры по умолчанию. Нам вполне хватит базовых настроек.
Верхний ползунок «Профили» отвечает за высоту одного слоя. Чем толще каждый слой, тем быстрее печатается модель. В то же время, при уменьшении толщины слоя достигается более аккуратное качество печати.
Выставим высоту слоя 0,16 мм. Это золотая середина между скоростью и качеством.
Второй ползунок «Заполнение» отвечает за внутреннюю часть модели. Принтер может напечатать только стенки модели, а внутренний объём оставить пустым. Это сильно снизит расход пластика, но негативно повлияет на прочность модели. Чтобы готовая пластиковая деталь не развалилась в руках, её внутренности не остаются пустыми, а заполняются сеточкой. Полученные рёбра повышают жёсткость модели.
Чтобы соблюсти баланс между прочностью модели и расходом пластика, выставьте заполнение на 20%.
Также в меню настроек слайсинга находятся два дополнительных параметра: поддержки и прилипание.
Если деталь имеет выступающие части, которые нависают над столом, то принтер не сможет их напечатать — они попросту упадут. Чтобы этого не произошло, активируйте галочкой параметр «Поддержки». Под нависающими частями будут печататься столбики, которые поддержат деталь.
В нашей тестовой модели кораблика таких частей нет, поэтому параметр «Поддержки» активировать не надо. Но если вы печатаете собственную модель — не забывайте про опоры.
Параметр «Прилипание» улучшает адгезию. Это сила сцепления между деталью и столом. Если адгезия недостаточная, деталь может оторваться в процессе печати. Принтер будет печатать вокруг модели юбочку, которая увеличит площадь соприкосновения со столом. После печати её можно будет срезать, но она не позволит модели оторваться от стола посреди процесса.
Активируйте этот параметр, так как дно у кораблика довольно мелкое, и дополнительная поверхность для более прочной адгезии ему будет очень кстати.
Предварительный просмотр
Нажмите кнопку «Нарезка на слои». После этого слайсер просчитает траекторию головки и сгенерирует G-код.
Перейдите на вкладку «Предварительный просмотр», где будет видно построенные слои модели. Предпросмотр помогает проверить ваши настройки печати и понять, как будет печататься модель.
Экспорт G-кода
Чтобы записать готовый файл, легче всего подключить к компьютеру карту памяти microSD через переходник из комплекта принтера. Слайсер сразу же обнаружит съёмное устройство и предложит сохранить файл на него. Сохраните G-код на карту памяти или с помощью раскрывающегося списка сохраните в файл, а затем вручную скопируйте на карту.
Калибровка стола
Первоначальную настройку мы уже выполнили при сборке принтера, однако со временем стол может сбиться. Если модель плохо прилипает или, наоборот, первый слой получается излишне тонким и экструдер начинает щёлкать, то стол необходимо перекалибровать с помощью четырёх угловых винтов.
Если винты выкручены до предела или, наоборот, максимально сжимают пружины, подрегулируйте калибровочный винт оси Z.
Для настройки стола разработчиками предусмотрен специальный режим. Зайдите во вкладку «Tool».
Перейдите во вкладку «Leveling».
Нажмите на кнопку «1». Принтер должен установить сопло в один из углов
Подложите лист бумаги между соплом и столом. Регулировочным винтом отрегулируйте стол так, чтобы лист бумаги застревал. Повторите калибровку в каждом углу стола.
Смена пластика
Перед тестовой печатью мы уже заправили тестовую катушку пластика, однако рано или поздно вам придётся его сменить. Например, если вы захотите печатать другим цветом или попробовать другой тип пластика. Для этого сначала понадобится удалить остатки старого пластика. Сменим пластик на другой, либо удалим остатки старого.
Принтер не даст вам управлять экструдером, пока сопло холоднее 190 градусов, и перед любой операцией автоматически поднимет температуру. Однако высокотемпературные пластики могут оставаться твёрдыми, и экструдер не сможет продавить или вытянуть нитку. Для них необходимо дополнительно разогревать сопло выше 190 градусов с помощью меню «Preheat».
Зайдите в меню «Filament».
С помощью двух больших стрелок на экране можно либо протолкнуть пруток вниз либо вытянуть его обратно.
Кнопкой с изображением спидометра можно переключать скорость подачи пластика.
«High» — высокая. Её лучше использовать, когда пластик подаётся по тефлоновой трубке, но ещё не дошёл до сопла.
«Low» — низкая. Установите эту скорость, чтоб выдавить пластик из сопла. На высокой скорости сечения сопла недостаточно.
Для того чтобы вытащить нитку пластика, нажмите на стрелочку вверх. Дождитесь, когда нитка пластика полностью вытянется экструдером из тефлоновой трубки.
Принтер предупредит, если температура сопла будет меньше 190 градусов.
После нагрева сопла до рабочей температуры необходимо нажать на кнопку «Confirm», и экструдер включится.
После того как конец старой нитки появится из экструдера, нажмите на стрелку вниз. Экструдер начнёт проталкивать нить к соплу.
Конец пластиковой нити на новой катушке обычно продет через отверстия, чтобы она не разматывалась. Обрежьте его, так как деформированный конец может застрять в датчике филамента или экструдере.
Удалите кусачками неровный конец пластика.
Пропустите пруток через датчик филамента, а затем в экструдер.
Подождите, пока пруток не дойдёт до сопла. Как только из сопла начнёт течь пластик, переключите скорость на низкую, чтобы не испортить экструдер. Подождите немного, чтобы остатки старого пластика вылились из сопла. Цвет должен смениться на новый.
Затем нажмите «Stop» на экране.
Печать с карты памяти
Перед печатью надо задуматься об адгезии. На стекле есть специальное покрытие, которое улучшает сцепление между первым слоем пластика и столом, однако у больших моделей могут загибаться края. Для улучшения адгезии можно тонко помазать стол клеем-карандашом или побрызгать лаком для волос.
Вставьте карту памяти в нижнюю панель принтера.
С помощью стрелочки в верхнем левом углу экрана выйдите в основное меню.
Зайдите в раздел «Printing».
Выберите файл для печати с карты памяти.
Подтвердите печать, нажав «Confirm».
После этого вы увидите прогресс-бар с состоянием печати и несколько кнопок.
Процесс печати стартует не сразу. Подождите несколько минут, пока принтер не нагреет стол и сопло до рабочей температуры.
Красная кнопка со знаком «Стоп» нужна, чтобы экстренно остановить печать, если что-то пошло не так, а зеленая со знаком «Пауза» — чтобы приостановить её.
На экране есть индикация температуры стола и сопла, мощности охлаждения, скорости печати и коэффициента экструзии. Если нажать на иконку, можно изменить соответствующий параметр прямо во время печати. Нам все параметры из слайсера подходят, поэтому менять на принтере ничего не надо.
После печати подождите, когда стол остынет. С горячего или тёплого стола деталь снимать гораздо труднее. Снимите деталь шпателем.
Печать по Wi-Fi
Принтер Flying Bear Ghost 5 поддерживает печать по Wi-Fi. Можно не скидывать файл на карту памяти, а сразу отдать команду на печать из слайсера. Для этого принтер надо подключить к вашей беспроводной сети и добавить поддержку печати по Wi-Fi в слайсере.
Подключение принтера к сети Wi-Fi
Нажмите на кнопку «Tool».
Зайдите в раздел «WiFi»
Выберете вашу беспроводную сеть из списка.
Введите пароль от точки доступа Wi-Fi.
Принтер подключился к роутеру. Запишите IP-адрес принтера. Он понадобится при настройке соединения в слайсере.
Подключение по Wi-Fi в Cura
Нажмите на кнопку «Магазин». Откроется окно с плагинами к слайсеру. Дополнения нужны, чтобы расширить стандартные возможности программы.
В магазине дополнений в списке выберите «MKS WiFi Plugin».
Установите плагин.
Согласитесь с условиями использования.
Нажмите на кнопку «Управление принтерами».
Нажмите на кнопку «MKS WiFi», чтобы подключить ваш принтер по Wi-Fi.
Нажмите на кнопку «Добавить».
Введите записанный IP-адрес принтера в окошко. Нажмите кнопку «OK».
Выберите ваш принтер в списке слева и нажмите «Подключить».
Теперь при сохранении G-кода у вас появился пункт, позволяющий печатать по Wi-Fi.
Также во вкладке «Монитор» можно управлять принтером. Из вкладки доступно управление перемещением, нагрев, отправка команд G-кода и файлов, остановка печати.
В заключение
Мы показали вам самый короткий путь до начала использования 3D-принтера Flying Bear Ghost 5 сразу после сборки. Это послужит вам шпаргалкой для печати произвольных 3D-моделей и экспериментов с разными типами пластика. Дерзайте!
Полезные ссылки
- Всё для 3D-печати в каталоге Амперки
- Где скачать бесплатные 3D-модели