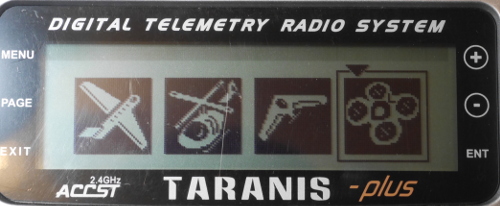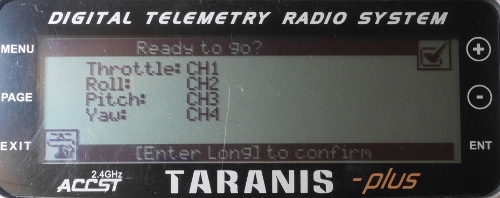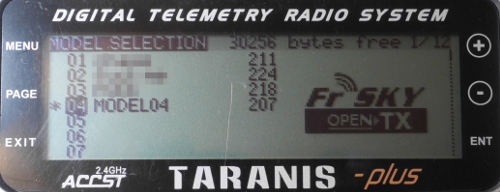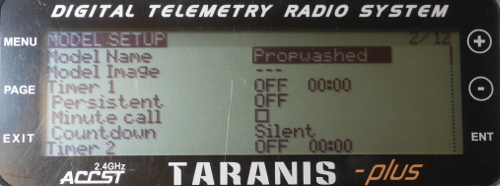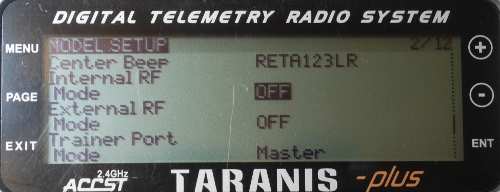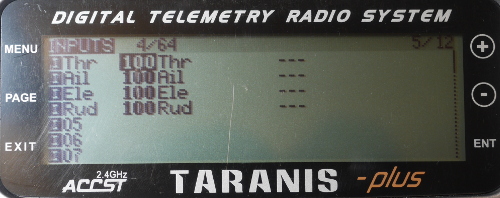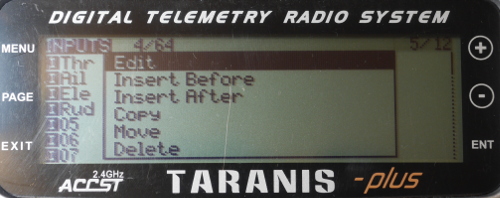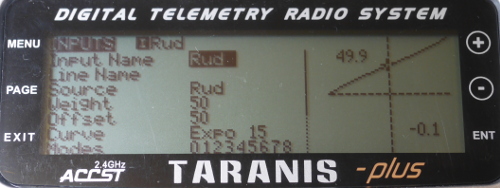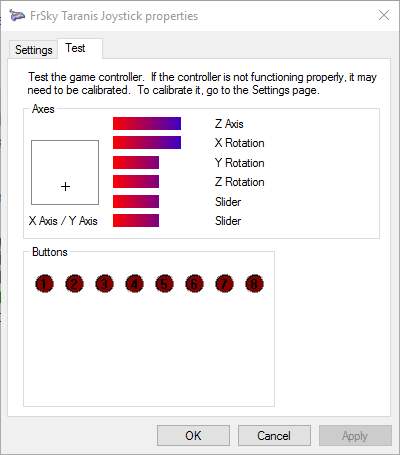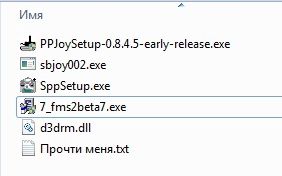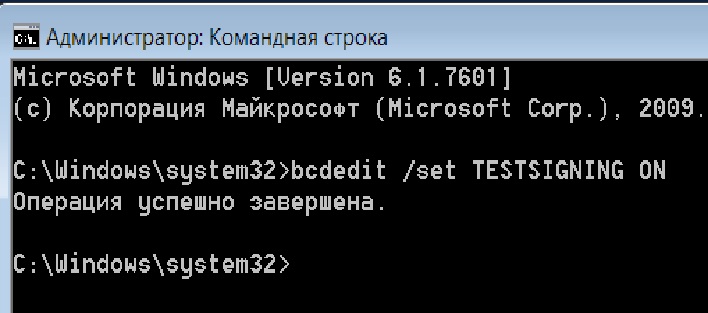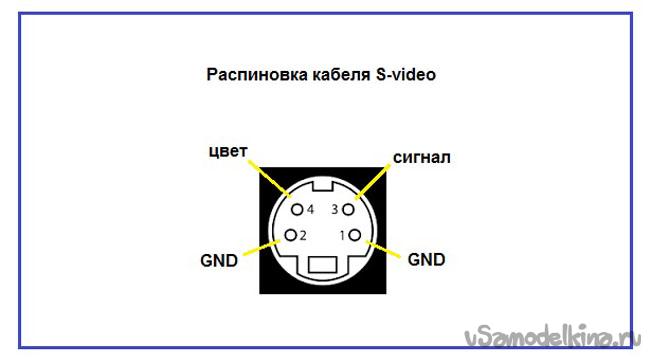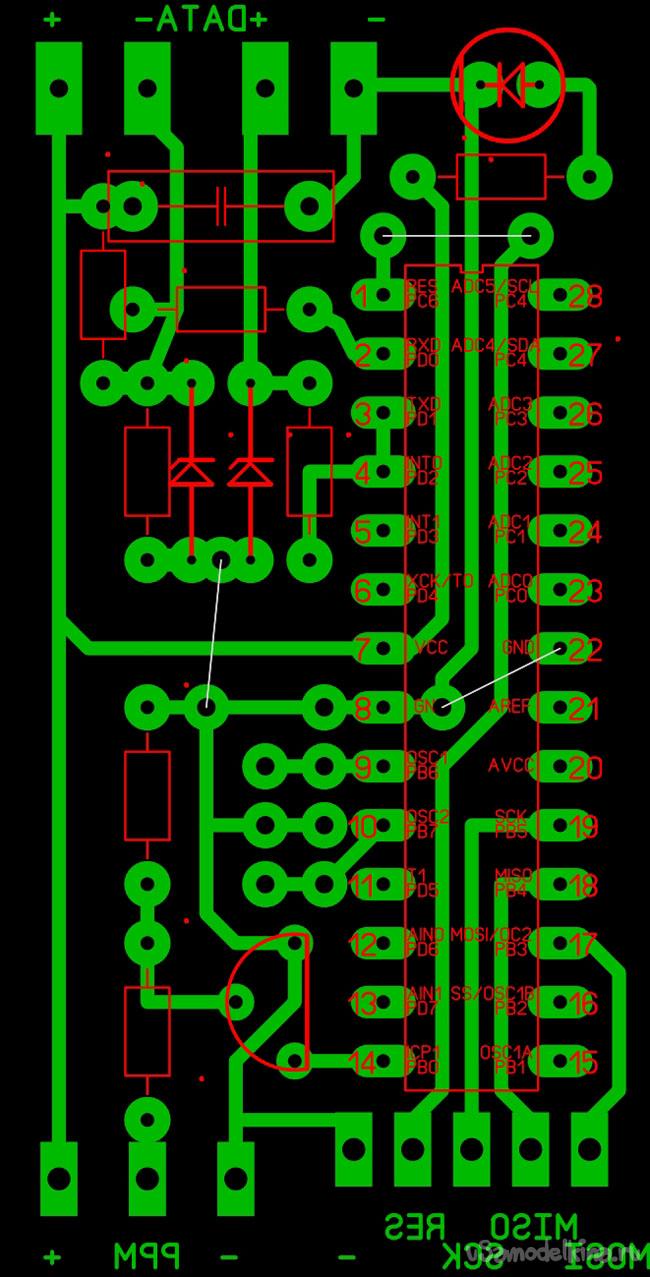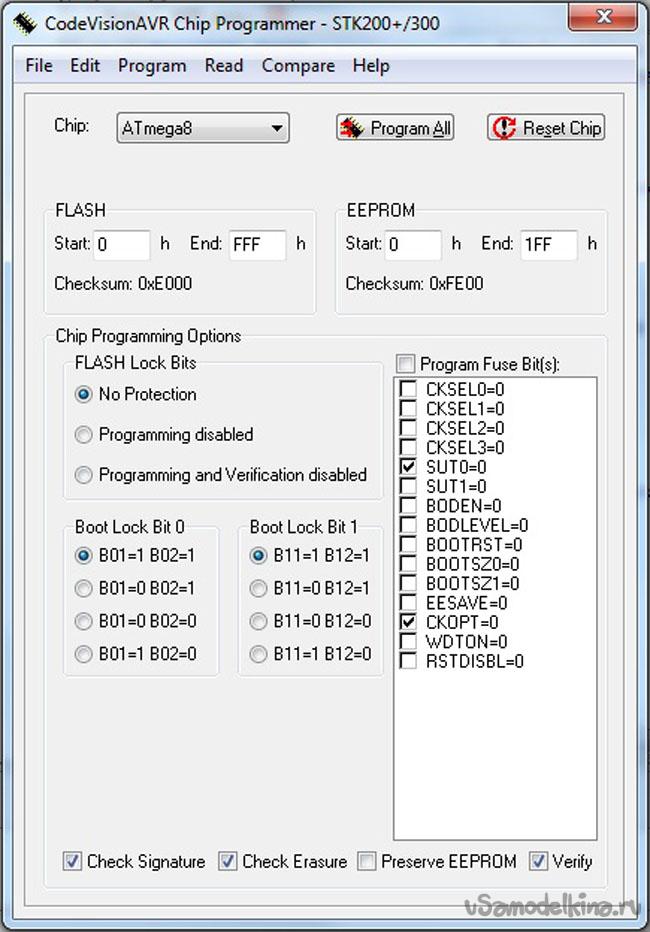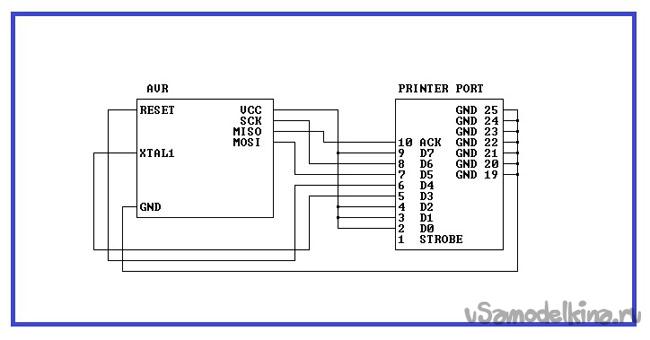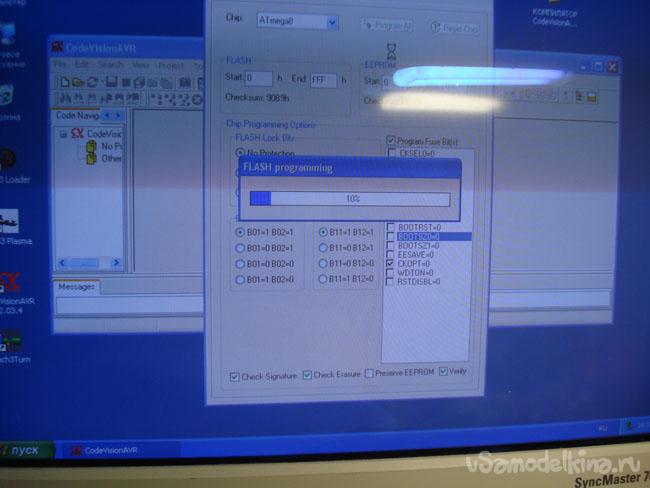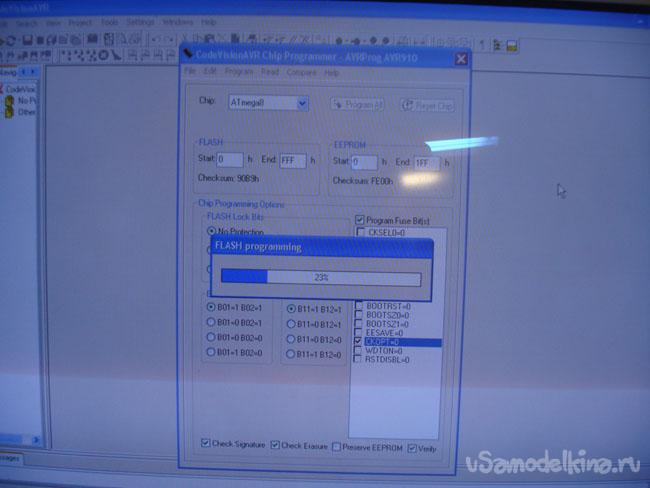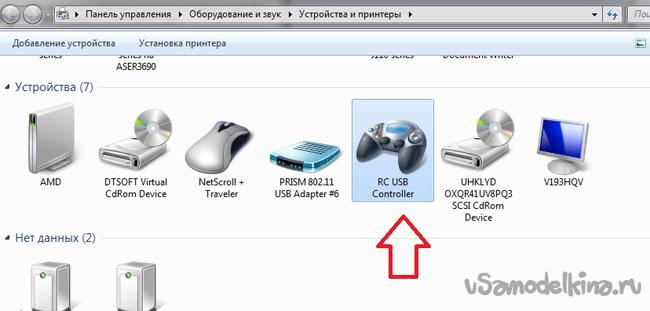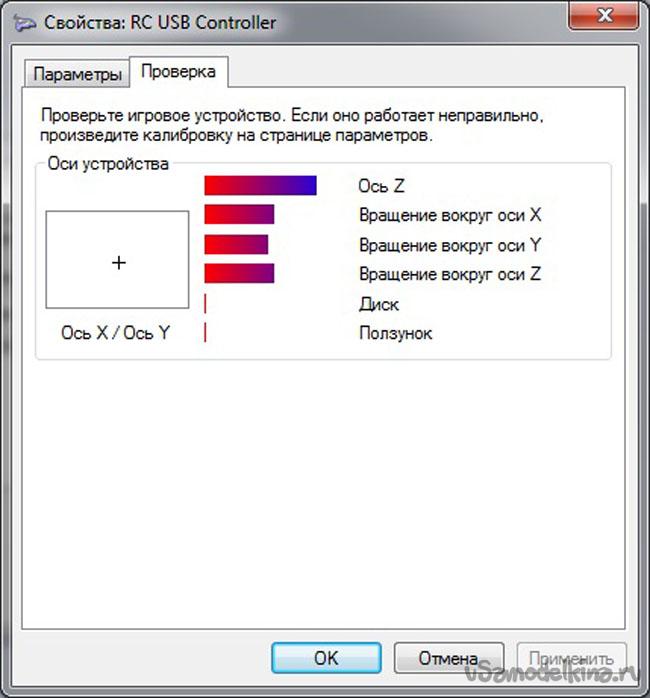В этой статье мы рассмотрим с вами вопрос — как подключить Taranis и FlySky к Windows 10 и симулятору.
Сначала рассмотрим подключение Taranis.
Содержание
- Подготовка и настройка Taranis для подключения к Windows 10
- Проверка настроек Taranis в Windows
- Проблемы и неисправности с Taranis в Windows
- Модель симулятора настроена не верно
- Проблемы с USB, ПК не видит пульт
- Проблемы в симуляторе, неправильный полет и другие проблемы
- Подключение FlySky к компьютеру и симулятору
Сначала нажмите MENU. Затем нажмите кнопку Минус (-) и прокрутите вниз до пустого слота.
После того, как дойдете до пустого места, нажмите и удерживайте Enter (ENT). Выберите «Create Model» и еще раз нажмите ENT. Далее, кнопками плюс и минус выберите картинку квадрокоптера и снова нажмите ENT.
Теперь нажмите кнопку PAGE 4 раза, пока не дойдете до этого меню:
Далее нажмите и удерживайте ENT, пока не появится еще одно меню и будет возможность добавить новую модель:
Выберите новую строчку модели и удерживайте PAGE, затем поменяйте название на то, которое вам нравится. Если во время выбора букв нажать и удерживать ENT, то буква станет заглавной. После ввода названия нажмите EXIT.
Далее прокрутите вверх, используя +, там вы увидите строчки Internal и External RF — они должны быть в значении OFF. Это нужно, чтобы не включать радио, пока пульт подключен к компьютеру. Если у вас оно ON, то выберите строчку, нажмите ENT, затем минус (-) и снова ENT.
Далее нажмите кнопку PAGE. Вы перейдете на страницу Inputs (5 из 12). Там будет примерно такое:
По умолчанию здесь все параметры имеют диапазон 100, но нам нужно сделать везде 50. Для этого выбираем Thr, жмем ENT, здесь увидите меню, жмем ENT еще раз (получается, что мы активируем Edit, т.е. редактирование).
Далее, выставляем значение 50 у Weight и Offset. Справа будет график и при изменении цифр он тоже будет меняться. Аналогичные действия нужно сделать для 3 остальных настроек.
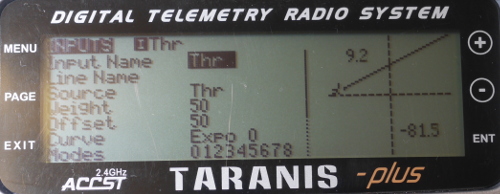
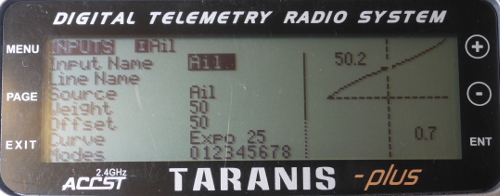
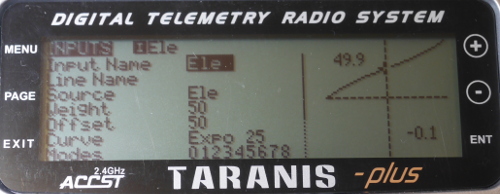
Чтобы вам было более понятно, можете посмотреть видео одного автора:
Проверка настроек Taranis в Windows
Ничего особенного делать для подключения не нужно. Просто подключите пульт к компьютеру и Win 10 сама установит драйвера.
Далее пройдите в меню (пуск) и выберите (либо введите в поиске) «Устройства и принтеры». Найдите игровое устройство, скорее всего, оно будет называться «FrSky Taranis Joystick» или «8 axis 8 button device» и выглядеть примерно так:
Нажмите правой кнопкой мыши по значку и выберите «Настройки игрового контроллера». Выберите Taranis и нажмите «Свойства». Откроется окно с индикаторами. Подвигайте все стики и переключатели на пульте — точные движения должны повторяться и в этом окне:
Теперь вы точно знаете, что все работает. Можете запускать симулятор, проходить калибровку и тренироваться. Если у вас еще нет симулятора, то в этой статье: https://profpv.ru/лучшие-fpv-симуляторы-гоночного-квадрок/ вы можете выбрать наиболее интересующий вас.
Проблемы и неисправности с Taranis в Windows
Модель симулятора настроена не верно
Если вы пропустили шаг с настройкой дополнительной модели для симулятора в Таранисе, то у вас могут возникнуть проблемы при подключении к ПК. Сделайте все шаги из пункта «Подготовка и настройка Taranis для подключения к Windows 10», а также проверьте, что значения установлены на 50, а не 51, например.
Проблемы с USB, ПК не видит пульт
Некоторые кабели могут не подходить, попробуйте другой. Проблема может быть только в неподходящем кабеле, во всех других случаях ПК всегда увидит пульт. Возможно, у вашего кабеля нет контактов для обмена данными, а только для питания (+ и -), это если вы используете кабель от зарядника. Чтобы проверить, годится ли кабель для передачи данных, подключите с помощью него плеер или телефон и попробуйте перекинуть какой-нибудь файл. Если получилось, значит, кабель подходит.
Проблемы в симуляторе, неправильный полет и другие проблемы
Здесь ничего особенного не сделать, так как проблема в самой игре. Попробуйте скачать другой симулятор или покопаться в настройках: возможно, нужно будет инвертировать стики или уменьшить мертвую зону стиков. В общем, смотрите настройки конкретного симулятора.
Подключение FlySky к компьютеру и симулятору
FlySky можно подключить к ПК двумя способами — нормальным способом с помощью кабеля или кастомным-кулибинским с помощью аудиокабеля Jack 3,5 мм.
Кабель выглядит вот так:
Подключается к разъему в задней части пульта:
С кабелем все просто, подсоединили к пульту, подсоединили к ПК, далее заходим в симулятор и калибруем.
Но что делать, если кабеля нет, а полетать хочется? Для этого смотрим видео от блогера AlexGyver, чтобы перейти сразу к нашему вопросу, перемотайте на 16:31:
Читайте также: Taranis не работает в симуляторе, настройки USB и JOYSTICK
Статья на основе: www.propwashed.com
I picked up a cable to connect the S-Video output of my FS-i6 to USB. When I plug it into my PC, I see a new «game controller» device listed in «Devices and Printers» called «PPM[][][][][][][][]» where «[]» is likely some unprintable unicode character.
I have a copy of Liftoff as well. Any idea how to hook the two up together? I can’t see to get Liftoff (or any other software) actually see the device when I try to calibrate it.
EDIT: It turns out that the cable I bought was actually this one: https://www.amazon.com/Flysky-Fs-sm100-Simulator-Cable-Free/dp/B01335TBIK
It comes with a link to a site that no longer exists.
I took the advice of /u/biggs2003 and used a copy of SPP plus a male-to-male microphone cable into my mic socket on my PC. It’s now kind-of working in Liftoff, although I think I need to calibrate it.
Since I have a Mode 1 controller (I was sent the wrong version by banggood.com) I think I am going to take the controller apart and set it up for mode 2, then put it all back together and try to calibrate it properly for Liftoff.
Thanks to everyone who helped so far! I’m happy just using the microphone input with SPP for now, hopefully tuning it won’t be too hard…
EDIT2: Oh, and the advice on turning the controller into «student mode» is also really important. It’s one of the menu options on the controller itself.
FlyPlus 1.7.6
Changes since 1.7.5
(some of them were present in the later binary-only releases)
- TGY-CAT01 pressure sensor
- Voltage Adjustment
- Endpoint initialization added.
- SNR mapped to linear scale when sending to the Rx as channel
- Faster telemetry update
- Vario updates:
- deadband added
- rising and sinking sounds made audibly different
- gain limited from 1 instead of zero
- 8-channel PPM input allowed
- Model count limted to 14: this fixes an earlier bug with overwriting data for model 13 and on.
- Extra menu also in AFHDS mode
- Timer updates:
- timer alarm sound for the first 10 seconds after the timer expires only
- default value of 1100 for timer channel value
- allow the
Holdparameter of timer to go back to zero
- Documentation rework into wiki
Important note
Because of the fix for model data overwriting, it is necessary to set up some features again after the upgrade to 1.7.6. See the Install page.
Update 2020-05-28
It looks like the SwE firmware was built incorrectly. Replaced the binary release file with the new build.
Final build.
RX voltage adjustment moved to RX Setup.
TGY CAT01 enabled again.
Using linear scale to map SNR to channel value:
Max value = 40dB
Min value = 9dB
Added fast telemetry update — no time limits at all when updating telemetry data.
Pressure can be configured as Vario source.
Version with vario dead band added.
Version with 8CH PPM input added.
Small fixes
Student mode crash fixed.
Logarithmic scale SNR to channel mapping with use of highest SNR seen since start.
Timer start condition fixed.
Telemetry voltage calibration
Telemetry voltage calibration added:
System setup -> Extra -> Voltage adj
Endpoints, subtrims, SNR
Aux Channels configuration unified.
Channels 7-14 Endpoints added.
Channels 7-14 Sub trim added.
SNR added as channel value.
Version checking — initialization if different performed.
CAT01 disabled because of limited space.
Turnigy TGY-CAT01
Altitude calculation with TGY-CAT01.
System setup -> Extra -> ASL
Long press OK — set default value
Short press OK change cursor between temperature at see level and pressure at see level.
If desired value is altitude relative to start position change values to trigger:
-pressure equals actual pressure
-temperature equals actual pressure
Altitude should be re-calculated on every value change.
The archive contains 2 binaries:
fs-i6_updater_12_11_19_39.bin for units without SW E
fs-i6-swe_updater_12_11_19_40.bin for units with SW E
Separated model memory
Auto build test.
FlyPlus 1.6 09/07/17 09:39
Configuration of channels 11-14 added (Extra menu)
Some radios are not able to enter menu when SW E firmware is flashed so please use version no SW E on your unit if you have not modded hardware to support SW E.
FW GFX editor added.
FlyPlus 1.6 08/07/17 22:01
Scroll
Specifications
Channels: 6
Model type: Quadcopter
RF range: 2.408 — 2.475GHz
Bandwidth: 500 KHz
Bands: 135
RF power: Less than 20 dBm
Protocol: AFHDS 2A
Modulation type: GFSK
Stick resolution: 4096
Low voltage alarm: Yes (lower than 4.2V)
PS2/USB Port: Yes (Micro-USB)
Power input: 6V DC 1.4AA*4
Weight: 392g
Size: 174*89*190 mm
Color: Black
Certificate: CE, FCC: N4ZFLYSKYI6
Downloads
User Manual
QUICK START GUIDE
FIRMWARE
Для подключения аппаратуры радиоуправления моделями к симуляторам используется специальный USB кабель. В то же время подключить пульт к компьютеру можно и через микрофонный или линейный вход звуковой карты обычным аудио шнуром. Для этого нужны спец-программы:
С поиском данных программ могут возникнуть трудности (куча не рабочих и вирусных ссылок). Перелопатив кучу сайтов я собрал все нужные программы в один архив, который можно скачать ниже.
Скачать программы PPJoy_sbjoy002_Spp_fms.
В архиве находятся программы для соединения пульта с симулятором:
- SmartPropoPlus
- bjoy002
- PPJoy
- Симулятор FMS
- Файл d3drm.dll
- Инструкция по установке на win7.
Предупреждаю сразу, что некоторые антивирусы могут ругаться на прогу PPJoy , трояна в ней нет, видимо принципы работы схожи. Так же программа SmartPropoPlus устанавливает неподписанные драйвера и переводит Виндовс в тестовый режим. Проверялось на WIN7 х64.
Так же смотрим инструкции на https://github.com/elitak/PPJoy
Добавил в архив версию PPJoy 0.8.4.6 , только она встала на win7 x64.
Скачать программы для подключения к симулятору авиамоделей.
Архив zip 15 Mb.
Тестовый режим WINDOWS 7.
Для установки и работы некоторых программ требуется запускать компьютер в тестовом режиме, не путать с безопасным режимом.
Для перевода windows в данное состояние требуется выполнить не сложную манипуляцию:
Пуск >> Все программы >> Стандартные.
Кликаем по «Командная строка» правой кнопкой мыши «Запустить от имени администратора».
В открывшееся окно копируем команду
bcdedit /set TESTSIGNING ON
жмём ENTER, закрываем окно и перезагружаем компьютер.
После перезагрузки появится надпись на рабочем столе, справа внизу.
Данный режим никак не повлияет на работу всей системы.
Для отключения Тестового режима введите следующую команду:
В этой статье мы рассмотрим с вами вопрос — как подключить Taranis и FlySky к Windows 10 и симулятору.
Сначала рассмотрим подключение Taranis.
Подготовка и настройка Taranis для подключения к Windows 10
Сначала нажмите MENU. Затем нажмите кнопку Минус (-) и прокрутите вниз до пустого слота.
После того, как дойдете до пустого места, нажмите и удерживайте Enter (ENT). Выберите «Create Model» и еще раз нажмите ENT. Далее, кнопками плюс и минус выберите картинку квадрокоптера и снова нажмите ENT.
Теперь нажмите кнопку PAGE 4 раза, пока не дойдете до этого меню:
Далее нажмите и удерживайте ENT, пока не появится еще одно меню и будет возможность добавить новую модель:
Выберите новую строчку модели и удерживайте PAGE, затем поменяйте название на то, которое вам нравится. Если во время выбора букв нажать и удерживать ENT, то буква станет заглавной. После ввода названия нажмите EXIT.
Далее прокрутите вверх, используя +, там вы увидите строчки Internal и External RF — они должны быть в значении OFF. Это нужно, чтобы не включать радио, пока пульт подключен к компьютеру. Если у вас оно ON, то выберите строчку, нажмите ENT, затем минус (-) и снова ENT.
Далее нажмите кнопку PAGE. Вы перейдете на страницу Inputs (5 из 12). Там будет примерно такое:
По умолчанию здесь все параметры имеют диапазон 100, но нам нужно сделать везде 50. Для этого выбираем Thr, жмем ENT, здесь увидите меню, жмем ENT еще раз (получается, что мы активируем Edit, т.е. редактирование).
Далее, выставляем значение 50 у Weight и Offset. Справа будет график и при изменении цифр он тоже будет меняться. Аналогичные действия нужно сделать для 3 остальных настроек.
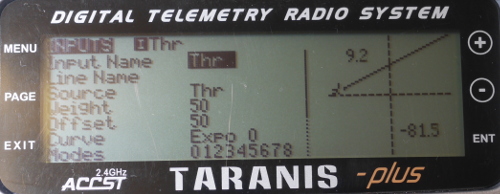
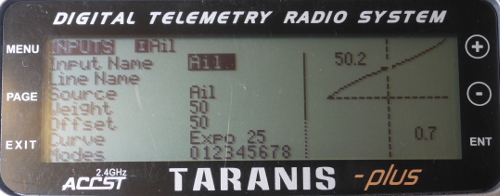
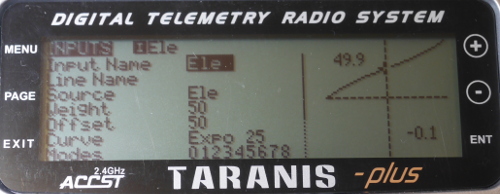
Чтобы вам было более понятно, можете посмотреть видео одного автора:
Проверка настроек Taranis в Windows
Ничего особенного делать для подключения не нужно. Просто подключите пульт к компьютеру и Win 10 сама установит драйвера.
Далее пройдите в меню (пуск) и выберите (либо введите в поиске) «Устройства и принтеры». Найдите игровое устройство, скорее всего, оно будет называться «FrSky Taranis Joystick» или «8 axis 8 button device» и выглядеть примерно так:
Нажмите правой кнопкой мыши по значку и выберите «Настройки игрового контроллера». Выберите Taranis и нажмите «Свойства». Откроется окно с индикаторами. Подвигайте все стики и переключатели на пульте — точные движения должны повторяться и в этом окне:
Теперь вы точно знаете, что все работает. Можете запускать симулятор, проходить калибровку и тренироваться. Если у вас еще нет симулятора, то в этой статье: https://profpv.ru/лучшие-fpv-симуляторы-гоночного-квадрок/ вы можете выбрать наиболее интересующий вас.
Проблемы и неисправности с Taranis в Windows
Модель симулятора настроена не верно
Если вы пропустили шаг с настройкой дополнительной модели для симулятора в Таранисе, то у вас могут возникнуть проблемы при подключении к ПК. Сделайте все шаги из пункта «Подготовка и настройка Taranis для подключения к Windows 10», а также проверьте, что значения установлены на 50, а не 51, например.
Проблемы с USB, ПК не видит пульт
Некоторые кабели могут не подходить, попробуйте другой. Проблема может быть только в неподходящем кабеле, во всех других случаях ПК всегда увидит пульт. Возможно, у вашего кабеля нет контактов для обмена данными, а только для питания (+ и -), это если вы используете кабель от зарядника. Чтобы проверить, годится ли кабель для передачи данных, подключите с помощью него плеер или телефон и попробуйте перекинуть какой-нибудь файл. Если получилось, значит, кабель подходит.
Проблемы в симуляторе, неправильный полет и другие проблемы
Здесь ничего особенного не сделать, так как проблема в самой игре. Попробуйте скачать другой симулятор или покопаться в настройках: возможно, нужно будет инвертировать стики или уменьшить мертвую зону стиков. В общем, смотрите настройки конкретного симулятора.
Подключение FlySky к компьютеру и симулятору
FlySky можно подключить к ПК двумя способами — нормальным способом с помощью кабеля или кастомным-кулибинским с помощью аудиокабеля Jack 3,5 мм.
Кабель выглядит вот так:
Подключается к разъему в задней части пульта:
С кабелем все просто, подсоединили к пульту, подсоединили к ПК, далее заходим в симулятор и калибруем.
Но что делать, если кабеля нет, а полетать хочется? Для этого смотрим видео от блогера AlexGyver, чтобы перейти сразу к нашему вопросу, перемотайте на 16:31:
Практически вся современная аппаратура управления радиомоделями (как то Futaba, Hitec, Multiplex, FlySky и др.) имеет на своем борту разъем «TRAINER», с выходом РРМ сигнала (аналоговым принципом кодирования), который используется для подключения к компьютеру передатчика (пульта управления) в режиме обычного джойстика, благодаря чему можно виртуально тренироваться в управлении виртуальной моделью самолета, вертолета и др. не рискуя разбить настоящую модель. Для подключения пульта к компьютеру применяются специальные покупные кабели-адаптеры,
Но мы Самоделкины можем сделать самодельный аналог адаптера, одна из лучших вариантов схем, это USB кабель на микроконтроллере atmega8, по проекту Олега Семенова, Вадима Кушнира, Виталия Пузрина. Это самопальное программное обеспечение умеет работать с любым количеством канальных импульсов пульта (передатчика) и не зависит от их полярности, не все покупные адаптеры это умеют.
Фото готового устройства.
Шаг 1. Что нам необходимо.
Материалы:
• Микроконтроллер atmega8
• Транзистор BC 547 (или КТ315, КТ3102)
• Два стабилитрона на 3,3-3,6в. (например, 1N5226, 1N5527, КС133)
• Резисторы 68Ом.-2 шт., 2,2к., 4,7к., 10к., 200к., конденсатор 0,22
• Керамический или кварцевый резонатор на 12мГц
• USB удлинитель 1м. или больше (на запчасти), S-video кабель (на запчасти)
Инструменты:
• Паяльные принадлежности, текстолит для платы.
Шаг 2. Изготовление штекера для разъема «TRAINER».
Для разъема TRAINER идеально подходит штекер от кабеля S-video.
Только его надо сперва правильно распаять.
На фото: Так выглядит стандартная распайка S-video кабеля.
На фото: А нам надо переделать его по следующей схеме ниже.
Этот вариант подходит для пультов FlySky, для других производителей пультов распиновка может быть другой, поэтому сперва надо смотреть-сверять дополнительно в интернет.
Для работы с симулятором будет использоваться только 1pin — PPM сигнал и GND.
Берем кабель s-video и отрезаем нужный нам штекер.
Снимаем пластиковую оболочку (корпус), если он не снимается, делаем разрез ножом и снимаем.
Внутри видно, что два входных провода припаяны на неправильные для нашей схемы пины, а два других пина соединены вместе и на корпус, что нас тоже не устраивает. Поэтому вынимаем все внутренности.
Вынимаем ножки GND и разъединяем их.
Берем заготовленный USB удлинитель, отрезаем разъем Тип «А» с 20 см. куском кабеля и откладываем пока в сторону для дальнейшего присоединения к плате.
Берем остальную половину кабеля, длиной не менее 80 см., разделываем концы для присоединения к штекеру.
Сразу надеваем оболочку на кабель.
Зачищенные провода облагораживаем кусочком термоусадки.
Облуживаем концы проводов.
Припаиваем ножки разъема и вставляем их на место в соответствии со схемой подключения к пульту.
Собираем разъем, закрепляем все на термоклей и надеваем оболочку корпуса на место.
Для ремонта разрезанного корпуса, надеваем несколько трубок термоусадки и обжимаем нагревом.
Проверяем работоспособность полученного кабеля тестером, если цепь звонится, замыкания нет, значит кабель готов.
Теперь надо вставить штекер с кабелем в разъем TRAINER, включаем пульт (передатчик) и замеряем на выходе провода PPM сигнала наличие напряжения, оно должно быть около 3 вольт, если этого нет, надо проверить напряжение непосредственно на выходе самого пульта и настроить выход в меню.
Шаг 3. Изготовление платы адаптера.
Основная схема адаптера.
По этой принципиальной схеме проектируем монтажную плату.
У меня получилась вот такая небольшая плата, сделана она в программе Sprint-Layout.
Изготавливаем саму плату одним из доступных для Вас способом, ЛУТ, ЧПУ или др.
Я развлекаюсь на ЧПУ.
Получилась вот такая платка.
Шаг 4. Распайка платы.
Не спешите сразу покупать кварц на 12 мГц, у каждого дома есть ненужная usb компьютерная мышь, старая флешка или другой ненужный USB девайсы, проверьте их внутри, наверняка там есть то что Вам надо.
Мой кварц взят из «мыши».
Отсос не справился, поэтому применил старый дедовский метод, игла от шпица.
Впаиваем все детали на плату, припаиваем наш изготовленный кабель с s-video штекером и заготовленный ранее 20 см. USB шнурок.
Готовую плату покрываем лаком.
Шаг 5. Прошивка микроконтроллера.
Для прошивки через программу CodeVisionAVR выставляем фьюзы как на фото ниже, для PonyProg соответственно наоборот.
Прошиваем МК через программатор или просто через LPT порт по схеме ниже.
Шаг 6. Проверка готового устройства.
Готовое устройство подключаем к USB порту компьютера, оно должно определиться как игровое устройство (джойстик), при наличии подключения к интернет возможно произойдет до установка нужного драйвера устройства.
После того как появится уведомление, что устройство готово к работе, можно зайти ПУСК-УСТРОЙСТВА И ПРИНТЕРЫ, там увидим изображение джойстика.
Заходим в свойства и проверяем работу осей, если все работает, остается запустить одну из множества программ симуляторов, настроить, назначить оси и можно в полет!
Если адаптер не определился компьютером, то надо проверить монтаж схемы.
Пример симулятора AeroFly Professional Deluxe
|
Thread OP |
I bought this adapter -> https://www.banggood.com/KS1000-22-i…r_warehouse=CN I tried with Liftoff simulator, but does not see the controller. Windows 10 see the device as «Kmodel simulator — PhoenixRC controller», but the gamepad does not appear in «Game Controllers» windows settings. I also tried: Anything to do windows does not detect as a game controller. When USB is inserted into the computer, the light is on, when I turn on the controller, the light flashes. |
|
Sign up now to remove ads between posts |
|
Thread OP |
I found a solution. Since my USB does not have a button, it is necessary to install a program that allows it. The name of the program is SimLauncher2011.exe. It starts with administrator privileges. Finally it worked out |
|
great! it should work in AccuRC now! |
|
|
intesting, i also saw this comment in that banggood page Don’t purchase this dongle set if you use Windows 10 This usb dongle does not work with Windows 10. Purchase only the adapter from transmitter to 3.5mm audio jack and use the software «smartpropoplus» you can find in the internet. This software adds a joystick/flight controller to your system and you can use your transmitter with liftoff from steam. So I would not recommend to buy this complete bundle. Just get the adapter cable which is much cheaper. I am glad that I found a way to use it after struggeling and researching 2 days. Mid satitisfied so going into the PC audio seems like another option |
|
|
smartpropoplus works but its horribly jittery. The hobbyking dongle is much better. AccuRC list a bunch of dongles that don’t fund software piracy and work with any sim that accepts a USB controller. https://accurc.com/shop/ Ade |
|
|
I am having the same issue. Where can I find the SimLauncher2011.exe? |
|
-
Уважаемый Гость! При написании вопросов в раздел форума [ArduCopter] Вопросы, проблемы и решения обязательно придерживаться шаблона сообщения, оговоренного в правилах раздела! Если сообщение не будет оформлено должным образом, то и ответ на вопрос будет с наименьшим приоритетом. Старайтесь дать максимально полную информацию по вашей проблеме, чтобы можно было более детально рассматривать вопрос!
Скрыть объявление
-
Уважаемый Гость! Хотите получать кэшбэк с покупок в online-магазинах? Сервис «Zozi.ru» дает такую возможность!
Скрыть объявление
-
Друзья! Для нашего ресурса необходим дополнительный объем пространства в облаке Dropbox.
Подробнее.Скрыть объявление
-
Последнее редактирование: 28 июн 2020
-
Последнее редактирование модератором: 3 июл 2020
-
Последнее редактирование модератором: 3 июл 2020
-
5yoda5
Master
Команда форума- Регистрация:
- 29 янв 2015
- Сообщения:
- 7.137
- Город:
- Реж
- Имя:
- Тимур
Немного причесал инфу, надеюсь в итоге вышло что было вами задумано. Пришлось всю настройку разбить на два сообщения, так как форум не может больше 10 аттачей в сообщении. Если остались неточности, но нет возможности отредактировать — сообщите мне (можно личкой, дабы тут не засорять), я исправлю что надо.
Было бы неплохо дать ссылки (желательно, чтобы они были «вечными», то есть не отвалились бы со временем).

FlySky i6, симулятор и USB кабель, неправильные каналы
Всем привет.
Пытаюсь подключить аппаратуру Flysky i6 к симулятору через USB-свисток.
Определяется как “PPM”, всё работает, но кроме правого стика влево-вправо (крен). Он назначен на первый канал.
Опытным путем выяснил, что срабатывает с 6 канала в аппаратуре; если назначить на него тумблер и щелкать — в калибровке отображается.
Попытался в аппе переназначить стик на 6 канал — нет таких настроек, есть только Sticks Mode. В Windows настроек соответствия каналов не нашел, Гугл тоже не помог. Продавец ничего толкового ответить не может, установил програмку с диска — но там только симулятор, без драйверов. С самим пультом всё в порядке, в Display всё нормально отображается, летаю без проблем.
Кажется, что какая-то пустяковая проблема, но решить не могу. Помогите, пожалуйста, или скиньте ссылку на решение.
Видео:
youtu.be/uBOMJI3XYe4
Кабель
Аппа
А что, в самом симуляторе каналы разве не настраиваются? В аэрофлае например можно назначить рулевые поверхности на любой канал.
А что, в самом симуляторе каналы разве не настраиваются? В аэрофлае например можно назначить рулевые поверхности на любой канал.
Конечно, можно. Но проблема в том, что канал 1, на который назначен стик, вообще до компьютера не доходит. Выбираю в симуляторе “Назначить”, двигаю стиком на пульте — никакой реакции. Видимо, либо аппа не отправляет первый канал, либо его не видит компьютер или шнурок. Зато видит 5 и 6 канал, но на них в аппе нельзя назначить стики, только на 1-4.
😃
Если 1 канал на аппе исправен( можно глянуть хотя бы в сервомониторе) то скорее всего свисток дурит. А вообще в свойствах джойстика (виндового)на первый канал ничего не страбатывает? может переключатель какой то.
Если 1 канал на аппе исправен( можно глянуть хотя бы в сервомониторе) то скорее всего свисток дурит. А вообще в свойствах джойстика (виндового)на первый канал ничего не страбатывает? может переключатель какой то.
Да, на сервомониторе всё срабатывает, видно на видео. В свойствах джойстика ничего не срабатывает.
Попросил у друга на тесты простую 4-канальную аппу Esky со свистком. Результаты:
Esky + свисток Esky: нормально работают все стики.
Моя аппа Flysky + свисток Esky: все стики работают, но при некоторых положениях стиков значения начинают хаотично прыгать.
Esky + мой свисток FlySky: все стики нормально работают!
Что-то я совсем отказывают всё понимать: и аппа, и свисток — исправные, но не работают вместе! Что за фигня.
но при некоторых положениях стиков значения начинают хаотично прыгать.
повод проверить резисторы на стиках. ну или хотя бы подрубить к приемнику рульмашинку и подвигать ручки.
повод проверить резисторы на стиках. ну или хотя бы подрубить к приемнику рульмашинку и подвигать ручки.
С резисторами всё в порядке — в полете, на сервомониторе или с другим свистком ничего не прыгает.
В общем, понятно, придется покупать другой шнурок или попробовать наколхозить на микрофонный вход.
Какой можете посоветовать свисток для FlySky i6?
Какой можете посоветовать свисток для FlySky i6?
Могу посоветовать помахать паялом, например —
…blogspot.ru/…/diy-precision-wireless-usb-dongle-f…
Безпроводнутость можно и убрать, дабы не плодить сущностей, заводить PPM из аппы прямо на ардуину.
В скетче всё настраивается по каналам. В этом варианте у меня разведено под Optic 6.
Есчо вот один из вариантов на ардуине —
rcopen.com/blogs/22882/19539
Цена вопроса — пять копеек, плюс каналы настраиваются в самом скетче, в отличии от жёстко прошитого свистка.
В винде определяется как джойстик, тоисть будет работать с любым симом, понимающим джойстики.
Спаять на самом деле надо лишь шнурок для красивости ))
Я собрал уже штук 5 для себя и знакомых по такой схеме www.rcdesign.ru/articles/electronics/rcusb
все работает. правда прошивка на страничке с описанием теперь недоступна, но если есть желание могу скинуть.
Есчо вот один из вариантов на ардуине —
rcopen.com/blogs/22882/19539
По этому методу получилось! Хорошо, что есть Ардуина Mega2560. Которая, правда, сама стоит как целая аппа)
Еще пригодилось вот это видео:
Которая, правда, сама стоит как целая аппа)
Иминна — первый вариянт нынче подешевле будет ))
И поуниверсальней, IMHO
Но тут вопрос уже в том, что под рукой имеется.
Пытаюсь подключить аппаратуру Flysky i6 к симулятору через USB-свисток.
Вы в аппе какие настройки включали/меняли? У меня даже так как у вас не работает. Такое ощущения что из аппы не выходит ППМ сигнал т.к. в свистке не моргает светодиот
з.ы. С футабой завелось все с пол пинка.
Вы в аппе какие настройки включали/меняли?
Какие-то настройки менял, конечно. Но даже после того, как сбрасывал настройки на заводские — PPM сигнал все равно приходил. Режим “Trainer” или что-то такое не включал.
Вот отличная инструкция, сам по ней собрал шнурок
только вместо Меги лучше взять что-то поменьше, я взял копеечную ProMini, получилось компактно и юзабельно. аппа определяется как джойстик, все симы которые пробовал видят.
для подключения к аппе раздербанил штекер S-Video кажется, встает как родной.
аппа определяется как джойстик
Иначе и не будет.
все симы которые пробовал видят
Будут работать все симы, которые управляются виндовым джойстиком и не требуют собственного USB-ключа.
Джентльмены! Проверить очень просто — подрубить обычный джойстик и посмотреть определяется ли он в симе.
В винде есть лишь два интересных для нас HID-устройства — геймпад (у нас таки геймпад, ага) и джойстик. Обе-две эти мандулы описываются похожими, но в месте с тем несколько разными библиотеками.
Однако нас это не волнует ниразу — мы ж не пограмисты.
Поэтому вопрос как подключить аппу к симу в корне не верен — винде похрен что там ей подключили и к чему, винда видит лишь USB HID-девайс.
А что там с другой стороны шнурка — аппа, джой, да хоть резюки на картонке — глубоко фиолетово.
Так что на чём собирается — совершенно неважно, главное — конечная цель, PPM-USB. Всё.
Если сим управляется виндовым джоем, если аппа может выдавать PPM — то такое подключить можно.
Если аппа не выдаёт PPM (такое бывает), если сим не понимает управления джойстиком (такое бывает) — то подключить народными методами никак.
У меня даже так как у вас не работает.
Заработало! Разобрал аппу и дожал коннектор от “тренер” разъема со стороны основной платы, а потом включил student mode. И все, светодиод на свистке заморгал, ну и в симе все каналы заработали.
Раз пошла такая тема может подскажете распиновку тренерского кабеля для подключения к такой же аппаратуре?
раз пошла такая тема, в гугле по запросу “FS-i6 распиновка” первая же картинка
хотя вот на rcgroups пишут что правильно вот так
благодарствую!) а как правильно этот разъём называется?
Нет, я имел ввиду сам тип разъема
mini-DIN 4 pin или просто S-Video
У меня была аналогичная проблема. Прочитав Вашу переписку, понял, что не одинок и проблема не в моем конкретном “свистке” и аппаратуре. Начал искать на зарубежных сайтах и там, благо, эту проблему решили.
Смысл в том, что нужно в аппаратуре “замиксовать” 5-ый канал (который компьютером определяется) с 1-ым каналом и тогда движение правого стика вправо-влево начинает отслеживать комп.
Видео по настройке здесь:
Я сделал немного другие настройки mix-а, нежели автор видео, но это уже каждый для себя сам сделает.
У меня даже к Galaxy S8 подсоединилась аппаратура с этим “свистком” и получилось полетать в FPV Freerider без танцев с бубнами по настройке аппы.
Винда видит, в симуляторах работает, а Мишин Планер не видит в упор. Может есть какой секрет?