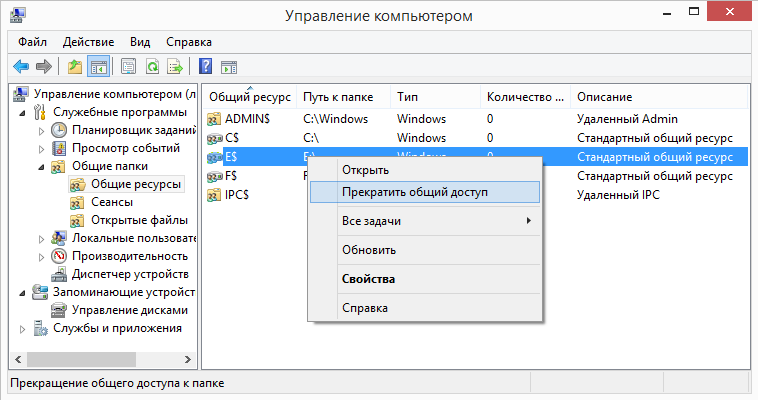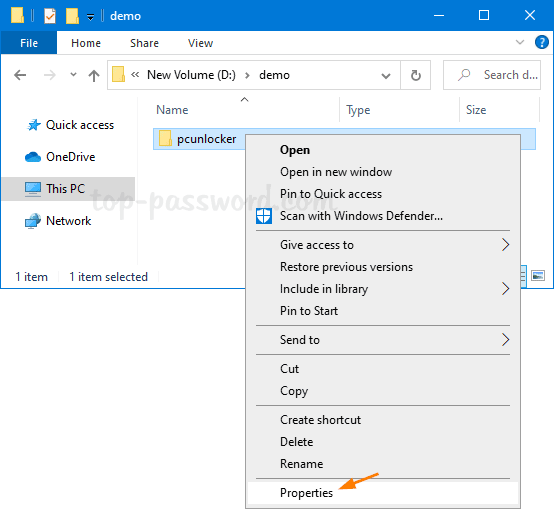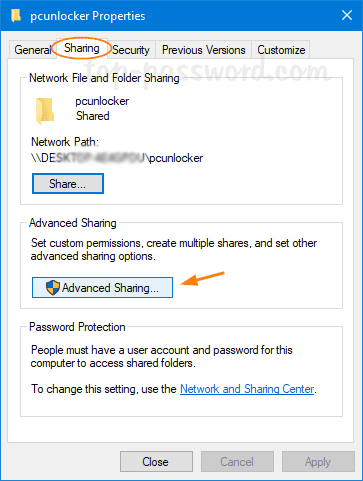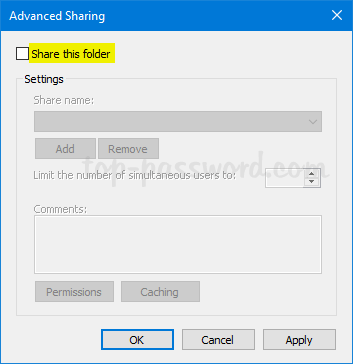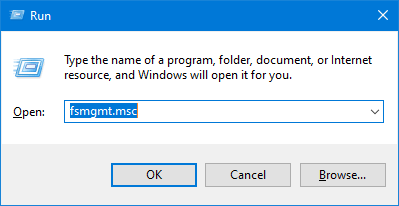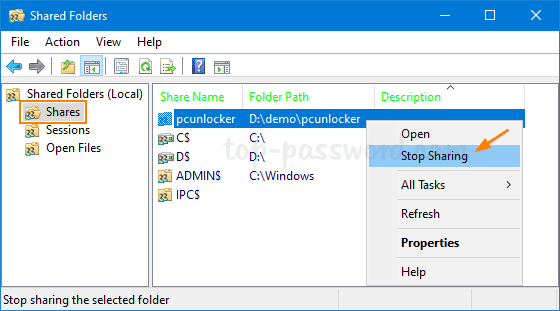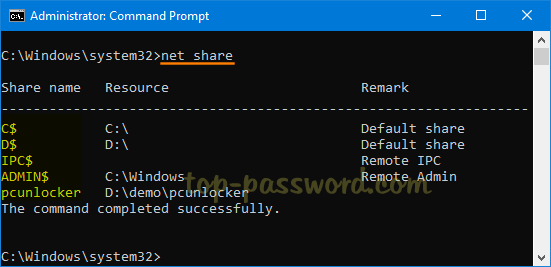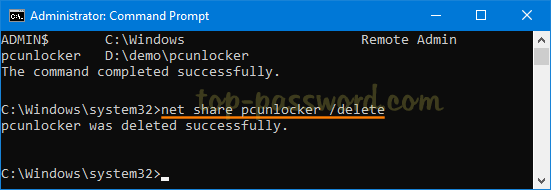- Что такое Folder Share
- Скачать утилиту для удаления Folder Share
- Удалить Folder Share вручную
- Удалить Folder Share из Google Chrome
- Удалить Folder Share из Mozilla Firefox
- Удалить Folder Share из Internet Explorer
- Удалить Folder Share из Windows 10
- Удалить Folder Share из Windows 8/8.1
- Удалить Folder Share из Windows 7
- Получить проффесиональную поддержку
- Читать комментарии
Информация об угрозе 
Название угрозы:Folder Share
Исполяемый файл:(random file).exe
Тип угрозы:Adware
Затронутые ОС:Win32/Win64 (Windows XP, Vista/7, 8/8.1, Windows 10)
Затронутые браузеры:Google Chrome, Mozilla Firefox, Internet Explorer, Safari
Способ заражения Folder Share
устанавливается на ваш компьютер вместе с бесплатными программами. Этот способ можно назвать «пакетная установка». Бесплатные программы предлагают вам установить дополнительные модули (Folder Share). Если вы не отклоните предложение установка начнется в фоне. Folder Share копирует свои файлы на компьютер. Обычно это файл (random file).exe. Иногда создается ключ автозагрузки с именем Folder Share и значением (random file).exe. Вы также сможете найти угрозу в списке процессов с именем (random file).exe или Folder Share. также создается папка с названием Folder Share в папках C:Program Files или C:ProgramData. После установки Folder Share начинает показывать реламные баннеры и всплывающую рекламу в браузерах. рекомендуется немедленно удалить Folder Share. Если у вас есть дополнительные вопросы о Folder Share, пожалуйста, укажите ниже. Вы можете использовать программы для удаления Folder Share из ваших браузеров ниже.
Наша служба тех. поддержки удалит Folder Share прямо сейчас!
Обратитесь в нашу службу технической поддержки с проблемой связанной с Folder Share. Опишите все обстоятельства заражения Folder Share и его последствия. Команда предоставит вам варианты решения этой проблемы бесплатно в течении нескольких часов.
Подать запрос в тех. поддержку
Описание угрозы и инструкции по удалению предоставлены аналитическим отделом компании Security Stronghold.
Здесь вы можете перейти к:
- Техническое описание угрозы Folder Share.
- Инструкции по удалению Folder Share вручную.
- Скачать утилиту для удаления Folder Share.
Как удалить Folder Share вручную
Проблема может быть решена вручную путем удаления файлов, папок и ключей реестра принадлежащих угрозе Folder Share. Поврежденные Folder Share системные файлы и компоненты могут быть восстановлены при наличии установочного пакета вашей операционной системы.
Чтобы избавиться от Folder Share, необходимо:
no information
Предупреждение: нужно удалить только файлы с именами и путями указанными здесь. В системе могут находится полезные файлы с такими же именами. Мы рекомендуем использовать утилиту для удаления Folder Share для безопасного решения проблемы.
no information
no information
Предупреждение: если указано значение ключа реестра, значит необходимо удалить только значение и не трогать сам ключ. Мы рекомендуем использовать для этих целей утилиту для удаления Folder Share.
Удалить программу Folder Share и связанные с ней через Панель управления
Мы рекомендуем вам изучить список установленных программ и найти Folder Share а также любые другие подозрительные и незнакомы программы. Ниже приведены инструкции для различных версий Windows. В некоторых случаях Folder Share защищается с помощью вредоносного процесса или сервиса и не позволяет вам деинсталлировать себя. Если Folder Share не удаляется или выдает ошибку что у вас недостаточно прав для удаления, произведите нижеперечисленные действия в Безопасном режиме или Безопасном режиме с загрузкой сетевых драйверов или используйте утилиту для удаления Folder Share.
Windows 10
- Кликните по меню Пуск и выберите Параметры.
- Кликните на пункт Система и выберите Приложения и возможности в списке слева.
- Найдите Folder Share в списке и нажмите на кнопку Удалить рядом.
- Подтвердите нажатием кнопки Удалить в открывающемся окне, если необходимо.
Windows 8/8.1
- Кликните правой кнопкой мыши в левом нижнем углу экрана (в режиме рабочего стола).
- В открывшимся меню выберите Панель управления.
- Нажмите на ссылку Удалить программу в разделе Программы и компоненты.
- Найдите в списке Folder Share и другие подозрительные программы.
- Кликните кнопку Удалить.
- Дождитесь завершения процесса деинсталляции.
Windows 7/Vista
- Кликните Пуск и выберите Панель управления.
- Выберите Программы и компоненты и Удалить программу.
- В списке установленных программ найдите Folder Share.
- Кликните на кнопку Удалить.
Windows XP
- Кликните Пуск.
- В меню выберите Панель управления.
- Выберите Установка/Удаление программ.
- Найдите Folder Share и связанные программы.
- Кликните на кнопку Удалить.
Удалите дополнения Folder Share из ваших браузеров
Folder Share в некоторых случаях устанавливает дополнения в браузеры. Мы рекомендуем использовать бесплатную функцию «Удалить тулбары» в разделе «Инструменты» в программе Spyhunter Remediation Tool для удаления Folder Share и свяанных дополнений. Мы также рекомендуем вам провести полное сканирование компьютера программами Wipersoft и Spyhunter Remediation Tool. Для того чтобы удалить дополнения из ваших браузеров вручную сделайте следующее:
- Запустите Internet Explorer и кликните на иконку шестеренки в верхнем правом углу
- В выпадающем меню выберите Настроить надстройки
- Выберите вкладку Панели инструментов и расширения.
- Выберите Folder Share или другой подозрительный BHO.
- Нажмите кнопку Отключить.
Предупреждение: Эта инструкция лишь деактивирует дополнение. Для полного удаления Folder Share используйте утилиту для удаления Folder Share.
- Запустите Google Chrome.
- В адресной строке введите chrome://extensions/.
- В списке установленных дополнений найдите Folder Share и кликните на иконку корзины рядом.
- Подтвердите удаление Folder Share.
- Запустите Firefox.
- В адресной строке введите about:addons.
- Кликните на вкладку Расширения.
- В списке установленных расширений найдите Folder Share.
- Кликните кнопку Удалить возле расширения.
Защитить компьютер и браузеры от заражения
Рекламное программное обеспечение по типу Folder Share очень широко распространено, и, к сожалению, большинство антивирусов плохо обнаруживают подобные угрозы. Чтобы защитится от этих угроз мы рекомендуем использовать SpyHunter, он имеет активные модули защиты компьютера и браузерных настроек. Он не конфликтует с установленными антивирусами и обеспечивает дополнительный эшелон защиты от угроз типа Folder Share.
Следующее описаниее: JungleSec »
« Вернуться в каталог
Содержание
- Удаление встроенных в Windows 10 приложений
- Удаляем папку Windows.old в Windows 10
- Удаление через «Параметры»
- Очистка системных файлов
- Использование командной строки
- Чистка с помощью CCleaner
- Как удалить встроенные приложения Windows 10
- Удаление встроенных приложений Windows 10
- Удалить 3D Builder
- Удалить Магазин (Microsoft Store)
- Удалить Paint 3D
- Удалить приложение Skype
- Удалить приложения Xbox
- Удалить Будильники и часы
- Удалить Ваш телефон
- Удалить Записки
- Удалить Запись голоса
- Удалить Калькулятор
- Удалить Камера
- Удалить Карты
- Удалить Кино и ТВ (Майкрософт)
- Удалить Люди
- Удалить Музыка Groove
- Удалить Набросок на фрагменте экрана
- Удалить Погода
- Удалить Портал смешанной реальности
- Удалить приложения Почта и Календарь
- Удалить Тарифные планы
- Удалить Советы
- Удалить Сообщения
- Удалить Средство 3D-просмотра
- Удалить Техническая поддержка
- Удалить Фотографии (Microsoft Photos)
- Удалить Центр отзывов
- Как удалить Folder Share (рекламное ПО)
- Информация об угрозе
- Способ заражения Folder Share
- Скачайте утилиту для удаления
- Функции утилиты для удаления
- Скачайте Spyhunter Remediation Tool от Enigma Software
- Функции Spyhunter Remediation Tool
- Наша служба тех. поддержки удалит Folder Share прямо сейчас!
- Как удалить Folder Share вручную
- Удалить программу Folder Share и связанные с ней через Панель управления
- Удалите дополнения Folder Share из ваших браузеров
- Защитить компьютер и браузеры от заражения
Удаление встроенных в Windows 10 приложений
Технический уровень : Экспертный
Краткое содержание
В данной статье я расскажу, как удалить большинство встроенных в Windows 10 приложений с помощью PowerShell , даже тех, которые не имеют опции «удалить»
Подробности
Внимание!
Удаление встроенных программ Windows 10 является потенциально опасной операцией. Администрация форума и автор статьи не несут ответственности за возможные последствия. В любом случае не забудьте предварительно создать точку восстановления и резервные копии важных данных
При вводе команд в PowerShell , пожалуйста, будьте внимательны!
Неправильный ввод команды : в лучшем случае просто не запустит команду, в худшем случае приведет к негативным последствиям для ОС.
Некоторые встроенные приложения удалить(даже с помощью PowerShell) НЕЛЬЗЯ.
Список неудаляемых приложений : Mixed Reality , Cortana, Edge, Contact Support
Данные приложения очень глубоко интегрированы в систему!
Удаление их сторонними программами может очень негативно повлиять на работу ОС!
Вот как можно удалить большинство встроенных приложений:
Нажмите на кнопку поиска на панели задач и введите PowerShell.
В результатах поиска выберите Windows PowerShell (классическое приложение), кликните на него правой кнопкой мыши, а затем выберите «Запустить от имени администратора».
Согласитесь на запрос UAC.
Далее у вас откроется консоль PowerShell
В ней вы можете ввести команду Get-AppxPackage и нажать Enter
Вы увидите весь список установленных плиточных приложений
Для удаления конкретного приложения нужно ввести команду вида :
Get-AppxPackage *ЧастьНазванияПриложения(поля Name) * | Remove-AppxPackage
Ниже представлены примеры команд для удаления некоторых приложений
Get-AppxPackage *3dbuilder* | Remove-AppxPackage
Часы и будильник:
Get-AppxPackage *windowsalarms* | Remove-AppxPackage
Get-AppxPackage *windowscalculator* | Remove-AppxPackage
Календарь и почта:
Get-AppxPackage *windowscommunicationsapps* | Remove-AppxPackage
Get-AppxPackage *windowscamera* | Remove-AppxPackage
Get-AppxPackage *officehub* | Remove-AppxPackage
Get-AppxPackage *skypeapp* | Remove-AppxPackage
Get-AppxPackage *getstarted* | Remove-AppxPackage
Get-AppxPackage *zunemusic* | Remove-AppxPackage
Get-AppxPackage *windowsmaps* | Remove-AppxPackage
Get-AppxPackage *zunevideo* | Remove-AppxPackage
Get-AppxPackage *bingnews* | Remove-AppxPackage
Get-AppxPackage *onenote* | Remove-AppxPackage
Get-AppxPackage *people* | Remove-AppxPackage
Get-AppxPackage *windowsphone* | Remove-AppxPackage
Get-AppxPackage *photo* | Remove-AppxPackage
Get-AppxPackage *windowsstore* | Remove-AppxPackage
Get-AppxPackage *bingsports* | Remove-AppxPackage
Get-AppxPackage *soundrecorder* | Remove-AppxPackage
Get-AppxPackage *bingweather* | Remove-AppxPackage
Get-AppxPackage *xboxapp* | Remove-AppxPackage
Попробуем, удалить приложение Карты.
Для этого, в PowerShell нужно ввести команду
Get-AppxPackage *windowsmaps* | Remove-AppxPackage
На экране не несколько секунд будет написано
А затем данное приложение будет удалено. Вот что в результате будет на экране :
Если зайти в магазин Windows и найти в нем приложение Карты, мы увидим, что его можно скачать по кнопке «Получить» :
Если Вы решите, что Вы удалили Вам нужное приложение, введите следующую команду в PowerShell, чтобы переустановить все встроенные в Windows 10 приложения:
Get-AppXPackage -AllUsers | Foreach
Чтобы переустановить Магазин Windows, введите следующее:
$manifest = (Get-AppxPackage Microsoft.WindowsStore).InstallLocation + ‘AppxManifest.xml’ ; Add-AppxPackage -DisableDevelopmentMode -Register $manifest
Get-AppXPackage -AllUsers | Foreach
А вот что будет, если вы попытаетесь удалить одно из 4-х неудаляемых приложений, о которых я писал ранее ( Mixed Reality , Cortana, Edge, Contact Support)
Удаляем папку Windows.old в Windows 10
В папке Windows old хранятся файлы от прежней версии операционной системы. Они нужны для того, чтобы пользователь мог откатиться к предыдущему состоянию системы. Если вы так делать не собираетесь, то удалите папку Windows.old — это освободит на диске 15-20 Гб, а иногда и больше.
Удаление через «Параметры»
В последних сборках Windows 10 доступен следующий способ удаления папки Windows.old:
- Открываем меню «Пуск» и переходим в «Параметры». Можно использовать сочетание WIn+I.
- В разделе «Система» выбираем вкладку «Память устройства».
- Кликаем по ссылке «Освободить место сейчас».
4. В списке отмечаем пункт «Предыдущие установки Windows».
5. Нажимаем «Удалить файлы».
6. Дожидаемся завершения процесса очистки.
Это самый простой метод, который работает на Windows 10, начиная со сборки 1803. На предыдущих версиях мы будем использовать способы, описанные ниже.
Очистка системных файлов
На Windows 7, 8 и 10 для удаления папки Windows.old и других системных файлов есть встроенный инструмент очистки. Чтобы его запустить, нажимаем на сочетание клавиш Win+R и вводим имя программы cleanmgr.
После непродолжительного сканирования появится окно со списком данных, которые можно удалить без вреда для системы. Здесь нам ничего не нужно, поэтому нажимаем на кнопку «Очистить системные файлы».
Запустится ещё одно сканирование, в результате которого будет сформирован список доступных для очистки файлов. Отмечаем пункт «Предыдущие установки Windows» и нажимаем «ОК».
В результате очистки удалится содержимое папки Windows.old. Сам каталог может остаться, но он не занимает место на диске.
Использование командной строки
Командная строка тоже подходит для освобождения места на диске. Находим её с помощью встроенного поиска и запускаем с правами администратора.
Выполняем команду rd /s /q %systemdrive%windows.old. После непродолжительного ожидания папка с файлами предыдущих установок Windows будет очищена.
Чистка с помощью CCleaner
В составе стандартных инструментов программы CCleaner также есть средства для удаления каталога Windows.old.
- Запускаем бесплатную утилиту CCleaner.
- Открываем вкладку «Очистка».
- В разделе Windows отмечаем пункт «Старая установка Windows».
- Нажимаем на кнопку «Анализ».
- После завершения сканирования нажимаем на кнопку «Очистка».
Все эти способы работают одинаково. Выбор зависит от того, какой версией Windows вы пользуетесь и есть ли у вас установленный CCleaner.
Как удалить встроенные приложения Windows 10
В этой инструкции описаны способ удалить встроенные приложения Windows 10 и приложения из магазина Windows (Microsoft Store) с помощью Windows PowerShell.
Приложения Windows 10 бывают трех типов:
- предустановленные;
- системные;
- установленные.
Предустановленные и системные приложения обычно не имеют опции Удалить в стандартном способе удаления и удаляются с помощью PowerShell.
Удаление установленных приложений выполняется стандартным способом, через список приложений Windows.
PowerShell — расширяемое средство автоматизации от Microsoft с открытым исходным кодом, состоящее из оболочки с интерфейсом командной строки и сопутствующего языка сценариев.
Википедия
💡 Команды не позволяют удаление некоторых важных встроенных приложений, в том числе Cortana и Microsoft Edge и для работы требуют права администратора.
Для запуска Windows PowerShell щелкните по кнопке Пуск правой клавишей мыши и выберите пункт Windows PowerShell (администратор) .
Копируйте и вставляйте в PowerShell команды из этой статьи, нажимая кнопку Enter после каждой команды.
🔔 Удаление предустановленных и системных приложений Windows в Windows 10 является потенциально опасной операцией, действуйте на свой страх и риск!
Для просмотра предустановленных приложений Windows, выполните:
Get-AppxProvisionedPackage -Online | Format-Table DisplayName, PackageName
Для просмотра системных приложений Windows, выполните команду:
Get-AppxPackage -PackageTypeFilter Main | ? < $_.SignatureKind -eq «System» >| Sort Name | Format-Table Name, InstallLocation
Удаление встроенных приложений Windows 10
Удалить 3D Builder
Get-AppxPackage *Print3D* | Remove-AppxPackage
Удалить Магазин (Microsoft Store)
Get-AppxPackage *WindowsStore* | Remove-AppxPackage
Удалить Paint 3D
Get-AppxPackage *MSPaint* | Remove-AppxPackage
Удалить приложение Skype
Get-AppxPackage *SkypeApp* | Remove-AppxPackage
Удалить приложения Xbox
Удаление нескольких приложений связанных с Xbox: Xbox Game Bar, коспаньон консоли Xbox и др.
Get-AppxPackage *Xbox* | Remove-AppxPackage
Удалить Будильники и часы
Get-AppxPackage *WindowsAlarms* | Remove-AppxPackage
Удалить Ваш телефон
Get-AppxPackage *YourPhone* | Remove-AppxPackage
Удалить Записки
Get-AppxPackage *StickyNotes* | Remove-AppxPackage
Удалить Запись голоса
Get-AppxPackage *WindowsSoundRecorder* | Remove-AppxPackage
Удалить Калькулятор
Get-AppxPackage *windowscalculator* | Remove-AppxPackage
Удалить Камера
Get-AppxPackage *WindowsCamera* | Remove-AppxPackage
Удалить Карты
Get-AppxPackage *WindowsMaps* | Remove-AppxPackage
Удалить Кино и ТВ (Майкрософт)
Get-AppxPackage *ZuneVideo* | Remove-AppxPackage
Удалить Люди
Get-AppxPackage *People* | Remove-AppxPackage
Удалить Музыка Groove
Get-AppxPackage *ZuneMusic* | Remove-AppxPackage
Удалить Набросок на фрагменте экрана
Get-AppxPackage *ScreenSketch* | Remove-AppxPackage
Удалить Погода
Get-AppxPackage *BingWeather* | Remove-AppxPackage
Удалить Портал смешанной реальности
Get-AppxPackage *MixedReality* | Remove-AppxPackage
Удалить приложения Почта и Календарь
Команда удаляет два приложения: почта, календарь.
Get-AppxPackage *windowscommunicationsapps* | Remove-AppxPackage
Удалить Тарифные планы
Get-AppxPackage *OneConnect* | Remove-AppxPackage
Удалить Советы
Get-AppxPackage *Getstarted* | Remove-AppxPackage
Удалить Сообщения
Get-AppxPackage *Messaging* | Remove-AppxPackage
Удалить Средство 3D-просмотра
Get-AppxPackage *3DViewer* | Remove-AppxPackage
Удалить Техническая поддержка
Get-AppxPackage *GetHelp* | Remove-AppxPackage
Удалить Фотографии (Microsoft Photos)
Get-AppxPackage *Windows.Photos* | Remove-AppxPackage
Удалить Центр отзывов
Get-AppxPackage *FeedbackHub* | Remove-AppxPackage
В зависимости от редакции Windows список предустановленных приложений может изменяться.
Информация об угрозе 
Название угрозы: Folder Share
Исполяемый файл: (random file).exe
Тип угрозы: Adware
Затронутые ОС: Win32/Win64 (Windows XP, Vista/7, 8/8.1, Windows 10)
Затронутые браузеры: Google Chrome, Mozilla Firefox, Internet Explorer, Safari
устанавливается на ваш компьютер вместе с бесплатными программами. Этот способ можно назвать «пакетная установка». Бесплатные программы предлагают вам установить дополнительные модули (Folder Share). Если вы не отклоните предложение установка начнется в фоне. Folder Share копирует свои файлы на компьютер. Обычно это файл (random file).exe. Иногда создается ключ автозагрузки с именем Folder Share и значением (random file).exe. Вы также сможете найти угрозу в списке процессов с именем (random file).exe или Folder Share. также создается папка с названием Folder Share в папках C:Program Files или C:ProgramData. После установки Folder Share начинает показывать реламные баннеры и всплывающую рекламу в браузерах. рекомендуется немедленно удалить Folder Share. Если у вас есть дополнительные вопросы о Folder Share, пожалуйста, укажите ниже. Вы можете использовать программы для удаления Folder Share из ваших браузеров ниже.
Скачайте утилиту для удаления
Скачайте эту продвинутую утилиту для удаления Folder Share и (random file).exe (загрузка начнется немедленно):
* Утилита для удаления был разработан компанией EnigmaSoftware и может удалить Folder Share автоматически. Протестирован нами на Windows XP, Windows Vista, Windows 7, Windows 8 и Windows 10. Триальная версия Wipersoft предоставляет функцию обнаружения угрозы Folder Share бесплатно.
Функции утилиты для удаления
- Удаляет файлы созданные Folder Share.
- Удаляет ключи реестра созданные Folder Share.
- Активируйте активную защиту для предотвращения заражения.
- Решите побочные проблемы с браузерами (реклама, перенаправления).
- Удаление гарантировано — если Wipersoft не справляется обратитесь за бесплатной поддержкой.
- Тех. поддержка в режиме 24/7 включена в предложение.
Скачайте антивирусные сканер способный удалить Folder Share и (random file).exe (загрузка начнется немедленно):
- Удаляет файлы созданные Folder Share.
- Удаляет ключи реестра созданные Folder Share.
- Устраняет браузерные проблемы.
- «Утилита для удаления тулбаров» поможет избавиться от нежелательных дополнений.
- Удаление гарантировано — если Spyhunter Remediation Tool не справляется обратитесь за бесплатной поддержкой.
- Тех. поддержка в режиме 24/7 включена в предложение.
We noticed that you are on smartphone or tablet now, but you need this solution on your PC. Enter your email below and we’ll automatically send you an email with the downloading link for Folder Share Removal Tool, so you can use it when you are back to your PC.
Наша служба тех. поддержки удалит Folder Share прямо сейчас!
Здесь вы можете перейти к:
Проблема может быть решена вручную путем удаления файлов, папок и ключей реестра принадлежащих угрозе Folder Share. Поврежденные Folder Share системные файлы и компоненты могут быть восстановлены при наличии установочного пакета вашей операционной системы.
Чтобы избавиться от Folder Share, необходимо:
1. Остановить следующие процессы и удалить соответствующие файлы:
Предупреждение: нужно удалить только файлы с именами и путями указанными здесь. В системе могут находится полезные файлы с такими же именами. Мы рекомендуем использовать утилиту для удаления Folder Share для безопасного решения проблемы.
2. Удалить следующие вредоносные папки:
3. Удалить следующие вредоносные ключи реестра и значения:
Предупреждение: если указано значение ключа реестра, значит необходимо удалить только значение и не трогать сам ключ. Мы рекомендуем использовать для этих целей утилиту для удаления Folder Share.
Мы рекомендуем вам изучить список установленных программ и найти Folder Share а также любые другие подозрительные и незнакомы программы. Ниже приведены инструкции для различных версий Windows. В некоторых случаях Folder Share защищается с помощью вредоносного процесса или сервиса и не позволяет вам деинсталлировать себя. Если Folder Share не удаляется или выдает ошибку что у вас недостаточно прав для удаления, произведите нижеперечисленные действия в Безопасном режиме или Безопасном режиме с загрузкой сетевых драйверов или используйте утилиту для удаления Folder Share.
Windows 10
- Кликните по меню Пуск и выберите Параметры.
- Кликните на пункт Система и выберите Приложения и возможности в списке слева.
- Найдите Folder Share в списке и нажмите на кнопку Удалить рядом.
- Подтвердите нажатием кнопки Удалить в открывающемся окне, если необходимо.
Windows 8/8.1
- Кликните правой кнопкой мыши в левом нижнем углу экрана (в режиме рабочего стола).
- В открывшимся меню выберите Панель управления.
- Нажмите на ссылку Удалить программу в разделе Программы и компоненты.
- Найдите в списке Folder Share и другие подозрительные программы.
- Кликните кнопку Удалить.
- Дождитесь завершения процесса деинсталляции.
Windows 7/Vista
- Кликните Пуск и выберите Панель управления.
- Выберите Программы и компоненты и Удалить программу.
- В списке установленных программ найдите Folder Share.
- Кликните на кнопку Удалить.
Windows XP
- Кликните Пуск.
- В меню выберите Панель управления.
- Выберите Установка/Удаление программ.
- Найдите Folder Share и связанные программы.
- Кликните на кнопку Удалить.
Folder Share в некоторых случаях устанавливает дополнения в браузеры. Мы рекомендуем использовать бесплатную функцию «Удалить тулбары» в разделе «Инструменты» в программе Spyhunter Remediation Tool для удаления Folder Share и свяанных дополнений. Мы также рекомендуем вам провести полное сканирование компьютера программами Wipersoft и Spyhunter Remediation Tool. Для того чтобы удалить дополнения из ваших браузеров вручную сделайте следующее:
Internet Explorer
- Запустите Internet Explorer и кликните на иконку шестеренки в верхнем правом углу
- В выпадающем меню выберите Настроить надстройки
- Выберите вкладку Панели инструментов и расширения.
- Выберите Folder Share или другой подозрительный BHO.
- Нажмите кнопку Отключить.
Предупреждение: Эта инструкция лишь деактивирует дополнение. Для полного удаления Folder Share используйте утилиту для удаления Folder Share.
Google Chrome
- Запустите Google Chrome.
- В адресной строке введите chrome://extensions/.
- В списке установленных дополнений найдите Folder Share и кликните на иконку корзины рядом.
- Подтвердите удаление Folder Share.
Mozilla Firefox
- Запустите Firefox.
- В адресной строке введите about:addons.
- Кликните на вкладку Расширения.
- В списке установленных расширений найдите Folder Share.
- Кликните кнопку Удалить возле расширения.
Защитить компьютер и браузеры от заражения
Рекламное программное обеспечение по типу Folder Share очень широко распространено, и, к сожалению, большинство антивирусов плохо обнаруживают подобные угрозы. Чтобы защитится от этих угроз мы рекомендуем использовать SpyHunter, он имеет активные модули защиты компьютера и браузерных настроек. Он не конфликтует с установленными антивирусами и обеспечивает дополнительный эшелон защиты от угроз типа Folder Share.
Содержание
- Подключенные сетевые диски: как удалить их в Windows 10
- Предоставление общего доступа к файлам по сети в Windows 10
- Общая папка в Windows 10: как создать, настроить и открыть общий доступ
- Настраиваем общий доступ в Windows 10
- Способ №1
- Способ №2
- Как подключиться к общей папке в Windows 10
- Как включить анонимный доступ без ввода данных
- Устранение неполадок при настройке общего доступа
- Заключение
- Удаление административных шар в Windows
- Работа с папками в Windows 10
- Особенности
- Первоначальные настройки
- Создание папки в windows 10
- Смена имени папки в Windows
- Смена значка и цвета иконки
- Работа с папками в Windows
- Как оптимизировать?
- Как постановить пароль на папку?
- Как расшарить (открыть доступ) к папке?
- Как скрыть папку в windows 10?
- Как сделать невидимой папку в windows?
- Как удалить папку в windows 10?
Подключенные сетевые диски: как удалить их в Windows 10
Подключенные диски – это подключенные диски на вашем компьютере, обычно представленные именем, буквой (например, A :, B: и т. Д.) Или номером.
Сопоставление дисков – это процесс, используемый операционными системами для связывания или подключения буквы локального диска с выделенной общей областью хранения (общим каталогом) или папкой к файловому/сетевому серверу по сети.
Как только диск подключен (или подключен), вы сможете читать или записывать файлы из общего хранилища или общего ресурса, получая доступ к нему так же, как и с любым другим диском, расположенным на вашем компьютере.
Несколько компьютеров могут сопоставить свои диски общему хранилищу (общему ресурсу) и использовать сетевое пространство.
Если вам регулярно или часто требуется доступ к папкам или файлам, хранящимся на сервере, без необходимости проверять компьютер, облачный диск или просматривать сеть, сопоставление диска сэкономит вам больше времени и хлопот.
Сопоставленные диски идеально подходят для организаций или учреждений, которые хранят документы на серверах.
Если вы видите подключенные сетевые диски, вы можете использовать следующие четыре способа удаления подключенных сетевых дисков в Windows:
Чтобы удалить подключенные сетевые диски с помощью Windows/File Explorer, выполните следующие действия:
После того, как вы сделаете выше, подключенные сетевые диски должны исчезнуть или перестать отображаться на вашем компьютере.
Примечание. чтобы восстановить подключенные сетевые диски, вам необходимо создать их заново.
Чтобы удалить подключенные сетевые диски с помощью командной строки, выполните следующие действия.
3. Введите: net use буква диска/delete (например, если у вас есть сопоставление дисков с использованием буквы G, введите net use G:/delete)
После того, как вы сделаете выше, вы получите подтверждение, что подключенный сетевой диск был успешно удален.
Подключенный сетевой диск также сразу исчезнет из Windows/File Explorer.
Примечание. это будет работать только для подключенных дисков с назначенной буквой. Если у вас есть сопоставление сетевых расположений, например, FTP или веб-серверы, это решение не будет работать.
Что делать, если подключенные сетевые диски не исчезнут
В случае, если вы обнаружите, что есть подключенные сетевые диски и места, которые сохраняются или остаются даже после попытки решения выше, вот два возможных решения:
Если вам нужна дополнительная помощь, поделитесь с нами в разделе комментариев.
Источник
Предоставление общего доступа к файлам по сети в Windows 10
В Windows 10 изменились некоторые функции общего доступа к файлам и папкам по сети, в том числе удаление домашней группы. Узнайте ответы на часто задаваемые вопросы о других изменениях, связанных с доступом к файлам и папкам в Windows 10.
Для предоставления общего доступа к файлу или папке в проводнике выполните одно из следующих действий.
Щелкните правой кнопкой мыши или выберите файл и нажмите Предоставить доступ к > Отдельные люди.
Выделите файл, перейдите на вкладку Поделиться в верхней части проводника, а затем в разделе Поделиться выберите Отдельные люди.
Если выбрать одновременно несколько файлов, вы можете предоставить к ним общий доступ таким же образом. Эта функция работает и для папок: вы можете поделиться папкой, после чего общий доступ будет предоставлен ко всем файлам в ней.
Для прекращения общего доступа в проводнике выполните одно из следующих действий.
Щелкните правой кнопкой мыши или выделите файл или папку, а затем выберите Предоставить доступ к > Удалить доступ.
Выберите файл или папку, перейдите на вкладку Общий доступ в верхней части проводника, а затем в разделе Поделиться с выберите Удалить доступ.
В проводнике отображается параметр «Удалить доступ» («Прекратить общий доступ» в предыдущих версиях Windows 10) для всех файлов, даже для тех, к которым не предоставляется общий доступ по сети.
Откройте проводник и введите \localhost в адресной строке.
Примечание: Если вы предоставили общий доступ к файлу из папки в профиле пользователя, то после перехода по адресу \localhost вы увидите профиль пользователя и все связанные файлы. Это не означает, что ко всем вашим файлам предоставлен общий доступ. Просто у вас есть доступ ко всем собственным файлам.
Если вы открываете проводник, переходите в раздел Сеть и видите сообщение об ошибке («Сетевое обнаружение выключено. «), вам потребуется включить сетевое обнаружение, чтобы просмотреть устройства в сети, который предоставляют общий доступ к файлам. Чтобы включить эту функцию, выберите баннер Сетевое обнаружение выключено и нажмите Включить сетевое обнаружение и общий доступ к файлам.
Для устранения неполадок, связанных с предоставлением общего доступа к файлам и папкам, выполните следующие действия на всех компьютерах, на которых вы хотите настроить общий доступ.
Убедитесь, что компьютеры находятся в одной сети. Например, если компьютеры подключаются к Интернету с помощью беспроводного маршрутизатора, убедитесь, что они подключены через один и тот же беспроводной маршрутизатор.
Если вы подключены к сети Wi-Fi, измените ее тип на Частная. Чтобы узнать, как это сделать, ознакомьтесь с разделом Общедоступные и частные сети Wi-Fi в Windows 10.
Включите сетевое обнаружение и общий доступ к файлам и принтерам, а затем отключите общий доступ с защитой паролем.
В разделе Частная выберите Включить сетевое обнаружение и Включить общий доступ к файлам и принтерам.
В разделе Все сети выберите Отключить общий доступ с парольной защитой.
Включите автоматический запуск служб общего доступа.
Нажмите клавишу Windows + R.
В диалоговом окне Выполнить введите services.msc и нажмите кнопку OK.
Щелкните правой кнопкой мыши каждую из следующих служб, выберите Свойства. Если они не работают, щелкните Запустить и рядом с полем Тип запуска выберите Автоматически:
Источник
Общая папка в Windows 10: как создать, настроить и открыть общий доступ
Предоставление общего доступа к папкам – необходимая процедура для создания локальной сети. Если нужно организовать обмен данными между несколькими компьютерами, без этого не обойтись. Задача несложная, однако у начинающих пользователей часто возникают трудности.
В сегодняшнем руководстве я на пальцах объясню, как создать, настроить и открыть общий доступ к папке в Windows 10.
Настраиваем общий доступ в Windows 10
Прежде чем переходить к настройке общего доступа, для начала нам потребуется установить частный сетевой профиль – в таком случае компьютер будет виден прочим устройствам и может быть открыт для совместного использования файлов.
Изменяем профиль сети:
Теперь можем спокойно переходить к настройке общего доступа.
Способ №1
Открываем доступ к папке:
Папка для общего доступа открыта, и теперь в нее можно войти с другого компьютера, подключенного в ту же локальную сеть.
Способ №2
Данный способ подойдет не только для расшаривания папок, но и дисков. Например, вы можете предоставить доступ к локальному диску С. Сделать это можно следующим образом:
Аналогичным образом можно предоставить доступ для любого другого диска или папки.
Как подключиться к общей папке в Windows 10
Дело за малым – запустить компьютер из локальной сети и всего в несколько кликов перейти в общую папку. Не забудьте, что данный ПК также должен использовать частную сеть, о чем я говорил в начале.
Подключаемся к общей папке:
При успешной попытке мы подключимся к другому компьютеру и увидим все файлы, к которым предоставили доступ.
Как включить анонимный доступ без ввода данных
Ранее мы получали доступ к папке через авторизацию – вводили логин и пароль. Иногда в подобных манипуляциях нет необходимости, и их можно избежать. Работает, к сожалению, данный способ только на Windows 10 Pro и Enterprise. Если на вашем компьютере домашняя версия, то активировать анонимный доступ не получится.
Подключаем анонимный доступ:
На этом все. Теперь мы можем спокойно получить доступ к папке с другого компьютера без ввода логина и пароля.
В случае с диском все немного иначе:
Вот так мы можем предоставить доступ к локальному диску без логина и пароля. Обязательно в конце примените внесенные изменения, по желанию добавьте нужные разрешения. Настройка редактора групповых политик аналогична той, что мы проводили выше.
Устранение неполадок при настройке общего доступа
В некоторых случаях система Windows 10 может выдавать предупреждения о недоступности сетевого ресурса либо просто «ругаться» на настройки. Все это можно исправить в «Центре управления сетями и общим доступом». Настройки стоит проверять на компьютере, к которому вы пытаетесь подключиться. Выглядеть они должны следующим образом:
Теперь можете снова подключиться к папке – все должно заработать. В некоторых случаях может потребоваться перезагрузка устройства.
Заключение
Получение общего доступа к папке или диску – простая задача, но со своими нюансами. Важно, чтобы оба устройства были подключены к одной сети – это может быть как проводное соединение, так и через Wi-Fi роутер. Если все учтено, но ошибки до сих пор не дают подключиться, то стоит отключить антивирусное средство либо воспользоваться вышеуказанной инструкцией.
Источник
Удаление административных шар в Windows
Общие файловые ресурсы или шары (shares) предназначены для того, чтобы предоставлять пользователям удаленный доступ к файлам. Большинство пользователей считает, что для предоставления доступа к своим файлам их необходимо предварительно ″расшарить″, однако это не совсем так.
Для того, чтобы посмотреть список уже имеющихся на компьютере шар, надо набрать Win+R и выполнить команду compmgmt.msc, затем в оснастке Управление компьютером (Computer Management) перейти в раздел Общие папкиОбщие ресурсы (Shared foldersShares). По умолчанию в любой ОС Windows присутствуют такие шары как ADMIN$ (C:Windows), С$ (C:), E$ (E:), F$ (F:) и так далее по количеству дисков в системе.
Это так называемые административные шары, доступ к которым имеют только члены группы локальных администраторов на компьютере. Будучи администратором (или зная его пароль) достаточно набрать в проводнике что-то типа \«имя компьютера»C$ и можно получить неограниченный доступ к файловой системе на удаленном компьютере.
Административные ресурсы очень удобны в плане администрирования, но с точки зрения безопасности являются дополнительной ″дырой″. Если вы серьезно относитесь к защите своих данных, то доступ к ним желательно отключить. Однако если просто удалить шару из оснастки управления компьютером, то после перезагрузки все вернется обратно.
Чтобы этого не произошло, необходимо открыть редактор реестра и перейти в раздел HKLMSystemCurrentControlSetServicesLanmanServerParameters. Для полного отключения административных шар надо добавить параметр типа DWORD с именем AutoShareWks и значением 0 (для рабочей станции) или параметр типа DWORD с именем AutoShareServer и значением 0 (для серверной ОС).
Также настройку можно произвести с помощью PowerShell, например:
Теперь после перезагрузки административные шары больше не появятся. Для их включения надо задать параметру AutoShareWksAutoShareServer значение 1 либо удалить его из реестра.
Источник
Работа с папками в Windows 10
Папка – это место для хранения файлов, помогает структурировать любые данные, организовать работу и навести порядок в системе ПК. Их можно сортировать по имени, дате, типу, размеру, а благодаря категоризации контента не придется искать фото, ролик или трек среди множества нужных и ненужных файлов.
Папка – это место для хранения файлов, помогает структурировать любые данные, организовать работу и навести порядок в системе ПК. Их можно сортировать по имени, дате, типу, размеру, а благодаря категоризации контента не придется искать фото, ролик или трек среди множества нужных и ненужных файлов.
Особенности
Не следует ничего делать и с системными каталогами, где расположены рабочие файлы. На них обычно по умолчанию есть защита от изменений, и стереть «Windows» с жесткого диска или переместить его в другое место не получится стандартным методом. Но экспериментировать не стоит, иначе придется обновлять или переустанавливать ОС.
Первоначальные настройки
Также для добавления ярлыков приложений достаточно перетащить из «Проводника» нужный объект на рабочий стол. Еще вариант – клацнуть по главной папке правой кнопкой мышки, из выпадающего меню выбрать пункт «Создать ярлык», который является не хранилищем, а удобной навигацией. Он появится рядом с оригинальной папкой программы – перетащить на рабочий стол.
Создание папки в windows 10
Чтобы открыть директорию, следует дважды быстро кликнуть левой кнопкой по ней или выделить ее и нажать «Enter».
Смена имени папки в Windows
Второй вариант проще: выделить ее щелчком мышки и нажать F2 – вписать имя – «Enter» или клик по свободному месту.
Смена значка и цвета иконки
Для изменения цвета следует скачать архив и извлечь из него содержимое. Извлечь можно в текущую папку или в другой раздел. Теперь повторить предыдущее действие – перейти в настройки «Свойств», указать путь к разархивированному файлу, выбрать расцветку, применить изменение и «Ок».
Работа с папками в Windows
В целом директории имеют много скрытых опций, их можно видоизменить, скрыть, а также на каталоги легко поставить пароль и выставить уровни доступа.
Как оптимизировать?
Как постановить пароль на папку?
Папка исчезнет из «Проводника», где она ранее располагалась. Для разблокировки кликнуть дважды по директории, ввести пароль и открыть доступ.
Поставить пароль можно при помощи архива: заархивировать один или несколько каталогов и задействовать опцию «Set password».
Как расшарить (открыть доступ) к папке?
Второй способ: в ленте (Ctrl+F1) «Проводника» активировать опцию «Поделиться» или открыть свойства каталога и перейти на вкладку «Доступ».
Как скрыть папку в windows 10?
Показать скрытые каталоги можно обратным путем: убрать галочки с соответствующих пунктов настроек.
Как сделать невидимой папку в windows?
Сочетанием Win+R открыть командное окно «Выполнить», вставить charmap – «Enter». Из таблицы выбрать пустой символ и скопировать его. Выделить директорию, с помощью F2 переименовать ее, вставив скопированный символ.
Как удалить папку в windows 10?
Источник
3 Methods to Stop Sharing a Folder in Windows 10
- Open File Explorer and browse to the folder which you want to stop sharing. Right-click on it and select Properties from the context menu.
- Go to the Sharing tab and click on the “Advanced Sharing” button.
- Uncheck the box “Share this folder” and click OK.
Right-click, unshare/stop-sharing should JUST WORK.
No. It is best not do delete this folder for it may contain files that are needed to make your PC run. Some of these files are for camera codec, Office set-ups and divers, extensions, themes, and basically important files to keep your computer working properly and safely.
How do I turn off file sharing?
Stop sharing a file
- Open the homescreen for Google Drive, Google Docs, Google Sheets, or Google Slides.
- Select a file or folder.
- Tap Share or Share .
- Find the person you want to stop sharing with.
- To the right of their name, tap the Down arrow. Remove.
- To save changes, tap Save.
Can’t delete folder this is no longer located?
Locate the problematic file or folder on your computer by navigating to it in File Explorer. Right-click on it and choose the Add to archive option from the context menu. When the archiving options window opens, locate the Delete files after archiving option and make sure you select it.
Why I Cannot delete a folder in Windows 10?
Possible Causes for “Can’t Delete File/Folder” Issue
The file is open either by programs or Windows background process. Can’t delete the file because it is in use. The file may be used by other programs or system processes. “Access Denied” when you try to delete a file or folder from a mounted external drive.
How do I delete a folder not available?
Method 1: Delete the file or folder from Command Prompt
- Press and hold the Shift key and right click on the file or folder.
- Select Copy as Path in the context menu.
- Open a Command Prompt window ( cmd.exe )
- Type the following command to delete the item: If it’s a file: del [drive:pathfilename]
Why can’t I delete folders in OneDrive?
If you can find Preservation hold library in your OneDrive for Business site, which means your Office 365 global admin made your site on hold. … When you delete them, they will get moved to Preservation Hold library. But if you have a folder with multiple files in it, we will not be able to delete the Folder directly.
Is it safe to delete common files?
You can safely delete or archive them two days after the date on the folder. If they haven’t been processed and sumarized by then they never will be. They contain useful information but the system doesn’t need them.
Does deleting from OneDrive delete from computer?
Unlink OneDrive
OneDrive settings. This will remove the linkage between your computer and your OneDrive online storage. You can now visit OneDrive online and delete all the files you like, and they will not be deleted from your PC.
May 13, 2020 updated by
Leave a reply »
How do you delete or remove a shared folder that you no longer want to share? File Explorer lets you share a folder or file to other users on the local network using SMB protocol. In this beginner’s guide, we’ll show you 3 methods to stop sharing a folder in Windows 10.
Method 1: Stop Sharing a Folder Using File Explorer
- Open File Explorer and browse to the folder which you want to stop sharing. Right-click on it and select Properties from the context menu.
- Go to the Sharing tab and click on the “Advanced Sharing” button.
- Uncheck the box “Share this folder” and click OK.
If you want to delete many network shares at once or you can’t remember where your shared folders are, the following methods can come in handy.
Method 2: Stop Sharing a Folder Using fsmgmt.msc
- Press the Windows + R key combination, type fsmgmt.msc and hit Enter to open the “Shared Folders” window.
- In the left pane, select “Shares“. On the right, you’ll see all shared folders on the local system. Right-click on the folder you no longer want to share, and select “Stop Sharing“.
- The selected folder will disappear from the list.
Method 3: Stop Sharing a Folder Using Command Prompt
- Open the Command Prompt or PowerShell as administrator.
- Run the “net share” command to list all folders you’re sharing over the local network.
In the first column it shows the name of the share, while the second column shows the actual location. You need to find the name of the share you want to disable.
- To stop sharing a folder, enter the following command and hit Enter.
net share your_share_name /deleteIf you want to disable all shared folders at once, use this command instead.
net use * /delete
That’s it!
- Previous Post: How to Export a Directory Structure in Windows 10 / 8 / 7
- Next Post: Enable Multiple Remote Desktop Connections in Windows Server 2019 / 2016 / 2012