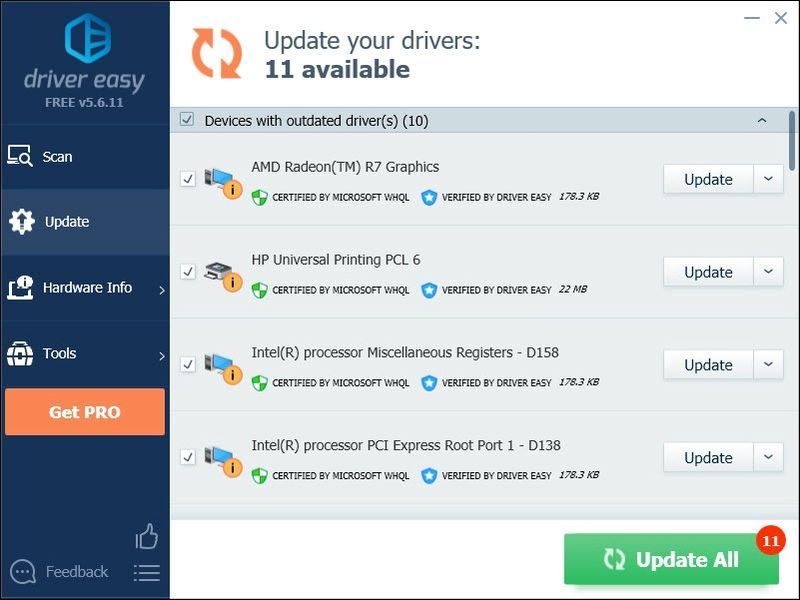Содержание
- Видео инструкция
- Устраняем проблемы с запуском Forza Horizon 4
- Способ 1: Обновление драйверов и операционной системы
- Способ 2: Запуск игры из Windows Store
- Способ 3: Сброс параметров игры
- Способ 4: Средство устранения неполадок
- Способ 5: Учетная запись «Администратор»
- Способ 6: Отключение блокирующего софта
- Способ 7: Повышение приоритета игры
- Вопросы и ответы
Forza Horizon 4 – аркадный автосимулятор с открытым миром, сменой климатических зон, погодных условий и времени суток, а также автопарком, состоящим из более 450 автомобилей. Но проект оказался проблемным, поэтому некоторые пользователи до сих пор не могут принять участие в гонках. Сегодня мы расскажем, что делать, если игра не запускается на Виндовс 10.
Видео инструкция
Прежде всего убедитесь, что характеристики компьютера соответствуют рекомендуемым требованиям или являются максимально приближенными к ним. На запуск может повлиять любой параметр. Например, если требуется Directx 12, а видеокарта его не поддерживает, работать автосимулятор не будет. Многие рекомендации предложены службой технической поддержки Forza, поэтому в первую очередь рассчитаны на лицензионную версию игры. Если основные условия выполнены, переходим к способам решения проблемы.
Подробнее: Как узнать параметры компьютера на Windows 10
Способ 1: Обновление драйверов и операционной системы
Обновление драйверов видеокарты – универсальный метод решения большинства проблем с играми. Если у вас устаревшее ПО, скачайте новую версию с официального сайта производителя графического процессора или воспользуйтесь для этого специальными программами. Об этом мы подробно писали в других статьях.
Подробнее: Как обновить драйвера видеокарты
С каждым обновлением Windows 10 совершенствуется безопасность системы, добавляются новые функциональные возможности и исправляются ошибки, которые могли влиять на работу игр и приложений. А учитывая, что Microsoft Studio является издателем Форза Хорайзон 4, обновить систему нужно обязательно.
Подробнее: Как обновить Windows 10 до последней версии
К сожалению, иногда по инициативе пользователя или другим причинам Центр обновления Windows бывает отключен. В этом случае придется либо его снова запустить, либо загружать апдейты вручную. Информацию о том, как включить автоматическое обновление системы, можно найти в другой статье.
Подробнее: Как включить «Центр обновления» Windows 10
Способ 2: Запуск игры из Windows Store
На сайте поддержки Forza при возникновении проблемы рекомендуют запускать игру из магазина Microsoft. Но сначала его нужно обновить и загрузить любое бесплатное приложение.
- В поле поиска Виндовс вводим «Microsoft Store» и заходим в него.
Читать также: Как открыть поиск в Windows 10
- Щелчком мышки по иконке в виде трех точек открываем меню и выбираем «Загрузки и обновления».
- Нажимаем «Получить обновления». Если программа найдет их, то установит.
- Жмем иконку в виде пользователя и нажимаем «Войти».
- Если учетных записей несколько, выбираем ту, которая использовалась при покупке игры, и щелкаем «Продолжить».
- После входа в «учетку» находим любое бесплатное приложение и жмем «Получить».
- Когда оно установится, снова открываем меню и переходим в «Моя библиотека».
- В списке находим Forza Horizon 4 и запускаем ее.

Иногда помогает смена локальных дисков. Например, если до этого автосимулятор был загружен на системный диск, установите его в другой раздел, или наоборот.
Способ 3: Сброс параметров игры
Проблемы с приложениями и играми, установленными из Microsoft Store, часто устраняются путем сброса их параметров, повторной регистрацией магазина, изменением настроек даты и времени и другими методами. Все эти действия мы подробно описали в отдельной статье.
Подробнее: Решение проблем с запуском приложений в Windows 10
Способ 4: Средство устранения неполадок
Если не удалось вручную решить проблему с игрой, запустите средство Windows 10 для автоматического поиска и устранения неисправностей.
- Сочетанием клавиш Win+I вызываем «Параметры» Виндовс и открываем раздел «Обновление и безопасность».
- Во вкладке «Устранение неполадок» выбираем пункт «Приложения из Магазина Windows» и жмем «Запустить средство устранения неполадок».
- Утилита начнет обнаружением проблем. Когда закончит работу, закрываем ее.

Способ 5: Учетная запись «Администратор»
В службе технической поддержки уверяют, что должен помочь вход в систему с правами администратора. Обязательно проверьте эту версию. С методами входа под учетной записью «Администратор» можно ознакомиться в отдельной статье.
Подробнее: Как войти в Windows с правами администратора
Способ 6: Отключение блокирующего софта
Выявлен ряд программ, которые могут блокировать запуск автосимулятора. К ним относят ПО для разгона видеокарт (MSI Afterburner и EVGA Precision), программы для записи видео и передачи потокового вещания – OBS и Xsplit, средство для визуализации шрифтов под MacOS – Mactype, а также приложение для создания живых обоев – Wallpaper Engine. Некоторым пользователям удавалось запустить Forza Horizon 4 после отключения программы для отображения FPS. На примере MSI Afterburner остановить блокирующий софт можно так:
- Правой кнопкой мышки щелкаем по меню «Пуск» и открываем «Диспетчер задач».
Читать также: Методы запуска «Диспетчера задач» в Windows 10
- Во вкладке «Процессы» в блоке «Приложения» находим MSI Afterburner, выделяем его и нажимаем «Снять задачу».
- Если приложение работает в фоновом режиме, переходим к блоку «Фоновые процессы».
Находим нужный и завершаем его.

Вряд ли список ограничен только этим ПО и, скорее всего, его гораздо больше. Поэтому перед игрой старайтесь запускать меньше программ и отключать те, которые в данный момент не используете.
На сайте поддержки пишут, что до сих пор борются с проблемами, вызванными использованием VR-шлемов и платформы Windows Mixed Reality. Поэтому перед запуском автосимулятора рекомендуется отключать эти устройства.
Способ 7: Повышение приоритета игры
Бывает, что Форза Хорайзон 4 запускается, но дальше стартового окна не грузится. В этом случае продолжить процесс можно предоставлением ему наивысшего приоритета.
- Снова открываем «Диспетчер задач», в списке фоновых процессов находим Forza Horizon, щелкаем по нему правой кнопкой мышки и нажимаем «Подробно».
- Теперь вызываем контекстное меню процесса Microsoft.SunriseBaseGame (так игру определяет система), нажимаем «Задать приоритет» и выбираем «Высокий».

Мы рассказали вам об основных способах устранения неисправности. Во многих случаях они помогают, но не всем. Несмотря на то что разработчики постоянно трудятся над оптимизацией игры, пользователи до сих пор сталкиваются с ошибками, черными экранами, вылетами и проблемами с запусками Forza Horizon 4.
Если рекомендации не работают, изучите форумы официального сайта или других площадок со смежной тематикой. Там могут появиться новые методы, которые в редких случаях помогают. К тому же вы всегда можете отправить запрос в службу поддержки или дождаться следующего патча, который, возможно, устранит неполадки.
Пользователи неоднократно сообщали о сбое игры Forza Horizon 4 при запуске. Проблема возникает, когда игра запускается и на некоторое время появляется черный экран вместе с экраном предварительного запуска Forza Horizon 4, а затем игра завершается без каких-либо ошибок. Это создает неоднозначную среду для геймера, потому что геймеры не получают никаких отчетов об ошибках на экране перед выключением.
Защитный экран Forza Horizon 4
Причины крушения могут иметь произвольный характер, и их трудно отследить. Мы собрали информацию с форумов поддержки и пользователей, чтобы придумать следующие причины:
- Обновления Windows: устаревшие версии Windows могут привести к ошибкам распространения. Многие пользователи сообщают, что, если Windows не обновлена до последней версии, у вас могут возникнуть проблемы со сбоями Forza Horizon 4.
- Графические драйверы: Графические драйверы являются важным мостом, который позволяет операционным системам и программам использовать графическое оборудование ПК. Устаревшие графические драйверы могут привести к сбою в игре.
- Антивирусное программное обеспечение: большинство пользователей используют антивирусные программы для защиты своих компьютеров от вирусов. Однако в некоторых случаях антивирусные программы ложно обнаруживают некоторые важные файлы в игре, идентифицируют их как вирусы и удаляют или помещают в карантин.
- Пакеты Microsoft Visual C ++: во многих формах онлайн-поддержки пользователи сообщали, что когда они использовали старую версию Microsoft Visual C ++, игра постоянно вылетала.
Решение 1. Исправьте ошибку папки с помощью проводника.
Если в папке установки Forza Horizon 4 есть расширение для определенного имени папки, вы, скорее всего, столкнетесь с этой ошибкой. Следуйте приведенным ниже инструкциям, чтобы избавиться от этой ситуации и наслаждаться непрерывной игрой:
- Откройте установочную папку Forza Horizon 4.
Открытие каталога установки Forza 4
- Откройте папку FH4.
Открытие папки FH4
- Прокрутите вниз, чтобы найти папку с ошибками, имя которой начинается с Microsoft.SunriseBaseGame.
Примечание. Имя папки может незначительно отличаться на вашем ПК. - Удалите .exe из названия вышеупомянутой папки.
Редактирование имени папки
- Попробуйте запустить игру. Это должно решить вашу проблему.
Решение 2. Остановите службы, связанные с аудиовходом
Иногда возникают проблемы с вводом звука, связанные с микрофоном в Forza Horizon 4. Пользователи сообщают, что остановка определенных служб Windows для устранения проблемы ввода звука также решила проблему сбоя игры. Для этого выполните следующие действия:
- Нажмите «Пуск», выполните поиск «Выполнить» и откройте его. Откроется диалоговое окно «Выполнить».
Открытие диалогового окна запуска
- Введите msconfig и нажмите ОК.
Бегущая команда
- В появившемся окне выберите вкладку Services.
Выбор варианта услуг
- Снимите флажок Nahimic service.
Остановка службы Nahimic
- Затем снимите флажок Realtek Audio Universal Service и нажмите OK.
Остановка универсальной службы Realtek Audio
- Перезагрузите компьютер. Теперь ваша проблема должна быть исправлена. Если это не так, приступайте к окончательному решению.
Решение 3. Регистрация Forza Horizon 4 с помощью Windows PowerShell
Windows PowerShell также может автоматизировать задачи, связанные с активным каталогом и обменом. Регистрация игры с помощью Windows PowerShell для многих устранила проблемы со сбоями игры. Пожалуйста, следуйте инструкциям ниже, чтобы зарегистрировать игру:
- Нажмите Пуск, выполните поиск в Windows Power Shell и нажмите Запуск от имени администратора.
Запуск Windows Power Shell от имени администратора
- Скопируйте и вставьте следующую команду и нажмите Enter.Get-AppxPackage -AllUsers | Выберите имя, PackageFullName
- Прокрутите вниз, чтобы найти Microsoft.SunriseBaseGame и скопируйте соответствующее имя файла. Это покажет список исполняемых файлов на вашем ПК.
Примечание. Имя папки может незначительно отличаться на вашем ПК.Копирование имени файла
- Введите Remove-AppxPackage, вставьте скопированное имя, затем пробел и нажмите Enter.
Изменение типа файла
- Теперь сначала введите cd, затем адрес каталога установки игры, затем пробел и нажмите Enter. Это откроет установочный каталог Forza Horizon 4 в Windows PowerShell.
Смена каталога
- Скопируйте и вставьте следующую команду и нажмите Enter.Add-AppxPackage -Register AppxManifest.xml
Бегущая команда
- Закройте Windows PowerShell и перезагрузите компьютер.
- Попробуйте запустить игру сейчас. Это должно наконец решить вашу проблему.
Некоторые пользователи в сети пожаловались, что Forza Horizon 4 не запускается или же вылетает при запуске на их ПК. Казалось бы, к этому времени разработчики из Playground Games могли уже устранить подобный «косяк», но жалобы от игроков продолжают поступать даже спустя пару лет после релиза. Спешим обрадовать: вылеты и проблемы с запуском Forza Horizon 4 на Windows 10 можно исправить с помощью нескольких простых методов.
Что вызывает вылеты и проблемы с запуском Forza Horizon 4?
- Обновления Windows. Forza Horizon 4 может отказываться нормально работать на Windows 10, в которой отсутствует ряд определенных обновлений.
- Драйвера видеокарты. Вылеты и проблемы с запуском той или иной игры — это вполне ожидаемая проблема, если в системе пользователя установлены устаревшие графические драйвера.
- Антивирусное ПО. В некоторых ситуациях антивирус может начать блокировать приложения, ошибочно считая их за вредоносные элементы.
- Microsoft Visual C++. Библиотеки МV C++ критически важны для корректной работы программ и видеоигр, а поэтому их отсутствие может вызвать целый ряд.
Метод №1 Переименование Microsoft.SunriseBaseGame
Откройте корневую папку Forza Horizon 4 и найдите в ней файл Microsoft.SunriseBaseGame.exe. Он может лежать в разных папках, а поэтому на его поиски может уйти какое-то время. Впрочем, зачастую он лежит в папке под названием FH4.
Вам нужно переименовать этот файл, а если точнее — избавиться от его расширения (.exe). Переименовали? Отлично, закройте все открытые папки и запустите игру. Как правило, такое простое решение работает, но если Forza Horizon 4 не запускается и сейчас, то давайте попробуем кое-что другое.
Метод №2 Остановка аудио служб
Некоторые пользователи отмечают, что им удалось избавиться от вылетов и проблем с запуском Forza Horizon 4, когда они приостановили работу определенных аудио служб на своем компьютере. Попробуйте сделать следующее:
- нажмите Win+R для вызова окошка «Выполнить»;
- пропишите в пустой строке значение msconfig и нажмите Enter;
- перейдите во вкладку «Службы»;
- уберите галочки со служб «Nahimic service» и «Realtek Audio Universal Service» и нажмите «Применить»;
- перезапустите компьютер.
Запустите Forza Horizon 4 и проверьте, запускается ли та.
Метод №3 Переустановка Forza Horizon 4
Forza Horizon 4 все еще не запускается? Или же вылетает при запуске? Тогда пришло время воспользоваться последним методом — полной переустановкой игры. Вот что вам нужно сделать:
- нажмите Win+R;
- впишите powershell и нажмите Ctrl+Shift+Enter;
- выполните в утилите команду Get-AppxPackage -AllUsers | Select Name, PackageFullName;
- найдите Microsoft.SunriseBaseGame и скопируйте полное название этого пакета;
- вставьте команду Remove-AppxPackage [НАЗВАНИЕ ПАКЕТА] и нажмите Enter;
- теперь выполните команды cd [ДИРЕКТОРИЯ FORZA HORIZON 4] и Add-AppxPackage -Register AppxManifest.xml;
- закройте окошко PowerShell и перезагрузите компьютер.
Теперь ваша Forza Horizon 4 должна работать так, как полагается.
Forza Horizon 4, лучшая игра на родине Forzasports, обеспечивает потрясающую производительность с точки зрения скорости, мощности и машин! Эта знаменитая гоночная игра часто считается лучшей по качеству и графике за все время и используется для тестирования новых игровых систем. Но некоторые пользователи жаловались, что Forza Horizon 4 вообще не запускается в их системах.
Исправление 1 — проверьте спецификацию системы
Спрос на эту гоночную игру довольно высок. Ниже мы перечислили минимальные требования для бесперебойной работы этой игры.
ОС: 64-разрядная Windows 10 DirectX: версия 12 Память: 8 ГБ ОЗУ Процессор: Intel Core i3-4170 или выше Видеокарта: Nvidia GTX 650Ti или AMD R7 250X Память: 70 ГБ свободного места
Помимо минимальных системных требований, есть рекомендуемые системные требования, если вы хотите запустить это в 1080p —
ОС: Windows 10 64-разрядная DirectX: версия 12 Память: 12 ГБ ОЗУ Процессор: Intel Core i7-3820 или выше. Видеокарта: Nvidia GTX 970 или AMD R9 290X. Хранилище: 70 ГБ свободного места
Если у вас есть эта конфигурация, но она по-прежнему не работает, перейдите к следующему решению.
Исправление 2 — отключить ReadyBoost
Если вы используете ReadyBoost, вы должны отключить его.
1. Откройте окно Проводника.
2. С левой стороны вы увидите съемный диск, на котором вы используете функцию Readyboost.
3. Затем щелкните правой кнопкой мыши съемный диск и выберите «Свойства», чтобы проверить его.
4. Теперь перейдите на вкладку «Readyboost».
5. Затем нажмите переключатель рядом с «Не использовать это устройство».
6. Чтобы сохранить этот параметр, нажмите «Применить» и нажмите «ОК», чтобы сохранить его.
После сохранения настроек запустите Forza Horizon 4 на своем компьютере.
Исправление 3 — Обновите графический драйвер
Возможно, вам потребуется обновить графический драйвер.
1. Сначала нажмите клавишу Windows+X.
2. Затем нажмите «Диспетчер устройств».
3. Когда вы увидите Диспетчер устройств, нажмите «Адаптер дисплея».
4. После этого щелкните правой кнопкой мыши адаптер видеокарты NVIDIA и выберите «Обновить драйвер».
5. Просто нажмите «Поиск обновленных драйверов», чтобы найти последнюю сборку вашего графического драйвера,
Позвольте Windows установить последнюю версию видеокарты для вашего компьютера.
Если вы остановили фоновую активность Forza Horizon 4, вы столкнетесь с этой проблемой.
1. Откройте окно настроек.
2. Затем перейдите в настройки «Конфиденциальность».
3. Затем прокрутите вниз слева и нажмите «Фоновые приложения».
4. После этого с правой стороны вы прокручиваете вниз и переключаете «Forza Horizon 4» на «ВКЛ».
Сделав это, закройте экран настроек. Попробуйте запустить игру сейчас.
Для пользователей Windows 11
1 — Нажмите клавишу Windows и клавишу I вместе, чтобы открыть настройки.
2 — Теперь нажмите «Приложения» в левом меню.
3 -Теперь нажмите на установленные приложения с правой стороны.
4 -Теперь найдите Forza в окне поиска.
5 -Нажмите на 3 вертикальные точки и выберите дополнительные параметры
6. Теперь выберите «Всегда» в разрешениях фоновых приложений.
Исправление 4 — Завершить фоновые действия
Есть некоторые фоновые задачи, которые могут потреблять ресурсы в фоновом режиме.
1. Нажмите одновременно клавиши Windows+X.
2. Затем нажмите «Диспетчер задач», чтобы получить к нему доступ.
3. В окне диспетчера задач щелкните правой кнопкой мыши задачу, которая выполняется сзади, и нажмите «Завершить задачу», чтобы завершить ее.
Вот список приложений, которые при работе в фоновом режиме могут вызвать эту проблему:
- Logitech G Hub
- Сервер статистики MSI Afterburner / Riva Tuner
- EVGA Точность
- ОБС
- Xsplit
- Раздор
- MacТип
- Варшавское банковское приложение
- Движок обоев
- Звуковая студия «А-Волюте»
- Нахимик Аудио
- Соник Аудио
Вот список антивирусов, которые могут вызвать эту проблему:
- Максимальная безопасность Trend Micro
- Комодо Антивирус
- Софос
- Emisoft Anti-Malware
- Авира
- Аваст
- Брандмауэр Bitdefender
Убейте любое приложение, которое потребляет огромное количество ресурсов.
Исправление 5 — переключиться на высокую производительность
Поскольку эта игра требует более высоких графических требований, вам
1. Прежде всего, щелкните правой кнопкой мыши значок Windows и выберите «Выполнить».
2. Напишите «powercfg. cpl» и нажмите «ОК».
3. Здесь найдите план «Высокая производительность».
4. Затем щелкните план «Высокая производительность», чтобы выбрать его.
После того, как вы установили свой профиль мощности на «Высокая производительность», закройте панель управления.
Выключите компьютер (не перезагружайте его). Затем запустите компьютер и, когда он загрузится, попробуйте открыть файл Forza Horizon 4.
Это должно сработать.
Исправление 6 — Сбросить приложение
Если ничего не работает, перезагрузите приложение.
1. Откройте окно настроек.
2. Затем нажмите «Приложения».
3. Затем слева щелкните вкладку «Приложения и функции».
4. После этого с правой стороны введите «Forza» в поле поиска.
Forza Horizon 4 появится в результатах поиска.
5. Затем нажмите «Forza Horizon 4», чтобы выбрать его.
6. После этого нажмите «Дополнительные параметры», чтобы открыть дополнительные настройки.
7. Чтобы сбросить приложение, нажмите «Сбросить».
Сброс приложения приведет к удалению всех данных приложения Forza Horizon 4. Теперь переустановите Forza Horizon 4 на свой компьютер.
Для пользователей Windows 11
1 — Нажмите клавишу Windows и клавишу I вместе, чтобы открыть настройки.
2 — Теперь нажмите «Приложения» в левом меню.
3 -Теперь нажмите на установленные приложения с правой стороны.
4 -Теперь найдите Forza в окне поиска.
5 -Нажмите на 3 вертикальные точки и выберите дополнительные параметры
6 — Теперь прокрутите вниз и нажмите «Сброс».
Исправление 7 — деактивировать Защитник Windows
Защитник Windows может блокировать запуск. Попробуйте запустить игру, отключив Защитник Windows.
1. Просто напишите «Безопасность Windows» в поле поиска.
2. После этого нажмите «Безопасность Windows», чтобы получить к нему доступ.
3. Затем в Безопасность Windows нажмите «Защита от вирусов и угроз».
4. После этого «Настройки защиты от вирусов и угроз». «Управление настройками».
5. В Настройки защиты от вирусов и угроз, в параметре «Защита в режиме реального времени» установите для него значение «Выкл.».
6. Аналогичным образом установите для параметра «Облачная защита» значение «Выкл.».
После отключения защиты попробуйте запустить Forza Horizon 4 на своем компьютере.
Проверьте, работает ли это.
Исправление 8 — отключить режим разработки
Вы должны отключить режим разработки на своем компьютере, если вы используете его в этом состоянии.
1. Прежде всего, одновременно нажмите клавиши Windows+X.
2. Затем нажмите «Windows PowerShell (Admin)», чтобы получить доступ к терминалу PowerShell.
3. Затем вставьте эту команду в терминал PowerShell и нажмите Enter.
Get-AppXPackage | Foreach {Add-AppxPackage -DisableDevelopmentMode -Register "$($_.InstallLocation)AppXManifest.xml"}
После выполнения этой команды режим разработки будет отключен на вашем компьютере.
Перезагрузите компьютер и запустите Forza Horizon 4. Он запустится без каких-либо дополнительных проблем.
Исправление 10. Установите последнюю версию графического драйвера вручную.
Если вы не можете обновить графический драйвер с помощью предыдущего решения, вы можете установить графический драйвер вручную.
1. Перейдите на веб-сайт NVIDIA, чтобы загрузить драйвер.
2. Просто введите характеристики драйвера дисплея в нужные поля. Например — «Тип продукта», «Серия продуктов» и т. д. в соответствии со спецификациями вашей видеокарты.
3. После того, как вы установили детали, просто нажмите «Поиск».
4. Затем нажмите «Загрузить», чтобы загрузить драйвер.
5. После загрузки драйвера перейдите в папку загрузки на своем компьютере.
6. После этого ддвойной-нажмите на нее, чтобы начать процесс установки драйвера.
7. Во время установки драйвера чек вариант «Выполнить чистую установку».
8. Затем вам нужно нажать «Далее».
Чистая установка займет некоторое время. После установки графического драйвера может потребоваться перезагрузка компьютера.
Исправление 11 — Установите новые обновления Windows
Иногда на вашем компьютере могут отсутствовать важные обновления Windows.
1. Сначала нажмите клавиши Windows+I вместе.
2. Затем нажмите «Обновления и безопасность».
3. Теперь справа нажмите «Просмотр дополнительных обновлений», чтобы найти последние обновления драйверов.
4. Здесь вы найдете все обновления, необходимые для вашего компьютера. Проверьте все обновления для загрузки.
5. Затем нажмите «Загрузить и установить».
6. Когда все обновления будут загружены и установлены на вашем устройстве, просто нажмите «Перезагрузить сейчас».
Перезагрузка компьютера установит обновление на ваше устройство.
Это должно решить проблему.
Дополнительные советы –
1. Убедитесь, что параметры даты и времени на вашем компьютере настроены правильно.
2. Если вы используете стандартную учетную запись при запуске игры, используйте административную учетную запись для игры.
3. Если ни один из приемов у вас не сработал, удалите игру и установите ее заново.
Содержание
- 1. Этап 1. Учетная запись администратора
- 2. Этап 2. Проверка наличия обновлений для Windows 10
- 3. Этап 3. Русские названия
- 4. Этап 4. Отключение проводника
- 5. Этап 5. Программное обеспечение
- 6. Этап 6. Деактивация Защитника Windows
- 7. Этап 7. Схема питания
- 8. Этап 8. Фоновое приложение
- 9. Этап 9. Загрузка игры в Microsoft Store
- 10. Этап 10. Отключение режима разработки
- 11. Этап 11. Проверка времени и даты
Некоторые пользователи столкнулись с проблемой запуска Forza Horizon 4 даже на мощных системах. Для решения проблемы необходимо воспользоваться предложенными ниже несколькими вариантами действий, после выполнения которых игра должна запуститься нормально. После прохождения каждого этапа можно попробовать зайти в игру и проверить её текущую работоспособность.
- Самые быстрые машины в Forza Horizon 4
- Forza Horizon 4 вылетает на рабочий стол — как исправить проблему
- Эффективный дрифт в Forza Horizon 4. Лучшие машины и настройки тюнинга для дрифта
- Советы по тюнингу в Forza Horizon 4 — шины, передачи, развал-схождение, поперечные стабилизаторы, пружины, клиренс, аэродинамика, тормоз и дифференциал
- Как заработать много денег в Forza Horizon 4
- Как настроить руль в Forza Horizon 4. Что делать, если игра не видит руль
- Где найти файлы сохранения Forza Horizon 4
- Как играть с другом в Forza Horizon 4 — гайд по по онлайн-режиму
- Где найти все сокровища в Forza Horizon 4. Карты всех сокровищ
- Где найти маяк в Forza Horizon 4 для прохождения фотоконкурса
- Карта всех раритетов в Forza Horizon 4. Где находятся и как найти все раритеты
- Где найти все стенды быстрого перемещения в Forza Horizon 4. Карта всех стендов
Этап 1. Учетная запись администратора

Необходимо войти в Windows 10 с учетной записью локального администратора компьютера. Это позволяет исправить большинство зарегистрированных случаев ошибок.
Этап 2. Проверка наличия обновлений для Windows 10
Требуется убедиться в установке всех последних обновлений для Windows 10. Для этого нажимаем кнопку «Пуск» и в самом низу выбираем раздел «Обновление и безопасность» или вводим слово «Обновление» в строке поиска и выбираем первый пункт в появившемся списке. В открывшемся меню устанавливаем все обновления и перезагружаем компьютер.
Этап 3. Русские названия

Требуется обновить вашу Windows до последней версии. Обязательно должна быть установлена Windows 10 Professional версии 1909 версии и выше. На других версиях системы, например, Windows 10 Home, игра может не работать стабильно. Нельзя использовать русское имя пользователя в Windows, поэтому необходимо создать нового пользователя с именем на английском языке. Проверить путь до игры на наличие русских названий папок и правильно переустановить игру.
Пример идеального пути:
C:Program Files (x86)SteamsteamappscommonForzaHorizon4
Этап 4. Отключение проводника

Для отключения explorer.exe рекомендуется воспользоваться инструкцией с Github. Для этого переходим по ссылке и скачиваем файлы «FH4FixServices.bat» и «FH4Fix.bat». Перед открытием игры используем «FH4Fix.bat», который запустит Forza Horizon 4 с высоким приоритетом. После этого придётся подождать около 50 секунд до запуска игры. Процесс проводника будет выключен, однако по завершении игры снова запустится. Если это не помогло и игроки столкнулись с некоторыми ошибками в игре, то рекомендуется запустить «FH4FixServices.bat» от имени администратора. Он делает то же самое, однако дополнительно проверяет наличие важных служб Xbox и запускает их перед игрой.
Этап 5. Программное обеспечение
Игра не поддерживает совместную работу с некоторыми приложениями, из-за которых могут возникать конфликты, поэтому рекомендуется отключить всё фоновое программное обеспечение и приложения, включая антивирус, брандмауэры и любое программное обеспечение для повышения или мониторинга FPS. Рассмотрим подробное отключение конфликтующих служб на примере Nahimic:
- Для отключения службы открываем поиск, вводим «Службы» и открываем найденное приложение.
- В открывшемся окне необходимо обратить внимание на службу Nahimic, которая устанавливается на компьютере при работе с программой для звука Sonic Studio 3.
- Используем правую кнопку мыши на службе и открываем «Свойства».
- В разделе «Тип запуска» выбираем «Отключена» и нажимаем внизу окна кнопку «Применить».
Список всех конфликтующих служб и программ, которые необходимо отключить или удалить перед запуском игры:
- Logitech G Hub;
- MSI Afterburner / Riva Tuner Statistics Server;
- EVGA Precision;
- OBS;
- Xsplit;
- Discord;
- MacType;
- Warsaw Banking App;
- Wallpaper Engine;
- A-Volute Sound studio;
- Nahimic Audio;
- Sonic Audio.
Если игрок использует OBS, Xsplit или любые другие потоковые программы, то необходимо установить свой источник для отображения захвата. Рекомендуется отключить игровой режим в Windows и закрыть все программы для разгона системы, мониторинг оборудования, потоковую передачу, запись и любые несущественные приложения во время игры.
Список дополнительного программного обеспечения для мониторинга мощности компьютера, которое рекомендуется отключить перед запуском игры:
- MSI DragonCenter;
- RyzenMaster;
- Gamefast from Dells Killer Control Center;
- Любое установленное программное обеспечение, которое может регулировать или контролировать параметры питания.
Этап 6. Деактивация Защитника Windows
Открываем «Пуск» и переходим в «Настройки». Используем раздел «Обновление и безопасность» и нажимаем на «Безопасность Windows». Применяем кнопку «Защита от вирусов и угроз». Выбираем пункт «Управление настройками» в разделе «Параметры защиты от вирусов и других угроз». Отключаем защиту в режиме реального времени
Этап 7. Схема питания
Необходимо убедиться в правильной установке режима питания, поэтому переходим в «Параметры», где в поиске находим «Панель управления» и проходим в «Оборудование и звук» и «Электропитание». Выбираем режим «Высокая производительность» и перезапускаем компьютер.
Этап 8. Фоновое приложение
Необходимо убедиться, что Forza Horizon 4 работает в качестве фонового приложения, поэтому переходим в «Параметры». Открываем раздел «Конфиденциальность» и выбираем в левом меню «Фоновые приложения». Пролистываем список приложений до Forza Horizon 4 и переводим ползунок в активное положение «Вкл.».
Этап 9. Загрузка игры в Microsoft Store

Переходим в магазин Microsoft Store и нажимаем в правом верхнем углу на фотографию профиля. Если у игрока несколько учетных записей, то потребуется войти во все, однако выбрать текущей ту учетную запись, на которой совершалась покупка игры. В магазине Microsoft Store загружаем любое бесплатное приложение. Снова пытаемся запустить игру на странице «Библиотека» магазина Microsoft Store.
Этап 10. Отключение режима разработки
Нажимаем комбинацию клавиш «Windows + R», вводим «powershell» и нажимаем кнопку «Enter».
Копируем и вставляем в окно «Powershell» указанный ниже текст, нажимаем клавишу «Enter» и перезагружаем компьютер.
Get-AppXPackage | Foreach {Add-AppxPackage -DisableDevelopmentMode -Register «$($_. InstallLocation)AppXManifest.xml»}
Этап 11. Проверка времени и даты

Необходимо убедиться в правильности времени и даты, указанных на компьютере, поэтому используем правую кнопку мыши на часах в меню панели задач. Выбираем пункт «Настройка даты и времени». Передвигаем в неактивное состояние флажки «Установить время автоматически» и «Автоматически устанавливать часовой пояс». Возвращаем флажки обратно в положение «Вкл.» и перезагружаем компьютер.
В крайнем случае может помочь полная переустановка Windows. Разработчики знают о проблеме, поэтому исправят её в ближайших обновлениях, так как аналогичная ошибка встречалась и в Forza Horizon 3. Также рекомендуется отключить гарнитуры виртуальной реальности и не использовать их в процессе игры.
Другие гайды
- Forza Horizon 4 наконец-то вышла в Steam. Российские цены приятно удивляют
- Завтра в Forza Horizon 4 появится королевская битва — трейлер и геймплей
- На E3 2019 представили дополнение LEGO Speed Champions для Forza Horizon 4 — трейлер
Кажется, что популярная гоночная видеоигра Forza Horizon 4 начал вылетать на устройствах с Windows 10 и Xbox Series X довольно часто, что вызывает беспокойство у игроков. Стоит отметить, что Forza Horizon 4 была опубликована Microsoft Studios, и обе платформы Windows / Xbox также разработаны Microsoft. Тем не менее, пользователи ПК и Xbox Series X сталкиваются с такой проблемой.
Если вы также являетесь одной из жертв и не хотите, чтобы проблема, связанная со сбоями, мешала вашему игровому процессу, вы можете следовать этому руководству по устранению неполадок, чтобы исправить это. Что ж, мы всегда упоминаем, что игры для ПК подвержены ошибкам и ошибкам, которые невозможно отрицать. Между тем, также поступают сообщения о том, что даже пользователи консоли Xbox Series X сталкиваются с той же проблемой сбоя при запуске при запуске Forza Horizon 4.
Здесь мы упомянули все возможные причины сбоя на компьютере или консоли Xbox Series X. Итак, давайте быстро взглянем на это, а затем перейдем к решениям, приведенным ниже.
Содержание страницы
- Почему вылетает Forza Horizon 4?
-
Как исправить сбой Forza Horizon 4 в Windows 10
- 1. Проверить системные требования
- 2. Обновите графические драйверы
- 3. Обновите Windows
- 4. Закройте фоновые выполняющиеся задачи
- 5. Войдите в Windows как администратор
- 6. Установите высокий приоритет в диспетчере задач
- 7. Сбросить Microsoft Store и игру UWP (при необходимости)
- 8. Переустановите DirectX (последний)
- 9. Отключить брандмауэр Windows или антивирусную программу
- 10. Установите высокую производительность в параметрах электропитания
- 11. Закройте игру из фоновых приложений
- 12. Используйте текущую учетную запись для загрузки игры из Microsoft Store
- 13. Установите правильную дату и время
- 14. Отключить режим разработки
- 15. Переустановите игру (версия UWP)
- 16. Гарнитуры смешанной реальности VR / Windows
- 17. Переустановите Microsoft Visual C ++ Runtime
- 18. Сбросить Microsoft Store
-
Как исправить сбой Forza Horizon 4 на Xbox Series X
- 1. Перейти в автономный режим
- 2. Проверить обновления игры
- 3. Удалите и переустановите Forza Horizon 4
Почему вылетает Forza Horizon 4?
Если вы пользователь ПК, то у такой проблемы не должно быть никаких особых причин. Однако высока вероятность того, что конфигурация вашего ПК может быть несовместима с игрой. Между тем, устаревшая версия игры, устаревшая сборка ОС Windows, устаревший графический драйвер. версия, проблемы с DirectX Direct3D, запуск игры без доступа администратора и т. д. могут быть другим причина.
Как исправить сбой Forza Horizon 4 в Windows 10
Кроме того, мы также предполагаем, что, возможно, некоторые из фоновых задач вызывают такую проблему. В то время как антивирусная программа также может вызывать проблемы с запущенными программами и подключением к серверам. Если вы тоже это чувствуете, обязательно следуйте этому руководству по устранению неполадок.
1. Проверить системные требования
Прежде всего, действительно необходима проверка системных требований игры. Если ваш компьютер не способен запускать игру Forza Horizon 4, вы должны понимать, что проблема находится внутри оборудования вашего ПК / ноутбука.
Минимальные системные требования:
- ОПЕРАЦИОННЫЕ СИСТЕМЫ: 64-битная Windows 10 15063.0 или выше
- Процессор: Intel Core i3-4170 или выше
- Объем памяти: 8 ГБ RAM
- Графика: Nvidia GTX 650Ti или AMD R7 250X
- DirectX: Версия 12
- Место хранения: 80 ГБ свободного места
- Сеть: Требуется Интернет
Рекомендованные системные требования:
- ОПЕРАЦИОННЫЕ СИСТЕМЫ: 64-битная Windows 10 15063.0 или выше
- Процессор: Intel i7-3820 @ 3,6 ГГц
- Объем памяти: 8 ГБ RAM
- Графика: NVidia GTX 970 ИЛИ NVidia GTX 1060 3 ГБ ИЛИ AMD R9 290x ИЛИ AMD RX 470
- DirectX: Версия 12
- Место хранения: 100 ГБ свободного места
- Сеть: Требуется Интернет
2. Обновите графические драйверы
Всегда необходимо обновлять графические драйверы в вашей системе Windows, чтобы все программы работали без сбоев. Сделать это:
- Щелкните правой кнопкой мыши на Стартовое меню открыть Меню быстрого доступа.
- Нажмите на Диспетчер устройств из списка.
- Сейчас, Двойной клик на Видеоадаптеры категория, чтобы развернуть список.
- потом щелкните правой кнопкой мыши на названии выделенной видеокарты.
- Выбирать Обновить драйвер > Выбрать Автоматический поиск драйверов.
- Если доступно обновление, оно автоматически загрузит и установит последнюю версию.
- После этого обязательно перезагрузите компьютер, чтобы изменить эффекты.
Кроме того, вы можете вручную загрузить последнюю версию графического драйвера и установить ее прямо с официального сайта производителя вашей видеокарты. Пользователи видеокарт Nvidia могут обновить приложение GeForce Experience через Официальный сайт Nvidia. Между тем, пользователи видеокарт AMD могут посетить Сайт AMD для того же.
3. Обновите Windows
Обновление сборки ОС Windows всегда необходимо как пользователям ПК, так и геймерам, чтобы уменьшить количество сбоев в системе, проблем с совместимостью и сбоев. Между тем, последняя версия в основном включает в себя дополнительные функции, улучшения, исправления безопасности и многое другое. Для этого:
- Нажмите Windows + I ключи, чтобы открыть Настройки Windows меню.
- Далее нажмите на Обновление и безопасность > Выбрать Проверить обновления под Центр обновления Windows раздел.
- Если доступно обновление функции, выберите Загрузить и установить.
- Обновление может занять некоторое время.
- После этого перезагрузите компьютер, чтобы установить обновление.
4. Закройте фоновые выполняющиеся задачи
Ненужные фоновые задачи или программы могут съедать много системных ресурсов, таких как использование ЦП или памяти, что буквально снижает производительность системы. Следовательно, довольно часто возникают сбои при запуске, запаздывание, отсутствие загрузки. Просто закройте все ненужные фоновые задачи полностью. Сделать это:
- Нажмите Ctrl + Shift + Esc ключи, чтобы открыть Диспетчер задач.
- Теперь нажмите на Процессы tab> Щелкните, чтобы выбрать задачи, которые излишне выполняются в фоновом режиме и потребляют достаточно системных ресурсов.
- Нажмите на Завершить задачу закрыть его по одному.
- После этого перезагрузите вашу систему.
Теперь вы можете проверить, исправили ли вы, что Forza Horizon 4 не запускается / не запускается или вылетает на вашем компьютере или нет. Если нет, следуйте следующему методу.
5. Войдите в Windows как администратор
Если вы хотите быстро исправить несколько проблем с запуском приложения или игры или выполнением каких-либо задач на вашем компьютере с Windows, обязательно войдите в Windows 10 с локальной учетной записью администратора. Для этого:
- Нажми на Стартовое меню > Перейти к Настройки.
- Перейти к учетные записи > Выбрать Семья и другие пользователи [Другие пользователи].
- Нажмите на Добавить кого-нибудь на этот компьютер.
- Выбирать У меня нет данных для входа этого человека > Выбрать Добавить пользователя без учетной записи Microsoft.
- Введите имя пользователя, пароль, подсказку для пароля или выберите контрольные вопросы.
- Теперь нажмите на Следующий для создания локальной учетной записи пользователя.
- Нажми на Стартовое меню снова> Перейти к Настройки > Выбрать учетные записи.
- Выберите имя владельца аккаунта под Семья и другие пользователи вариант.
- Затем нажмите на Изменить тип учетной записи.
- Выбирать Администратор под Тип аккаунта.
- Нажмите на ОК а затем войдите в свою новую учетную запись администратора.
- Наконец, обязательно перезагрузите компьютер, чтобы проверить наличие проблемы.
6. Установите высокий приоритет в диспетчере задач
Сделайте свою игру приоритетной в более высоком сегменте с помощью диспетчера задач, чтобы система Windows запускала игру должным образом. Сделать это:
- Щелкните правой кнопкой мыши на Стартовое меню > Выбрать Диспетчер задач.
- Нажми на Процессы вкладка> Щелкните правой кнопкой мыши по игровому заданию.
- Выбирать Установить приоритет к Высокая.
- Закройте диспетчер задач.
- Наконец, запустите игру Forza Horizon 4, чтобы проверить, не запускается ли она, не запускается или не вылетает на ПК.
7. Сбросить Microsoft Store и игру UWP (при необходимости)
Если вы установили игру Forza Horizon 4 из Microsoft Store, обязательно сбросьте настройки приложения UWP Microsoft Store и самой игры.
- нажмите Окна клавишу на клавиатуре> Нажмите Настройки.
- Теперь введите Приложения и функции и щелкните по нему в результатах поиска.
- Прокрутите вниз до Магазин Microsoft title> Щелкните по нему и выберите Расширенные опции.
- Нажмите на Сброс настроек.
- Сделайте то же самое для Forza Horizon 4 игра тоже.
- После этого перезагрузите компьютер и снова проверьте, не возникает ли проблема.
Если ни один из вышеперечисленных способов не помог вам, попробуйте другой способ, указанный ниже.
8. Переустановите DirectX (последний)
Вам следует попробовать переустановить последнюю версию DirectX из официальный сайт Microsoft на вашем ПК / ноутбуке. Вам просто нужно скачать и установить пакет установщика DirectX и запустить его. Имейте в виду, что для правильного запуска игры Forza Horizon 4 вам потребуется DirectX 12 или более поздняя версия.
9. Отключить брандмауэр Windows или антивирусную программу
Скорее всего, ваша защита брандмауэра Защитника Windows по умолчанию или какая-либо сторонняя антивирусная программа препятствует правильной работе текущих подключений или файлов игры. Поэтому обязательно временно отключите или отключите защиту в реальном времени и защиту брандмауэра. Затем попробуйте запустить игру, чтобы проверить, исправлена ли проблема Forza Horizon 4 не запускается / не запускается или сбой на ПК. Сделать это:
- Нажми на Стартовое меню > Тип брандмауэр.
- Выбирать Брандмауэр Защитника Windows из результатов поиска.
- Теперь нажмите на Включение или отключение брандмауэра Защитника Windows из левой панели.
- Откроется новая страница> Выберите Отключить брандмауэр Защитника Windows (не рекомендуется) вариант для обоих Настройки частной и общедоступной сети.
- После выбора нажмите ОК сохранить изменения.
- Наконец, перезагрузите компьютер.
Точно так же вы должны отключить защиту Windows Security. Просто следуйте инструкциям ниже:
- Нажмите Windows + I ключи, чтобы открыть Настройки Windows меню.
- Нажмите на Обновление и безопасность > Нажмите на Безопасность Windows из левой панели.
- Теперь нажмите на Откройте Безопасность Windows кнопка.
- Перейти к Защита от вирусов и угроз > Нажмите на Управлять настройками.
- Далее вам нужно будет просто выключать в Защита в режиме реального времени переключать.
- При появлении запроса нажмите да чтобы продолжить.
10. Установите высокую производительность в параметрах электропитания
Если на всякий случай ваша система Windows работает в сбалансированном режиме в параметрах электропитания, просто установите режим высокой производительности для получения лучших результатов. Хотя этот вариант потребует более высокого энергопотребления или использования батареи. Сделать это:
- Нажми на Стартовое меню > Тип Панель управления и щелкните по нему в результатах поиска.
- Теперь перейдите к Оборудование и звук > Выбрать Варианты питания.
- Нажмите на Высокая производительность чтобы выбрать его.
- Обязательно закройте окно и полностью выключите компьютер. Для этого нажмите на Стартовое меню > Перейти к Мощность > Неисправность.
- Как только ваш компьютер полностью выключится, вы можете снова включить его.
Это должно исправить проблему Forza Horizon 4, которая в большинстве случаев не запускается / не запускается или вылетает из строя. Однако, если ни один из методов не помог вам, следуйте следующему.
11. Закройте игру из фоновых приложений
Если каким-то образом игра Forza Horizon 4 по-прежнему испытывает проблемы, обязательно отключите ее с помощью функции фоновых приложений на своем ПК. Для этого
- Нажмите Windows + I ключи, чтобы открыть Настройки Windows меню.
- Нажмите на Конфиденциальность > Прокрутите вниз с левой панели и выберите Фоновые приложения.
- Прокрутите вниз и найдите Forza Horizon 4 название игры.
- Просто выключи тумблер рядом с названием игры.
- После этого закройте окно и перезагрузите компьютер.
Этот метод должен вам помочь. Однако, если это не решит проблему, вы можете воспользоваться следующим методом.
12. Используйте текущую учетную запись для загрузки игры из Microsoft Store
Если в этом случае вы используете несколько учетных записей пользователей на своем компьютере с Windows, убедитесь, что вы используете текущую учетную запись, с которой вы установили игру или приобрели ее. Для этого:
- Открой Магазин Microsoft в меню «Пуск»> щелкните значок Профиль в правом верхнем углу.
- Если вы уже вошли в несколько аккаунтов, обязательно выйдите из них. Но держите только одну учетную запись (учетную запись электронной почты), которая связана при покупке игры.
- Теперь перейдите к Магазин Microsoft и Загрузите игру Forza Horizon 4, используя эту учетную запись.
- Вы можете найти свою купленную игру в Библиотека раздел.
13. Установите правильную дату и время
Если по какой-то причине ваша система Windows не показывает правильное время или дату, убедитесь, что вы правильно установили время и дату, чтобы сразу исправить несколько проблем. Для этого:
- Щелкните правой кнопкой мыши на информация о часах на Панель задач.
- Нажмите на Настроить дату / время > Снимите отметку в «Установить часовой пояс автоматически» вариант и перепроверьте его.
- После включения закройте окно.
- Наконец, перезагрузите компьютер, чтобы изменения вступили в силу.
Теперь вы можете проверить, исправлена ли ошибка Forza Horizon 4 не запускается / не запускается или сбой на ПК.
14. Отключить режим разработки
Если ваша система Windows включена в режим разработки, обязательно отключите ее, чтобы проверить наличие проблемы.
- Щелкните правой кнопкой мыши на Стартовое меню открыть Меню быстрого доступа.
- Теперь нажмите на Windows PowerShell (администратор) > При появлении запроса от UAC нажмите да.
- Скопировать и вставить следующую команду в окне PowerShell и нажмите Входить для его выполнения:
Get-AppXPackage | Foreach {Add-AppxPackage -DisableDevelopmentMode -Register «$ ($ _. InstallLocation) AppXManifest.xml»}
- Перезагрузите компьютер и снова проверьте, не возникает ли сбой или проблема с открытием.
15. Переустановите игру (версия UWP)
Возможно, в игре возникли проблемы с последним обновлением, связанным с обновлением Windows, обновлением драйверов и т. Д. Итак, вам следует проделать следующие шаги:
- Помните, что вы используете самую последнюю сборку Windows 10.
- Кроме того, проверьте, обновлен ли драйвер вашей видеокарты до последней версии.
- Теперь вам нужно нажать Windows + I ключи, чтобы открыть Настройки Windows меню.
- Нажмите на Программы > Прокрутите вниз до Магазин Microsoft title> Щелкните по нему и выберите Расширенные опции.
- Нажмите на Сброс настроек.
- Проделайте те же шаги для Forza Horizon 4 игра тоже.
- Как только все будет готово, обязательно Удалить игра и переустановите это из Microsoft Store.
16. Гарнитуры смешанной реальности VR / Windows
Команда Playground Games в настоящее время изучает проблему сбоя Forza Horizon 4 при использовании гарнитур VR / Windows Mixed Reality на ПК. Не используйте гарнитуры виртуальной реальности или смешанной реальности во время игры в Forza Horizon 4.
Однако, если вы получаете проблему довольно часто и не хотите ждать дальше, обязательно отправьте заявку и прикрепите журналы событий и DXDIAG, выполнив следующие действия.
- Запустите игру Forza Horizon 4 на своем компьютере.
- Когда экран-заставка закончится, вам нужно будет ввести Просмотрщик событий в меню «Пуск» откройте его.
- Выбирать Журналы Windows а потом Заявление.
- Выберите любые предупреждения или сообщения об ошибках, чтобы узнать, связано ли это с Forza Horizon 4 или нет.
- Если это относится к игре, вам нужно будет выбрать «Сохранить выбранные события» из Действия справа.
- После этого перейдите на официальный сайт Forza Horizon 4 и обратитесь в службу поддержки, чтобы отправить заявку со всей информацией.
17. Переустановите Microsoft Visual C ++ Runtime
Обязательно переустановите Microsoft Visual C ++ Runtime на свой компьютер, чтобы полностью исправить несколько игровых проблем или ошибок. Для этого:
- нажмите Окна клавишу на клавиатуре, чтобы открыть Стартовое меню.
- Тип Приложения и функции и щелкните по нему в результатах поиска.
- Теперь найдите Microsoft Visual C ++ программа (ы) в списке.
- Выберите каждую программу и нажмите Удалить.
- Посетить официальный сайт Microsoft и загрузите последнюю версию Microsoft Visual C ++ Runtime.
- После этого установите его на свой компьютер и перезапустите систему, чтобы изменить эффекты.
18. Сбросить Microsoft Store
Вы можете использовать следующие шаги, чтобы легко обновить Microsoft Store, если в этом случае есть временный сбой или проблемы с кешем. Для этого:
- Закройте Приложение Microsoft Store из диспетчера задач (если он уже запущен).
- Нажми на Стартовое меню > Тип WSRESET а также щелкните правой кнопкой мыши на нем из результатов поиска.
- Теперь выберите Запустить от имени администратора > При появлении запроса от UAC нажмите да.
- Интерфейс MS-Dos откроется на несколько секунд. Подождите, пока он закроется автоматически, и Microsoft Store откроется автоматически.
- Удалить в Forza Horizon 4 игра из Панель управления> Удаление программы.
- Ну наконец то, переустановить игру еще раз, чтобы проверить, исправлена ли проблема Forza Horizon 4 не запускается / не запускается или вылетает на ПК.
Как исправить сбой Forza Horizon 4 на Xbox Series X
В то время как пользователи консоли Xbox Series X могут следовать нижеприведенным обходным путям, которые должны сработать для них. Итак, давайте проделаем шаги один за другим, пока проблема не будет устранена.
1. Перейти в автономный режим
Для пользователей консоли Xbox это один из самых полезных методов решения такой проблемы. Для полного выполнения процесса может потребоваться пара минут.
- нажмите Кнопка Xbox на контроллере.
- Перейдите в профиль раздел (последний вариант справа)> Выбрать Профиль и система.
- Выберите Настройки > Выбрать Общий.
- Выбирать Настройки сети консоли Xbox> Выберите Перейти в автономный режим.
- После этого перейдите в игровую библиотеку и снова запустите игру Forza Horizon 4.
2. Проверить обновления игры
Проверка обновлений игры действительно необходима, если вы не знаете, обновлена ли игра до последнего патча или нет. Если установлена последняя версия патча, ваша игра будет работать плавно и стабильно, чем раньше, с улучшенными функциями.
- нажмите Кнопка Xbox на вашем контроллере.
- Далее выбираем Мои игры и приложения > Выбрать Увидеть все.
- Выбирать Управлять а потом Обновления.
- Если доступно обновление, ваша консоль автоматически начнет загрузку и установку нового патча.
3. Удалите и переустановите Forza Horizon 4
В качестве последнего средства, если у вас ничего не работает, попробуйте полностью удалить и переустановить игру. Также возможно, что ваши игровые файлы повреждены или отсутствуют. Поэтому попробуйте переустановить Forza Horizon 4 на консоли.
Вот и все, ребята. Мы предполагаем, что это руководство было для вас полезным. Если у вас возникнут дополнительные вопросы, дайте нам знать в комментарии ниже.
Проблемы с запуском Форза Горизонт 4 на вашем ПК? Ты не одинок! Об этом сообщают многие игроки. Но не волнуйтесь! Вот 6 решений, которые помогли многим игрокам.
Исправления, чтобы попробовать:
Возможно, вам не придется пробовать их все; просто продвигайтесь вниз по списку, пока не найдете тот, который работает для вас.
- Проверьте характеристики вашей системы Обновите графический драйвер Отключить ReadyBoost Отключите ненужные программы Проверить наличие обновлений Windows Переустановите игру
Исправление 1: проверьте характеристики вашей системы
Если ваша игра вообще не запускается, скорее всего, вы запускаете игру, которая расширяет возможности вашего ПК.
Вы должны убедиться, что ваша система соответствует минимальным системным требованиям для запуска игры. Если ваш компьютер ниже рекомендованных характеристик, попробуй понизить разрешение и настройки графики и игрового видео .
Вот минимум системные требования для игры Форза Горизонт 4 :
| ТЫ: | Windows 10 64-разрядная версия |
| DirectX : | Версия 12 |
| объем памяти : | 8 ГБ ОЗУ |
| Процессор: | Intel Core i3-4170 или выше |
| Видеокарта: | Nvidia GTX 650Ti или AMD R7 250X |
| Место хранения : | 70 ГБ свободного места |
Вот рекомендуемые системные требования для запуска Форза Горизонт 4 :
| ТЫ: | Windows 10 64-разрядная версия |
| DirectX: | Версия 12 |
| Объем памяти: | 12 ГБ ОЗУ |
| Процессор: | Intel Core i7-3820 или выше. |
| Видеокарта: | Nvidia GTX 970 или AMD R9 290X. |
| Место хранения: | 70 ГБ свободного места |
Убедитесь, что ваш компьютер превышает минимальные системные требования для запуска игры, а затем попробуйте исправление, указанное ниже.
Исправление 2: обновите графический драйвер
Одной из наиболее частых причин возникновения Форза Горизонт 4 не запускается проблема — неисправный или устаревший графический драйвер. Вам следует обновить графический драйвер, чтобы убедиться, что это ваш случай.
Если у вас нет времени, терпения или навыков работы с компьютером для обновления графического драйвера вручную, вы можете сделать это автоматически с помощью Драйвер Легкий .
Driver Easy автоматически распознает вашу систему и найдет для нее правильный драйвер. Вам не нужно точно знать, какая система работает на вашем компьютере, вам не нужно рисковать загрузкой и установкой не того драйвера, и вам не нужно беспокоиться об ошибке при установке.
Вы можете автоматически обновлять драйверы с помощью БЕСПЛАТНОЙ или профессиональной версии Driver Easy. Но с версией Pro это займет всего 2 клика (и вы получите полную поддержку и 30-дневную гарантию возврата денег):
1) Скачать и установите драйвер Easy.
два) Запустите Driver Easy и нажмите кнопку Сканировать сейчас кнопка. Затем Driver Easy просканирует ваш компьютер и обнаружит проблемные драйверы.
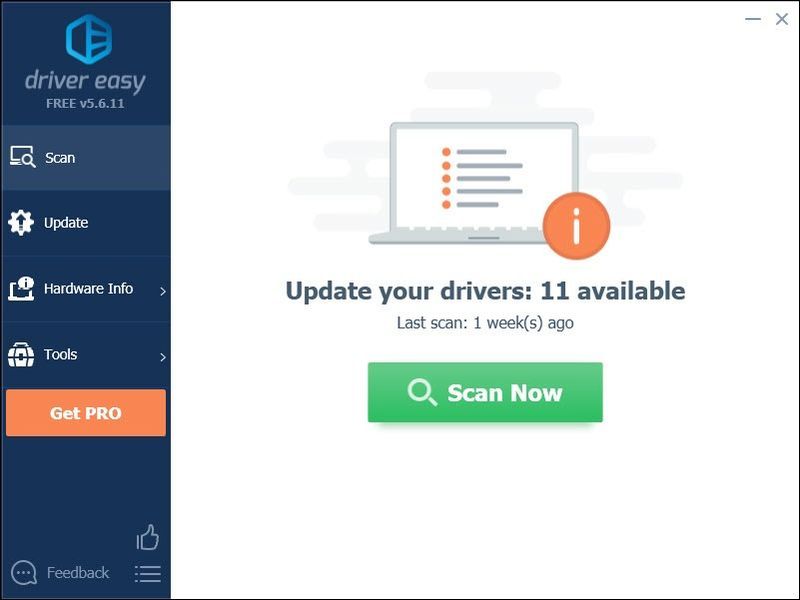
3) Щелкните Кнопка обновления рядом с графическим драйвером, чтобы автоматически загрузить правильную версию этого драйвера, затем вы можете установить его вручную. Или нажмите Обновить все для автоматической загрузки и установки правильной версии все драйверы, которые отсутствуют или устарели в вашей системе (для этого требуется Про версия – вам будет предложено обновиться, когда вы нажмете «Обновить все»).
Вы можете сделать это бесплатно, если хотите, но это частично вручную.
Pro-версия Driver Easy поставляется с полной технической поддержкой.
Если вам нужна помощь, обращайтесь Служба поддержки Driver Easy в support@drivereasy.com .
4) Попробуйте перезапустить игру, чтобы проверить проблему.
Если ваша проблема не устранена, продолжайте и попробуйте исправить ниже.
Исправление 3: отключить ReadyBoost
ReadyBoost — это функция Windows, позволяющая использовать устройства флэш-памяти для ускорения работы ПК.
Немногие игроки сообщают, что отключение ReadyBoost устраняет ошибку запуска в Форза Горизонт 4 . Следуйте инструкциям ниже, чтобы увидеть, как это сделать:
один) На клавиатуре нажмите кнопку Windows logo key и И в то же время.
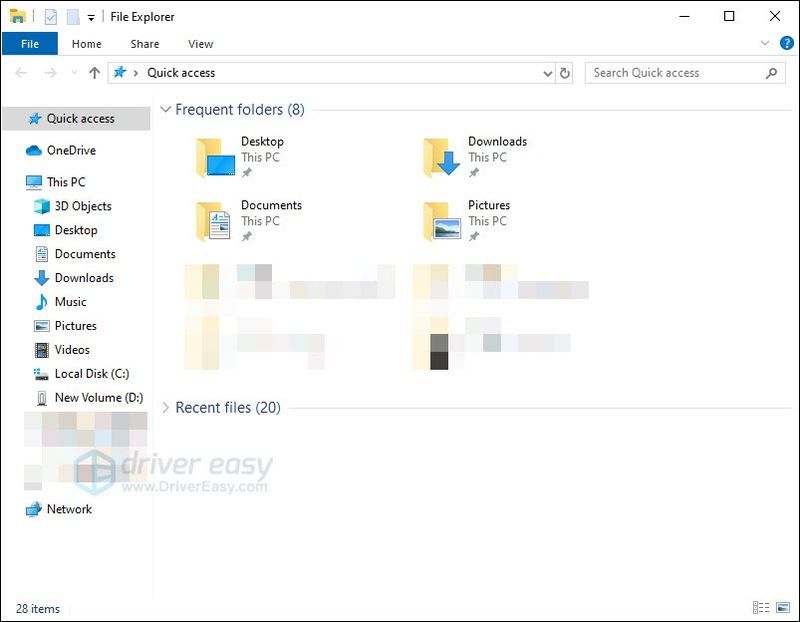
два) Щелкните правой кнопкой мыши имя USB и выберите Характеристики .
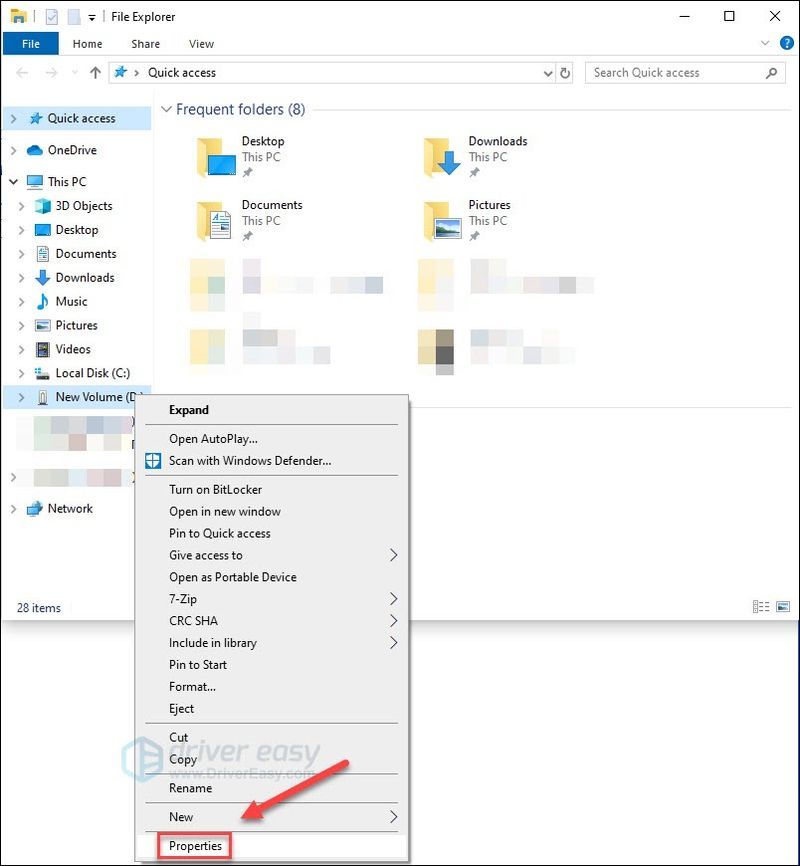
3) Щелкните Вкладка ReadyBoost , затем выберите Не используйте это устройство .
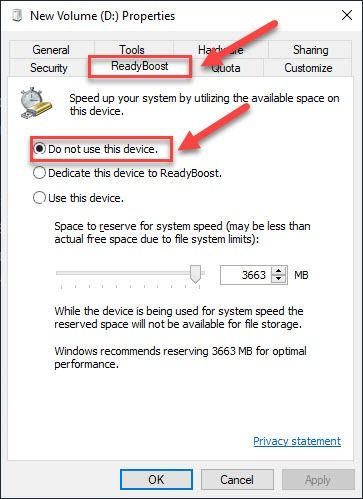
4) Нажмите Применить > ОК .
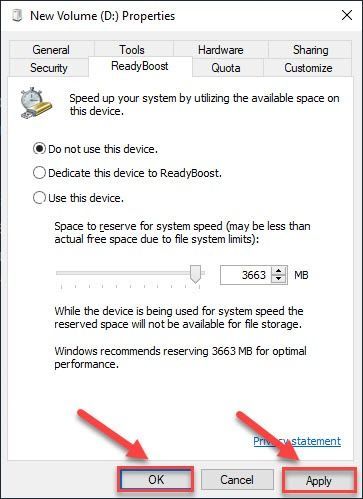
5) Отключить все USB-устройства вам не нужно с вашего ПК.
6) Перезапустите игру, чтобы проверить проблему.
Если проблема все еще существует, попробуйте исправить ее ниже.
Исправление 4: отключите ненужные программы
Эта проблема может возникнуть, когда вы одновременно запускаете несколько программ и ваш компьютер перегружен. Так что стоит отключать ненужные программы во время игры.
Кроме того, перечисленные ниже программы могут привести к сбою игры. Если вы используете какие-либо из них, отключите их или удалите.
| Сервер статистики MSI Afterburner / Riva Tuner | ПРИМЕЧАНИЕ | MacТип | Движок обоев |
| EVGA Точность | Xsplit | Варшавское банковское приложение |
Вот как проверить и закрыть запущенные программы:
один) Щелкните правой кнопкой мыши панель задач и выберите Диспетчер задач .

два) Проверьте свой текущий Использование процессора и памяти чтобы увидеть, какие процессы больше всего потребляют ваши ресурсы.
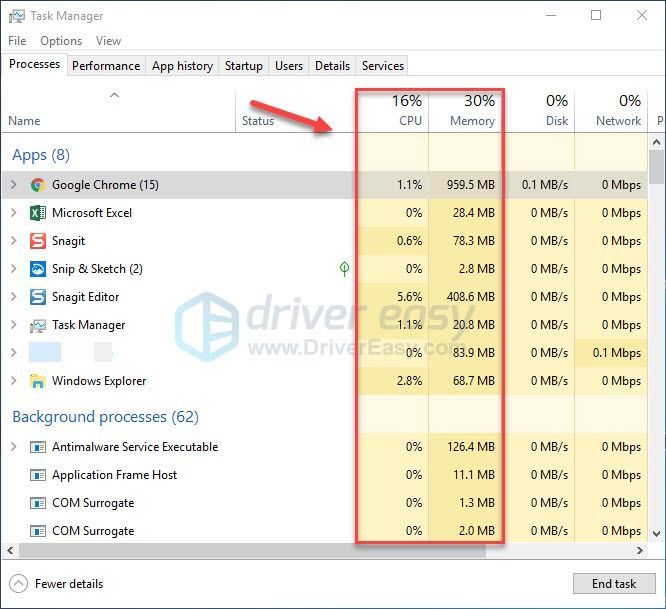
3) Щелкните правой кнопкой мыши процесс, который вы хотите завершить, и выберите Завершить задачу .
Не закрывайте программы, с которыми вы не знакомы. Это может быть критично для работы вашего компьютера. 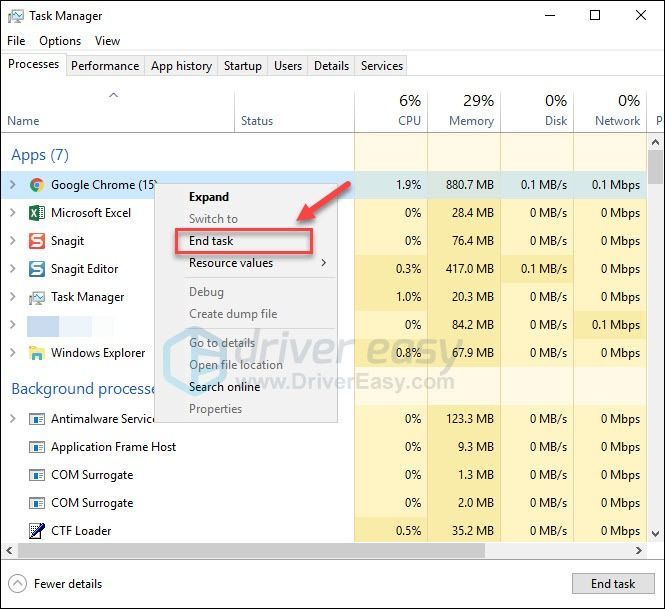
4) Попробуйте запустить игру, чтобы проверить проблему.
Если ваша проблема продолжает возникать, продолжайте и попробуйте исправить ниже.
Исправление 5: проверьте наличие обновлений Windows
Windows выпускает регулярные обновления для исправления ошибок. Возможно, недавнее обновление помешало вашей игре работать корректно, и для исправления требуется новое обновление. Чтобы убедиться, что у вас установлены последние обновления, выполните следующие действия:
один) На клавиатуре нажмите кнопку Логотип Windows ключ. Затем введите Центр обновления Windows и выберите Параметры Центра обновления Windows .
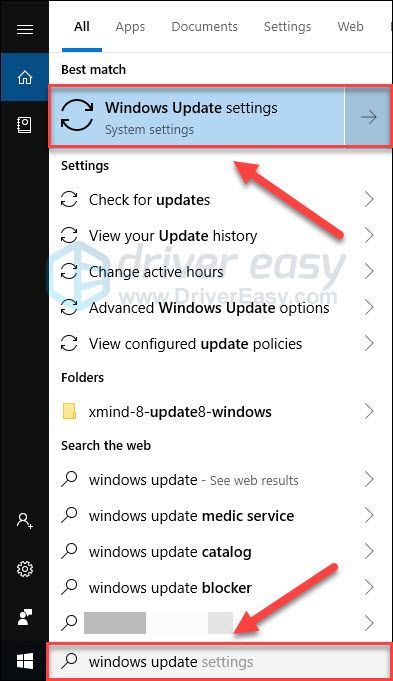
два) Нажмите Проверить наличие обновлений, а затем подождите, пока Windows автоматически загрузит и установит обновления.
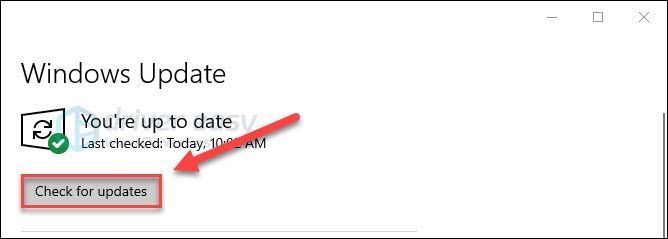
3) Начать сначала твой компьютер и твоя игра после завершения обновления.
Если проблема не устранена, перейдите к исправлению ниже.
Исправление 6: переустановка игры
Форза Горизонт 4 Проблемы с запуском могут возникнуть, если игра неправильно установлена на вашем ПК или некоторые игровые файлы повреждены или отсутствуют. В этом случае переустановка игры, скорее всего, решит вашу проблему:
один) На клавиатуре нажмите кнопку Windows logo key и введите Форза Горизонт 4 . Затем щелкните правой кнопкой мыши Форза Горизонт 4 и выберите Удалить .
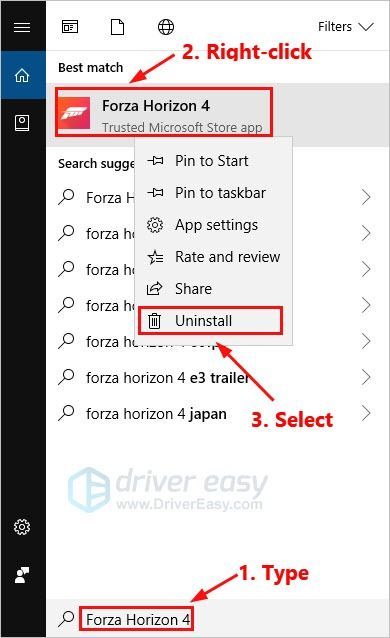
два) Нажмите Удалить .
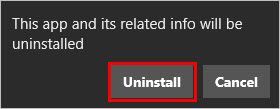
4) Загрузить и установить Форза Горизонт 4 из Магазина Майкрософт.
Надеюсь, эта статья помогла решить вашу проблему. Пожалуйста, не стесняйтесь оставлять комментарии ниже, если у вас есть какие-либо вопросы или предложения.
- игры
- Стим
- Windows 10
- Windows 7
- Windows 8