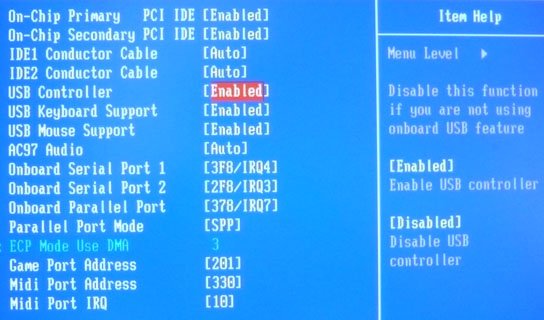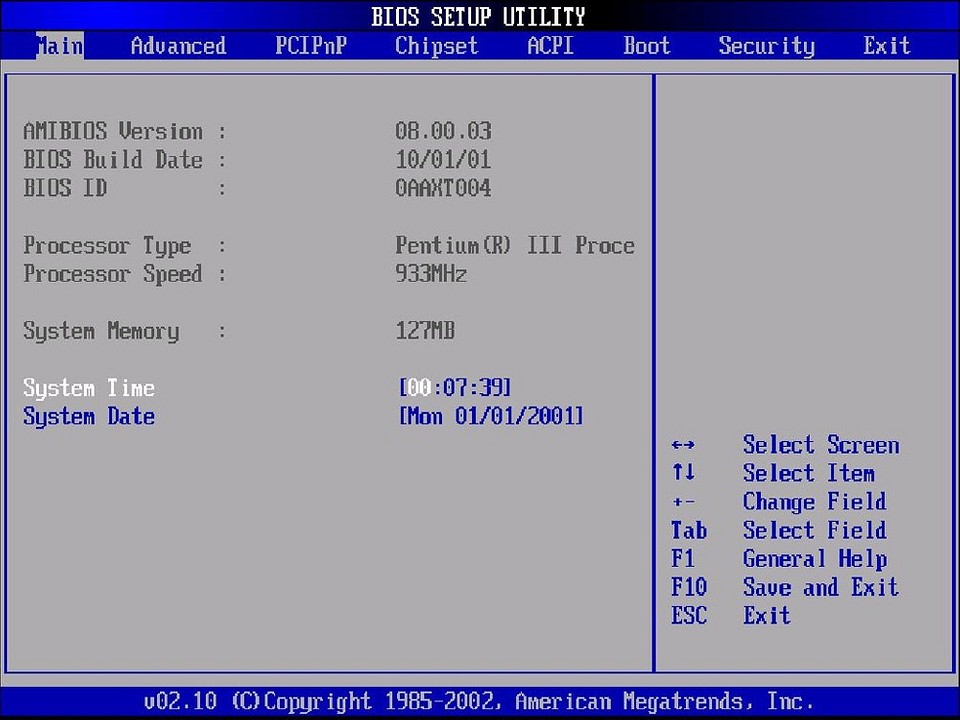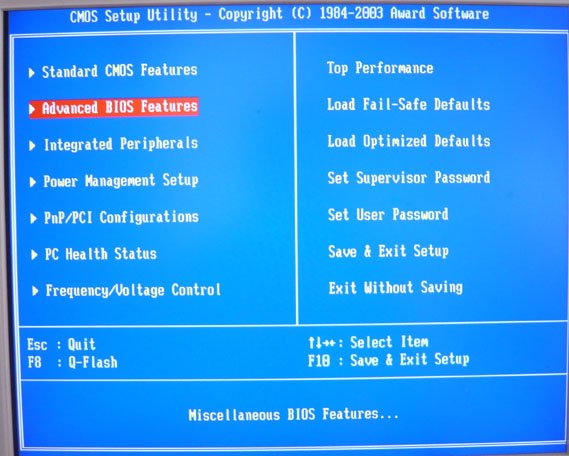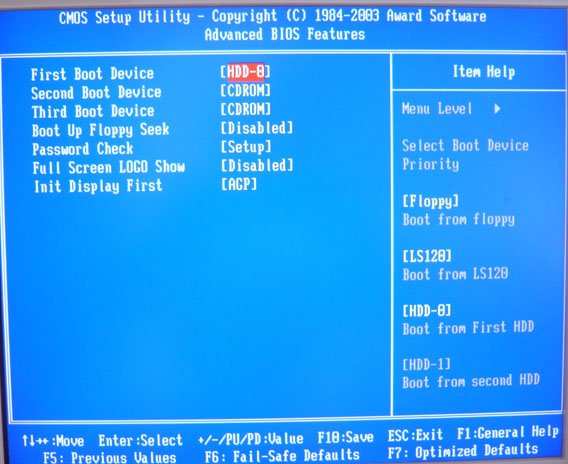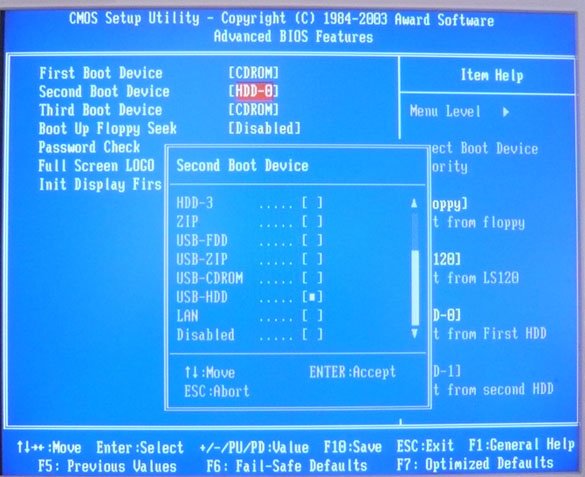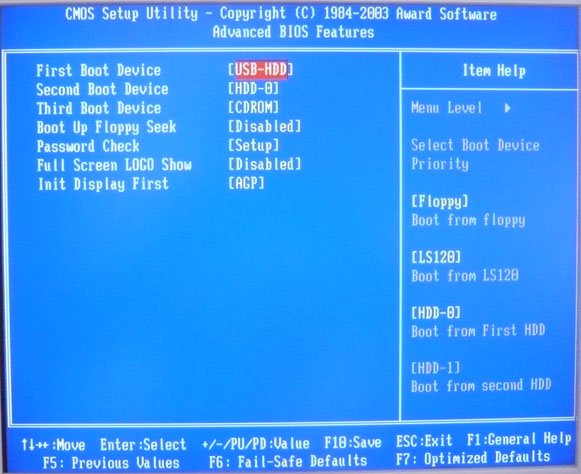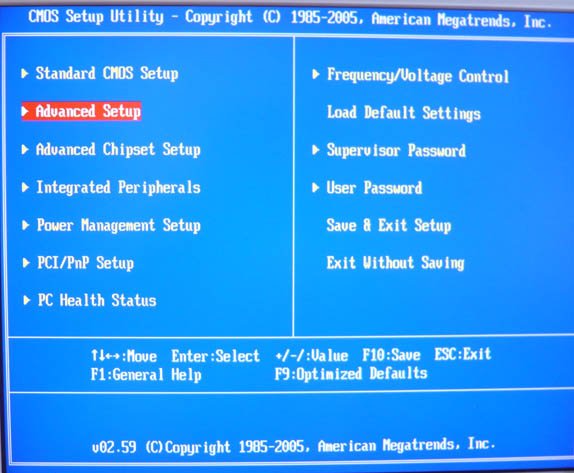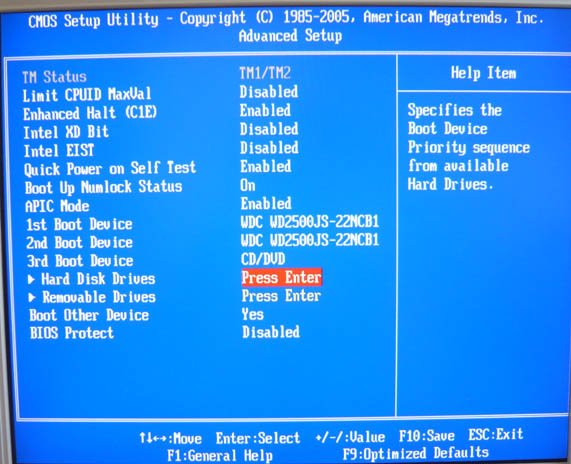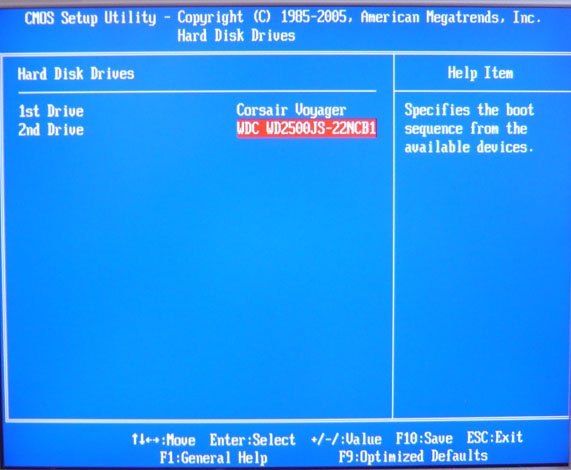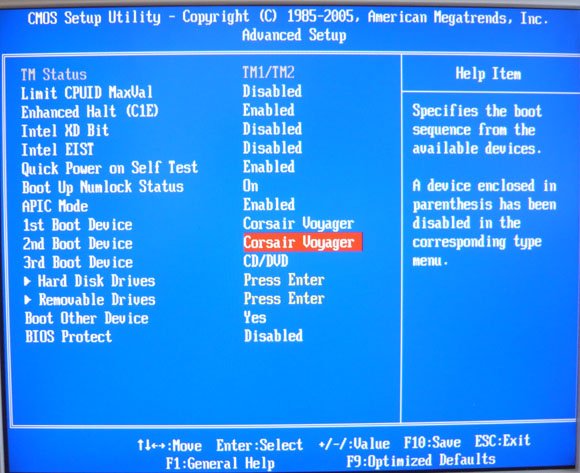Содержание
- RemontCompa .ru
- Загрузка с флешки в BIOS
- Установка Windows с флешки: пошаговая инструкция
- Подготовка загрузочной флешки
- Подключение флешки к компьютеру
- Выбор системного раздела
- Установка Windows с флешки
- Чистая установка
- Чистая установка с бэкапами
- Обновление операционной системы
- Итого
- БИОС не видит загрузочную флешку в меню Boot, как исправить
- Режимы загрузки UEFI и Legacy
- Отключение Secure Boot
- Как записать флешку в правильном режиме
- Если ничего не помогло
RemontCompa .ru
Загрузка с флешки в BIOS не получается, перепробовал все варианты, помогите и вообще у меня BIOS какой то другой, не похожий на тот, что описывали вы в своей статье. Михаил.
Это в ответ на мою статью Как поставить загрузку с флешки в ноутбуке и не только, можете прочесть. В результате длительных дипломатических переговоров мы узнали, что у человека Award BIOS и дело даже не в этом, присутствует ещё несколько причин, почему вы можете потерпеть неудачу, давайте попробуем в них разобраться.
- Примечание: Друзья, вам в помощь вышла ещё одна статья — Как загрузить ноутбук с флешки, в ней пошагово описано, как минуя BIOS, попасть в загрузочное меню ноутбуков: ASUS, Acer, Sony, Samsung, HP, MSI, Toshiba и выбрать для загрузки флешку. Ещё вы узнаете, как в BIOS вышеназванных ноутбуков сменить приоритет загрузочного устройства и загрузиться с флешки.
Загрузка с флешки в BIOS
Давайте подумаем над тем, почему у Вас не получается загрузиться с флешки.
- Ваша материнская плата поддерживает загрузку с внешнего накопителя, узнать это легче всего в вашем BIOS, читайте нашу статью дальше, мы подробно описали процесс загрузки с флешки в AMI BIOS и Award BIOS, у вас скорее всего один из этих двух вариантов.
- Во вторых-флешка точно загрузочная, не было ли какой ошибки в ваших действиях при её создании, если у друзей имеется компьютер поддерживающий загрузку с USB, можно проверить вашу флешку на нём.
- В третьих нужно убедиться включен ли контроллер USB в вашем BIOS
Сначала выставим загрузку с флешки в BIOS призводителя Award, потом на очереди Ami BIOS, далее у нас на очереди ноутбук.
В первую очередь вставляем флешку в USB-порт, лучше всего находящийся непосредственно на материнской плате и включаем компьютер.
Не можете попасть в BIOS читайте — BIOS: Загрузка с диска
Перед нами Award BIOS, нам нужен пункт Advanced BIOS Features крадёмся к нему с помощью стрелок на клавиатуре и нажимаем Enter
Источник
Установка Windows с флешки: пошаговая инструкция
В установке Windows 7, 8 или 10 с флешки нет ничего сложного. Сегодня мы разберем этот процесс по шагам.
Операционная система Windows 10 шагнула далеко вперед в плане стабильности работы по сравнению со многими предшественниками. Но даже ее время от времени приходится переустанавливать. Потребуется установка операционной системы и при сборке нового компьютера или его глобальном апгрейде. Но как это сделать, если многие современные ПК уже не имеют DVD-привода, да и использование таких дисков в наше время уже считается ничем иным, как дурным тоном?
Самый простой и эффективный способ — это установка Windows 10 с флешки. Это же, кстати, актуально и для других операционных систем семейства — Windows 7 и 8. И сегодня мы пошагово разберем весь путь, который вам предстоит для этого пройти.
Подготовка загрузочной флешки
Для создания загрузочной флешки нам понадобится сама флешка объемом не ниже 8 Гбайт, которую необходимо отформатировать в FAT32. При этом стоит понимать, что все хранимые на ней данные будут стерты.
Ну а дальше все просто. Microsoft сама предлагает набор инструментов для максимально простого и быстрого создания загрузочной флешки. Достаточно скачать с официального сайта компании утилиту MediaCreationTool, которая в автоматическом режиме загрузит самую актуальную версию Windows 10 и создаст загрузочную флешку на ее основе. Если же у вас уже есть образ операционной системы, просто скопируйте все его содержимое на флешку и добавьте туда файл автоматической установки для более простого процесса инсталляции.
Более подробно все шаги по созданию загрузочной флешки мы уже рассмотрели в отдельной статье, поэтому не будем останавливаться на них детально.
Подключение флешки к компьютеру
И так, у нас есть флешка с образом Windows. Подключите ее к совместимому USB-разъему, после чего перезагрузите компьютер или включите его, если установка происходит на свежую машину. В процессе загрузки ПК войдите в BIOS.
Для этого при загрузке ПК нажмите клавишу или сочетание клавиш, установленное производителем материнской платы вашего компьютера. Обычно это кнопки Delete, Esc, F1, F2, F8 или F10. А какая именно из них актуальна для вашей системы, написано в левой нижней части загрузочного экрана.
После того, как вы вошли в BIOS, найдите там вкладку BOOT или пункт меню Advanced BIOS Features (в зависимости от модели материнской платы). Установите в качестве приоритетной загрузку с вашей флешки, это можно сделать в строке First Boot Device, сохраните изменения и выйдите из BIOS. Дальнейшая загрузка будет происходить с флеш-накопителя.
Стоит учесть, что мы описали процесс выбора флешки в качестве загрузочной лишь в самых популярных версиях BIOS. Помимо этого вам могут встретиться и другие варианты его исполнения. В некоторых из них нужно найти пункт External Device Boot и разрешить установку с внешних накопителей, переведя ползунок в положение Enabled. После этого перейдите в меню Boot Priority и установите External Device на первое место, тем самым отдав приоритет загрузке с флешки или другого внешнего накопителя.
Во всех случаях не забудьте вернуть прежние настройки после того, как установка или переустановка Виндовс 10 с флешки будет завершена, или просто отключите ее от компьютера. Конечно, если вы не хотите повторить весь процесс установки заново.
Выбор системного раздела
Если с установкой Windows на новый компьютер нет никаких проблем, то при ее переустановке стоит быть особенно аккуратным. Ведь неверный выбор системного раздела может удалить все ваши личные данные. Поэтому перед установкой операционной системы зайдите в «Управление дисками» и посмотрите, какой раздел используется в роли системного.
Для этого введите в поисковой строке операционной системы слово «раздел» и найдите в совпадениях «Создание и форматирование разделов жесткого диска». Запомните в каком разделе размещается ваша текущая операционная система (в нашем, да и в большинстве других случаев — это диск 0 (C)).
Теперь можно приступать непосредственно к установке Windows.
Установка Windows с флешки
Здесь вы можете пойти одним из нескольких путей: провести чистую установку Windows с удалением всей системной информации, установить чистую операционную систему с сохранением всех старых программ и файлов в качестве бэкапа или обновить операционную систему, оставив все ваши данные в неприкосновенности.
Чистая установка
В процессе установки операционной системы выберите требуемый язык, нажмите на «Далее», а затем на «Установить сейчас». После этого введите тот же ключ, что и для прежней версии Windows, а на этапе выбора типа установки кликните «Выборочная: только установка Windows (для опытных пользователей)».
В следующем окне вы увидите разделы, в которые установлена Windows. Выберите нужный и нажмите на «Форматировать». После этого произойдет полное форматирование раздела с удалением всей хранящейся там информации.
Чистая установка с бэкапами
Этот способ установить window с флешки во многом напоминает предыдущий. Разница лишь в том, что на этапе выбора раздела вам не нужно нажимать «Форматировать». Вместо этого кликните на кнопку «Далее». Установщик сообщит, что все старые файлы и папки из прежней версии будут перенесены в каталог под названием «Windows.old». Его вы найдете в Windows 10 в корневом каталоге раздела с операционной системой (как правило, это «C:»).
Главное достоинство такого способа установки в том, что вам будут доступны все пользовательские файлы, фотографии, видео и другие данные, т.е. переносить их с раздела и копировать обратно после установки Windows не понадобится. Ну а недостаток способа в большом объеме памяти, который может занимать папка с бэкапами. Если системный раздел не слишком большой, его может просто не хватить.
Обновление операционной системы
Этот способ установки самый спорный и одновременно самый простой. На этапе выбора типа установки кликните не «Выборочная установка», а «Обновление». В этом случае новая установка операционной системы не просто не «убьет» ваши файлы, а сохранит их интегрированными в Windows. Иными словами, вы сможете полноценно пользоваться ОС сразу после ее установки, тогда как при других способах вам потребуется, как минимум, несколько часов на установку и настройку нужных программ, настройку самой операционной системы и перенос других данных.
Такой способ подойдет, если какие-то файлы операционной системы были повреждены. Они просто будут переписаны, и ОС начнет полноценно работать. С другой стороны он не поможет вам избавиться от вирусов, а само обновление может вызвать некоторые сбои в работе компьютера. Поэтому мы всегда рекомендуем проводить чистую установку операционной системы. Это более трудоемкий, но и одновременно более эффективный процесс.
Итого
Как вы видите, Microsoft сделала все, чтобы установка Windows с флешки не вызвала никаких проблем. Вам достаточно скачать специализированную утилиту с сайта компании, которая самостоятельно создаст загрузочную флешку. А дальнейший процесс происходит с помощью мастера установки, который за руку проведет вас по всем этапам инсталляции операционной системы.
Источник
БИОС не видит загрузочную флешку в меню Boot, как исправить
При попытке запуска компьютера или ноутбука с флешки, может оказаться что BIOS просто не видит загрузочную флешку. В загрузочном Boot Menu флеш-накопитель не отображается, также нет вариантов выбрать её в самом БИОСе. Разберём все варианты решения этой проблемы.
Режимы загрузки UEFI и Legacy
Исторически так сложилось, что компьютер может загружаться в двух режимах:
- Современный режим «UEFI» : поддерживается практически всеми компьютерами после 2010 года выпуска;
- «Legacy» : для старых компьютеров под управлением
Чтобы не было путаницы, BIOS и UEFI выполняют одну и ту же функцию – управляют запуском компьютера и настройкой базовых параметров системы. Но UEFI это новая версия BIOS’а. Для загрузки с UEFI флешки, управляющей программе достаточно найти в корне файловой системы некоторые системные файлы. Старым BIOS’ам обязательно нужна загрузочная запись (MBR) в ‘0’ секторе диска, при отсутствии которого запуск был невозможен.
Загрузочную флэшку можно записать в режиме совместимости UEFI (GPT), BIOS (MBR) или обоих одновременно. Поэтому, если носитель записан по типу UEFI, то загрузка на компьютере с BIOS будет невозможна, флешку нужно перезаписать под MBR, об этом будет ниже.
На компьютерах UEFI есть настройка, которая переключает режимы между UEFI и Legacy. Здесь должно быть выбрано значение, соответствующее формату вашего загрузочного диска. Необязательно знать какой там формат, просто попробуйте переключиться с одного на другой. Зайдите в UEFI (буду называть его ‘биос’, по-народному) с помощью горячих клавиш для вашего компьютера. Название раздела внутри биоса зависит от его версии: «Boot» , «Startup» , «Advanced» , «BIOS Features» .
Вам нужно найти параметр «UEFI/Legacy Boot» и выставить значение:
- «UEFI only» : загружаться только с UEFI-совместимых флешек, обычно включено по умолчанию;
- «Legacy only» : поддержка только старых образов с MBR;
- «Both» : запускаться с обоих типов, рекомендуется.
Режим «Legacy» может называться по-другому: «Legacy Support» , «Legacy Boot» , «Compatibility Support Mode (CSM)» . Если же стоит выбор между названиями операционной системы, то это трактуется так:
- Windows 10, Windows 8 означает UEFI;
- Windows 7 или Other OS означает Legacy-режим.
После выбора верного режима ваш биос увидит самозагрузочную флешку в Boot Menu после перезагрузки.
Отключение Secure Boot
Функция материнской платы «Secure Boot» (безопасный запуск) была задумана для предотвращения запуска несанкционированных операционных систем (вирусов) при загрузке ноутбука. Всё бы ничего, но именно из-за этой функции, иногда, BIOS не может загрузиться с флешки в случаях, когда вам требуется установить Windows, Linux или просто запустить портативную ОС.
Необходимо зайти в биос, найти опцию «Secure Boot» и отключить её, т.е. перевести в состояние «Disabled» . Находится она в разных местах, в зависимости от модели компьютера: меню «Boot» , «System Configuration» , «Security» , «Authentication» , «BIOS Features» . Особенно рекомендуется отключать «Secure Boot» для режима Legacy.
Как записать флешку в правильном режиме
Режим загрузочной флешки зависит от ISO-образа, который мы на неё запишем. Бывают образы формата Legacy, UEFI и двойные. Можно не менять режим загрузки в биосе, а просто перезаписать образ. Вам понадобится программа Rufus.
Запустите программу Rufus:
- Выберите флешку и загрузочный образ;
- Выберите схему раздела: «GPT» для UEFI, «MBR» для Legacy BIOS;
- Выберите целевую систему: «UEFI (non-CSM)» для UEFI, «BIOS или UEFI-CSM» для Legacy BIOS;
- Нажмите кнопку «СТАРТ» .
Если ничего не помогло
Важно понимать, что нельзя просто взять, и скопировать файл ISO-образа в корень флешки, или открыть образ и скопировать файлы из него напрямую в корень флешки. Такой носитель не станет загрузочным, кроме некоторых UEFI-флешек с файловой системой FAT32. Для записи образов нужно использовать программу Rufus или аналогичную, например, «UltraISO» .
Встроенная в материнскую плату программа UEFI или BIOS не умеют распознавать флешку «на ходу» . Т.е., накопитель с загрузочными файлами следует вставить перед включением или перезагрузкой компьютера.
Учтите, что слишком старые компьютеры не умеют загружаться с флешек. Варианты загрузок «USB-HDD» , «USB-FDD» не работают для флэшек, поможет софт с кодовым названием «PLoP» . Вы сможете запустить компьютер с дискеты или загрузочного CD-диска с утилитой PLoP, которая передаст управление загрузочному сектору на флеш-накопителе.
Источник
Загрузка с флешки в BIOS не получается, перепробовал все варианты, помогите и вообще у меня BIOS какой то другой, не похожий на тот, что описывали вы в своей статье. Михаил.
Это в ответ на мою статью Как поставить загрузку с флешки в ноутбуке и не только, можете прочесть. В результате длительных дипломатических переговоров мы узнали, что у человека Award BIOS и дело даже не в этом, присутствует ещё несколько причин, почему вы можете потерпеть неудачу, давайте попробуем в них разобраться.
- Примечание: Друзья, вам в помощь вышла ещё одна статья — Как загрузить ноутбук с флешки, в ней пошагово описано, как минуя BIOS, попасть в загрузочное меню ноутбуков: ASUS, Acer, Sony, Samsung, HP, MSI, Toshiba и выбрать для загрузки флешку. Ещё вы узнаете, как в BIOS вышеназванных ноутбуков сменить приоритет загрузочного устройства и загрузиться с флешки.
Загрузка с флешки в BIOS
Давайте подумаем над тем, почему у Вас не получается загрузиться с флешки.
- Ваша материнская плата поддерживает загрузку с внешнего накопителя, узнать это легче всего в вашем BIOS, читайте нашу статью дальше, мы подробно описали процесс загрузки с флешки в AMI BIOS и Award BIOS, у вас скорее всего один из этих двух вариантов.
- Во вторых-флешка точно загрузочная, не было ли какой ошибки в ваших действиях при её создании, если у друзей имеется компьютер поддерживающий загрузку с USB, можно проверить вашу флешку на нём.
- В третьих нужно убедиться включен ли контроллер USB в вашем BIOS
- Если вы подключаете USB-устройство к порту на передней панели вашего компьютера, и терпите неудачу с загрузкой, попробуйте подключить его непосредственно к порту находящемуся на материнской плате, с обратной стороны системного блока.
- Попробуйте использовать другой USB-порт.
- Ну и в конце концов попробуйте использовать другую флешку.
- Если материнка старше 2003 года, скорее всего она не поддерживает загрузку с флешки.
- Некоторые пренебрегают простыми советами и приступают сразу к сложному например перепрошивке BIOS, но стоит ли проделывать эту рискованную операцию, вдруг ошибка кроется в другом, в нашем случае мы должны семь раз отмерить и один раз отрезать .
Ну а теперь мы подошли к самому основному — как выставить загрузку с флешки в BIOS.
Сначала выставим загрузку с флешки в BIOS призводителя Award, потом на очереди Ami BIOS, далее у нас на очереди ноутбук.
В первую очередь вставляем флешку в USB-порт, лучше всего находящийся непосредственно на материнской плате и включаем компьютер.
Не можете попасть в BIOS читайте — BIOS: Загрузка с диска
Перед нами Award BIOS, нам нужен пункт Advanced BIOS Features крадёмся к нему с помощью стрелок на клавиатуре и нажимаем Enter
Далее параметр First Boot Device, он отвечает за устройство, с которого производит загрузку компьютер, жмём Enter
Нам с вами нужно отметить пункт USB-HDD, если потерпите неудачу попоробуйте USB-FDD
Вторым устройством можно выставить жёсткий диск
Далее нажимаем Esc, выходим из данного меню, сохраняем наши изменения и выходим из BIOS перезагрузка
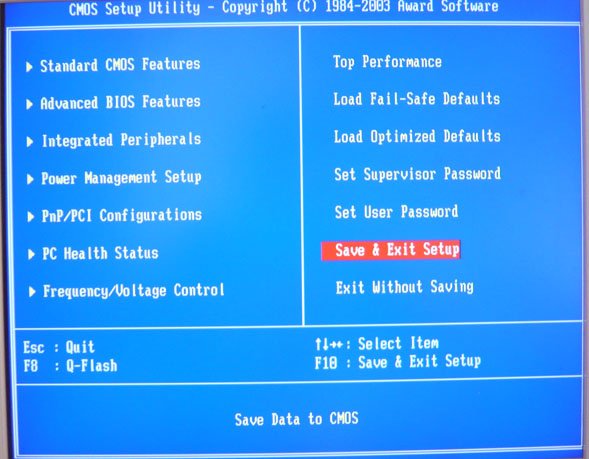
У меня лично получилось, а у вас?
Ami BIOS, теперь его очередь грузиться с флешки, он немного похож на предыдущий, но разница есть и ощутимая сейчас вы её увидите, опять идём в Advanced BIOS Features
Здесь нам нужен пункт Hard Disk Drives, который указывает специальной программе загрузчику, на каком жестком диске, находится операционная система, жмём Enter
Первым устройством выставлен жёсткий диск, а нам нужна наша флешка Corsair Voyager, нажимаем — Enter и производим изменения
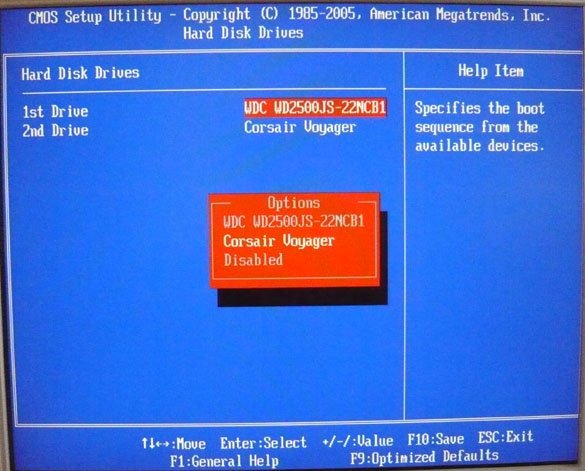
У нас должно получиться вот так, далее Esc
В пункте 1st Boot Device должна быть наша флешка, вторым устройством я тоже оставил флешку
Сохраняем изменения и перезагружаемся
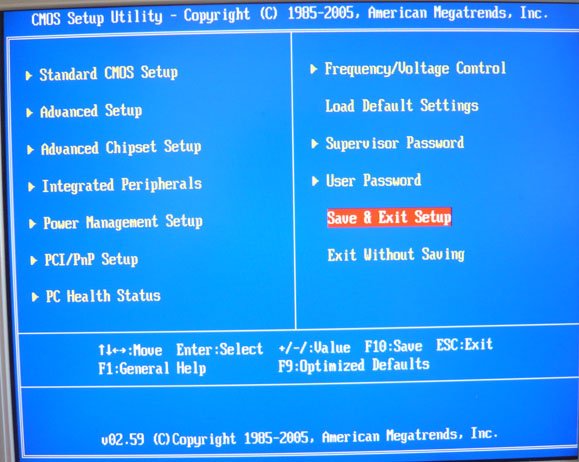
Процесс установки Windows 7 с флешки
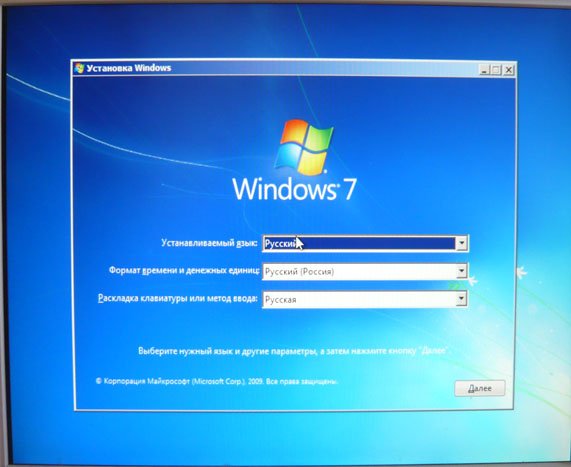
Здравствуйте, имеется материнская плата Foxconn K8S755A-6EKRS
http://www.foxconnchannel.com/… uage=en-us
Пытался установить windows xp, эта материнка раньше работала но потом очень долго стояла. Тут решил поставить под слабенький серв. В общем при установке выбивает синий экран и ошибку.
Я решил что проблема в жёстком, пошёл купил другой, тоже самое выдаёт, я поставил жёсткий на свой комп поставил винду без проблем, возращаю на тот не пашет, запускается и только риска в углу маргает так и стоит. решил ещё раз поставить, теперь выдаёт другую ошибку.
Потом поменял шину, переключил в другой разъём, теперь начинается установка , грузит драва потом когда должна запустится установка опять риска в углу моргает и всё. В чём проблема? помогите пожалуйста, что то за ошибки откуда и почему?
Я решил что проблема может быть в биос и его надо перепрошить. Ещё вопрос, можно ли его прошить с флешки на этой маме или обязательно через флопик?
Заранее спасибо!
__________________
Помощь в написании контрольных, курсовых и дипломных работ, диссертаций здесь
1. Подготовка к прошивке BIOS
2. Создание загрузочной флешки
3. Автопрошивка из под DOS
4. Прошивка SYSBIOS из MS-DOS
5. Прошивка MEBIOS из MS-DOS
Сначала узнаем модель нашей материнской платы. Она может быть на поверхности материнской платы
или с командной строки, набрав команду «systeminfo», а так же узнать какой тип BIOS (AMI или AWARD) используется и её версию.
Так же версию можно посмотреть на начальном экране загрузки, нажав кнопку «Pause»
Скачайте прошивку для свой материнской платы с официального сайта Foxconn, введя модель своей платы.
После закачки все файлы разархивируйте
Запускаем утилиту HP USB Disk Storage FormatTool 2.2.3. Выставляем галочки как показано на картинке. Путь к папке загрузочного устройства MS-DOS прописываем то место куда скачали файлы MS-DOS. (у меня например это диск С, папка usbdos. И кнопку «Начать». На вопрос об уничтожении файлов, нажимаем Да.

На флешке создадутся три скрытых файла COMMAND.COM, IO.SYS, MSDOS.SYS. Чтобы их увидеть нужно включить отображение скрытых папок и файлов. Но это не обязательно делать.
Дальше, в зависимости от того какие папки и файлы присутствуют в скачанной прошивке можно воспользоваться одним из способов прошивки или любым по желанию, смотря какие способы предусмотрены для материнской платы.
Автопрошивка из под DOS
Папка из которой будете скачивать на флешку файлы скорее будет называться MEBIOS.
Скопируйте файлы прошивки на флешку (папка BIOS, AUTOEXEC.bat, FBSHUT.COM, XDDMI.EXE). Должны быть файлы так записаны (включая скрытые файлы):

Выключите компьютер и откройте системный блок и переместите перемычку в положение 1-2 из положения 2-3. Эта перемычка подписана на материнской плате как MFG. Если перемычка отсутствует, пропускаем этот шаг.

Включите компьютер с загрузочной флешкой, должна произойти автопрошивка BIOS, после этого компьютер перезагрузится.

При загрузке на начальном экране загрузки отключите питание, затем включите.
Дальше, снова появится начальный экран загрузки, нажмите F1, чтобы зайти в настройки BIOS и сбросить их по умолчанию (Restore Default), нажмите Enter и подтвердите Yes.

Проверьте на вкладке «F-Center» чтобы пункт «Super BIOS Protect» был выключен «Disable»

Выйдите из настроек с сохранением параметров F4 и Yes или перейти во вкладку «Save & Exit», нажмите Enter, потом Yes.

Компьютер перезагрузится и снова запустится с загрузочной флешки, появится сообщение (сообщение можно не заметить, так как оно быстро исчезнет)

Загруженный DOS покажет надпись что процесс завершён «Process Complete»

Выключите питание, верните перемычку в исходное положение 1-2. Процесс прошивки окончен.
Прошивка SYSBIOS из MS-DOS
Процедура прошивки BIOS AWARD.
На загрузочную флешку скопируйте содержимое папки SYSBIOS Запишите на листок бумаги точное название утилиты AFU и название прошивки с расширением .bin
Запустите систему с загрузочного диска, дождитесь когда появится командная строка. Если Вы не воспользовались моим советом записать названия утилиты и прошивки, можете ввести команду dir и у Вас отобразится содержимое папки: A: dir и нажмите «Enter».
Для прошивки введите команду: А:> AFUXXX BIOSфайл /py/sn/cc/cd/cp/wb и нажмите «Enter».
Или может быть утилита AWDFLASH, например: А:> AWDFLASH BIOSфайл /py/sn/cc/cd/cp/wb и нажмите «Enter».
Реальный пример команды: А:> AWDFLASH 683f1p48.bin /py/sn/cc/cd/cp/wb, где
AFUDOS.exe (AWDFLASH)- утилита
683f1p48.bin — прошивка

Остальные ключи /py/sn/cc/cd/cp/wb можете посмотреть их значение введя команду: AWDFLASH /?

После окончания прошивки предупредительная надпись исчезнет о том чтобы не выключали компьютер во время прошивки, появится F1. Извлеките загрузочный диск и нажмите F1, система перезагрузится. Зайдите в настройки BIOS и сбросьте их по умолчанию «Load Optimized defaults».
Процедура обновления AMI BIOS
Процедура аналогична, только отличается командой. Введите: AFUDOS BIOSфайл /P /B /C /N и надмите «Enter»
Реальный пример: AFUDOS.exe BA2F1P05.ROM /P /B /C /N
Обозначение ключей /P /B /C /N можно посмотреть командой: AFUDOS /?

Ещё один способ
Скопируйте папку BIOS на usb диск. Включите компьютер и зайдите в настройки BIOS, необходимо отключить защиту от записи биоса.

Загрузитесь с флешки в DOS. Нам нужно запустить файл dosflash.bat, для этого перейдём в папку SYSBIOS:
cd BIOSSYSBIOS нажать Enter
Введите команду: dosflash.bat нажать Enter, этой командой запускаем процесс обновления.

Процесс обновления прошивки

Перезагрузите компьютер, зайдите в настройки BIOS, клавишей Del, и сбросьте настройки по умолчанию.
Прошивка MEBIOS SOP из под DOS
Скопируёте папку BIOS на USB диск
Отключите ME, убрав перемычку с материнской платы.

Загрузитесь в DOS режиме, перейдите в папку BIOS (C: cd BIOS), а затем в подпапку MEBIOS (C:BIOS>cd MEBIOS)

Введите команду flash.bat и нажмите «Enter»


После прошивки выключите компьютер и верните перемычку на место. Включите компьютер, зайдите в настройки BIOS и сбросьте настройки по умолчанию.
Другой способ
Прошивка с ME функцией (с перемычкой).
Выключите компьютер и переставьте перемычку MFG в положение 1-2 (не перепутайте с перемычкой CLR_CMOC)

Включите компьютер и прошейте BIOS командой: fpt -f 946F1PXX.BIN -Y, где 946F1PXX.BIN-файл прошивки.

Выключите компьютер, верните перемычку на место и готово.
Добавлено: 2.11.2016 • 
Источник
Foxconn N15235 — подробный обзор материнской платы
Особенностью материнской платы Foxconn N15235, разработанной для достаточно мощных компьютеров конца 2000-х годов, является поддержка процессоров различной производительности и поддержка установки 8 Гб ОЗУ.
Такие параметры прилично смотрелись ещё несколько лет назад – хотя и сейчас возможностей платы хватит и для работы с любыми офисными приложениями, и для запуска не слишком старых игр (выпущенных до 2010–2011 гг.).
Производитель модели
Тайваньская компания Foxconn относится к самым известным производителям материнских плат.
Хотя в ассортименте её продукции можно найти не только эти устройства, но и видеокарты, планки оперативной памяти и даже смартфоны.
Производитель занимается выпуском гаджетов и комплектующих для Apple, Gigabyte, Asus и MSI.
А в 2000-х годах в списке продукции Foxconn были даже игровые консоли PlayStation 2.
Наличие серьёзного опыта в области производства и сборки электронных устройств позволяет компании выпускать и собственные модели – в том числе, и платы Foxconn N15235 с популярным раньше сокетом LGA 775.
Рис. 2. Логотип компании Foxconn.
Технические параметры
Параметры системной платы делают её универсальной.
В зависимости от установленных на устройстве деталей, с его помощью можно собирать бюджетные компьютеры для офисов или геймерские модели среднего уровня.
Платы Foxconn N15235 покупают на вторичном рынке для самостоятельной сборки ПК или уже в комплекте с системным блоком.
Это же техническое решение обеспечило доступную стоимость платы даже в самом начале выпуска.
Сейчас её можно купить за почти символическую цену.
Читайте также:
Конструкция платы
Хотя, в отличие от большинства других устройств такого размера, в комплекте с этой моделью не идёт встроенная графика. А её конструкция выглядит следующим образом:
- в средней части верхней половины платы располагается разъём LGA 775, в который устанавливается процессор;
- с левой стороны располагается электроснабжение чипа, состоящее из нескольких стабилизаторов и конденсаторов;
- на краю платы, так же как и на других моделях, можно увидеть порты и разъёмы для подключения периферийных устройств.
Рис. 3. Порты на «материнке».
В правой части платы, рядом с сокетом, предусмотрены слоты для оперативной памяти (2 шт, поддержка до 2 Гб), за ним находятся разъёмы для подключения питания и накопителей IDE.
В той же части на плате есть батарейка, порты для жёстких дисков SATA и разъёмы для подключения кнопок и других устройств с передней панели.
Чипсет и процессоры
В основе материнской платы лежит системная логика G31, выступающая в качестве северного моста.
С помощью этой части устройство взаимодействует с оперативной памятью и чипом.
В то время как в задачи южного моста ICH7 той же марки входит обеспечение работы слотов расширения, системы индикации на передней панели системного блока и всех поддерживаемых видов накопителей.
Наличие сокета LGA775 позволяет плате работать вместе с такими процессорами:
- бюджетными чипами Celeron с небольшой частотой, предназначенными, в основном, для офисных и недорогих домашних ПК;
- более производительными процессорами Pentium четвёртого поколения. Несмотря на то, что сейчас они уже давно забыты, в начале выпуска платы такие чипы подходили к геймерским компьютерам базового уровня;
- самыми продвинутыми для того времени чипами – Core 2Duo и Core 2Quad. С их помощью можно было собирать вычислительные системы уже не начального, а среднего уровня – то есть такие, которые вполне актуальны и сейчас (с учётом максимальной ОЗУ в 4 Гб).
Рис. 4. Сокет LGA775.
Хотя даже в 2010 году использовать процессор с одним ядром уже практически не имело смысла – только для компьютера, который работает только с офисными приложениями.
Подключение периферии
Для подключения периферийных устройств к материнской плате на ней предусмотрено несколько разъёмов и портов:
- 2 PS/2, с помощью которых можно подключить клавиатуру и мышь;
- 4 USB 2.0, обеспечивающие скорость чтения и записи на флешки до 480 Мбит/с или подключение различных устройств – от манипуляторов до смартфонов;
- стандартный порт RJ-45, позволяющий подключаться к сети;
- разъёмы COM и LPT, к которым можно подключить устаревшие устройства – например, мышь или принтер;
- три порта, к которым подключаются динамики и микрофон.
По этому списку можно понять, что возможности для подключения периферии у Foxconn N15235 практически не уступают современным платам.
Более того, к её разъёмам и портам можно подключать даже такие устаревшие устройства, работу с которыми не поддерживает новое оборудование.
Слоты расширения
На плате можно увидеть несколько слотов, в которые устанавливаются дополнительные устройства.
В том числе, графические, звуковые и сетевые платы.
Из-за того что встроенной графики у материнской платы нет, в слоте PCI Ех rev. 16Х обязательно должна быть установлена видеокарта.
Для такого устройства вполне подойдут модели с 512–1024 Мб GDDR3.
А три старых PCI-слота позволяют устанавливать устаревшие виды контроллеров.
Рис. 5. Слоты PCI на N15235.
Поддержка памяти
Немного устаревшая компоновка разъёмов и портов платы включает только два слота для планок памяти.
Ещё одна причина такого ограничения возможностей расширения заключается в форм-факторе microATX, предусматривающем экономию места.
В каждый из слотов можно установить модуль ОЗУ размером до 2 Гб.
Таким образом, максимальное значение ОЗУ составляет 4 Гб – слишком мало для геймерского ПК 2010-х годов, но более чем достаточно для игр прошлого десятилетия и рабочих приложений.
Блок питания платы
Питание устройства обеспечивается с помощью двух разъёмов:
- 24-контактного ATX12V;
- 8-контактного дополнительного, поддерживающего работы центрального процессора.
Если компьютер с такой материнской платой укомплектован мощной видеокартой, её желательно подключить к ещё одному разъёму питания.
Сборка ПК
В конце прошлого десятилетия плата N15235 позволяла собирать компьютеры с неплохими процессорами и достаточно мощными графическими адаптерами.
Укомплектованная видеокартой Nvidia на 2 Гб и процессором с 2 или 4 ядрами «материнка» позволяла запускать на средних настройках такие игры как «CS:GO», «Need for Speed: Hot Pursuit» или «Gothic 3».
Справляется плата и с запуском более современной версии знаменитой серии «TES V: Skyrim» (2011).
Более того, с той же 2-гигабайтной видеопамятью компьютер с запустит даже третью часть игры «Crysis», считающейся одной из самых требовательных к ресурсам в начале 2010-х годов.
Рис. 6. Системный блок с N15235.
Можно собрать на базе такой платы и недорогой компьютер для выполнения ряда несложных задач.
Например, для работы с текстовыми редакторами, электронными таблицами и даже непрофессиональной обработки фотографий и видео.
Так, для веб-сёрфинга и просмотра фильмов в качестве 480р–720р вполне хватит ПК с 1–2 Гб ОЗУ и не слишком мощной видеокартой, для воспроизведения видео в FullHD можно установить процессор с 2–4 ядрами и 4 Гб памяти.
Отзывы пользователей
Пользователи ПК, которые приобрели в своё время системный блок с такой материнской платой или собрали его самостоятельно, в целом, оказывались довольны её работой и функциональностью.
И на момент выпуска задача, которую ставил перед этой серией устройств, была полностью выполнена.
Модель Foxconn N15235 устанавливалась на ПК различного уровня и практически не имела минусов.
Однако этот минус характерен для большинства «материнок» в форм-факторе microATX – в том числе, и для современных.
Читайте также:
Ценовая категория
Сравнивая характеристики платы и её цену, можно сделать выводы, что соотношение стоимости к качеству практически не изменилось.
Сейчас функциональность модели уступает современным аналогам – особенно тем, которые предназначены для геймерских ПК. Зато и цена находится на невысоком уровне.
Купить Foxconn N15235 на вторичном рынке можно всего лишь за 1000–1500 руб.
Причём, с уже установленным базовым процессором и кулером. То есть в несколько раз дешевле по сравнению с платами с сокетами LGA 1151 или 1150.
Выводы
Низкая стоимость и функциональность платы N15235 позволяют ей до сих пор продаваться на рынке – хотя уже и на вторичном.
Эти же преимущества были основными для модели и несколько лет назад.
Обладателю системного блока, на котором уже установлена Foxconn N15235, стоит рассмотреть несколько вариантов использования компьютера:
- первый, самый популярный среди геймеров – замена устройства более новой платой или сразу блоком в сборке;
- второй, для пользователей, которые не могут позволить себе покупку дорогого современного ПК – установка максимального количества памяти и лучшей видеокарты из возможных вариантов (до 4 Гб);
- третий, для любителей «золотой середины» – старый компьютер можно использовать в качестве дополнительного устройства. Например, как мультимедиацентр.
Сейчас покупать такую «материнку» имеет смысл только для работы.
Разница в цене с платами, имеющими намного больший запас по расширению ОЗУ и комплектации разъёмами, не такая большая, чтобы экономить на компьютере, который хотя бы иногда будет использоваться для игр.
Видео:
Низкая стоимость и функциональность платы N15235 позволяют ей до сих пор продаваться на рынке – хотя уже и на вторичном. Эти же преимущества были основными для модели и несколько лет назад.
Источник

Один из самых частых вопросов пользователей при установке Windows: «почему компьютер (BIOS) не видит мою флешку?». Естественно, я неоднократно отвечал на него, и не раз на блоге приводил свои рекомендации. Теперь же решил собрать все их воедино в этой одной статье.
Сразу скажу, чтобы компьютер (ноутбук) «увидел» вашу загрузочную флешку (о том, как правильно ее создать можете узнать здесь) — необходимо соответствующим образом настроить BIOS (UEFI). Если этого не сделать — то сколько бы вы ни бились, ничего не выйдет…
В статье покажу на примере нескольких версий BIOS (UEFI) как правильно это сделать. Думаю, заметка будет весьма кстати для тех, кто не так часто переустанавливает систему. 😉
Итак…
*
Содержание статьи
- 1 Вход в BIOS/UEFI: варианты
- 2 Основы работы
- 2.1 Клавиши управления, изменения настроек
- 2.2 Сохранение настроек
- 2.3 Сброс настроек в оптимальные
- 3 Настройка BIOS для загрузки с флешки/диска
- 3.1 AMI BIOS
- 3.2 Award BIOS
- 3.3 Настройка BIOS ноутбука
- 3.4 Пару слов об UEFI
- 4 Загрузка с флешки/диска с помощью Boot Menu
- 5 Почему компьютер не загружается с флешки/диска
→ Задать вопрос | дополнить
Вход в BIOS/UEFI: варианты
Пожалуй, статью нужно начать не с настройки BIOS, а с того, как в него войти 👀… Это тоже далеко не так очевидно и просто для не искушенного пользователя.
Вообще, все сводится (обычно) к тому, чтобы сразу же после включения компьютера/ноутбука, пока появился только первый логотип при загрузке, нажать спец. клавишу (лучше несколько раз). Если вы нажали правильную клавишу — увидите заветное окно настроек BIOS.
Самые распространенные кнопки для входа в BIOS: F2, Esc, Del. Если у вас ноутбук — то, возможно, что нажимать их нужно вместе с кнопкой Fn (т.е., например, Fn+F2). Это зависит от настроек клавиатуры в том же BIOS…
*
Основная сложность состоит в том, что единой клавиши для входа в BIOS нет! У каждого производителя — могут быть свои спец. клавиши (иногда, это целые комбинации из 3-4 кнопок!).
Ниже я приведу несколько вариантов, как можно зайти в BIOS и дам ссылки на статьи, где можно узнать эти заветные клавиши.
*
Вариант №1
Если у вас на компьютере установлена Windows 8/10/11 — вы можете вообще не гадать с кнопками, а войти в BIOS из интерфейса ОС. Делается это достаточно просто, см. инструкцию, ссылка на которую приведена ниже.
👉 В помощь!
Как войти в UEFI (BIOS) из интерфейса Windows 8, 10/11 (без использования спец. клавиш F2, Del и др.).
*
Вариант №2
Чтобы узнать клавишу для входа в BIOS — можно воспользоваться документацией (которая шла вместе с вашим устройством при покупке), либо спец. таблицами и спецификациями (коих в интернете предостаточно).
У меня на блоге также выложено несколько таблиц и инструкций, возможно что-то вы сможете почерпнуть там.
👉 Инструкции!
1) Как войти в BIOS или UEFI — см. инструкцию
2) Таблицы с кнопками для входа в BIOS / Boot Menu для разных производителей ПК.
*
Вариант №3
Обратите внимание на первый экран, который появляется сразу же после перезагрузки компьютера (чтобы увидеть первый экран — именно перезагрузите компьютер, а не включите…).
Если вы не успеваете увидеть «первый» экран (или прочитать информацию на нем) — нажмите клавишу Pause (Break).
Если успеете это сделать — то экран «зависнет» и будет ждать вашего следующего нажатия (т.е. сможете все прочитать и осмотреть).
На скриншоте ниже показан экран приветствия AMI BIOS: F2 или Del — это кнопки для входа в настройки BIOS (на англ.: to run Setup).
AMI BIOS: клавиша F2 — вход в настройки BIOS.
*
Вариант 4
На некоторых ноутбуках (Lenovo, например) есть спец. кнопки для входа в BIOS (они обычно небольшого размера, и располагаются либо рядом с кнопкой включения, либо рядом с гнездом питания).
Lenovo B70 — кнопка для входа в BIOS рядом с входом для питания. Нажимать удобнее всего карандашом или ручкой
Нажимать их нужно ручкой (или карандашом) когда ноутбук выключен. После нажатия на нее, устройство включится и вам будет представлено загрузочное меню (из которого и можно будет перейти в BIOS).
Загрузочное меню / Lenovo (в качестве примера)
*
Основы работы
Примечание: для тех, кто уже мало-мальски знаком с управлением в BIOS — этот раздел статьи могут пропустить.
Клавиши управления, изменения настроек
В BIOS придется управлять и задавать настройки без помощи мышки (многих начинающих пользователей это пугает. Кстати, в UEFI реализована поддержка русского языка и мышки).
На самом деле, даже в Windows (где мышь работает) — многие действия гораздо быстрее делать с помощью клавиатуры!
Кнопки управления, в большинстве своем, везде одинаковые (разница хоть и есть, но обычно, не существенна). Еще одна деталь: справа или внизу в BIOS есть подсказка: в ней указываются все основные клавиши управления (см. фото ниже). 👇
Клавиши управления (AMI BIOS)
Основные клавиши:
- F1 — вызвать справку (помощь);
- Стрелки ← и → — выбор раздела настроек (например, Boot, Advanced и пр.);
- Стрелки ↓ и ↑ — выбор конкретного параметра в нужном разделе;
- + и — — изменение настройки (увеличение/уменьшение);
- F9 — загрузка настроек по умолчанию;
- F10 — Сохранить настройки BIOS и выйти (можно нажимать, находясь в любом разделе BIOS);
- ESC — выход;
- Enter — задать (утвердить) выбранный параметр/либо открыть параметр или раздел для дальнейшей настройки (в общем-то, одна из самых основных клавиш).
В общем-то, зная этот десяток кнопок — вы легко сможете поменять все настройки BIOS.
*
Сохранение настроек
Вы можете менять любые настройки в BIOS, но вступят они в силу только после того, как вы их сохраните и перезагрузите устройство (кстати, перезагружается компьютер/ноутбук автоматически, после выхода из BIOS).
Сохранить настройки в BIOS можно двумя путями:
- Нажать клавишу F10 — в большинстве версий BIOS она означает сохранить настройки и перезагрузить устройство;
- Зайти в раздел Exit и нажать на Save Changes and Exit (сохранить настройки и выйти, пример показан на скриншоте ниже — стрелки 1 и 2). 👇
Сохранение настроек в BIOS
Кстати, из BIOS вы можете выйти и не сохранив настройки — для этого выберите в разделе Exit вариант Discard Changes and Exit (отбросить настройки и выйти / не сохранять настройки, выйти).
Так же можно выйти из BIOS просто перезагрузив компьютер (хотя, лишний раз так делать не рекомендуется…).
*
Сброс настроек в оптимальные
Если вы поменяли какие-либо настройки в BIOS и компьютер перестал загружаться (или, например, пропал звук) — ну или вы просто решили вернуть назад все как было — то знайте, что в BIOS есть специальная функция по сбросу настроек. Т.е. эта функция вернет все настройки в дефолтные (т.е. сделает все по умолчанию, так, как было при покупке).
Сбросить настройки можно двумя путями:
- нажать кнопку F9 (правда, работает не во всех версиях BIOS);
- зайти в раздел Exit, затем нажать по Load BIOS Defaults (см. скриншот ниже).
Сброс настроек в дефолтные — AMI BIOS
Кстати, после того как загрузите дефолтные настройки — необходимо их сохранить, нажав на F10 (об этом — см. чуть выше в статье).
👉 Инструкция!
Как сбросить настройки BIOS — [см. пошаговую инструкцию]
*
В разнообразных версиях BIOS — название пункта для сброса настроек может несколько отличаться. Например, на скрине ниже показан раздел Exit у ноутбука Dell — здесь нужно нажать на Restore Defaults, а затем сохранить настойки — Save Changes and Reset. После перезагрузки устройства, он будет работать с настройками по умолчанию.
Сброс настроек на вариант по умолчанию // ноутбук Dell // Restore Defaults
*
Настройка BIOS для загрузки с флешки/диска
Переходим к самому главному 😉. Рассмотрю настройки BIOS на примере одних из самых популярных версий BIOS — AMI BIOS и Award BIOS (в принципе, главное понять смысл — везде все делается аналогично, есть небольшое различие в обозначение меню).
AMI BIOS
Для начала необходимо зайти в раздел Advanced (расширенные, см. стрелка 1 на скрине ниже), далее нужно открыть раздел USB Configuration. Затем проверьте, чтобы все USB-порты были включены (т.е. чтобы напротив них горела надпись Enabled)!
Проверка USB портов — включены ли?
Далее откройте раздел Boot, в нем как раз и будет показана очередь загрузки. Например, у меня была такая:
- 1st Boot Device — CD/DVD… (значит, что первое загрузочное устройство, с которого ПК попытается загрузиться — это CD/DVD дисковод. Если в нем не будет загрузочного/установочного диска, то компьютер попытается загрузиться с 2nd Boot Device);
- 2nd Boot Device — SATA: 5M-WDC WD5000 (жесткий диск компьютера. На нем установлена Windows, поэтому, именно она и загрузиться, если в приводе CD/DVD не будет диска).
Естественно, что при такой очереди загрузки — компьютер загружаться с флешки не будет!
Как было и как должно быть для загрузки с флешки // AMI BIOS
*
Чтобы BIOS увидел вашу флешку, необходимо изменить очередь загрузки на следующую:
- USB: Generic USB SD;
- CD/DVD: 6M-TSST;
- SATA: 5M-WDC WD5000.
В этом случае BIOS проверит сначала вставленную в USB-порт флешку, затем CD/DVD привод, а затем загрузится с жесткого диска. В большинстве случаев, самый оптимальный вариант.
При выходе из BIOS — не забудьте сохранить настройки (клавиша F10), иначе все сделанные изменения, не будут сохранены и ПК снова не увидит вашу флешку…
*
Award BIOS
В принципе, настраивается он аналогично, небольшая разница в обозначении меню. Итак, после входа в BIOS, рекомендую сразу открыть раздел Standard CMOS Features.
Award BIOS — главное меню
В этом разделе уточните, включены ли USB-порты (устройства). Просто проверьте, чтобы напротив строк, где упоминается «USB» — везде было [Enabled] (пример на скриншоте ниже). 👇
USB-порты: работают ли? Работают!
Далее перейдите в раздел Advanced CMOS Features и сделайте следующее:
- First Boot Device (первое загрузочное устройство) — USB-HDD (самый оптимальный выбор для загрузки с флешки — это USB-HDD. В исключительных случаях, если BIOS вдруг не увидит вашу флешку, попробуйте USB-FDD);
- Second Boot Device (второе загрузочное устройство) — Hard Disk (жесткий диск).
Award: загрузка с флешки
Далее жмем кнопку F10 (Save & Exit Setup, т.е. сохранить настройки и выйти) и пробуем загрузиться с флешки…
*
Настройка BIOS ноутбука
Выполняется аналогичным образом, как для компьютера. Правда, могут быть некоторые «серьезные» отличия в отдельно-взятых моделях, но в целом все идентично.
В ноутбуках для настройки загрузки — есть отдельно взятый раздел BOOT. Открыв его — вам доступны все параметры загрузки.
Приведу универсальный вариант параметров, который чаще всего используется (на примере ноутбука Dell Inspiron 3000 series):
- Secure Boot — [Disabled] (отключен защищенный режим загрузки. Поддерживают его лишь новые версии Windows 8, 10, а у многих несколько ОС, либо используют 7-ку…);
- Boot List Option — [Legacy] (загрузка в режиме Legacy);
- Fast Boot — [Disabled] (быстрая загрузка — в большинстве случаев, не сильно-то она и ускоряет…)
- 1st Boot Priority — первое загрузочное устройство [USB Storage Device] (USB-носитель);
- 2nd Boot Priority — второе загрузочное устройство [Hard Disk] (жесткий диск).
Ноутбук — загрузка с флешки
Во многих других моделях ноутбуков — настройка BIOS производится аналогичным образом, меню и настройки похожи, либо совпадают.
*
Пару слов об UEFI
На современных компьютерах и ноутбуках вместо BIOS используется UEFI. Представляет она из себя более расширенную и продвинутую версию BIOS: например, в ней можно работать мышкой, часто есть русификация меню и пр. В рамках этой статьи скажу, что в плане редактирования раздела Boot — здесь все аналогично…
👉 По теме!
Настройки UEFI ноутбука (в картинках): расшифровка основных параметров
*
Например, на фото ниже приведено главное окно UEFI на ноутбуке Asus, которое отображается сразу же после входа в него.
Для того, чтобы открыть расширенное меню и найти раздел Boot — обратите внимание на нижнюю часть окна: нужно нажать клавишу F7 (либо вовсе нажать F8 — и сразу же приступить к загрузке с флешки).
Asus UEFI (BIOS Utility — Ez Mode) — главное окно
В расширенных настройках в разделе Boot все выполняется аналогично, как в «обычном» BIOS: нужно флешку (в моем случае «jetFlashTranscend 16 GB») просто передвинуть на первое место, а затем сохранить настройки (клавиша F10).
Раздел Boot — настройка загрузки
*
Зачем настраивать и менять очередь загрузки в BIOS, когда можно загрузиться с флешки, нажав одну кнопку? 👀
Речь идет о Boot Menu — загрузочное меню, в переводе на русский. Если вызвать это меню — то вы сможете выбрать с чего загрузиться компьютеру/ноутбуку: с жесткого диска, с CD/DVD-диска, с флешки, с SD-карты, и т.д.
Кнопка для вызова Boot Menu, обычно, указывается на первом экране, который вы видите, после включения. Пример на фото ниже:
- F2 или Del — вход в настройки BIOS;
- F11 — вызов Boot Menu.
*
👉 Ремарка!
Кнопки для вызова Boot-меню у различных производителей ноутбуков (ПК) — вы также можете узнать в этой статье.
Загрузка с помощью BOOT Menu
Вызвав Boot Menu, перед вами предстанут все устройства, с которых можно загрузиться. Пример на фото ниже: загрузиться можно с жесткого диска, флешки и CD/DVD привода.
Просмотр загрузочного меню
*
Почему компьютер не загружается с флешки/диска
👉 В помощь!
Сразу же порекомендую одну свою статью: почему BIOS не видит установочную флешку
*
1) Отключён контроллер USB в BIOS
Практически во всех версиях BIOS есть опция по отключению USB-портов. Разумеется, если они выключены — то вы не сможете загрузиться с USB-носителя. Проверьте включены ли они (либо сбросьте настройки в дефолтные) — чуть выше в статье, я приводил, как это делается.
2) Неправильно записана загрузочная флешка
Часто она может быть записана неверно из-за неправильных настроек программы (в которой вы ее записывали), либо «битого» ISO-образа с системой. Рекомендую ознакомиться с этой статьей
3) После перезагрузки компьютера, установка начинается сначала
Довольно часто бывает следующая ситуация. Вы вставили флешку, с нее компьютер загрузился и началась установка, потом он перезагрузился, и установка началась вновь. И так по кругу…
В этом случае просто выньте флешку и перезагрузите компьютер. Он загрузиться с жесткого диска (куда уже были скопированы установочные файлы с флешки) — и установка продолжиться (а не начнется заново).
4) USB 3.0 и USB 2.0
Сейчас на современных ПК/ноутбуках есть несколько видов USB-портов: USB 3.0 (USB 3.1) и USB 2.0 (USB 3.0 — помечаются голубым цветом). «Старые» ОС Windows не поддерживают USB 3.0, поэтому в случаях «невидимости» флешки, рекомендую попробовать установить ОС с порта USB 2.0.
Показательный пример: USB 2.0 и USB3.0
5) USB-HDD, USB-FDD и др.
В BIOS при настройке очередности загрузки, обычно, нужно выбирать USB-HDD, но в некоторых случаях BIOS не видит флешку. Попробуйте в таком случае поменять USB-HDD на USB-FDD.
6) Ошибка «Reboot and Select proper Boot device or Insert Boot Media in selected Boot device and press a key»
Возникает часто, если у вас подключен, например, диск (дискета) к компьютеру, на котором нет загрузочных записей. Просто выньте и отключите все носители, кроме того, с которого предполагается установка (например, USB-флешки).
👉 Инструкция!
Решение ошибки «reboot and select proper…» — см. инструкцию
7) Отключить от компьютера все доп. оборудование
Так же рекомендуется отключить от компьютера второй монитор, принтеры, сканеры и т.д. Дело в том, что при установке Windows — это может создать дополнительные проблемы.
Например, у меня был случай, что Windows неправильно определила монитор по умолчанию и «отправляла» изображение на другой монитор, который был выключен (а я наблюдал «черный» экран…).

В разделе Boot нужно изменить режим загрузки с EFI (UEFI) на Legacy (если есть). По этому поводу давал рекомендацию выше. Дело в том, что не все ОС Windows поддерживают «новую» фишку (к тому же нужно правильно записать флешку для данного режима установки).
9) Выключите Secure Boot
В BIOS в разделе Boot (обычно) есть опция Secure Boot — так же отключите ее, переведите в Disable/Выключено (если она есть).
10) Включите Launch CSM (если имеется (обычно раздел Boot))
В BIOS в разделе Boot измените режим Launch CSM в состояние Enable/Включено (если он есть).
*
На этом статью завершаю, удачной работы!
✌
Первая публикация: 24.12.2016
Корректировка: 27.07.2021


Полезный софт:
-
- Видео-Монтаж
Отличное ПО для создания своих первых видеороликов (все действия идут по шагам!).
Видео сделает даже новичок!
-
- Ускоритель компьютера
Программа для очистки Windows от «мусора» (удаляет временные файлы, ускоряет систему, оптимизирует реестр).