FPrint, как переключить порт с USB в RS232 и наоборот.
Рис. 1 Настройка FPrint для работы с компьютером.
Два порта на борту большинства представителей FPrint с одной стороны сделали ККМ универсальным – поддержка USB и RS232, безусловный плюс. Но это преимущество породило новые проблемы, разные варианты переключения между USB и RS232 вынудило создать небольшую памятку для механиков. Комментарий (из документации) говорит о том, что данный пункт не был проверен на практике.

Переключение осуществляется при помощи DIP переключателей. Блок переключателей расположен под защитной крышкой расположенной под днищем, крепление винтом под крестообразную отвертку.

Переключение осуществляется при помощи DIP переключателей. Блок переключателей расположен под защитной крышкой расположенной под днищем, крепление винтом под крестообразную отвертку.
Рис. 3 Расположение защитной крышки DIP переключателей на днище FPrint 02


Переключение интерфейса для подключения FPrint 22 к компьютеру проводится в сервисном режиме (полное описание сервисного режима FPrint22).
Шаг 1.
Для входа в сервисный режим нужно включить FPrint 22 с нажатой кнопкой промотки ЧЛ, дождаться четвёртого звукового сигнала и отпустить кнопку промотки ЧЛ. FPrint 22 войдёт в сервисный режим и выведет на печать документ, в котором представлен перечень возможных действий:
Шаг 2.
Перейти в подменю «Канал обмена» (два раза нажать кнопку промотки).
Шаг 3.
Подменю «Канал обмена»
При выборе подменю «Канал обмена» на печать будет выведено сообщение: «Канал обмена: ХХ», где ХХ – текущий интерфейс.
В подменю «Канал обмена» можно выбрать одно из перечисленных действий:
После выбора интерфейса ККМ промотает 4 см ЧЛ, выведет на печать информацию об установленном интерфейсе «ХХ включен», где ХХ – выбранный интерфейс, промотает 4 см ЧЛ. После этого будет произведен переход к меню «Сервисный режим».
Шаг 4.
Выйти из сервисного режима (один раз нажать кнопку промотки).
Рис. 5 Пример переключения на USB интерфейс.

Для подключения FPrint 22 через:

Для выбора интерфейса FPrint 22 для обмена с компьютером необходимо на вкладке «Настройка свойств»-> «Параметры оборудования»-> «Устройства»-> «Порт 4»-> Выбрать нужный интерфейс USB или RS232 и перезагрузить ККМ
Рис. 6 Выбор интерфейса FPrint22 на вкладке устройства


Переключение интерфейса для подключения FPrint 55 к компьютеру полностью идентично FPrint 22.

Для подключения FPrint 22 через:

Рис. 7 Выбор интерфейса FPrint 55
Важно! FPrint 55 не может работать по двум интерфейсам одновременно.

Рис. 8 Выбор интерфейса FPrint88
Важно! FPrint 88 не может работать по двум интерфейсам одновременно.


Переключение интерфейса для подключения ПТК FPrint 11 к компьютеру в ручном режиме.
Шаг 1.
Включаем ПТК с нажатой кнопкой промотки ЧЛ, дождаться четвёртого звукового сигнала и отпустить кнопку промотки ЧЛ, FPrint11 выведет на печать будет выведено сообщение: «ХХ включен», где ХХ – текущий интерфейс и меню предлагаемых действий, текст меню зависит от текущего интерфейса.
Внимание! Для входа в режим выбора интерфейса на самом деле нужно дождаться пять звуковых сигналов.
Шаг 2.
Для выбора нужного интерфейса действуем согласно меню, жмем клавишу протяжки бумаги 1 или 2 раза.
Шаг 3.
Рис. 9 Пример переключения интерфейса в ручном режиме.

Для подключения FPrint 11 ПТК через
USB-порт необходимо записать в Таблицу 9 Ряд 4 Поле 1 значение 4 и перезагрузить ККМ
Интерфейс RS-232 необходимо записать в Таблицу 9 Ряд 4 Поле 1 значение 0 и перезагрузить ККМ

Рис. 10 Выбор интерфейса FPrint 11 ПТК
Важно! FPrint 11 ПТК не может работать по двум интерфейсам одновременно.
Источник
Содержание
- Установка драйвера для принтеров чеков без ФН Атол (fPrint)
- Принтер документов Fprint 5200.
- Цена Fprint 5200 (без ЭКЛЗ): 27000 руб.
- Настройки фискального регистратора перед подключением к компьютеру
- Подключение к 1С 7.Х
- Драйвер АТОЛ 10, платформа 5.0
- Окончание поддержки платформы 2.5
- Как узнать какую прошивку использует онлайн-касса?
- Преимущества платформы 5.0
- Что будет, если не обновить онлайн-кассу?
- Как обновить онлайн-кассу до платформы 5.0?
- Как обновить драйвер онлайн-кассы 10-й версии?
- Как обновить рабочее место кассира?
- Как платформа 5.0 работает с доработанным кассовым ПО?
- Инструкция по подключению фискального регистратора Fprint 5200 к 1С 8.2 Розница
Установка драйвера для принтеров чеков без ФН Атол (fPrint)
Чтобы настроить работу фискального регистратора с кассой Контур.Маркет, установите драйвера на устройство, на котором стоит приложение кассы (далее — устройство):
Скачать драйвер к вашей модели принтера на устройство (скачать драйвер для принтеров Атол);
На устройстве найти утилиту “Параметры Windows”:
Выбрать пункт «Устройства (Bluetooth, устройства) — Добавить принтеры и сканеры»:
Внизу страницы нажать ссылку “Диспетчер устройств”:
Выбрать пункт “Порты (COM и LPT)”:
Подключить работающий и настроенный принтер чеков к устройству через USB или COM-порт. Если порт не появляется, проверьте, что принтер включен в сеть и индикатор питания горит зеленым, — это означает, что принтер работает. Если принтер работает, но порт не появляется, обратитесь к производителю.
Выбрать появившийся порт двойным кликом по его названию, появится окно «Свойства»:
Перейдите на вкладку «Драйвер» и выберите пункт «Обновить»:
В появившемся окне выберите “Выполнить поиск драйверов на этом компьютере”:
Выбрать драйвер из списка уже установленных драйверов:
Выбрать “ATOL. ” и «Установить с диска»:
Нажать «Обзор» и выбрать путь до драйвера, переданного на устройство в первом пункте этой инструкции:
Нажать «Открыть — ОК», выбрать «Atol FPrint — Далее — Закрыть — Закрыть». Появится экран, сообщающий о том, что установка успешно завершена:
Источник
Принтер документов Fprint 5200.
Ссылки для скачивания FPrint 5200
| инструкция по эксплуатации и программированию | смотреть |
| драйвер внешней обработки для 1с | скачать |

Цена Fprint 5200 (без ЭКЛЗ): 27000 руб.
Принтер имеет автоматический отрезчик бумаги который отрезает каждый выданный чек. На принтере установлена термопечатающая головка, которая не требует технического обслуживания и замены расходных материалов (красящей тенты).
Автоматизация магазина при помощи чекового принтера FPrint 5200.
Стандартный вариант использования принтера документов это FPrint 5200 подключенный к компьютеру, к PC на котором установлена 1С бухгалтерия либо другая бухгалтерская программа подключают сканер штрих кода и, при необходимости, дисплей покупателя. Автоматический денежный ящик и выносной дисплей покупателя также можно подключить непосредственно к FPrint 5200.
Настройки фискального регистратора перед подключением к компьютеру
Подключение через USB-порт
Подключение через COM-порт
Птключение автоотрезчика чековой ленты
Запуск технологического прогона
2. Подключите фискальный регистратор к компьютеру
3. Нажмите клавишу «Пуск» на рабочем столе Windows
5. В открывшемся окне нажмите «Настройка свойств»
6. В открывшемся окне свойств выбрать нужную модель фискального регистратора: FPrint-5200
7. После того, как выбрали модель, поставьте галочку напротив поля «Пароль доступа» и введите в это поле цифру «30».
Нажмите кнопку «Поиск оборудования».
8. В открывшемся окне просто нажмите кнопку «Поиск».
9. Программа найдёт ваш регистратор. Кликните по найденному полю и нажмите кнопку «Создать».
10. Закройте это окно и в окне свойств нажмите кнопку «Проверка связи» и «ОК».
Подключение к 1С 7.Х
Для подключения Fprint к 1С на компьютере должны быть установленны 1С и АТОЛ: драйверы торгового оборудования. Как установить АТОЛ: драйверы ККМ смотрите здесь.
Например: regsvr32 «C:Program Files1Cv77BINFPrnM1C.dll» и нажмите клавишу «Ok».
Если Вы всё сделали правильно на экране появится такое окно:
5. В открывшемся окне моделей оборудования:
6. В окне торговое оборудование:
Источник
Драйвер АТОЛ 10, платформа 5.0
Окончание поддержки платформы 2.5
Любая онлайн-касса состоит из двух основных компонентов:
Чтобы онлайн-касса выполняла свои функции, ее необходимо подключить к компьютеру (ноутбуку, POS-компьютеру, планшету или смартфону). Для этого мы разработали драйвер ККТ (ДККТ) — это компонент, который обеспечивает взаимодействие онлайн-касс АТОЛ с кассовыми программами.
Последние 10 лет АТОЛ разрабатывал и поддерживал предыдущее поколение кассового ядра (платформа 2.5), своевременно адаптируя его под требования закона об онлайн-кассах.
С момента создания кассовое ядро АТОЛ прошло три стадии эволюции:
С введением новых требований к маркировке товаров, доработка платформы 2.5 невозможна по техническим причинам.
10-летний период разработки подходит к концу и пора двигаться дальше.
31 марта 2020 г. прекращена разработка платформы 2.5.
Техническая поддержка, сопровождение и правки критических ошибок будут происходить до 31 марта 2022 года.
Переходите бесплатно с платформы 2.5 на 5.0 и обновите драйвер онлайн-кассы 10-й версии. Обновление бесплатно если:
Если при покупке онлайн-кассы вы приобрели годовую подписку на обновление, то уточните условия у вашего сервисного центра: возможно, обновление будет для вас полностью бесплатным.
Как узнать какую прошивку использует онлайн-касса?
Необходимо распечатать чек с технической информацией следующими способами:
Перечень релизов, поддерживающих переход с платформы 2.5 на 5.0 без покупки подписки на обновления:
Далее подробно расскажем из чего состоит платформа 5.0 и чем она отличается от платформы 2.5.
Преимущества платформы 5.0
Мы создали новое кассовое ядро под требования 54-ФЗ и маркировки, состоящее из:
Новая разработка поддерживает все фискальные регистраторы АТОЛ (кроме АТОЛ 90Ф и АТОЛ 60Ф) и позволяет работать с программным обеспечением для автоматизации рабочего места кассира.
Современная архитектура кассового ядра позволяет:
ДККТ 10 для ОС Windows, Linux, Android, iOS, Web, Sailfish
Один из лидеров российского рынка
Новый вариант интеграции через JSON
Сокращение трудозатрат и сроков интеграции
Интеграция с помощью Web-сервера
Реализованы все востребованные способы интеграции
Поддержка языков программирования:
Сравнение скорости платформ 2.5 и 5.0 на примере онлайн-кассы АТОЛ 50Ф
Что будет, если не обновить онлайн-кассу?
Если вы не перейдете на платформу 5.0 и останетесь на платформе 2.5, то в скором времени онлайн-касса перестанет соответствовать актуальному законодательству.
Если онлайн-касса не обновлена, она продолжит работать с маркированным товаром, но перестанет соответствовать законодательству.
Требования федерального закона от 26.07.2019 N 238-ФЗ будут поддержаны только на новой платформе 5.0. В 2022 году вы не сможете получить консультацию у партнера АТОЛ и исправления ошибок в работе онлайн-касс на платформе 2.5.
Как обновить онлайн-кассу до платформы 5.0?
Для обновления до платформы 5.0 не нужно покупать новый фискальный регистратор. Обратитесь к партнеру АТОЛ и с помощью утилиты миграции вам сделают обновление.
Утилита миграции обновит онлайн-кассу, сохраняя настройки и логику работы устройства, и автоматически создаст резервную копию перед обновлением. Поэтому вам не придется перенастраивать оборудование.
Как обновить драйвер онлайн-кассы 10-й версии?
2019 год для команды интеграции АТОЛ прошел под флагом внедрения современного драйвера онлайн-касс версии 10 в самые востребованные и популярные кассовые программные продукты.
В результате более 130 программ для автоматизации рабочего места кассира от компаний-разработчиков из всех сфер розничной торговли поддерживают драйвер онлайн-кассы версии 10 и 55.
В разделе «Совместимые решения» проверьте совместимость вашего кассового ПО с 10-й версией драйвера перед обновлением. Либо обратитесь к разработчику кассового решения для получения обновлений с поддержкой современных продуктов и законодательства.
Как обновить рабочее место кассира?
1-й шаг. Обновите кассовую программу до последней версии.
2-й шаг. Обратитесь к партнеру АТОЛ для проведения плановых работ по обновлению платформы и драйвера на вашей онлайн-кассе.
3-й шаг. Проверьте работоспособность в тестовой среде. В этом вам тоже может помочь партнер АТОЛ.
4-й шаг. Обновите весь парк устройств по аналогии с тестовым рабочим местом кассира.
Хотите узнать больше о Платформе ККТ 5.0 и современном драйвере онлайн касс АТОЛ версии 10?
Как платформа 5.0 работает с доработанным кассовым ПО?
Если вы используете кассовую программу собственной разработки или доработали конфигурацию до такого состояния, что она не обновляется самостоятельно, воспользуйтесь специальной интерактивной документацией к 10-й версии драйвера онлайн-кассы АТОЛ.
Мы разработали этот инструмент специально для разработчиков кассового ПО, интеграторов и групп внедрения. Он создан таким образом, что для поддержки всех стандартных методов драйвера АТОЛ в вашем кассовом ПО достаточно скопировать пример кода и вставить в код своей программы.
Скачайте архив с ДККТ 10 и общей документацией по ссылке
Источник
Инструкция по подключению фискального регистратора Fprint 5200 к 1С 8.2 Розница
В этой статье мы опишем подключение фискального регистратора Fprint 5200 к программе 1С 8.2 Розница. Для подключения нам понадобится ФР
a также все идущие в комплекте диски и компьютер на Windows (мы собирали систему на Win 7 64bit) и 1С 8.2 розница. Подключение фискального регистратора к компьютеру будет произведено с помощью кабеля USB.
Чтобы ФК подключился к виндовс, необходимо открыть крышку со стороны днища, открутив винтик.
Под крышкой видим переключатели. Теперь необходимо выставить третий переключатель в положение, показанное на фото.
Вот теперь Fprint 5200 готов к подключению по USB кабелю.
Закрываем крышку ФР и подключаем его к компьютеру. Windows находит устройство, но не находит к нему драйвер (Serial-USB). Теперь необходимо вставить диск АТОЛ и запустить файл драйвера для установки его на компьютер. Итак, драйвер установлен, но не заработал. Выдал предупреждение о неправильной настройке устройства. Решение данной проблемы кроется в автоматическом обновлении драйвера средствами Windows.
И вот наконец пришло время запустить 1С. Запускаем и заходим в настройку торгового оборудования. Скачиваем обработки торгового оборудования, создаём новую кассу и добавляем наш фискальный регистратор Fprint 5200.
Теперь нужно выбрать нашу модель
и протестрировать. В случае чего может возникнуть необходимость проверить или изменить настройки.
И вот Fprint 5200 подключен к 1С. Теперь можно отдохнуть и насладиться результатом проделанной работы.
Источник
Наш адрес: г. Москва, ул. Полярная, д. 31, стр. 1. Телефон: +7 495 649 16 77 (Skype, ICQ). Режим работы: понедельник — пятница с 9:00 до 18:00; суббота и воскресенье — выходной. Доставка по России, Белоруссии, Украине, Казахстану: Москва, Подольск, Сергиев Посад, Истра, Рязань, Курск, Липецк, Тула, Иваново, Воронеж, Ярославль, Тверь, Смоленск, Калуга, Белгород, Орел,
Тамбов, Кострома, Брянск, Красноярск, Норильск, Кемерово, Новокузнецк, Новосибирск, Омск, Барнаул, Иркутск, Братск, Бийск, Улан-Удэ, Томск, Абакан, Чита, Горно-Алтайск, Кызыл, Санкт-Петербург,
СПб, Выборг, Вологда, Череповец, Мурманск, Сыктывкар, Ухта, Архангельск, Северодвинск, Великий Новгород, Петрозаводск, Гомель, Гродно, Витебск, Могилев, Брест, Минск, Алма-Ата, Астана,
Ереван, Киев, Днепропетровск, Львов, Ташкент, Могилев, Псков, Калининград, Нарьян-Мар, Уфа, Стерлитамак, Самара, Тольятти, Сызрань, Нижний Новгород, Арзамас, Саратов, Энгельс, Пермь,
Ижевск, Казань, Набережные Челны, Бугульма, Пенза, Оренбург, Орск, Чебоксары, Новочебоксарск, Ульяновск, Киров, Йошкар-Ола, Саранск, Екатеринбург, Верхняя Пышма, Серов, Челябинск,
Магнитогорск, Снежинск, Тюмень, Курган, Нижневартовск, Сургут, Надым, Ростов-на-Дону, Волгодонск, Таганрог, Волгоград, Волжский, Краснодар, Армавир, Астрахань, Майкоп, Владивосток,
Уссурийск, Хабаровск, Комсомольск-на-Амуре, Советская Гавань, Южно-Сахалинск, Благовещенск, Петропавловск-Камчатский, Мирный, Ставрополь, Минеральные Воды, Махачкала, Нальчик, Алушта, Армянск, Джанкой, Евпатория, Керчь, Севастополь, Симферополь, Судак, Крым, Феодосия, Ялта. Сайт отвечает на вопросы: Как отремонтировать, настроить, установить оборудование? Где скачать документацию (инструкцию, мануал)? Где посмотреть партномер? Где купить запчасти (запасные
части, зип), комплектующие, аксессуары и термоэтикетка, чековая лента для весов, термопринтеров штрих-кода, чековых принтеров? Обслуживание весов, кассовых аппаратов, термопринтеров,
терминалов сбора данных, сканеров штрих-кода: каким образом возможно своими силами? Вас интересует наличие, цена, купить запчасти за наличный и безналичный расчет? — сделайте запрос
нашим менеджерам. Официальный сайт компании Zipstore.ru.

АТОЛ КАССА: СПРАВОЧНАЯ ИНФОРМАЦИЯ — УСТАНОВКА — НАСТРОЙКА

АТОЛ КАССА
Кассовое оборудование АТОЛ
АТОЛ — справочная информация, настройка, ПО и драйверы
Драйвер виртуального COM порта для подключения ККМ АТОЛ к компьютеру через USB
ATOL USB-COM Driver 1.26.0_2017-05-18.exe
Размер: 3.8 MB, дата: 09 Май. 2022
ATOL USB-COM Driver 1.26.0 (inf установщик).zip
Размер: 6.6 MB, дата: 04 Сен. 2022
Последние записи
- ККМ АТОЛ — Работа с маркированными товарами временно заблокирована (0x3464)
- Редактирование шапки (клише) чека в ККМ АТОЛ
- АТОЛ 90Ф — Печать информации о ККТ
- ККМ АТОЛ — Ошибка «421 Истек таймаут проверки КМ»
- Свернуть окно Frontol
- Frontol — Разрешить/запретить «Выход в ОС»
- АТОЛ ККМ — Настройка яркости печати в драйвере
- Frontol — Оповещение об истечении срока действия фискального накопителя
- ККТ АТОЛ — информация о непереданных в ОФД документов
- Frontol — показания часов ПК и ККМ отличаются более чем…
- ККМ АТОЛ 55Ф — получение информации и настройка с помощью кнопки протяжки
- АТОЛ 90Ф — Ошибка Е000-153
Найти:
Онлайн-кассы
АТОЛ 1Ф
АТОЛ 11Ф
АТОЛ 15Ф
АТОЛ 20Ф
АТОЛ FPrint-22ПТК
АТОЛ 22 v 2Ф
АТОЛ 25Ф
АТОЛ 27Ф
АТОЛ 30Ф
АТОЛ 30Ф+
АТОЛ 50Ф
АТОЛ 52Ф
АТОЛ 55Ф
АТОЛ 60Ф
АТОЛ 77Ф
АТОЛ 90Ф
АТОЛ 91Ф
АТОЛ 92Ф
АТОЛ SIGMA 7
АТОЛ SIGMA 8
АТОЛ SIGMA 10 (150Ф)
АТОЛ СТБ 5
Клавиатуры
Posiflex KB-4000/4000U
Posiflex KB-6600/6600U
Posiflex KB-6800/6800U
АТОЛ KB-50-U
АТОЛ KB-60-KU
АТОЛ KB-76-KU
Сканеры штрихкода
АТОЛ D2
АТОЛ Impulse 12
АТОЛ Impulse 12 BT
АТОЛ SB 1101
АТОЛ SB 1101 Plus
АТОЛ SB 1103
АТОЛ SB 2101 / SB 2101 Plus
АТОЛ SB 2103 / SB 2103 Plus
АТОЛ SB 2105 / SB 2105 Plus
АТОЛ SB 2107
АТОЛ SB 2108 / SB 2108 Plus
АТОЛ SB 2109 BT
АТОЛ SB 2201
АТОЛ SB 3000
Honeywell Fusion 3780
Honeywell (Metrologic) MS9520
Honeywell Voyager 1200g
Honeywell Voyager 1250g
Honeywell Voyager 1450g
Honeywell Voyager 1450g2DHR
Honeywell Voyager 1452g
Honeywell Voyager XP 1470g
Honeywell Xenon XP 1950g
Honeywell Xenon XP 1952g
Honeywell — Youjie HF600
Honeywell — Youjie ZL2200
Драйверы ККТ
Драйверы ККТ 6
Драйверы ККТ 8
Драйверы ККТ 9
Драйверы ККТ 10
История версий
Frontol
Frontol 4
Frontol 5
Frontol 6
История версий
Утилиты и драйверы
Honeywell EZConfig-Scanning
Honeywell HSM USB Serial Driver
Honeywell Metroset 2
Редактор таблиц ККТ
Ethernet over USB (EoU)
Firebird ODBC драйвер
ATOL USB-COM Driver
Редактор шаблонов чеков
Чтение документов из ФН
Чтение архива док-ов из ФН
Выгрузка архива ФН (FNarc)
Справочные материалы
Frontol — справка по комбинациям клавиш
Коды ошибок онлайн-касс АТОЛ
Коды ошибок фискальных накопителей (ФН)
Коды ошибок терминалов Сбербанка
История версий прошивок, БУ и МК онлайн-касс АТОЛ
Ресурс не является представителем компании АТОЛ (atol.ru) и не предлагает никаких товаров или услуг
atol-kassa 2023 : admin@atol-kassa.ru

Чтобы фискальный регистратор АТОЛ взаимодействовал с приложением для кассы Контур.Маркет, на ПК или иное устройство, на котором установлено упомянутое приложение, нужно установить драйвер для принтера.
- На устройстве найти и запустить «Параметры Windows»:
- Перейти в «Устройства (Bluetooth, устройства)», далее — «Добавить принтеры и сканеры»:
- Перейти по ссылке «Диспетчер устройств» — она расположена внизу окна:
- В открывшемся списке выбрать «Порты (COM и LPT)»:
- Готовый к работе принтер чеков подключить через один из портов — USB или COM. При правильном подключении в списке портов должен появиться ATOL:
Если порт в списке не появился, убедитесь, что принтер включен (индикатор питания должен гореть зеленым). Если принтер приведен в рабочее состояние, но порт, к которому он подключен, не появился в списке, следует обратиться к производителю аппарата.
- Теперь нужно открыть свойства появившегося порта, дважды кликнув мышкой по его названию:
- Среди вкладок выбрать «Драйвер» и нажать кнопку «Обновить»:
- Появится новое окно, в котором система предложит провести поиск драйверов. Нужно выбрать пункт «Выполнить поиск драйверов на этом компьютере»:
- В следующем окне нужно выбрать драйвер из списка уже установленных:
- Далее выбрать «ATOL…» и нажать «Установить с диска»:
- Нажав кнопку «Обзор», выбрать папку, в которую был сохранен драйвер, скаченный раннее (см. самое начало инструкции):
- Теперь нажать «Открыть», «OK», далее выбрать «Atol FPrint», затем в появляющихся окнах последовательно нажимать «Далее» — «Закрыть» — «Закрыть». После этого установка драйвера будет завершена:

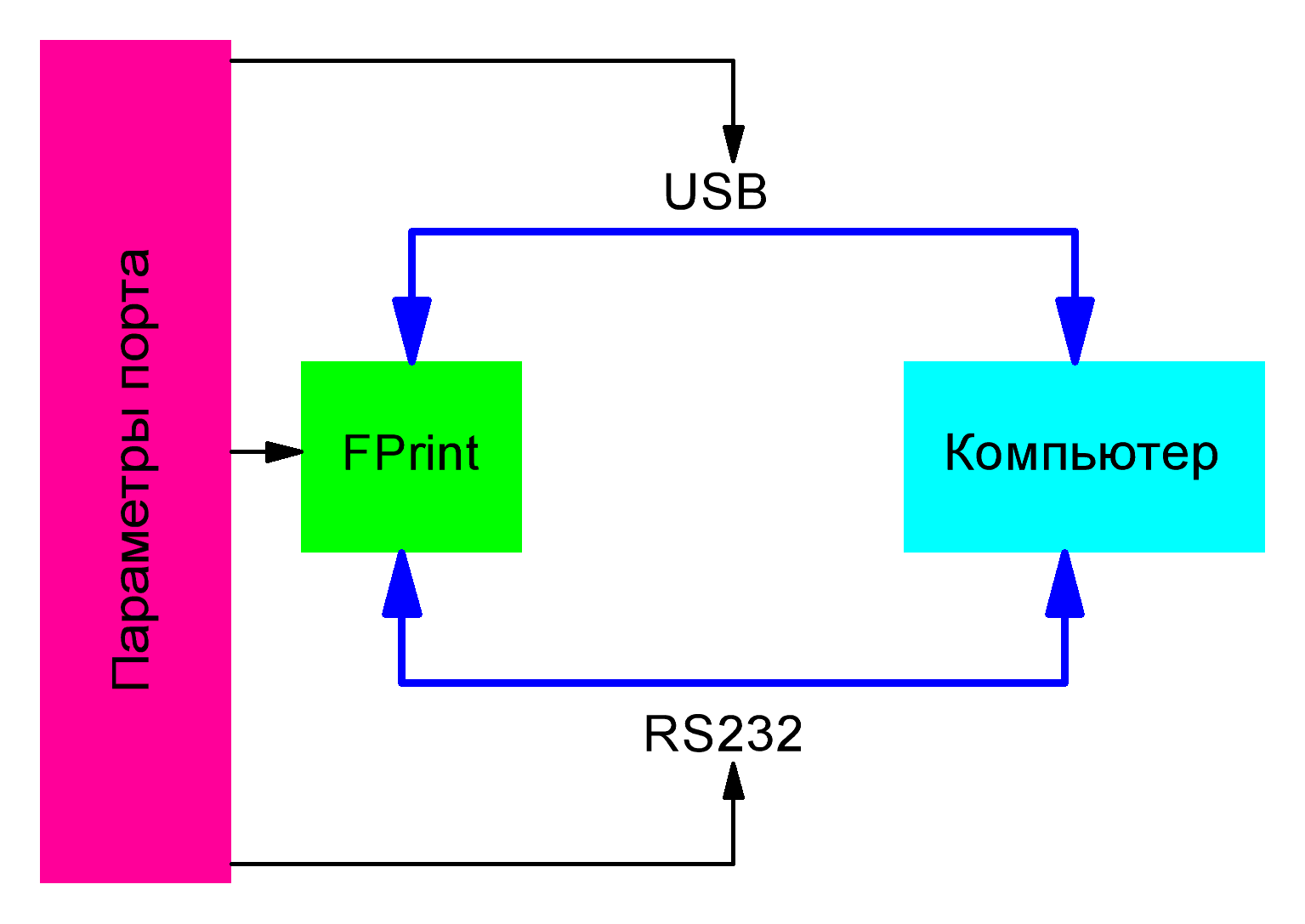
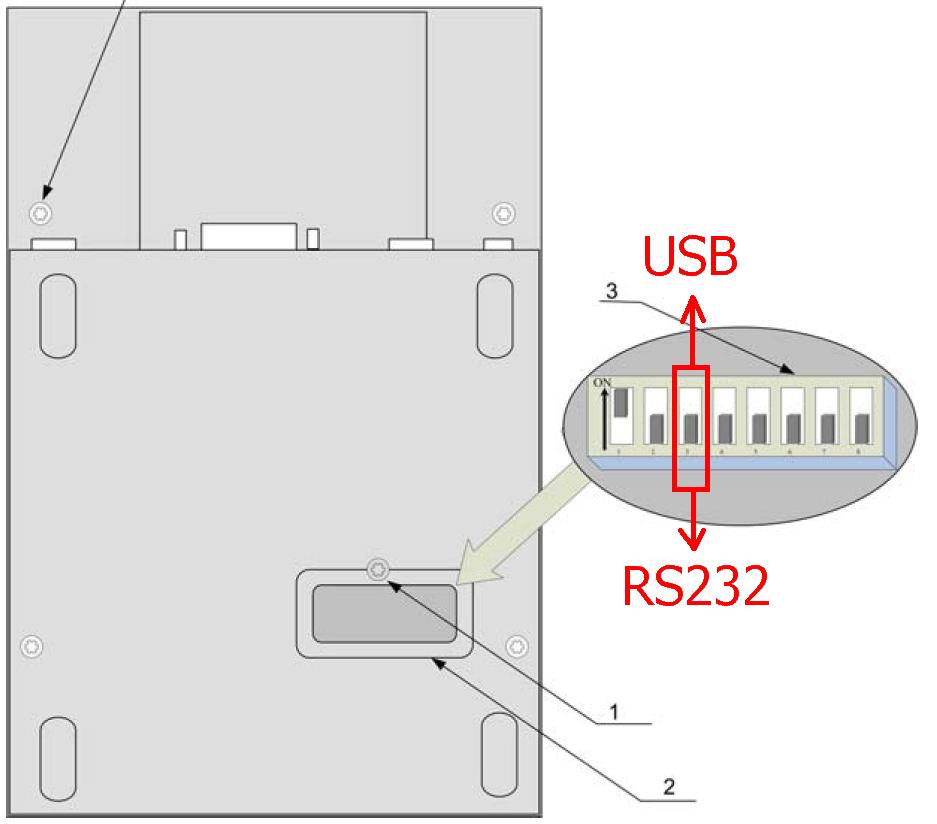


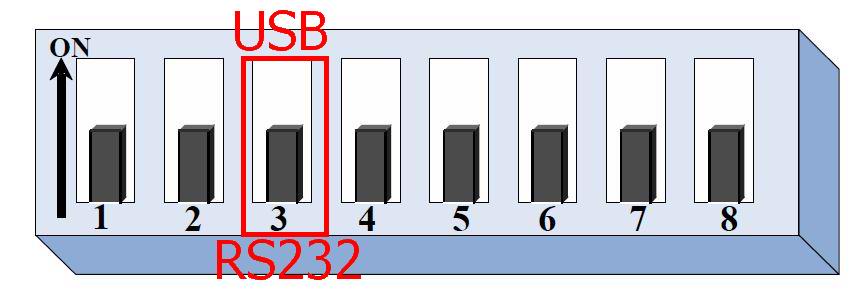
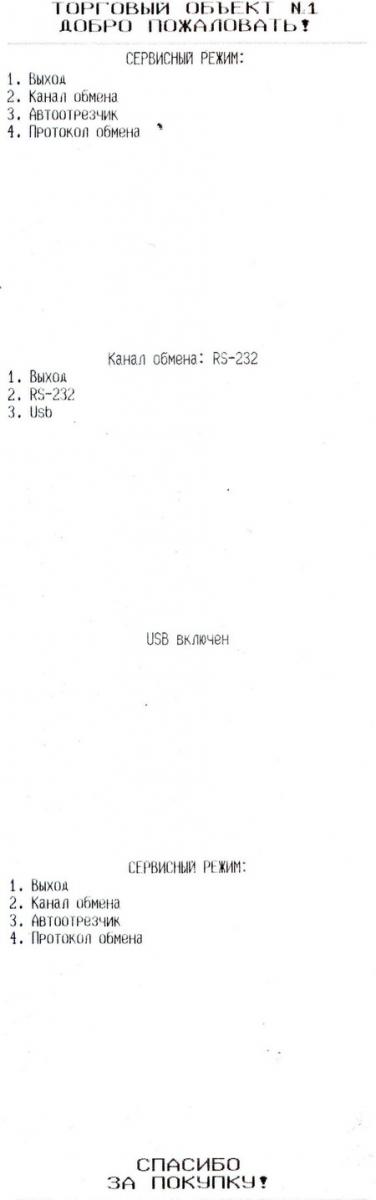
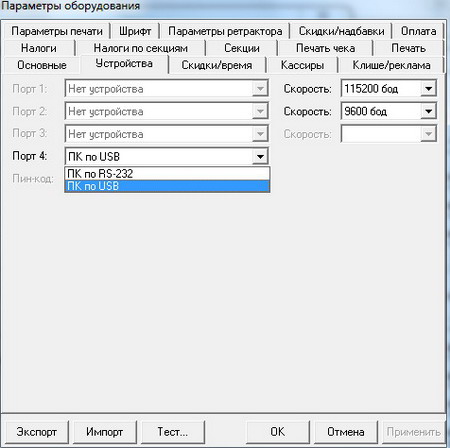
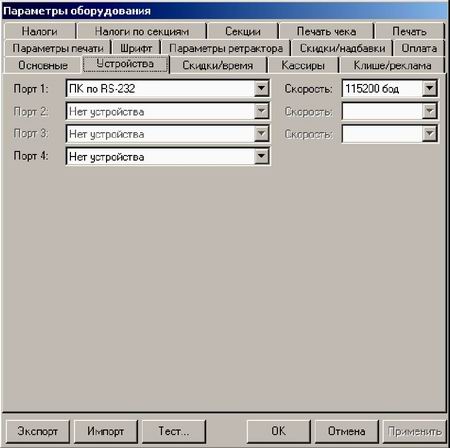
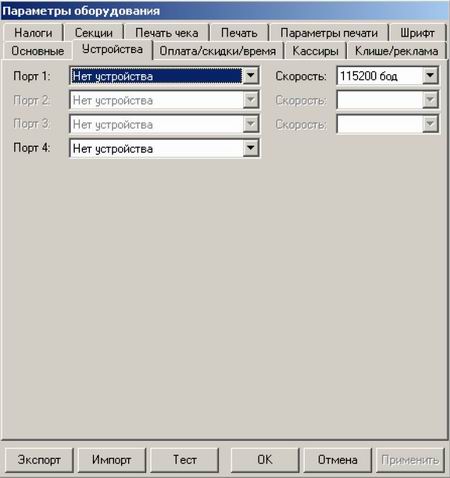

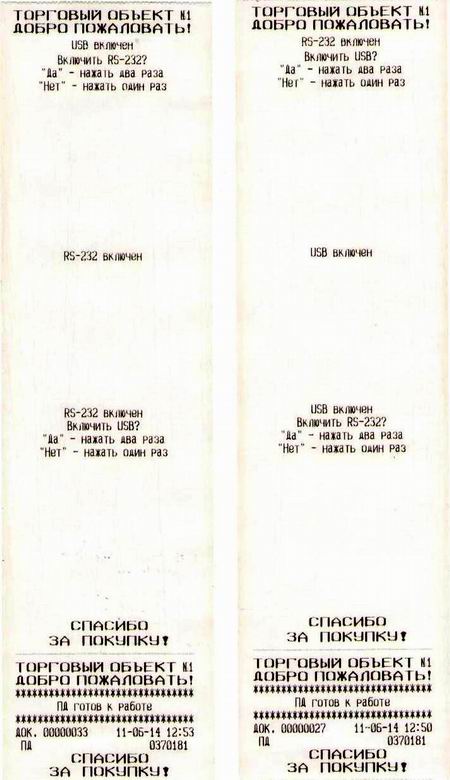
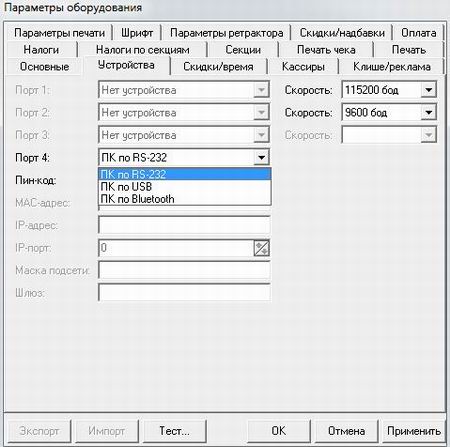
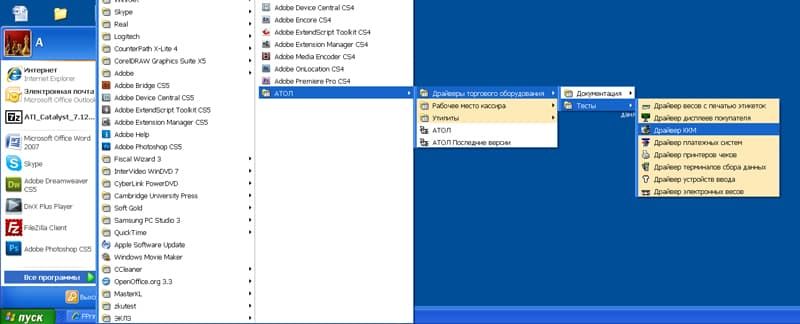



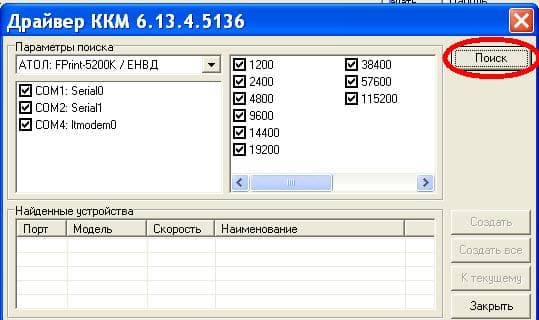
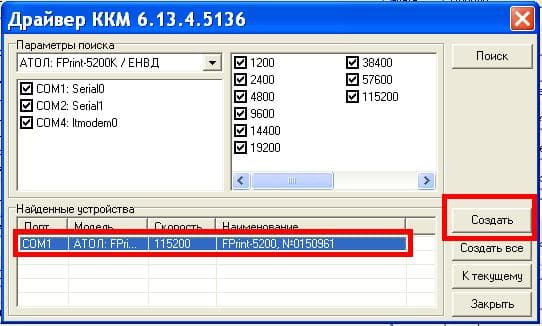


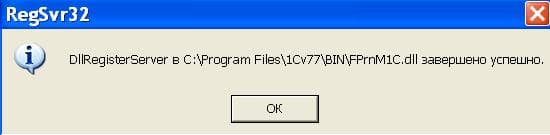


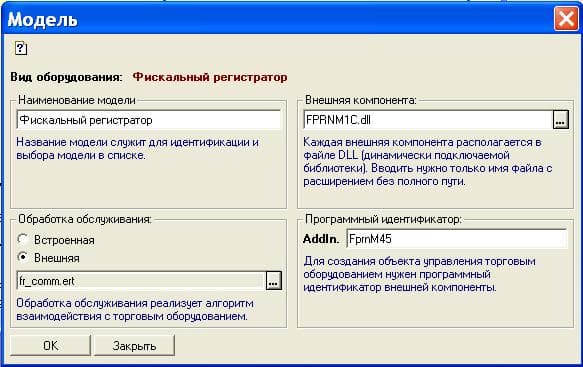












 Если порт в списке не появился, убедитесь, что принтер включен (индикатор питания должен гореть зеленым). Если принтер приведен в рабочее состояние, но порт, к которому он подключен, не появился в списке, следует обратиться к производителю аппарата.
Если порт в списке не появился, убедитесь, что принтер включен (индикатор питания должен гореть зеленым). Если принтер приведен в рабочее состояние, но порт, к которому он подключен, не появился в списке, следует обратиться к производителю аппарата.





