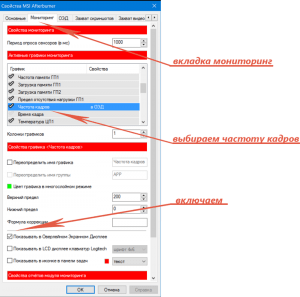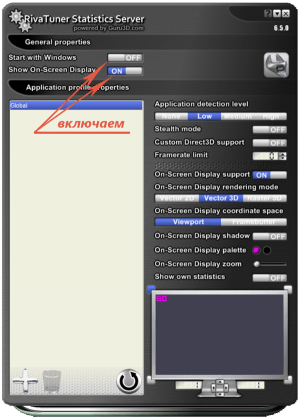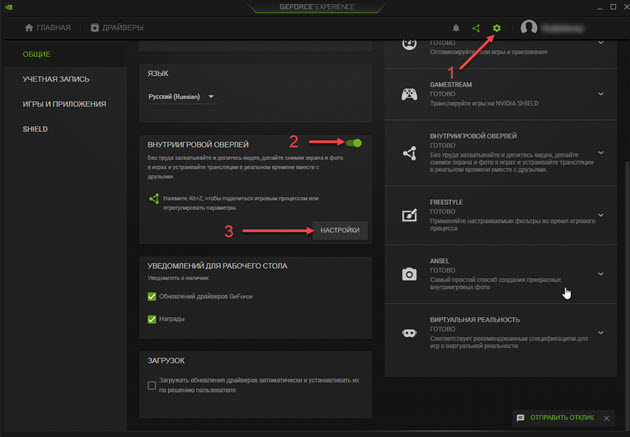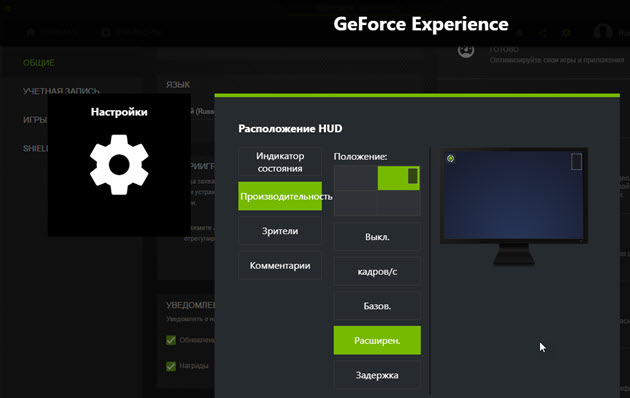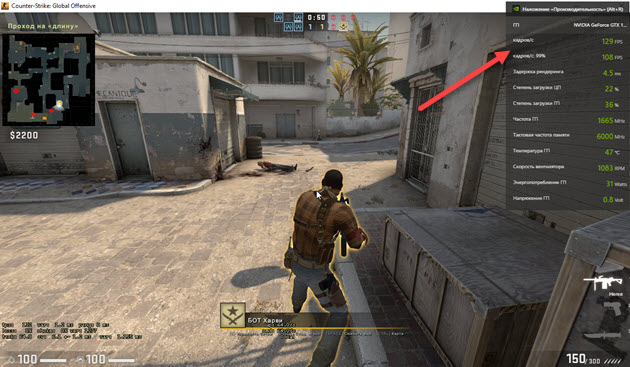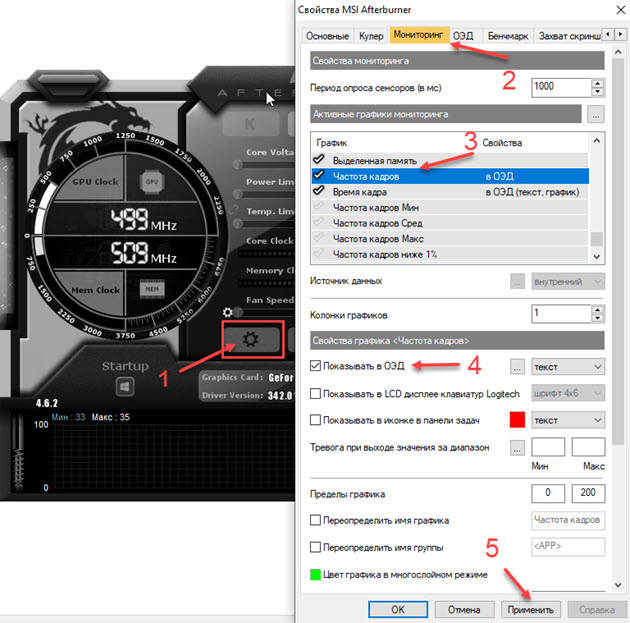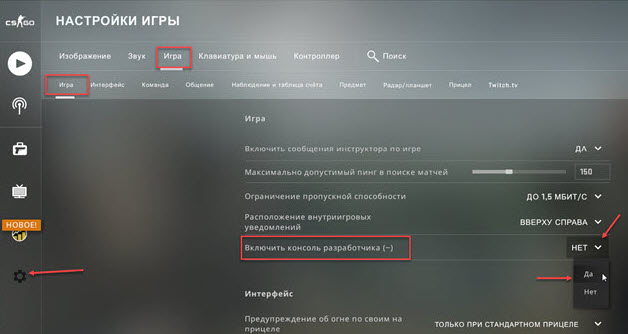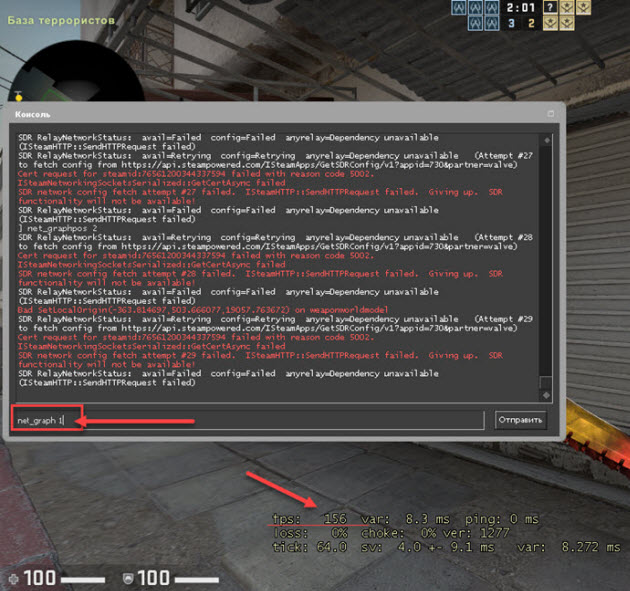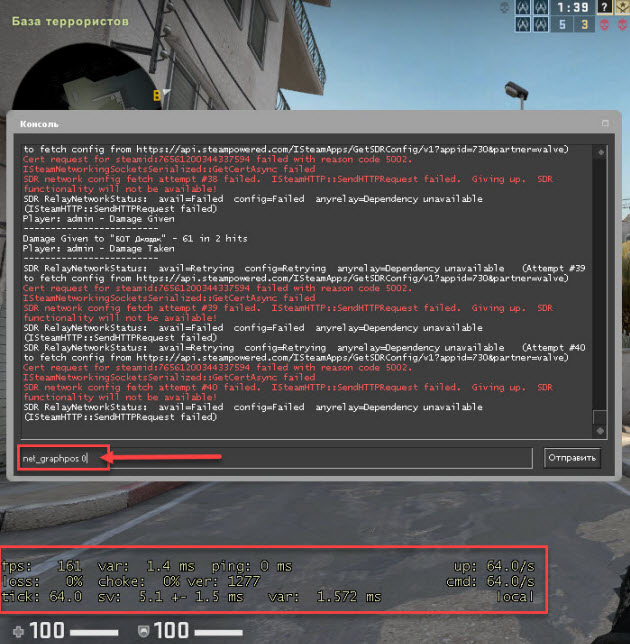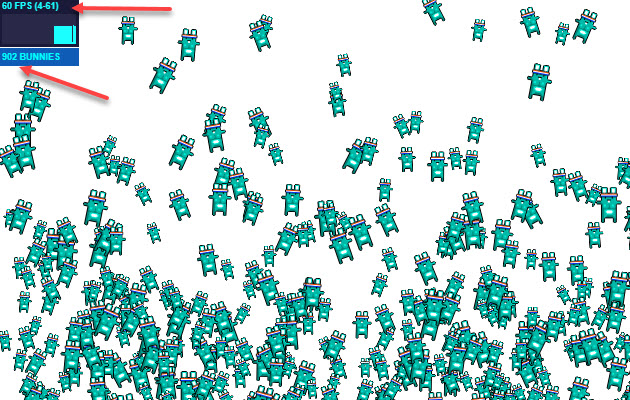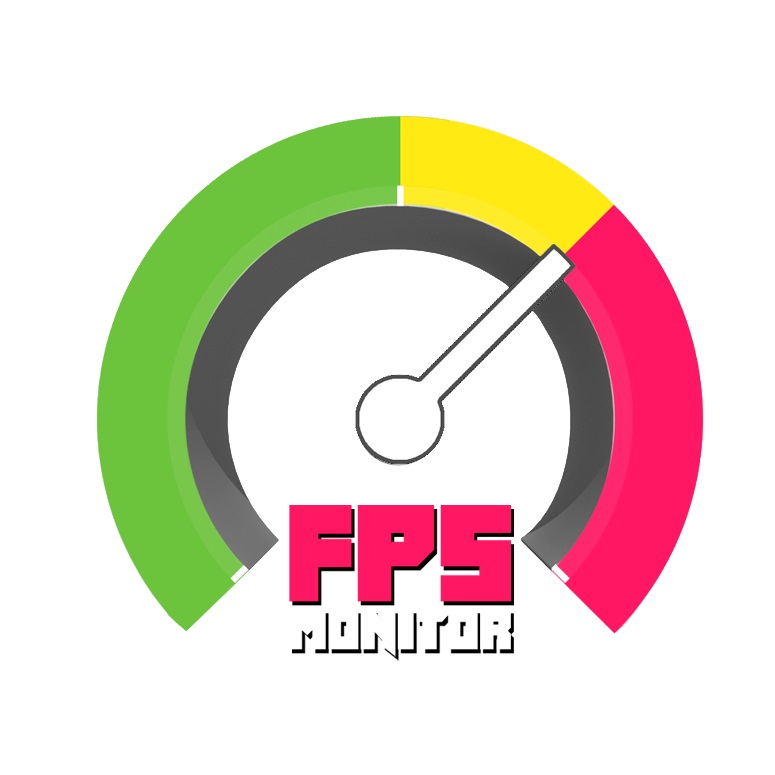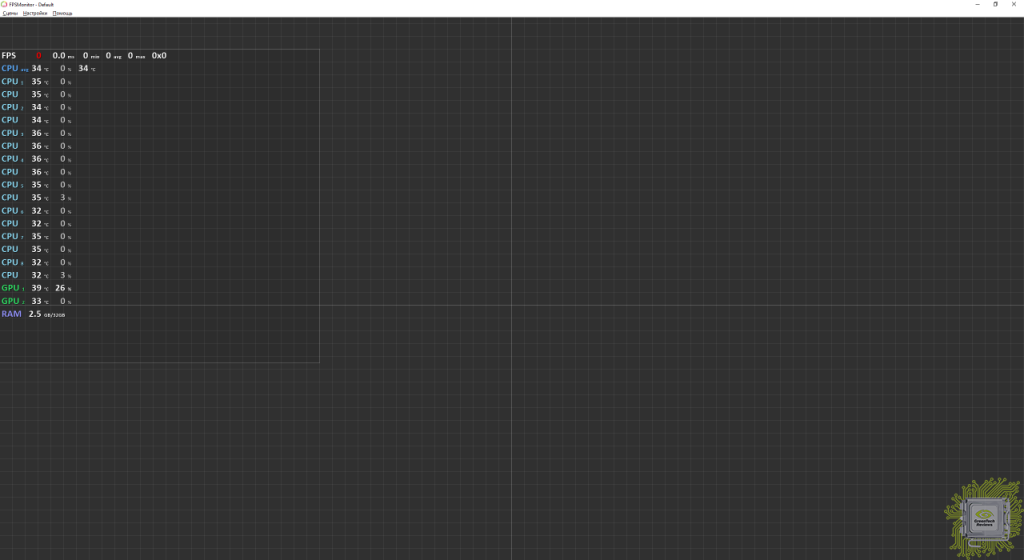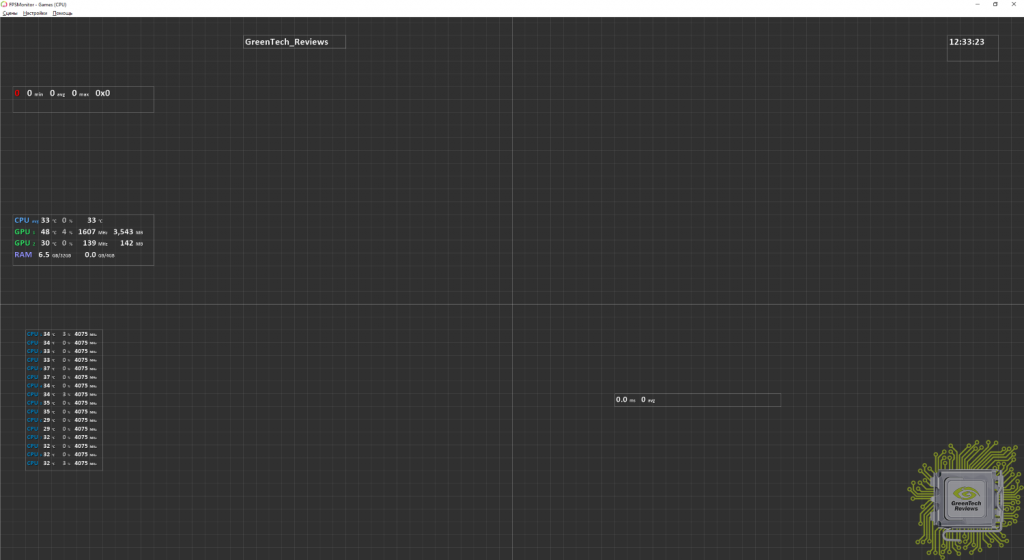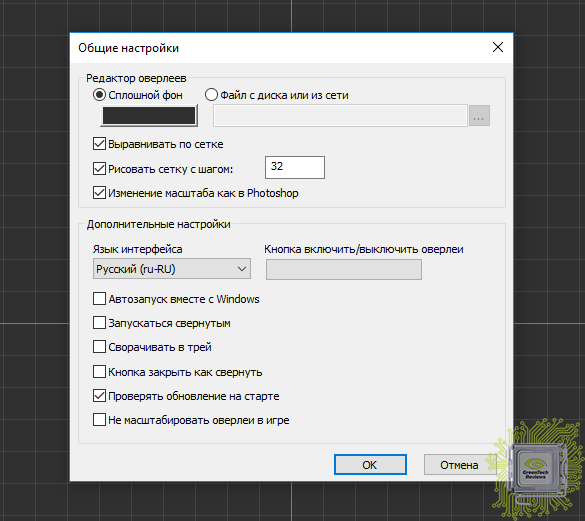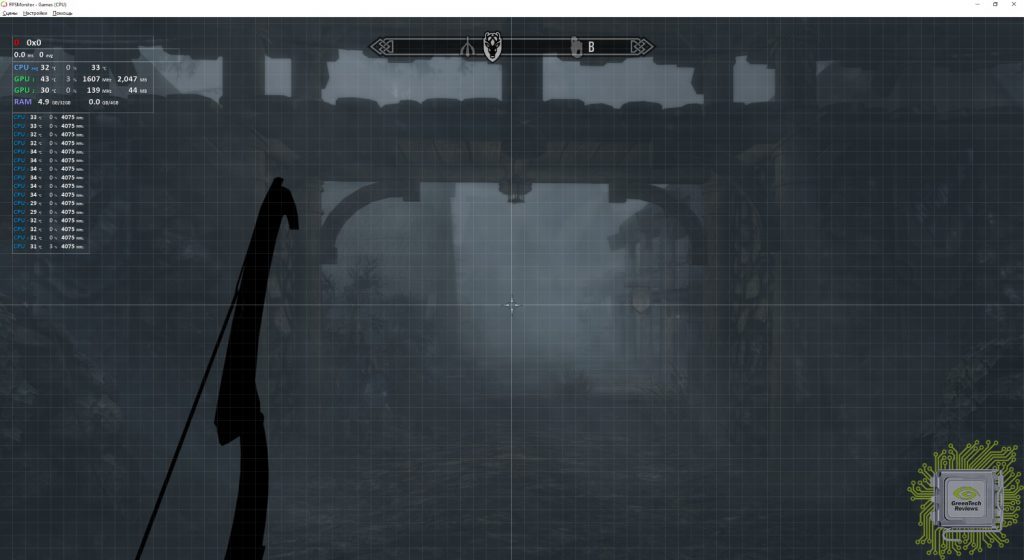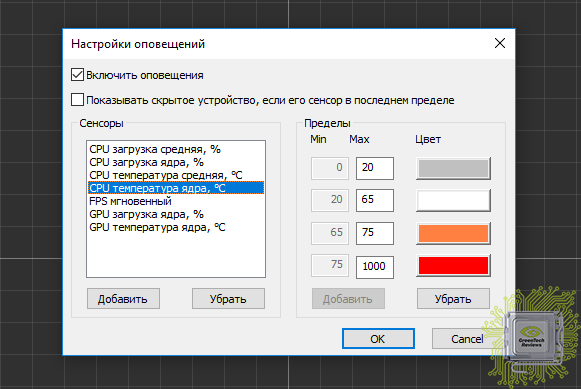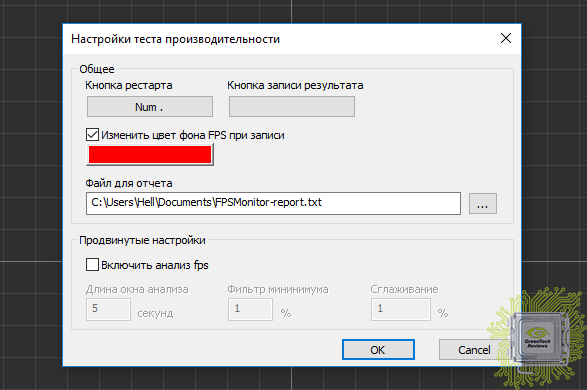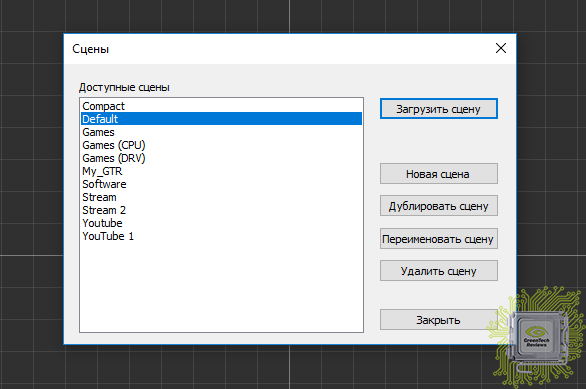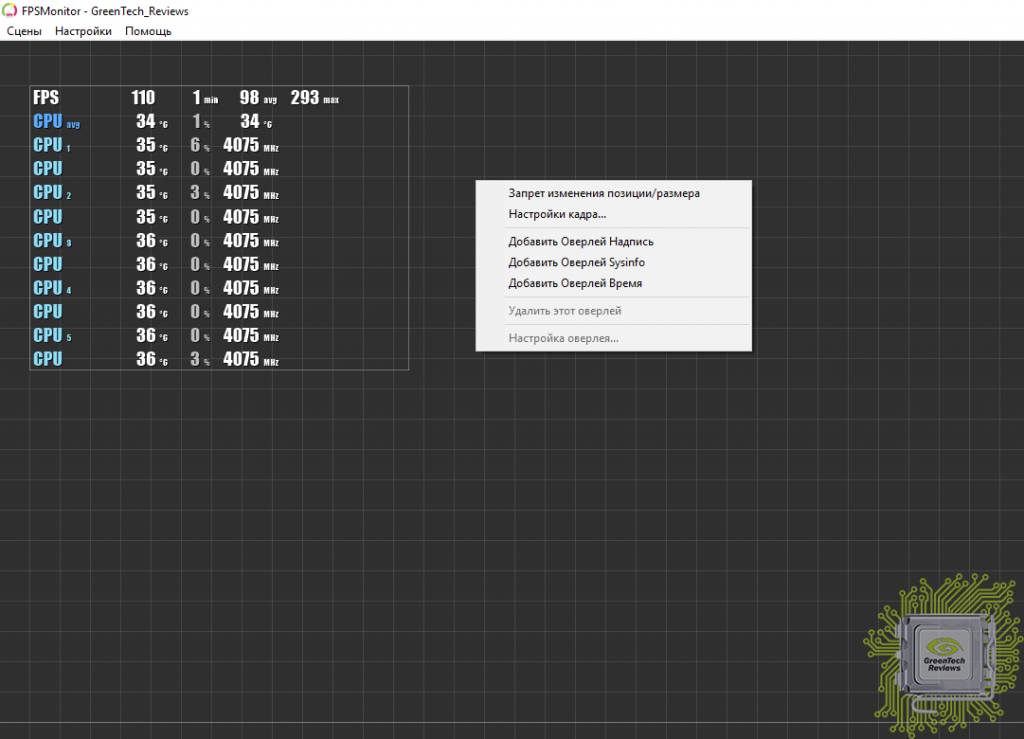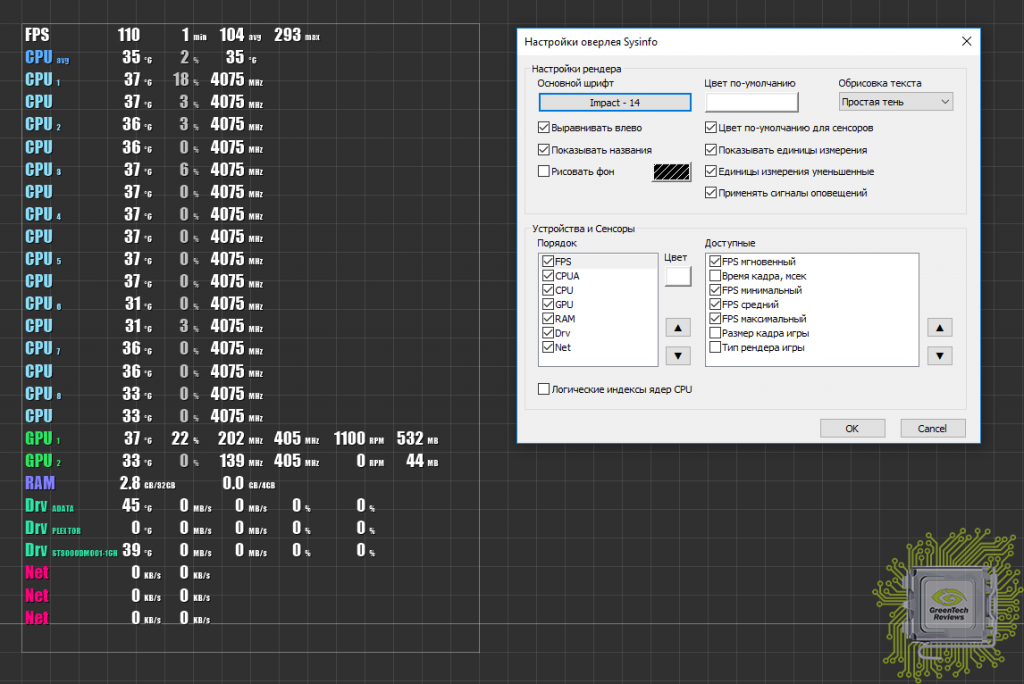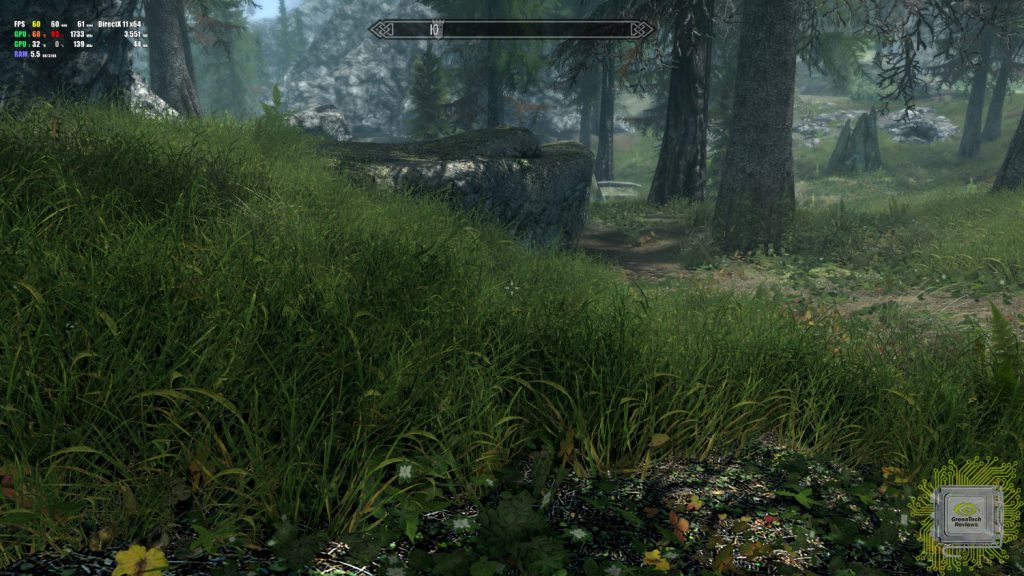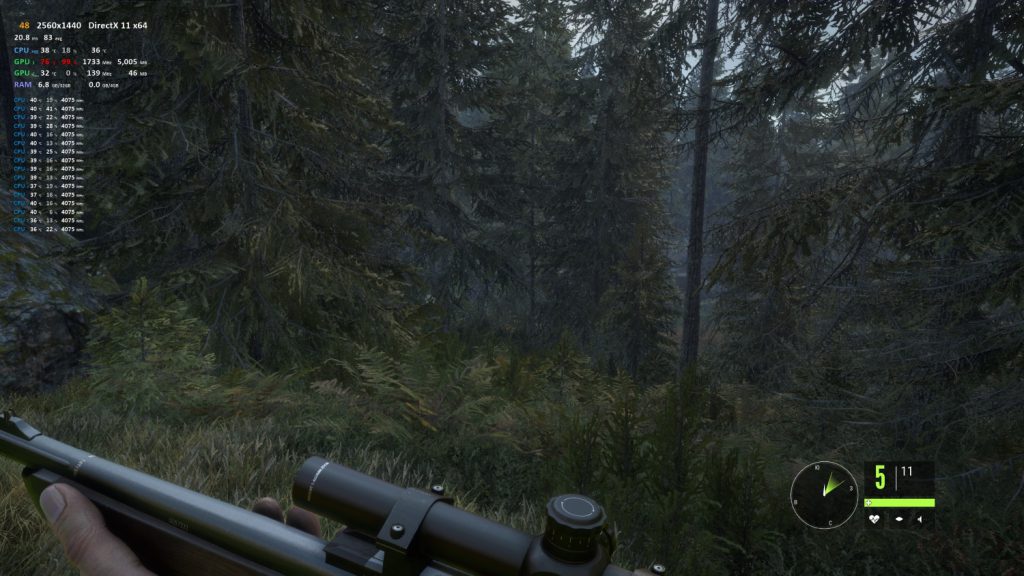Продолжаем говорить об FPS в играх. Как установить и как включить FPS Monitor в игре, зачем нужен оверлей? Сделали небольшой обзор очень полезной утилиты, с которой должен познакомиться каждый геймер!
Особенности сервиса
FPS Монитор в играх – нужная вещь! Это специальный сервис, позволяющий отслеживать состояние вашего компьютера в режиме оверлея. Вы можете узнать, как во время игры работает видеокарта, процессор и другие компоненты устройства. При этом сервис практически не расходует оперативную память!
Огромное достоинство приложения – дополнительная настройка FPS Monitor для игр не требуется, можно включить и приступать к прохождению уровней, вся нужна информация появится на экране. Если вы из тех, кто любит пользовательскую настройку – к вашим услугам гибкая регулировка большинства параметров.
Среди основных функций программы:
- Показ данных в реальном времени о процессоре, сети, жёстких дисках и других компонентах, а также любых датчиках (температура, напряжение и пр.);
- Просмотр информации в виджете рабочего стола;
- Выбор формы отображения – графики и диаграммы, многое другое;
- Включение аппаратных оповещений (когда показатели работы оборудования достигают критических отметок);
- Показ фреймрейта – все доступные значения и время кадра.
Прежде чем думать, как запустить FPS Monitor в игре, нужно изучить минимальные системные требования – без соответствия этим параметрам программа работать не будет. Это одна из частых ошибок, с которой сталкиваются пользователи – будьте умнее и прочтите минимальные рекомендации заранее.
- Операционная система: Windows 7 и выше;
- Оперативная память: 1 GB ОЗУ минимум;
- Видеокарта: Intel/AMD/Nvidia;
- DirectX: Версии 11
- Место на диске: 15 MB.
Важно! Невозможно привести полный список игр, где FPS Monitor отображается без проблем. Это практически все современные приложения. Исключением могут стать старые игры или продукты, где работа оверлея запрещена разработчиком. поддерживаются игры на основе DirectX 9, 10, 11, 12, OpenGL и Vulkan.
Сейчас программу загрузило более миллиона человек – с уверенностью скажем, что бан за использование получить нельзя. Сервис полностью совместим со всеми известными античитами, например, Valve Anti-Cheat, EasyAntiCheat, PunkBuster, BattlEye.
Установка и настройка
Пора поговорить о том, как пользоваться FPS Monitor в играх – прежде всего, программу нужно установить. Сервис предоставляется платно, сейчас пожизненная лицензия стоит 377 рублей.
Приобрести приложение можно здесь или здесь. Это на сто процентов безопасный сервис, прошедший массу всевозможных проверок.
Прямо в программе вы можете:
- Выбрать шрифт, размер, стиль и другие параметры рендеринга;
- Добавить время, текст и заливку цветом, а также изображения;
- Подготовить набор сцен и переключаться между ними горячими клавишами;
- Делать скриншоты;
- Зафиксировать максимальный фреймрейт.
Кратко расскажем, как настроить FPS Monitor для игр – это базовый уровень, который можно бесконечно расширять.
- Откройте меню «Сцены» в любом верхнем углу и выберите один из шаблонов из списка «Последние сцены», просто переключаясь между ними;
- Любой шаблон можно донастраивать, выделив нужный элемент левой кнопкой мышки и растягивая его правой кнопкой мышки. Новые датчики можно добавить через окно «Элементы сцены» слева;
- Нажмите на кнопку горячих клавиш рядом с меню наверху слева и настройте сочетания для переключения;
- В разделе настроек нужно оставить общие параметры и отметить галочками пункты «Запускать свёрнутым» и «Сворачивать в трей».
О том, как вывести FPS Monitor в игру, можно не беспокоиться. После стандартной установки и включения, оверлей автоматически появится в любой запускаемой игрушке – вам остаётся лишь отслеживать показатели работы устройства.
Возможные ошибки
Если FPS Monitor не отображается в игре, нужно предпринять ряд действий, которые помогут избавиться от ошибки. Для начала вспомните о соответствии системным требованиям и проверьте, какую игрушку запустили. Возможно, она просто не поддерживает оверлей.
Теперь перезагрузите компьютер – как бы банально ни звучало, это действие помогает решить огромное количество проблем.
Если трудности возникают наWindows 7, нужно установить обновление для операционной системы:
- (x64) https://www.microsoft.com/en-us/download/details.aspx?id=46148
- (x32) https://www.microsoft.com/en-us/download/details.aspx?id=46078
Еще один способ решения проблем – переустановка. По умолчанию сервис ставится в папку C:ProgramDataFPSMonitor: удалите содержимое полностью и заново установите приложение из официального источника. Не переживайте, второй раз платить не придётся, лицензия пожизненная!
Обязательно проверьте, не запущены ли утилиты мониторинга – например, HWInfo или MSI Afterburner. При необходимости можно добавить ФПС Монитор в исключения антивируса.
Последний совет – обновите программу. Всегда стоит пользоваться самой свежей версией!
Качество важно везде. Читайте, как улучшить качество видео на Ютубе.
Все системы вашего компьютера желательно держать под контролем. Такая программа как fps monitor будет отслеживать состояние компонентов и показывать эту информацию прямо поверх игры. Больше не нужно переключаться на десктоп, чтобы увидеть в каком состоянии находится ваше «железо».
Содержание
- Что это за программа и для чего нужна?
- Функции
- Как настроить?
- Как пользоваться?
- Полезное видео: Как настраивать и пользоваться программой
- Как включить в игре?
- Как убрать надпись demo?
- Как купить и активировать?
- Аналоги
- Решение проблем с программой
- Не отображается в игре
- Не запускается
- Не видит видеокарту
- Пишет: «ожидаем инициализации железа»
Что это за программа и для чего нужна?

Программа опрашивает все системные составляющие, которые хоть как-то задействованы в игре. Они могут влиять на ваше восприятие и на удовольствие от процесса игры. Данная программа выявит, что сильнее перегружается во время игры видеокарта или процессор. А может проблема в жестком диске или сетевой карте.
Функции
- Работает как в играх, так и в программах.
- Показывает текущий уровень fps и время генерации каждого кадра.
- Показывать разрешение и версию рендера (Direct X/OpenGL).
- Есть «горячие клавиши» для работы.
- Можно вести логи и записывать файлы в систему.
- Показывает загрузку оперативной памяти и файла подкачки, свободное место и скорость чтения/записи ваших HDD/SSD любых других дисков включая Flash и сетевые, входящий и исходящий сетевой траффик.
- Оповещает о критическом состоянии важных параметров.
- Интерфейс можно настроить под себя.
Как настроить?
Как только вы кликните по иконке установленной программы, откроется профиль, выбранный по умолчанию.

Для разных игр можно настроить разные профили, фоны можно заменить на скриншоты из игр, чтобы элементы мониторинга не закрывали интерфейс.
Цвет оповещений меняется автоматически и зависит от характера оповещения( от нейтральных до критичных). Данные собираются не только в реальном времени, но и формируется статистика за день.
Так же цвет можно настраивать самому.
Во вкладке «Сцены» настройка внешнего вида вашего оверлея. Вы можете редактировать существующие настройки и создавать новые. Выбирайте шрифт, размер, стиль, цвет, вариант прорисовки значения сенсоров.
Как пользоваться?
- Сцены и оверлей. Эти параметры можно полностью настроить под себя или выбрать что-то из готовых шаблонов.
- На 2019 год в программе есть более 40 датчиков, если вы не собираетесь пользоваться всеми, то оповещения можно отключить.
- Оверлеи(сенсеры) также можно подобрать как угодно пользователю. Двойной клик мыши откроет меню редактирования.
- Можно делать скриншоты во время игры. Просто выберете для этого горячую клавишу и папку, где буду храниться файлы.
- Можно сделать так, чтобы при запуске определенных программ fps monitor не работала. По умолчанию туда уже занесено несколько процессов, поэтому если что-то не работает, то проверьте, возможно, программа добавлена в этот список.
- В окне «Свойства»можно менять цвет, стиль начертания и размер шрифта.
- Доступно добавление изображений, данная возможность поможет разгрузить или вовсе не использовать необходимый ранее софт. Просто укажите путь к картинке, и при надобности поставьте галочку напротив«Следить за изменениями файла» — тогда программа автоматически обновит его, если были внесены изменения.
Полезное видео: Как настраивать и пользоваться программой
Как включить в игре?
Программа интегрируется автоматически. То есть, пользователь сохранил удобные для него настройки, расположил виджеты, и программа сама собирает и анализирует данные.
Первый вариант — это купить версию программы с официального сайта разработчиков. А второй вариант — скачать взломанную версию. Но вам никто не гарантирует, что она будет корректно работать.
Как купить и активировать?
Скачать эту программу можно с официального сайта ( https://fpsmon.com/ru/). Как только вы приобретите лицензию, то все ограничения демо-режима будут сняты. Ключ бессрочный, можно переустанавливать операционную систему и вводить его вновь. Ключ активации предложат ввести в поле сразу после установки.
Аналоги
- CAM — утилита показывает fps, детальную информацию о состоянии дисплея, видеокарты и прочее.
- Msi Afterburner — специализация этой программы-настройка видеокарт. Но fps и другие характеристики тоже показывает.
- Fraps — простая, быстрая, есть возможность делать скриншоты.
- GeForce Experience — создана специально для карт Nividia. Кроме детальной настройки игр под видеокарту и автообновлений драйверов, программа также может выводить fps в играх.
Решение проблем с программой
Не отображается в игре
Возможно, антивирус на устройстве считает программу вредоносной. Но если она скачена с официального сайта, то риски минимальны. Программа работает почти во всех играх. Но есть исключения, например игра очень старая, и в некоторых играх из магазина Microsoft, потому-что разработчики этих игр блокировали отображение любых оверлеев.
Следите за обновлениями, обычно все недочеты учитываются и исправляются.
Не запускается
Для Windows 7 есть специальные версии, которые совместимы с этой системой. Если вы установите другие, то программа не запустится. Если все условия выполнены, то полностью удалите программу, перезагрузите ПК и установите ее вновь.
Не видит видеокарту
- Нажмите «Настройки > Расширение sysinfo 2.0»
- Включите пункт «Разбудить» отключённое видео.
- Перезапустите программу.
- А еще проверьте не запущена ли у вас утилита HWInfo, MSI Afterburner или другой мониторинг. Иногда они могут конфликтовать.
Всегда старайтесь использовать последнюю версию FPS Monitor, большинство проблем о которых нам пишут просто решается установкой актуальной версии.
Пишет: «ожидаем инициализации железа»
Проверьте, какая версия у вас установлена. Хакнутые версии не гарантируют правильную работу приложения. Переустановите программу и перезагрузите компьютер. Если это не поможет, то приложите лог с проблемой в сообщении на официальном сайте, в разделе поддержка. С вами свяжутся разработчики и проконсультируют.
Определенно, это программа одна из лучших. Набор функционала обширен, интерфейс полностью подстраиваем под пользователя. И цена не кусается, всего 350 рублей за бессрочный ключ лицензии.
Файл взят с официального сайта, без дополнений!
Операционная система:
Windows 7, 8, 10
Видеокарта:
Intel/AMD/NVidia
Прочее:
Нужны права администратора для запуска
На чтение 10 мин Просмотров 3.2к.
Содержание
- Как использовать программу FPS Monitor
- Как настроить FPS Monitor
- Как включить FPS Monitor
- Что это за программа и для чего нужна?
- Функции
- Как настроить?
- Как пользоваться?
- Полезное видео: Как настраивать и пользоваться программой
- Как включить в игре?
- Как убрать надпись demo?
- Как купить и активировать?
- Аналоги
- Решение проблем с программой
- Не отображается в игре
- Не запускается
- Не видит видеокарту
- Пишет: «ожидаем инициализации железа»
- Метод 1. MSI Afterburner
- Метод 2. GeForce Experiens
- Метод 3. Включение встроенных настроек игр
- Что влияет на FPS?
Согласитесь, действительно очень удобно смотреть мониторинг по нагрузке на комплектующие и данные датчиков непосредственно в игре без необходимости сворачивания. Лучшим решением мониторинга на сегодняшний день есть программа FPS Monitor. Основным преимуществом приложения является простое и одновременно понятное отображение всех нужных данных.
Эта статья расскажет, как пользоваться FPS Monitor. После запуска программы выбранная сцена (оверлей) автоматически отображается в игре. Именно поэтому просто необходимо выполнить настройку сочетаний горячих клавиш в FPS Monitor. Демо-версия программы доступна бесплатно для загрузки на сайте производителя.
Как использовать программу FPS Monitor
Загрузите бесплатную версию программы на официальном сайте производителя. После чего выполните установку приложения. Не забудьте запустить программу от имени администратора. При запуске достаточно выбрать пункт Попробовать демо-версию, в которой на экране отображается оверлей демо-версии.
Для записи роликов и создания контента Вам придётся купить лицензию и убрать надпись неполной версии. Притом что цена действительно небольшая. Приобретя лицензию, Вы не только убираете ограничение демо-версии, но и помогаете в развитии программы. Бесплатной версии программы будет достаточно пользователям для просмотра нагрузки на комплектующие и температурного режима в игре.
Как настроить FPS Monitor
В программе пользователю доступно большое количество сцен (отображений данных мониторинга). Все предустановленные сцены при необходимости можно изменить под себя. Есть возможность также загружать и создавать собственные сцены оверлеев. Перейдите в раздел Сцены > Менеджер сцен выберите подходящую сцену отображения оверлея со списка доступных.
По умолчанию установлена сцена DEFAULT, которая содержит все необходимые данные. Идеально подходит для создания видеоконтента для сравнения производительности разных комплектующих. Все данные выводятся в понятном для пользователя виде (чего нет в оверлеи мониторинга игр MSI Afterburner).
В принципе FPS Monitor может заменить все программы, показывающие FPS в игре. Так как отображается не только поточное значение количества кадра в секунду, но и среднее и минимальное.
Перейдите в Настройки > Общие настройки. Дальше укажите нужно ли выполнять Автозапуск вместе с Windows. А также есть возможность изменить фон и шаг сетки. Дополнительно укажите подходящий размер и шрифт интерфейса программы. Для применения изменений необходимо выполнить перезапуск программы.
Как включить FPS Monitor
Первым делом рекомендуем настроить горячие клавиши для включения и отключения оверлея. В основном окне программы перейдите в раздел Настройки > Горячие клавиши. В открывшемся окне редактора горячих клавиш нажимаем на пункт Кнопка включить/выключить оверлеи, и указываем удобную клавишу для быстрого включения оверлея в игре.
В принципе если же запустить программу FPS Monitor, в игре автоматически отображается ранее добавленная сцена оверлея. После настройки горячих клавиш включение оверлея происходит непосредственно в игре. Теперь достаточно нажать выше установленную кнопку для включения или отключения оверлея.
Программа FPS Monitor действительно является лучшей в сравнении с аналогами и очень простой в использовании. Все данные располагаются в удобном для пользователя виде. В нагрузке происходит выделение данных соответствующим цветом. Для быстрого включения и отключения оверлея используйте ранее установленные сочетания клавиш.
- Описание
- Скачать
и установить - Системные
требования - Задать вопрос
Все системы вашего компьютера желательно держать под контролем. Такая программа как fps monitor будет отслеживать состояние компонентов и показывать эту информацию прямо поверх игры. Больше не нужно переключаться на десктоп, чтобы увидеть в каком состоянии находится ваше «железо».
Что это за программа и для чего нужна?

Программа опрашивает все системные составляющие, которые хоть как-то задействованы в игре. Они могут влиять на ваше восприятие и на удовольствие от процесса игры. Данная программа выявит, что сильнее перегружается во время игры видеокарта или процессор. А может проблема в жестком диске или сетевой карте.
Функции
- Работает как в играх, так и в программах.
- Показывает текущий уровень fps и время генерации каждого кадра.
- Показывать разрешение и версию рендера (Direct X/OpenGL).
- Есть «горячие клавиши» для работы.
- Можно вести логи и записывать файлы в систему.
- Показывает загрузку оперативной памяти и файла подкачки, свободное место и скорость чтения/записи ваших HDD/SSD любых других дисков включая Flash и сетевые, входящий и исходящий сетевой траффик.
- Оповещает о критическом состоянии важных параметров.
- Интерфейс можно настроить под себя.
Как настроить?
Как только вы кликните по иконке установленной программы, откроется профиль, выбранный по умолчанию.

Для разных игр можно настроить разные профили, фоны можно заменить на скриншоты из игр, чтобы элементы мониторинга не закрывали интерфейс.
Цвет оповещений меняется автоматически и зависит от характера оповещения( от нейтральных до критичных). Данные собираются не только в реальном времени, но и формируется статистика за день.
Так же цвет можно настраивать самому.
Во вкладке «Сцены» настройка внешнего вида вашего оверлея. Вы можете редактировать существующие настройки и создавать новые. Выбирайте шрифт, размер, стиль, цвет, вариант прорисовки значения сенсоров.
Как пользоваться?
- Сцены и оверлей. Эти параметры можно полностью настроить под себя или выбрать что-то из готовых шаблонов.
- На 2019 год в программе есть более 40 датчиков, если вы не собираетесь пользоваться всеми, то оповещения можно отключить.
- Оверлеи(сенсеры) также можно подобрать как угодно пользователю. Двойной клик мыши откроет меню редактирования.
- Можно делать скриншоты во время игры. Просто выберете для этого горячую клавишу и папку, где буду храниться файлы.
- Можно сделать так, чтобы при запуске определенных программ fps monitor не работала. По умолчанию туда уже занесено несколько процессов, поэтому если что-то не работает, то проверьте, возможно, программа добавлена в этот список.
- В окне «Свойства»можно менять цвет, стиль начертания и размер шрифта.
- Доступно добавление изображений, данная возможность поможет разгрузить или вовсе не использовать необходимый ранее софт. Просто укажите путь к картинке, и при надобности поставьте галочку напротив«Следить за изменениями файла» — тогда программа автоматически обновит его, если были внесены изменения.
Полезное видео: Как настраивать и пользоваться программой
Как включить в игре?
Программа интегрируется автоматически. То есть, пользователь сохранил удобные для него настройки, расположил виджеты, и программа сама собирает и анализирует данные.
Как убрать надпись demo?
Первый вариант — это купить версию программы с официального сайта разработчиков. А второй вариант — скачать взломанную версию. Но вам никто не гарантирует, что она будет корректно работать.
Как купить и активировать?
Скачать эту программу можно с официального сайта ( https://fpsmon.com/ru/). Как только вы приобретите лицензию, то все ограничения демо-режима будут сняты. Ключ бессрочный, можно переустанавливать операционную систему и вводить его вновь. Ключ активации предложат ввести в поле сразу после установки.
Аналоги
- CAM — утилита показывает fps, детальную информацию о состоянии дисплея, видеокарты и прочее.
- Msi Afterburner — специализация этой программы-настройка видеокарт. Но fps и другие характеристики тоже показывает.
- Fraps — простая, быстрая, есть возможность делать скриншоты.
- GeForce Experience — создана специально для карт Nividia. Кроме детальной настройки игр под видеокарту и автообновлений драйверов, программа также может выводить fps в играх.
Решение проблем с программой
Не отображается в игре
Возможно, антивирус на устройстве считает программу вредоносной. Но если она скачена с официального сайта, то риски минимальны. Программа работает почти во всех играх. Но есть исключения, например игра очень старая, и в некоторых играх из магазина Microsoft, потому-что разработчики этих игр блокировали отображение любых оверлеев.
Не запускается
Для Windows 7 есть специальные версии, которые совместимы с этой системой. Если вы установите другие, то программа не запустится. Если все условия выполнены, то полностью удалите программу, перезагрузите ПК и установите ее вновь.
Не видит видеокарту
- Нажмите «Настройки > Расширение sysinfo 2.0»
- Включите пункт «Разбудить» отключённое видео.
- Перезапустите программу.
- А еще проверьте не запущена ли у вас утилита HWInfo, MSI Afterburner или другой мониторинг. Иногда они могут конфликтовать.
Всегда старайтесь использовать последнюю версию FPS Monitor, большинство проблем о которых нам пишут просто решается установкой актуальной версии.
Пишет: «ожидаем инициализации железа»
Проверьте, какая версия у вас установлена. Хакнутые версии не гарантируют правильную работу приложения. Переустановите программу и перезагрузите компьютер. Если это не поможет, то приложите лог с проблемой в сообщении на официальном сайте, в разделе поддержка. С вами свяжутся разработчики и проконсультируют.
Определенно, это программа одна из лучших. Набор функционала обширен, интерфейс полностью подстраиваем под пользователя. И цена не кусается, всего 350 рублей за бессрочный ключ лицензии.
Файл взят с официального сайта, без дополнений!
Метод 1. MSI Afterburner
Afterburner – единственная, на данный момент, бесплатная программа для показа FPS. Многие рекомендуют Fraps, который немного проще, но, он не совсем бесплатный и содержит много рекламы.
- Скачиваем MSI Afterburner
- Устанавливаем. При установке НЕ отключаем компонент RivaTuner Statistics. Без него ничего работать не будет.
- Запускаем MSI Afterburner.
- Заходим в Настройки => Мониторинг
- Находим “Частоту кадров” и включаем “показывать в оверлейном экранном дисплее”.
- Заходим в программу RivaTuner Statistics через системный трей. И проверяем чтобы свойство “Show On Screen Display” имело значение “ON”.
- Заходим в игру и видим в левом углу FPS.
При желании в настройках RivaTuner можно изменить положение, размер и цвет статистики. А в настройках Afterburner, кроме FPS, можно включить показ температуры процессора, видеокарты и еще много чего.
Если статистика нужна постоянно лучше включить опцию “Запускать вместе с Windows” у Afterburner. Программа висит в трее и абсолютно не мешает.
Метод 2. GeForce Experiens
Если у вас видеокарта от NVIDIA, то для просмотра FPS вы можете использовать утилиту NVIDIA GeForce Experiens. Скорее всего она у вас уже есть, так как была установлена вместе с драйверами. Если нет, то скачиваем тут.

Запускаем. Заходим в меню Perferences => Shadow Play. Выбираем пункт FPS Counter и ставим галочку “Allow Desktop capture”.
Метод 3. Включение встроенных настроек игр
В популярных cs go, dota 2, и других играх от Steam, можно посмотреть FPS без сторонних программ. Для этого, в настройках Steam, во вкладке “В ИГРЕ” включаем опцию “Оверлей Steam в игре” и выбираем место отображения счетчика кадров.

В Overwatch, WOW, Starcraft, Diablo и других играх от Blizzard, отображение FPS включается комбинацией CTRL+SHIFT+R или опцией “включить данные о быстродействии”.
Что влияет на FPS?
FPS в первую очередь зависит от возможностей видеокарты и в меньшей степени от процессора и оперативной памяти. Также FPS ограничен частотой монитора, поэтому на большинстве ноутбуков больше 60 FPS увидеть невозможно.
Еще на FPS влияют разрешение монитора и настройки детализации картинки в игре. Чем выше качество изображения, тем ниже плавность и скорость работы игры.
FPS Monitor
5.0
Оценок: 3
(Ваша: )
ФПС Монитор скачать бесплатно русскую версию
Скачать бесплатно

FPS Monitor — приложение для мониторинга счетчика кадров в секунду и сбора диагностических данных. Программа регулярно обновляется и считается одной из лучших в своем сегменте. Актуальную версию FPS Monitor скачать бесплатно на русском языке можно по ссылке на нашем сайте.
Программа состоит из редактора сцены и оверлея. В редакторе настраивается перечень данных, которые будут выводиться на экран. Можно задавать положение оверлея на экране, менять шрифт, его размер и цвет. Почти по каждому параметру приложение позволяет указывать дополнительную информацию или, наоборот, сокращать сведения до минимума. Так, для счетчика FPS можно отображать текущий, максимальный, минимальный и средний фреймрейт, время, затраченное на отрисовку, и прочее.
Вот лишь некоторые из доступных параметров:
- фреймрейт — количество кадров, отрисованных на экране за 1 секунду;
- фреймтайм — время, которое ушло на отрисовку 1 кадра в миллисекундах;
- текущая загрузка графического и центрального процессора с разбивкой по ядрам и потокам;
- температуры процессора и видеокарты;
- расход памяти;
- пинг.
Информация собирается и выводится, только когда программа запущена. Чтобы каждый раз не открывать ее вручную, активируйте автозапуск вместе с Windows в общих настройках.
Отображение оверлея запускается в 3D-приложениях, в частности, в играх. Именно в этом ПО компьютер подвергается наибольшим нагрузкам. Диагностические сведения показывают, насколько текущая конфигурация ПК подходит к реальным требованиям соответствующего софта и нет ли аппаратных проблем с тем или иным компонентом. Например можно проверить температуру процессора и видеоадаптера, а затем почистить от пыли или поменять систему охлаждения на более мощную. В другом софте и на рабочем столе оверлей может не показываться.
В некоторые онлайн-игры встроена защита от читеров. Она может блокировать сторонние оверлеи.
Вы можете скачать FPS Monitor бесплатно. В пробную версию входит весь функционал, но появляется полупрозрачная панель с предложением оплатить лицензию. Дополнительный оверлей не мешает диагностике, поэтому не стоит искать крякнутые сборки или качать repack-версии с торрента — вы рискуете заразить свой компьютер вирусами.
Видео обзор: Как включить мониторинг в играх с помощью ФПС Монитор

Особенности FPS Monitor
Отображение параметров в текстовом и графическом виде
Текст удобен, когда нужно отслеживать точные значения на текущий момент. График наглядно отражает изменения параметров в динамике. Таким способом легко обнаружить резкие просадки фреймрейта или скачки фреймтайма.
Низкие системные требования
Вам не нужен мощный компьютер, чтобы использовать FPS Monitor, можно скачать его для Windows 10 и более старых версий ОС. Программа не влияет на производительность системы. Благодаря этому вы получаете статистику, которая отражает реальные возможности ПК.
Полная кастомизация
Можно настраивать перечень данных, которые будут показываться на экране, выбрать расположение оверлея, цвета и шрифты.
Простой и понятный интерфейс
Окно программы не перегружено меню, плавающими окнами, кнопками и непонятными надписями. Выберите FPS Monitor, скачайте бесплатно полную версию и просто запустите приложение. По умолчанию в нем уже есть все нужные настройки.
Возможность тестирования
Программа умеет записывать в отдельный файл данные мониторинга за определенное время. Test запускается и останавливается по горячей клавише.
Оповещение о пиковых значениях
Пригодится, когда нужно выявить аномальные показания. Например в процессе разгона можно обнаружить резкий рост температуры.
Ограничение FPS в играх
Фреймрейт выше частоты монитора в большинстве случаев бесполезен. Включите ограничение, чтобы уменьшить нагрузку на систему, сэкономить электричество и избавиться от писка дросселей видеокарты.
Регулярные апдейты
Разработчик постоянно совершенствует свой продукт. При этом отслеживают отзывы пользователей и поведение программы в новых играх. Нужные изменения оперативно вносятся в ФПС Монитор, скачав полную версию на русском языке, вы будете уверены в стабильной работе ПО.
Возможность создания скриншотов
Поддерживается 3 графических формата: JPG, PNG и BMP. Можно отключать съемку оверлея, вставлять в имя файла дату и название отслеживаемого показателя.
Плюсы и минусы ФПС Монитор
✔️ Плюсы:
- Подходит всем пользователям: новичкам, энтузиастам, техноблогерам, сотрудникам сервисных центров.
- Управление горячими клавишами — кнопки можно задавать самому.
- Корректно работает в большинстве игр.
- Различает реальные и виртуальные ядра процессора.
❌ Минусы:
- Из-за оверлея интерфейсы некоторых программ отображаются некорректно.
- Не выводит информацию о комплектующих: о производителе видеокарты и чипов памяти, тайминги ОЗУ и прочее.
- Не отслеживает скорость вращения вентиляторов в корпусе ПК и на чипсете.
- Не выводит температуру видеопамяти.
Системные требования FPS Monitor
Разработчик: Эдуард Козадаев
Версия: 5440
ОС: Windows 11, 10, 8.1, 8, 7
Русский интерфейс: есть
Размер дистрибутива: 12,6 МБ
Процессор: любой
Оперативная память: 1 ГБ
Жесткий диск: 15 МБ
Записывайте игровое видео с помощью Экранной Студии:
- запись геймплея со звуком без потери фпс
- легкий монтаж скринкаста
- сохранение во все популярные форматы
Скачать FPS Monitor бесплатно

Содержание
- Сцены и оверлей
- Свободное трансформирование оверлея
- Настройки оповещений
- Снимки экрана
- Черный список программ
- Настройка текста
- Добавление изображений
- Заполнение цветом
- Слои и их настойки
- Настройки графиков
- FPS и время генерации кадра
- Поддержка пользователей
- Достоинства
- Недостатки
- Скачать пробную версию FPS Monitor
- Вопросы и ответы
FPS Monitor — программа, которая помогает следить за состоянием железа во время игры или любого другого процесса. Поверх экрана будет показана вся необходимая информация, поэтому не придется переключаться между окнами. Рассмотрим ее функционал подробнее.
Сцены и оверлей
Есть список заранее заготовленных шаблонных сцен для различных нужд. Доступны сцены для игр, стримов, компактный вариант или добавление собственной, созданной вручную. При необходимости все переименовывается, редактируется или удаляется.
Оверлей – набор сенсоров, значения которых отслеживаются прямо во время игры. Они всегда будут отображаться поверх активного окна. Их можно переместить на любую часть экрана и изменить размер.
В игре показывается количество кадров в секунду (FPS), нагрузка на процессор и видеокарту, а также их температуры, количество задействованной и свободной оперативной памяти.
На данный момент в программе присутствует более сорока датчиков и сенсоров, которые показывают различные значения. С каждым обновлением их добавляется все больше. Прямо во время игры к просмотру доступны не только стандартные GPU и CPU, но и отслеживается вольтаж каждого элемента.
Свободное трансформирование оверлея
Разработчики сделали доступным свободное трансформирование каждого элемента сцены, это касается окон с графиками, изображениями и прочими оверлеями. Данная функция поможет настроить сцену именно так, как нужно пользователю. Обратите внимание, что зажатием клавиши Ctrl осуществляется масштабирование в одну из сторон, а не только пропорционально.
Двойной клик левой кнопкой мыши на оверлее открывает режим редактирования, в котором доступно масштабирование каждой строки, для этого появляются специальные линии. Кроме того, пользователь может перемещать каждую строку и значение в любое место.
Настройки оповещений
Если определенные значения вам не нужны, то они отключаются в специальном меню настройки. Там же можно изменить размер определенной строки, ее шрифт и цвет. Гибкость изменения параметров помогает редактировать все сенсоры под себя.
Снимки экрана
Доступно создание скриншотов во время игры. Для этого только нужно немного настроить программу. Выберите папку, куда будут сохраняться готовые изображения и назначьте горячую клавишу, которая будет отвечать за создание скриншота.
Черный список программ
Если нужно сделать так, чтобы программа не работала в определенных процессах, то нужно воспользоваться этим меню. Тут можно поместить любой процесс в черный список, а также убрать его оттуда. Как видите, по умолчанию туда уже занесено несколько процессов, поэтому если что-то не работает, то проверьте, возможно, программа добавлена в этот список. Слева видно обнаруженные процессы, которые запускались во время работы FPS Monitor.
Настройка текста
Обратите внимание на возможность изменить шрифт надписей на любой другой, что установлен на компьютере. Для этого отведено отдельное окно в «Свойства». Выбирается шрифт, его размер, дополнительные эффекты и начертания. Перезапуск программы не требуется, изменения сразу вступают в силу.
Добавление изображений
Программа FPS Monitor в первую очередь помогает видеоблоггерам и стримерам. Недавно добавился новый оверлей с изображением. Данная возможность поможет разгрузить или вовсе не использовать необходимый ранее софт. Просто укажите путь к картинке, и при надобности поставьте галочку напротив «Следить за изменениями файла» — тогда программа автоматически обновит его, если были внесены изменения.
Заполнение цветом
Визуальное оформление сцены — очень важное занятие, поскольку от этого зависит ее отображение в игре и удобность использования. Кроме масштабирования, перемещения и изменения шрифта рекомендуем обратить внимание на заполнение цветом.
Доступен выбор любого цвета и оттенка на палитре. Справа имеется редактирование с помощью ввода значений. Строка «Альфа» отвечает за прозрачность заполнения. Чем ниже значение, тем прозрачнее будет слой.
Слои и их настойки
Во вкладке «Вид» включается панель свойств, на которой присутствуют некоторые полезные функции. Слои распределены так же, как, например, в графических редакторах. Тот, что выше, будет главнее и перекроет слой ниже. К каждому оверлею добавляется клавиша «Вкл/выкл», указывается видимость в игре, на скриншоте и выставляется частота обновлений, на что рекомендуем обратить особое внимание. Чем выше частота, тем точнее результаты вы увидите, это касается и графиков.
Настройки графиков
Присутствует отдельный оверлей – график. На него можно добавить шесть различных сенсоров и настроить их цвет, расположение. Осуществляется это действие в «Свойства», куда можно попасть, нажав на правую кнопку мыши в окне графика.
FPS и время генерации кадра
Подробнее рассмотрим уникальную функцию, которая есть в FPS Monitor. Все привыкли смотреть только значение мгновенного, максимального или минимального FPS, но мало кто знает, что каждый кадр генерируется системой разное время, что зависит от различных обстоятельств. Пользователи даже не замечают микролаги из-за того, что один кадр генерировался на несколько миллисекунд дольше остальных. Однако это влияет на то же прицеливание в шутерах.
После выставления и настройки тех сенсоров, которые приведены на скриншоте выше, можно перейти в игру для теста. Обратите внимание на скачки линии с «Время кадра». Сильные колебания могут быть в том случае, когда происходит подгрузка текстур или дополнительные нагрузки на железо. Напоминаем, чтобы результат был предельно точным, нужно выставить частоту обновлений максимальной, это значение 60.
Поддержка пользователей
Разработчики стараются помогать с решением проблем. Задать вопрос можно на официальном сайте или в группе FPS Monitor ВКонтакте. Новости публикуются в Twitter, а информацию можно узнать в разделе «О программе». В этом же окне можно приобрести лицензию, если у вас установлена пробная версия.
Достоинства
- Программа полностью на русском языке;
- Хорошо работает поддержка пользователей;
- Не нагружает систему.
Недостатки
- Программа распространяется платно.
FPS Monitor – хороший выбор для тех, кто хочет следить за состоянием своего компьютера в играх. Она может работать фоном, не нагружая систему, из-за этого показатели в играх будут более точными. Бесплатная версия ничем не ограничена, только на экране отображается сообщение с просьбой о покупке. Данное решение не вынуждает приобретать полную версию ради открытия функционала, а больше направлено на поддержку разработчиков.
Загрузить последнюю версию программы с официального сайта
Похожие программы и статьи:
FPS Monitor
Рейтинг:
4.35 из 5
(40 голосов)
Система: Windows 7, 8, 8.1, 10, XP
Категория: Обзоры программ
Размер: 8 MB
Язык: Русский
Версия: 4400
FPS Monitor — многофункциональная программа для отслеживания состояния системы во время выполнения определенных процессов. Программа не нагружает ОС и позволяет моментально получать необходимые сведения.
Если во время игры картинка дергается и становится не играбельным игровой процесс, то значит FPS маленький. FPS — это количество кадров в секунду. Чем больше кадров, тем лучше. Достаточно 30-60 FPS, чтобы играть без тормозов. Для онлайн шутеров типа CS GO, значение FPS должно быть в районе 60-100 FPS и выше.
Давайте я вам покажу, как проверить фпс на компьютере несколькими способами. А так же расскажу, как повысить фпс в играх на Windows 10.
Содержание статьи:
- 1 Как узнать FPS на компьютере
- 1.1 Как включить счетчик фпс в Nvidia Experience
- 1.2 Как включить мониторинг фпс в MSI Afterburner
- 1.3 Как включить fps monitor в игре
- 1.4 Fraps
- 1.5 Bandicam
- 2 Включаем счетчик FPS в играх
- 2.1 Как включить FPS в CS GO
- 2.2 Как сделать счетчик FPS в CS GO меньше
- 2.3 Как включить FPS в Steam
- 2.4 FPS в GTA 5
- 3 Как повысить фпс в играх на Windows 10
- 4 Как убрать ограничение фпс
- 5 Как проверить FPS онлайн
- 6 Подведем итоги
Как узнать FPS на компьютере
Сначала покажу как с помощью специальных программ узнать FPS в любой игре.
Как включить счетчик фпс в Nvidia Experience
Если у вас видеокарта от Nvidia, то скачиваем с официального сайта — GeForce Experience
Чтобы включить счетчик FPS в Nvidia Experience нужно настроить по пунктам, как показано ниже:
- Нажимаем на шестеренку в правом верхнем углу Experience.
- Включаем — Внутриигровой оверлей.
- Заходим в настройки.
Открываем — Расположение HUD.
Здесь нажимаем на Производительность или Счетчик частоты кадров. Выбираем расположение счетчика и выбираем вариант:
- Кадров/с — будет показывать только FPS.
- Базовый — кроме FPS показывается степень загрузки процессора и видеокарты.
- Расширенный — показывается вся информация по видеокарте: температура и скорость вращения вентиляторов и т.д.
Как включить мониторинг фпс в MSI Afterburner
Для начала скачиваем программу — MSI Afterburner
После запуска программы Afterburner:
- Заходим в настройки.
- Открываем вкладку — Мониторинг.
- Выбираем из списка — Частота кадров.
- Ставим галочку — показывать в ОЭД.
- Нажимаем применить и ОК.
После настройки запустите игру и увидите в левом верхнем углу экрана отображение FPS.
Как включить fps monitor в игре
Скачиваем программу с официального сайта — FPS Monitor
Чтобы включить счетчик в программе FPS Monitor сделайте следующее:
- Откройте вкладку — Сцены.
- Далее открываем — Менеджер сцен.
- В списке сцен выберите счетчик на выбор, например FPS.
- Нажмите — Загрузить.
После этого вы увидите загруженный счетчик, где вы можете редактировать его. При запуске игры этот счетчик будет показываться в левом верхнем углу экрана.
Fraps
Еще одна программа с помощью которой можно узнать фпс на компьютере — Fraps.
Fraps не является полностью бесплатной, но для проверки FPS на бесплатной версии вполне сгодится.
Достаточно запустить Fraps и какую нибудь игру, например GTA 5. В правом верхнем углу увидите цифры, указывающие на количество кадров FPS.
Bandicam
Программа Bandicam используют в основном для записи экрана. Но с помощью Bandicam тоже можно проверить FPS в играх.
Чтобы настроить показ FPS в Bandicam нужно нажать изображение с джойстиком и в разделе FPS поставить галочку — Показывать в позиции.
После включения игры, FPS будет отображаться в правом верхнем углу.
Включаем счетчик FPS в играх
В некоторых играх FPS можно узнать без сторонних программ. Покажу несколько примеров.
Как включить FPS в CS GO
В игре CS GO можно включить счетчик FPS через консоль специальными командами.
В первую очередь нужно включить консоль разработчика в настройках игры CS GO.
- Открываем настройки — вкладка Игра.
- Напротив Включить консоль разработчика выбираем Да.
После данной настройки, запускаем игру и в самой игре запускаем консоль клавишей тильда или Ё.
Далее в открывшейся консоли вводим команду:
- cl_showfps 1 — включает в верхнем левом углу счетчик FPS.
- cl_showfps 0 — отключает счетчик FPS.
Следующая команда включает расширенный счётчик FPS внизу экрана:
- net_graph 1 — включает счетчик.
- net_graph 0 — отключает счетчик.
Чтобы поменять расположение счетчика FPS введите команду в консоли:
- net_graphpos 0 — в левом нижнем углу.
- net_graphpos 1 — в правом нижнем углу.
- net_graphpos 2 — посередине внизу экрана.
Как сделать счетчик FPS в CS GO меньше
Чтобы уменьшить шрифт счетчика FPS, введите команду в консоли:
- net_graphproportionalfont 0.5 — уменьшает шрифт счетчика FPS в 2 раза.
- net_graphproportionalfont 1 — возвращает в стандартный размер шрифта.
Как включить FPS в Steam
Открываем вкладку Steam — настройки.
Далее переходим в раздел — В игре. Раскрываем список отображение частоты кадров. Выбираем в расположение счетчика FPS на экране.
Таким образом будет выглядеть счетчик FPS через Steam в игре.
FPS в GTA 5
Чтобы узнать сколько выдает FPS в GTA 5 без применения сторонних программ, нужно сделать следующее:
- Зайти в — Настройки.
- Открыть раздел — Графика.
- Запустить тест производительности.
Когда запустится тест производительности GTA 5, то внизу увидите FPS — кадр. в сек.
Как повысить фпс в играх на Windows 10
Сразу скажу, если у вас старый компьютер или ноутбук и вы хотите повысить с 30 фпс до 100-120 фпс, то я вас огорчу, таких чудес не бывает. Количество фпс в первую очередь зависит от мощности видеокарты и процессора. Лучше сделать апгрейд ПК или заменить на подходящий ноутбук.
Могу помочь подобрать комплектующие для ПК под ваши требования. Оставьте заявку в ВК — vk.com/ruslankomp
Реальные способы повысить FPS
- Чистим Windows 10 от мусора и вирусов. Чистим Windows 10 от мусорных файлов, оптимизируем систему.
- Ставим максимальную производительность в электропитании.
- Настраиваем игровой режим в Windows 10.
- Устанавливаем программу — MZ Game Accelerator
В первую очередь нужно почистить систему от мусорных файлов, почистить реестр и настроить автозагрузку. Если сами не знаете как, можете обратиться ко мне — vk.com/ruslankomp я удаленно оптимизирую и настрою.
Далее настраиваем электропитание на максимальную производительность. Не путать с высокой производительностью.
Для этого запускаем командную строку от имени администратора.
Вводим команду: powercfg -duplicatescheme e9a42b02-d5df-448d-aa00-03f14749eb61
После заходим в электропитание и выставляем максимальная производительность.
Далее настраиваем в Windows 10 игровой режим. Заходим в Параметры — игры — Xbox Game BAR— отключаем.
Игровой режим — включаем. Смотрим ниже сопутствующие параметры заходим в настройки графики.
Через кнопку обзор ищем и выбираем игру. Через кнопку параметры ставим — Высокая производительность.
И последний шаг, что поможет увеличить FPS в игре — установить программу MZ Game Accelerator.
Все остальное программа сделает сама. Остановит многие службы, которые могут тормозить компьютер.
Как убрать ограничение фпс
Ограничение FPS можно отключить в панели управления NVIDIA.
Нужно перейти в раздел Параметры 3D — Управление параметрами 3D.
Вертикальный синхроимпульс установить на — Выключено.
Иногда наблюдается ограничение FPS игры во весь экран, когда в оконном режиме ограничений нет. Поэтому нужно отключить оптимизацию игры во весь экран.
Для этого кликаем правой кнопкой мыши — по значку запуска игры и выбираем свойства.
В свойствах открываем вкладку — Совместимость. Ставим галочку — отключить оптимизацию во весь экран.
Как проверить FPS онлайн
Чтобы измерить FPS онлайн, перейдите на этот сайт — https://www.goodboydigital.com/pixijs/bunnymark/
Тест онлайн FPS происходит в зайцах. Кликая мышкой по полю выскакивают прыгучие зайцы, тем самым нагружают видеокарту.
В начале FPS показывается максимальный поддерживаемый вашим монитором.
- 60 FPS показывает на мониторе с частотой 60 Гц.
- 75 FPS на мониторе 75 Гц.
- 144 FPS на мониторе 144 Гц.
Если кликнуть мышкой и держать кнопку мышки, то количество зайцев будет постоянно увеличиваться. Чем больше количество зайцев и меньше просадок по FPS, тем лучше.
Например, видеокарта GTX 660 Ti на мониторе 60 Гц, при нагрузке 200 тысяч зайцев выдает — 47 FPS.
Если у вас монитор работает на частоте 75 Гц, то при запуске онлайн теста выйдет 75 FPS.
При добавлении количество прыгающих зайцев увеличивается и FPS постепенно падает.
На 144 Гц мониторе вначале теста покажет 144 FPS.
А при нагрузке 200К зайцев, покажет 47 FPS. Так как видеокарта та же самая GTX 660 Ti, которая тестировалась на мониторе 60 Гц и при нагрузке 200К зайцев показал такой же 47 FPS.
Напишите в комментариях, у кого какая видеокарта, сколько тянет зайцев и сколько выдает FPS.
Подведем итоги
Чтобы узнать FPS на компьютере, используйте программы:
- Nvidia Experience, если у вас видеокарта от Nvidia.
- Msi Afterburner, работает на всех видеокартах.
- FPS Monitor, условно бесплатная со многими настройками.
- Fraps простая в использовании, включил прогу и показывает FPS в углу экрана игры.
- Bandicam может не только показывать FPS, но и записывать экран.
Чтобы мониторить FPS в играх без программ:
- В CS GO через консоль разработчика — включаем фпс специальными командами.
- Если игры запускаете через Steam, то для показа FPS в настройках Steam включаем отображение частоты кадров.
- Проверяем FPS онлайн с помощью зайцев.
В случае, если FPS на вашем компьютере низкий, то попробуйте повысить FPS в играх, как описано в статье и убрать ограничение.
Обзор и тестирование программы для мониторинга ресурсов вашего ПК FPS Monitor
Данный обзор основан на устаревшей версии программы, поэтому не отражает некоторый функционал актуальных версий. Как только будет готов обновлённый материал, данные будут добавлены. Актуальный функционал и сцены отображения можно узнать в официальной группе в соц. сети ВКонтакте: https://vk.com/fpsmonitor
Многие из вас часто интересуются или когда-либо интересовались вопросом — а как же можно узнать количество кадров в секунду в игре, а также, к примеру, температуру видеокарты или тактовую частоту процессора и всё это не выходя на рабочий стол?
Сейчас в мире существует несколько специальных программ для вывода этой и другой информации на экран поверх игры. Но подобная функция является лишь дополнением к основному функционалу, который (чаще всего) заключается в настройке видеокарты.
Сегодня мы рассмотрим детище отечественного разработчика, которое предназначено именно для мониторинга ресурсов. Не для разгона, не для управления вентилятором. А именно для мониторинга.
Почему FPS Monitor должен быть интересен? Причин достаточно много и в данном материале мы расскажем вам о всех достоинствах этой программы.
Для начала обратимся к официальному сайту и предоставим основную информацию с него.
Итак, что же умеет FPS Monitor на момент релиза?
- Работать в играх и программах (например Photoshop/3Ds итд).
- Показывать текущий FPS, минимальный, средний, максимальный, а так-же время генерации каждого кадра.
- Показывать разрешение и версию рендера (Direct X/OpenGL).
- Показывать нагрузку, температуру, частоту работы GPU и памяти, а так же скорость вращения вентиляторов вашей видеокарты.
- Показывать среднюю загрузку CPU, а так же выводить информацию о частоте работы каждого виртуального и физического ядра.
- Показывать загрузку оперативной памяти и файла подкачки.
- Показывать свободное место и скорость чтения/записи ваших HDD/SSD любых других дисков включая Flash и сетевые.
- Показывать входящий и исходящий сетевой траффик.
- Вести логи и записывать в файл изменения параметров системы.
- Оповещать о критических значениях всех важных параметров (если у вас к примеру перегревается видеокарта, проседает FPS или встал кулер) — вы это не пропустите.
- Как угодно настраивать интерфейс — добавлять и удалять сенсоры, устанавливать границы предельных значений, менять цвета, размеры, шрифты, выравнивание, размер и положение любых выводимых параметров.
- Выводить сенсоры только в тех приложениях в которых вы хотите.
- Корректно работать в DirectX 9, 10, 11, 12, OpenGL.
- Корректно работать и автоматически масштабировать оверлеи на любых разрешениях.
- Настраивать интерфейс еще до входа в игру просто загрузив скриншот.
- Переключаться между несколькими готовыми пресетами настроек и создавать их самостоятельно.
- Делать скриншоты.
- Работать с «горячими клавишами» для всех основных функций.
- Сворачивание программы в трей.
- Практически не нагружать систему (в среднем от 0.1 до 0,5% CPU) во время работы.
В ближайшее время появится множество дополнительных функций, например наглядные графики производительности в реальном времени, работа в фоновом режиме со срабатыванием только при достижении предельных значений (перегрев, остановка кулера, критическое падение FPS итд), комплексная статистическая оценка вашего ПК, еще больше сенсоров и многое другое.
Теперь, чтобы наглядно продемонстрировать озвученные возможности, представляем вам официальное видео от Михаила, который в игровом сообществе более известен как R7GE (Рэйдж). В видео всё подробно рассказано и продемонстрировано.
Ну а теперь мы сами проверим программу в деле. Скачать и установить программу проблем не вызывает вовсе. Ссылка на скачивание актуальной версии программы доступна на главной странице официального сайта — https://fpsmon.com/.
Главное окно программы выглядит таким образом. По умолчанию, загружен стандартный профиль настроек, который вы можете видеть в левой части экрана на скриншоте.
Перемещать оверлеи можно в пределах всего экрана — всё зависит от вас.
Программа обладает некоторыми основными настройками, которые упростят вам создание своего профиля, а также запускать себя вместе с Windows.
Если вы хотите создать несколько профилей для разных игр, то фон можно заменить на скриншот из этой самой игры, чтобы правильно разместить данные мониторинга и они не закрывали те или иные элементы интерфейса.
К сценам мы вернёмся немного позже, а пока изучим меню настроек.
Из чрезвычайно полезных функций реализована возможность оповещений. FPS Monitor изменит цвет шрифта в оверлее, если устройство демонстрирует недопустимые (для вас или автоматически) температуры или другие показатели процессора и видеокарты.
FPS Monitor может не только показывать данные в реальном времени поверх игры, но и собирать статистику за определенный промежуток времени и записывать ее в файл для дальнейшего анализа.
Пример содержимого файла за несколько отрезков времени:
Timestamp, FPSmin, FPSavg, FPSmax, sFPSmin, sFPSavg, sFPSmax 11:09:53, 60, 60, 61, 0, 0, 0 11:10:54, 56, 60, 61, 0, 0, 0 11:11:16, 33, 59, 61, 0, 0, 0 11:18:42, 48, 60, 61, 0, 0, 0 11:21:23, 60, 60, 60, 0, 0, 0 11:25:02, 78, 85, 96, 0, 0, 0
И теперь вернёмся к сценам. Именно здесь и производится настройка внешнего вида вашего оверлея.
Можно не только редактировать уже существующие профили настроек, но и создавать новые.
Вы можете выбрать шрифт, размеры, стили, цвета, варианты отрисовки значений сенсоров. Конечно же, можно включить или выключить любой сенсор. Другими словами, вы сможете максимально настроить оверлей под себя, чтобы он радовал глаз и совсем не мешал.
Не хотите держать все данные в одном месте? Не проблема — просто добавьте еще один или больше оверлеев и включите там только те сенсоры, которые вам нужны.
Скриншоты из игр ниже кликабельны и при их увеличении вы лучше сможете рассмотреть данные оверлея.
Для нас, к примеру, наиболее подходящим оказался такой вариант оверлея, который мы создали за несколько десятков секунд:
Он же, но в другой игре:
А вот пример предустановленного профиля, но с некоторыми корректировками:
И ещё такой вариант, который, правда, больше подходит для мониторинга ресурсов при работе тяжёлого программного обеспечения.
Что можно сказать по итогам работы с FPS Monitor?
Программа оставила исключительно положительные впечатления.
FPS Monitor может быть полезен как простым пользователям, которые хотят получить актуальную информацию о системе во время игры или работы, так и профессионалам и оверклокерам, которым также требуется сбор статистики и предупреждения о превышении тех или иных значений температур во время игры. Программа очень удобна в использовании — настройка оверлеев максимально проста и, в то же время, обладает большим количеством параметров, а наглядность изменений в процессе на высшем уровне, как и результат в самой игре.
Скачать FPS Monitor можно на официальном сайте https://fpsmon.com
Базовая версия — бесплатна, однако имеет ряд ограничений (например — не сохраняются настройки).
Платная версия (всего 399 рублей) позволит сохранять ваши настройки и пользоваться дополнительными функциями просто активировав программу в любое удобное время — ключ приходит на email автоматически в течении минуты.
Ключ не имеет срока годности и не ограничивает пользователя в количестве переустановок Windows. Так-же он не имеет жесткой привязки к железу, однако слишком частые активации ключа (например если вы раздадите его друзьям или опубликуете в общедоступном месте) приведет к его блокировке.
Приобретя программу вы получите не только полный функционал и возможность сохранять свои индивидуальные настройки, но и поддержите нас как разработчиков, простимулировав дальнейшее развитие самой удобной и простой в использовании программы мониторинга вашей системы.
FPS Monitor — программа-счетчик для измерения и отображения в компьютерных играх значений FPS (количества кадров в секунду) видеокарты. Кроме того, приложение позволяет получать значения текущей температуры нагрева и нагрузки на графический и центральный процессоры, количество занятой физической памяти (ОЗУ), скорость вращения вентиляторов охлаждения и другие.
Для работы программы требуется Windows 7 или выше (32 или 64-битные). Интерфейс имеет поддержку русского языка.
Основная функция программы FPS Monitor — вывод информации о состоянии устройств компьютера на экран при запуске любой игры в виде оверлеев (графические слои, накладываемые поверх 3D-изображения). Таким образом, пользователь может просматривать интересующие его параметры графической карты, процессора, ОЗУ непосредственно в самой игре. Это помогает определить производительность конкретного устройства или компьютера в целом в зависимости от того, что в данный момент происходит в игре — онлайн-баталии в ММОРПГ, скоростная езда или простаивание игрового персонажа.
Выводимые на экран компьютера значения параметров работы тех или иных устройств чаще всего используются геймерами и оверлокерами (специалисты, занимающиеся разгоном компьютера) для создания видеороликов игровых процессов, чтобы показать другим заинтересованным пользователям мощность своего ПК при установке новой видеокарты, разгона процессора и т.д.
ЗАЧЕМ НУЖНА ПРОГРАММА-СЧЕТЧИК FPS MONITOR?
Утилита FPS Monitor отличается возможностью тонкой настройки оформления оверлеев. Тогда как многие подобные программы позволяют лишь изменять размер и местоположение информативных блоков со значениями FPS, температуры и т.д., FPS Monitor предоставляет возможность создания собственного уникального дизайна их оформления.
Так, пользователь может выбрать один из заранее настроенных оверлеев, именуемых в приложении сценами. К примеру, при выборе сцены «BENCHMARK 3» на экране (в игре) отобразится компактный информативный блок со значениями следующих параметров работы устройств ПК:
- FPS (один из ключевых показателей производительности видеокарты).
- AVG/MIN/MAX (усредненные, минимальные и максимальные значения FPS, наблюдавшиеся в течение какого-то промежутка времени).
- Текущие значения тактовой частоты, температуры нагрева, скорости вращения кулеров, величины подаваемого питания, нагрузки на графический и центральный процессор.
- Тип и версия используемого игрой API (DirectX, OpenGL).
- Текущее разрешение экрана.
- А также анимированные графики FPS и прочих мониторящихся параметров.
При необходимости пользователь может самостоятельно изменить дизайн любых из составляющих элементов оверлея:
- Размер и местоположение, как всего оверлея, так и любого из составляющих элементов.
- Шрифт и цвет любого текстового поля (надписи, подписи, значения и т.п.).
- Текстовое наполнение (т.е. вместо FPS можно написать любой текст).
- Цвета оформления границ и наполнения блоков с возможность настройки прозрачности и т.д.
Помимо широких возможностей по оформлению оверлеев, FPS Monitor имеет и другие полезные функции:
- Возможность создания скриншотов игры при нажатии горячих клавиш.
- Наложение на игру произвольного текста и изображений.
- Параллельный вывод оверлея на рабочий стол, который будет отображаться при сворачивании игры.
- Возможность ограничения игрового FPS и другие.
ПОЛНАЯ ВЕРСИЯ FPS MONITOR
Программа FPS Monitor распространяется бесплатно и не имеет ограничений по функционалу, но в базовой версии у пользователя отображается watermark и надпись снизу по центру экрана, что это Демо-версия.
FPS MONITOR НЕ ОТОБРАЖАЕТСЯ В ИГРЕ
Отсутствие оверлея, размещаемого программой FPS Monitor в играх, может быть связано с несколькими причинами:
- Несовместимость FPS Monitor с запущенной игрой. Вообще, программа поддерживает все игры, кроме очень старых и тех, у которых их создателями заблокирована возможность вывода оверлеев. Например, в игре Destiny 2 утилита FPS Monitor не может вывести оверлей, т.к. это запрещено разработчиками. Такая же проблема с игрой Forza Horizon 4. Все остальные игры о заверению разработчика FPS Monitor поддерживаются.
- Отсутствие/повреждение файлов. Наиболее эффективное решение этой проблемы — переустановка FPS Monitor (предварительно уже имеющуюся программу следует удалить).
- Некорректные настройки программы. Решение: либо переустановка утилиты, либо удаление файлов конфигурации вручную. Данные файлы по умолчанию находятся в папке «C:ProgramDataFPSMonitor». Папка «ProgramData» обычно скрыта от пользователей, т.к. является системной. Чтобы попасть в папку с конфигурацией FPS Monitor, просто скопируйте указанный путь в адресную строку «Проводника Windows» или в самой программе откройте меню «Помощь», откуда уже можно перейти в требуемый каталог (пункт меню «Показать каталог с файлами настроек»). Удалите все содержимое этой папки.
- Сбои в работе оверлеев, созданных любителями. Если вы устанавливали оверлею, загруженные из интернета, и после этого программа начала сбоить, удалите добавленный контент или переустановите FPS Monitor.
- Блокировка действия программы FPS Monitor антивирусом. Некоторые антивирусные программы могут определить FPS Monitor как червь или иной тип вредоносного ПО. Вследствие чего антивирусом может блокироваться та или иная функция утилиты. Решение: добавление FPS Monitor в список исключений антивирусной программы.
- Конфликт FPS Monitor с аналогичным по функционалу приложением (например, FRAPS). Обычно это наблюдается в случае, если параллельно с FPS Monitor работает другая оверлей-программа, процесс которой постоянно висит в памяти. Решение: завершение работы процесса или удаление программы с оверлей-функционалом.
КАК НАСТРОИТЬ FPS MONITOR?
Программа FPS Monitor в большинстве случае не требует никакой предварительной настройки. Сразу после установки и запуска программа начнет отображать в играх FPS и прочие параметры. Однако пользователь может настроить, какой именно оверлей выводить на экран, и какие параметры компьютера отображать в нем:
- Откройте меню «Сцены» и кликните по элементу «Менеджер сцен».
- Выберите любую сцену из представленного списка и нажмите кнопку «Загрузить».
- В левой части окна программы отобразится список используемых в оверлее элементов. Вы можете удалить («-«) ненужные либо добавить («+») дополнительные элементы.
- В центре окна FPS Monitor отображается конечный вид оверлея. Кликните по любому из них правой кнопкой мыши и выберите «Настройка элемента».
- В отобразившемся окне вы можете изменить дизайн элемента — стиль/цвет текста, способ обрисовки тени и т.д.
Выбранный, отредактированный или созданный вручную оверлей будет автоматически отображаться в запускаемых играх. Однако для его включения/выключения можно использовать горячие клавиши. Чтобы настроить их, кликните по кнопке с изображением клавиатуры, затем кликните по элементу «Кнопка включить/выключить оверлеи» и задайте желаемую комбинация клавиш.
КАК В FPS MONITOR УБРАТЬ НАДПИСЬ DEMO В ИГРАХ?
Программа FPS Monitor распространяется по условно-бесплатной модели. Бесплатная версия утилиты автоматически накладывает в качестве оверлея надпись «demo». Чтобы ее убрать, требуется приобрести лицензию на официальном сайте разработчико
КАК СБРОСИТЬ НАСТРОЙКИ FPS MONITOR?
В FPS Monitor отсутствует привычная функция сброса настроек до заводских значений, однако это можно сделать вручную, удалив все содержимое папки с файлами конфигурации.
Чтобы попасть в эту папку, откройте меню «Помощь», затем выберите пункт «Показать каталог с файлами настроек». Удалите все файлы и папки, расположенные в отрытом каталоге. Возможно, у вас не получится удалить библиотеку «fpsmon64.dll» или «fpsmon32.dll». Эти файлы можно оставить на диске, они не все равно отвечают за хранение настроек.
Если FPS Monitor невозможно запустить из-за некорректных настроек, а, следовательно, невозможно перейти из программы в каталог с файлами конфигурации, тогда скопируйте в адресную строку «Проводника Windows» адрес «C:ProgramDataFPSMonitor» и нажмите Enter. Вместо «C» может быть другая буква локального диска (D, E, F и т.д.). Подставьте вместо «C» ту букву локального диска, на который установлена операционная система. Для удаления файлов конфигурации могут потребоваться права администратора.