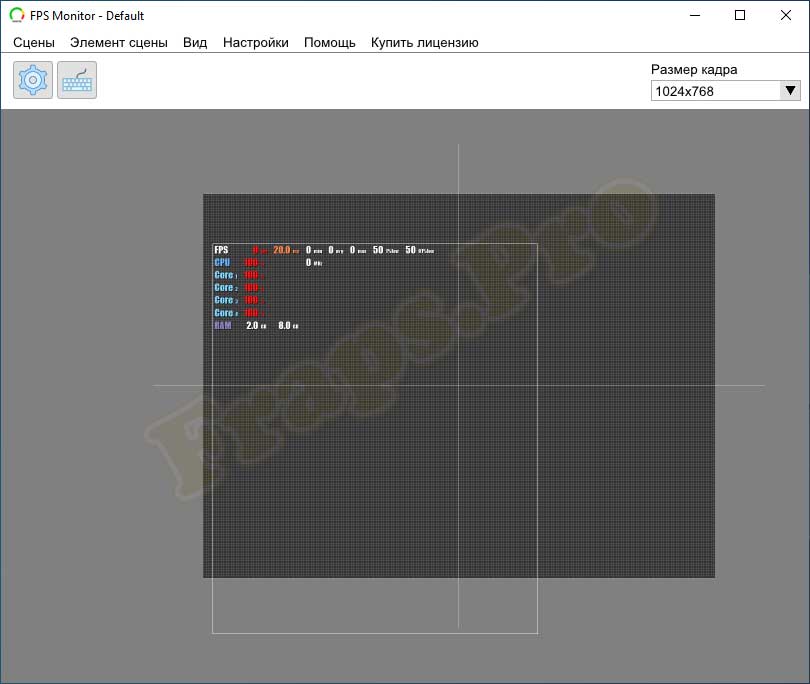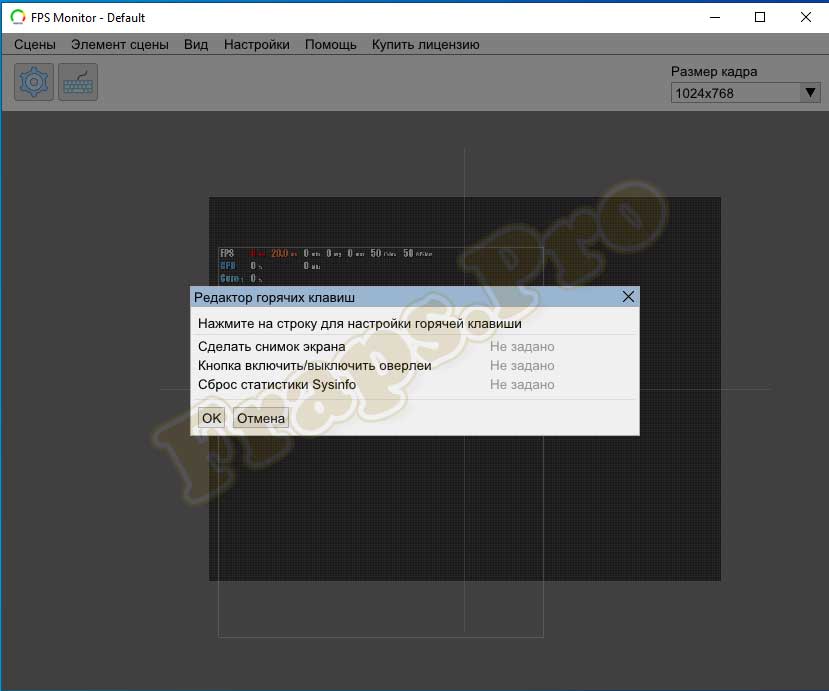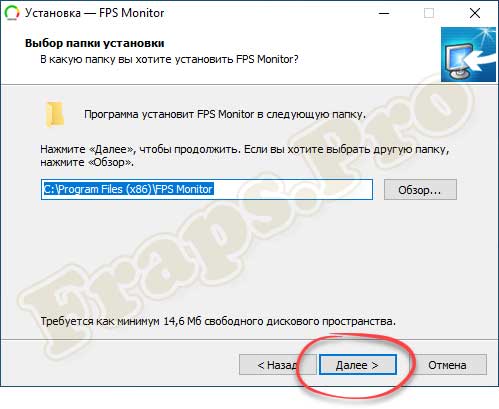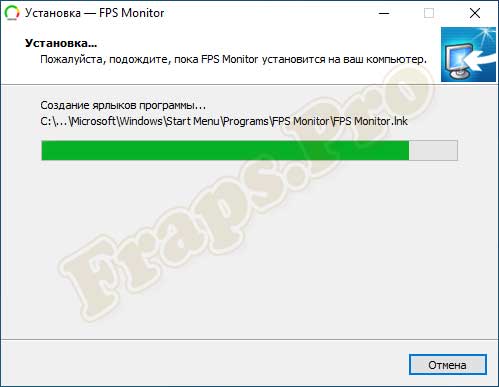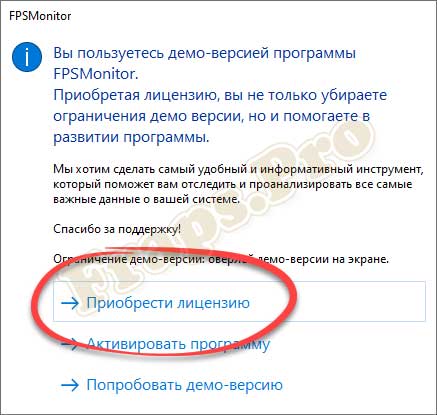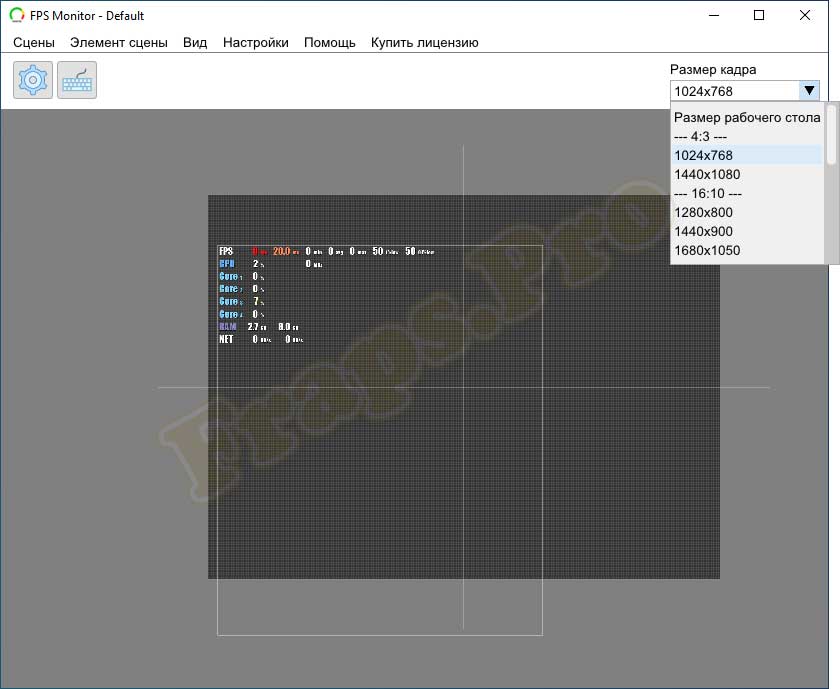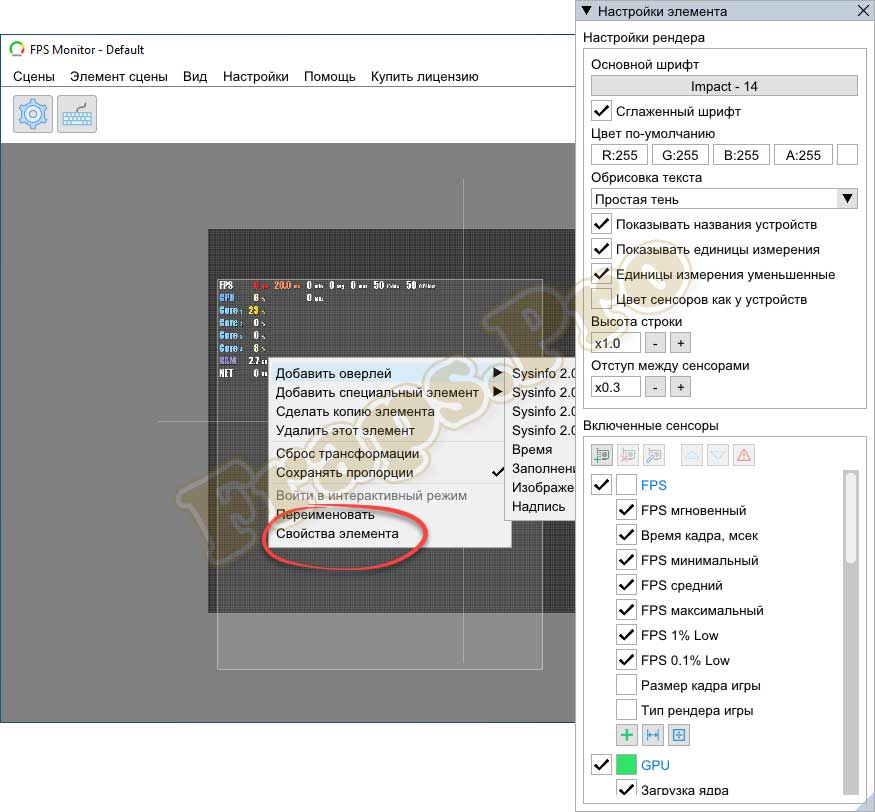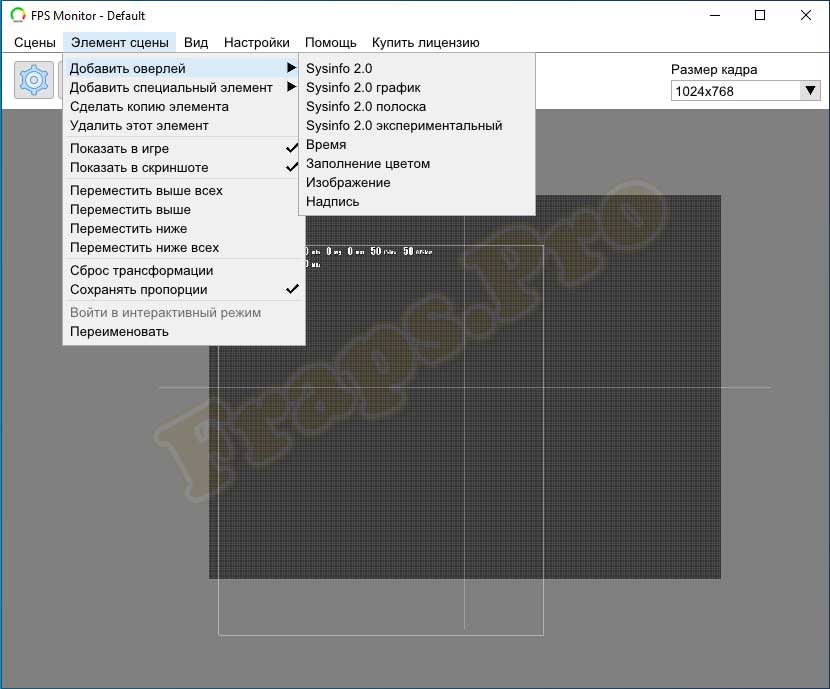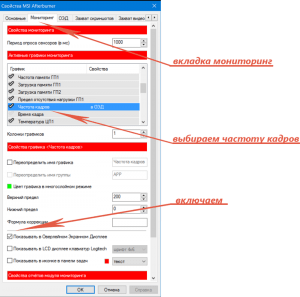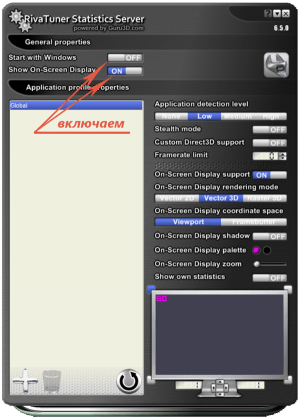Все системы вашего компьютера желательно держать под контролем. Такая программа как fps monitor будет отслеживать состояние компонентов и показывать эту информацию прямо поверх игры. Больше не нужно переключаться на десктоп, чтобы увидеть в каком состоянии находится ваше «железо».
Содержание
- Что это за программа и для чего нужна?
- Функции
- Как настроить?
- Как пользоваться?
- Полезное видео: Как настраивать и пользоваться программой
- Как включить в игре?
- Как убрать надпись demo?
- Как купить и активировать?
- Аналоги
- Решение проблем с программой
- Не отображается в игре
- Не запускается
- Не видит видеокарту
- Пишет: «ожидаем инициализации железа»
Что это за программа и для чего нужна?

Программа опрашивает все системные составляющие, которые хоть как-то задействованы в игре. Они могут влиять на ваше восприятие и на удовольствие от процесса игры. Данная программа выявит, что сильнее перегружается во время игры видеокарта или процессор. А может проблема в жестком диске или сетевой карте.
Функции
- Работает как в играх, так и в программах.
- Показывает текущий уровень fps и время генерации каждого кадра.
- Показывать разрешение и версию рендера (Direct X/OpenGL).
- Есть «горячие клавиши» для работы.
- Можно вести логи и записывать файлы в систему.
- Показывает загрузку оперативной памяти и файла подкачки, свободное место и скорость чтения/записи ваших HDD/SSD любых других дисков включая Flash и сетевые, входящий и исходящий сетевой траффик.
- Оповещает о критическом состоянии важных параметров.
- Интерфейс можно настроить под себя.
Как настроить?
Как только вы кликните по иконке установленной программы, откроется профиль, выбранный по умолчанию.

Для разных игр можно настроить разные профили, фоны можно заменить на скриншоты из игр, чтобы элементы мониторинга не закрывали интерфейс.
Цвет оповещений меняется автоматически и зависит от характера оповещения( от нейтральных до критичных). Данные собираются не только в реальном времени, но и формируется статистика за день.
Так же цвет можно настраивать самому.
Во вкладке «Сцены» настройка внешнего вида вашего оверлея. Вы можете редактировать существующие настройки и создавать новые. Выбирайте шрифт, размер, стиль, цвет, вариант прорисовки значения сенсоров.
Как пользоваться?
- Сцены и оверлей. Эти параметры можно полностью настроить под себя или выбрать что-то из готовых шаблонов.
- На 2019 год в программе есть более 40 датчиков, если вы не собираетесь пользоваться всеми, то оповещения можно отключить.
- Оверлеи(сенсеры) также можно подобрать как угодно пользователю. Двойной клик мыши откроет меню редактирования.
- Можно делать скриншоты во время игры. Просто выберете для этого горячую клавишу и папку, где буду храниться файлы.
- Можно сделать так, чтобы при запуске определенных программ fps monitor не работала. По умолчанию туда уже занесено несколько процессов, поэтому если что-то не работает, то проверьте, возможно, программа добавлена в этот список.
- В окне «Свойства»можно менять цвет, стиль начертания и размер шрифта.
- Доступно добавление изображений, данная возможность поможет разгрузить или вовсе не использовать необходимый ранее софт. Просто укажите путь к картинке, и при надобности поставьте галочку напротив«Следить за изменениями файла» — тогда программа автоматически обновит его, если были внесены изменения.
Полезное видео: Как настраивать и пользоваться программой
Как включить в игре?
Программа интегрируется автоматически. То есть, пользователь сохранил удобные для него настройки, расположил виджеты, и программа сама собирает и анализирует данные.
Первый вариант — это купить версию программы с официального сайта разработчиков. А второй вариант — скачать взломанную версию. Но вам никто не гарантирует, что она будет корректно работать.
Как купить и активировать?
Скачать эту программу можно с официального сайта ( https://fpsmon.com/ru/). Как только вы приобретите лицензию, то все ограничения демо-режима будут сняты. Ключ бессрочный, можно переустанавливать операционную систему и вводить его вновь. Ключ активации предложат ввести в поле сразу после установки.
Аналоги
- CAM — утилита показывает fps, детальную информацию о состоянии дисплея, видеокарты и прочее.
- Msi Afterburner — специализация этой программы-настройка видеокарт. Но fps и другие характеристики тоже показывает.
- Fraps — простая, быстрая, есть возможность делать скриншоты.
- GeForce Experience — создана специально для карт Nividia. Кроме детальной настройки игр под видеокарту и автообновлений драйверов, программа также может выводить fps в играх.
Решение проблем с программой
Не отображается в игре
Возможно, антивирус на устройстве считает программу вредоносной. Но если она скачена с официального сайта, то риски минимальны. Программа работает почти во всех играх. Но есть исключения, например игра очень старая, и в некоторых играх из магазина Microsoft, потому-что разработчики этих игр блокировали отображение любых оверлеев.
Следите за обновлениями, обычно все недочеты учитываются и исправляются.
Не запускается
Для Windows 7 есть специальные версии, которые совместимы с этой системой. Если вы установите другие, то программа не запустится. Если все условия выполнены, то полностью удалите программу, перезагрузите ПК и установите ее вновь.
Не видит видеокарту
- Нажмите «Настройки > Расширение sysinfo 2.0»
- Включите пункт «Разбудить» отключённое видео.
- Перезапустите программу.
- А еще проверьте не запущена ли у вас утилита HWInfo, MSI Afterburner или другой мониторинг. Иногда они могут конфликтовать.
Всегда старайтесь использовать последнюю версию FPS Monitor, большинство проблем о которых нам пишут просто решается установкой актуальной версии.
Пишет: «ожидаем инициализации железа»
Проверьте, какая версия у вас установлена. Хакнутые версии не гарантируют правильную работу приложения. Переустановите программу и перезагрузите компьютер. Если это не поможет, то приложите лог с проблемой в сообщении на официальном сайте, в разделе поддержка. С вами свяжутся разработчики и проконсультируют.
Определенно, это программа одна из лучших. Набор функционала обширен, интерфейс полностью подстраиваем под пользователя. И цена не кусается, всего 350 рублей за бессрочный ключ лицензии.
Файл взят с официального сайта, без дополнений!
Операционная система:
Windows 7, 8, 10
Видеокарта:
Intel/AMD/NVidia
Прочее:
Нужны права администратора для запуска
Обновлено: 03.02.2023
Конфликт двух оверлеев. Устаревшая игра
FPS Monitor используется для анализа производительности компьютеров и ноутбуков. Такой экран выводится поверх игры, позволяет контролировать степень нагрузки на «железо», без перехода на десктоп.
FPS Monitor не виден в очень старых играх и небольшом количестве современных, где разработчики намеренно заблокировали возможность отображения всех оверлеев
Если во время игры включено два разных оверлея одновременно, то между ними происходит конфликт, в результате чего один или оба перестают работать корректно.
Оба экрана следует закрыть, после чего перезапустить лишь один.
Настройка FPS Monitor
При возникновении проблемы, когда FPS Monitor не отображается в игре, нужно определить, конкретную причину. Иногда оверлей просто «не видит» железо: это значит, что необходимо переустановить саму систему.
Специально для Вас: Не запускается nfs carbon на windows 7: что делать
Чтобы включить FPS Monitor выполняем следующие действия:
- В главном окне оверлея переходим в «Настройки»
- Кликаем «Горячие клавиши».
- В окне редактора выбираем кнопку Включить/выключить.
- Указываем любую горячую клавишу для активирования программы во время игры.
Оверлей легко переместить в любое место экрана. Запускается программа одновременно с Windows. Для разных игр можно настраивать кастомные профили.
В большинстве случаев, если FPS Monitor не отображается в игре, устранить проблему совсем несложно.
Почему fps monitor не работает в cs go
FPS Monitor
11 июн. 2020 в 22:24
Пролазил все F.A.Q но что-то ничего не помогло . отключал вообще все программы! удалял и переустанавливал. ещё что-то делал. и всё без полезно . Запускаю её она запускает и уходит вниз (где у тебя все программы скрыты запущенные) и ты пытаешь от туда открыть её а её значок сразу исчезает
13 июн. 2020 в 0:16
Есть вероятность, что у вас установлен софт от Asus Sonic Studio. Он может блокировать запуск FPS Monitor при условии, что у вас видеокарта Nvidia.
Решение — закрыть Sonic Studio, запустить FPS Monitor и потом обратно SS. Можно просто добавить FPS Monitor в автозапуск в настройках, а Sonic Studio убрать и вручную запускать. Это может пофиксить только Asus, но они не особо идут на контакт, да и обновлений драйвера на звук с софтом давно уже не выпускают. Тут только обращаться к ним в поддержку с просьбой решить этот вопрос, на пару моделей звуковух видел беты драйвера от 2020 года.
13 июн. 2020 в 0:35
Есть вероятность, что у вас установлен софт от Asus Sonic Studio. Он может блокировать запуск FPS Monitor при условии, что у вас видеокарта Nvidia.
Решение — закрыть Sonic Studio, запустить FPS Monitor и потом обратно SS. Можно просто добавить FPS Monitor в автозапуск в настройках, а Sonic Studio убрать и вручную запускать. Это может пофиксить только Asus, но они не особо идут на контакт, да и обновлений драйвера на звук с софтом давно уже не выпускают. Тут только обращаться к ним в поддержку с просьбой решить этот вопрос, на пару моделей звуковух видел беты драйвера от 2020 года.
Почему fps monitor не работает в cs go
28 мая. 2020 в 5:01
Захожу в CS , FPS Monitor не показывает ничего и как только я двигаю мышью игра зависает на секунду и так при каждом движении , в меню или в игре , если отключить FPS Monitor то все нормально работает , с чем это может быть связанно ? Еще пару дней назад все хорошо работало ! В других играх работает исправно !
Для тех, кто будет читать этот топик с похожей проблемой — включите в свойствах программы в Стим бета-канал, там есть обнова с фиксом.
29 мая. 2020 в 15:32
Захожу в CS , FPS Monitor не показывает ничего и как только я двигаю мышью игра зависает на секунду и так при каждом движении , в меню или в игре , если отключить FPS Monitor то все нормально работает , с чем это может быть связанно ? Еще пару дней назад все хорошо работало ! В других играх работает исправно !
+ такая же проблема появилась, будет решение дай знать. Спасибо)
30 мая. 2020 в 4:51
Захожу в CS , FPS Monitor не показывает ничего и как только я двигаю мышью игра зависает на секунду и так при каждом движении , в меню или в игре , если отключить FPS Monitor то все нормально работает , с чем это может быть связанно ? Еще пару дней назад все хорошо работало ! В других играх работает исправно !
+ такая же проблема появилась, будет решение дай знать. Спасибо) Походу решения не будет (
31 мая. 2020 в 3:36
Захожу в CS , FPS Monitor не показывает ничего и как только я двигаю мышью игра зависает на секунду и так при каждом движении , в меню или в игре , если отключить FPS Monitor то все нормально работает , с чем это может быть связанно ? Еще пару дней назад все хорошо работало ! В других играх работает исправно !
Привет. Скачал игру, запустил, все ок. У разрабочика тоже все ок как на новых дровах, так и на старых. Увы, но проблема где-то у вас.
Может проблемы с игрой или запущены еще какие-либо оверлеи, программы. Пробуйте все что можно закрыть и проверить, посмотрите планировщик заданий, может там что-то подозрительое отключите. Запустите игру с программой вместе и потом после закрытия тут же пришлите лог файл из папки Документы в поддержку на сайте. Может там увижу что-то важное, так больше не могу ничего подсказать. До этого же все работало нормально, а программу не трогали, не обноляли ведь.
Может это поможет, но не факт.
📋 Как выполнить чистую установку последней версии:
— Отключите автозапуск (если включали) и откройте каталог с настройками и сценами по этому пути: C:ProgramDataFPSMonitor. Имейте ввиду, что папка ProgramData скрыта в Windows, чтобы ее увидеть включите отображение скрытых папок. Это также можно сделать из меню «Помощь» — «Показать каталог с файлами настроек».
— Удалите программу, а также вручную содержимое папки FPSMonitor в ProgramData и перезагрузите ПК! В случае необходимости сохраните свои персональные сцены из папки C:ProgramDataFPSMonitorScenes.
FPS Monitor не выводит данные производительности системы
Программа «не видит», не может определить твоё оборудование.
Не подходит к твоей конфигурации компьютера.
Скачай похожую прогу, аналог.
странно, ничего необычного в моей сборке нет, а каковы альтернативы, их просто нет, классика афтербернер + риватюнер, это совсем не об этом, это все равно что колоть орехи микроскопом. Какие еще есть альтернативы чтобы не грузили систему как fps monitor и были настолько же функциональны как fps monitor?
У меня похожая история НО сначала скачал FPS Monitor установил все показывало . после того как переустановил Windows (точно такую же) прога после установки ничего НЕ видит . поэтому говорить что железо не подходит глупо! Все дело в кривой программе и разработчику видимо по барабану деньги снимает с нас а прогу сделать корректно не может! Воздержитесь от покупки !
Alex the One Ученик (91) Спасибо! а говорят толковые ответы стоит ждать только от «мыслителей» и выше, пф!
Вероятно вы используете одновременно с FPS Monitor какой-то другой оверлей и программы конфликтуют используя одинаковые способы вывода информации на экран. Так или иначе такое встречается чрезвычайно редко, просто закройте другой оверлей.
Спасибо, что подкинули мысль. Завершил какие-то не нужные процессы в диспетчере задач — и прога всё «увидела»!
Читайте также:
- Марио новак кто это
- Как играть в гта 4 онлайн в 2021
- Артефакт прошлого аллоды онлайн где найти
- Как приготовить одуванчиковое вино геншин
- South park the stick of truth где сохранения
Куратор(ы):
R7GE
| Автор | Сообщение | ||
|---|---|---|---|
|
|||
|
Moderator Статус: Не в сети |
А можно как-то часы вывести в оверлей? |
| Реклама | |
|
Партнер |
|
eXePert |
|
|
Junior Статус: Не в сети |
fm_r2dsf писал(а): А можно как-то часы вывести в оверлей? Конечно! Правой кнопкой мыши на фоне с сеткой — Добавить оверлей — Время. Также можно и дату в различных вариантах вывести с помощью макросов. Выберите например сцену DESKTOP WIDGET 6, там есть и то и другое + в этих сценах виджет на рабочий стол, который можно перемещать даже 2 монитор зажав CTRL. |
|
r2dsf |
|
|
Moderator Статус: Не в сети |
eXePert писал(а): Правой кнопкой мыши на фоне с сеткой — Добавить оверлей — Время. Благодарю! А то бывает заигрываешься до утра по выходным, так хоть контролировать буду. |
|
Sceptrum |
|
|
Junior Статус: Не в сети |
Вчера буквально заметил, что четвертая Форза не хочет ни в какую запускаться, если FPS Monitor включён. Если программу запустить в процессе геймплея (та же Forza 4), то игра тупо виснет. Решаемый вопрос, подскажите пожалуйста. |
|
TJS |
|
|
Member Статус: Не в сети |
Sceptrum писал(а): Решаемый вопрос, подскажите пожалуйста. Скачайте версию 5372 бета. Там решено много проблем, в том числе и эта. |
|
Sceptrum |
|
|
Junior Статус: Не в сети |
TJS писал(а): Скачайте версию 5372 бета. Спасибо! Подскажите, где её скачать и подойдет ли ключ от купленной лицензии? |
|
TJS |
|
|
Member Статус: Не в сети |
Sceptrum писал(а): где её скачать и подойдет ли ключ https://disk.yandex.com/d/3qDnc2W_m-8CZQ ключ подойдет. |
|
Sceptrum |
|
|
Junior Статус: Не в сети |
TJS писал(а): https://disk.yandex.com/d/3qDnc2W_m-8CZQ Благодарю! Всё протестировал — всё работает идеально!!! |
|
Ripper_ua |
|
|
Member Статус: Не в сети |
Чет негде не работает эта штука … тестил триал работала купил в стиме теперь не фурычит … |
|
eXePert |
|
|
Junior Статус: Не в сети |
Ripper_ua писал(а): Чет негде не работает эта штука … тестил триал работала купил в стиме теперь не фурычит … Выполните чистую установку последней версии удалив все настройки из ProgramData (инструкция ниже), должно помочь. ⚡ Как выполнить чистую установку FPS Monitor: 1. Отключите автозапуск и откройте каталог с настройками и сценами из меню «Помощь» — «Показать каталог с файлами настроек» или вручную C:ProgramDataFPSMonitor. Имейте ввиду, что папка ProgramData скрыта в Windows, чтобы её увидеть включите отображение скрытых папок в проводнике Windows (меню Вид). Sceptrum писал(а): Благодарю! Всё протестировал — всё работает идеально!!! Вам на будущее или кому пригодится — последняя бета версия с какими-то быстрыми фиксами (если они есть) публикуются здесь в ВК (клик). Последняя бета FPS Monitor 5402 Код: — Исправлена совместимость с Forza Horizon 5, оверлеи отображаются, игра не вылетает |
|
r2dsf |
|
|
Moderator Статус: Не в сети |
А как сохранить текущий конфиг? Жму сохранить сцену, но в каталоге scenes ничего не появляется. |
|
eXePert |
|
|
Junior Статус: Не в сети |
fm_r2dsf писал(а): А как сохранить текущий конфиг? Жму сохранить сцену, но в каталоге scenes ничего не появляется. Меню Помощь — Показать каталог с файлами настроек или вручную C:ProgramDataFPSMonitorScenes и там будет ваша сцена имя.json. В папке C:Program Files x86FPSMonitorScenes куда ставится сама программа только стандартные сцены с опцией «только для чтения», они нужны только для установки и восстановления дефолтных сцен из меню Сцены — Менеджер сцен включив внизу Показать заготовки сцен. |
|
MadMaxx |
|
|
Member Статус: Не в сети |
Очень странная прога, купил в стим, скачал, настроил, все пашет. Смотрю что-то проц в простое 43-44* против обычных 33*, в комнате все так же, 23-25* |
|
eXePert |
|
|
Junior Статус: Не в сети |
MadMaxx писал(а): Очень странная прога, купил в стим, скачал, настроил, все пашет. Смотрю что-то проц в простое 43-44* против обычных 33*, в комнате все так же, 23-25* Действительно интересная история, честно говоря впервые о таком слышу за 5 лет. Магия какая-то я бы сказал. Какой у вас процессор, какие настройки электропитания? |
|
MadMaxx |
|
|
Member Статус: Не в сети |
eXePert я вчера, весь вечер убил на поиск проблемы, в итоге забил, восстановил бекап. Сегодня решил убедиться, что это из-за этой проги, установил, настроил, результат такой же. Снова восстановил бекап, буду дальше на мсй сидеть. Как выше писал, после удаления проги, и ребута, изменений 0 |
|
Куба |
|
|
Member Статус: Не в сети |
MadMaxx Скрин Вложение:
|
|
MadMaxx |
|
|
Member Статус: Не в сети |
Куба как нибудь время выберу, буду пробовать. Спасибо! |
|
eXePert |
|
|
Junior Статус: Не в сети |
MadMaxx писал(а): eXePert я вчера, весь вечер убил на поиск проблемы, в итоге забил, восстановил бекап. Сегодня решил убедиться, что это из-за этой проги, установил, настроил, результат такой же. Снова восстановил бекап, буду дальше на мсй сидеть. Как выше писал, после удаления проги, и ребута, изменений 0 У hwinfo такие же +- сенсоры, разницы не должно быть, если у вас не старая какая-нибудь версия FPS Monitor. 🔨 Как выполнить чистую установку FPS Monitor: 1. Отключите автозапуск и откройте каталог с настройками и сценами из меню «Помощь» — «Показать каталог с файлами настроек» или вручную C:ProgramDataFPSMonitor. Имейте ввиду, что папка ProgramData скрыта в Windows, чтобы её увидеть включите отображение скрытых папок в проводнике Windows (меню Вид). |
|
MadMaxx |
|
|
Member Статус: Не в сети |
eXePert писал(а): если у вас не старая какая-нибудь версия FPS Monitor. MadMaxx писал(а): купил в стим В стиме может быть старая версия? Брал на днах! eXePert писал(а): Может вы просто удалили программу без настроек, что скрыты в ProgramData — C:ProgramDataFPSMonitor, а еще лучше на всякий случай реестр почистить хвосты от старых версий с помощью стороннего софта или вручную вбив fps monitor в поиске. Не 1й день юзаю пк, что и где хранится, знаю. Удалил все под чистую! Сейчас нет времени и желания разбираться, как нибудь выберу деньдва, займусь поиском причины такого поведения. Пока придется, пользоваться rtss |
|
eXePert |
|
|
Junior Статус: Не в сети |
MadMaxx писал(а): Сейчас нет времени и желания разбираться, как нибудь выберу деньдва, займусь поиском причины такого поведения. Пока придется, пользоваться rtss Окей, ноу проблем. Дайте знать когда все решится, прям очень интересно. Но тут полюбому какой-то индивидуальный случай. |
—
Кто сейчас на конференции |
|
Сейчас этот форум просматривают: нет зарегистрированных пользователей и гости: 9 |
| Вы не можете начинать темы Вы не можете отвечать на сообщения Вы не можете редактировать свои сообщения Вы не можете удалять свои сообщения Вы не можете добавлять вложения |
Лаборатория
Новости
Продолжаем говорить об FPS в играх. Как установить и как включить FPS Monitor в игре, зачем нужен оверлей? Сделали небольшой обзор очень полезной утилиты, с которой должен познакомиться каждый геймер!
Особенности сервиса
FPS Монитор в играх – нужная вещь! Это специальный сервис, позволяющий отслеживать состояние вашего компьютера в режиме оверлея. Вы можете узнать, как во время игры работает видеокарта, процессор и другие компоненты устройства. При этом сервис практически не расходует оперативную память!
Огромное достоинство приложения – дополнительная настройка FPS Monitor для игр не требуется, можно включить и приступать к прохождению уровней, вся нужна информация появится на экране. Если вы из тех, кто любит пользовательскую настройку – к вашим услугам гибкая регулировка большинства параметров.
Среди основных функций программы:
- Показ данных в реальном времени о процессоре, сети, жёстких дисках и других компонентах, а также любых датчиках (температура, напряжение и пр.);
- Просмотр информации в виджете рабочего стола;
- Выбор формы отображения – графики и диаграммы, многое другое;
- Включение аппаратных оповещений (когда показатели работы оборудования достигают критических отметок);
- Показ фреймрейта – все доступные значения и время кадра.
Прежде чем думать, как запустить FPS Monitor в игре, нужно изучить минимальные системные требования – без соответствия этим параметрам программа работать не будет. Это одна из частых ошибок, с которой сталкиваются пользователи – будьте умнее и прочтите минимальные рекомендации заранее.
- Операционная система: Windows 7 и выше;
- Оперативная память: 1 GB ОЗУ минимум;
- Видеокарта: Intel/AMD/Nvidia;
- DirectX: Версии 11
- Место на диске: 15 MB.
Важно! Невозможно привести полный список игр, где FPS Monitor отображается без проблем. Это практически все современные приложения. Исключением могут стать старые игры или продукты, где работа оверлея запрещена разработчиком. поддерживаются игры на основе DirectX 9, 10, 11, 12, OpenGL и Vulkan.
Сейчас программу загрузило более миллиона человек – с уверенностью скажем, что бан за использование получить нельзя. Сервис полностью совместим со всеми известными античитами, например, Valve Anti-Cheat, EasyAntiCheat, PunkBuster, BattlEye.
Установка и настройка
Пора поговорить о том, как пользоваться FPS Monitor в играх – прежде всего, программу нужно установить. Сервис предоставляется платно, сейчас пожизненная лицензия стоит 377 рублей.
Приобрести приложение можно здесь или здесь. Это на сто процентов безопасный сервис, прошедший массу всевозможных проверок.
Прямо в программе вы можете:
- Выбрать шрифт, размер, стиль и другие параметры рендеринга;
- Добавить время, текст и заливку цветом, а также изображения;
- Подготовить набор сцен и переключаться между ними горячими клавишами;
- Делать скриншоты;
- Зафиксировать максимальный фреймрейт.
Кратко расскажем, как настроить FPS Monitor для игр – это базовый уровень, который можно бесконечно расширять.
- Откройте меню «Сцены» в любом верхнем углу и выберите один из шаблонов из списка «Последние сцены», просто переключаясь между ними;
- Любой шаблон можно донастраивать, выделив нужный элемент левой кнопкой мышки и растягивая его правой кнопкой мышки. Новые датчики можно добавить через окно «Элементы сцены» слева;
- Нажмите на кнопку горячих клавиш рядом с меню наверху слева и настройте сочетания для переключения;
- В разделе настроек нужно оставить общие параметры и отметить галочками пункты «Запускать свёрнутым» и «Сворачивать в трей».
О том, как вывести FPS Monitor в игру, можно не беспокоиться. После стандартной установки и включения, оверлей автоматически появится в любой запускаемой игрушке – вам остаётся лишь отслеживать показатели работы устройства.
Возможные ошибки
Если FPS Monitor не отображается в игре, нужно предпринять ряд действий, которые помогут избавиться от ошибки. Для начала вспомните о соответствии системным требованиям и проверьте, какую игрушку запустили. Возможно, она просто не поддерживает оверлей.
Теперь перезагрузите компьютер – как бы банально ни звучало, это действие помогает решить огромное количество проблем.
Если трудности возникают наWindows 7, нужно установить обновление для операционной системы:
- (x64) https://www.microsoft.com/en-us/download/details.aspx?id=46148
- (x32) https://www.microsoft.com/en-us/download/details.aspx?id=46078
Еще один способ решения проблем – переустановка. По умолчанию сервис ставится в папку C:ProgramDataFPSMonitor: удалите содержимое полностью и заново установите приложение из официального источника. Не переживайте, второй раз платить не придётся, лицензия пожизненная!
Обязательно проверьте, не запущены ли утилиты мониторинга – например, HWInfo или MSI Afterburner. При необходимости можно добавить ФПС Монитор в исключения антивируса.
Последний совет – обновите программу. Всегда стоит пользоваться самой свежей версией!
Качество важно везде. Читайте, как улучшить качество видео на Ютубе.
Содержание
- FPS Monitor — инструмент для тех, кто заботится о своем «железе»
- Что это за программа и для чего нужна?
- Функции
- Как настроить?
- Как пользоваться?
- Полезное видео: Как настраивать и пользоваться программой
- Как включить в игре?
- Как убрать надпись demo?
- Как купить и активировать?
- Аналоги
- Решение проблем с программой
- Не отображается в игре
- Не запускается
- Не видит видеокарту
- Пишет: «ожидаем инициализации железа»
- Fps monitor не запускается с windows 10
- FPS Monitor
- Fps monitor не запускается с windows 10
- Крякнутый FPS Monitor 5280 + код активации
- Описание FPS Monitor
- Возможности
- Как пользоваться
- Загрузка и установка
- Активация FPS Monitor
- Как пользоваться FPS Monitor
- Достоинства и недостатки
- Похожие приложения
- Системные требования
- Ключик активации
- Видеообзор
- В заключение
- Скачать
- FPS Monitor 4400
- Сцены и оверлей
- Свободное трансформирование оверлея
- Настройки оповещений
- Снимки экрана
- Черный список программ
- Настройка текста
- Добавление изображений
- Заполнение цветом
- Слои и их настойки
- Настройки графиков
- FPS и время генерации кадра
- Поддержка пользователей
- Достоинства
- Недостатки
- Видео
FPS Monitor — инструмент для тех, кто заботится о своем «железе»
Все системы вашего компьютера желательно держать под контролем. Такая программа как fps monitor будет отслеживать состояние компонентов и показывать эту информацию прямо поверх игры. Больше не нужно переключаться на десктоп, чтобы увидеть в каком состоянии находится ваше «железо».
Что это за программа и для чего нужна?

Программа опрашивает все системные составляющие, которые хоть как-то задействованы в игре. Они могут влиять на ваше восприятие и на удовольствие от процесса игры. Данная программа выявит, что сильнее перегружается во время игры видеокарта или процессор. А может проблема в жестком диске или сетевой карте.
Функции
Как настроить?
Как только вы кликните по иконке установленной программы, откроется профиль, выбранный по умолчанию.

Для разных игр можно настроить разные профили, фоны можно заменить на скриншоты из игр, чтобы элементы мониторинга не закрывали интерфейс.
Цвет оповещений меняется автоматически и зависит от характера оповещения( от нейтральных до критичных). Данные собираются не только в реальном времени, но и формируется статистика за день.
Так же цвет можно настраивать самому.
Во вкладке «Сцены» настройка внешнего вида вашего оверлея. Вы можете редактировать существующие настройки и создавать новые. Выбирайте шрифт, размер, стиль, цвет, вариант прорисовки значения сенсоров.
Как пользоваться?
Полезное видео: Как настраивать и пользоваться программой
Как включить в игре?
Программа интегрируется автоматически. То есть, пользователь сохранил удобные для него настройки, расположил виджеты, и программа сама собирает и анализирует данные.
Как убрать надпись demo?
Первый вариант — это купить версию программы с официального сайта разработчиков. А второй вариант — скачать взломанную версию. Но вам никто не гарантирует, что она будет корректно работать.
Как купить и активировать?
Скачать эту программу можно с официального сайта ( https://fpsmon.com/ru/). Как только вы приобретите лицензию, то все ограничения демо-режима будут сняты. Ключ бессрочный, можно переустанавливать операционную систему и вводить его вновь. Ключ активации предложат ввести в поле сразу после установки.
Аналоги
Решение проблем с программой
Не отображается в игре
Возможно, антивирус на устройстве считает программу вредоносной. Но если она скачена с официального сайта, то риски минимальны. Программа работает почти во всех играх. Но есть исключения, например игра очень старая, и в некоторых играх из магазина Microsoft, потому-что разработчики этих игр блокировали отображение любых оверлеев.
Не запускается
Для Windows 7 есть специальные версии, которые совместимы с этой системой. Если вы установите другие, то программа не запустится. Если все условия выполнены, то полностью удалите программу, перезагрузите ПК и установите ее вновь.
Не видит видеокарту
Всегда старайтесь использовать последнюю версию FPS Monitor, большинство проблем о которых нам пишут просто решается установкой актуальной версии.
Пишет: «ожидаем инициализации железа»
Проверьте, какая версия у вас установлена. Хакнутые версии не гарантируют правильную работу приложения. Переустановите программу и перезагрузите компьютер. Если это не поможет, то приложите лог с проблемой в сообщении на официальном сайте, в разделе поддержка. С вами свяжутся разработчики и проконсультируют.
Определенно, это программа одна из лучших. Набор функционала обширен, интерфейс полностью подстраиваем под пользователя. И цена не кусается, всего 350 рублей за бессрочный ключ лицензии.
Источник
Fps monitor не запускается с windows 10
FPS Monitor
Крашится с ошибкой или просто мгновенно закрывается? Пришлите лог файл из папки Документы после запуска программы в поддержку на сайте или в сообщения сообщества в группу ВКонтакте.
Asus Sonic Studio установлен? Если ответ «Да», то это он мешает нормальному запуску FPS Monitor начиная с драйвера Nvidia 440.97. Тут поможет закрытие Sonic Studio на момент запуска FPS Monitor, либо откат драйвера до более ранней версии. В таком случае лог файл уже не нужен.
Если иначе, то выполните чистую установку последней версии программы согласно инструкции выше либо в последнем посте группы ВКонтакте.
Крашится с ошибкой или просто мгновенно закрывается? Пришлите лог файл из папки Документы после запуска программы в поддержку на сайте или в сообщения сообщества в группу ВКонтакте.
Asus Sonic Studio установлен? Если ответ «Да», то это он мешает нормальному запуску FPS Monitor начиная с драйвера Nvidia 440.97. Тут поможет закрытие Sonic Studio на момент запуска FPS Monitor, либо откат драйвера до более ранней версии. В таком случае лог файл уже не нужен.
Если иначе, то выполните чистую установку последней версии программы согласно инструкции выше либо в последнем посте группы ВКонтакте.
ВСЕ ДЕЛО БЫЛО В СОФТЕ ОТ АСУС К ЗВУКОВУХЕ strix sonic studio.
как только убрал из трея и запустил программу так сразу всё запустилось на ура.
а вы ведь вылечите это в дальнейшем?
ВСЕ ДЕЛО БЫЛО В СОФТЕ ОТ АСУС К ЗВУКОВУХЕ strix sonic studio.
как только убрал из трея и запустил программу так сразу всё запустилось на ура.
а вы ведь вылечите это в дальнейшем?
Дело в том, что с выходом драйвера Nvidia 440.97 этот Sonic Studio препятствует запуску нашей программы. Помогает закрытие Asus Sonic Studio, либо откат драйвера до 436.48 и ранее.
Решить данную проблему может только Asus либо Nvidia. В Nvidia мы уже обращались и ждём решения и ответа, а вот в поддержку Asus нам не пробиться, так как нет их устройства (звуковой карты, например).
Если у Вас имеется такое устройство от Asus, Вы можете обратиться в поддержку Asus (по желанию конечно) с просьбой решить эту проблему. Тем самым Вы поможете решить этот вопрос быстрее и будет больше отзывов, что также положительно скажется на результате. Надеюсь на понимание.
Что касается запуска, то это происходит потому, что запустили без запущенного Steam видимо. Чтобы запускать оффлайн, необходимо создать новый ярлык из корневой папки в Steam, куда установлена программа и игры и запускать с него. Иногда после выхода обновлений нужно будет переодически запускать из под самого Steam для переактивации.
Источник
Fps monitor не запускается с windows 10
Q: Чем отличается FPS Monitor от других игровых оверлеев?
В отличии от других оверлеев FPS Monitor прост и функционален одновременно, он показывает все возможные (ну или почти все) сенсоры вашего ПК + несколько уникальных, имеет возможность подсвечивать критические значения (например температур) и самую удобную и гибкую настройку отображения оверлея, а так-же множество дополнительных функций. Программа регулярно обновляется и расширяет функционал оставаясь лёгкой и простой в настройке. А еще у нас есть различные графики, диаграммы, возможность вставить картинки, делать скриншоты и даже симпатичные часики 🙂
Q: FPS Monitor показывает датчики только в играх?
Вы можете создать оверлей для отображения любых датчиков прямо на рабочем столе в виде виджета. Этот виджет можно свободно перемещать по рабочему столу даже если у вас несколько мониторов, а так-же настраивать прозрачность, цвет подложки и всё остальное как и в обычном оверлее.
Q: Зачем покупать FPS Monitor?
Потому что разработчики тоже люди и хотят кушать когда работают над очередным обновлением программы. А еще, мы регулярно платим различные лицензионные отчисления, что бы всё работало быстро и показывало актуальную информацию как для старого, так и для самого нового железа.
Q: Насколько FPS Monitor нагружает систему?
Во время редактирования оверлея немного нагружается CPU и GPU. Во время игры программа не нагружает видеокарту и обычно использует щелкните на вкладке «бета версии» и выберите бета-версию. Последняя бета-версия автоматически скачается вместо основной.
Q: Меня не забанят за использование FPS Monitor?
Играйте честно и всё будет в порядке. О нас знают все известные разработчики анти-читов и издатели игр, FPS Monitor уже воспользовались более 1,000,000 человек из разных стран и нам не известно ни одного случая бана за использование оверлея.
Q: У меня всё равно нет оверлея, хотя у друга он в этой игре есть!
Вероятно вы используете одновременно с FPS Monitor какой-то другой оверлей и программы конфликтуют используя одинаковые способы вывода информации на экран. Так или иначе такое встречается чрезвычайно редко, просто закройте другой оверлей.
Q: Как ускорить загрузку датчиков в FPS Monitor?
Нажмите «Настройки > Расширение sysinfo 2.0» и выключите сенсоры дисков. Перезапустите программу.
Q: Как получить ключ бесплатно в обмен на отзыв?
Steam учитывает оценки только от официально купленных в Steam лицензий.
Q: Я видел вашу программу у известного блогера!
FPS Monitor используют многие известные it-блогеры, некоторые из них сами купили ключи, некоторым мы подарили. Но почти все постоянно забывают поставить на нас ссылочку, редиски 🙂
Q: Я хочу получать бета-версии и участвовать в развитии программы!
Тогда вам в нашу группу https://vk.com/fpsmonitor, ну или просто включите обновление бета-версий в Steam (клик на FPS Monitor > Свойства > Бета версии).
Q: Какие у вас планы на развитие FPS Monitor?
Грандиозные! Планов действительно много, от маленьких но полезных, до по настоящему больших и об этом вы обязательно узнаете приобретя FPS Monitor и этим поучаствовав в его развитии, спасибо!
Q: Я купил FPS Monitor в Steam!
Мы очень благодарны вам за поддержку нашей работы, теперь вы будите получать автоматические обновления программы и знать всё о своём ПК! Оцените программу, расскажите о нас другим и пользуйтесь на здоровье вас и вашего железа, а мы позаботимся об остальном! 🙂
Источник
Крякнутый FPS Monitor 5280 + код активации

Описание FPS Monitor
Начинать мы будем именно с описания полной версии программы. Взглянув на пользовательский интерфейс, можно увидеть лишь окно и рабочую область. Именно на этой рабочей области мы путем простого перетаскивания можем разместить все показатели, группируя их в сцены, выбранные в настройках. То, как все отображается на нашем тестовом поле, соответствует тому, как это будет показываться и в игре.
Немного ниже мы подробно разберем, как пользоваться данным приложением. Но забегая вперед, скажем: здесь нет ничего сложного.
Возможности
Итак, какими же функциями обладает активированная версия нашего приложения? Список возможностей FPS Monitor выглядит примерно следующим образом:
Кстати, для того чтобы узнать FPS вашего монитора, просто загляните в Яндекс или Google.
Устанавливая или снимая галочки напротив каждого из пунктов, мы тем самым активируем или отключаем его показ в игре.
Как пользоваться
Дальше переходим непосредственно к инструкции по бесплатной установке, настройке и использованию ФПС Монитор – программы для мониторинга ФПС и температуры в играх. Для наглядности весь процесс будет поделена на две основные группы.
Загрузка и установка
Изначально нам необходимо бесплатно скачать и установить последнюю русскую версию FPS Monitor.
Теперь переходим к активации нашей программы.
Активация FPS Monitor
Все что нам нужно будет сделать для активации описываемого ПО, это запустить его и нажать кнопку, обозначенную на скриншоте, когда появится запрос активации. В результате наше приложение запустится, и мы сможем убрать надпись Demo.
Если после нажатия кнопки откроется какая-то страничка браузера, просто закройте ее.
Как пользоваться FPS Monitor
Итак, теперь, когда мы скачали и установили приложение на наш ПК, нужно переходить к инструкции по его использованию. Чтобы настроить и включить взломанный софт в игре делаем так:
Готово, теперь, когда мы запустим какую-либо игру или полноэкранное приложение, то в выбранной ранее области увидим все индикаторы. При этом если у вас монитор на 60 герц, ФПС Монитор все равно покажет частоту развертки самой игры, которая может быть в разы больше, к примеру, 144 Гц. При этом ФПС и герцовка монитора не влияют друг на друга.
Данный список сформирован не только с учетом сухих данных из сети, но и отзывов наших пользователей.
Достоинства и недостатки
Как и у любого другого приложения, у FPS Monitor есть свои характерные сильные и слабые стороны. Если рассматривать их подробнее, можно сформировать такие списки:
Если по каким-то причинам данное приложения вас не устраивает, можете воспользоваться одним из аналогов, описанных ниже.
Похожие приложения
Заменить FPS Monitor Destiny 2 можно при помощи одной из утилит для отображения FPS в играх:
Системные требования
Для того чтобы описанная программа плавно работала на вашем компьютере или ноутбуке, необходимо чтобы машина обладала следующими техническими характеристиками:
Ключик активации
Как мы уже писали выше, никакой лицензионный код или серийный номер (KeyGen) вам не понадобятся. «Лечение» уже произведено и все, что нужно сделать, это нажать кнопку «Купить лицензию» сразу после запуска программы.
Видеообзор
Все то, о чем мы говорили в статье, более подробно описано в данном видео. Рекомендуем обязательно просмотреть ролик, который не отнимет у вас более 2 минут.
В заключение
Что же друзья, теперь, когда вы отлично понимаете, что за приложение FPS Monitor, можете нажать на имеющуюся выше кнопку и бесплатно скачать его на свой компьютер или ноутбук. Нам же остается лишь добавить – если после прочитанного текстового материала и просмотренного обучающего видео у вас все же останутся какие-то вопросы, задавайте их в комментариях.
Скачать
Теперь, когда мы разобрались с теорией, настал черед скачать само приложение. Бесплатно сделать это вы сможете при помощи имеющейся ниже кнопки как по прямой ссылке, так и через торрент.
Источник
FPS Monitor 4400
FPS Monitor — программа, которая помогает следить за состоянием железа во время игры или любого другого процесса. Поверх экрана будет показана вся необходимая информация, поэтому не придется переключаться между окнами. Рассмотрим ее функционал подробнее.
Сцены и оверлей
Есть список заранее заготовленных шаблонных сцен для различных нужд. Доступны сцены для игр, стримов, компактный вариант или добавление собственной, созданной вручную. При необходимости все переименовывается, редактируется или удаляется.
Оверлей – набор сенсоров, значения которых отслеживаются прямо во время игры. Они всегда будут отображаться поверх активного окна. Их можно переместить на любую часть экрана и изменить размер.
В игре показывается количество кадров в секунду (FPS), нагрузка на процессор и видеокарту, а также их температуры, количество задействованной и свободной оперативной памяти.
На данный момент в программе присутствует более сорока датчиков и сенсоров, которые показывают различные значения. С каждым обновлением их добавляется все больше. Прямо во время игры к просмотру доступны не только стандартные GPU и CPU, но и отслеживается вольтаж каждого элемента.
Свободное трансформирование оверлея
Разработчики сделали доступным свободное трансформирование каждого элемента сцены, это касается окон с графиками, изображениями и прочими оверлеями. Данная функция поможет настроить сцену именно так, как нужно пользователю. Обратите внимание, что зажатием клавиши Ctrl осуществляется масштабирование в одну из сторон, а не только пропорционально.
Двойной клик левой кнопкой мыши на оверлее открывает режим редактирования, в котором доступно масштабирование каждой строки, для этого появляются специальные линии. Кроме того, пользователь может перемещать каждую строку и значение в любое место.
Настройки оповещений
Если определенные значения вам не нужны, то они отключаются в специальном меню настройки. Там же можно изменить размер определенной строки, ее шрифт и цвет. Гибкость изменения параметров помогает редактировать все сенсоры под себя.
Снимки экрана
Доступно создание скриншотов во время игры. Для этого только нужно немного настроить программу. Выберите папку, куда будут сохраняться готовые изображения и назначьте горячую клавишу, которая будет отвечать за создание скриншота.
Черный список программ
Если нужно сделать так, чтобы программа не работала в определенных процессах, то нужно воспользоваться этим меню. Тут можно поместить любой процесс в черный список, а также убрать его оттуда. Как видите, по умолчанию туда уже занесено несколько процессов, поэтому если что-то не работает, то проверьте, возможно, программа добавлена в этот список. Слева видно обнаруженные процессы, которые запускались во время работы FPS Monitor.
Настройка текста
Обратите внимание на возможность изменить шрифт надписей на любой другой, что установлен на компьютере. Для этого отведено отдельное окно в «Свойства». Выбирается шрифт, его размер, дополнительные эффекты и начертания. Перезапуск программы не требуется, изменения сразу вступают в силу.
Добавление изображений
Программа FPS Monitor в первую очередь помогает видеоблоггерам и стримерам. Недавно добавился новый оверлей с изображением. Данная возможность поможет разгрузить или вовсе не использовать необходимый ранее софт. Просто укажите путь к картинке, и при надобности поставьте галочку напротив «Следить за изменениями файла» — тогда программа автоматически обновит его, если были внесены изменения.
Заполнение цветом
Визуальное оформление сцены — очень важное занятие, поскольку от этого зависит ее отображение в игре и удобность использования. Кроме масштабирования, перемещения и изменения шрифта рекомендуем обратить внимание на заполнение цветом.
Доступен выбор любого цвета и оттенка на палитре. Справа имеется редактирование с помощью ввода значений. Строка «Альфа» отвечает за прозрачность заполнения. Чем ниже значение, тем прозрачнее будет слой.
Слои и их настойки
Во вкладке «Вид» включается панель свойств, на которой присутствуют некоторые полезные функции. Слои распределены так же, как, например, в графических редакторах. Тот, что выше, будет главнее и перекроет слой ниже. К каждому оверлею добавляется клавиша «Вкл/выкл», указывается видимость в игре, на скриншоте и выставляется частота обновлений, на что рекомендуем обратить особое внимание. Чем выше частота, тем точнее результаты вы увидите, это касается и графиков.
Настройки графиков
Присутствует отдельный оверлей – график. На него можно добавить шесть различных сенсоров и настроить их цвет, расположение. Осуществляется это действие в «Свойства», куда можно попасть, нажав на правую кнопку мыши в окне графика.
FPS и время генерации кадра
Подробнее рассмотрим уникальную функцию, которая есть в FPS Monitor. Все привыкли смотреть только значение мгновенного, максимального или минимального FPS, но мало кто знает, что каждый кадр генерируется системой разное время, что зависит от различных обстоятельств. Пользователи даже не замечают микролаги из-за того, что один кадр генерировался на несколько миллисекунд дольше остальных. Однако это влияет на то же прицеливание в шутерах.
После выставления и настройки тех сенсоров, которые приведены на скриншоте выше, можно перейти в игру для теста. Обратите внимание на скачки линии с «Время кадра». Сильные колебания могут быть в том случае, когда происходит подгрузка текстур или дополнительные нагрузки на железо. Напоминаем, чтобы результат был предельно точным, нужно выставить частоту обновлений максимальной, это значение 60.
Поддержка пользователей
Разработчики стараются помогать с решением проблем. Задать вопрос можно на официальном сайте или в группе FPS Monitor ВКонтакте. Новости публикуются в Twitter, а информацию можно узнать в разделе «О программе». В этом же окне можно приобрести лицензию, если у вас установлена пробная версия.
Достоинства
Недостатки
FPS Monitor – хороший выбор для тех, кто хочет следить за состоянием своего компьютера в играх. Она может работать фоном, не нагружая систему, из-за этого показатели в играх будут более точными. Бесплатная версия ничем не ограничена, только на экране отображается сообщение с просьбой о покупке. Данное решение не вынуждает приобретать полную версию ради открытия функционала, а больше направлено на поддержку разработчиков.
Источник
Видео
FPS Monitor не работает. Проблемы с FPS Monitor не отображается в игре.
FPS MONITOR Не работает
Как легко включить мониторинг в играх? fps monitor!
Как Отслеживать FPS в Играх при Помощи FPS Monitor | Пошаговая Инструкция для Новичка
Настраиваем MSI Afterburner — Мониторинг, фпс, frametime, железо в оверлее
Так ли хорош FPS Monitor? Установка и настройка
ПОЛНЫЙ РАЗБОР ПРОГРАММЫ FPS MONITOR 2021 | КАК ПОЛЬЗОВАТЬСЯ? | НАСТРОЙКА |
FPS Monitor и MSI AFTERBURNER — Как Включить и Настроить ФПС в Играх
Мониторинг CPU, GPU, RAM, VRAM и FPS без программ в Windows 10
Как настроить мониторинг системы в программе FPS monitor / FPSmonitor — настройка сцен
Расскажем, почему FPS Monitor не показывает кадры в игре…
Часто геймеров интересует вопрос: почему FPS Monitor не отображается в игре. Причин здесь довольно много, но самая распространенная — одновременное использование двух и более оверлеев.
[adace-ad id = «5173»]
Давайте разберемся — как настроить монитор, чтобы кадры отображались в игре и какие проблемы с FPS Monitor возникают чаще всего. Поехали!
Конфликт двух оверлеев. Устаревшая игра
FPS Monitor используется для анализа производительности компьютеров и ноутбуков. Такой экран выводится поверх игры, позволяет контролировать степень нагрузки на «железо», без перехода на десктоп.
FPS Monitor не виден в очень старых играх и небольшом количестве современных, где разработчики намеренно заблокировали возможность отображения всех оверлеев
Если во время игры включено два разных оверлея одновременно, то между ними происходит конфликт, в результате чего один или оба перестают работать корректно.
[adace-ad id = «5168»]
Оба экрана следует закрыть, после чего перезапустить лишь один.
Настройка FPS Monitor
При возникновении проблемы, когда FPS Monitor не отображается в игре, нужно определить, конкретную причину. Иногда оверлей просто «не видит» железо: это значит, что необходимо переустановить саму систему.
Чтобы включить FPS Monitor выполняем следующие действия:
- В главном окне оверлея переходим в «Настройки»
- Кликаем «Горячие клавиши».
- В окне редактора выбираем кнопку Включить/выключить.
- Указываем любую горячую клавишу для активирования программы во время игры.
Оверлей легко переместить в любое место экрана. Запускается программа одновременно с Windows. Для разных игр можно настраивать кастомные профили.
В большинстве случаев, если FPS Monitor не отображается в игре, устранить проблему совсем несложно.
На чтение 10 мин Просмотров 3.2к.
Содержание
- Как использовать программу FPS Monitor
- Как настроить FPS Monitor
- Как включить FPS Monitor
- Что это за программа и для чего нужна?
- Функции
- Как настроить?
- Как пользоваться?
- Полезное видео: Как настраивать и пользоваться программой
- Как включить в игре?
- Как убрать надпись demo?
- Как купить и активировать?
- Аналоги
- Решение проблем с программой
- Не отображается в игре
- Не запускается
- Не видит видеокарту
- Пишет: «ожидаем инициализации железа»
- Метод 1. MSI Afterburner
- Метод 2. GeForce Experiens
- Метод 3. Включение встроенных настроек игр
- Что влияет на FPS?
Согласитесь, действительно очень удобно смотреть мониторинг по нагрузке на комплектующие и данные датчиков непосредственно в игре без необходимости сворачивания. Лучшим решением мониторинга на сегодняшний день есть программа FPS Monitor. Основным преимуществом приложения является простое и одновременно понятное отображение всех нужных данных.
Эта статья расскажет, как пользоваться FPS Monitor. После запуска программы выбранная сцена (оверлей) автоматически отображается в игре. Именно поэтому просто необходимо выполнить настройку сочетаний горячих клавиш в FPS Monitor. Демо-версия программы доступна бесплатно для загрузки на сайте производителя.
Как использовать программу FPS Monitor
Загрузите бесплатную версию программы на официальном сайте производителя. После чего выполните установку приложения. Не забудьте запустить программу от имени администратора. При запуске достаточно выбрать пункт Попробовать демо-версию, в которой на экране отображается оверлей демо-версии.
Для записи роликов и создания контента Вам придётся купить лицензию и убрать надпись неполной версии. Притом что цена действительно небольшая. Приобретя лицензию, Вы не только убираете ограничение демо-версии, но и помогаете в развитии программы. Бесплатной версии программы будет достаточно пользователям для просмотра нагрузки на комплектующие и температурного режима в игре.
Как настроить FPS Monitor
В программе пользователю доступно большое количество сцен (отображений данных мониторинга). Все предустановленные сцены при необходимости можно изменить под себя. Есть возможность также загружать и создавать собственные сцены оверлеев. Перейдите в раздел Сцены > Менеджер сцен выберите подходящую сцену отображения оверлея со списка доступных.
По умолчанию установлена сцена DEFAULT, которая содержит все необходимые данные. Идеально подходит для создания видеоконтента для сравнения производительности разных комплектующих. Все данные выводятся в понятном для пользователя виде (чего нет в оверлеи мониторинга игр MSI Afterburner).
В принципе FPS Monitor может заменить все программы, показывающие FPS в игре. Так как отображается не только поточное значение количества кадра в секунду, но и среднее и минимальное.
Перейдите в Настройки > Общие настройки. Дальше укажите нужно ли выполнять Автозапуск вместе с Windows. А также есть возможность изменить фон и шаг сетки. Дополнительно укажите подходящий размер и шрифт интерфейса программы. Для применения изменений необходимо выполнить перезапуск программы.
Как включить FPS Monitor
Первым делом рекомендуем настроить горячие клавиши для включения и отключения оверлея. В основном окне программы перейдите в раздел Настройки > Горячие клавиши. В открывшемся окне редактора горячих клавиш нажимаем на пункт Кнопка включить/выключить оверлеи, и указываем удобную клавишу для быстрого включения оверлея в игре.
В принципе если же запустить программу FPS Monitor, в игре автоматически отображается ранее добавленная сцена оверлея. После настройки горячих клавиш включение оверлея происходит непосредственно в игре. Теперь достаточно нажать выше установленную кнопку для включения или отключения оверлея.
Программа FPS Monitor действительно является лучшей в сравнении с аналогами и очень простой в использовании. Все данные располагаются в удобном для пользователя виде. В нагрузке происходит выделение данных соответствующим цветом. Для быстрого включения и отключения оверлея используйте ранее установленные сочетания клавиш.
- Описание
- Скачать
и установить - Системные
требования - Задать вопрос
Все системы вашего компьютера желательно держать под контролем. Такая программа как fps monitor будет отслеживать состояние компонентов и показывать эту информацию прямо поверх игры. Больше не нужно переключаться на десктоп, чтобы увидеть в каком состоянии находится ваше «железо».
Что это за программа и для чего нужна?

Программа опрашивает все системные составляющие, которые хоть как-то задействованы в игре. Они могут влиять на ваше восприятие и на удовольствие от процесса игры. Данная программа выявит, что сильнее перегружается во время игры видеокарта или процессор. А может проблема в жестком диске или сетевой карте.
Функции
- Работает как в играх, так и в программах.
- Показывает текущий уровень fps и время генерации каждого кадра.
- Показывать разрешение и версию рендера (Direct X/OpenGL).
- Есть «горячие клавиши» для работы.
- Можно вести логи и записывать файлы в систему.
- Показывает загрузку оперативной памяти и файла подкачки, свободное место и скорость чтения/записи ваших HDD/SSD любых других дисков включая Flash и сетевые, входящий и исходящий сетевой траффик.
- Оповещает о критическом состоянии важных параметров.
- Интерфейс можно настроить под себя.
Как настроить?
Как только вы кликните по иконке установленной программы, откроется профиль, выбранный по умолчанию.

Для разных игр можно настроить разные профили, фоны можно заменить на скриншоты из игр, чтобы элементы мониторинга не закрывали интерфейс.
Цвет оповещений меняется автоматически и зависит от характера оповещения( от нейтральных до критичных). Данные собираются не только в реальном времени, но и формируется статистика за день.
Так же цвет можно настраивать самому.
Во вкладке «Сцены» настройка внешнего вида вашего оверлея. Вы можете редактировать существующие настройки и создавать новые. Выбирайте шрифт, размер, стиль, цвет, вариант прорисовки значения сенсоров.
Как пользоваться?
- Сцены и оверлей. Эти параметры можно полностью настроить под себя или выбрать что-то из готовых шаблонов.
- На 2019 год в программе есть более 40 датчиков, если вы не собираетесь пользоваться всеми, то оповещения можно отключить.
- Оверлеи(сенсеры) также можно подобрать как угодно пользователю. Двойной клик мыши откроет меню редактирования.
- Можно делать скриншоты во время игры. Просто выберете для этого горячую клавишу и папку, где буду храниться файлы.
- Можно сделать так, чтобы при запуске определенных программ fps monitor не работала. По умолчанию туда уже занесено несколько процессов, поэтому если что-то не работает, то проверьте, возможно, программа добавлена в этот список.
- В окне «Свойства»можно менять цвет, стиль начертания и размер шрифта.
- Доступно добавление изображений, данная возможность поможет разгрузить или вовсе не использовать необходимый ранее софт. Просто укажите путь к картинке, и при надобности поставьте галочку напротив«Следить за изменениями файла» — тогда программа автоматически обновит его, если были внесены изменения.
Полезное видео: Как настраивать и пользоваться программой
Как включить в игре?
Программа интегрируется автоматически. То есть, пользователь сохранил удобные для него настройки, расположил виджеты, и программа сама собирает и анализирует данные.
Как убрать надпись demo?
Первый вариант — это купить версию программы с официального сайта разработчиков. А второй вариант — скачать взломанную версию. Но вам никто не гарантирует, что она будет корректно работать.
Как купить и активировать?
Скачать эту программу можно с официального сайта ( https://fpsmon.com/ru/). Как только вы приобретите лицензию, то все ограничения демо-режима будут сняты. Ключ бессрочный, можно переустанавливать операционную систему и вводить его вновь. Ключ активации предложат ввести в поле сразу после установки.
Аналоги
- CAM — утилита показывает fps, детальную информацию о состоянии дисплея, видеокарты и прочее.
- Msi Afterburner — специализация этой программы-настройка видеокарт. Но fps и другие характеристики тоже показывает.
- Fraps — простая, быстрая, есть возможность делать скриншоты.
- GeForce Experience — создана специально для карт Nividia. Кроме детальной настройки игр под видеокарту и автообновлений драйверов, программа также может выводить fps в играх.
Решение проблем с программой
Не отображается в игре
Возможно, антивирус на устройстве считает программу вредоносной. Но если она скачена с официального сайта, то риски минимальны. Программа работает почти во всех играх. Но есть исключения, например игра очень старая, и в некоторых играх из магазина Microsoft, потому-что разработчики этих игр блокировали отображение любых оверлеев.
Не запускается
Для Windows 7 есть специальные версии, которые совместимы с этой системой. Если вы установите другие, то программа не запустится. Если все условия выполнены, то полностью удалите программу, перезагрузите ПК и установите ее вновь.
Не видит видеокарту
- Нажмите «Настройки > Расширение sysinfo 2.0»
- Включите пункт «Разбудить» отключённое видео.
- Перезапустите программу.
- А еще проверьте не запущена ли у вас утилита HWInfo, MSI Afterburner или другой мониторинг. Иногда они могут конфликтовать.
Всегда старайтесь использовать последнюю версию FPS Monitor, большинство проблем о которых нам пишут просто решается установкой актуальной версии.
Пишет: «ожидаем инициализации железа»
Проверьте, какая версия у вас установлена. Хакнутые версии не гарантируют правильную работу приложения. Переустановите программу и перезагрузите компьютер. Если это не поможет, то приложите лог с проблемой в сообщении на официальном сайте, в разделе поддержка. С вами свяжутся разработчики и проконсультируют.
Определенно, это программа одна из лучших. Набор функционала обширен, интерфейс полностью подстраиваем под пользователя. И цена не кусается, всего 350 рублей за бессрочный ключ лицензии.
Файл взят с официального сайта, без дополнений!
Метод 1. MSI Afterburner
Afterburner – единственная, на данный момент, бесплатная программа для показа FPS. Многие рекомендуют Fraps, который немного проще, но, он не совсем бесплатный и содержит много рекламы.
- Скачиваем MSI Afterburner
- Устанавливаем. При установке НЕ отключаем компонент RivaTuner Statistics. Без него ничего работать не будет.
- Запускаем MSI Afterburner.
- Заходим в Настройки => Мониторинг
- Находим “Частоту кадров” и включаем “показывать в оверлейном экранном дисплее”.
- Заходим в программу RivaTuner Statistics через системный трей. И проверяем чтобы свойство “Show On Screen Display” имело значение “ON”.
- Заходим в игру и видим в левом углу FPS.
При желании в настройках RivaTuner можно изменить положение, размер и цвет статистики. А в настройках Afterburner, кроме FPS, можно включить показ температуры процессора, видеокарты и еще много чего.
Если статистика нужна постоянно лучше включить опцию “Запускать вместе с Windows” у Afterburner. Программа висит в трее и абсолютно не мешает.
Метод 2. GeForce Experiens
Если у вас видеокарта от NVIDIA, то для просмотра FPS вы можете использовать утилиту NVIDIA GeForce Experiens. Скорее всего она у вас уже есть, так как была установлена вместе с драйверами. Если нет, то скачиваем тут.

Запускаем. Заходим в меню Perferences => Shadow Play. Выбираем пункт FPS Counter и ставим галочку “Allow Desktop capture”.
Метод 3. Включение встроенных настроек игр
В популярных cs go, dota 2, и других играх от Steam, можно посмотреть FPS без сторонних программ. Для этого, в настройках Steam, во вкладке “В ИГРЕ” включаем опцию “Оверлей Steam в игре” и выбираем место отображения счетчика кадров.

В Overwatch, WOW, Starcraft, Diablo и других играх от Blizzard, отображение FPS включается комбинацией CTRL+SHIFT+R или опцией “включить данные о быстродействии”.
Что влияет на FPS?
FPS в первую очередь зависит от возможностей видеокарты и в меньшей степени от процессора и оперативной памяти. Также FPS ограничен частотой монитора, поэтому на большинстве ноутбуков больше 60 FPS увидеть невозможно.
Еще на FPS влияют разрешение монитора и настройки детализации картинки в игре. Чем выше качество изображения, тем ниже плавность и скорость работы игры.
FPS Monitor 5410 с ключом активации (2022) года

Эта программа специально разработана для отображения FPS в играх и предоставления подробной информации об игровом оборудовании в режиме реального времени.
Благодаря FPS Monitor вы можете легко отслеживать FPS и другую информацию об оборудовании во время игры. В игровом оверлее FPS Monitor есть счетчик FPS, представлены температура и загрузка процессора, рассказывается, сколько оперативной памяти используется вашим ПК, и многое другое.
Как убрать надпись в 2022 году?
- Запускаем программу. Выбираем «Попробовать демо-версию»
- Убираем надпись:FPSMonitor demo / www.fpsmon.com Пожалуйста, активируйте программу для полной функциональности.Нажав на неё правой кнопкой мыши. Выбрать пункт«Удалить этот оверлей»
К сожалению сцены вам будут недоступны. И это устаревшая версия 4170.
Приобретая лицензию, вы не только убираете ограничения демо версии, но и помогаете в развитии программы. Мы хотим сделать самый удобный и информативный инструмент, который поможет вам отследить и проанализировать все самые важные данные о вашей системе. Спасибо за поддержку!
Продолжаем говорить об FPS в играх. Как установить и как включить FPS Monitor в игре, зачем нужен оверлей? Сделали небольшой обзор очень полезной утилиты, с которой должен познакомиться каждый геймер!
Особенности сервиса
FPS Монитор в играх – нужная вещь! Это специальный сервис, позволяющий отслеживать состояние вашего компьютера в режиме оверлея. Вы можете узнать, как во время игры работает видеокарта, процессор и другие компоненты устройства. При этом сервис практически не расходует оперативную память!
Огромное достоинство приложения – дополнительная настройка FPS Monitor для игр не требуется, можно включить и приступать к прохождению уровней, вся нужна информация появится на экране. Если вы из тех, кто любит пользовательскую настройку – к вашим услугам гибкая регулировка большинства параметров.
Среди основных функций программы:
- Показ данных в реальном времени о процессоре, сети, жёстких дисках и других компонентах, а также любых датчиках (температура, напряжение и пр.);
- Просмотр информации в виджете рабочего стола;
- Выбор формы отображения – графики и диаграммы, многое другое;
- Включение аппаратных оповещений (когда показатели работы оборудования достигают критических отметок);
- Показ фреймрейта – все доступные значения и время кадра.
Прежде чем думать, как запустить FPS Monitor в игре, нужно изучить минимальные системные требования – без соответствия этим параметрам программа работать не будет. Это одна из частых ошибок, с которой сталкиваются пользователи – будьте умнее и прочтите минимальные рекомендации заранее.
- Операционная система: Windows 7 и выше;
- Оперативная память: 1 GB ОЗУ минимум;
- Видеокарта: Intel/AMD/Nvidia;
- DirectX: Версии 11
- Место на диске: 15 MB.
Важно! Невозможно привести полный список игр, где FPS Monitor отображается без проблем. Это практически все современные приложения. Исключением могут стать старые игры или продукты, где работа оверлея запрещена разработчиком. поддерживаются игры на основе DirectX 9, 10, 11, 12, OpenGL и Vulkan.
Сейчас программу загрузило более миллиона человек – с уверенностью скажем, что бан за использование получить нельзя. Сервис полностью совместим со всеми известными античитами, например, Valve Anti-Cheat, EasyAntiCheat, PunkBuster, BattlEye.
Установка и настройка
Пора поговорить о том, как пользоваться FPS Monitor в играх – прежде всего, программу нужно установить. Сервис предоставляется платно, сейчас пожизненная лицензия стоит 377 рублей.
Приобрести приложение можно здесь или здесь. Это на сто процентов безопасный сервис, прошедший массу всевозможных проверок.
Прямо в программе вы можете:
- Выбрать шрифт, размер, стиль и другие параметры рендеринга;
- Добавить время, текст и заливку цветом, а также изображения;
- Подготовить набор сцен и переключаться между ними горячими клавишами;
- Делать скриншоты;
- Зафиксировать максимальный фреймрейт.
Кратко расскажем, как настроить FPS Monitor для игр – это базовый уровень, который можно бесконечно расширять.
- Откройте меню «Сцены» в любом верхнем углу и выберите один из шаблонов из списка «Последние сцены» , просто переключаясь между ними;
- Любой шаблон можно донастраивать, выделив нужный элемент левой кнопкой мышки и растягивая его правой кнопкой мышки. Новые датчики можно добавить через окно «Элементы сцены» слева;
- Нажмите на кнопку горячих клавиш рядом с меню наверху слева и настройте сочетания для переключения;
- В разделе настроек нужно оставить общие параметры и отметить галочками пункты «Запускать свёрнутым» и «Сворачивать в трей».
О том, как вывести FPS Monitor в игру, можно не беспокоиться. После стандартной установки и включения, оверлей автоматически появится в любой запускаемой игрушке – вам остаётся лишь отслеживать показатели работы устройства.
Возможные ошибки
Если FPS Monitor не отображается в игре, нужно предпринять ряд действий, которые помогут избавиться от ошибки. Для начала вспомните о соответствии системным требованиям и проверьте, какую игрушку запустили. Возможно, она просто не поддерживает оверлей.
Теперь перезагрузите компьютер – как бы банально ни звучало, это действие помогает решить огромное количество проблем.
Если трудности возникают наWindows 7, нужно установить обновление для операционной системы:
- (x64) https://www.microsoft.com/en-us/download/details.aspx?id=46148
- (x32) https://www.microsoft.com/en-us/download/details.aspx?id=46078
Еще один способ решения проблем – переустановка. По умолчанию сервис ставится в папку C:ProgramDataFPSMonitor: удалите содержимое полностью и заново установите приложение из официального источника. Не переживайте, второй раз платить не придётся, лицензия пожизненная!
Обязательно проверьте, не запущены ли утилиты мониторинга – например, HWInfo или MSI Afterburner. При необходимости можно добавить ФПС Монитор в исключения антивируса.
Последний совет – обновите программу. Всегда стоит пользоваться самой свежей версией!
Как пользоваться FPS Monitor
Согласитесь, действительно очень удобно смотреть мониторинг по нагрузке на комплектующие и данные датчиков непосредственно в игре без необходимости сворачивания. Лучшим решением мониторинга на сегодняшний день есть программа FPS Monitor. Основным преимуществом приложения является простое и одновременно понятное отображение всех нужных данных.
Эта статья расскажет, как пользоваться FPS Monitor. После запуска программы выбранная сцена (оверлей) автоматически отображается в игре. Именно поэтому просто необходимо выполнить настройку сочетаний горячих клавиш в FPS Monitor. Демо-версия программы доступна бесплатно для загрузки на сайте производителя.
Как использовать программу FPS Monitor
Загрузите бесплатную версию программы на официальном сайте производителя. После чего выполните установку приложения. Не забудьте запустить программу от имени администратора. При запуске достаточно выбрать пункт Попробовать демо-версию, в которой на экране отображается оверлей демо-версии.
Для записи роликов и создания контента Вам придётся купить лицензию и убрать надпись неполной версии. Притом что цена действительно небольшая. Приобретя лицензию, Вы не только убираете ограничение демо-версии, но и помогаете в развитии программы. Бесплатной версии программы будет достаточно пользователям для просмотра нагрузки на комплектующие и температурного режима в игре.
Как настроить FPS Monitor
В программе пользователю доступно большое количество сцен (отображений данных мониторинга). Все предустановленные сцены при необходимости можно изменить под себя. Есть возможность также загружать и создавать собственные сцены оверлеев. Перейдите в раздел Сцены > Менеджер сцен выберите подходящую сцену отображения оверлея со списка доступных.
По умолчанию установлена сцена DEFAULT, которая содержит все необходимые данные. Идеально подходит для создания видеоконтента для сравнения производительности разных комплектующих. Все данные выводятся в понятном для пользователя виде (чего нет в оверлеи мониторинга игр MSI Afterburner).
В принципе FPS Monitor может заменить все программы, показывающие FPS в игре. Так как отображается не только поточное значение количества кадра в секунду, но и среднее и минимальное.
Перейдите в Настройки > Общие настройки. Дальше укажите нужно ли выполнять Автозапуск вместе с Windows. А также есть возможность изменить фон и шаг сетки. Дополнительно укажите подходящий размер и шрифт интерфейса программы. Для применения изменений необходимо выполнить перезапуск программы.
Как включить FPS Monitor
Первым делом рекомендуем настроить горячие клавиши для включения и отключения оверлея. В основном окне программы перейдите в раздел Настройки > Горячие клавиши. В открывшемся окне редактора горячих клавиш нажимаем на пункт Кнопка включить/выключить оверлеи, и указываем удобную клавишу для быстрого включения оверлея в игре.
В принципе если же запустить программу FPS Monitor, в игре автоматически отображается ранее добавленная сцена оверлея. После настройки горячих клавиш включение оверлея происходит непосредственно в игре. Теперь достаточно нажать выше установленную кнопку для включения или отключения оверлея.
Программа FPS Monitor действительно является лучшей в сравнении с аналогами и очень простой в использовании. Все данные располагаются в удобном для пользователя виде. В нагрузке происходит выделение данных соответствующим цветом. Для быстрого включения и отключения оверлея используйте ранее установленные сочетания клавиш.