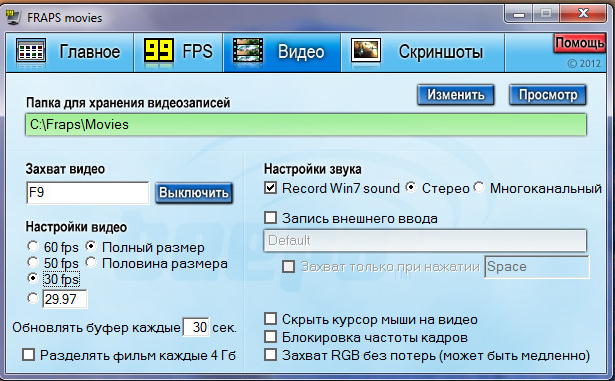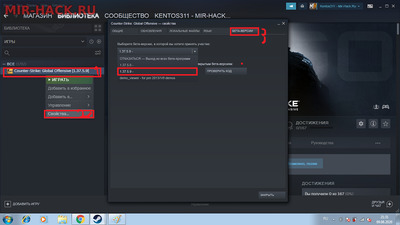Содержание
- Устранение неполадок при работе с Fraps
- Не снимает видео
- Не снимает рабочий стол
- Не записывает голос
- Не делает скриншоты
- Почему фрапс не показывает фпс в играх. Как узнать, сколько FPS в игре с помощью программы Fraps
- Используйте встроенный в игру Steam FPS Counter
- Настройка «Screenshots» в Fraps
- Обновить:
- Где хранятся все файлы?
- Монитор Aero Desktop (DWM)
- Устранение неполадок при работе с Fraps
- Не используйте DirectX 12
- Разделы программы Fraps
- Главная
- Видео
- Скриншот
- Проверьте настройки вашей игры.
- Не показывает FPS в Xbox Game Bar
- Как установить обновление Windows 10
- Как включить FPS в Xbox Game Bar
- Как настроить счётчик FPS
- Не снимает видео
- Как записать игровое видео
- Fraps не работает на windows 10
- Почему Fraps не отображается в Windows?
- Монитор Aero Desktop (DWM)
- Несовместимость с DirectX 12
- Включение Origin в игре
- Переустановка программы
- Главные особенности Фрапс
- Не снимает видео
- Не снимает рабочий стол
- Не записывает голос
- Fraps не работает на windows 10
- Почему Fraps не отображается в Windows?
- Монитор Aero Desktop (DWM)
- Несовместимость с DirectX 12
- Включение Origin в игре
- Переустановка программы
- Главные особенности Фрапс
- Не снимает видео
- Не снимает рабочий стол
- Не записывает голос
Устранение неполадок при работе с Fraps
Fraps — прекрасная утилита, предназначенная для съёмки происходящего на экране. Но и с ней иногда случаются различные глюки или неполадки: она может не записывать, голос, видео, рабочий стол или просто не работать. Решения для всех этих проблем есть. И часто они заключаются в правильной настройке программы.
Что делать, если программа Fraps не записывает.
Не снимает видео
Самая распространённая претензия к Fraps. Хотя нет, на первом месте стоит: «Почему Фрапс снимает только 30 секунд». Кстати, чтобы убрать это ограничение, просто скачайте взломанную версию либо приобретите официальную, так как на демоверсиях стоит тридцатисекундный лимит.
Но почему утилита просто не снимает?
Не снимает рабочий стол
Ещё один частый вопрос: почему Fraps не делает запись рабочего стола. А почему он должен? Начать стоит с того, что утилита, вообще, для этого не предназначена. Делалась она для съёмок игрового процесса и мониторинга всего, что с ним связано. Однако выход есть. В окне программы на вкладке General, то есть на главной странице, нужно поставить галочку Monitor Aero Desktop.
После этого Фрапс будет записывать рабочий стол. Однако некоторые юзеры будут стоять на том, что такой опции там просто нет. Это случается для версий, стоящих на Windows 7. Если у вас седьмая «Винда», смените тему на Aero — одну из стандартных. После этого Fraps сможет писать и рабочий стол.
Не записывает голос
Проблемы с тем, что утилита не пишет голос, практически всегда возникают из-за неправильной настройки Фрапса.
Не делает скриншоты
Некоторые жалуются и на то, что приложение не делает скрины. Если это касается рабочего стола, то выход описан чуть выше. Утилита отказывается скринить вообще — проверьте, какая горячая клавиша у вас выставлена. Возможно, дело в неправильно выставленных опциях. В конце концов, делать скриншоты гораздо легче, чем снимать видео, можно обойтись и стандартными средствами Windows.
Если эти советы никак не повлияли и Fraps почему-то по-прежнему не работает, не записывает видео или голос, или рабочий стол, возможно, стоит просто переустановить программу. Редкая взломанная пользователями сборка будет нормально функционировать именно на вашем компьютере. Подберите другую и попробуйте снова.
Источник
Почему фрапс не показывает фпс в играх. Как узнать, сколько FPS в игре с помощью программы Fraps
Fraps используется для захвата и записи видео с экрана, и разработан для операционной системы Windows. При запуске этой утилиты в ходе игры можно узнать FPS и другую полезную информацию.
Но наложение Fraps иногда не отображается в играх, что в значительной мере нивелирует его основную цель. Проблема часто возникает только в определенных играх, и ее трудно обобщить. Тем не менее, есть эффективные методы ее устранения.
Используйте встроенный в игру Steam FPS Counter
Недавно Valve добавила счетчик FPS в оверлей Steams в игре. В пар (пока игра не запущена), просто зайдите в Steam> Настройки> Внутри игры и выберите позицию для отображения FPS в раскрывающемся списке Счетчик игровых FPS.
Посмотрите на угол экрана, который вы выбрали, когда играете в игру, и вы увидите счетчик FPS. Это все еще появляется на вершине самой игры, но это довольно маленький и сдержанный.
Вы также можете использовать эту функцию для игр без паров. Чтобы добавить игру в свою библиотеку Steam, откройте меню «Игры» и выберите «Добавить не-Steam игру в мою библиотеку». Запустите игру через Steam, и оверлей может работать в зависимости от игры.


Настройка «Screenshots» в Fraps
Folder to save screenshots in
— укажите папку, куда вы хотите сохранять скриншоты (
Change
— изменить,
View
— открыть);
Screen Capture Hotkey
— назначить мгновенную клавишу для снимков с экрана;
— выберите формат, в котором желаете сохранять скрины (jpg, bmp, tga, png);
Include frame rate overlay on screenshots
— оставлять оверлей (значок-индикатор показателей производительности ПК) на скриншотах;
Repeat screen capture every () seconds
— автоматом создавать скрины каждые () секунд.
Предназначена для проверки fps в играх. Однако с её помощью можно делать качественные фотоснимки экрана во время геймплея, а также записывать видеоролики. Чтобы отснятый материал был высокого качества, пользователь должен корректно установить и настроить программу на своём ПК.
Обновить:
Теперь мы рекомендуем использовать этот инструмент для вашей ошибки. Кроме того, этот инструмент исправляет распространенные компьютерные ошибки, защищает вас от потери файлов, вредоносных программ, сбоев оборудования и оптимизирует ваш компьютер для максимальной производительности. Вы можете быстро исправить проблемы с вашим ПК и предотвратить появление других программ с этим программным обеспечением:
Где хранятся все файлы?
У вас есть несколько вариантов для быстрого перехода к папкам с видео и скриншотами. Первый – это вручную открыть директорию. Она располагается в папке с установленным Fraps:
Второй способ – через контекстное меню. Для этого кликните правой кнопкой мыши по иконке на панели задач и в меню выберите соответствующую папку:
Монитор Aero Desktop (DWM)
Установка этого флажка в интерфейсе Fraps может легко решить проблему для многих пользователей. Причина, по которой этот метод указан первым, заключается в том, что его очень легко попробовать, что нет абсолютно ничего, что могло бы пойти не так, и, самое главное, что у него есть хорошие шансы на решение проблемы!
Устранение неполадок при работе с Fraps
Fraps — прекрасная утилита, предназначенная для съёмки происходящего на экране. Но и с ней иногда случаются различные глюки или неполадки: она может не записывать, голос, видео, рабочий стол или просто не работать. Решения для всех этих проблем есть. И часто они заключаются в правильной настройке программы.
Что делать, если программа Fraps не записывает.
Не используйте DirectX 12
Разработчики Fraps подтвердили, что текущая версия Fraps не будет работать с DirectX 12. В настоящее время вы работаете над обновлением, которое сделает Fraps и DX 12 совместимыми. А пока вы можете запускать игры с Direct X 11.
Для игр Steam вы можете выполнить следующие действия!
Разделы программы Fraps
Главная
Вкладка «Главное» (General)
Перейдя сюда, вы сможете изменить место назначение отчётов о производительности Fraps. Эту проверку можно запустить, нажав на горячую клавишу, указанную на экране. А также вы можете выбрать параметры, необходимые для проверки.
Видео
Это папка, можно сказать, является основой. Тут вы выбираете место, куда будет отправляться записанный материал. А также вам надо выбрать горячую клавишу для начала и окончания записи. Желательно измените её, так как по умолчанию используется кнопка, которая есть в игре. Если ваш компьютер не слишком мощный, то параметры устанавливайте минимальные.
Вкладка «Видео» (Movies)
Отдельные предложения стоит написать по захвату звука. Если вы хотите, чтобы на записи был слышен ваш голос, то в строке Настройки звука выберите Стерео. А уже после этого чуть ниже поставьте галочку Запись внешнего источника. Теперь стоит проверить настройки звука у самой системы. Для этого внизу, около значка времени на ПК, выберите значок звука и кликните по нему правой клавишей мыши. Выбираем записывающие устройства. После открытия проверьте работоспособность микрофона. Смотря на шкалу слева, вы поймёте, идёт запись звука или нет.
Скриншот
Вкладка «Скриншоты» (Screenshots)
Ещё стоит отметить, что материал, записанный при помощи Fraps, занимает большой объём оперативной памяти. Поэтому предварительно стоит освободить место.
Проверьте настройки вашей игры.
Если вы не хотите иметь дело с другим программным обеспечением, многие игры на самом деле имеют свой собственный встроенный монитор частоты кадров. Они особенно полезны для онлайн-игр, потому что они могут отображать статистику, такую как задержка. Вот несколько популярных примеров:
Проверьте настройки игры, чтобы увидеть, что доступно. В некоторых случаях он может быть скрыт за консольной командой, например, в Counter-Strike: Global Offensive, и вам, возможно, придется бороться, если параметр недоступен.
CCNA, веб-разработчик, ПК для устранения неполадок
Я компьютерный энтузиаст и практикующий ИТ-специалист. У меня за плечами многолетний опыт работы в области компьютерного программирования, устранения неисправностей и ремонта оборудования. Я специализируюсь на веб-разработке и дизайне баз данных. У меня также есть сертификат CCNA для проектирования сетей и устранения неполадок.









Не показывает FPS в Xbox Game Bar
Как установить обновление Windows 10
Возможность использования наложения производительность (мониторинг загрузки ЦП, GPU и ОЗУ) была добавлена в обновлении версии 1809 Windows 10. Но только версия 1909 приносит возможность использования счётчика кадров. Первым делом рекомендуем обновить до последней версии Windows 10.
Для установки последнего обновления достаточно перейти в Параметры > Обновление и безопасность > Центр обновления Windows. В текущем расположении нажмите кнопку Проверить наличие обновлений.
Дополнительно можете перейти по ссылке ниже и проверить наличие обновления приложения Xbox Game Bar. Возможно даже в предыдущих версиях операционной системы получится воспользоваться обновлённой функциональностью.
Как включить FPS в Xbox Game Bar
В разделе Параметры > Игры > Меню игры необходимо включить возможность Записывать игровые клипы, делать снимки экрана и транслировать их с помощью меню игры. Теперь достаточно воспользоваться сочетанием клавиш Win+G, чтобы открыть Xbox Game Bar.
По умолчанию счётчик частоты кадров не отображается, нужно в производительности для частоты кадров запросить доступ. Нажмите кнопку Запросить доступ и подтвердите действие.
После перезагрузки компьютера проверяйте, работает ли количество кадров. Нужно запустить новую игру для получения сведений о количестве кадров в секунду.
Члены этой группы могут планировать ведение журнала счётчиков производительности, включать поставщиков трассировки и собирать трассировки. Изменения членства в группах вступают в силу после следующего входа пользователя в систему.
Как настроить счётчик FPS
Рекомендуем дополнительно перейти в Производительность (бета-версия): параметры. В открывшемся окне параметров быстродействия установите Положение, Прозрачность и Контрастный цвет. После настройки под себя можете закрепить текущий виджет производительности.
Не снимает видео
Самая распространённая претензия к Fraps. Хотя нет, на первом месте стоит: «Почему Фрапс снимает только 30 секунд». Кстати, чтобы убрать это ограничение, просто скачайте взломанную версию либо приобретите официальную, так как на демоверсиях стоит тридцатисекундный лимит.
Но почему утилита просто не снимает?
Как записать игровое видео
Пока в мире Варкрафта небольшое затишье, наверное перед бурей нового ПТР билда, я решил немного сменить ракурс и написать о более широкой теме, которая касается не только WoW — об игровом видео. Данная тема достаточно развита и интересна многим, ежедневно создаются тысячи различных роликов с записью игрового процесса, существуют целые интернет порталы, где люди делятся и обсуждают свои работы. Я тоже в свое время заинтересовался этим, узнал много полезной информации и могу этим поделиться.
Я разделю этот материал на 2-3 поста и постараюсь раскрыть такие моменты: как записать игровое видео, как его обработать после и как поделиться им с окружающими. И первое, что нам понадобится — это хороший комп, ибо ресурсов этот процесс жрет прилично
Источник
Fraps не работает на windows 10
Fraps используется для захвата и записи видео с экрана, и разработан для операционной системы Windows. При запуске этой утилиты в ходе игры можно узнать FPS и другую полезную информацию.
Но наложение Fraps иногда не отображается в играх, что в значительной мере нивелирует его основную цель. Проблема часто возникает только в определенных играх, и ее трудно обобщить. Тем не менее, есть эффективные методы ее устранения.
Почему Fraps не отображается в Windows?
Определить точную причину сложно, но нужно знать, что Fraps не работает с играми, которые используют DirectX 12. Эта проблема будет устранена только в том случае, если разработчики выпустят обновления для этой программы.
Если хотите узнать FPS в играх Origin, то наложение этой цифровой платформы должно быть включено, чтобы Fraps смог показывать информацию.
Монитор Aero Desktop (DWM)
Установка этого флажка в интерфейсе Fraps позволила решить проблему пользователям.
Откройте Fraps двойным щелчком мыши на значок на рабочем столе или с помощью строки системного поиска.
На главном экране щелкните вкладку General (Общие). Установите флажок рядом с опцией Monitor Aero Desktop (DWM) и перезапустите программу.
Проверьте, показывает ли Flaps частоту кадров FPS.
Несовместимость с DirectX 12
Разработчики подтвердили, что текущая версия Fraps не будет работать с DirectX 12. На текущий момент они работают над обновлением, которое сделает Fraps совместимым с DirectX 12. До тех пор можете запускать игры с помощью Direct X 11. Для игр Steam выполните следующие шаги:
Запустите Steam и войдите в раздел Библиотека. Перейдите в списке на проблемную игру, в ходе которой Fraps не показывает FPS.
Щелкните правой кнопкой мыши на ней и выберите Свойства из контекстного меню. Кликните на опцию Установить параметры запуска. Наберите «-dx11» в строке. Если там указаны другие варианты запуска, отделите это значение одним пробелом. Нажмите на «ОК», чтобы подтвердить изменения.
Попробуйте запустить игру с вкладки библиотеки и проверьте, показывает ли Fraps данные FPS.
Поскольку многие столкнулись с этой проблемой при прохождении Battlefield 1, выполните следующие шаги, необходимые для запуска игры с использованием DirectX 11.
Перейдите к расположению папки в Проводнике. Воспользуйтесь поиском или откройте Библиотеки – Документы и перейдите в папку Battlefield 1/Settings.
Правым щелчком мыши по файлу PROFSAVE_profile разверните контекстное меню и выберите «Открыть его с помощью блокнота».
Разверните строку «Найти» комбинацией клавиш Ctrl + F. Отыщите запись «GstRender.Dx12Enabled» и измените значение рядом с ней с 1 на 0. Для сохранения изменений нажмите Ctrl + S и закройте блокнот.
Попробуйте запустить игру и посмотрите, отображается ли FPS при ее прохождении.
Включение Origin в игре
Наложение Fraps просто не будет работать, если не включена опция «Origin в игре». Обычно возникают проблемы, при попытке использовать два наложения одновременно, но не в этом случае.
Запустите приложение и войдите в свой аккаунт.
Нажмите на кнопку Origin в строке меню и откройте «Настройки приложения». Перейдите на вкладку «Origin в игре» и установите переключатель в положение «On».
После проверьте, показывает ли Fraps при прохождении игры данные FPS.
Переустановка программы
Если указанные методы не работают, переустановка Fraps является последним методом.
В окне «Выполнить», которое открывается сочетанием клавиш Win + R, наберите команду control panel, чтобы войти в Панель управления. Переключите просмотр на крупные значки и откройте раздел «Программы и компоненты». В списке отыщите Fraps, щелкните на ней правой кнопкой мыши и выберите «Удалить».
Если используете Windows 10, нажмите Win + I для входа в Параметры и кликните на раздел «Приложения». Отыщите утилиту и удалите ее.
Теперь нужно внести изменения в раздел реестра. При редактировании системного реестра рекомендуется создать резервную копию реестра.
Войдите в окно Редактора реестра командой regedit из окна «Выполнить» (Win + R).
Перейдите на вкладку меню «Правка» и выберите «Найти». Также можно воспользоваться комбинацией Ctrl + F.
Наберите в поле Fraps и кликните на кнопку «Найти». Когда будет найден параметр или раздел, щелкните на нем правой кнопкой мыши и выберите «Удалить».
После нажмите «Правка – Найти далее» или F3 для поиска других записей, которые нужно все удалить. Также удалению подлежат записи Beepa.
Загрузите последнюю версию Fraps. Запустите установочный файл из папки Загрузки и следуйте инструкциям на экране. Проверьте, показывает ли Fraps после переустановки частоту кадров в секунду FPS.
Скачать Fraps бесплатно
Fraps — программа, которая проверяет быстродействие видеокарты в графических приложениях, компьютерных играх, браузере и любом другом интерфейсе. Она помогает определить значение частоты кадров в секунду (FPS) при нагрузке. Софт часто используется фанатами игр и видеоблогерами. Чтобы оценить, насколько хорошо компьютер справится с той или иной программой нужно скачать fraps для windows 10.
По умолчанию в утилите нет русского перевода, и она распространяется на платной основе. Возможность получить русскоязычный интерфейс появилась благодаря неравнодушным пользователям, которые успешно перевели небольшое количество текста.
Главные особенности Фрапс
Интерфейс программы не слишком современный, она была создана в 2012 году и с тех пор почти не обновлялась. Тем не менее, со своей задачей утилита справляется вполне успешно. С ее помощью можно быстро оценить производительность компьютера и сделать вывод — стоит ли пользоваться определенным софтом или лучше поискать более «легкий» аналог. Fraps для windows 10 на русском — полезный инструмент, который экономит время и не требует специальных знаний. Удобство использования не на самом высоком уровне, но все функции работают в штатном режиме, и ошибки при запуске от имени администратора обычно не возникают.
Если стоит задача записать видео с экрана, а не узнать количество FPS, то лучше воспользоваться более современными аналогами: Bandicam, CamStudio.
Fraps — прекрасная утилита, предназначенная для съёмки происходящего на экране. Но и с ней иногда случаются различные глюки или неполадки: она может не записывать, голос, видео, рабочий стол или просто не работать. Решения для всех этих проблем есть. И часто они заключаются в правильной настройке программы.
Что делать, если программа Fraps не записывает.
Не снимает видео
Самая распространённая претензия к Fraps. Хотя нет, на первом месте стоит: «Почему Фрапс снимает только 30 секунд». Кстати, чтобы убрать это ограничение, просто скачайте взломанную версию либо приобретите официальную, так как на демоверсиях стоит тридцатисекундный лимит.
Но почему утилита просто не снимает?
Не снимает рабочий стол
Ещё один частый вопрос: почему Fraps не делает запись рабочего стола. А почему он должен? Начать стоит с того, что утилита, вообще, для этого не предназначена. Делалась она для съёмок игрового процесса и мониторинга всего, что с ним связано. Однако выход есть. В окне программы на вкладке General, то есть на главной странице, нужно поставить галочку Monitor Aero Desktop.
После этого Фрапс будет записывать рабочий стол. Однако некоторые юзеры будут стоять на том, что такой опции там просто нет. Это случается для версий, стоящих на Windows 7. Если у вас седьмая «Винда», смените тему на Aero — одну из стандартных. После этого Fraps сможет писать и рабочий стол.
Не записывает голос
Проблемы с тем, что утилита не пишет голос, практически всегда возникают из-за неправильной настройки Фрапса.
Некоторые жалуются и на то, что приложение не делает скрины. Если это касается рабочего стола, то выход описан чуть выше. Утилита отказывается скринить вообще — проверьте, какая горячая клавиша у вас выставлена. Возможно, дело в неправильно выставленных опциях. В конце концов, делать скриншоты гораздо легче, чем снимать видео, можно обойтись и стандартными средствами Windows.
Если эти советы никак не повлияли и Fraps почему-то по-прежнему не работает, не записывает видео или голос, или рабочий стол, возможно, стоит просто переустановить программу. Редкая взломанная пользователями сборка будет нормально функционировать именно на вашем компьютере. Подберите другую и попробуйте снова.
Источник
Fraps не работает на windows 10
Fraps используется для захвата и записи видео с экрана, и разработан для операционной системы Windows. При запуске этой утилиты в ходе игры можно узнать FPS и другую полезную информацию.
Но наложение Fraps иногда не отображается в играх, что в значительной мере нивелирует его основную цель. Проблема часто возникает только в определенных играх, и ее трудно обобщить. Тем не менее, есть эффективные методы ее устранения.
Почему Fraps не отображается в Windows?
Определить точную причину сложно, но нужно знать, что Fraps не работает с играми, которые используют DirectX 12. Эта проблема будет устранена только в том случае, если разработчики выпустят обновления для этой программы.
Если хотите узнать FPS в играх Origin, то наложение этой цифровой платформы должно быть включено, чтобы Fraps смог показывать информацию.
Монитор Aero Desktop (DWM)
Установка этого флажка в интерфейсе Fraps позволила решить проблему пользователям.
Откройте Fraps двойным щелчком мыши на значок на рабочем столе или с помощью строки системного поиска.
На главном экране щелкните вкладку General (Общие). Установите флажок рядом с опцией Monitor Aero Desktop (DWM) и перезапустите программу.
Проверьте, показывает ли Flaps частоту кадров FPS.
Несовместимость с DirectX 12
Разработчики подтвердили, что текущая версия Fraps не будет работать с DirectX 12. На текущий момент они работают над обновлением, которое сделает Fraps совместимым с DirectX 12. До тех пор можете запускать игры с помощью Direct X 11. Для игр Steam выполните следующие шаги:
Запустите Steam и войдите в раздел Библиотека. Перейдите в списке на проблемную игру, в ходе которой Fraps не показывает FPS.
Щелкните правой кнопкой мыши на ней и выберите Свойства из контекстного меню. Кликните на опцию Установить параметры запуска. Наберите «-dx11» в строке. Если там указаны другие варианты запуска, отделите это значение одним пробелом. Нажмите на «ОК», чтобы подтвердить изменения.
Попробуйте запустить игру с вкладки библиотеки и проверьте, показывает ли Fraps данные FPS.
Поскольку многие столкнулись с этой проблемой при прохождении Battlefield 1, выполните следующие шаги, необходимые для запуска игры с использованием DirectX 11.
Перейдите к расположению папки в Проводнике. Воспользуйтесь поиском или откройте Библиотеки – Документы и перейдите в папку Battlefield 1/Settings.
Правым щелчком мыши по файлу PROFSAVE_profile разверните контекстное меню и выберите «Открыть его с помощью блокнота».
Разверните строку «Найти» комбинацией клавиш Ctrl + F. Отыщите запись «GstRender.Dx12Enabled» и измените значение рядом с ней с 1 на 0. Для сохранения изменений нажмите Ctrl + S и закройте блокнот.
Попробуйте запустить игру и посмотрите, отображается ли FPS при ее прохождении.
Включение Origin в игре
Наложение Fraps просто не будет работать, если не включена опция «Origin в игре». Обычно возникают проблемы, при попытке использовать два наложения одновременно, но не в этом случае.
Запустите приложение и войдите в свой аккаунт.
Нажмите на кнопку Origin в строке меню и откройте «Настройки приложения». Перейдите на вкладку «Origin в игре» и установите переключатель в положение «On».
После проверьте, показывает ли Fraps при прохождении игры данные FPS.
Переустановка программы
Если указанные методы не работают, переустановка Fraps является последним методом.
В окне «Выполнить», которое открывается сочетанием клавиш Win + R, наберите команду control panel, чтобы войти в Панель управления. Переключите просмотр на крупные значки и откройте раздел «Программы и компоненты». В списке отыщите Fraps, щелкните на ней правой кнопкой мыши и выберите «Удалить».
Если используете Windows 10, нажмите Win + I для входа в Параметры и кликните на раздел «Приложения». Отыщите утилиту и удалите ее.
Теперь нужно внести изменения в раздел реестра. При редактировании системного реестра рекомендуется создать резервную копию реестра.
Войдите в окно Редактора реестра командой regedit из окна «Выполнить» (Win + R).
Перейдите на вкладку меню «Правка» и выберите «Найти». Также можно воспользоваться комбинацией Ctrl + F.
Наберите в поле Fraps и кликните на кнопку «Найти». Когда будет найден параметр или раздел, щелкните на нем правой кнопкой мыши и выберите «Удалить».
После нажмите «Правка – Найти далее» или F3 для поиска других записей, которые нужно все удалить. Также удалению подлежат записи Beepa.
Загрузите последнюю версию Fraps. Запустите установочный файл из папки Загрузки и следуйте инструкциям на экране. Проверьте, показывает ли Fraps после переустановки частоту кадров в секунду FPS.
Скачать Fraps бесплатно
Fraps — программа, которая проверяет быстродействие видеокарты в графических приложениях, компьютерных играх, браузере и любом другом интерфейсе. Она помогает определить значение частоты кадров в секунду (FPS) при нагрузке. Софт часто используется фанатами игр и видеоблогерами. Чтобы оценить, насколько хорошо компьютер справится с той или иной программой нужно скачать fraps для windows 10.
По умолчанию в утилите нет русского перевода, и она распространяется на платной основе. Возможность получить русскоязычный интерфейс появилась благодаря неравнодушным пользователям, которые успешно перевели небольшое количество текста.
Главные особенности Фрапс
Интерфейс программы не слишком современный, она была создана в 2012 году и с тех пор почти не обновлялась. Тем не менее, со своей задачей утилита справляется вполне успешно. С ее помощью можно быстро оценить производительность компьютера и сделать вывод — стоит ли пользоваться определенным софтом или лучше поискать более «легкий» аналог. Fraps для windows 10 на русском — полезный инструмент, который экономит время и не требует специальных знаний. Удобство использования не на самом высоком уровне, но все функции работают в штатном режиме, и ошибки при запуске от имени администратора обычно не возникают.
Если стоит задача записать видео с экрана, а не узнать количество FPS, то лучше воспользоваться более современными аналогами: Bandicam, CamStudio.
Fraps — прекрасная утилита, предназначенная для съёмки происходящего на экране. Но и с ней иногда случаются различные глюки или неполадки: она может не записывать, голос, видео, рабочий стол или просто не работать. Решения для всех этих проблем есть. И часто они заключаются в правильной настройке программы.
Что делать, если программа Fraps не записывает.
Не снимает видео
Самая распространённая претензия к Fraps. Хотя нет, на первом месте стоит: «Почему Фрапс снимает только 30 секунд». Кстати, чтобы убрать это ограничение, просто скачайте взломанную версию либо приобретите официальную, так как на демоверсиях стоит тридцатисекундный лимит.
Но почему утилита просто не снимает?
Не снимает рабочий стол
Ещё один частый вопрос: почему Fraps не делает запись рабочего стола. А почему он должен? Начать стоит с того, что утилита, вообще, для этого не предназначена. Делалась она для съёмок игрового процесса и мониторинга всего, что с ним связано. Однако выход есть. В окне программы на вкладке General, то есть на главной странице, нужно поставить галочку Monitor Aero Desktop.
После этого Фрапс будет записывать рабочий стол. Однако некоторые юзеры будут стоять на том, что такой опции там просто нет. Это случается для версий, стоящих на Windows 7. Если у вас седьмая «Винда», смените тему на Aero — одну из стандартных. После этого Fraps сможет писать и рабочий стол.
Не записывает голос
Проблемы с тем, что утилита не пишет голос, практически всегда возникают из-за неправильной настройки Фрапса.
Некоторые жалуются и на то, что приложение не делает скрины. Если это касается рабочего стола, то выход описан чуть выше. Утилита отказывается скринить вообще — проверьте, какая горячая клавиша у вас выставлена. Возможно, дело в неправильно выставленных опциях. В конце концов, делать скриншоты гораздо легче, чем снимать видео, можно обойтись и стандартными средствами Windows.
Если эти советы никак не повлияли и Fraps почему-то по-прежнему не работает, не записывает видео или голос, или рабочий стол, возможно, стоит просто переустановить программу. Редкая взломанная пользователями сборка будет нормально функционировать именно на вашем компьютере. Подберите другую и попробуйте снова.
Источник
Fraps — прекрасная утилита, предназначенная для съёмки происходящего на экране. Но и с ней иногда случаются различные глюки или неполадки: она может не записывать, голос, видео, рабочий стол или просто не работать. Решения для всех этих проблем есть. И часто они заключаются в правильной настройке программы.
Что делать, если программа Fraps не записывает.
Не снимает видео
Самая распространённая претензия к Fraps. Хотя нет, на первом месте стоит: «Почему Фрапс снимает только 30 секунд». Кстати, чтобы убрать это ограничение, просто скачайте взломанную версию либо приобретите официальную, так как на демоверсиях стоит тридцатисекундный лимит.
Но почему утилита просто не снимает?
- Убедитесь, что на диске, куда Fraps записывает видео, достаточно места.
- Проверьте, не нажимаете ли вы горячую клавишу дважды.
- Выставьте в настройках видео (Movies) тот FPS, который совпадает с вашим при игре.
Проверить FPS можно при помощи того же Фрапса. Запустите игру и нажмите хоткей (горячую клавишу) для теста FPS. Узнать её легко через настройки режима теста FPS (соответствующий раздел в окне программы).
- Убедитесь, что на экране появились красные цифры. Именно они и должны означать начало записи видео.
Не снимает рабочий стол
Ещё один частый вопрос: почему Fraps не делает запись рабочего стола. А почему он должен? Начать стоит с того, что утилита, вообще, для этого не предназначена. Делалась она для съёмок игрового процесса и мониторинга всего, что с ним связано. Однако выход есть. В окне программы на вкладке General, то есть на главной странице, нужно поставить галочку Monitor Aero Desktop.
После этого Фрапс будет записывать рабочий стол. Однако некоторые юзеры будут стоять на том, что такой опции там просто нет. Это случается для версий, стоящих на Windows 7. Если у вас седьмая «Винда», смените тему на Aero — одну из стандартных. После этого Fraps сможет писать и рабочий стол.
Не записывает голос
Проблемы с тем, что утилита не пишет голос, практически всегда возникают из-за неправильной настройки Фрапса.
- В разделе Movies ставим галочку Record external input. Именно она отвечает за запись с микрофона. Там же можно установить запись голоса только при удерживании определённой клавиши и выбрать нужное устройство. А также нужно поставить чекпоинт на Multichannel.
- Не помогло? Ставим маркер Record Win 7 Sound. Эта опция предназначена для того, чтобы приложение записывало все звуки, исходящие из динамиков или наушников. Если в них раздаётся и ваш голос, Фрапс также его запишет.
- Наконец, проверяем, включён ли вообще микрофон и отображается ли он в микшере звука на Windows. Возможно, что система просто не обнаружила устройство.
- Голос может не записываться и из-за звуковой карты. Чтобы решить эту проблему, нужно покопаться в настройках звука в самой игре — попробовать выставить другие параметры или вообще отключить звук. Хотя последний вариант вряд ли кого-то устроит.
Не делает скриншоты
Некоторые жалуются и на то, что приложение не делает скрины. Если это касается рабочего стола, то выход описан чуть выше. Утилита отказывается скринить вообще — проверьте, какая горячая клавиша у вас выставлена. Возможно, дело в неправильно выставленных опциях. В конце концов, делать скриншоты гораздо легче, чем снимать видео, можно обойтись и стандартными средствами Windows.
Если эти советы никак не повлияли и Fraps почему-то по-прежнему не работает, не записывает видео или голос, или рабочий стол, возможно, стоит просто переустановить программу. Редкая взломанная пользователями сборка будет нормально функционировать именно на вашем компьютере. Подберите другую и попробуйте снова.
- Remove From My Forums
-
Question
-
In windows 8 my computer ran fraps very well and i was able to record easily, but after updating to windows 10 my computer refuses to run over 10 fps when i try to record. Anyone else having this issue or have a fix?
Answers
-
I got an email from beepa support saying that an updated version of Fraps for Windows 10 is currently in develpoment. There is no exact date of release yet but they say it will be available as soon as possible
here’s the mail they send me.
Dear Jovi,
Thanks for your message and I’m sorry to hear you are having trouble. We are aware that the default «Movies
& Tv» player in Windows 10 is showing blank video for clips captured by Fraps. To work around the issue you can right click on the Fraps video and select «Play with Windows Media Player» which should show the video correctly.
The video should also play back correctly in other media players such as VLC (www.videolan.org)An updated version of Fraps including Windows 10 support is currently in development. Unfortunately I can’t
give you a release date but we hope to make it available as soon as possible. I apologise for the inconvenience in the meantime.Regards,
Rod Maher-
Proposed as answer by
Tuesday, August 4, 2015 10:35 AM
-
Marked as answer by
Kate LiMicrosoft employee
Tuesday, August 11, 2015 2:02 AM
-
Proposed as answer by
- Remove From My Forums
-
Question
-
In windows 8 my computer ran fraps very well and i was able to record easily, but after updating to windows 10 my computer refuses to run over 10 fps when i try to record. Anyone else having this issue or have a fix?
Answers
-
I got an email from beepa support saying that an updated version of Fraps for Windows 10 is currently in develpoment. There is no exact date of release yet but they say it will be available as soon as possible
here’s the mail they send me.
Dear Jovi,
Thanks for your message and I’m sorry to hear you are having trouble. We are aware that the default «Movies
& Tv» player in Windows 10 is showing blank video for clips captured by Fraps. To work around the issue you can right click on the Fraps video and select «Play with Windows Media Player» which should show the video correctly.
The video should also play back correctly in other media players such as VLC (www.videolan.org)An updated version of Fraps including Windows 10 support is currently in development. Unfortunately I can’t
give you a release date but we hope to make it available as soon as possible. I apologise for the inconvenience in the meantime.Regards,
Rod Maher-
Proposed as answer by
Tuesday, August 4, 2015 10:35 AM
-
Marked as answer by
Kate LiMicrosoft employee
Tuesday, August 11, 2015 2:02 AM
-
Proposed as answer by
Разработчики вчера выложили новую версию Fraps — утилиты, в особом представлении не нуждающейся, она является одним из старейших «fps-снимателей», поддерживая, помимо своего «непосредственного предназначения», как запись видеороликов, так и скриншотов. Поддерживаемые операционные системы — Windows XP/2003, Windows Vista и Windows 7.
В новой версии устранены проблемы с записью видеороликов (пропуски кадров после паузы рендеринга в некоторых играх, «микро-статтере» в записанном видео после падения fps) и ошибки с запуском утилиты, возникавшей у некоторых пользователей.
- Fraps 3.5.3 (датирован 27.05.2012, размер дистрибутива: 2.21 Мб, shareware)
Стоимость полной версии ПО составляет $37, пробная версия имеет ограничения по формату получаемых скриншотов (только BMP), длительность записываемых роликов ограничена тридцатью секундами и имеет «водяную марку».
Содержание
- Записываем видео при помощи Fraps
- Проблема 1: Fraps записывает только 30 секунд видео
- Проблема 2: На видео не записывается звук
- Вопросы и ответы
Fraps — одна из самых популярных программ для захвата видео. Даже многие из тех, кто не занимается записью игровых видео, зачастую, о ней наслышаны. Те, кто пользуются программой впервые, иногда не могут сразу разобраться с ее работой. Впрочем, ничего сложного здесь нет.
Скачать последнюю версию Fraps
Записываем видео при помощи Fraps
Во-первых, важно помнить, что Fraps располагает рядом параметров, применяемых к записываемому видео. А потому самое первое действие — это его настройка.
Урок: Как настроить Fraps для записи видео
После завершения настройки можно свернуть Фрапс и запускать игру. После запуска, в момент, когда нужно начать запись, нажимаем «горячую клавишу» (стандартно F9). Если все правильно, индикатор FPS станет красным.
По окончании записи снова нажимаем назначенную клавишу. То, что запись окончена, будет символизировать пожелтевший индикатор количества кадров в секунду.
После этого результат можно просмотреть нажав «View» в разделе «Movies».
Вполне возможно, что пользователь при записи столкнется с определенными проблемами.
Проблема 1: Fraps записывает только 30 секунд видео
Одна из самых распространенных проблем. Узнать ее решение можно здесь:
Подробнее: Как снять ограничение на время записи в Фрапс
Проблема 2: На видео не записывается звук
Причин у этой проблемы может быть несколько и вызваны они могут быть как настройками программы, так и проблемами в работе самого ПК. И если проблемы вызваны настройками программы, то найти решение можно, перейдя по ссылке вначале статьи, а если проблема связана с компьютером пользователя, то ,возможно, решение найдется здесь:
Подробнее: Как решить проблемы со звуком на ПК
Таким образом, пользователь сможет сделать любую видеозапись при помощи Fraps, не испытав особых затруднений.
Еще статьи по данной теме:
Помогла ли Вам статья?
Обновлено: 03.02.2023
В параметры запуска игры кс:го впишите команду: Доступно только для пользователей
Для того чтобы бандикам и фрапс начал записывать в игре ксгоу, вам необходимо выполнить следующее действия.
1. Заходим в библиотеку steam
2. Правой кнопкой мыши нажмите на Counter-Strike Global Offensive, нажмите на свойства, когда откроется окно, выберите «Бета тест», там поставьте версию 1.37.5.9
3. Как и выше написал, будет повторное обновление игры, после чего будет доступна съемка в игре cs:go программой fraps и bandicam.
Проверено лично, поэтому поделился этим методом, надеюсь он и вам поможет, если вы до сих пор не решили проблему, а если решили по другому, то поделитесь со всеми, если не сложно..
Переустановка программы
Если указанные методы не работают, переустановка Fraps является последним методом.
В окне «Выполнить», которое открывается сочетанием клавиш Win + R, наберите команду control panel, чтобы войти в Панель управления. Переключите просмотр на крупные значки и откройте раздел «Программы и компоненты». В списке отыщите Fraps, щелкните на ней правой кнопкой мыши и выберите «Удалить».
Если используете Windows 10, нажмите Win + I для входа в Параметры и кликните на раздел «Приложения». Отыщите утилиту и удалите ее.
Теперь нужно внести изменения в раздел реестра. При редактировании системного реестра рекомендуется создать резервную копию реестра.
Войдите в окно Редактора реестра командой regedit из окна «Выполнить» (Win + R).
Перейдите на вкладку меню «Правка» и выберите «Найти». Также можно воспользоваться комбинацией Ctrl + F.
Наберите в поле Fraps и кликните на кнопку «Найти». Когда будет найден параметр или раздел, щелкните на нем правой кнопкой мыши и выберите «Удалить».
После нажмите «Правка – Найти далее» или F3 для поиска других записей, которые нужно все удалить. Также удалению подлежат записи Beepa.
Загрузите последнюю версию Fraps. Запустите установочный файл из папки Загрузки и следуйте инструкциям на экране. Проверьте, показывает ли Fraps после переустановки частоту кадров в секунду FPS.
Почему Fraps не показывает FPS в играх: что делать?
Fraps используется для захвата и записи видео с экрана, и разработан для операционной системы Windows. При запуске этой утилиты в ходе игры можно узнать FPS и другую полезную информацию.
Но наложение Fraps иногда не отображается в играх, что в значительной мере нивелирует его основную цель. Проблема часто возникает только в определенных играх, и ее трудно обобщить. Тем не менее, есть эффективные методы ее устранения.
Несовместимость с DirectX 12
Разработчики подтвердили, что текущая версия Fraps не будет работать с DirectX 12. На текущий момент они работают над обновлением, которое сделает Fraps совместимым с DirectX 12. До тех пор можете запускать игры с помощью Direct X 11. Для игр Steam выполните следующие шаги:
Запустите Steam и войдите в раздел Библиотека. Перейдите в списке на проблемную игру, в ходе которой Fraps не показывает FPS.
Щелкните правой кнопкой мыши на ней и выберите Свойства из контекстного меню. Кликните на опцию Установить параметры запуска. Наберите «-dx11» в строке. Если там указаны другие варианты запуска, отделите это значение одним пробелом. Нажмите на «ОК», чтобы подтвердить изменения.
Попробуйте запустить игру с вкладки библиотеки и проверьте, показывает ли Fraps данные FPS.
Поскольку многие столкнулись с этой проблемой при прохождении Battlefield 1, выполните следующие шаги, необходимые для запуска игры с использованием DirectX 11.
Перейдите к расположению папки в Проводнике. Воспользуйтесь поиском или откройте Библиотеки – Документы и перейдите в папку Battlefield 1/Settings.
Правым щелчком мыши по файлу PROFSAVE_profile разверните контекстное меню и выберите «Открыть его с помощью блокнота».
Разверните строку «Найти» комбинацией клавиш Ctrl + F. Отыщите запись «GstRender.Dx12Enabled» и измените значение рядом с ней с 1 на 0. Для сохранения изменений нажмите Ctrl + S и закройте блокнот.
Попробуйте запустить игру и посмотрите, отображается ли FPS при ее прохождении.
Не делает скриншоты
Некоторые жалуются и на то, что приложение не делает скрины. Если это касается рабочего стола, то выход описан чуть выше. Утилита отказывается скринить вообще — проверьте, какая горячая клавиша у вас выставлена. Возможно, дело в неправильно выставленных опциях. В конце концов, делать скриншоты гораздо легче, чем снимать видео, можно обойтись и стандартными средствами Windows.
Если эти советы никак не повлияли и Fraps почему-то по-прежнему не работает, не записывает видео или голос, или рабочий стол, возможно, стоит просто переустановить программу. Редкая взломанная пользователями сборка будет нормально функционировать именно на вашем компьютере. Подберите другую и попробуйте снова.
Почему Fraps не отображается в Windows?
Определить точную причину сложно, но нужно знать, что Fraps не работает с играми, которые используют DirectX 12. Эта проблема будет устранена только в том случае, если разработчики выпустят обновления для этой программы.
Если хотите узнать FPS в играх Origin, то наложение этой цифровой платформы должно быть включено, чтобы Fraps смог показывать информацию.
Устранение неполадок при работе с Fraps
Fraps — прекрасная утилита, предназначенная для съёмки происходящего на экране. Но и с ней иногда случаются различные глюки или неполадки: она может не записывать, голос, видео, рабочий стол или просто не работать. Решения для всех этих проблем есть. И часто они заключаются в правильной настройке программы.
Что делать, если программа Fraps не записывает.
Не записывает голос
Проблемы с тем, что утилита не пишет голос, практически всегда возникают из-за неправильной настройки Фрапса.
- В разделе Movies ставим галочку Record external input. Именно она отвечает за запись с микрофона. Там же можно установить запись голоса только при удерживании определённой клавиши и выбрать нужное устройство. А также нужно поставить чекпоинт на Multichannel.
- Не помогло? Ставим маркер Record Win 7 Sound. Эта опция предназначена для того, чтобы приложение записывало все звуки, исходящие из динамиков или наушников. Если в них раздаётся и ваш голос, Фрапс также его запишет.
- Наконец, проверяем, включён ли вообще микрофон и отображается ли он в микшере звука на Windows. Возможно, что система просто не обнаружила устройство.
- Голос может не записываться и из-за звуковой карты. Чтобы решить эту проблему, нужно покопаться в настройках звука в самой игре — попробовать выставить другие параметры или вообще отключить звук. Хотя последний вариант вряд ли кого-то устроит.
Не снимает рабочий стол
Ещё один частый вопрос: почему Fraps не делает запись рабочего стола. А почему он должен? Начать стоит с того, что утилита, вообще, для этого не предназначена. Делалась она для съёмок игрового процесса и мониторинга всего, что с ним связано. Однако выход есть. В окне программы на вкладке General, то есть на главной странице, нужно поставить галочку Monitor Aero Desktop.
После этого Фрапс будет записывать рабочий стол. Однако некоторые юзеры будут стоять на том, что такой опции там просто нет. Это случается для версий, стоящих на Windows 7. Если у вас седьмая «Винда», смените тему на Aero — одну из стандартных. После этого Fraps сможет писать и рабочий стол.
Включение Origin в игре
Наложение Fraps просто не будет работать, если не включена опция «Origin в игре». Обычно возникают проблемы, при попытке использовать два наложения одновременно, но не в этом случае.
Запустите приложение и войдите в свой аккаунт.
Нажмите на кнопку Origin в строке меню и откройте «Настройки приложения». Перейдите на вкладку «Origin в игре» и установите переключатель в положение «On».
После проверьте, показывает ли Fraps при прохождении игры данные FPS.
Монитор Aero Desktop (DWM)
Установка этого флажка в интерфейсе Fraps позволила решить проблему пользователям.
Откройте Fraps двойным щелчком мыши на значок на рабочем столе или с помощью строки системного поиска.
На главном экране щелкните вкладку General (Общие). Установите флажок рядом с опцией Monitor Aero Desktop (DWM) и перезапустите программу.
Проверьте, показывает ли Flaps частоту кадров FPS.
Не снимает видео
Самая распространённая претензия к Fraps. Хотя нет, на первом месте стоит: «Почему Фрапс снимает только 30 секунд». Кстати, чтобы убрать это ограничение, просто скачайте взломанную версию либо приобретите официальную, так как на демоверсиях стоит тридцатисекундный лимит.
Но почему утилита просто не снимает?
- Убедитесь, что на диске, куда Fraps записывает видео, достаточно места.
- Проверьте, не нажимаете ли вы горячую клавишу дважды.
- Выставьте в настройках видео (Movies) тот FPS, который совпадает с вашим при игре. Проверить FPS можно при помощи того же Фрапса. Запустите игру и нажмите хоткей (горячую клавишу) для теста FPS. Узнать её легко через настройки режима теста FPS (соответствующий раздел в окне программы).
- Убедитесь, что на экране появились красные цифры. Именно они и должны означать начало записи видео.
Читайте также:
- Как играть в far cry new dawn
- Что делать если лагает бателфилд 3
- Как сделать джокера в симс 4
- Как отправить письмо в my summer car
- Дальний выстрел call of duty black ops cold war как делать
- Remove From My Forums
-
Question
-
I have a full version of Fraps, inherited from my upgrade from win 8.1. Now, the Fraps seems to work correct in its menues, but no video recordings (fps messages) take place. Do you have a solution?
Best regards Tore
Answers
-
Hi olsenfilm,
There could be a compatibility issue. Please try to run it in a compatibility mode(Right click the application choose «Properties», «Compatibility mode») to have a test.
You may be interested in this link:
Does FRAPS work on Windows 10?
http://blog.nalates.net/2015/11/26/does-fraps-work-on-windows-10/For the third party product, it is recommended to ask for help from the third paty support. They are more familiar with their product and they may have more resources to help you.
NOTE: This response contains a reference to a third party World Wide Web site. Microsoft is providing this information as a convenience to you. Microsoft does not control these sites and has not tested any software or information found on these sites.Best regards
Please
mark the reply as an answer if you find it is helpful.If you have feedback for TechNet Support, contact
tnmff@microsoft.com-
Edited by
Monday, June 6, 2016 6:37 AM
-
Proposed as answer by
MeipoXuMicrosoft contingent staff
Tuesday, June 14, 2016 9:34 AM -
Marked as answer by
Michael_LS
Friday, June 17, 2016 8:27 AM
-
Edited by
Несмотря на отсутствие обновлений вот уже несколько лет, Fraps не теряет своей популярности среди геймеров. Она предлагает запись игрового видео с экрана в исходном качестве, моментальные снимки, тестирование производительности компьютера и ограничение fps в видео и играх.
Разобравшись с настройками программы или, как минимум, ознакомившись с вкладкой Movies (Видео), можно испробовать основную функцию софта и записать видео с прохождением какой-нибудь игры.
Программа работает в фоновом режиме, так что открывать её для каждого действия не нужно. Лучше запомнить горячие клавиши.
Запустите игру. Когда подойдете к моменту, который захочется запечатлеть, нажмите клавишу, заявленную на старт записи. По умолчанию Фрапс предлагает F9. Если индикатор FPS в углу стал красным – все сделано правильно, запись началась. Эту же кнопку используем, чтобы завершить съемку экрана. Пожелтевший оверлей укажет, что программа приняла запрос и запись окончена.
Готовый видеоролик можно посмотреть в папке с установленным Fraps (Fraps > Movies), если только в настройках не была указана другая директория. Результат можно посмотреть и с помощью самой программы, в разделе Movies нажав кнопку View (Просмотр). Ещё один способ – контекстное меню. На панели скрытых задач необходимо раскрыть область скрытых значков, щелкнуть правой кнопкой мыши по иконке Fraps и выбрать нужную команду.
Уменьшить размер полученного файла можно будет только в стороннем конвертере. Стоит задуматься об этом заранее и использовать разделение на файлы по 4 Гб. Если планируете перекинуть видео на устройство с файловой системой FAT32, тогда точно не отказывайтесь от этой опции: FAT32 не поддерживает файлы, размер которых превышает 4 Гб.
Все в той же вкладке Movies настраиваются звуковые параметры. Для записи звука из динамиков – системный отклик, музыка и диалоги из игры – отмечается пункт Record Win 7 sound и выбирается качество звука. Следующая опция, Record external input, добавит аудио с микрофона или веб-камеры.
Активация захвата звука с помощью определенной клавиши понадобится, если не нужна вся звуковая дорожка с видеоблога.
Снимая прохождение или обзор на игру через Фрапс, пользователь может столкнуться с некоторыми проблемами.
Программа сохраняет только 30 секунд видео
Пожалуй, это самая частая претензия к Fraps. Причина кроется в условно-бесплатной версии софта, которая автоматически завершает запись по истечению отведенного времени. Для создания продолжительного видео придется приобрести полную версию программы.
Водяной знак
В бесплатной версии на скриншоты и видеоролики накладывается водяной знак. Чтобы убрать надпись «Фрапс» на сохраненном видео, необходимо активировать лицензионную версию программы, то есть использовать ключ – заплатив или получив нелегальным способом.
Программа не ведет запись экрана
Что делать, если утилита не записывает видео:
- проверьте, достаточно ли места на диске, куда сохраняются все данные с программы, в частности видео;
- в настройках FPS выставьте тот показатель, что совпадает с результатами тестов при игре (проверить FPS можно через Fraps нажатием горячей клавиши F11 по умолчанию);
- не зажимайте клавишу старта записи видео несколько раз.
Запись рабочего стола
Изначально программа предназначалась для съемки игрового процесса. Запись видео с рабочего стола стала возможна в последних версиях Fraps для операционных систем Windows 7 и Vista. На вкладке General появился инструмент «Мониторинг рабочего стола Aero (DWM)», который и необходимо активировать. В Windows 7 также потребуется сменить тему на Aero. После перезапуска программа сможет записывать действия на рабочем столе.
Не запускается на Windows 10
Как отмечали пользователи, некоторые версии программы и русификаторы на Виндовс 10 не работали. Остальные подкидывали простое решение – установить последнее обновление ПО.


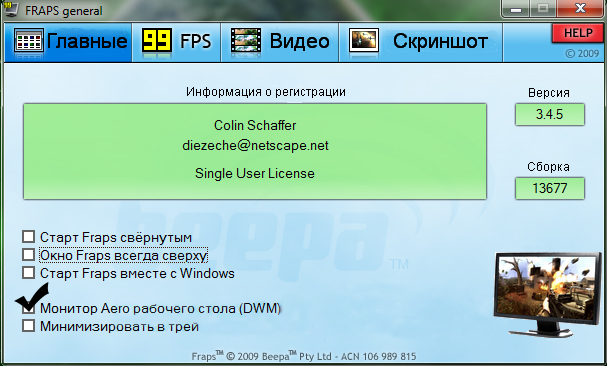
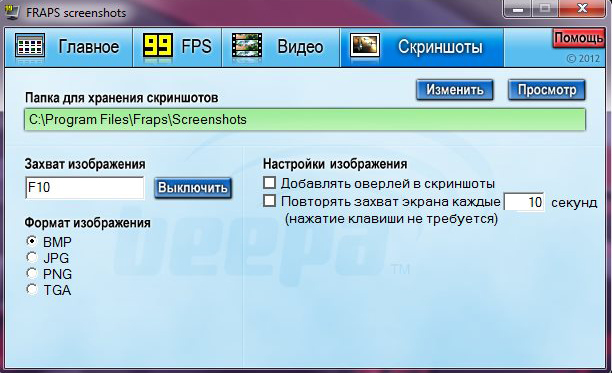






 Проверить FPS можно при помощи того же Фрапса. Запустите игру и нажмите хоткей (горячую клавишу) для теста FPS. Узнать её легко через настройки режима теста FPS (соответствующий раздел в окне программы).
Проверить FPS можно при помощи того же Фрапса. Запустите игру и нажмите хоткей (горячую клавишу) для теста FPS. Узнать её легко через настройки режима теста FPS (соответствующий раздел в окне программы).