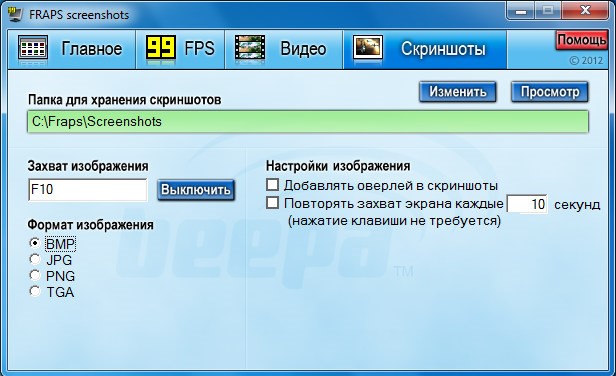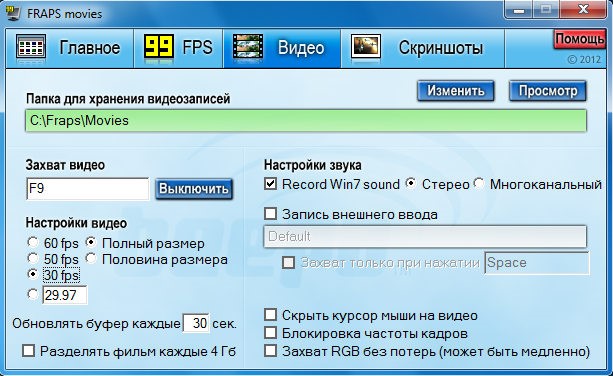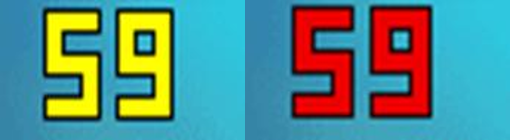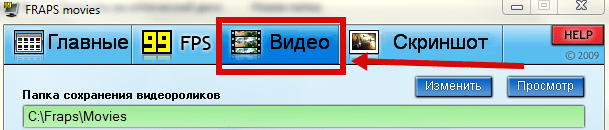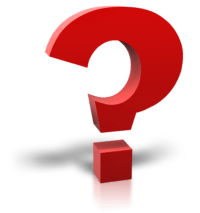
Вне зависимости от используемой версии (английская, русская или портативная на любом языке) набор функций остается одинаковым. Мы будем пользоваться «Фрапсом» на русском языке. Русификатор скачивается отдельно.
Содержание
- Как пользоваться интерфейсом (настройки)?
- Главное окно программы
- Вкладка «FPS»
- Вкладка «Видео»
- Вкладка «Скриншоты»
- Как пользоваться «Фрапс»?
- Работа со счетчиком FPS
- Чтение логов
- Запись видеоролика
- Делаем скриншоты
- Где хранятся все файлы?
- Заключение
Как пользоваться интерфейсом (настройки)?
Главное окно программы
Перейдем к разбору каждой вкладки. Начнем с первой – «Главное». Если у вас получилось русифицировать интерфейс, то вы увидите следующее окно:
В основной части окна приложения расположена информация о разработчике, сборке и версии. Обратите внимание на номер версии в правой части. Номер 3.5.99 свидетельствует о том, что вы используете самое последнее обновление Fraps. Ниже расположены параметры, позволяющие настроить режим работы:
- запуск программы в свернутом режиме на панели задач;
- закрепление поверх любых других окон;
- включение/отключение возможности запуска вместе со стартом Windows.
А немного ниже еще две настройки:
- мониторинг Windows Aero. При включении функции появляется возможность записывать рабочий стол.
- минимизация на панели задач. При закрытии окна на «крестик» приложение сворачивается в системную панель.
Перед использованием рекомендуем установить наиболее удобные настройки, а также снять те галочки, которые вам не нужны. В результате Fraps не будет мешаться вам при включении ПК, либо наоборот – будет появляться сразу в «боевом» режиме.
Вкладка «FPS»
Теперь переходим к главному функционалу. Для пояснения названия раздела расшифруем аббревиатуру FPS – Frames Per Second. Frames Per Second – это количество кадров в секунду, отображаемых на экране в текущий момент. Данный показатель является основным при измерении производительности игр с любого компьютера.
Итак, во вкладке «FPS» находятся следующие настройки:
- папка для хранения тестов. Здесь отображается путь к директории, куда Fraps сохраняет логи с результатами тестов. Вы можете поменять конечную папку или перейти к ней по кнопке «Просмотр».
- проверка производительности. Тут назначается клавиша для включения/отключения функции теста. Можно задать другую кнопку или полностью выключить опцию.
- настройки теста. Этими тремя пунктами выбирается содержимое тестирования. По вашему усмотрению в логах будет сохранятся частота и время кадров, а также полный журнал со статистикой.
- остановка теста. Если активировать этот пункт и задать нужное время в секундах, то спустя выбранный срок тестирование автоматически закончится. Запись в лог тоже прекратится.
Эти параметры отвечают за настройку записи теста и отображаемой информации. Во второй половине окна можно выбрать местоположение оверлея:
- смена положения оверлея. Выбор клавиши для перемещения счетчика ФПС.
- выбор положения оверлея. Можно перемещать счетчик по всем 4 углам или вовсе отключить его.
- частота обновления каждую секунду.
Оверлей – часть окна приложения, которое накладывается поверх другой программы/игры.
Вкладка «Видео»
Настройки данного раздела позволяют записывать видео с экрана. Вы можете снимать ролики с рабочего стола, в окнах и любых играх. Программа позволяет «фрапсить» любые игры – проекты из Steam, сервера «САМП», популярный «Скайрим» и так далее. Вне зависимости от того, используется лицензия или пиратка.
Рассмотрим возможности раздела. Настраивать видео можно следующими функциями:
- папка для хранения. Как и в случае с выбором папки для логов с тестами, выбирается директория, где копятся все записи.
- Захват видео. Выбор клавиши для старта/стопа и полное выключение опции.
- Настройки видео. Частота кадров при записи экрана (60/50/30/29.97) и смена размера видео позволяет не только поменять качество, но и снизить нагрузку на компьютер при записи.
- Обновление буфера. По умолчанию 30 секунд.
- Разделение на файлы по 4 Гб.
Если вы хотите загрузить видеоролики на устройство с файловой системой FAT32, то нужно включить последнюю опцию. FAT32 не поддерживает работу с файлами размером больше 4Гб.
Помните, что при использовании пробной версии вы ограничены по длине видеозаписи. Рекомендуем скачать полный активированный вариант, чтобы вести запись бесконечно. Единственным препятствием может стать количество места на жестком диске, поскольку ролики из Fraps весят крайне много.
Справа во вкладке «Видео» есть звуковые параметры:
- настройки звука (стерео, многоканальный и совместимость с Windows 7);
- запись внешнего ввода позволяет добавить микрофон или веб-камеру;
- выбор клавиши для активации захвата звука с внешнего устройства.
И в самом низу окна есть еще 3 параметра, влияющих на запись:
- скрыть/показать курсор при записи;
- заблокировать частоту кадров;
- захватывать RGB без потерь.
Вкладка «Скриншоты»
С помощью настроек этого раздела можно сделать скриншот. Здесь выбираются все необходимые параметры:
- путь к папке для хранения изображений;
- назначение клавиши для создания снимка;
- выбор формата изображения;
- отображение оверлея на скриншоте;
- повторный захват экрана с заданным промежутком времени (позволяет делать серию снимков).
Дополнительных окон с настройками и скрытыми параметрами Fraps не имеет – все необходимое перечислено выше в инструкции. Теперь научимся правильно использовать весь функционал по назначению.
Как пользоваться «Фрапс»?
Программа работает в фоновом режиме, поэтому пользователю не нужно каждый раз открывать ее заново, чтобы записать видео или сделать скрин.
Работа со счетчиком FPS
Начнем в том же порядке, в котором рассмотрены разделы с настройками. Чтобы Fraps показывал количество кадров в секунду, достаточно задать параметры в приложении и запустить игру. В зависимости от выбранного положения вы увидите счетчик в одном из углов:
Выполняя какие-либо действия в игре, вы будете замечать моментальное изменение на счетчике. Например, при насыщенности событий или повышении качества графики ФПС может снижаться:
Также ФПС может снижаться, если долго тестировать компьютер в требовательной игре – может сказаться повышение температуры и нагрузки на «железо». Если человек не может заметить это своими глазами, то счетчик позволяет отследить любые изменения в производительности. Единственный случай, когда снижение ФПС можно заметить невооруженным взглядом – это падение ниже 30 кадров в секунду.
Если вы назначили специальную клавишу в настройках, то сможете убрать надпись с ФПС в любое время. Затем появится «чистое» окно игры без оверлея Fraps.
Если поменять расположение оверлея через окно программы, то счетчик переместится сразу же:
Чтение логов
Перейдем к тестированию ФПС. Когда вы активируете тест, то счетчик ФПС становится зеленым:
А при повторном нажатии (конец теста) ненадолго станет красным:
При сохранении логов и таблиц появляются следующие файлы:
В названии файлов с расширением .csv указывается игра на английском языке, точная дата создания и тип информации. Например, в файле с припиской «FPS» вы увидите параметр ФПС в каждую секунду теста:
Отчет с припиской «frametimes» отображает частоту кадров по миллисекундам. Через него можно проверить, в каком именно моменте времени произошло изменение. Имеет ценность для тестировщиков и разработчиков компьютерных игр.
Файл с названием «minmaxavg» отображает минимальное, среднее и максимальное значение кадров с привязкой ко времени:
Третий файл уже текстовый и с названием «FRAPSLOG.TXT». В нем указана информация по всем проведенным тестам. Чтобы разобрать значения строк, ознакомьтесь с расшифровкой:
- Frames – общее количество кадров;
- Time – общее время тестирования;
- Avg – средний показатель;
- Min – минимальный показатель;
- Max – максимальный показатель.
Также перед этими значениями расположена строка с датой и названием игры:
Запись видеоролика
Включить запись видео можно горячей клавишей. При нажатии оверлей Fraps станет красным – это означает, что запись началась:
Для завершения записи нажмите на ту же клавишу повторно. Чтобы перейти к папке с роликами, воспользуйтесь кнопкой «Просмотр» в окне «Фрапса» или откройте ее вручную. Здесь вы увидите файл с названием игры и датой записи:
Чем больше длина ролика и выше качество, тем «тяжелее» конечный файл. При необходимости их можно копировать на внешний жесткий диск или использовать конвертер, чтобы перевести в другой формат.
Делаем скриншоты
Процедура создания изображений почти ничем не отличается от записи видео. Перейдите в окно с игрой и нажмите на горячую клавишу один раз. Успешность операции отмечается белым квадратом на оверлее в момент нажатия.
Теперь переходим в папку со скриншотами и видим здесь изображения c названием игры и временем создания файла:
При запуске приложения или включения записи видео может возникнуть ошибка «FRAPS error 8». Исправить проблему можно обновлением библиотек DirectX.
Где хранятся все файлы?
У вас есть несколько вариантов для быстрого перехода к папкам с видео и скриншотами. Первый – это вручную открыть директорию. Она располагается в папке с установленным Fraps:
Второй способ – через контекстное меню. Для этого кликните правой кнопкой мыши по иконке на панели задач и в меню выберите соответствующую папку:
Заключение
С помощью нашего руководства вы сможете начать работу с «Фрапсом». Создание геймплейгых роликов, скриншотов с интересными моментами и слежение за FPS вместе с данной программой будет максимально простым и удобным.
Утилита используется для работы с компьютерными играми на базе 3D она служит для измерения уровня FPS (количества кадров в секунду), создания видеороликов, снятия скриншотов и тестирования производительности графического адаптера (видеокарты).
Несмотря на то, что программа была выпущена в 1999 году, она и сегодня не потеряла востребованность, благодаря неоспоримым преимуществам:
- простоте интерфейса;
- многофункциональности;
- хорошему качеству видео;
- быстрой настройке параметров.
Утилита успешно работает со всеми версиями операционной системы Microsoft Windows и занимает на жестком диске всего 2 Мб.
Вкладка «Главные» позволяет настроить специальные опции:
1. Активизированный параметр «Старт Fraps свернутым» запускает приложение в свернутом режиме.
2. Элемент «окно Fraps всегда сверху» выводит окно утилиты поверх всех открытых окон.
3. Параметр «Старт Fraps вместе с Windows» помещает программу в список автозагрузок, т.е. утилита загрузится одновременно с операционной системой.
4. «Монитор Aero рабочего стола (DWM)» позволяет работать при включенном интерфейсе «Аэро».
5. Параметр «Минимизировать в трей» скрывает окно Fraps, а управление осуществляется при помощи горячих кнопок.
От настройки этих опций зависит удобство использования программы, но они совершенно не влияют на качество снимков и видео.
Захват скриншотов в Fraps
Создание изображений игровых моментов осуществляется при помощи опции «Скриншоты» после нажатия горячей клавиши F10. По желанию геймера ее можно заменить на любую другую.
По умолчанию скриншоты сохраняются в папку: С:/ Fraps/ Screenshots, но вы можете легко изменить адрес каталога, нажав на кнопку «Изменить» в параметре «Папка для хранения скриншотов». В открывшемся окне просто укажите новый путь и сохраните изменения.
Для просмотра снимков можно найти папку вручную или кликнуть по клавише «Просмотр».
Подробнее про скриншоты >>
Как записывать видео в Fraps
Вкладка «Видео» позволяет снять качественный ролик во время игры с помощью встроенного фирменного кодека. Приложение способно записывать файлы с высоким разрешением — до 7680×4800, при максимальной частоте до 120 кадров в секунду. Старое но довольно таки своеобразное приложение.
Съемка видео с экрана начинается после нажатия горячей кнопки. Предустановленный вариант — клавиша F9. Его можно заменить на другое значение, выбрав кнопку «Выключить». О том, что запись активизирована вы узнаете по изменению цвета оверлея FPS — желтые цифры счетчика изменят цвет на красный. Остановит процесс записи та же кнопка.
Программа позволяет осуществить настройки качества видеофайлов при помощи следующих параметров:
1. Параметр осуществляет выбор режима FSP, необходимый для видео. Чем он выше, тем более качественной будет видеозапись, но, к сожалению, это приведет к увеличению объема файла.
2. Настройки звука. Утилита позволяет записывать звук динамиков (параметр «Стерео») и диалоги, музыку непосредственно из игры (параметр «Record Win 7 sound»).
3. Запись внешнего ввода (веб-камера и микрофон).
Пользователь может отсрочить момент захвата видео, воспользовавшись функцией «Обновлять буфер каждые … секунд». Программа начнет запись через временной интервал, указанный в окне параметра. Активизация параметра «Разделять фильм …» позволяет разбивать большие ролики на несколько частей размером по 4 Гб.
Для хранения Fraps используется стандартная папка, расположенная по адресу: C:/Fraps/Movies. Настройку параметра «Папка для хранения видеозаписей» можно изменить при помощи соответствующей кнопки.
Содержимое директории с хранящимися роликами открывается при нажатии на клавишу «Просмотр».
Геймеры, использующие бесплатную версию программы, могут записывать ролики длительностью до 30 секунд. При этом на каждое видео будет накладываться водяной знак «Fraps». Чтобы избежать неприятных ограничений, установите на своем компьютере активированную версию программы и снимайте качественные ролики любого объема.
Использование рабочего экрана
Создатели разрабатывали утилиту специально для компьютерных игр, но у пользователей часто возникала необходимость делать снимки и видео с рабочего стола. Более новые версии Fraps позволяют это делать при помощи опции “Мониторинг рабочего стола Aero (DWM)” вкладки «Основные».
Поставьте галочку в окошке параметра, подключите интерфейс «Аэро» и перезагрузите компьютер. Теперь можно делать снимки и записывать видео непосредственно с рабочего стола.
Когда дело доходит до записи экрана в Windows 10, программное обеспечение номер один, которое все предложат, — это OBS (Open Broadcaster Studio). Это отличное приложение; он может записывать и транслировать, вы можете использовать его для настройки сцен, и он может записывать рабочий стол, конкретное окно, несколько окон и даже поток веб-камеры.
Одна из основных причин, по которой OBS всегда предлагается, заключается в том, что это бесплатно. Приложение бесплатное, но может вызывать странные проблемы, и если вы хотите что-то более интуитивно понятное и простое в настройке и использовании, вы, вероятно, поищете другие варианты.
FRAPS это популярный инструмент записи экрана для Windows. Приложение утверждает, что поддерживает Windows XP, 2003, Vista и Windows 7. Нет упоминания ни о Windows 8 / 8.1, ни о Windows 10, что может заставить некоторых думать, что инструмент не будет работать в системе Windows 10.
FRAPS работает в Windows 10. У него есть бесплатная версия и лицензионная версия, которая стоит 37 долларов. Бесплатная версия приложения имеет значительные ограничения, что означает, что она подходит только для тестового запуска приложения. Если вы планируете использовать его в течение длительного времени, вам нужно будет купить лицензию.
Бесплатная версия FRAPS будет,
- Запишите видео с водяным знаком. Водяной знак небольшой и расположен вверху, и его можно пренебречь.
- Ограничьте видеозапись до 30 секунд.
- Скриншоты можно сохранять только в формате BMP.
Зачем использовать FRAPS?
Хотя FRAPS является платным приложением, у него есть свои преимущества.
- Приложение поддерживает старые процессоры, например, Pentium 4, что означает, что независимо от возраста оборудования в вашей системе, вы сможете использовать это приложение для создания снимков экрана и записи скринкастов.
- Вы можете использовать приложение на старые версии Windows 10, даже те, которые больше не поддерживаются вне обновлений безопасности.
- Ты можешь контролировать FPS записи.
- Звук можно включить в записи.
- В курсор мыши может быть показан или скрыт в соответствии с вашими предпочтениями.
- Ты можешь добавить счетчик FPS к записи.
- Ты можешь заблокировать частоту кадров записи, чтобы она не упала ниже определенного порога.
- Для более длинных видео приложение может автоматически разбивать файлы на более мелкие части по 4 ГБ.
- FRAPS предлагает очень чистый интерфейс записи. Вы не увидите на экране никаких наложений или других индикаторов записывающего приложения.
- FRAPS будет автоматически сохранять видео или снимок экрана с названием приложения он был записан / снят с датой и временем, добавленными к имени файла.
Ограничения
- Одно из основных ограничений FRAPS, независимо от того, покупаете вы его или нет, заключается в том, что он может записывать только приложения в Windows 10, а не сам рабочий стол.
- Это похоже, не очень хорошо работает с приложениями UWP или Microsoft Store. Перед покупкой лицензии проверьте, может ли он записать приложение, которое вы хотите записать.
- Приложение в основном ориентирован на игры а не другие типы приложений.
Запись с FRAPS в Windows 10
Чтобы использовать FRAPS для записи приложения, вам необходимо сделать следующее.
1. Измените медиаплеер по умолчанию.
Если приложение «Кино и ТВ» установлено в качестве медиаплеера по умолчанию, FRAPS не будет записывать ваш экран.
- Открой Приложение настроек (Сочетание клавиш Win + I).
- Перейти к Приложения> Приложения по умолчанию.
- Выберите Медиа-плеер и выберите либо Проигрыватель Windows Media или другое приложение, не относящееся к UWP как проигрыватель VLC, установленный в системе.
2. Включите совместимость с Windows 7/8.
FRAPS должен нормально работать с Windows 10, но обычно рекомендуется включить режим совместимости для приложения.
- Скачать и Установите FRAPS.
- Щелкните правой кнопкой мыши EXE-файл приложения. или ярлык и выберите Характеристики из контекстного меню.
- Перейти к Вкладка «Совместимость».
- Включите «Запустите эту программу в режиме совместимости для» вариант.
- Выберите либо Windows 7 или Windows 8.
- Щелкните Применить.
3. Начните запись с FRAPS.
- Запустить FRAPS с правами администраторас.
- Открыть приложение вы хотите записать.
- Нажмите Клавиша F9 для начала записи видео или коснитесь F10, когда нужно сделать снимок экрана.
- Нажмите F9, чтобы закончить запись.
FRAPS — счетчик и тест FPS
FRAPS — это инструмент для записи экрана и создания снимков экрана, но он также может отображать текущий FPS для приложения / игры. Это небольшая, но довольно полезная функция. Вы можете переключать счетчик FPS с помощью клавиши F11.
Вывод
FRAPS не обновлялся довольно долгое время. Пользовательский интерфейс довольно устаревший, но это старое и любимое приложение. Он предлагает чистый интерфейс записи, которым легко управлять. Он не будет работать в качестве альтернативного инструмента для потоковой передачи, но для записи видео хорошего качества или для создания снимков экрана это неплохо.
Загрузить PDF
Загрузить PDF
Fraps – это программа для записи видео, использующаяся для захвата видео из компьютерных игр с графическими технологиями DirectX и OpenGL. Fraps доступна для бесплатной загрузки с опциональной функцией оплаты, снимающей некоторые ограничения бесплатной версии. Программа популярна среди геймеров, которые хотят записать процесс игры, будь то так называемые «Летсплеи», или просто фиксируя своих достижения в играх. С этими инструкциями вы научитесь управляться с Fraps быстро, легко и безболезненно.
-
1
Скачайте Fraps с домашней страницы Fraps. В зависимости от ваших потребностей, вы можете выбрать бесплатную или платную версию Fraps. Бесплатная версия имеет несколько ограничений:
- Может записывать ролики продолжительностью до 30 секунд (платная версия не имеет этого ограничения);
- Отображает водяной знак Fraps поверх записанного видео;
- Циклическая запись невозможна.
-
2
Откройте Fraps. Обратите внимание, что в отличие от большинства программ, по умолчанию путь установки Fraps это C:/Fraps, а не C:/Program Files/Fraps
-
3
Установите горячую клавишу для записи видео. Горячая клавиша – это клавиша, при нажатии которой в игре начинается запись видео. Для установки горячей клавиши кликните в поле «Video Capture Hotkey», а затем нажмите кнопку на клавиатуре.
- По умолчанию эта функция назначена на клавишу F9.
- Выберите горячей клавишей кнопку, которую вы не используете в игре.
-
4
Сверните Fraps. Fraps работает в минимизированном состоянии.
-
5
Откройте игру. Вы увидите цифровое значение в углу окна с игрой. Это так называемый «оверлей частоты кадров» — он отображает текущее количество кадров.
-
6
Для начала захвата видео нажмите горячую клавишу. Цифры, показывающие частоту кадров, изменят цвет на красный. Это говорит о начале записи видео. Для остановки снова нажмите горячую клавишу.
- Помните, что бесплатная версия Fraps позволяет записывать ролики до 30 секунд.
Реклама
-
1
Запустите Fraps. Выберите вкладку «FPS» в верхней части окна (она выглядит как желтые «99»). Здесь вы можете увидеть опции оверлея лимита кадров и бенчмарка Fraps.
- Частота кадров– это показатель «скорости» работы игры. Количество кадров обычно обозначается как кадры в секунду (FPS). Движение в компьютерных играх – это, на самом деле, иллюзия, создаваемая быстрой сменой кадров, которые называют фреймами. Чем больше изображений выводится в секунду, тем более мягким и чистым выглядит движение в игре.
- Оверлей количества кадров – это опция, показывающая текущее значение кадров в одном из углов экрана. Графически насыщенные участки игры могут вызвать снижение количества кадров в секунду — оверлей отобразит это и другие изменения в оценке количества кадров.
- Бенчмаркинг – это процесс подсчета среднего количества кадров на протяжении определенного отрезка времени.
-
2
Установите горячие клавиши для бенчмаркинга и функций вывода количества кадров. Для того чтобы сделать это, кликните на поля «Benchmarking Hotkey» и «Overlay Hotkey» и нажмите соответствующие клавиши на клавиатуре, которым вы хотите присвоить функции их включения/выключения в игре.
- По умолчанию эта функция назначена на клавиши F11 и F12, соответственно.
- Выберите горячими клавишами кнопки, которые вы не используете в игре.
-
3
Настройте дополнительные опции для функций бенчмаркинга и оверлея. В зависимости от ваших предпочтений, вы можете включить или выключить несколько опций на этой странице. Вы можете выбрать продолжительность бенчмаркинга, дополнительные параметры для оценки и угол для вывода информации в оверлее.
- Для вашего оверлея количества кадров выберите угол вашего экрана, который не будет мешать вам в обзоре и скрывать важную информацию в процессе геймплея.
-
4
Минимизируйте Fraps и начните игру. Когда вы будете готовы к запуску бенчмарка количества кадров в оверлее, нажмите назначенную горячую клавишу. Бенчмарк/оверлей отобразятся на экране игры.
Реклама
-
1
Запустите Fraps. Выберите вкладку «Screenshots» вверху окна. Здесь вы можете найти функции изменения параметров захвата скриншотов.
- Скриншот (или снимок экрана)– это изображение, отображающее процесс игры.
- Бесплатная версия Fraps может сохранять скриншоты только в формате .BMP. Платная версия может сохранять скриншоты в форматах .BMP, .JPG, .PNG, и .TGA.
-
2
Установка горячей клавиши для скриншота. Кликните на поле «Screen Capture Hotkey», а затем нажмите кнопку на клавиатуре.
- По умолчанию эта функция назначена на клавишу F10.
- Выберите горячей клавишей кнопку, которую вы не используете в игре.
-
3
Настройка опций захвата скриншотов. Вкладка с настройкой параметров скриншотов имеет несколько опций для настройки. Вы можете:
- Изменить формат захвата скриншотов (в платной версии программы);
- Выбрать, использовать или нет оверлей с указанием количества кадров при захвате скриншотов;
- Установить фиксированный промежуток времени, через который скриншоты будут делаться в автоматическом режиме.
-
4
Минимизируйте Fraps и начните игру. Фрапс продолжит работать в фоновом режиме.
-
5
Когда вы захотите сделать скриншот, нажмите назначенную горячую клавишу. Количество кадров в оверлее выделится белым цветом. Это сигнализирует об успешном захвате скриншота.
Реклама
Советы
- Если вы используете платную версию, учитывайте продолжительность захвата вами видео, особенно в случаях с ограничением длительности ролика на сайте, на который вы планируете впоследствии загрузить его.
- Возможно, вам понадобится сменить горячие клавиши. Чтобы сделать это, выберите функцию, которую вы хотите изменить (обычно это Movies или Screenshots), выделите пустые поля Video/Screen Capture Hotkey и нажмите желаемые горячие кнопки. Сохранение будет произведено автоматически.
- Для изменения расположения захваченных вами скриншотов и видео выберите вкладки Movies или Screenshots. Далее у поля ‘Folder to save movies/screenshots in’ нажмите кнопку «Change» и укажите удобный вам путь.
- Цифры, выводимые в углу экрана, называются бенчмарком. По умолчанию они отображают количество кадров в секунду (по сути, оценивают производительность). Для изменения расположения бенчмарка в углах экрана просто нажмите назначенную для его вывода горячую кнопку.
- Регулярно проверяйте наличие обновлений (обычно это новые версии программы).
- Если вы хотите увидеть, где в данный момент сохраняются ваши видео и скриншоты, перейдите к вкладкам Movies или Screenshots. В правой их части у поля ‘Folder to save movies/screenshots’, справа от кнопки ‘Change’, нажмите на кнопку ‘View’.
Реклама
Предупреждения
- Fraps в большинстве случаев работает только для полноэкранных игр, но в частных случаях работает и с Java-играми (например Minecraft). Экспериментируйте! Если игра совместима, то в оверлее вы увидите количество кадров в секунду.
- Бесплатная версия Fraps (скачанная из вкладки Download на сайте программы, а не купленная) записывает видео вашего геймплея отрезками не более чем 30 секунд.
Реклама
Что вам понадобится
Об этой статье
Эту страницу просматривали 19 649 раз.
Была ли эта статья полезной?
Download Article
Download Article
- Recording Game Footage
- Displaying Frame Rate Information
- Taking Screenshots
- Q&A
- Tips
- Warnings
- Things You’ll Need
|
|
|
|
|
|
Fraps is a video-recording program used to capture video from computer games that use DirectX or OpenGL graphics technology.[1]
Fraps is available for free download with an additional paid option which removes certain limitations. The program is a popular choice for gamers who want to record their play, whether it’s to make «Let’s Play» videos or simply to record their gaming achievements. With these simple instructions, getting started with Fraps is quick, easy, and painless.
-
1
Download Fraps from the Fraps homepage. Based on your needs, you may choose either the free or paid version of Fraps. The free version has several limitations that the paid version does not. The free version of Fraps:
- Can only record clips of 30 seconds or shorter (the paid version has no length limit.)
- Displays a Fraps watermark at the top of all recorded footage.
- Has loop recording disabled.
-
2
Open Fraps. Note that, unlike many programs, Fraps’ default installation location is C://Fraps, not C://Program Files/Fraps. If you’re unsure how to open the program, look in the C:// directory.
Advertisement
-
3
Set a hotkey for recording video. The hotkey is the keyboard key you will press while in-game to begin recording video. To set a hotkey, click in the box labeled «Video Capture Hotkey,» then press a button on your keyboard.
- By default, the recording hotkey is F9.
- Choose a hotkey that you don’t use in the game.
-
4
Minimize Fraps. Fraps works while minimized.
-
5
Open your game. You should see a numerical value in the corner of your game window. This is the «frame rate overlay» — it represents your game’s current frame rate.
-
6
If you want to take a video, press the hotkey you set for video capture. The overlay will turn red. This signifies that you’re recording a video. To stop recording, press the hotkey again.
- Remember that the free version of Fraps only allows recording in 30-second increments.
Advertisement
-
1
Open Fraps. Select the «FPS» tab at the top of the Fraps window (look for a yellow «99».) Here, you will see options for Fraps’ benchmarking and frame rate overlay functions.
- Frame rate is a measure of how «fast» a game is running. Frame rates are usually measured in frames per second (FPS.) Motion in computer games is actually an illusion created by a rapidly changing series of still images called frames. The more images shown per second, the smoother and clearer the motion in the game will appear.
- Frame rate overlay is a feature which displays the game’s current frame rate in one corner of the screen. Graphically intense portions of the game can result in a low frame rate — the overlay will display this and any other fluctuations in a game’s frame rate.
- Benchmarking is a process by which a game’s average frame rate is calculated for a certain length of time.
-
2
Set hotkeys for the benchmarking and frame rate overlay functions. To do this, click in the boxes labeled «Benchmarking Hotkey» and «Overlay Hotkey,» press a key on the keyboard that you want to use to turn the benchmarking and overlay functions on and off while you are playing the game.
- By default, the benchmarking and overlay hotkeys are F11 and F12, respectively.
- Choose hotkeys that aren’t buttons you use in the game.
-
3
Configure additional options for your benchmarking and overlay functions. Depending on your preferences, you may choose to enable or disable certain options on this page. You can select the length of time for your benchmarking, select additional metrics for your benchmarking to measure, and select which corner of the screen the overlay will appear in.
- For your frame rate overlay, choose a corner of your screen where it won’t obscure your vision or hide vital information during gameplay.
-
4
Minimize Fraps and begin your game. When you would like to create a benchmark or frame rate overlay, press the hotkey you decided on. The benchmark/overlay should appear within the game.
Advertisement
-
1
Open Fraps. Select the «Screenshots» tab at the top of the window. Here, you will find options for adjusting your screen capture settings.
- A screenshot (or screen capture) is a still image of your gameplay.
- Free versions of Fraps can only save screenshots as .BMP files. Paid versions can save in the .BMP, .JPG, .PNG, and .TGA formats.
-
2
Set a screenshot hotkey. Click on the box marked «Screen Capture Hotkey,» then press a button on your keyboard that you want to use to take screenshots in-game.
- By default, the screenshot hotkey is F10.
- Don’t choose a hotkey that you’ll use while playing the game.
-
3
Configure your screenshot options. The screenshot tab has several options for customizing Fraps’ screenshot feature. You can:
- Change your image output format (in the paid version of Fraps.)
- Choose whether to include the framerate overlay in screenshots.
- Set a repeat timer for taking multiple screenshots.
-
4
Minimize Fraps and open your game. Fraps will continue to run in the background.
-
5
When you want to take a screenshot of your game, press the hotkey you set for screen captures. The frame rate overlay will turn white for a brief moment (and possibly, lag). This signifies that you have captured an image of your gameplay.
Advertisement
Add New Question
-
Question
How do I record longer?
You need to have enough hard drive space to accomodate the huge file sizes from Fraps videos, as Fraps videos are not compressed.
-
Question
I’m on Windows 10 and using Fraps for free. When I’ve made a video recording and try to play it back, my computer says «This item was encoded in a format that’s not supported.» What does that mean? What should I do?
Kunal Pratap Singh
Community Answer
Fraps records videos in avi format. Windows default video player cannot play avi files. You can either download other video playes like VLC or convert the avi file to an mp4 file. Videos made by Fraps are very large as they are not compressed. Use Handbrake software to compress, and using Handbrake, you can even convert avi to mp4.
-
Question
How do I pause the recording while using Fraps?
Stop recording and then start again and use a videoclip tool to put the two parts together afterward.
See more answers
Ask a Question
200 characters left
Include your email address to get a message when this question is answered.
Submit
Advertisement
-
If you want to see where the clip/screenshot is currently saved, go to either the Movies or Screenshots tab. To the right of ‘Folder to save movies/screenshots’ in, to the right of ‘Change,’ click the «View» button.
-
If you are using the paid version, consider using a timer to keep track of how long your recording is, especially if you are uploading videos and you are uploading to a site that has a time duration limit.
-
Check the main site frequently for updates (usually new versions of the program).
Show More Tips
Thanks for submitting a tip for review!
Advertisement
-
Free Fraps (downloaded in the Download tab in the main site instead of bought) only records 30 seconds per clip.
-
Fraps generally only work on full-screen games, but sometimes works on Java games (e.g. Minecraft). Experiment! If it works, you will see a frame rate overlay in the corner.
Advertisement
Things You’ll Need
About This Article
Article SummaryX
1. Download and run Fraps.
2. Set a hotkey for recording video.
3. Minimize Fraps and launch your game.
4. Press the hotkey to record.
Did this summary help you?
Thanks to all authors for creating a page that has been read 273,478 times.
Is this article up to date?
Download Article
Download Article
- Recording Game Footage
- Displaying Frame Rate Information
- Taking Screenshots
- Q&A
- Tips
- Warnings
- Things You’ll Need
|
|
|
|
|
|
Fraps is a video-recording program used to capture video from computer games that use DirectX or OpenGL graphics technology.[1]
Fraps is available for free download with an additional paid option which removes certain limitations. The program is a popular choice for gamers who want to record their play, whether it’s to make «Let’s Play» videos or simply to record their gaming achievements. With these simple instructions, getting started with Fraps is quick, easy, and painless.
-
1
Download Fraps from the Fraps homepage. Based on your needs, you may choose either the free or paid version of Fraps. The free version has several limitations that the paid version does not. The free version of Fraps:
- Can only record clips of 30 seconds or shorter (the paid version has no length limit.)
- Displays a Fraps watermark at the top of all recorded footage.
- Has loop recording disabled.
-
2
Open Fraps. Note that, unlike many programs, Fraps’ default installation location is C://Fraps, not C://Program Files/Fraps. If you’re unsure how to open the program, look in the C:// directory.
Advertisement
-
3
Set a hotkey for recording video. The hotkey is the keyboard key you will press while in-game to begin recording video. To set a hotkey, click in the box labeled «Video Capture Hotkey,» then press a button on your keyboard.
- By default, the recording hotkey is F9.
- Choose a hotkey that you don’t use in the game.
-
4
Minimize Fraps. Fraps works while minimized.
-
5
Open your game. You should see a numerical value in the corner of your game window. This is the «frame rate overlay» — it represents your game’s current frame rate.
-
6
If you want to take a video, press the hotkey you set for video capture. The overlay will turn red. This signifies that you’re recording a video. To stop recording, press the hotkey again.
- Remember that the free version of Fraps only allows recording in 30-second increments.
Advertisement
-
1
Open Fraps. Select the «FPS» tab at the top of the Fraps window (look for a yellow «99».) Here, you will see options for Fraps’ benchmarking and frame rate overlay functions.
- Frame rate is a measure of how «fast» a game is running. Frame rates are usually measured in frames per second (FPS.) Motion in computer games is actually an illusion created by a rapidly changing series of still images called frames. The more images shown per second, the smoother and clearer the motion in the game will appear.
- Frame rate overlay is a feature which displays the game’s current frame rate in one corner of the screen. Graphically intense portions of the game can result in a low frame rate — the overlay will display this and any other fluctuations in a game’s frame rate.
- Benchmarking is a process by which a game’s average frame rate is calculated for a certain length of time.
-
2
Set hotkeys for the benchmarking and frame rate overlay functions. To do this, click in the boxes labeled «Benchmarking Hotkey» and «Overlay Hotkey,» press a key on the keyboard that you want to use to turn the benchmarking and overlay functions on and off while you are playing the game.
- By default, the benchmarking and overlay hotkeys are F11 and F12, respectively.
- Choose hotkeys that aren’t buttons you use in the game.
-
3
Configure additional options for your benchmarking and overlay functions. Depending on your preferences, you may choose to enable or disable certain options on this page. You can select the length of time for your benchmarking, select additional metrics for your benchmarking to measure, and select which corner of the screen the overlay will appear in.
- For your frame rate overlay, choose a corner of your screen where it won’t obscure your vision or hide vital information during gameplay.
-
4
Minimize Fraps and begin your game. When you would like to create a benchmark or frame rate overlay, press the hotkey you decided on. The benchmark/overlay should appear within the game.
Advertisement
-
1
Open Fraps. Select the «Screenshots» tab at the top of the window. Here, you will find options for adjusting your screen capture settings.
- A screenshot (or screen capture) is a still image of your gameplay.
- Free versions of Fraps can only save screenshots as .BMP files. Paid versions can save in the .BMP, .JPG, .PNG, and .TGA formats.
-
2
Set a screenshot hotkey. Click on the box marked «Screen Capture Hotkey,» then press a button on your keyboard that you want to use to take screenshots in-game.
- By default, the screenshot hotkey is F10.
- Don’t choose a hotkey that you’ll use while playing the game.
-
3
Configure your screenshot options. The screenshot tab has several options for customizing Fraps’ screenshot feature. You can:
- Change your image output format (in the paid version of Fraps.)
- Choose whether to include the framerate overlay in screenshots.
- Set a repeat timer for taking multiple screenshots.
-
4
Minimize Fraps and open your game. Fraps will continue to run in the background.
-
5
When you want to take a screenshot of your game, press the hotkey you set for screen captures. The frame rate overlay will turn white for a brief moment (and possibly, lag). This signifies that you have captured an image of your gameplay.
Advertisement
Add New Question
-
Question
How do I record longer?
You need to have enough hard drive space to accomodate the huge file sizes from Fraps videos, as Fraps videos are not compressed.
-
Question
I’m on Windows 10 and using Fraps for free. When I’ve made a video recording and try to play it back, my computer says «This item was encoded in a format that’s not supported.» What does that mean? What should I do?
Kunal Pratap Singh
Community Answer
Fraps records videos in avi format. Windows default video player cannot play avi files. You can either download other video playes like VLC or convert the avi file to an mp4 file. Videos made by Fraps are very large as they are not compressed. Use Handbrake software to compress, and using Handbrake, you can even convert avi to mp4.
-
Question
How do I pause the recording while using Fraps?
Stop recording and then start again and use a videoclip tool to put the two parts together afterward.
See more answers
Ask a Question
200 characters left
Include your email address to get a message when this question is answered.
Submit
Advertisement
-
If you want to see where the clip/screenshot is currently saved, go to either the Movies or Screenshots tab. To the right of ‘Folder to save movies/screenshots’ in, to the right of ‘Change,’ click the «View» button.
-
If you are using the paid version, consider using a timer to keep track of how long your recording is, especially if you are uploading videos and you are uploading to a site that has a time duration limit.
-
Check the main site frequently for updates (usually new versions of the program).
Show More Tips
Thanks for submitting a tip for review!
Advertisement
-
Free Fraps (downloaded in the Download tab in the main site instead of bought) only records 30 seconds per clip.
-
Fraps generally only work on full-screen games, but sometimes works on Java games (e.g. Minecraft). Experiment! If it works, you will see a frame rate overlay in the corner.
Advertisement
Things You’ll Need
About This Article
Article SummaryX
1. Download and run Fraps.
2. Set a hotkey for recording video.
3. Minimize Fraps and launch your game.
4. Press the hotkey to record.
Did this summary help you?
Thanks to all authors for creating a page that has been read 273,478 times.
Is this article up to date?
Многие любители компьютерных игр часто записывают видео игрового процесса, происходящего на экране. Демонстрация игры создаётся для различных целей. Это может быть создание обзора недавно вышедшего релиза или показ тонкостей прохождения уровней. Геймеры могут записывать свой геймплей либо делать скриншоты в игре, чтобы поделиться тактикой ведения боя с менее опытными игроками, ведь это намного удобней, чем разъяснять на словах и показывать на пальцах. Как говорится, лучше один раз увидеть, чтобы составить правильное представление. Читайте дальше, как пользоваться программой Fraps.
Fraps — одна из лучших программ, позволяющая записать видео и сделать скриншот с игры. Утилита популярна в среде геймеров благодаря своим многочисленным преимуществам. Новичку разобраться, как пользоваться Фрапсом, не составит усилий и временных затрат, так как программа очень проста в использовании, а наличие русификатора значительно облегчит процесс ознакомления.
Среди преимуществ утилиты Fraps:
- наличие бесплатной версии, которая не многим отличается от оригинала и содержит достаточный набор функций для выполнения своего предназначения;
- наличие русификатора;
- возможность настроить горячие клавиши для каждого производимого действия;
- функциональность и простота использования;
- возможность на своё усмотрение установить FPS видео;
- минимальные затраты системных ресурсов.
Чтобы начать пользоваться программой, необходимо скачать установочный файл с официального сайта производителя. Сразу же можно загрузить и русификатор.
Запись видео в игре с помощью фрапс:
Когда вы рассмотрите для себя необходимые настройки видео или просто захотите уже наконец таки записать видео без вводных данных то делайте следующее:
1. Запустите программу Fraps и сверните, после этого зайдите в любую игру.
В игре вы сразу заметите что в левом верхнем углу будут какие то цифры и у них цвет желтый, это показан FPS кол-во кадров в секунду.
2. Если вы готовы записывать видео то нажмите кнопку «F9″ (по умолчанию) и у вас тут же цвет цифр станет красным, это говорит о том что запись пошла.
Повторное нажатие остановит запись и у вас будет готовый кусок видео, если нажимать и останавливать несколько раз то столько же и будет кусков видео (записанное видео будет без цифр FPS).
3. После записи чтоб посмотреть что получилось зайдите в папку C:FrapsMovies (по умолчанию) или нажмите в настройках видео в программе, на кнопку «Просмотр».
Совет! Когда вы нажали на запись в игре, не сворачивайте игру до того как вы не закончите запись, может замигать рабочий стол пока вы не вырубите игру или программу. (p/s а может быть это такая игра попалась)
Для начала давайте скачаем саму программу отсюда. Скачали? Теперь установите её, думаю это не вызовет у Вас никаких затруднений ;-). Запускаем фрапс. Теперь самое время познакомиться с интерфейсом и настроить программу.
Настройка Fraps
После запуска программы перед нами открывается её главная вкладка «General» и на мой взгляд она самая бесполезная. На ней находится информация о создателях, версии и т.д. Поэтому мы не будем на ней задерживаться и перейдем далее.
- 1) Первым делом нам нужно выбрать папку, в которую будут сохраняться записанные видео. Хочу предупредить, что записанные ролики могут быть размером по несколько гигабайт, поэтому свободного места должно быть относительно много (не менее 10 гб)
- 2) Теперь выберите горячую клавишу для запуска захвата видео (в моем случае F9)
- 3) Следующий этап — Запись звука. Записывать звук или нет, решать Вам, только хотелось бы предупредить, что это будет уменьшать качество самого видео. Звук записывается не с игры, а с микрофона, то есть то, что Вы говорите. Лично я всегда снимаю галочку с Record sound. В большинстве случаев на видео накладывают музыку, по этому дорожу звука в любом случае в дальнейшем придётся срезать. Ну а если Вам нужно наложить на видео какие-то комментарии, то лучше это сделать после записи видео, при помощи какой-нибудь сторонней программы.
- 4) Следующий этап — (Video Capture Settings) Настройка захвата видео. Количество FPS должно быть больше 24, ну а какое значение выставлять на Вашем компьютере конкретно нельзя сказать.
- 5) Ну и последнее что нам осталось сделать — это настроить курсор и оверлей. За это отвечают три чекбокса в правом нижнем углу. Галочку надо обязательно поставить на средний — Lock framerate while recording (Блокировка частоты кадров при записи)
На этом установка и настройка Fraps успешно завершена. Теперь, для того, чтобы записать видео с игры, Вам просто нужно запустить Fraps, зайти в игру и нажать в нужный момент F9
“Как снимать видео с помощью fraps?”
- Сампер
Топ
- Аноним
я когда нажымаю ф9 несколько минут записываеться видео и само выключаеться помогите пппппппппжжжжжжжж
Аноним
в настройках фпс в левом нижнем углу будет написано остановить текст через ( )секунд убери галочку в этом разделе
Итак. Видео, захват видео F9, размер30fps, сворачиваем Fraps в трей и жмём F9. Приятного просмотра! всё очень легко. Спасибо.
А как браузер снимать? Пжжж!!!
Отлично объяснили!
Ура! Никак не мог разобраться с фрапсом, а тут наконец-то нашёл нормальную инструкцию, теперь всё нормально записывается.
Классная инструкция, спасибо!
Помогло записать видео без труда!
Наконец-то хорошая, доступная и понятная инструкция! Очень помогло! Все оказалось легко и просто!
Классная программа! Доходчиво всё объяснили, удобна в использовании, разрабам респект! То, что нужно для моих обзоров на YouTube!!)
Спасибо. Очень помогло, круто. Все получилось вышло у меня с первого раза. Так держать, зачет.
Суперская программа и великолепная статья.
Все просто, понятно, доступно! Теперь нет никаких проблем с записью видео
Классная программа для записи видео, очень познавательная и интересная статья, разработчики постарались нg славу, автору респект.
Крутая прога!
Ценная информация, иногда бывает очень нужно записать видео, здесь подробно расписано!
Прикольно. А я всегда задавался вопросом как же снимается такое видео. Теперь и я смог. Прога класс! инструкция помогла.
Да, инструкция зачетная! Класс!
Ваще здоровски! Я сейчас попробовал и у меня получилось ничешное такое видео! Народ, тут так легко, оказывается! Разрабы молодцы, постарались!
Все доступно и понятно! без труда могу записывать видюхи!
Самая лучшая прога для записывания видео. Играю в ТО и warface! Начал вести свой канал на youtube благодаря этой проге
Разработчики красавчики)) теперь могу записывать видео легко, все понятно))
Скачивание и установка
Скачать бесплатную, распространяемую версию можно с сайта разработчика либо из других источников. Инсталляция программы на компьютер происходит стандартным путем. Запустите исполняемый файл и следуйте инструкциям. Выберите директорию для установки и дополнительные параметры, такие как установка программного обеспечения и создание ярлыков приложения. После установки, приложение предложит воспользоваться настройками по умолчанию либо выбрать свои. Причем базовые параметры подходят большинству пользователей.
Кроме того, стоит учитывать, что бесплатная версия приложения позволяет записывать видео на протяжении не более чем 30 секунд. Причем при просмотре готового видео в верхней части экрана появится надпись с наименованием программы. Поэтому стоит приобрести лицензию либо найти взломанную версию.
Особенности использования Fraps
Поскольку программа Fraps записывает видео высокого разрешения и с высокой частотой кадров, файл видеозаписи может иметь размер в несколько десятков гигабайт. Уменьшить размер файла можно путем включения функции Half-Size и выбора меньшего битрейта на вкладке Movies настроек программы. Также пользователю следует знать, что Fraps не является бесплатной программой, поэтому длительность записи в тестовом режиме ограничена тридцатью секундами. Платная версия программы позволяет записывать видео неограниченной длительности.
Почувствуй себя Д. Кэмероном
Третья вкладка называется «видео». С улучшением графики игр эта опция становится все более популярной. Сегодня редко какой геймер отказывается записать хотя бы один раз красоты и динамику игрового мира, в котором он – главное действующее лицо.
- Первый пункт уже нам знаком по предыдущей вкладке. В поле «Папка для…» указываем, где будут храниться наши видеофайлы (формат сохранения «avi»).
- Далее следует пункт определения горячей клавиши для захвата видео. Нажав ее, мы активируем процесс записи видео на диск. Повторное нажатие приведет к окончанию записи.
- Еще ниже расположены настройки, с которыми будет вестись «операторская работа». Даны на выбор 4 скоростных режима видео – один пользовательский и 3 фиксированных: 60 fps; 50 fps; 30 fps. Также можно настроить качество изображения. Для этого предназначены 2 опции: полный размер и половина размера. Полный размер – отличное качество, но и очень большой вес выходного видеофайла.
Приведем пример. Мы записали коротенькое видео (полноразмерный вариант). Нажимаем кнопку «Просмотр». Открывается окно, отображающее папку с этим видео.
Щелкаем на файле правой кнопкой мыши, в появившемся меню выбираем «Свойства». Идем на вкладку «Подробно» и видим следующую картину – восемнадцатисекундное видео потянуло на 204 Мб. Впечатляет, не правда ли?
Совет. Если собрались зафиксировать для истории ваши подвиги в какой-нибудь игре – обязательно проверьте, сколько свободного пространства имеет диск, на который будет производиться запись.
Далее идет окошко для выставления временных значений обновления буфера. В нем лучше всего оставить все по умолчанию, при условии что вы не преследуете каких-то специфических целей.
Последняя строчка снизу предназначена для автоматической разбивки файла на куски по 4 Гб. Если у вас файловая система NTFS и вы не планируете никуда выкладывать полученный видеофайл или копировать его на флешку (они обычно форматированы в FAT32), то галочку можно не ставить. Если же видео предназначено для интернета или же будет использоваться в среде FAT32, то галочка обязательна. Связано это с определенными техническими особенностями упомянутой системы, которые не позволяют работать с файлами больше 4 Гб.
Теперь расскажем, как настроить Fraps для работы с аудио. Переходим на правую сторону. Здесь собраны настройки, связанные со звуком.
- Для записи звука, идущего через динамики, выставляем галочку напротив «Record Win7…» и затем выбираем звук, соответствующий вашей аудиосистеме: «Стерео» или «Многоканальный».
- Работа с микрофоном. Для этой цели служит опция «Запись внешнего…». Выбрав ее, вы подключаете микрофон, что очень удобно, если есть желание оставить комментарии. Для полного комфорта разработчики дали возможность пользователю самому регулировать процесс включения и выключения звука при помощи горячей клавиши, активирующейся после установки птички в строке «Захват…»
- В самом низу, справа, расположились еще 3 опции. Первые две из них понятны и не требуют комментариев. Третья – «Захват RGB…» – достаточно специфична и рядовыми геймерами почти не используется. Нужна она для полного отображения цветов на экране – визуально это практически незаметно, а вот «тормоза» могут возникнуть существенные.
…и сразу же о главном
Переходим на следующую вкладку меню «99fps». В принципе, это то, ради чего и создавался Фрапс. Здесь настраивается суть программы – возможность замерять FPS . Разберем этот наиважнейший элемент Фрапс более подробно.
Папка для хранения файлов. В этом поле указываем – куда сохранять файлы отчета о замерах скорости. Кнопка «Изменить» позволяет выбрать конечную папку для результатов теста. Кнопка «Просмотр» дает возможность входа в эту папку без долгих поисков в файловых менеджерах.
Проверка производительности. Здесь вы можете назначить горячую клавишу, позволяющую начать и закончить тест производительности. Ниже расположены настройки теста. То есть, выставляя или убирая галочки, можно корректировать, что будет записываться в результирующий файл. Пример такого файла вы видите на скриншоте ниже.
Последняя строчка – промежуток времени, в течение которого будет идти тестирование. Если убрать «птичку», то оно станет бессрочным и окончится только при нажатии горячей клавиши.
Настройки оверлея:
- смена расположения оверлея с помощью горячей клавиши (не заходя в настройки, непосредственно в самой игре);
- назначить позицию оверлея в настройках;
- установить частоту обновления тестовой информации.
Настройка «FPS» в Fraps
В этом меню вы сможете проверить производительность вашего компьютера при записи видео, выражаемое в fps (кадры в сек.). Чем больше показатель фпс, тем ровнее и плавнее будет воспроизводиться видео. Обязательно протестируйте свою машину и запомните результат .
Folder to save benchmarks in — укажите директорию/папку для сохранения результатов тестов (Change — изменить, View — открыть);
Benchmarking hotkey — быстрая кнопка для старта тестов;
Benchmark Settings — настройки теста (FPS — отображение частоты кадров, Frametimes — микрозадержки, MinMaxAvg — журнал работы);
Stop benchmark after ( ) seconds — останавливать тесты через ( ) секунд;
Overlay Hotkey — быстрая клавиша для показа оверлея (значок-индикатор, показывающий текущие тестовые результаты);
Overlay corner — укажите расположение оверлея на экране;
Hide overlay — спрятать/не показывать оверлей;
Only update overlay once a second — обновление показателей оверлея каждую секунду.
Первые впечатления
Щелкаем на ярлыке приложения (исполняемый файл fraps.exe) и видим перед собой следующую картину:
Перед нами главное окно тестировщика. В нем собраны общие настройки программы, определяющие, как будет запускаться Фрапс, а также стандартные команды для любого софта («Открыть», «Закрыть», «Свернуть»). Здесь нет никаких тайн. Каждый пункт меню ясен и понятен.
В новых версиях программы появился пункт «Monitor Aero desktop (DWM)». Он работает с последними выпусками Windows, начиная с Vista, и только при условии, что у вас включена тема «Aero». Такая опция позволяет снимать видео с экрана монитора (не только в играх). Если у вас отключена эта тема, то данного пункта вы не увидите.
( 2 оценки, среднее 4.5 из 5 )
Содержание
- Как использовать Фрапс
- Захват видео
- Создание снимка экрана
- Бенчмаркинг
- Вопросы и ответы
Fraps — программа для захвата видео или снимков с экрана. Весьма обширно применяется для захвата видео из компьютерных игр. Именно ее использует большинство ютуберов. Ценность же для обычных геймеров в том, что она позволяет выводить FPS (Frame per Second — кадры в секунду) в игре на экран, а также производить замеры производительности ПК.
Скачать последнюю версию Fraps
Как использовать Фрапс
Как было сказано выше, Фрапс может применяться в разных целях. И так как каждый метод применения имеет целый ряд настроек, необходимо для начала рассмотреть их поподробнее.
Подробнее: Настройка Фрапс для записи видео
Захват видео
Захват видео — главная функция Fraps. Он позволяет достаточно неплохо настроить параметры захвата, для того, чтобы обеспечить оптимальное соотношение скорость/качество даже при наличии не особенно мощного ПК.
Подробнее: Как записать видео при помощи Фрапс
Создание снимка экрана
Так же, как и с видео, скриншоты сохраняются в определенную папку.
Клавиша, назначенная как «Screen Capture Hotkey», служит для осуществления снимка. Для того, чтобы перенастроить ее, нужно нажать на поле, в котором указана клавиша, после чего нажать уже на необходимую.
«Image Format» — формат сохраняемого изображения: BMP, JPG, PNG, TGA.
Для получения наиболее качественных снимков желательно использовать формат PNG, так как он обеспечивает наименьшее сжатие и, соответственно, наименьшую потерю качества по сравнению с исходным изображением.
Параметры создания скриншота можно задать опцией «Screen Capture Settings».
- В случае, когда на скриншоте должен быть счетчик FPS, активируем опцию «Include frame rate overlay on screenshot». Полезно, чтобы отправить при необходимости кому-либо данные о производительности в той или иной игре, но если делается снимок какого-либо красивого момента или для обоев рабочего стола, лучше отключить.
- Создать серию изображений через промежуток времени помогает параметр «Repeat screen capture every … seconds». После его активации, при нажатии клавиши захвата изображения и до повторного ее нажатия, будет совершаться захват экрана через определенный промежуток времени (стандартно — 10 секунд).
Бенчмаркинг
Бенчмаркинг — осуществление замера производительности ПК. Функционал Fraps в данной области сводится к подсчету количества выдаваемого ПК FPS и записи его в отдельный файл.
Здесь есть 3 режима:
- «FPS» — простой вывод количества кадров.
- «Frametimes» — время, понадобившееся системе на подготовку очередного кадра.
- «MinMaxAvg» — сохранение минимального, максимального и среднего значения FPS в текстовый файл по окончанию замера.
Режимы могут применяться как отдельно, так и в совокупности.
Данную функцию можно поставить на таймер. Для этого ставится галочка напротив «Stop benchmarking after» и выставляется нужное значение в секундах путем указания его в белом поле.
Для настройки кнопки, активирующей начало проверки, нужно нажать на поле «Benchmarking hotkey», а после этого — требуемую клавишу.
Все результаты будут сохранены в заданной папке в электронную таблицу с указанием названия объекта бенчмарка. Чтобы задать другую папку, необходимо нажать на «Change» (1),
выбрать нужное месторасположение и нажать «ОК».
Кнопка, обозначенная как «Overlay hotkey», предназначена для изменения отображения вывода FPS. Имеет 5 режимов, сменяющихся ее одинарным нажатием:
- Верхний левый угол;
- Верхний правый угол;
- Нижний левый угол;
- Нижний правый угол;
- Не отображать количество кадров («Hide overlay»).
Настраивается аналогично клавише активации бенчмарка.
Разобранные в данной статье моменты, должны помочь пользователю разобраться с функционалом Фрапса и позволить ему настроить его работу в наиболее оптимальном режиме.
Еще статьи по данной теме: