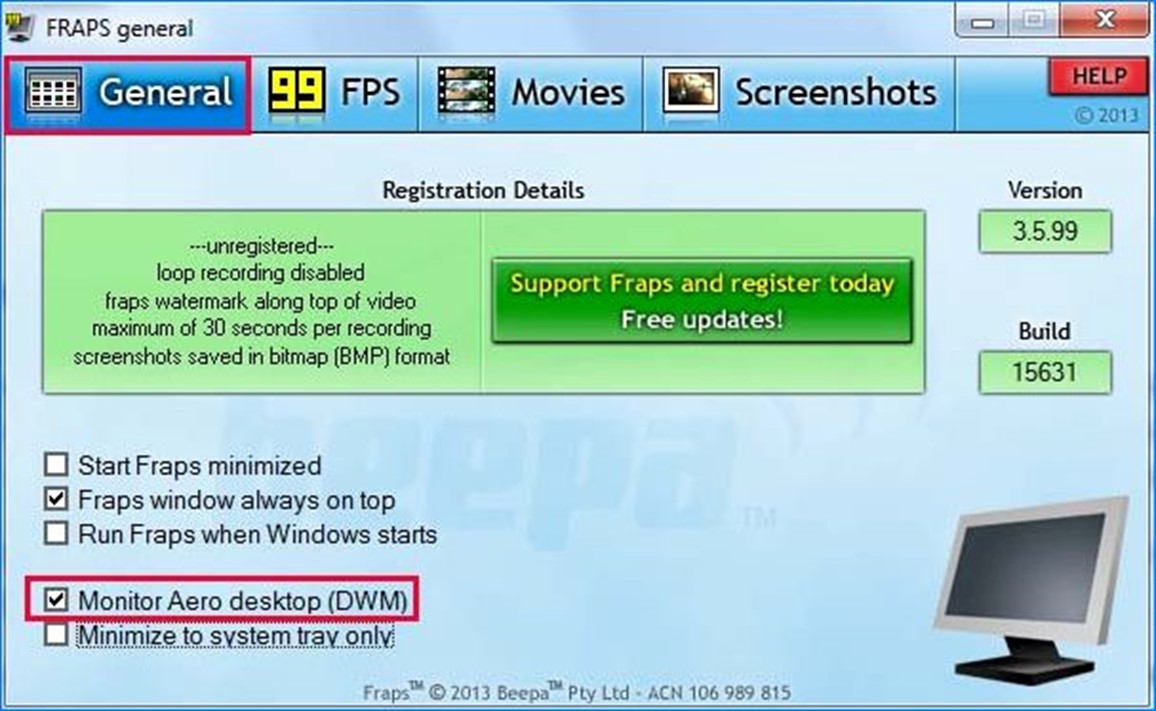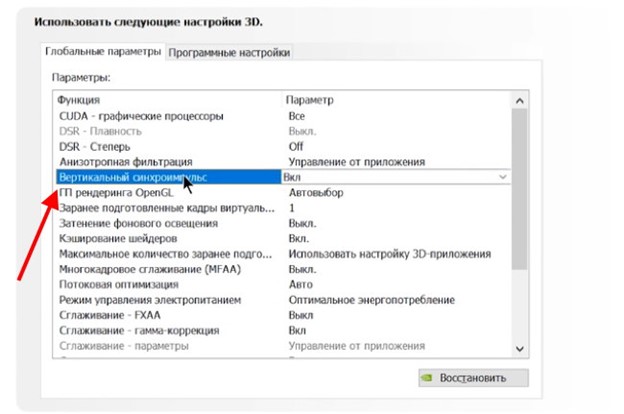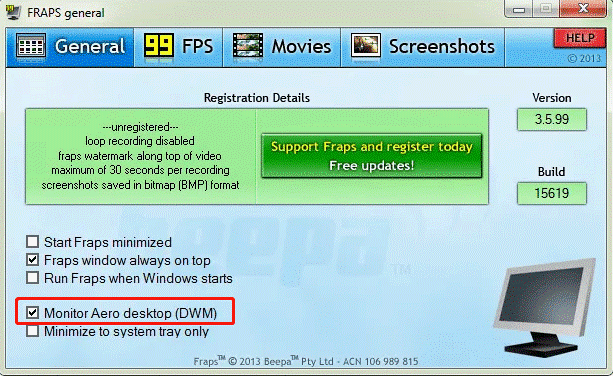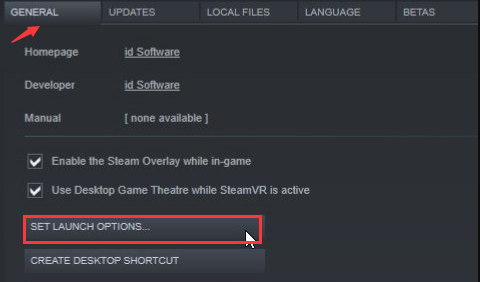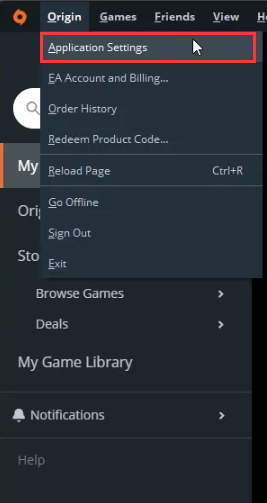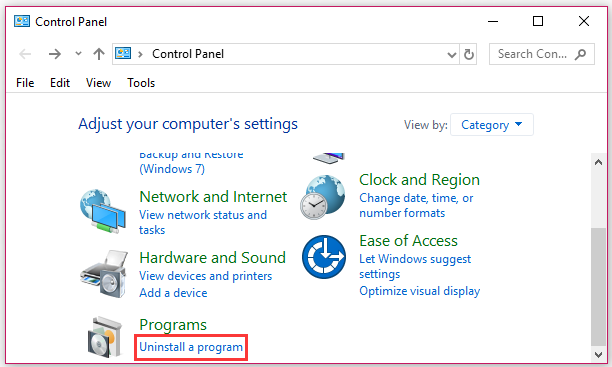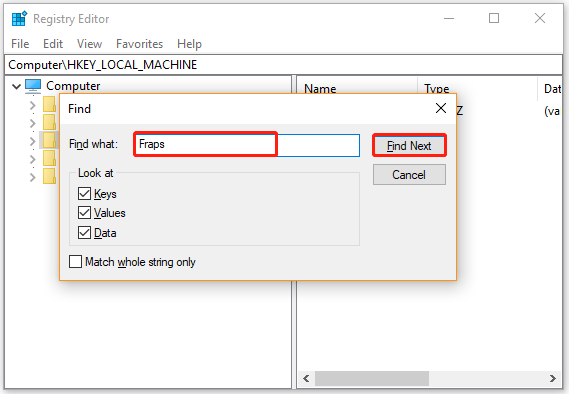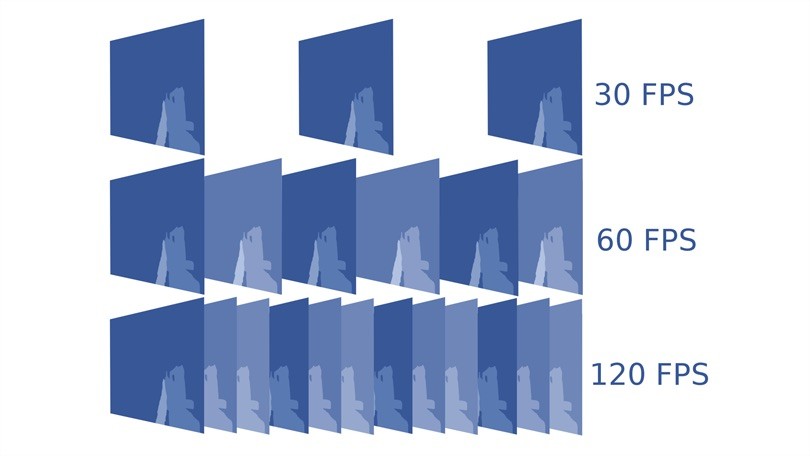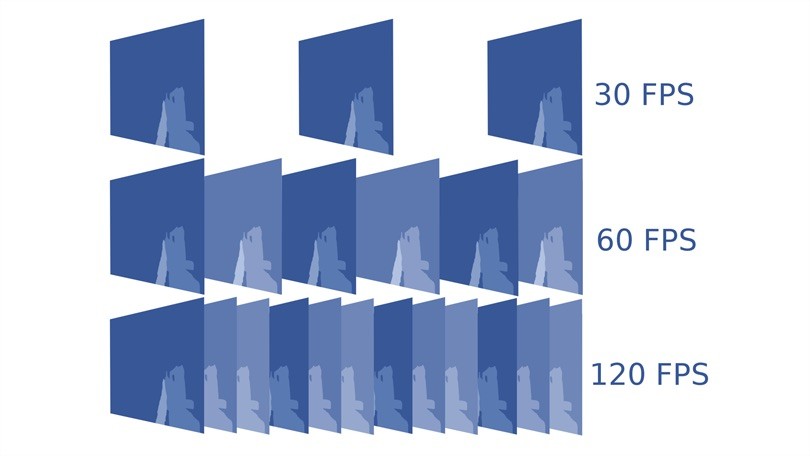Подсчет количества кадров в секунду (Frames Per Second) — основная задача специализированной программы Fraps. От величины ФПС зависит качество изображения на экране. Если частота смены кадров невысока, то движения персонажей будут замедленными и неестественными.
Fraps пользуется заслуженным успехом у пользователей, благодаря доступному функционалу, в котором разберется даже неискушенный новичок. После установки программы потребуется сделать несложные настройки, и можно приступать к активным действиям.
Чем больше величина параметра, тем плавнее будут меняться картинки во время игрового процесса. Этот факт особенно важен для игр, в которых необходима быстрая реакция геймера на происходящие события. Иначе, победы не достичь, а ведь в этом и есть смысл поединка современных онлайн игр.
Настройка вкладки FPS в Fraps
Набор функций раздела меню «ФПС» постоянен и не зависит от установленной версии программы.
В кратце — поставьте галочку на параметре частота кадров и включите игру счетчик должен отображаться.
Во вкладке FPS находятся следующие настройки:
1. Папка для хранения тестов. Элемент позволяет использовать предустановленный разработчиком параметр или выбрать свой путь для размещения результатов теста, кликнув на кнопку «Изменить». Нажав на клавишу «Просмотр», вы получите доступ к директории с хранящимся логом Benchmark, определяющим производительность ОС.
2. Проверка производительности. По умолчанию программа начинает тестирование после нажатия клавиши «F11». По желанию горячую кнопку запуска легко поменять. Просто нажмите «Выключить» и введите в открывшееся поле новое значение.
3. Настройка теста. Статистика производительности состоит из трех пунктов:
- частота кадров;
- время кадров;
- журнал работы.
Пользователь может задать любое сочетание настроек, поставив галочку в соответствующем окошке.
4. Остановка теста. Если активировать этот пункт и ввести в окне временной показатель в секундах, то счетчик ФПС будет остановлен через заданное время.
5. Смена положения оверлея. Здесь указывается расположение оверлея (его можно сместить в любой угол экрана) и быстрая кнопка — для показа индикатора FPS (по умолчанию — «F12»).
6. Ежесекундное обновление оверлея. По умолчанию скорость обновления быстрее.
Выбор этой функции значительно снижает скорость отображения, поэтому его нецелесообразно использовать.
Fraps не показывает ФПС
Неполадки при работе с утилитой редко, но все-таки встречаются. Одна из проблем — отказ программы вести подсчет количества кадров в секунду. Основная причина, почему Fraps не показывает FPS — особенности конкретной игры, обладающей внутренними ограничениями.
Пользователь должен знать, что программа несовместима с играми, использующими 12-ю версию программного компонента DirectX. Еще одна причина — подключенный V-Sync, используемый для синхронизации частоты кадров в игре с частотой развертки дисплея монитора.
Устранение неполадок
Точную причину подобной ситуации установить сложно, но эффективные методы ее устранения существуют.
1. Подключение функции «Monitor Aero Desktop». Запустите программу и поставьте флажок в соответствующем пункте вкладки «General» («Общие»). Перезапустите Fraps и проверьте, начал ли он показывать счетчик кадров.
2. Отключение кадровой синхронизации. Для этого придется внести изменения в параметры видеокарты:
- откройте список программ, работающих в фоновом режиме, нажав на стрелочку внизу экрана;
- выберите «Панель управления Nvidia»;
- в левом блоке выберите «Управление параметрами 3D»;
- нажмите на кнопку «Вертикальный синхроимпульс»;
- в правой строке активируйте значение «Выкл».
3. Переустановка программы. Если указанные методы не работают, переустановите Fraps, предварительно удалив утилиту из раздела «Программы и компоненты» Панели управления. Для этого нажмите на нее правой кнопкой мыши и выберите кнопку «Удалить».
Fraps используется для захвата и записи видео с экрана, и разработан для операционной системы Windows. При запуске этой утилиты в ходе игры можно узнать FPS и другую полезную информацию.
Но наложение Fraps иногда не отображается в играх, что в значительной мере нивелирует его основную цель. Проблема часто возникает только в определенных играх, и ее трудно обобщить. Тем не менее, есть эффективные методы ее устранения.
Содержание
- 1 Почему Fraps не отображается в Windows?
- 2 Монитор Aero Desktop (DWM)
- 3 Несовместимость с DirectX 12
- 4 Включение Origin в игре
- 5 Переустановка программы
Почему Fraps не отображается в Windows?
Определить точную причину сложно, но нужно знать, что Fraps не работает с играми, которые используют DirectX 12. Эта проблема будет устранена только в том случае, если разработчики выпустят обновления для этой программы.
Если хотите узнать FPS в играх Origin, то наложение этой цифровой платформы должно быть включено, чтобы Fraps смог показывать информацию.
Монитор Aero Desktop (DWM)
Установка этого флажка в интерфейсе Fraps позволила решить проблему пользователям.
Откройте Fraps двойным щелчком мыши на значок на рабочем столе или с помощью строки системного поиска.
На главном экране щелкните вкладку General (Общие). Установите флажок рядом с опцией Monitor Aero Desktop (DWM) и перезапустите программу.
Проверьте, показывает ли Flaps частоту кадров FPS.
Несовместимость с DirectX 12
Разработчики подтвердили, что текущая версия Fraps не будет работать с DirectX 12. На текущий момент они работают над обновлением, которое сделает Fraps совместимым с DirectX 12. До тех пор можете запускать игры с помощью Direct X 11. Для игр Steam выполните следующие шаги:
Запустите Steam и войдите в раздел Библиотека. Перейдите в списке на проблемную игру, в ходе которой Fraps не показывает FPS.
Щелкните правой кнопкой мыши на ней и выберите Свойства из контекстного меню. Кликните на опцию Установить параметры запуска. Наберите «-dx11» в строке. Если там указаны другие варианты запуска, отделите это значение одним пробелом. Нажмите на «ОК», чтобы подтвердить изменения.
Попробуйте запустить игру с вкладки библиотеки и проверьте, показывает ли Fraps данные FPS.
Battlefield 1:
Поскольку многие столкнулись с этой проблемой при прохождении Battlefield 1, выполните следующие шаги, необходимые для запуска игры с использованием DirectX 11.
Перейдите к расположению папки в Проводнике. Воспользуйтесь поиском или откройте Библиотеки – Документы и перейдите в папку Battlefield 1/Settings.
Правым щелчком мыши по файлу PROFSAVE_profile разверните контекстное меню и выберите «Открыть его с помощью блокнота».
Разверните строку «Найти» комбинацией клавиш Ctrl + F. Отыщите запись «GstRender.Dx12Enabled» и измените значение рядом с ней с 1 на 0. Для сохранения изменений нажмите Ctrl + S и закройте блокнот.
Попробуйте запустить игру и посмотрите, отображается ли FPS при ее прохождении.
Включение Origin в игре
Наложение Fraps просто не будет работать, если не включена опция «Origin в игре». Обычно возникают проблемы, при попытке использовать два наложения одновременно, но не в этом случае.
Запустите приложение и войдите в свой аккаунт.
Нажмите на кнопку Origin в строке меню и откройте «Настройки приложения». Перейдите на вкладку «Origin в игре» и установите переключатель в положение «On».
После проверьте, показывает ли Fraps при прохождении игры данные FPS.
Переустановка программы
Если указанные методы не работают, переустановка Fraps является последним методом.
В окне «Выполнить», которое открывается сочетанием клавиш Win + R, наберите команду control panel, чтобы войти в Панель управления. Переключите просмотр на крупные значки и откройте раздел «Программы и компоненты». В списке отыщите Fraps, щелкните на ней правой кнопкой мыши и выберите «Удалить».
Если используете Windows 10, нажмите Win + I для входа в Параметры и кликните на раздел «Приложения». Отыщите утилиту и удалите ее.
Теперь нужно внести изменения в раздел реестра. При редактировании системного реестра рекомендуется создать резервную копию реестра.
Войдите в окно Редактора реестра командой regedit из окна «Выполнить» (Win + R).
Перейдите на вкладку меню «Правка» и выберите «Найти». Также можно воспользоваться комбинацией Ctrl + F.
Наберите в поле Fraps и кликните на кнопку «Найти». Когда будет найден параметр или раздел, щелкните на нем правой кнопкой мыши и выберите «Удалить».
После нажмите «Правка – Найти далее» или F3 для поиска других записей, которые нужно все удалить. Также удалению подлежат записи Beepa.
Загрузите последнюю версию Fraps. Запустите установочный файл из папки Загрузки и следуйте инструкциям на экране. Проверьте, показывает ли Fraps после переустановки частоту кадров в секунду FPS.
-
Partition Wizard
-
Clone Disk
- How to Fix Fraps Not Showing FPS? Here Are 4 Methods
By Ariel | Follow |
Last Updated April 23, 2021
A great many players reported that Fraps not showing FPS when running some specific games. If you are also vexed by Fraps not working Windows 10, then you come to the right place. This post of MiniTool summarizes some tested solutions.
Fraps is a popular game assistant tool that can be used to show FPS, record video game movies, capture screen, record game, and benchmark. This program is often used on games that are designed with DirectX or OpenGL graphic technology.
Sometimes, however, many Windows users encounter Fraps not showing FPS while playing certain games. Some other people encounter Fraps hotkey not working. After analyzing extensive user reports on forums and communities, we summarize several tested fixes for the issues.
Fix 1. Check the Box for Monitor Aero Desktop (DWM)
Many users reported that they manage to fix Fraps not showing FPS by checking the box of Monitor Aero Desktop (DWM) in the main interface of this program. Here you may have a try.
Step 1. Double click the Fraps shortcut on your desktop to open its main interface.
Tip: If you can find the Fraps shortcut on the desktop, you can search for it via the Start menu.
Step 2. In the Home screen of Fraps, navigate to the General tab at the top toolbar and then tick the checkbox next to Monitor Aero Desktop (DWM).
Step 3. Restart Fraps to take the operation into effect and see if the Fraps fps not showing issue is fixed or not.
Fix 2. Use DirectX 11 for the Game
As mentioned above, Fraps is used for games with DirectX technology. However, developers reported that the current Fraps version is not compatible with DirectX 12. To fix Fraps not working, we recommend you switch to DirectX 11.
Here you can uninstall DirectX 12 and download the DirectX 11 version from Microsoft. If you are using Steam to play the game, you can follow the given steps below.
Step 1. Launch the Steam client on your computer.
Step 2. Navigate to the Library tab from the top toolbar.
Step 3. Right-click the affected game and select Properties from the context menu.
Step 4. In the Properties window, go to the General tab and click on the Set Launch Options button.
Step 5. Then a new window will pop up and give an advanced user warning. In the dialog box, type –dx11 in the bar and click on OK to save the change. If you have set other launch options, make sure you separate them with a single space.
Step 6. Launch the game from the Library tab and check if the Fraps not recording FPS issue still persists.
Fix 3. Enable the Origin In-Game Overlay
Some users reported that Fraps not showing FPS can occur when the Origin In-Game option is disabled. To fix it, you can try enabling this option. Here’s how to do that:
Step 1. Open the Origin client and login into your account.
Step 2. Click on the Origin button and select the Application settings option from the drop-down menu.
Step 3. In the Application tab, select the Origin In-Game option from the drop-down menu and toggle the switch of Enable Origin In-Game to On.
Now, you can relaunch the game and see if Fraps not working Windows 10 is resolved.
Fix 4. Clean Reinstall Fraps
If the Fraps fps not showing still persists after trying all above methods, you may have to clean reinstall Fraps. And then install the latest Fraps version that may contain the patch to some specific issues. For that:
Step 1. Type control in the search box and select the Control Panel app from the Best match.
Step 2. Change the View by to Category, and then scroll down the right sidebar to the bottom and click on Uninstall a program.
Step 3. Then a list of installed programs will be shown here. Right-click Fraps and select Uninstall. Follow the on-screen prompts to fully uninstall it.
Tip: Since the following operation will edit the registry key, we recommend you back up your registry key in case of other problems.
Step 4. Press Win + R keys to open the Run dialog box, and then type regedit in it and hit Enter.
Step 5. In the Registry Editor window, press Ctrl + F keys to call out the Find window. Then type Fraps in the Find what box and click on Find Next.
Step 6. Once any related entries or keys appear, right-click them and select Delete.
Step 7. After you delete all related registry keys, you can click here to download the latest Fraps version and install it on your Windows PC.
Now, you can check if Fraps not recording FPS is fixed.
About The Author
Position: Columnist
Ariel is an enthusiastic IT columnist focusing on partition management, data recovery, and Windows issues. She has helped users fix various problems like PS4 corrupted disk, unexpected store exception error, the green screen of death error, etc. If you are searching for methods to optimize your storage device and restore lost data from different storage devices, then Ariel can provide reliable solutions for these issues.
-
Partition Wizard
-
Clone Disk
- How to Fix Fraps Not Showing FPS? Here Are 4 Methods
By Ariel | Follow |
Last Updated April 23, 2021
A great many players reported that Fraps not showing FPS when running some specific games. If you are also vexed by Fraps not working Windows 10, then you come to the right place. This post of MiniTool summarizes some tested solutions.
Fraps is a popular game assistant tool that can be used to show FPS, record video game movies, capture screen, record game, and benchmark. This program is often used on games that are designed with DirectX or OpenGL graphic technology.
Sometimes, however, many Windows users encounter Fraps not showing FPS while playing certain games. Some other people encounter Fraps hotkey not working. After analyzing extensive user reports on forums and communities, we summarize several tested fixes for the issues.
Fix 1. Check the Box for Monitor Aero Desktop (DWM)
Many users reported that they manage to fix Fraps not showing FPS by checking the box of Monitor Aero Desktop (DWM) in the main interface of this program. Here you may have a try.
Step 1. Double click the Fraps shortcut on your desktop to open its main interface.
Tip: If you can find the Fraps shortcut on the desktop, you can search for it via the Start menu.
Step 2. In the Home screen of Fraps, navigate to the General tab at the top toolbar and then tick the checkbox next to Monitor Aero Desktop (DWM).
Step 3. Restart Fraps to take the operation into effect and see if the Fraps fps not showing issue is fixed or not.
Fix 2. Use DirectX 11 for the Game
As mentioned above, Fraps is used for games with DirectX technology. However, developers reported that the current Fraps version is not compatible with DirectX 12. To fix Fraps not working, we recommend you switch to DirectX 11.
Here you can uninstall DirectX 12 and download the DirectX 11 version from Microsoft. If you are using Steam to play the game, you can follow the given steps below.
Step 1. Launch the Steam client on your computer.
Step 2. Navigate to the Library tab from the top toolbar.
Step 3. Right-click the affected game and select Properties from the context menu.
Step 4. In the Properties window, go to the General tab and click on the Set Launch Options button.
Step 5. Then a new window will pop up and give an advanced user warning. In the dialog box, type –dx11 in the bar and click on OK to save the change. If you have set other launch options, make sure you separate them with a single space.
Step 6. Launch the game from the Library tab and check if the Fraps not recording FPS issue still persists.
Fix 3. Enable the Origin In-Game Overlay
Some users reported that Fraps not showing FPS can occur when the Origin In-Game option is disabled. To fix it, you can try enabling this option. Here’s how to do that:
Step 1. Open the Origin client and login into your account.
Step 2. Click on the Origin button and select the Application settings option from the drop-down menu.
Step 3. In the Application tab, select the Origin In-Game option from the drop-down menu and toggle the switch of Enable Origin In-Game to On.
Now, you can relaunch the game and see if Fraps not working Windows 10 is resolved.
Fix 4. Clean Reinstall Fraps
If the Fraps fps not showing still persists after trying all above methods, you may have to clean reinstall Fraps. And then install the latest Fraps version that may contain the patch to some specific issues. For that:
Step 1. Type control in the search box and select the Control Panel app from the Best match.
Step 2. Change the View by to Category, and then scroll down the right sidebar to the bottom and click on Uninstall a program.
Step 3. Then a list of installed programs will be shown here. Right-click Fraps and select Uninstall. Follow the on-screen prompts to fully uninstall it.
Tip: Since the following operation will edit the registry key, we recommend you back up your registry key in case of other problems.
Step 4. Press Win + R keys to open the Run dialog box, and then type regedit in it and hit Enter.
Step 5. In the Registry Editor window, press Ctrl + F keys to call out the Find window. Then type Fraps in the Find what box and click on Find Next.
Step 6. Once any related entries or keys appear, right-click them and select Delete.
Step 7. After you delete all related registry keys, you can click here to download the latest Fraps version and install it on your Windows PC.
Now, you can check if Fraps not recording FPS is fixed.
About The Author
Position: Columnist
Ariel is an enthusiastic IT columnist focusing on partition management, data recovery, and Windows issues. She has helped users fix various problems like PS4 corrupted disk, unexpected store exception error, the green screen of death error, etc. If you are searching for methods to optimize your storage device and restore lost data from different storage devices, then Ariel can provide reliable solutions for these issues.
Fraps используется для захвата и записи видео с экрана, и разработан для операционной системы Windows. При запуске этой утилиты в ходе игры можно узнать FPS и другую полезную информацию.
Но наложение Fraps иногда не отображается в играх, что в значительной мере нивелирует его основную цель. Проблема часто возникает только в определенных играх, и ее трудно обобщить. Тем не менее, есть эффективные методы ее устранения.
Используйте встроенный в игру Steam FPS Counter
Недавно Valve добавила счетчик FPS в оверлей Steams в игре. В пар (пока игра не запущена), просто зайдите в Steam> Настройки> Внутри игры и выберите позицию для отображения FPS в раскрывающемся списке Счетчик игровых FPS.
Посмотрите на угол экрана, который вы выбрали, когда играете в игру, и вы увидите счетчик FPS. Это все еще появляется на вершине самой игры, но это довольно маленький и сдержанный.
Вы также можете использовать эту функцию для игр без паров. Чтобы добавить игру в свою библиотеку Steam, откройте меню «Игры» и выберите «Добавить не-Steam игру в мою библиотеку». Запустите игру через Steam, и оверлей может работать в зависимости от игры.
Настройка «Screenshots» в Fraps
Здесь находятся все настройки , касающиеся снимков с экрана — скриншотов .
Folder to save screenshots in
— укажите папку, куда вы хотите сохранять скриншоты (
Change
— изменить,
View
— открыть);
Screen Capture Hotkey
— назначить мгновенную клавишу для снимков с экрана;
Image format
— выберите формат, в котором желаете сохранять скрины (jpg, bmp, tga, png);
Include frame rate overlay on screenshots
— оставлять оверлей (значок-индикатор показателей производительности ПК) на скриншотах;
Repeat screen capture every () seconds
— автоматом создавать скрины каждые () секунд.
Вот, собственно говоря, все основные и важные настройки Fraps . Как видите, ничего сложного, в действительности, нет!
Предназначена для проверки fps в играх. Однако с её помощью можно делать качественные фотоснимки экрана во время геймплея, а также записывать видеоролики. Чтобы отснятый материал был высокого качества, пользователь должен корректно установить и настроить программу на своём ПК.
Обновить:
Теперь мы рекомендуем использовать этот инструмент для вашей ошибки. Кроме того, этот инструмент исправляет распространенные компьютерные ошибки, защищает вас от потери файлов, вредоносных программ, сбоев оборудования и оптимизирует ваш компьютер для максимальной производительности. Вы можете быстро исправить проблемы с вашим ПК и предотвратить появление других программ с этим программным обеспечением:
- Шаг 1: Скачать PC Repair & Optimizer Tool (Windows 10, 8, 7, XP, Vista – Microsoft Gold Certified).
- Шаг 2: Нажмите «Начать сканирование”, Чтобы найти проблемы реестра Windows, которые могут вызывать проблемы с ПК.
- Шаг 3: Нажмите «Починить все», Чтобы исправить все проблемы.
Установка программы для проверки fps и записи видео с экрана достаточно простая:
Скачиваем Fraps и запускаем exe.файл. Принимаем условия лицензионного соглашения.
Выбираем место для распаковки файлов.
Ждём окончания установки.
Теперь, чтобы настроить Фрапс на своём компьютере и записать видео игры, стоит задать нужные параметры во всех 4 разделах программы:
- General;
- FPS;
- Movies;
- Screenshots.
Во вкладке «General» (Основное) пользователю будет доступно несколько параметров, которые отвечают за поведение программы Фрапс в системе. Переведём их содержимое:
- Start Fraps minimized – запускать Фрапс в свернутом виде;
- Fraps window always on top – отображать Фрапс поверх остальных окон;
- Run Fraps when Windows starts – старт Фрапс вместе с Windows;
- Minimize to system tray only – всегда сворачивать окно софта в системный лот;
- Monitor Aero desktop – функция для Windows 10.
В этом разделе можно выбрать любую удобную настройку.
Во вкладке «FPS» настройки будут следующими:
- Указываем куда сохранять результаты тестов.
- Чтобы быстро запустить результаты тестов, выбираем для этого кнопку. По умолчанию стоит F11. Можно задать свою кнопку.
- Benchmark Settings – настройки теста разбиты на 3 пункта: fps или частота кадров, frametimes или микрозадержки, а также – журнал работы.
- Временной диапазон, через который нужно останавливать тест.
- Значок отображения текущих результатов или Overlay Hotkey.
- Расположения индикатора.
- Отображать/спрятать значок индикатора.
- Обновить показатели индикатора или only update overlay once a second.
Из всех этих настроек задать по своему усмотрению можно все, кроме 3 пункта. Здесь стоит выставить все 3 отметки. Также стоит задать время, через которое результаты тестов буду обновляться.
Вкладка Movies важна для пользователей, которые скачали Фрапс не только для того, чтобы включить показ fps, но и планируют записывать видео игрового процесса. Настройки Фрапса в данном разделе будут следующими:
- Folder to save movies in. Указываем папку, в которую будут сохранятся отснятые ролики.
- Video Capture Hotkey. Функция, благодаря которой можно назначить кнопку для старта записи.
- Video Capture Settings – это настройки качества ролика. Здесь нужно задать количество fps, а также полный (Full-size) или половинный размер (Half-size) видео.
ВАЖНО! Прежде чем вносить настройки в данный раздел, запустите тест в игре. Ориентироваться нужно на мощность своего железа
Если вы не уверены в результатах, оптимальными настройками могут быть 30 fps при полном размере.
- Split movie every 4 gigabytes. Данная функция очень важна. Если вы собираетесь записывать 2-х часовой стрим в высоком качестве, то стоит указать через какой отрезок (в данном случае имеется в виду 4 Гб-ный объем) стоит разделить файл на части.
- Sound Capture Settings – настройки записи звука.
- Пункт Run Win7 Record отвечает за звук из динамиков. Можно выбрать «Стерео» и «Многоканальный».
- Record external input – включение микрофона.
- «Не отображать курсор мыши» подписано как «Hide mouse cursor in video».
- Only capture while pushing – указать клавишу для включения записи с микрофона.
Раздел «Скриншот» имеет немного настроек:
- Указываем папку, куда надо сохранять скриншоты.
- Указываем клавишу для снимка экрана.
- Выбираем формат скриншотов.
- Указываем, сохранять на снимке данные fps.
- Автоматическое создание скриншотов через указанное время.
На этом настройки закончены.
Как записать игровой процесс с помощью Fraps?
Как только вы учли все рекомендации выше и настроили Фрапс, можно приступать к записи видео. Для этого выполняем следующие действия:
Запускаем игру и на том месте, где нужно начать запись, нажимаем на горячую клавишу старта записи. По умолчанию в программе стоит F9.
- По окончании также нажимаем кнопку F
- Переходим в папку, куда сохранилось видео, и просматриваем ролики.
Конвертируем видео в другой формат, если нужно.
Как использовать и настроить Fraps смотрите в видео:
https://youtube.com/watch?v=1Xyehi0fBRs
Монитор Aero Desktop (DWM)
Установка этого флажка в интерфейсе Fraps может легко решить проблему для многих пользователей. Причина, по которой этот метод указан первым, заключается в том, что его очень легко попробовать, что нет абсолютно ничего, что могло бы пойти не так, и, самое главное, что у него есть хорошие шансы на решение проблемы!
- Откройте Fraps, дважды щелкнув значок «Рабочий стол» или выполнив поиск в меню «Пуск» и щелкнув левой кнопкой мыши верхний результат.
- На главном экране в верхней части окна нажмите кнопку «Общие» и выберите следующие параметры. Установите флажок рядом с Monitor Aero Desktop (DWM) и обязательно перезапустите Fraps.
Устранение неполадок при работе с Fraps
Fraps — прекрасная утилита, предназначенная для съёмки происходящего на экране. Но и с ней иногда случаются различные глюки или неполадки: она может не записывать, голос, видео, рабочий стол или просто не работать. Решения для всех этих проблем есть. И часто они заключаются в правильной настройке программы.
Что делать, если программа Fraps не записывает.
Не используйте DirectX 12
Разработчики Fraps подтвердили, что текущая версия Fraps не будет работать с DirectX 12. В настоящее время вы работаете над обновлением, которое сделает Fraps и DX 12 совместимыми. А пока вы можете запускать игры с Direct X 11.
Для игр Steam вы можете выполнить следующие действия!
- Откройте Steam на своем компьютере, дважды щелкнув запись на рабочем столе или выполнив поиск в меню «Пуск». Есть и другие способы найти его.
- Перейдите в раздел «Библиотека» окна Steam, найдя вкладку «Библиотека» в верхней части окна и найдите проблемную игру в списке игр, которые есть в вашей библиотеке.
- Щелкните правой кнопкой мыши запись игры в списке и выберите «Свойства» во всплывающем меню. Нажмите кнопку «Определить параметры запуска».
- Введите «-dx11» в строке. Если были другие более старые варианты загрузки, не забудьте разделить их одним пробелом. Нажмите на кнопку ОК, чтобы подтвердить изменения.
Разделы программы Fraps
Главная
Открыв это окно, вы можете настроить открытие приложение при запуске Виндовс . В целом разъяснять ничего, кроме функции Monitor Aero, не требуется. Этот параметр даст вам возможность захватывать экран рабочего стола. Это доступно только для Виндовс Виста и Windows 7.
Вкладка «Главное» (General)
FPS
Перейдя сюда, вы сможете изменить место назначение отчётов о производительности Fraps. Эту проверку можно запустить, нажав на горячую клавишу, указанную на экране. А также вы можете выбрать параметры, необходимые для проверки.
Вкладка «FPS»
Видео
Это папка, можно сказать, является основой. Тут вы выбираете место, куда будет отправляться записанный материал. А также вам надо выбрать горячую клавишу для начала и окончания записи. Желательно измените её, так как по умолчанию используется кнопка, которая есть в игре. Если ваш компьютер не слишком мощный, то параметры устанавливайте минимальные.
Вкладка «Видео» (Movies)
Отдельные предложения стоит написать по захвату звука. Если вы хотите, чтобы на записи был слышен ваш голос, то в строке Настройки звука выберите Стерео. А уже после этого чуть ниже поставьте галочку Запись внешнего источника. Теперь стоит проверить настройки звука у самой системы. Для этого внизу, около значка времени на ПК, выберите значок звука и кликните по нему правой клавишей мыши. Выбираем записывающие устройства. После открытия проверьте работоспособность микрофона. Смотря на шкалу слева, вы поймёте, идёт запись звука или нет.
Скриншот
Этот раздел является простым, но в то же время и очень полезным. Тут вы можете выбрать папку для сохранения снимков, его формат. И главное, горячую клавишу, после нажатия которой сделается скриншот. Делать скриншот можно пользуясь клавишей Print Screen . Однако через Фрапс это делать гораздо удобнее, так как фото сразу загружается на ПК.
Вкладка «Скриншоты» (Screenshots)
Ещё стоит отметить, что материал, записанный при помощи Fraps, занимает большой объём оперативной памяти. Поэтому предварительно стоит освободить место.
Проверьте настройки вашей игры.
Если вы не хотите иметь дело с другим программным обеспечением, многие игры на самом деле имеют свой собственный встроенный монитор частоты кадров. Они особенно полезны для онлайн-игр, потому что они могут отображать статистику, такую как задержка. Вот несколько популярных примеров:
- Две недели: см. Настройки> Видео> Показать FPS.
- Монитор: выберите «Параметры»> «Видео»> «Показать статистику производительности», затем разверните меню «Дополнительно», чтобы включить дополнительную статистику.
- League of Legends: Нажмите Ctrl + F в игре, чтобы отобразить статистику частоты кадров и задержки.
- Dota 2: выберите «Настройки»> «Параметры»> «Параметры»> «Дополнительные параметры»> «Показать информацию о сети».
Проверьте настройки игры, чтобы увидеть, что доступно. В некоторых случаях он может быть скрыт за консольной командой, например, в Counter-Strike: Global Offensive, и вам, возможно, придется бороться, если параметр недоступен.
CCNA, веб-разработчик, ПК для устранения неполадок
Я компьютерный энтузиаст и практикующий ИТ-специалист. У меня за плечами многолетний опыт работы в области компьютерного программирования, устранения неисправностей и ремонта оборудования. Я специализируюсь на веб-разработке и дизайне баз данных. У меня также есть сертификат CCNA для проектирования сетей и устранения неполадок.
Источник
Не показывает FPS в Xbox Game Bar
Как установить обновление Windows 10
Возможность использования наложения производительность (мониторинг загрузки ЦП, GPU и ОЗУ) была добавлена в обновлении версии 1809 Windows 10. Но только версия 1909 приносит возможность использования счётчика кадров. Первым делом рекомендуем обновить до последней версии Windows 10.
Для установки последнего обновления достаточно перейти в Параметры > Обновление и безопасность > Центр обновления Windows. В текущем расположении нажмите кнопку Проверить наличие обновлений.
Дополнительно можете перейти по ссылке ниже и проверить наличие обновления приложения Xbox Game Bar. Возможно даже в предыдущих версиях операционной системы получится воспользоваться обновлённой функциональностью.
Как включить FPS в Xbox Game Bar
В разделе Параметры > Игры > Меню игры необходимо включить возможность Записывать игровые клипы, делать снимки экрана и транслировать их с помощью меню игры. Теперь достаточно воспользоваться сочетанием клавиш Win+G, чтобы открыть Xbox Game Bar.
По умолчанию счётчик частоты кадров не отображается, нужно в производительности для частоты кадров запросить доступ. Нажмите кнопку Запросить доступ и подтвердите действие.
После перезагрузки компьютера проверяйте, работает ли количество кадров. Нужно запустить новую игру для получения сведений о количестве кадров в секунду.
- Перейдите в раздел Управление компьютером > Локальные пользователи и группы > Группы > Пользователи журнала производительности.
- Нажмите кнопку Добавить, и в открывшемся окошке введите имя выбираемых объектов (учётной записи администратора). Теперь нажмите Проверить имена.
Члены этой группы могут планировать ведение журнала счётчиков производительности, включать поставщиков трассировки и собирать трассировки. Изменения членства в группах вступают в силу после следующего входа пользователя в систему.
Как настроить счётчик FPS
Рекомендуем дополнительно перейти в Производительность (бета-версия): параметры. В открывшемся окне параметров быстродействия установите Положение, Прозрачность и Контрастный цвет. После настройки под себя можете закрепить текущий виджет производительности.
Не снимает видео
Самая распространённая претензия к Fraps. Хотя нет, на первом месте стоит: «Почему Фрапс снимает только 30 секунд». Кстати, чтобы убрать это ограничение, просто скачайте взломанную версию либо приобретите официальную, так как на демоверсиях стоит тридцатисекундный лимит.
Но почему утилита просто не снимает?
- Убедитесь, что на диске, куда Fraps записывает видео, достаточно места.
- Проверьте, не нажимаете ли вы горячую клавишу дважды.
- Выставьте в настройках видео (Movies) тот FPS, который совпадает с вашим при игре. Проверить FPS можно при помощи того же Фрапса. Запустите игру и нажмите хоткей (горячую клавишу) для теста FPS. Узнать её легко через настройки режима теста FPS (соответствующий раздел в окне программы).
- Убедитесь, что на экране появились красные цифры. Именно они и должны означать начало записи видео.
Как записать игровое видео
Пока в мире Варкрафта небольшое затишье, наверное перед бурей нового ПТР билда, я решил немного сменить ракурс и написать о более широкой теме, которая касается не только WoW — об игровом видео. Данная тема достаточно развита и интересна многим, ежедневно создаются тысячи различных роликов с записью игрового процесса, существуют целые интернет порталы, где люди делятся и обсуждают свои работы. Я тоже в свое время заинтересовался этим, узнал много полезной информации и могу этим поделиться.
Я разделю этот материал на 2-3 поста и постараюсь раскрыть такие моменты: как записать игровое видео, как его обработать после и как поделиться им с окружающими. И первое, что нам понадобится — это хороший комп, ибо ресурсов этот процесс жрет прилично
Обновлено 2023 января: перестаньте получать сообщения об ошибках и замедлите работу вашей системы с помощью нашего инструмента оптимизации. Получить сейчас в эту ссылку
- Скачайте и установите инструмент для ремонта здесь.
- Пусть он просканирует ваш компьютер.
- Затем инструмент почини свой компьютер.
Fraps — это программа для видеозаписи компьютерных игр с использованием графической технологии DirectX или OpenGL. Fraps доступен для бесплатной загрузки с дополнительной платной опцией, которая устраняет некоторые ограничения. Программа является популярным выбором для игроков, которые хотят записать свою игру, будь то создание видеороликов «Давай поиграем» или просто запись результатов своей игры. С помощью этих простых инструкций начать работу с Fraps можно быстро, легко и безболезненно.
FPS (кадров в секунду) является одним из наиболее важных факторов, обеспечивающих плавность игры. Для мониторинга FPS компьютерных игр вам необходим счетчик FPS. В настоящее время во многих играх имеется встроенный счетчик FPS, хотя еще существует значительное количество игр, которых не существует.
Используйте встроенный в игру Steam FPS Counter
Недавно Valve добавила счетчик FPS в оверлей Steams в игре. В пар (пока ни одна игра не запущена), просто перейдите в Steam> Настройки> В игре и выберите положение для отображения FPS из раскрывающегося списка внутриигрового счетчика FPS.
Посмотрите на угол экрана, который вы выбрали, когда играете в игру, и вы увидите счетчик FPS. Это все еще появляется на вершине самой игры, но это довольно маленький и сдержанный.
Вы также можете использовать эту функцию для игр без Steam. Добавьте игру в свою библиотеку Steam, открыв меню «Игры» и выбрав «Добавить в мою библиотеку игру, отличную от Steam». Запустите игру через Steam, и оверлей может работать в зависимости от игры.
Обновление за январь 2023 года:
Теперь вы можете предотвратить проблемы с ПК с помощью этого инструмента, например, защитить вас от потери файлов и вредоносных программ. Кроме того, это отличный способ оптимизировать ваш компьютер для достижения максимальной производительности. Программа с легкостью исправляет типичные ошибки, которые могут возникнуть в системах Windows — нет необходимости часами искать и устранять неполадки, если у вас под рукой есть идеальное решение:
- Шаг 1: Скачать PC Repair & Optimizer Tool (Windows 10, 8, 7, XP, Vista — Microsoft Gold Certified).
- Шаг 2: Нажмите «Начать сканирование”, Чтобы найти проблемы реестра Windows, которые могут вызывать проблемы с ПК.
- Шаг 3: Нажмите «Починить все», Чтобы исправить все проблемы.
Монитор Aero Desktop (DWM)
Установка этого флажка в интерфейсе Fraps может легко решить проблему для многих пользователей. Причина, по которой этот метод указан первым, заключается в том, что его очень легко попробовать, что нет абсолютно ничего, что могло бы пойти не так, и, самое главное, что у него есть хорошие шансы на решение проблемы!
- Откройте Fraps, дважды щелкнув значок «Рабочий стол» или выполнив поиск в меню «Пуск» и щелкнув левой кнопкой мыши верхний результат.
- На главном экране в верхней части окна нажмите кнопку «Общие» и выберите следующие параметры. Установите флажок рядом с Monitor Aero Desktop (DWM) и обязательно перезапустите Fraps.
Не используйте DirectX 12
Разработчики Fraps подтвердили, что текущая версия Fraps не будет работать с DirectX 12. В настоящее время вы работаете над обновлением, которое сделает Fraps и DX 12 совместимыми. А пока вы можете запускать игры с Direct X 11.
Для игр Steam вы можете выполнить следующие действия!
- Откройте Steam на своем компьютере, дважды щелкнув запись на рабочем столе или выполнив поиск в меню «Пуск». Есть и другие способы найти его.
- Перейдите в раздел «Библиотека» окна Steam, найдя вкладку «Библиотека» в верхней части окна и найдите проблемную игру в списке игр, которые есть в вашей библиотеке.
- Щелкните правой кнопкой мыши запись игры в списке и выберите «Свойства» во всплывающем меню. Нажмите кнопку «Определить параметры запуска».
- Введите в строке «-dx11». Если были другие старые варианты загрузки, обязательно разделите их одним пробелом. Нажмите кнопку ОК, чтобы подтвердить изменения.
Проверьте настройки вашей игры.
Если вы не хотите иметь дело с другим программным обеспечением, во многих играх действительно есть собственный встроенный монитор частоты кадров. Они особенно полезны для онлайн-игр, поскольку могут отображать статистику, например, задержку. Вот несколько популярных примеров:
- Две недели: см. Настройки> Видео> Показывать FPS.
- Монитор: выберите «Параметры»> «Видео»> «Показать статистику производительности», затем разверните меню «Дополнительно», чтобы включить дополнительную статистику.
- League of Legends: Нажмите Ctrl + F в игре, чтобы отобразить статистику частоты кадров и задержки.
- Dota 2: выберите «Настройки»> «Параметры»> «Параметры»> «Дополнительные параметры»> «Показать сетевую информацию».
Проверьте настройки игры, чтобы увидеть, что доступно. В некоторых случаях он может быть скрыт за консольной командой, например, в Counter-Strike: Global Offensive, и вам, возможно, придется бороться, если параметр недоступен.
https://steamcommunity.com/discussions/forum/1/2381701715730150921/
Совет экспертов: Этот инструмент восстановления сканирует репозитории и заменяет поврежденные или отсутствующие файлы, если ни один из этих методов не сработал. Это хорошо работает в большинстве случаев, когда проблема связана с повреждением системы. Этот инструмент также оптимизирует вашу систему, чтобы максимизировать производительность. Его можно скачать по Щелчок Здесь
CCNA, веб-разработчик, ПК для устранения неполадок
Я компьютерный энтузиаст и практикующий ИТ-специалист. У меня за плечами многолетний опыт работы в области компьютерного программирования, устранения неисправностей и ремонта оборудования. Я специализируюсь на веб-разработке и дизайне баз данных. У меня также есть сертификат CCNA для проектирования сетей и устранения неполадок.
Сообщение Просмотров: 190
На чтение 6 мин. Просмотров 211 Опубликовано 29.04.2021
Fraps – это инструмент, который можно использовать для тестирования, захвата экрана и записи экрана. Он разработан Beepa для операционной системы Windows. Его утилита для тестирования производительности может работать, пока вы играете в видеоигру, и может отображать полезную информацию, включая FPS (количество кадров в секунду).
Однако многие пользователи сообщают, что оверлей Fraps просто выиграл не отображается в играх, и это в значительной степени устраняет его основное предназначение. Эта проблема часто возникает только в определенных играх, и ее сложно обобщить. Тем не менее, пользователи сообщают о различных методах, которые они использовали для успешного решения этой проблемы, поэтому обязательно ознакомьтесь с ними ниже!
Содержание
- Из-за чего Fraps не отображается в Windows?
- Решение 1. Монитор Aero Desktop (DWM)
- Решение 2. Не используйте DirectX 12
- Battlefield 1:
- Решение 3. Включите Origin в игре
- Решение 4. Выполните чистую переустановку
Из-за чего Fraps не отображается в Windows?
Выявить прямую причину сложно, поскольку часто используемые методы не указывают, в чем причина. Однако пользователи должны знать, что Fraps не работает с играми, в которых используется DirectX 12 . Это то, что может быть исправлено только в том случае, если разработчиками выпущено обновление для Fraps.
Кроме того, если вы играете в игру Origin, требуется внутриигровой оверлей Origin. необходимо включить, чтобы наложение Fraps также работало. Удачи в решении проблемы!
Решение 1. Монитор Aero Desktop (DWM)
Установка этого флажка внутри пользователя Fraps Интерфейс сумел легко решить проблему для многих пользователей. Причина, по которой этот метод указан первым, заключается в том, что его очень легко попробовать, нет абсолютно ничего, что могло бы пойти не так, и, что наиболее важно, у него есть высокие шансы решить проблему!
- Откройте Fraps , дважды щелкнув его значок на рабочем столе или выполнив поиск после открытия меню «Пуск» и щелчка левой кнопкой мыши по верхнему результату.
- На главном экране нажмите кнопку Общие в верхней части окна и проверьте параметры ниже. Установите флажок рядом с параметром Monitor Aero Desktop (DWM) и обязательно перезапустите Fraps.
- Проверьте, появляется ли теперь в игре наложение Fraps после того, как вы его открыли!
Решение 2. Не используйте DirectX 12
Разработчики Fraps подтвердили, что текущая версия Fraps не будет работать с DirectX 12. В настоящее время они работают над обновлением. что сделает Fraps и DX 12 совместимыми. А пока вы можете запускать игры с помощью Direct X 11. Для игр Steam выполните следующие действия!
- Откройте Steam на вашем компьютере, дважды щелкнув его запись на рабочем столе или выполнив поиск в меню «Пуск». Есть и другие способы найти его.
- Перейдите в раздел в окне Steam, указав вкладку” Библиотека “в верхней части окна, и найдите проблемную игру в списке. игр, которые есть в вашей библиотеке.
- Щелкните правой кнопкой мыши запись игры в списке и выберите параметр Свойства в появившемся контекстном меню. Нажмите кнопку Установить параметры запуска .
- Введите «- dx11 »на панели. Если раньше там были какие-то другие варианты запуска, убедитесь, что вы разделяете их одним пробелом. Нажмите кнопку OK . чтобы подтвердить изменения.
- Попробуйте запустить игру из вкладки “Библиотека” и посмотрите, появляется ли Fraps FPS во время игры.
Battlefield 1:
Поскольку многие пользователи сталкивались с этой проблемой во время игры в Battlefield 1, мы решили включить шаги, необходимые для ru n Battlefield 1 с использованием DirectX 11, так как он недоступен в Steam.
- Перейдите к местоположению папки в проводнике , просто открыв папку и щелкнув Документы на левой панели навигации или выполнив поиск этой записи в меню «Пуск». В любом случае в Документах перейдите к Battlefield 1 >> settings .
- Щелкните правой кнопкой мыши файл с именем ‘ PROFSAVE_profile’ и выберите его открытие с помощью Блокнота .
- Используйте Ctrl + F или нажмите Edit в верхнем меню и выберите опцию Найти в раскрывающемся меню, чтобы открыть Поле поиска.
- Введите в поле « GstRender.Dx12Enabled » и измените значение рядом с ним с 1 на 0. Используйте Ctrl + Комбинация клавиш S , чтобы сохранить изменения, или нажмите Файл >> Сохранить и выйдите из Блокнота.
- Попробуйте запустить игру с вкладки «Библиотека» и посмотрите если во время игры появляется Fraps FPS.
Решение 3. Включите Origin в игре
Игрок сообщил, что оверлей Fraps просто не будет работать, если оверлей Origin в игре не будет отключен. rned также. Обычно возникают проблемы, возникающие при попытке использовать два оверлея одновременно, но здесь мы имеем полную противоположность. Этот метод можно применить ко всем играм Origin!
- Откройте Origin на своем компьютере, дважды щелкнув его запись на рабочем столе или выполнив поиск в меню «Пуск». Есть и другие способы найти его.
- Щелкните параметр Origin в строке меню в верхней части окна и выберите Приложение Настройки в появившемся меню.
- Перейдите на вкладку Origin в игре и переместите ползунок под ней на Off . Снова откройте игра с запущенным Fraps и проверьте, отображается ли ее оверлей, показывающий FPS.
Решение 4. Выполните чистую переустановку
Если все вышеперечисленные методы не работают, переустановка Fraps – это последний метод, который может помочь вам решить проблему на вашем компьютере. Это должно быть быстро и безболезненно, если вы правильно выполните все шаги! Вы также установите последнюю версию, которая содержит исправление для конкретной проблемы, с которой вы столкнулись!
- Щелкните меню Пуск и откройте Панель управления , просто введя его в открытое окно меню “Пуск”. Вы также можете щелкнуть значок cog в нижнем левом углу меню “Пуск”, чтобы открыть Приложение “Настройки” , если вы используете Windows 10.
- В Панели управления выберите параметр Просмотреть как: Категория в правом верхнем углу окна Панели управления и нажмите Удалить Программа в разделе Программы .
- Если вы используете приложение Настройки , нажмите Apps должен немедленно открыть список всех установленных программ на вашем компьютере, поэтому подождите некоторое время, пока он загрузится.
- Найдите Fraps в Control Панель или Настройки и нажмите Удалить/восстановить . Следуйте инструкциям, которые появятся после этого, чтобы полностью удалить его.
- Поскольку вы собираетесь редактировать раздел реестра , мы рекомендуем вам ознакомиться с этой статьей, которую мы опубликовали для вас, чтобы сделать резервную копию реестра и предотвратить другие проблемы. Тем не менее, ничего плохого не произойдет, если вы будете внимательно и правильно следовать инструкциям.
- Откройте окно Редактор реестра , набрав «regedit» в строке поиска, в строке поиска. или диалоговое окно «Выполнить», доступ к которому можно получить с помощью комбинации клавиш Windows + R . Нажмите кнопку Изменить в строке меню вверху окна и нажмите Найти . Вы также можете использовать комбинацию клавиш Ctrl + F.
- В появившемся окне поиска сделайте убедитесь, что вы набрали Fraps в поле Найти что и после этого нажмите кнопку Найти далее . Появится значение результата или ключ. Обязательно щелкните его правой кнопкой мыши и выберите в появившемся контекстном меню параметр Удалить .
- Нажмите Изменить >> Найти далее или используйте кнопку F3 для поиска других записей и убедитесь, что вы удалили их все.. Убедитесь, что вы также ищете Beepa!
- Загрузите последнюю версию Fraps, посетив эта ссылка . Загрузите его установочный файл, запустите его из папки Downloads, следуйте инструкциям на экране и проверьте, сохраняется ли проблема после переустановки Fraps!
Также попробуйте щелкнуть правой кнопкой мыши на исполняемом файле и выберите «Запуск от имени администратора» и проверьте, устраняет ли это проблему.
04.04.2019
Ранее в статье сайта мы рассмотрели способы увеличения FPS (количества кадров в секунду) для большей сглаженности движения в динамических сценах компьютерных игр. Эта статья будет своего рода предысторией для первой, поскольку ниже рассмотрим способ, как, собственно, узнать, этот самый показатель FPS в игре. А для подсчёта частоты смены кадров прибегнем к помощи небольшой бесплатной программки для Windows —
Fraps
.
Как узнать, сколько FPS в игре с помощью программы Fraps
1. О программе Fraps
Основным предназначением программы Fraps является тестирование производительности видеокарт в среде 3D – компьютерных играх и 3D-программах. В частности, программа умеет вести подсчёт FPS. В числе прочих её возможностей — запись скриншотов и скринкастов игр. Друзья, эти функции программы подробно рассматриваются в другой статье сайта ».
Программа Fraps, помимо платной полнофункциональной версии, имеет версию бесплатную с несколько ограниченным функционалом. Конкретно для подсчёта FPS в игре бесплатной версии программы хватит с лихвой. В официальной редакции Fraps поставляется только с англоязычным интерфейсом. В Интернете полно неофициальных русифицированных сборок бесплатной редакции Fraps, однако не все они работают с системами Windows 8.1 и 10, да и небезопасное это дело – скачивание софта с непроверенных источников. Для запуска подсчёта частоты смены кадров в игре с помощью программы Fraps не нужно даже базового уровня знания английского языка, ведь все необходимые настройки и шаги мы рассмотрим далее. А для начала, естественно, с её официального сайта.
Установка Fraps стандартная. Запускаем программу.
2. Настройки поведения программы
Прежде запуска теста для подсчёта FPS рассмотрим настройки поведения программы Fraps в первой её вкладке «General»
:
- Первая сверху — «Start Fraps minimized»
— это опция сворачивания окна программы в системный трей сразу при запуске; - Вторая сверху — «Fraps window always on top»
— опция отображения окна программы поверх окон других приложений Windows. - Третья сверху — «Run Fraps when Windows starts»
— автозапуск программы вместе с Windows.
В нашем случае используем только опцию в левом нижнем углу окна Fraps — «Minimize to system tray only»
, которая спрячет программу в системный трей.
3. Тестирование на предмет, сколько FPS в игре
Всё, что связано с тестированием видеокарты, в частности, с подсчётом FPS в игре, настраивается во второй вкладке программы Fraps «99 FPS»
.
Как запустить тест, чтобы узнать, сколько FPS в игре? В графе «Benchmark Settings»
выставляем галочку на позиции
«FPS»
. Выше и правее, в графе
«Overlay Hotkey»
увидим предустановленную горячую клавишу F12 для переключения угла отображения показателя тестирования на экране монитора. Эту клавишу при необходимости можно сменить на другую и задействовать во время тестирования, если счётчик FPS будет заслонять, например, игровую статистику. Эта же клавиша используется и для отключения счётчика FPS по достижении конечного угла перемещения.
Всё — можем приступать к тестированию. Программу Fraps не закрываем и запускаем игру. В полноэкранном режиме игры в правом верхнем углу увидим счётчик FPS. 4. Тестирование показателя FPS с сохранением результатов
Во вкладке программы «99 FPS» обнаружим другую установленную по умолчанию горячую клавишу — F11 — в графе «Benchmarking Hotkey». Её при необходимости также можно сменить на альтернативную клавишу. Это клавиша сохранения результатов тестирования. При её нажатии в процессе игры уже после выхода из игрового клиента минимальный и максимальный показатель FPS будет записан в лог-файл.
Этот лог-файл вместе с csv-файлом, где будет содержаться более расширенный перечень показателей FPS за время тестирования, можно отыскать в папке по пути, прописанному в графе «Folder to save benchmarks in». Путь сохранения результатов тестирования меняется на другой при нажатии синей кнопки «Change». Можем не выходить из игрового клиента, а просто свернуть его клавишей Win, чтобы просмотреть результаты экспресс-теста подсчёта FPS. Для этого активируем опцию «Stop benchmark after» и устанавливаем число секунд, за которые будет проведено тестирование с сохранением результатов в лог-файл. Далее, как и в предыдущем пункте статьи, не закрывая программу Fraps, запускаем игру. После выхода из игры или по завершении указанных секунд для проведения экспресс-тестирования можем отправляться за его результатами по указанному пути сохранения. Кстати, в программе реализован быстрый доступ к папке сохранения результатов тестирования – это кнопка
«View»
во вкладке «99 FPS».
5. Другие настройки тестирования
Во вкладке программы «99 FPS» есть ещё некоторые настройки, которые в нашем случае не были использованы. Одна из опций, что расположена в правом нижней углу окна программы — «Only update overlay once a second»
— это активация обновления счётчика FPS ежесекундно, а не каждые 25 кадров, как настроено в программе Fraps по умолчанию.
6. Каким должен быть оптимальный показатель FPS?
Конкретной установленной цифры эталонного показателя FPS не существует, поскольку при одной и той же частоте смены кадров в секунду в разных играх может быть разное качество изображения. Бытует мнение, что показателя 30 FPS
достаточно для усреднённой в плане системных требований компьютерной игры. А вот для новых игр, заточенных под работу с , напичканных эффектами и динамикой игрового процесса, этой цифры может быть и недостаточно. Геймеры с внушительным стажем любят гоняться за большим показателем – чтобы было как минимум
50 FPS.
В любом случае, выбирая видеокарту в комплект сборки ПК или присматривая себе мощный ноутбук с дискретной видеокартой, не будет лишним просмотреть в Интернете тесты этих видеокарт в компьютерных играх. Чем больший показатель FPS сверх цифры 30 будут выдавать такие видеокарты, тем, соответственно, лучше.
Мы подготовили для вас подробную инструкцию со скриншотами как пользоваться и настраивать Fraps. Все описанные действия производились на операционной системе Windows 7 и англоязычной версии Fraps v. 3.5.99. На других версиях Windows все настройки будут аналогичными.
После и Fraps перед вами предстает главное и единственное окно программы с 4-мя вкладками:
- General
– основные настройки утилиты; - FPS
– настройки функции определения количества кадров в секунду (это функция больше необходима для геймеров); - Movies
– настройки функции видеозахвата; - Screenshots
– настройки создания скриншотов.
Давайте рассмотрим каждую вкладку более подробно.
Вкладка “General”
В версии Fraps 3.5.99 на данной вкладке представлены на выбор 5 опций.
Первые две опции являются противопоставляемыми друг другу. При выборе “Start Fraps minimized
” – программа сразу после запуска сворачивается, и получить к ней доступ можно через значок в трее.
Галочка на «Fraps windows always on top
» гарантирует, что окно программы будет находиться всегда поверх всех других диалоговых окон, даже если вы переключитесь на какое-то другое приложение. Кстати, эта опция не будет действовать при отметке галочкой последней опции – “
Minimize to system tray onl
y”.
Если вы хотите, чтобы Fraps загружался сразу при включении компьютера, отметьте галочкой опцию «Run Fraps when Windows starts
».
В Fraps имеется поддержка некоторых LCD-экранов на игровых клавиатурах. Например, поддерживается клавиатура G15 от Logitech. Если у вас установлена поддерживаемая клавиатура,то помимо названных опций вы дополнительно увидите опцию «Display status on LCD
». Включение этой опции позволит вам видеть графики FPS и другие идентификаторы на клавиатуре прямо во время игры. У меня, к сожалению, такой клавиатуры нет, буду рад, если кто-то в комментариях поделится опытом использования данной опции. Единственное, что могу сказать, что для работы этой опции необходимо обновить драйвера клавиатуры.
Вкладка “FPS”
“Folder to save benchmarks in
” – здесь укажите путь для сохранения вашей статистики по определению FPS. Статистика будет записана в CSV файл, который можно легко импортировать в полноценную электронную таблицу. Все файлы автоматически называются по времени их сохранения. Кроме того, можно установить какие именно характеристики вы хотите сохранять. Для этого выделить соответствующими галочками Benchmark Settings:
- FPS
– Содержит значение частоты кадров для каждой секунды теста; - Frametimes
– Содержит время (в миллисекундах) каждого кадра, который был отображен в контрольном; - MinMaxAvg
– Содержит общее количество кадров, продолжительность теста, минимальную, максимальную и среднюю значения частоты кадров.
“Benchmarking Hotkey
” – назначение горячей клавиши для определения средней частоты кадров в игре. При нажатии кнопки “Disable” горячая клавиша отключается.
“Overlay Hotkey
” – назначение горячей кнопки для изменения местоположения значения FPS на экране.Можно указать любой из четырех углов, либо совсем отключить отображение FPS в игре, оставив только возможность сохранять статистику для анализа в дальнейшем.
Параметр «Stop benchmark after …
» позволяет указать количество секунд, отведенных на тестирование и определение средней FPS, после истечения которых произойдет сохранение вычисленных параметров на диск.
Вкладка “Movies”
Вы можете выбрать папку, в которой Fraps будет сохранять все записанные видеоролики. По умолчанию эта папка такая же, как и каталог, в который был установлен Fraps, но вы можете указать любое другое удобное для вас место на жестком диске.
“Video Capture Hotkey
” – здесь можете назначить горячую клавишу, по нажатию на которую начнется захват и запись видео происходящего на экране, будь то игры или видеопроигрыватель. Кнопка “
Disable
” также отключает действие этой горячей клавиши.
Ниже определения горячей клавиши можно выбрать размер и частоту кадров сохраняемого видео. Так, если выберите “Half-size” запись видео будет происходить в половине экрана игры. При выборе “Full-size” видео сохранится со всего экрана, с тем же разрешением.
Частоту кадров выходного видеофайла можно выбрать от 0 до 100 кадров в секунду. Более высокие значения означают и более плавное воспроизведение видео, но при этом увеличивают размер файла.
В правой части окна Fraps на этой вкладке можно выбрать, записывать ли видео вместе со звуком, либо без него. Отключение данной опции может быть полезным, если вы планируете в дальнейшем накладывать на видео свой собственный звук. Тут же можно и настроить качество записываемого звука.
Вкладка “Screenshots”
На этой вкладке вы также можете указать папку, в которую Fraps будет сохранять все скриншоты.
“Screen Capture Hotkey
” позволяет назначить горячую клавишу, по нажатию на которую будет сохраняться снимок экрана. Чуть ниже вы можете выбрать формат сохранения скриншотов – BMP, JPEG (JPG), Portable Network Graphics (PNG) или Targa (TGA).
Скриншоты могут быть сохранены в формате BMP, JPEG (JPG), Portable Network Graphics (PNG) или Targa (TGA).
При выборе «Include frame rate overlay on screenshots
» на скриншотах будет также отображаться количество FPS.
Как видите, интерфейс Fraps интуитивно понятен и очень прост. Ниже мы для вашего удобства собрали основные вопросы и проблемные моменты по использованию программы.
Используйте встроенный в игру Steam FPS Counter
Недавно Valve добавила счетчик FPS в оверлей Steams в игре. В пар (пока игра не запущена), просто зайдите в Steam> Настройки> Внутри игры и выберите позицию для отображения FPS в раскрывающемся списке Счетчик игровых FPS.
Посмотрите на угол экрана, который вы выбрали, когда играете в игру, и вы увидите счетчик FPS. Это все еще появляется на вершине самой игры, но это довольно маленький и сдержанный.
Вы также можете использовать эту функцию для игр без паров. Чтобы добавить игру в свою библиотеку Steam, откройте меню «Игры» и выберите «Добавить не-Steam игру в мою библиотеку». Запустите игру через Steam, и оверлей может работать в зависимости от игры.
Особенности использования
Бесплатная утилита обладает некоторыми функциональными ограничениями, среди которых особенно неприятным является длительность записи, которая составляет всего 30-60 секунд.
Чтобы Fraps долго снимал, необходимо приобрести лицензионную версию программы.
Если при записи появляется много помех, а система зависает, установите на вкладке «Видео» опцию «Половина разрешения» и выберите пункт «30 fps». Вы немного потеряете в качестве, зато файл будет занимать меньше места, а система перестанет тормозить.
Файлы, записанные с помощью Fraps, отличаются достаточно большим объемом занимаемого пространства. Поэтому лучше сразу удаляйте неудачно отснятый материал, иначе вы рискуете остаться без свободного места на диске.
Если вас не устраивает функциональность или производительность Fraps, то попробуйте скачать и настроить Бандикам. Эта программа также позволяет захватывать видео с экрана и сохранять его в удобном для редактирования формате.
Существует несколько способов включить показ FTP в играх:
- Установка бесплатной программы MSI Afterburner. Наиболее универсальный способ, работающий во всех играх и с любыми типами видеокарт.
- Включение отображения FPS в настройках драйвера. Работает только с видеокартами nvidia и то не со всеми.
- Включение FPS непосредственно в настройках игр. Доступно во всех играх от Steam и Blizzard.
Давайте более детально рассмотрим каждый из способов.
Метод 1. MSI Afterburner
Afterburner – единственная, на данный момент, бесплатная программа для показа FPS. Многие рекомендуют Fraps, который немного проще, но, он не совсем бесплатный и содержит много рекламы.
При желании в настройках RivaTuner можно изменить положение, размер и цвет статистики. А в настройках Afterburner, кроме FPS, можно включить показ температуры процессора, видеокарты и еще много чего.
Если статистика нужна постоянно лучше включить опцию “Запускать вместе с Windows” у Afterburner. Программа висит в трее и абсолютно не мешает.
Обновить:
Теперь мы рекомендуем использовать этот инструмент для вашей ошибки. Кроме того, этот инструмент исправляет распространенные компьютерные ошибки, защищает вас от потери файлов, вредоносных программ, сбоев оборудования и оптимизирует ваш компьютер для максимальной производительности. Вы можете быстро исправить проблемы с вашим ПК и предотвратить появление других программ с этим программным обеспечением:
- Шаг 1: Скачать PC Repair & Optimizer Tool (Windows 10, 8, 7, XP, Vista – Microsoft Gold Certified).
- Шаг 2: Нажмите «Начать сканирование”, Чтобы найти проблемы реестра Windows, которые могут вызывать проблемы с ПК.
- Шаг 3: Нажмите «Починить все», Чтобы исправить все проблемы.
Монитор Aero Desktop (DWM)
Установка этого флажка в интерфейсе Fraps может легко решить проблему для многих пользователей. Причина, по которой этот метод указан первым, заключается в том, что его очень легко попробовать, что нет абсолютно ничего, что могло бы пойти не так, и, самое главное, что у него есть хорошие шансы на решение проблемы!
- Откройте Fraps, дважды щелкнув значок «Рабочий стол» или выполнив поиск в меню «Пуск» и щелкнув левой кнопкой мыши верхний результат.
- На главном экране в верхней части окна нажмите кнопку «Общие» и выберите следующие параметры. Установите флажок рядом с Monitor Aero Desktop (DWM) и обязательно перезапустите Fraps.
Настройка «Screenshots» в Fraps
Здесь находятся все настройки , касающиеся снимков с экрана — скриншотов .
Folder to save screenshots in — укажите папку, куда вы хотите сохранять скриншоты (Change — изменить, View — открыть);
Screen Capture Hotkey — назначить мгновенную клавишу для снимков с экрана;
Image format — выберите формат, в котором желаете сохранять скрины (jpg, bmp, tga, png);
Include frame rate overlay on screenshots — оставлять оверлей (значок-индикатор показателей производительности ПК) на скриншотах;
Repeat screen capture every ( ) seconds — автоматом создавать скрины каждые ( ) секунд.
Вот, собственно говоря, все основные и важные настройки Fraps. Как видите, ничего сложного, в действительности, нет!
Не используйте DirectX 12
Разработчики Fraps подтвердили, что текущая версия Fraps не будет работать с DirectX 12. В настоящее время вы работаете над обновлением, которое сделает Fraps и DX 12 совместимыми. А пока вы можете запускать игры с Direct X 11.
Для игр Steam вы можете выполнить следующие действия!
- Откройте Steam на своем компьютере, дважды щелкнув запись на рабочем столе или выполнив поиск в меню «Пуск». Есть и другие способы найти его.
- Перейдите в раздел «Библиотека» окна Steam, найдя вкладку «Библиотека» в верхней части окна и найдите проблемную игру в списке игр, которые есть в вашей библиотеке.
- Щелкните правой кнопкой мыши запись игры в списке и выберите «Свойства» во всплывающем меню. Нажмите кнопку «Определить параметры запуска».
- Введите «-dx11» в строке. Если были другие более старые варианты загрузки, не забудьте разделить их одним пробелом. Нажмите на кнопку ОК, чтобы подтвердить изменения.
Переустановка программы
Если указанные методы не работают, переустановка Fraps является последним методом.
В окне «Выполнить», которое открывается сочетанием клавиш Win + R, наберите команду control panel, чтобы войти в Панель управления. Переключите просмотр на крупные значки и откройте раздел «Программы и компоненты». В списке отыщите Fraps, щелкните на ней правой кнопкой мыши и выберите «Удалить».
Если используете Windows 10, нажмите Win + I для входа в Параметры и кликните на раздел «Приложения». Отыщите утилиту и удалите ее.
Теперь нужно внести изменения в раздел реестра. При редактировании системного реестра рекомендуется создать резервную копию реестра.
Войдите в окно Редактора реестра командой regedit из окна «Выполнить» (Win + R).
Перейдите на вкладку меню «Правка» и выберите «Найти». Также можно воспользоваться комбинацией Ctrl + F.
Наберите в поле Fraps и кликните на кнопку «Найти». Когда будет найден параметр или раздел, щелкните на нем правой кнопкой мыши и выберите «Удалить».
После нажмите «Правка – Найти далее» или F3 для поиска других записей, которые нужно все удалить. Также удалению подлежат записи Beepa.
Загрузите последнюю версию Fraps. Запустите установочный файл из папки Загрузки и следуйте инструкциям на экране. Проверьте, показывает ли Fraps после переустановки частоту кадров в секунду FPS.
Проверьте настройки вашей игры.
Если вы не хотите иметь дело с другим программным обеспечением, многие игры на самом деле имеют свой собственный встроенный монитор частоты кадров. Они особенно полезны для онлайн-игр, потому что они могут отображать статистику, такую как задержка. Вот несколько популярных примеров:
- Две недели: см. Настройки> Видео> Показать FPS.
- Монитор: выберите «Параметры»> «Видео»> «Показать статистику производительности», затем разверните меню «Дополнительно», чтобы включить дополнительную статистику.
- League of Legends: Нажмите Ctrl + F в игре, чтобы отобразить статистику частоты кадров и задержки.
- Dota 2: выберите «Настройки»> «Параметры»> «Параметры»> «Дополнительные параметры»> «Показать информацию о сети».
Проверьте настройки игры, чтобы увидеть, что доступно. В некоторых случаях он может быть скрыт за консольной командой, например, в Counter-Strike: Global Offensive, и вам, возможно, придется бороться, если параметр недоступен.
CCNA, веб-разработчик, ПК для устранения неполадок
Я компьютерный энтузиаст и практикующий ИТ-специалист. У меня за плечами многолетний опыт работы в области компьютерного программирования, устранения неисправностей и ремонта оборудования. Я специализируюсь на веб-разработке и дизайне баз данных. У меня также есть сертификат CCNA для проектирования сетей и устранения неполадок.
Источник
Не снимает видео
Самая распространённая претензия к Fraps. Хотя нет, на первом месте стоит: «Почему Фрапс снимает только 30 секунд». Кстати, чтобы убрать это ограничение, просто скачайте взломанную версию либо приобретите официальную, так как на демоверсиях стоит тридцатисекундный лимит.
Но почему утилита просто не снимает?
- Убедитесь, что на диске, куда Fraps записывает видео, достаточно места.
- Проверьте, не нажимаете ли вы горячую клавишу дважды.
- Выставьте в настройках видео (Movies) тот FPS, который совпадает с вашим при игре. Проверить FPS можно при помощи того же Фрапса. Запустите игру и нажмите хоткей (горячую клавишу) для теста FPS. Узнать её легко через настройки режима теста FPS (соответствующий раздел в окне программы).
- Убедитесь, что на экране появились красные цифры. Именно они и должны означать начало записи видео.
Не отображается зеленый счетчик FPS при записи игровых видео
Если вы не видите зелёного счетчика FPS при захвате видео в Bandicam, попробуйте исправить это способами, предложенными ниже.
1. Запускайте Bandicam раньше, чем целевое приложение (игру, программу).
Bandicam лучше распознаёт FPS, если запущен раньше, чем приложение, записываемое пользователем. Рекомендуется запускать Bandicam раньше, чем игры, всегда, когда это возможно. Настроить автозапуск можно в Общих настройках программы.
2. Используйте последнюю версию Бандикам.
Загрузить бесплатное обновление Bandicam со всеми функциями, полностью на русском языке можно на нашем сайте.
- Нажмите Alt + Tab. Затем нажмите Alt + Tab ещё раз, и вернитесь к записи. Счётчик может появиться.
- Используйте Игровой режим записи видео.
Зеленый счетчик FPS будет отображаться, только если целевое приложение использует технологии DirectX/OpenGL и пользователь использует Игровой режим. В Режиме записи экрана зелёный счетчик FPS не отображается. Если при подключении устройства записи звука возникли проблемы или оно неактивно, программа покажет новое сообщение об ошибке, но не блокирует возможность захвата видео.
Для дополнительной информации посмотрите видео:
3. Если проблема не исчезла, переустановите драйвера видеокарты и установите последнюю версию
4. Проблемы с играми магазина Origin (игры издателя EA).
Если вы играете в игры через лаунчер Origin, отключите в настройка опцию «Включить Origin в игре» в игре и попробуйте снова.
5. Приложения Windows Games (UWP) в Microsoft Store.
Чтобы записывать приложения или игры магазина Windows (UWP) в Игровом режиме записи видео, запустите Bandicam –> Основные настройки -> Дополнительно -> и поставьте галочку напротив опции «Windows Apps (UWP)».
6. Запустите игру в оконном режиме (не на полный экран) и попробуйте воспользоваться Режимом записи экрана.
Если у вас всё ещё остаётся проблема с зелёным счетчиком FPS, посмотрите, можно ли запустить игру в оконном режиме. Если такой вариант доступен, вы можете записать игровой процесс в режиме записи экрана в Bandicam.
Не отображается красный счетчик FPS, что делать?
Если счетчик FPS не меняет цвет с зелёного на красный при начале записи, или захваченный видеофайл сохраняется неправильно (размер видео 4.0 Кбайт), воспользуйтесь следующим методом:
Запустите Bandicam перед целевым приложением (игрой), затем запустите целевое приложение с правами администратора.
(Наведите курсор на иконку программы, щелкните правой кнопкой мыши и в подменю выберите «Запуск от имени администратора»)
Источник
Не снимает рабочий стол
Ещё один частый вопрос: почему Fraps не делает запись рабочего стола. А почему он должен? Начать стоит с того, что утилита, вообще, для этого не предназначена. Делалась она для съёмок игрового процесса и мониторинга всего, что с ним связано. Однако выход есть. В окне программы на вкладке General, то есть на главной странице, нужно поставить галочку Monitor Aero Desktop.
После этого Фрапс будет записывать рабочий стол. Однако некоторые юзеры будут стоять на том, что такой опции там просто нет. Это случается для версий, стоящих на Windows 7. Если у вас седьмая «Винда», смените тему на Aero — одну из стандартных. После этого Fraps сможет писать и рабочий стол.
Не записывает голос
Проблемы с тем, что утилита не пишет голос, практически всегда возникают из-за неправильной настройки Фрапса.
- В разделе Movies ставим галочку Record external input. Именно она отвечает за запись с микрофона. Там же можно установить запись голоса только при удерживании определённой клавиши и выбрать нужное устройство. А также нужно поставить чекпоинт на Multichannel.
- Не помогло? Ставим маркер Record Win 7 Sound. Эта опция предназначена для того, чтобы приложение записывало все звуки, исходящие из динамиков или наушников. Если в них раздаётся и ваш голос, Фрапс также его запишет.
- Наконец, проверяем, включён ли вообще микрофон и отображается ли он в микшере звука на Windows. Возможно, что система просто не обнаружила устройство.
- Голос может не записываться и из-за звуковой карты. Чтобы решить эту проблему, нужно покопаться в настройках звука в самой игре — попробовать выставить другие параметры или вообще отключить звук. Хотя последний вариант вряд ли кого-то устроит.
Настройка «Movies» в Fraps
Меню, где можно детально настроить качество записываемого видео и звука , а так же выставить некоторые дополнительные сопутствующие функции и параметры .
Folder to save movies in — создайте папку, куда вы хотите сохранять записанное видео (Change — изменить/назначить, View — открыть);
Video Capture Hotkey — назначьте горячую кнопку для начала записи;
Video Capture Settings — настройки качества видео, где можно указать кол-во fps, а также полный (Full-size) или половинный размер (Half-size);
При выставлении данных настроек, в первую очередь, исходите из производительности железа вашего ПК. Ориентируйтесь на результаты тестирования в настройке «FPS». Также, имейте ввиду, что все записанные в Фрапс видео файлы (не зависимо от качества) получаются слишком большими по размеру. По этому, оптимальные параметры размер/качество примерно таковы: 30 fps + Full-size (полный размер) . Хотя, все равно, вам потом придется воспользоваться каким-нибудь видео конвертером, чтобы еще сильнее уменьшить размер видео, записанного в Фрапс.
Split movie every 4 gigabytes — автоматом разделять видео на отдельные файлы через каждые 4 гигабайта;
Sound Capture Settings — настройки записи звука;
Run Win7 Record — записывать основной звук, т.е. то, что вы слышите из динамиков (Stereo — стереозвук, Multichannel — многоканальный звук);
Record external input — включить запись с микрофона;
Only capture while pushing — назначить кнопку для включения записи с микрофона;
Hide mouse cursor in video — не отображать курсор мыши на записанном видео.
Не делает скриншоты
Некоторые жалуются и на то, что приложение не делает скрины. Если это касается рабочего стола, то выход описан чуть выше. Утилита отказывается скринить вообще — проверьте, какая горячая клавиша у вас выставлена. Возможно, дело в неправильно выставленных опциях. В конце концов, делать скриншоты гораздо легче, чем снимать видео, можно обойтись и стандартными средствами Windows.
Если эти советы никак не повлияли и Fraps почему-то по-прежнему не работает, не записывает видео или голос, или рабочий стол, возможно, стоит просто переустановить программу. Редкая взломанная пользователями сборка будет нормально функционировать именно на вашем компьютере. Подберите другую и попробуйте снова.
Источник
Настройка «General» в Fraps
Главное настроечное меню в Фрапс. Здесь юзерам предлагаются настройки, определяющие поведение Фрапс в системе. Можете отстроить их по своему усмотрению. На запись и качество видео со звуком это никак не повлияет.
Start Fraps minimized — запускать Фрапс в свернутом виде;
Fraps window always on top — показывать Фрапс всегда поверх остальных открытых окон;
Run Fraps when Windows starts — запускать Фрапс вместе с системой Windows;
Minimize to system tray only — всегда сворачивать окно программки в системный лоток (трей).
Fraps – программа для записи видео, создания скриншотов, измерения FPS в компьютерных играх. Простая и понятная утилита осваивается даже новичком за полчаса. А наше руководство поможет в изучении функционала «Фрапс». Рассмотрим все разделы и возможности программы подробнее, узнаем, как ею пользоваться, как записывать видео и делать скриншоты.
Вне зависимости от используемой версии (английская, русская или портативная на любом языке) набор функций остается одинаковым. Мы будем пользоваться «Фрапсом» на русском языке. Русификатор скачивается отдельно.
Как пользоваться интерфейсом (настройки)?
Главное окно программы
Перейдем к разбору каждой вкладки. Начнем с первой – «Главное». Если у вас получилось русифицировать интерфейс, то вы увидите следующее окно:
В основной части окна приложения расположена информация о разработчике, сборке и версии. Обратите внимание на номер версии в правой части. Номер 3.5.99 свидетельствует о том, что вы используете самое последнее обновление Fraps. Ниже расположены параметры, позволяющие настроить режим работы:
- запуск программы в свернутом режиме на панели задач;
- закрепление поверх любых других окон;
- включение/отключение возможности запуска вместе со стартом Windows.
А немного ниже еще две настройки:
- мониторинг Windows Aero. При включении функции появляется возможность записывать рабочий стол.
- минимизация на панели задач. При закрытии окна на «крестик» приложение сворачивается в системную панель.
Перед использованием рекомендуем установить наиболее удобные настройки, а также снять те галочки, которые вам не нужны. В результате Fraps не будет мешаться вам при включении ПК, либо наоборот – будет появляться сразу в «боевом» режиме.
Вкладка «FPS»
Теперь переходим к главному функционалу. Для пояснения названия раздела расшифруем аббревиатуру FPS – Frames Per Second. Frames Per Second – это количество кадров в секунду, отображаемых на экране в текущий момент. Данный показатель является основным при измерении производительности игр с любого компьютера.
Итак, во вкладке «FPS» находятся следующие настройки:
- папка для хранения тестов. Здесь отображается путь к директории, куда Fraps сохраняет логи с результатами тестов. Вы можете поменять конечную папку или перейти к ней по кнопке «Просмотр».
- проверка производительности. Тут назначается клавиша для включения/отключения функции теста. Можно задать другую кнопку или полностью выключить опцию.
- настройки теста. Этими тремя пунктами выбирается содержимое тестирования. По вашему усмотрению в логах будет сохранятся частота и время кадров, а также полный журнал со статистикой.
- остановка теста. Если активировать этот пункт и задать нужное время в секундах, то спустя выбранный срок тестирование автоматически закончится. Запись в лог тоже прекратится.
Эти параметры отвечают за настройку записи теста и отображаемой информации. Во второй половине окна можно выбрать местоположение оверлея:
- смена положения оверлея. Выбор клавиши для перемещения счетчика ФПС.
- выбор положения оверлея. Можно перемещать счетчик по всем 4 углам или вовсе отключить его.
- частота обновления каждую секунду.
Оверлей – часть окна приложения, которое накладывается поверх другой программы/игры.
Вкладка «Видео»
Настройки данного раздела позволяют записывать видео с экрана. Вы можете снимать ролики с рабочего стола, в окнах и любых играх. Программа позволяет «фрапсить» любые игры – проекты из Steam, сервера «САМП», популярный «Скайрим» и так далее. Вне зависимости от того, используется лицензия или пиратка.
Рассмотрим возможности раздела. Настраивать видео можно следующими функциями:
- папка для хранения. Как и в случае с выбором папки для логов с тестами, выбирается директория, где копятся все записи.
- Захват видео. Выбор клавиши для старта/стопа и полное выключение опции.
- Настройки видео. Частота кадров при записи экрана (60/50/30/29.97) и смена размера видео позволяет не только поменять качество, но и снизить нагрузку на компьютер при записи.
- Обновление буфера. По умолчанию 30 секунд.
- Разделение на файлы по 4 Гб.
Если вы хотите загрузить видеоролики на устройство с файловой системой FAT32, то нужно включить последнюю опцию. FAT32 не поддерживает работу с файлами размером больше 4Гб.
Помните, что при использовании пробной версии вы ограничены по длине видеозаписи. Рекомендуем скачать полный активированный вариант, чтобы вести запись бесконечно. Единственным препятствием может стать количество места на жестком диске, поскольку ролики из Fraps весят крайне много.
Справа во вкладке «Видео» есть звуковые параметры:
- настройки звука (стерео, многоканальный и совместимость с Windows 7);
- запись внешнего ввода позволяет добавить микрофон или веб-камеру;
- выбор клавиши для активации захвата звука с внешнего устройства.
И в самом низу окна есть еще 3 параметра, влияющих на запись:
- скрыть/показать курсор при записи;
- заблокировать частоту кадров;
- захватывать RGB без потерь.
Вкладка «Скриншоты»
С помощью настроек этого раздела можно сделать скриншот. Здесь выбираются все необходимые параметры:
- путь к папке для хранения изображений;
- назначение клавиши для создания снимка;
- выбор формата изображения;
- отображение оверлея на скриншоте;
- повторный захват экрана с заданным промежутком времени (позволяет делать серию снимков).
Дополнительных окон с настройками и скрытыми параметрами Fraps не имеет – все необходимое перечислено выше в инструкции. Теперь научимся правильно использовать весь функционал по назначению.
Как записать видео с экрана игры
Вариант №1: с помощью Fraps и его аналогов
Один из самых универсальных вариантов захвата игрового видео — будет использование спец. программ. Но сразу хотелось бы отметить, что несмотря на их многообразие, действительно хороших — не так уж и много. Те, на которые стоит обратить внимание, я приводил в одной из своих прошлых статей (ссылка ниже).
Вообще, я бы порекомендовал для начала остановиться на Fraps. Почему?
Во-первых, в этой программе используется спец. кодек, который позволяет не нагружать сильно* систему (т.е. во время записи игры можно снизить кол-во тормозов (либо исключить их вовсе!)).
Во-вторых, Fraps позволяет вести запись не только видео, но и звука!
В-третьих, можно записывать 60 кадр./сек при полном разрешении картинки.
Как пользоваться «Фрапс»?
Программа работает в фоновом режиме, поэтому пользователю не нужно каждый раз открывать ее заново, чтобы записать видео или сделать скрин.
Работа со счетчиком FPS
Начнем в том же порядке, в котором рассмотрены разделы с настройками. Чтобы Fraps показывал количество кадров в секунду, достаточно задать параметры в приложении и запустить игру. В зависимости от выбранного положения вы увидите счетчик в одном из углов:
Выполняя какие-либо действия в игре, вы будете замечать моментальное изменение на счетчике. Например, при насыщенности событий или повышении качества графики ФПС может снижаться:
Также ФПС может снижаться, если долго тестировать компьютер в требовательной игре – может сказаться повышение температуры и нагрузки на «железо». Если человек не может заметить это своими глазами, то счетчик позволяет отследить любые изменения в производительности. Единственный случай, когда снижение ФПС можно заметить невооруженным взглядом – это падение ниже 30 кадров в секунду.
Если вы назначили специальную клавишу в настройках, то сможете убрать надпись с ФПС в любое время. Затем появится «чистое» окно игры без оверлея Fraps.
Если поменять расположение оверлея через окно программы, то счетчик переместится сразу же:
Чтение логов
Перейдем к тестированию ФПС. Когда вы активируете тест, то счетчик ФПС становится зеленым:
А при повторном нажатии (конец теста) ненадолго станет красным:
При сохранении логов и таблиц появляются следующие файлы:
В названии файлов с расширением .csv указывается игра на английском языке, точная дата создания и тип информации. Например, в файле с припиской «FPS» вы увидите параметр ФПС в каждую секунду теста:
Отчет с припиской «frametimes» отображает частоту кадров по миллисекундам. Через него можно проверить, в каком именно моменте времени произошло изменение. Имеет ценность для тестировщиков и разработчиков компьютерных игр.
Файл с названием «minmaxavg» отображает минимальное, среднее и максимальное значение кадров с привязкой ко времени:
Третий файл уже текстовый и с названием «FRAPSLOG.TXT». В нем указана информация по всем проведенным тестам. Чтобы разобрать значения строк, ознакомьтесь с расшифровкой:
- Frames – общее количество кадров;
- Time – общее время тестирования;
- Avg – средний показатель;
- Min – минимальный показатель;
- Max – максимальный показатель.
Также перед этими значениями расположена строка с датой и названием игры:
Запись видеоролика
Включить запись видео можно горячей клавишей. При нажатии оверлей Fraps станет красным – это означает, что запись началась:
Для завершения записи нажмите на ту же клавишу повторно. Чтобы перейти к папке с роликами, воспользуйтесь кнопкой «Просмотр» в окне «Фрапса» или откройте ее вручную. Здесь вы увидите файл с названием игры и датой записи:
Чем больше длина ролика и выше качество, тем «тяжелее» конечный файл. При необходимости их можно копировать на внешний жесткий диск или использовать конвертер, чтобы перевести в другой формат.
Делаем скриншоты
Процедура создания изображений почти ничем не отличается от записи видео. Перейдите в окно с игрой и нажмите на горячую клавишу один раз. Успешность операции отмечается белым квадратом на оверлее в момент нажатия.
Теперь переходим в папку со скриншотами и видим здесь изображения c названием игры и временем создания файла:
При запуске приложения или включения записи видео может возникнуть ошибка «FRAPS error 8». Исправить проблему можно обновлением библиотек DirectX.
Movies — параметры для видео
Теперь начнется основная настройка «Фрапса» для записи игр. Во вкладке Movies производится детальное выставление параметров получаемого видео. Здесь пользователь сможет настроить качество ролика, указать место сохранения итогового документа и сообщить программе, откуда записывать звук — с микрофона, из операционной системы или сразу отовсюду.
Настройка «Фрапса» во вкладке «Видео» имеет следующие составляющие:
- Папка сохранения видео. Здесь указывается путь к директории, в которой будут храниться полученные ролики.
- Горячая кнопка для начала/окончания записи.
- Параметры качества изображения. Здесь указываются настройки в FPS. Чем они выше, тем лучше качество ролика. Желательно останавливаться на 30 FPS, но современные компьютерные новинки без проблем работают с 60 FPS.
- Размер итоговых роликов. Можно выставить Full-size и Half-size. Лучше всего ориентироваться здесь на результаты тестирования производительности. Рекомендуется выставлять «Фулл Сайз».
- Запись звука из операционной системы. Возможна стерео и монозапись. Предпочтительнее выставлять Stereo.
- Автоматическое разделение роликов на части по 4 GB.
- Включение записи с микрофона. Под данным пунктом в специальной строчке требуется отметить устройство для записи звука. Он обычно устанавливается по умолчанию.
- Назначение кнопки для начала записи с микрофона. Поставив здесь галочку, пользователь сможет в любое время записывать звук с микрофона тогда, когда это необходимо.
- Не отображать курсор в видео. Предпочтительнее отметить эту настройку «Фрапса».
- Ускорение видео. Обычно этот параметр остается без изменений.
На самом деле, все не так трудно, как может показаться. Как настроить «Фрапс»? Fraps — программа, которая требует от пользователя минимум знаний и навыков. Проделанные действия помогут выставить параметры видеороликов. Но это еще не все.
Как исправить Fraps, не отображающий FPS в Windows?
Fraps — это инструмент, который можно использовать для тестирования, захвата экрана и записи экрана. Он разработан Beepa для операционной системы Windows. Его утилита для тестирования производительности может работать, пока вы играете в видеоигру, и может отображать полезную информацию, включая FPS (количество кадров в секунду).
Однако многие пользователи сообщают, что оверлей Fraps просто выиграл не отображается в играх, и это в значительной степени устраняет его основное предназначение. Эта проблема часто возникает только в определенных играх, и ее сложно обобщить. Тем не менее, пользователи сообщают о различных методах, которые они использовали для успешного решения этой проблемы, поэтому обязательно ознакомьтесь с ними ниже!
Из-за чего Fraps не отображается в Windows?
Кроме того, если вы играете в игру Origin, требуется внутриигровой оверлей Origin. необходимо включить, чтобы наложение Fraps также работало. Удачи в решении проблемы!
Решение 1. Монитор Aero Desktop (DWM)
Установка этого флажка внутри пользователя Fraps Интерфейс сумел легко решить проблему для многих пользователей. Причина, по которой этот метод указан первым, заключается в том, что его очень легко попробовать, нет абсолютно ничего, что могло бы пойти не так, и, что наиболее важно, у него есть высокие шансы решить проблему!
Решение 2. Не используйте DirectX 12
Разработчики Fraps подтвердили, что текущая версия Fraps не будет работать с DirectX 12. В настоящее время они работают над обновлением. что сделает Fraps и DX 12 совместимыми. А пока вы можете запускать игры с помощью Direct X 11. Для игр Steam выполните следующие действия!
Battlefield 1:
Поскольку многие пользователи сталкивались с этой проблемой во время игры в Battlefield 1, мы решили включить шаги, необходимые для ru n Battlefield 1 с использованием DirectX 11, так как он недоступен в Steam.
Решение 3. Включите Origin в игре
Игрок сообщил, что оверлей Fraps просто не будет работать, если оверлей Origin в игре не будет отключен. rned также. Обычно возникают проблемы, возникающие при попытке использовать два оверлея одновременно, но здесь мы имеем полную противоположность. Этот метод можно применить ко всем играм Origin!
Решение 4. Выполните чистую переустановку
Если все вышеперечисленные методы не работают, переустановка Fraps — это последний метод, который может помочь вам решить проблему на вашем компьютере. Это должно быть быстро и безболезненно, если вы правильно выполните все шаги! Вы также установите последнюю версию, которая содержит исправление для конкретной проблемы, с которой вы столкнулись!
Также попробуйте щелкнуть правой кнопкой мыши на исполняемом файле и выберите «Запуск от имени администратора» и проверьте, устраняет ли это проблему.
Источник
Почему Fraps не показывает FPS в играх: что делать?
Fraps используется для захвата и записи видео с экрана, и разработан для операционной системы Windows. При запуске этой утилиты в ходе игры можно узнать FPS и другую полезную информацию.
Но наложение Fraps иногда не отображается в играх, что в значительной мере нивелирует его основную цель. Проблема часто возникает только в определенных играх, и ее трудно обобщить. Тем не менее, есть эффективные методы ее устранения.
Почему Fraps не отображается в Windows?
Определить точную причину сложно, но нужно знать, что Fraps не работает с играми, которые используют DirectX 12. Эта проблема будет устранена только в том случае, если разработчики выпустят обновления для этой программы.
Если хотите узнать FPS в играх Origin, то наложение этой цифровой платформы должно быть включено, чтобы Fraps смог показывать информацию.
Монитор Aero Desktop (DWM)
Установка этого флажка в интерфейсе Fraps позволила решить проблему пользователям.
Откройте Fraps двойным щелчком мыши на значок на рабочем столе или с помощью строки системного поиска.
На главном экране щелкните вкладку General (Общие). Установите флажок рядом с опцией Monitor Aero Desktop (DWM) и перезапустите программу.
Проверьте, показывает ли Flaps частоту кадров FPS.
Несовместимость с DirectX 12
Разработчики подтвердили, что текущая версия Fraps не будет работать с DirectX 12. На текущий момент они работают над обновлением, которое сделает Fraps совместимым с DirectX 12. До тех пор можете запускать игры с помощью Direct X 11. Для игр Steam выполните следующие шаги:
Запустите Steam и войдите в раздел Библиотека. Перейдите в списке на проблемную игру, в ходе которой Fraps не показывает FPS.
Щелкните правой кнопкой мыши на ней и выберите Свойства из контекстного меню. Кликните на опцию Установить параметры запуска. Наберите «-dx11» в строке. Если там указаны другие варианты запуска, отделите это значение одним пробелом. Нажмите на «ОК», чтобы подтвердить изменения.
Попробуйте запустить игру с вкладки библиотеки и проверьте, показывает ли Fraps данные FPS.
Поскольку многие столкнулись с этой проблемой при прохождении Battlefield 1, выполните следующие шаги, необходимые для запуска игры с использованием DirectX 11.
Перейдите к расположению папки в Проводнике. Воспользуйтесь поиском или откройте Библиотеки – Документы и перейдите в папку Battlefield 1/Settings.
Правым щелчком мыши по файлу PROFSAVE_profile разверните контекстное меню и выберите «Открыть его с помощью блокнота».
Разверните строку «Найти» комбинацией клавиш Ctrl + F. Отыщите запись «GstRender.Dx12Enabled» и измените значение рядом с ней с 1 на 0. Для сохранения изменений нажмите Ctrl + S и закройте блокнот.
Попробуйте запустить игру и посмотрите, отображается ли FPS при ее прохождении.
Включение Origin в игре
Наложение Fraps просто не будет работать, если не включена опция «Origin в игре». Обычно возникают проблемы, при попытке использовать два наложения одновременно, но не в этом случае.
Запустите приложение и войдите в свой аккаунт.
Нажмите на кнопку Origin в строке меню и откройте «Настройки приложения». Перейдите на вкладку «Origin в игре» и установите переключатель в положение «On».
После проверьте, показывает ли Fraps при прохождении игры данные FPS.
Переустановка программы
Если указанные методы не работают, переустановка Fraps является последним методом.
В окне «Выполнить», которое открывается сочетанием клавиш Win + R, наберите команду control panel, чтобы войти в Панель управления. Переключите просмотр на крупные значки и откройте раздел «Программы и компоненты». В списке отыщите Fraps, щелкните на ней правой кнопкой мыши и выберите «Удалить».
Если используете Windows 10, нажмите Win + I для входа в Параметры и кликните на раздел «Приложения». Отыщите утилиту и удалите ее.
Теперь нужно внести изменения в раздел реестра. При редактировании системного реестра рекомендуется создать резервную копию реестра.
Войдите в окно Редактора реестра командой regedit из окна «Выполнить» (Win + R).
Перейдите на вкладку меню «Правка» и выберите «Найти». Также можно воспользоваться комбинацией Ctrl + F.
Наберите в поле Fraps и кликните на кнопку «Найти». Когда будет найден параметр или раздел, щелкните на нем правой кнопкой мыши и выберите «Удалить».
После нажмите «Правка – Найти далее» или F3 для поиска других записей, которые нужно все удалить. Также удалению подлежат записи Beepa.
Загрузите последнюю версию Fraps. Запустите установочный файл из папки Загрузки и следуйте инструкциям на экране. Проверьте, показывает ли Fraps после переустановки частоту кадров в секунду FPS.
Источник
Как исправить: Fraps не показывает счетчик FPS
Обновление: Перестаньте получать сообщения об ошибках и замедляйте работу своей системы с помощью нашего инструмента оптимизации. Получите это сейчас на эту ссылку
Что такое FPS?
FPS (кадров в секунду) является одним из наиболее важных факторов, обеспечивающих плавность игры. Для мониторинга FPS компьютерных игр вам необходим счетчик FPS. В настоящее время во многих играх имеется встроенный счетчик FPS, хотя еще существует значительное количество игр, которых не существует.
Используйте встроенный в игру Steam FPS Counter
Недавно Valve добавила счетчик FPS в оверлей Steams в игре. В пар (пока ни одна игра не запущена), просто перейдите в Steam> Настройки> В игре и выберите положение для отображения FPS из раскрывающегося списка внутриигрового счетчика FPS.
Посмотрите на угол экрана, который вы выбрали, когда играете в игру, и вы увидите счетчик FPS. Это все еще появляется на вершине самой игры, но это довольно маленький и сдержанный.
Вы также можете использовать эту функцию для игр без Steam. Добавьте игру в свою библиотеку Steam, открыв меню «Игры» и выбрав «Добавить в мою библиотеку игру, отличную от Steam». Запустите игру через Steam, и оверлей может работать в зависимости от игры.
Обновление за декабрь 2021 года:
Монитор Aero Desktop (DWM)
Установка этого флажка в интерфейсе Fraps может легко решить проблему для многих пользователей. Причина, по которой этот метод указан первым, заключается в том, что его очень легко попробовать, что нет абсолютно ничего, что могло бы пойти не так, и, самое главное, что у него есть хорошие шансы на решение проблемы!
Не используйте DirectX 12
Разработчики Fraps подтвердили, что текущая версия Fraps не будет работать с DirectX 12. В настоящее время вы работаете над обновлением, которое сделает Fraps и DX 12 совместимыми. А пока вы можете запускать игры с Direct X 11.
Для игр Steam вы можете выполнить следующие действия!
Проверьте настройки вашей игры.
Если вы не хотите иметь дело с другим программным обеспечением, во многих играх действительно есть собственный встроенный монитор частоты кадров. Они особенно полезны для онлайн-игр, поскольку могут отображать статистику, например, задержку. Вот несколько популярных примеров:
Проверьте настройки игры, чтобы увидеть, что доступно. В некоторых случаях он может быть скрыт за консольной командой, например, в Counter-Strike: Global Offensive, и вам, возможно, придется бороться, если параметр недоступен.
CCNA, веб-разработчик, ПК для устранения неполадок
Я компьютерный энтузиаст и практикующий ИТ-специалист. У меня за плечами многолетний опыт работы в области компьютерного программирования, устранения неисправностей и ремонта оборудования. Я специализируюсь на веб-разработке и дизайне баз данных. У меня также есть сертификат CCNA для проектирования сетей и устранения неполадок.
Источник
Что делать если фрапс не показывает фпс. Как настроить и снимать игры с помощью Fraps? Настройки поведения программы
Fraps используется для захвата и записи видео с экрана, и разработан для операционной системы Windows. При запуске этой утилиты в ходе игры можно узнать FPS и другую полезную информацию.
Но наложение Fraps иногда не отображается в играх, что в значительной мере нивелирует его основную цель. Проблема часто возникает только в определенных играх, и ее трудно обобщить. Тем не менее, есть эффективные методы ее устранения.
Используйте встроенный в игру Steam FPS Counter
Недавно Valve добавила счетчик FPS в оверлей Steams в игре. В пар (пока игра не запущена), просто зайдите в Steam> Настройки> Внутри игры и выберите позицию для отображения FPS в раскрывающемся списке Счетчик игровых FPS.
Посмотрите на угол экрана, который вы выбрали, когда играете в игру, и вы увидите счетчик FPS. Это все еще появляется на вершине самой игры, но это довольно маленький и сдержанный.
Вы также можете использовать эту функцию для игр без паров. Чтобы добавить игру в свою библиотеку Steam, откройте меню «Игры» и выберите «Добавить не-Steam игру в мою библиотеку». Запустите игру через Steam, и оверлей может работать в зависимости от игры.
Настройка «Screenshots» в Fraps
Folder to save screenshots in
— укажите папку, куда вы хотите сохранять скриншоты (
Change
— изменить,
View
— открыть);
Screen Capture Hotkey
— назначить мгновенную клавишу для снимков с экрана;
— выберите формат, в котором желаете сохранять скрины (jpg, bmp, tga, png);
Include frame rate overlay on screenshots
— оставлять оверлей (значок-индикатор показателей производительности ПК) на скриншотах;
Repeat screen capture every () seconds
— автоматом создавать скрины каждые () секунд.
Предназначена для проверки fps в играх. Однако с её помощью можно делать качественные фотоснимки экрана во время геймплея, а также записывать видеоролики. Чтобы отснятый материал был высокого качества, пользователь должен корректно установить и настроить программу на своём ПК.
Обновить:
Теперь мы рекомендуем использовать этот инструмент для вашей ошибки. Кроме того, этот инструмент исправляет распространенные компьютерные ошибки, защищает вас от потери файлов, вредоносных программ, сбоев оборудования и оптимизирует ваш компьютер для максимальной производительности. Вы можете быстро исправить проблемы с вашим ПК и предотвратить появление других программ с этим программным обеспечением:
Установка и настройка Фрапса на ПК под управлением Windows 7 и выше
Установка программы для проверки fps и записи видео с экрана достаточно простая:
Скачиваем Fraps и запускаем exe.файл. Принимаем условия лицензионного соглашения.
Выбираем место для распаковки файлов.
Ждём окончания установки.
Теперь, чтобы настроить Фрапс на своём компьютере и записать видео игры, стоит задать нужные параметры во всех 4 разделах программы:
Во вкладке «General» (Основное) пользователю будет доступно несколько параметров, которые отвечают за поведение программы Фрапс в системе. Переведём их содержимое:
В этом разделе можно выбрать любую удобную настройку.
Во вкладке «FPS» настройки будут следующими:
Из всех этих настроек задать по своему усмотрению можно все, кроме 3 пункта. Здесь стоит выставить все 3 отметки. Также стоит задать время, через которое результаты тестов буду обновляться.
Вкладка Movies важна для пользователей, которые скачали Фрапс не только для того, чтобы включить показ fps, но и планируют записывать видео игрового процесса. Настройки Фрапса в данном разделе будут следующими:
ВАЖНО! Прежде чем вносить настройки в данный раздел, запустите тест в игре. Ориентироваться нужно на мощность своего железа
Если вы не уверены в результатах, оптимальными настройками могут быть 30 fps при полном размере.
Раздел «Скриншот» имеет немного настроек:
На этом настройки закончены.
Как записать игровой процесс с помощью Fraps?
Как только вы учли все рекомендации выше и настроили Фрапс, можно приступать к записи видео. Для этого выполняем следующие действия:
Запускаем игру и на том месте, где нужно начать запись, нажимаем на горячую клавишу старта записи. По умолчанию в программе стоит F9.
Конвертируем видео в другой формат, если нужно.
Как использовать и настроить Fraps смотрите в видео:
Монитор Aero Desktop (DWM)
Установка этого флажка в интерфейсе Fraps может легко решить проблему для многих пользователей. Причина, по которой этот метод указан первым, заключается в том, что его очень легко попробовать, что нет абсолютно ничего, что могло бы пойти не так, и, самое главное, что у него есть хорошие шансы на решение проблемы!
Устранение неполадок при работе с Fraps
Fraps — прекрасная утилита, предназначенная для съёмки происходящего на экране. Но и с ней иногда случаются различные глюки или неполадки: она может не записывать, голос, видео, рабочий стол или просто не работать. Решения для всех этих проблем есть. И часто они заключаются в правильной настройке программы.
Что делать, если программа Fraps не записывает.
Не используйте DirectX 12
Разработчики Fraps подтвердили, что текущая версия Fraps не будет работать с DirectX 12. В настоящее время вы работаете над обновлением, которое сделает Fraps и DX 12 совместимыми. А пока вы можете запускать игры с Direct X 11.
Для игр Steam вы можете выполнить следующие действия!
Разделы программы Fraps
Главная
Вкладка «Главное» (General)
Перейдя сюда, вы сможете изменить место назначение отчётов о производительности Fraps. Эту проверку можно запустить, нажав на горячую клавишу, указанную на экране. А также вы можете выбрать параметры, необходимые для проверки.
Видео
Это папка, можно сказать, является основой. Тут вы выбираете место, куда будет отправляться записанный материал. А также вам надо выбрать горячую клавишу для начала и окончания записи. Желательно измените её, так как по умолчанию используется кнопка, которая есть в игре. Если ваш компьютер не слишком мощный, то параметры устанавливайте минимальные.
Вкладка «Видео» (Movies)
Отдельные предложения стоит написать по захвату звука. Если вы хотите, чтобы на записи был слышен ваш голос, то в строке Настройки звука выберите Стерео. А уже после этого чуть ниже поставьте галочку Запись внешнего источника. Теперь стоит проверить настройки звука у самой системы. Для этого внизу, около значка времени на ПК, выберите значок звука и кликните по нему правой клавишей мыши. Выбираем записывающие устройства. После открытия проверьте работоспособность микрофона. Смотря на шкалу слева, вы поймёте, идёт запись звука или нет.
Скриншот
Вкладка «Скриншоты» (Screenshots)
Ещё стоит отметить, что материал, записанный при помощи Fraps, занимает большой объём оперативной памяти. Поэтому предварительно стоит освободить место.
Проверьте настройки вашей игры.
Если вы не хотите иметь дело с другим программным обеспечением, многие игры на самом деле имеют свой собственный встроенный монитор частоты кадров. Они особенно полезны для онлайн-игр, потому что они могут отображать статистику, такую как задержка. Вот несколько популярных примеров:
Проверьте настройки игры, чтобы увидеть, что доступно. В некоторых случаях он может быть скрыт за консольной командой, например, в Counter-Strike: Global Offensive, и вам, возможно, придется бороться, если параметр недоступен.
CCNA, веб-разработчик, ПК для устранения неполадок
Я компьютерный энтузиаст и практикующий ИТ-специалист. У меня за плечами многолетний опыт работы в области компьютерного программирования, устранения неисправностей и ремонта оборудования. Я специализируюсь на веб-разработке и дизайне баз данных. У меня также есть сертификат CCNA для проектирования сетей и устранения неполадок.









Не показывает FPS в Xbox Game Bar
Как установить обновление Windows 10
Возможность использования наложения производительность (мониторинг загрузки ЦП, GPU и ОЗУ) была добавлена в обновлении версии 1809 Windows 10. Но только версия 1909 приносит возможность использования счётчика кадров. Первым делом рекомендуем обновить до последней версии Windows 10.
Для установки последнего обновления достаточно перейти в Параметры > Обновление и безопасность > Центр обновления Windows. В текущем расположении нажмите кнопку Проверить наличие обновлений.
Дополнительно можете перейти по ссылке ниже и проверить наличие обновления приложения Xbox Game Bar. Возможно даже в предыдущих версиях операционной системы получится воспользоваться обновлённой функциональностью.
Как включить FPS в Xbox Game Bar
В разделе Параметры > Игры > Меню игры необходимо включить возможность Записывать игровые клипы, делать снимки экрана и транслировать их с помощью меню игры. Теперь достаточно воспользоваться сочетанием клавиш Win+G, чтобы открыть Xbox Game Bar.
По умолчанию счётчик частоты кадров не отображается, нужно в производительности для частоты кадров запросить доступ. Нажмите кнопку Запросить доступ и подтвердите действие.
После перезагрузки компьютера проверяйте, работает ли количество кадров. Нужно запустить новую игру для получения сведений о количестве кадров в секунду.
Члены этой группы могут планировать ведение журнала счётчиков производительности, включать поставщиков трассировки и собирать трассировки. Изменения членства в группах вступают в силу после следующего входа пользователя в систему.
Как настроить счётчик FPS
Рекомендуем дополнительно перейти в Производительность (бета-версия): параметры. В открывшемся окне параметров быстродействия установите Положение, Прозрачность и Контрастный цвет. После настройки под себя можете закрепить текущий виджет производительности.
Не снимает видео
Самая распространённая претензия к Fraps. Хотя нет, на первом месте стоит: «Почему Фрапс снимает только 30 секунд». Кстати, чтобы убрать это ограничение, просто скачайте взломанную версию либо приобретите официальную, так как на демоверсиях стоит тридцатисекундный лимит.
Но почему утилита просто не снимает?
Как записать игровое видео
Пока в мире Варкрафта небольшое затишье, наверное перед бурей нового ПТР билда, я решил немного сменить ракурс и написать о более широкой теме, которая касается не только WoW — об игровом видео. Данная тема достаточно развита и интересна многим, ежедневно создаются тысячи различных роликов с записью игрового процесса, существуют целые интернет порталы, где люди делятся и обсуждают свои работы. Я тоже в свое время заинтересовался этим, узнал много полезной информации и могу этим поделиться.
Я разделю этот материал на 2-3 поста и постараюсь раскрыть такие моменты: как записать игровое видео, как его обработать после и как поделиться им с окружающими. И первое, что нам понадобится — это хороший комп, ибо ресурсов этот процесс жрет прилично
Источник
Fraps используется для захвата и записи видео с экрана, и разработан для операционной системы Windows. При запуске этой утилиты в ходе игры можно узнать FPS и другую полезную информацию.
Но наложение Fraps иногда не отображается в играх, что в значительной мере нивелирует его основную цель. Проблема часто возникает только в определенных играх, и ее трудно обобщить. Тем не менее, есть эффективные методы ее устранения.
Как записать видео с экрана игры
Вариант №1: с помощью Fraps и его аналогов
Один из самых универсальных вариантов захвата игрового видео — будет использование спец. программ. Но сразу хотелось бы отметить, что несмотря на их многообразие, действительно хороших — не так уж и много. Те, на которые стоит обратить внимание, я приводил в одной из своих прошлых статей (ссылка ниже).
Вообще, я бы порекомендовал для начала остановиться на Fraps. Почему?
Во-первых, в этой программе используется спец. кодек, который позволяет не нагружать сильно* систему (т.е. во время записи игры можно снизить кол-во тормозов (либо исключить их вовсе!)).
Во-вторых, Fraps позволяет вести запись не только видео, но и звука!
В-третьих, можно записывать 60 кадр./сек при полном разрешении картинки.
Монитор Aero Desktop (DWM)
Установка этого флажка в интерфейсе Fraps позволила решить проблему пользователям.
Откройте Fraps двойным щелчком мыши на значок на рабочем столе или с помощью строки системного поиска.
На главном экране щелкните вкладку General (Общие). Установите флажок рядом с опцией Monitor Aero Desktop (DWM) и перезапустите программу.
Проверьте, показывает ли Flaps частоту кадров FPS.
Не делает скриншоты
Некоторые жалуются и на то, что приложение не делает скрины. Если это касается рабочего стола, то выход описан чуть выше. Утилита отказывается скринить вообще — проверьте, какая горячая клавиша у вас выставлена. Возможно, дело в неправильно выставленных опциях. В конце концов, делать скриншоты гораздо легче, чем снимать видео, можно обойтись и стандартными средствами Windows.
Если эти советы никак не повлияли и Fraps почему-то по-прежнему не работает, не записывает видео или голос, или рабочий стол, возможно, стоит просто переустановить программу. Редкая взломанная пользователями сборка будет нормально функционировать именно на вашем компьютере. Подберите другую и попробуйте снова.
Несовместимость с DirectX 12
Разработчики подтвердили, что текущая версия Fraps не будет работать с DirectX 12. На текущий момент они работают над обновлением, которое сделает Fraps совместимым с DirectX 12. До тех пор можете запускать игры с помощью Direct X 11. Для игр Steam выполните следующие шаги:
Запустите Steam и войдите в раздел Библиотека. Перейдите в списке на проблемную игру, в ходе которой Fraps не показывает FPS.
Щелкните правой кнопкой мыши на ней и выберите Свойства из контекстного меню. Кликните на опцию Установить параметры запуска. Наберите «-dx11» в строке. Если там указаны другие варианты запуска, отделите это значение одним пробелом. Нажмите на «ОК», чтобы подтвердить изменения.
Где хранятся все файлы?
У вас есть несколько вариантов для быстрого перехода к папкам с видео и скриншотами. Первый – это вручную открыть директорию. Она располагается в папке с установленным Fraps:
Второй способ – через контекстное меню. Для этого кликните правой кнопкой мыши по иконке на панели задач и в меню выберите соответствующую папку:
Включение Origin в игре
Наложение Fraps просто не будет работать, если не включена опция «Origin в игре». Обычно возникают проблемы, при попытке использовать два наложения одновременно, но не в этом случае.
Запустите приложение и войдите в свой аккаунт.
Нажмите на кнопку Origin в строке меню и откройте «Настройки приложения». Перейдите на вкладку «Origin в игре» и установите переключатель в положение «On».
После проверьте, показывает ли Fraps при прохождении игры данные FPS.
Проверьте настройки вашей игры.
Если вы не хотите иметь дело с другим программным обеспечением, во многих играх действительно есть собственный встроенный монитор частоты кадров. Они особенно полезны для онлайн-игр, поскольку могут отображать статистику, например, задержку. Вот несколько популярных примеров:
- Две недели: см. Настройки> Видео> Показывать FPS.
- Монитор: выберите «Параметры»> «Видео»> «Показать статистику производительности», затем разверните меню «Дополнительно», чтобы включить дополнительную статистику.
- League of Legends: Нажмите Ctrl + F в игре, чтобы отобразить статистику частоты кадров и задержки.
- Dota 2: выберите «Настройки»> «Параметры»> «Параметры»> «Дополнительные параметры»> «Показать сетевую информацию».
Проверьте настройки игры, чтобы увидеть, что доступно. В некоторых случаях он может быть скрыт за консольной командой, например, в Counter-Strike: Global Offensive, и вам, возможно, придется бороться, если параметр недоступен.
CCNA, веб-разработчик, ПК для устранения неполадок
Переустановка программы
Если указанные методы не работают, переустановка Fraps является последним методом.
В окне «Выполнить», которое открывается сочетанием клавиш Win + R, наберите команду control panel, чтобы войти в Панель управления. Переключите просмотр на крупные значки и откройте раздел «Программы и компоненты». В списке отыщите Fraps, щелкните на ней правой кнопкой мыши и выберите «Удалить».
Если используете Windows 10, нажмите Win + I для входа в Параметры и кликните на раздел «Приложения». Отыщите утилиту и удалите ее.
Теперь нужно внести изменения в раздел реестра. При редактировании системного реестра рекомендуется создать резервную копию реестра.
Войдите в окно Редактора реестра командой regedit из окна «Выполнить» (Win + R).
Перейдите на вкладку меню «Правка» и выберите «Найти». Также можно воспользоваться комбинацией Ctrl + F.
Наберите в поле Fraps и кликните на кнопку «Найти». Когда будет найден параметр или раздел, щелкните на нем правой кнопкой мыши и выберите «Удалить».
После нажмите «Правка – Найти далее» или F3 для поиска других записей, которые нужно все удалить. Также удалению подлежат записи Beepa.
Загрузите последнюю версию Fraps. Запустите установочный файл из папки Загрузки и следуйте инструкциям на экране. Проверьте, показывает ли Fraps после переустановки частоту кадров в секунду FPS.
Обновление за август 2021 года:
Теперь мы рекомендуем использовать этот инструмент для вашей ошибки. Кроме того, этот инструмент исправляет распространенные компьютерные ошибки, защищает вас от потери файлов, вредоносных программ, сбоев оборудования и оптимизирует ваш компьютер для максимальной производительности. Вы можете быстро исправить проблемы с вашим ПК и предотвратить появление других программ с этим программным обеспечением:
- Шаг 1: Скачать PC Repair & Optimizer (Windows 10, 8, 7, XP, Vista — Microsoft Gold Certified).
- Шаг 2: Нажмите «Начать сканирование», Чтобы найти проблемы реестра Windows, которые могут вызывать проблемы с ПК.
- Шаг 3: Нажмите «Починить все», Чтобы исправить все проблемы.
Программы показывающие FPS в играх
Количество кадров в секунду отображает число кадров отображаемых на мониторе компьютера в ту самую секунду. Чем больше количество кадров тем плавнее картинку видит пользователь в играх. Для комфортной игры необходимо минимум около 60 кадров в секунду. На игровых компьютерах показатель FPS может и превышать 100 кадров в секунду, делая игру действительно комфортной. Поэтому пользователи часто задаются вопросом, как включить отображение количества кадров в секунду на своем компьютере в любой игре.
Данная статья расскажет как посмотреть FPS в играх на Windows 10 разными способами. Программ показывающих FPS в играх действительно на сегодняшний день много. Но в большинстве случаев пользователи с легкостью могут обойтись без программ сторонних разработчиков используя только утилиты производителя своей видеокарты или же например, Steam.
Как узнать FPS на компьютере
Сначала покажу как с помощью специальных программ узнать FPS в любой игре.
Как включить счетчик фпс в Nvidia Experience
Если у вас видеокарта от Nvidia, то скачиваем с официального сайта — GeForce Experience
Чтобы включить счетчик FPS в Nvidia Experience нужно настроить по пунктам, как показано ниже:
- Нажимаем на шестеренку в правом верхнем углу Experience.
- Включаем — Внутриигровой оверлей.
- Заходим в настройки.
Здесь нажимаем на Производительность или Счетчик частоты кадров. Выбираем расположение счетчика и выбираем вариант:
- Кадров/с — будет показывать только FPS.
- Базовый — кроме FPS показывается степень загрузки процессора и видеокарты.
- Расширенный — показывается вся информация по видеокарте: температура и скорость вращения вентиляторов и т.д.
Как включить мониторинг фпс в MSI Afterburner
Для начала скачиваем программу — MSI Afterburner
После запуска программы Afterburner:
- Заходим в настройки.
- Открываем вкладку — Мониторинг.
- Выбираем из списка — Частота кадров.
- Ставим галочку — показывать в ОЭД.
- Нажимаем применить и ОК.
После настройки запустите игру и увидите в левом верхнем углу экрана отображение FPS.
Как включить fps monitor в игре
Скачиваем программу с официального сайта — FPS Monitor
Чтобы включить счетчик в программе FPS Monitor сделайте следующее:
- Откройте вкладку — Сцены.
- Далее открываем — Менеджер сцен.
- В списке сцен выберите счетчик на выбор, например FPS.
- Нажмите — Загрузить.
После этого вы увидите загруженный счетчик, где вы можете редактировать его. При запуске игры этот счетчик будет показываться в левом верхнем углу экрана.
Fraps
Еще одна программа с помощью которой можно узнать фпс на компьютере — Fraps.
Fraps не является полностью бесплатной, но для проверки FPS на бесплатной версии вполне сгодится.
Достаточно запустить Fraps и какую нибудь игру, например GTA 5. В правом верхнем углу увидите цифры, указывающие на количество кадров FPS.
Bandicam
Программа Bandicam используют в основном для записи экрана. Но с помощью Bandicam тоже можно проверить FPS в играх.
Чтобы настроить показ FPS в Bandicam нужно нажать изображение с джойстиком и в разделе FPS поставить галочку — Показывать в позиции.
После включения игры, FPS будет отображаться в правом верхнем углу.
Как посмотреть FPS в играх Windows 10
AMD Radeon Settings
В последнее время пользователи обладающие видеокартами от стороны красных заметили глобальное обновление утилиты сопровождающих драйвера. Вместо AMD Catalyst пользователи получили обновленные AMD Radeon Settings, которые обладают современным интерфейсом и широкими возможностями.
Сейчас уже AMD Radeon Settings способны отображать количество кадров в секунду, использование видеокарты, процессора и другие. Все параметры можно настраивать прямо в игре используя горячие клавиши: Alt+R позволяет настроить показатели производительности, Ctrl+Shift+O переключает наложения производительности.
GeForce Experience
Компания NVidia выпустила программу компаньона GeForce Experience для своих видеокарт, которая расширяет возможности драйверов. Программа GeForce Experience позволяет не только показывать FPS в играх, но и делится с друзьями своими видео, скриншотами и прямыми трансляциями игрового процесса.
Для включения отображения количества кадров в секунду пользователю необходимо открыть программу GeForce Experience и нажать кнопку Поделиться, а дальше перейти в Настройки > Расположение HUD > Счетчик частоты кадров в секунду и выбрать лучшее для Вас положение.
Steam
Steam это лучшие на сегодняшний день сервис цифрового распространения компьютерных игр и программ, разработанный компанией Valve. Именно Steam используют большинство пользователей для загрузки множества игр.
Программа Steam позволяет включить удобный счетчик FPS во всех играх. Не зависимо от того добавили ли Вы игру в библиотеку с магазина или же с локального диска достаточно просто включить счетчик количества кадров в секунду в настройках.
- Откройте меню Steam и выберите пункт Настройки.
- В открывшемся окне переходим в раздел В игре и в пункте Отображение частоты кадров устанавливаем нужное значение.
Есть возможность установить счетчик количества кадров в секунду в любом углу, а также тут можно включить высокий контраст счетчика кадров.
Fraps
Не большая утилита позволяющая достаточно быстро и удобно показывать FPS в играх. Пользователям достаточно скачать два мегабайта и установить утилиту на компьютер. Скачать бесплатную версию можно на официальном сайте программы.
Чтобы включить счетчик FPS в играх необходимо открыть программу Fraps и перейти во вкладку 99 FPS. Дальше в пункте Overlay Hotkey указываем горячую клавишу для включения счетчика в игре и ниже выбираем положение счетчика.
Количество кадров в секунду является важным параметром, по которому можно определить уровень производительности компьютера в целом. Множество пользователей так и сравнивают производительность видеокарт разных производителей. Для комфортной игры пользователю необходимо не меньше 60 кадров в секунду.
Множество программ установленных на Вашем компьютере могут выводить счетчик количества кадров в играх. Далеко не многие пользователи знают как включить отображение FPS в GeForce Experience, AMD Radeon Settings или Steam. Пользователи вообще не догадываются что они способны заменить сторонние программы показывающие FPS в играх.
Поэтому первым делом смотрите есть ли одна с этих программ на Вашем компьютере, а только потом уже стоит обратить внимание на программы других производителей. А дальше просто ждите пока корпорация Майкрософт добавить возможность вывода количества кадров в игровой режим в Windows 10.
Скачивание и установка
О чем писать на яндекс.дзен, чтобы заработать? 5 идей для каждого, о чем писать на дзен, чтобы получать вторую зарплату
Скачать бесплатную, распространяемую версию можно с сайта разработчика либо из других источников. Инсталляция программы на компьютер происходит стандартным путем. Запустите исполняемый файл и следуйте инструкциям. Выберите директорию для установки и дополнительные параметры, такие как установка программного обеспечения и создание ярлыков приложения. После установки, приложение предложит воспользоваться настройками по умолчанию либо выбрать свои. Причем базовые параметры подходят большинству пользователей.
Кроме того, стоит учитывать, что бесплатная версия приложения позволяет записывать видео на протяжении не более чем 30 секунд. Причем при просмотре готового видео в верхней части экрана появится надпись с наименованием программы. Поэтому стоит приобрести лицензию либо найти взломанную версию.
Fraps — программа для определения FPS в игре
Желая сравнить или выбрать новую игровую видеокарту, мы интересуемся различными игровыми тестами, в которых часто встречается такой показатель, как FPS. Для неискушенных пользователей компьютера нередко возникает вопрос: а что это такое — FPS в игре? Чтобы получить ответ на этот вопрос, рекомендуем прочесть эту кратенькую статью. Целью же данного обзора является помощь в том, как узнать количество FPS (кадров в секунду) в той или иной игре.
Задача на самом деле очень простая и не составит большой сложности даже для начинающего пользователя компьютера. Чтобы определить количество кадров в секунду на нашем мониторе, воспользуемся маленькой бесплатной и очень популярной программой под названием Fraps. Не смотря на то, что она на английском языке, работать с ней не составит никакого труда, тем более, мы вам поможем. Для начала вам нужно скачать последнюю официальную версию Fraps (кнопка для скачивания предложена внизу статьи). После скачивания появится файл с названием setup.exe. Устанавливается программа как и любая другая. После установки на рабочем столе появится такой значок
Функциональные возможности ПО
Зеленый фон для съемки: вопросы и ответы про хромакей
Fraps – это специализированная программа для подсчета частоты смены кадров и записи видео с экрана в изначальном качестве без искажения картинки. Редактирование созданных файлов не поддерживается.
Программа не требовательна к ресурсам системы, и потому подойдет даже для слабых ПК, обеспечив стабильную запись без лагов. Однако она весьма специфична и ориентируется исключительно на работу с мультимедийными данными, то есть демонстрация рабочего стола или запись обзора иных программ невозможна.
- запись геймплея с экрана монитора вплоть до разрешения 2560×1600;
- совмещение основного видео с записью звука на микрофон;
- выбор источника записываемого звука – системный, игровой или внешнее устройство;
- создание скриншотов в играх и обычных программах, в лицензионной версии изображение сохраняется в форматах JPG, PNG, TGA;
- настройка горячих клавиш для основных действий;
- ограничение фпс видео в пределах 30-60 к/сек;
- отслеживание количества кадров в секунду в игре;
- выбор формата основного изображения и показателя FPS во время видеоряда;
- тестирование производительности и стабильности работы видеокарты в 3D приложениях.
Отправка готовых роликов в исходном состоянии может вызвать трудности, все-таки размер записи в 30 секунд составит около 1 Гб. Сжатием видео придется заняться стороннему конвертеру.
Официальной поддержки русского языка нет. В сети достаточно самопальных русификаторов программы, но лучше обойтись без них. Разобраться с Фрапс не составит труда, если хоть немного владеть английским или уже работать со специализированными программами без перевода.
Лицензионное ПО для записи игр платное. Бесплатная версия слабо отличается от оригинала по функционалу, но особо неприятное ограничение касается длительности записи – не более 30 секунд.
Как пользоваться Fraps
Fraps – программа для записи видео, создания скриншотов, измерения FPS в компьютерных играх. Простая и понятная утилита осваивается даже новичком за полчаса. А наше руководство поможет в изучении функционала «Фрапс». Рассмотрим все разделы и возможности программы подробнее, узнаем, как ею пользоваться, как записывать видео и делать скриншоты.
Вне зависимости от используемой версии (английская, русская или портативная на любом языке) набор функций остается одинаковым. Мы будем пользоваться «Фрапсом» на русском языке. Русификатор скачивается отдельно.
Инструкция использования Фрапса
Фрапс
— отличная программа, чтобы записывать видео и сохранять скриншоты с экрана. Устанавливать её не сложно. В архиве с дистрибутивом обычно можно найти русификатор, который следует установить уже после самой программы. На рабочем столе тогда стоит ожидать появления двух значков: Fraps_rus и Fraps. Если «нерусская» версия программы вам не нужна, можете смело удалять «нерусский» значок в корзину, а то и вообще навсегда.
Итак, запускаем русский ярлык. Вверху программы мы увидим четыре вкладки: «99 FPS», «Скриншот», «Главная» и «Видео».
Начнём разбираться в пользовании Фрапс с раздела 99 FPS.
Это своеобразный «предостерегающий» раздел. Там имеются настройки тестовой записи. Если вы хотите её произвести, нужно нажать F11 — тогда запишется короткий ролик, длительностью менее 60 секунд. Но это, в общем-то, совершенно не обязательно. Единственное, зачем мы сюда зашли — настроить отображение показа количества FPS. Это количество должно быть не меньше 24. Нажмите в чёрном квадрате один из 4 углов и покиньте раздел. Теперь заходим в другой, самый важный и основной — «Видео».
Как пользоваться Фрапс, разделом “Видео” — нам предстоит разобраться подробнее:
Во-первых, установите папку сохранения видеороликов. Позаботьтесь, чтобы на жёстком диске было достаточно свободного места — в идеале, десятки гигабайт, готовые ролики вполне могут занимать по несколько Гб. Во-вторых, установите кнопку захвата видео, если вас чем-то не устраивает вариант F9 по умолчанию. В-третьих, кнопка захвата звука. По поводу этого помните — при записываемом звуке будет ухудшаться качество видео
Звук будет записываться с микрофона, а не игровой (выстрелы и.т.п.) Но вообще, если вам важно наилучшее качество, можете галочку убрать — всё равно звук впоследствии ничто не помешает наложить. В-четвёртых, настройки захвата видео. Здесь смотрите сами в зависимости от характеристик вашей машины, но помните — FPS ниже 24 быть не должно.
Самое последнее — курсор и оверлей. Установите галочку «блокировка частоты кадров на видео», и удалятся цифры в одном из углов. Будет также полезно поставить галочку «Скрыть курсор», тогда курсор мыши не будет отображаться в полученном видео, и это отлично добавит игре зрелищности.
Ну вот, собственно, и всё. Основные настройки для пользования Фрапсом мы рассмотрели выше
А чтобы видео записывалось, запустите игру, потом её сверните и откройте Fraps (внимание, не наоборот). А затем и запускайте запись видео
Остаётся пожелать приятных развлечений и просмотров полученных файлов!
Как пользоваться интерфейсом (настройки)?
Главное окно программы
Перейдем к разбору каждой вкладки. Начнем с первой – «Главное». Если у вас получилось русифицировать интерфейс, то вы увидите следующее окно:
В основной части окна приложения расположена информация о разработчике, сборке и версии. Обратите внимание на номер версии в правой части. Номер 3.5.99 свидетельствует о том, что вы используете самое последнее обновление Fraps. Ниже расположены параметры, позволяющие настроить режим работы:
- запуск программы в свернутом режиме на панели задач;
- закрепление поверх любых других окон;
- включение/отключение возможности запуска вместе со стартом Windows.
А немного ниже еще две настройки:
- мониторинг Windows Aero. При включении функции появляется возможность записывать рабочий стол.
- минимизация на панели задач. При закрытии окна на «крестик» приложение сворачивается в системную панель.
Перед использованием рекомендуем установить наиболее удобные настройки, а также снять те галочки, которые вам не нужны. В результате Fraps не будет мешаться вам при включении ПК, либо наоборот – будет появляться сразу в «боевом» режиме.
Вкладка «FPS»
Теперь переходим к главному функционалу. Для пояснения названия раздела расшифруем аббревиатуру FPS – Frames Per Second. Frames Per Second – это количество кадров в секунду, отображаемых на экране в текущий момент. Данный показатель является основным при измерении производительности игр с любого компьютера.
Итак, во вкладке «FPS» находятся следующие настройки:
- папка для хранения тестов. Здесь отображается путь к директории, куда Fraps сохраняет логи с результатами тестов. Вы можете поменять конечную папку или перейти к ней по кнопке «Просмотр».
- проверка производительности. Тут назначается клавиша для включения/отключения функции теста. Можно задать другую кнопку или полностью выключить опцию.
- настройки теста. Этими тремя пунктами выбирается содержимое тестирования. По вашему усмотрению в логах будет сохранятся частота и время кадров, а также полный журнал со статистикой.
- остановка теста. Если активировать этот пункт и задать нужное время в секундах, то спустя выбранный срок тестирование автоматически закончится. Запись в лог тоже прекратится.
Эти параметры отвечают за настройку записи теста и отображаемой информации. Во второй половине окна можно выбрать местоположение оверлея:
- смена положения оверлея. Выбор клавиши для перемещения счетчика ФПС.
- выбор положения оверлея. Можно перемещать счетчик по всем 4 углам или вовсе отключить его.
- частота обновления каждую секунду.
Оверлей – часть окна приложения, которое накладывается поверх другой программы/игры.
Вкладка «Видео»
Настройки данного раздела позволяют записывать видео с экрана. Вы можете снимать ролики с рабочего стола, в окнах и любых играх. Программа позволяет «фрапсить» любые игры – проекты из Steam, сервера «САМП», популярный «Скайрим» и так далее. Вне зависимости от того, используется лицензия или пиратка.
Рассмотрим возможности раздела. Настраивать видео можно следующими функциями:
- папка для хранения. Как и в случае с выбором папки для логов с тестами, выбирается директория, где копятся все записи.
- Захват видео. Выбор клавиши для старта/стопа и полное выключение опции.
- Настройки видео. Частота кадров при записи экрана (60/50/30/29.97) и смена размера видео позволяет не только поменять качество, но и снизить нагрузку на компьютер при записи.
- Обновление буфера. По умолчанию 30 секунд.
- Разделение на файлы по 4 Гб.
Если вы хотите загрузить видеоролики на устройство с файловой системой FAT32, то нужно включить последнюю опцию. FAT32 не поддерживает работу с файлами размером больше 4Гб.
Помните, что при использовании пробной версии вы ограничены по длине видеозаписи. Рекомендуем скачать полный активированный вариант, чтобы вести запись бесконечно. Единственным препятствием может стать количество места на жестком диске, поскольку ролики из Fraps весят крайне много.
Справа во вкладке «Видео» есть звуковые параметры:
- настройки звука (стерео, многоканальный и совместимость с Windows 7);
- запись внешнего ввода позволяет добавить микрофон или веб-камеру;
- выбор клавиши для активации захвата звука с внешнего устройства.
И в самом низу окна есть еще 3 параметра, влияющих на запись:
- скрыть/показать курсор при записи;
- заблокировать частоту кадров;
- захватывать RGB без потерь.
Вкладка «Скриншоты»
С помощью настроек этого раздела можно сделать скриншот. Здесь выбираются все необходимые параметры:
- путь к папке для хранения изображений;
- назначение клавиши для создания снимка;
- выбор формата изображения;
- отображение оверлея на скриншоте;
- повторный захват экрана с заданным промежутком времени (позволяет делать серию снимков).
Дополнительных окон с настройками и скрытыми параметрами Fraps не имеет – все необходимое перечислено выше в инструкции. Теперь научимся правильно использовать весь функционал по назначению.
Установка и настройка Фрапса на ПК под управлением Windows 7 и выше
Установка программы для проверки fps и записи видео с экрана достаточно простая:
- Скачиваем Fraps и запускаем exe.файл. Принимаем условия лицензионного соглашения.
- Выбираем место для распаковки файлов.
Теперь, чтобы настроить Фрапс на своём компьютере и записать видео игры, стоит задать нужные параметры во всех 4 разделах программы:
Во вкладке «General» (Основное) пользователю будет доступно несколько параметров, которые отвечают за поведение программы Фрапс в системе. Переведём их содержимое:
- Start Fraps minimized — запускать Фрапс в свернутом виде;
- Fraps window always on top — отображать Фрапс поверх остальных окон;
- Run Fraps when Windows starts — старт Фрапс вместе с Windows;
- Minimize to system tray only — всегда сворачивать окно софта в системный лот;
- Monitor Aero desktop — функция для Windows 10.
В этом разделе можно выбрать любую удобную настройку.
Во вкладке «FPS» настройки будут следующими:
- Указываем куда сохранять результаты тестов.
- Чтобы быстро запустить результаты тестов, выбираем для этого кнопку. По умолчанию стоит F11. Можно задать свою кнопку.
- Benchmark Settings — настройки теста разбиты на 3 пункта: fps или частота кадров, frames или микрозадержки, а также — журнал работы.
- Временной диапазон, через который нужно останавливать тест.
- Значок отображения текущих результатов или Overlay Hotkey.
- Расположения индикатора.
- Отображать/спрятать значок индикатора.
- Обновить показатели индикатора или only up overlay once a second.
Из всех этих настроек задать по своему усмотрению можно все, кроме 3 пункта. Здесь стоит выставить все 3 отметки. Также стоит задать время, через которое результаты тестов буду обновляться.
Вкладка Movies важна для пользователей, которые скачали Фрапс не только для того, чтобы включить показ fps, но и планируют записывать видео игрового процесса. Настройки Фрапса в данном разделе будут следующими:
- Folder to save movies in. Указываем папку, в которую будут сохранятся отснятые ролики.
- Video Capture Hotkey. Функция, благодаря которой можно назначить кнопку для старта записи.
- Video Capture Settings — это настройки качества ролика. Здесь нужно задать количество fps, а также полный (Full-size) или половинный размер (Half-size) видео.
ВАЖНО! Прежде чем вносить настройки в данный раздел, запустите тест в игре. Ориентироваться нужно на мощность своего железа. Если вы не уверены в результатах, оптимальными настройками могут быть 30 fps при полном размере.
- Split movie every 4 gigabytes. Данная функция очень важна. Если вы собираетесь записывать 2-х часовой стрим в высоком качестве, то стоит указать через какой отрезок (в данном случае имеется в виду 4 Гб-ный объем) стоит разделить файл на части.
- Sound Capture Settings — настройки записи звука.
- Пункт Run Win7 Record отвечает за звук из динамиков. Можно выбрать «Стерео» и «Многоканальный».
- Record external input — включение микрофона.
- «Не отображать курсор мыши» подписано как « mouse cursor in video».
- Only capture while pushing — указать клавишу для включения записи с микрофона.
Раздел «Скриншот» имеет немного настроек:
- Указываем папку, куда надо сохранять скриншоты.
- Указываем клавишу для снимка экрана.
- Выбираем формат скриншотов.
- Указываем, сохранять на снимке данные fps.
- Автоматическое создание скриншотов через указанное время.
На этом настройки закончены.
Как записать игровой процесс с помощью Fraps?
Как только вы учли все рекомендации выше и настроили Фрапс, можно приступать к записи видео. Для этого выполняем следующие действия:
- Запускаем игру и на том месте, где нужно начать запись, нажимаем на горячую клавишу старта записи. По умолчанию в программе стоит F9.
- По окончании также нажимаем кнопку F
- Переходим в папку, куда сохранилось видео, и просматриваем ролики.
- Конвертируем видео в другой формат, если нужно.
Как использовать и настроить Fraps смотрите в видео:
Источник
Как пользоваться «Фрапс»?
Программа работает в фоновом режиме, поэтому пользователю не нужно каждый раз открывать ее заново, чтобы записать видео или сделать скрин.
Работа со счетчиком FPS
Начнем в том же порядке, в котором рассмотрены разделы с настройками. Чтобы Fraps показывал количество кадров в секунду, достаточно задать параметры в приложении и запустить игру. В зависимости от выбранного положения вы увидите счетчик в одном из углов:
Выполняя какие-либо действия в игре, вы будете замечать моментальное изменение на счетчике. Например, при насыщенности событий или повышении качества графики ФПС может снижаться:
Также ФПС может снижаться, если долго тестировать компьютер в требовательной игре – может сказаться повышение температуры и нагрузки на «железо». Если человек не может заметить это своими глазами, то счетчик позволяет отследить любые изменения в производительности. Единственный случай, когда снижение ФПС можно заметить невооруженным взглядом – это падение ниже 30 кадров в секунду.
Вредные вещества в LED-лампе
Для определения, насколько экологически чисты светодиодные лампы, рассмотрим, какие материалы используются при их производстве.
Корпус изготавливают из пластика, стали, сплавов алюминия. Колба, в которой находится плата с диодами, не герметична и не заполнена токсичными газами. В устройство лампочки входит драйвер.
Из перечисленного можно сделать вывод, что светодиодные лампы не более вредны, чем другие электронные устройства и могут утилизироваться как обычные бытовые отходы.
FPS (Frames Per Second)
What do the options do?
The Overlay Display Hotkey lets you assign a button that will toggle the frame rate counter between the four corners and off. To change the Hotkey, click in the box and type a new key to be assigned this function. Clicking Disable will stop the Hotkey from having any effect.
The Benchmarking Hotkey lets you assign a button that can be used to determine the average frame rate between any two points in a game. To change the Hotkey, click in the box and type a new key to be assigned this function. Clicking Disable will stop the Hotkey from having any effect.
The overlay corner indicates the region of the screen that the framerate counter will be displayed in. Choose a corner that doesn’t obstruct important information in the game’s display. If you select Disabled the frame rate counter will not be displayed on screen.
Selecting «Only update overlay once a second» will only change the frame rate counter once a second.
Selecting «Save frame rate to file each second» will output the frame rate once a second to the file FRAPSSEC.TXT in your Fraps directory. This option is deprecated and has been removed in Fraps 2.7.0. Use the detailed FPS statistics option to get individual CSV files for each benchmark run.
The «Stop benchmark automatically» option allows you to specify a fixed duration for the benchmark. Once the number of seconds has elapsed the benchmark will automatically stop and the results will be written to disk.
Finally, detailed benchmark statistics can also be saved to disk. These are written in standard CSV files that can be imported directly into a spreadsheet. All files are automatically named/timestamped and saved in the benchmarks subdirectory. Currently there are 3 files written for each benchmark when this option is enabled:
- FPS — Contains the frame rate value for each second of the benchmark
- frametimes — Contains the time (in milliseconds) of every frame that was rendered in the benchmark
- minmaxavg — Contains the total frame count, benchmark duration, minimum, maximum, and average frame rate values.
How can I average the framerate between two points?
While in the game press the key you assigned to the Benchmarking Hotkey. This will mark the start of where averaging is to take place. A green box is displayed to let you know that logging has begun, and then the counter is removed for maximum accuracy. When you want to end the benchmark, press the Hotkey again. The average framerate will now be displayed in a red box. Full details are also saved in the file FRAPSLOG.TXT in your Fraps folder, and into the benchmark directory if you have detailed statistics enabled.
What is the maximum framerate Fraps will show?
Fraps will show a maximum framerate of 9999 fps on screen. If you need to know precise framerates above this you must use benchmarking and find out the value from FRAPSLOG.TXT, or from the detailed statistics (if you have this option enabled).
Why doesn?t Fraps show above 30fps, 60fps, 75 fps (or any other framerate) in my game?
This can be due to several reasons.
Many games have internal limits that prevent them rendering faster than a certain framerate. In some cases this can mean they are locked at a maximum framerate of only 30fps.
Another possibility is that you have Vsync enabled. Vsync is used to synchronise the output of your graphics card with the display of your monitor. When your graphics card has finished rendering the next frame it waits for the monitor to finish displaying the current one before switching to the new one. This means that the maximum framerate you can obtain will be equal to the refresh rate of your monitor (which is usually 60hz, 75hz, 85hz, or 100hz).
If you disable Vsync then your graphics card will continuously render without waiting for the last frame to be displayed in its entirety. With fast graphics cards this means that your monitor may switch to a new frame halfway down the screen. This effect is known as tearing as there appears to be a visible line separating two different halves. Due to this, you should generally leave Vsync enabled except when benchmarking.
Описание
Fraps — условно-бесплатная программа для создания скриншотов и видеороликов на компьютере. Этот софт пользуется огромным спросом у пользователей. «Фрапс» не является видеоредактором. Он не поддерживает функции редактирования созданных документов. Поэтому использовать его можно исключительно в целях создания видео и для фотографирования изображения на рабочем столе. Настройка «Фрапса» не требует от пользователей особых знаний, особенно если человек хорошо разговаривает на английском языке. Ведь изначально приложение не предусматривает русского языка в интерфейсе.
FPS (Frames Per Second)
Как установить счетчик liveinternet на свой сайт и зачем это нужно?
What do the options do?
The Overlay Display Hotkey lets you assign a button that will toggle the frame rate counter between the four corners and off. To change the Hotkey, click in the box and type a new key to be assigned this function. Clicking Disable will stop the Hotkey from having any effect.
The Benchmarking Hotkey lets you assign a button that can be used to determine the average frame rate between any two points in a game. To change the Hotkey, click in the box and type a new key to be assigned this function. Clicking Disable will stop the Hotkey from having any effect.
The overlay corner indicates the region of the screen that the framerate counter will be displayed in. Choose a corner that doesn’t obstruct important information in the game’s display. If you select Disabled the frame rate counter will not be displayed on screen.
Selecting «Only update overlay once a second» will only change the frame rate counter once a second.
Selecting «Save frame rate to file each second» will output the frame rate once a second to the file FRAPSSEC.TXT in your Fraps directory. This option is deprecated and has been removed in Fraps 2.7.0. Use the detailed FPS statistics option to get individual CSV files for each benchmark run.
The «Stop benchmark automatically» option allows you to specify a fixed duration for the benchmark. Once the number of seconds has elapsed the benchmark will automatically stop and the results will be written to disk.
Finally, detailed benchmark statistics can also be saved to disk. These are written in standard CSV files that can be imported directly into a spreadsheet. All files are automatically named/timestamped and saved in the benchmarks subdirectory. Currently there are 3 files written for each benchmark when this option is enabled:
- FPS — Contains the frame rate value for each second of the benchmark
- frametimes — Contains the time (in milliseconds) of every frame that was rendered in the benchmark
- minmaxavg — Contains the total frame count, benchmark duration, minimum, maximum, and average frame rate values.
How can I average the framerate between two points?
While in the game press the key you assigned to the Benchmarking Hotkey. This will mark the start of where averaging is to take place. A green box is displayed to let you know that logging has begun, and then the counter is removed for maximum accuracy. When you want to end the benchmark, press the Hotkey again. The average framerate will now be displayed in a red box. Full details are also saved in the file FRAPSLOG.TXT in your Fraps folder, and into the benchmark directory if you have detailed statistics enabled.
What is the maximum framerate Fraps will show?
Fraps will show a maximum framerate of 9999 fps on screen. If you need to know precise framerates above this you must use benchmarking and find out the value from FRAPSLOG.TXT, or from the detailed statistics (if you have this option enabled).
Why doesn?t Fraps show above 30fps, 60fps, 75 fps (or any other framerate) in my game?
This can be due to several reasons.
Many games have internal limits that prevent them rendering faster than a certain framerate. In some cases this can mean they are locked at a maximum framerate of only 30fps.
Another possibility is that you have Vsync enabled. Vsync is used to synchronise the output of your graphics card with the display of your monitor. When your graphics card has finished rendering the next frame it waits for the monitor to finish displaying the current one before switching to the new one. This means that the maximum framerate you can obtain will be equal to the refresh rate of your monitor (which is usually 60hz, 75hz, 85hz, or 100hz).
If you disable Vsync then your graphics card will continuously render without waiting for the last frame to be displayed in its entirety. With fast graphics cards this means that your monitor may switch to a new frame halfway down the screen. This effect is known as tearing as there appears to be a visible line separating two different halves. Due to this, you should generally leave Vsync enabled except when benchmarking.
FPS (Frames Per Second)
What do the options do?
The Overlay Display Hotkey lets you assign a button that will toggle the frame rate counter between the four corners and off. To change the Hotkey, click in the box and type a new key to be assigned this function. Clicking Disable will stop the Hotkey from having any effect.
The Benchmarking Hotkey lets you assign a button that can be used to determine the average frame rate between any two points in a game. To change the Hotkey, click in the box and type a new key to be assigned this function. Clicking Disable will stop the Hotkey from having any effect.
The overlay corner indicates the region of the screen that the framerate counter will be displayed in. Choose a corner that doesn’t obstruct important information in the game’s display. If you select Disabled the frame rate counter will not be displayed on screen.
Selecting «Only update overlay once a second» will only change the frame rate counter once a second.
Selecting «Save frame rate to file each second» will output the frame rate once a second to the file FRAPSSEC.TXT in your Fraps directory. This option is deprecated and has been removed in Fraps 2.7.0. Use the detailed FPS statistics option to get individual CSV files for each benchmark run.
The «Stop benchmark automatically» option allows you to specify a fixed duration for the benchmark. Once the number of seconds has elapsed the benchmark will automatically stop and the results will be written to disk.
Finally, detailed benchmark statistics can also be saved to disk. These are written in standard CSV files that can be imported directly into a spreadsheet. All files are automatically named/timestamped and saved in the benchmarks subdirectory. Currently there are 3 files written for each benchmark when this option is enabled:
- FPS — Contains the frame rate value for each second of the benchmark
- frametimes — Contains the time (in milliseconds) of every frame that was rendered in the benchmark
- minmaxavg — Contains the total frame count, benchmark duration, minimum, maximum, and average frame rate values.
How can I average the framerate between two points?
While in the game press the key you assigned to the Benchmarking Hotkey. This will mark the start of where averaging is to take place. A green box is displayed to let you know that logging has begun, and then the counter is removed for maximum accuracy. When you want to end the benchmark, press the Hotkey again. The average framerate will now be displayed in a red box. Full details are also saved in the file FRAPSLOG.TXT in your Fraps folder, and into the benchmark directory if you have detailed statistics enabled.
What is the maximum framerate Fraps will show?
Fraps will show a maximum framerate of 9999 fps on screen. If you need to know precise framerates above this you must use benchmarking and find out the value from FRAPSLOG.TXT, or from the detailed statistics (if you have this option enabled).
Why doesn?t Fraps show above 30fps, 60fps, 75 fps (or any other framerate) in my game?
This can be due to several reasons.
Many games have internal limits that prevent them rendering faster than a certain framerate. In some cases this can mean they are locked at a maximum framerate of only 30fps.
Another possibility is that you have Vsync enabled. Vsync is used to synchronise the output of your graphics card with the display of your monitor. When your graphics card has finished rendering the next frame it waits for the monitor to finish displaying the current one before switching to the new one. This means that the maximum framerate you can obtain will be equal to the refresh rate of your monitor (which is usually 60hz, 75hz, 85hz, or 100hz).
If you disable Vsync then your graphics card will continuously render without waiting for the last frame to be displayed in its entirety. With fast graphics cards this means that your monitor may switch to a new frame halfway down the screen. This effect is known as tearing as there appears to be a visible line separating two different halves. Due to this, you should generally leave Vsync enabled except when benchmarking.
Что является нормой
Как включить видеозапись экрана в windows 10
Если уровень показателя в телепроизводстве и киносъемках важен только специалистам – обычный зритель может не заметить разницы, то норма FPS в играх стоит особняком. Каждый геймер должен понимать, какую частоту обновления кадров выбрать, чтобы максимально насладиться процессом.
Что еще нужно знать о том, какой FPS оптимальный для игры? Если цифра падает ниже отметки 30, стабильное качество не получить. Медленные, не динамичные приложение, где не играет роли скорость реакции, могут отлично работать на 30-50.
Никакой разницы между 60 и условные места вы не увидите, если ваш монитор не поддерживает соответствующее разрешения, а видеокарта не разогнана до нужной мощности. Поэтому остановимся на отметке 60!
Сколько должно быть FPS в играх – выяснили. Если показатель падает ниже 30, играть вообще не имеет смысла.
Вкладка FPS
Окно, предназначенное для мониторинга производительности системы и мультимедийных возможностей. Настраивают Фрапс часто именно для тестирования быстродействия компьютера. Если говорить просто, то чем выше показатель FPS, тем плавнее идет игра. Также этот параметр позволяет оценить, насколько целостным, без рывков, получится записанный видеоматериал. Указать значение fps можно на вкладке с настройками видео.
Предлагается выбор папки для хранения записи, горячей клавиши запуска – по умолчанию проверка FPS включается нажатием F11. Статистика производительности разбита на три пункта: частота кадров (FPS), микрозадержки (Frametimes), журнал работы (MinMaxAvg). Отметкой указывается, необходимы ли эти данные во время игры, на скриншотах и в видео. В настройках предусмотрена автоматическая остановка тестов через заданное время.
Тут же указывается расположение индикатора FPS, или оверлея. Сместить его в другой угол можно непосредственно при записи видео. Для показа оверлея назначается быстрая клавиша.
Лучше разрешить отображение всех 3-х параметров тестов, а остальные настройки задать по своему усмотрению.
Последний пункт: ежесекундное обновление оверлея. При выборе этой функции стоит быть готовым к снижению производительности машины.