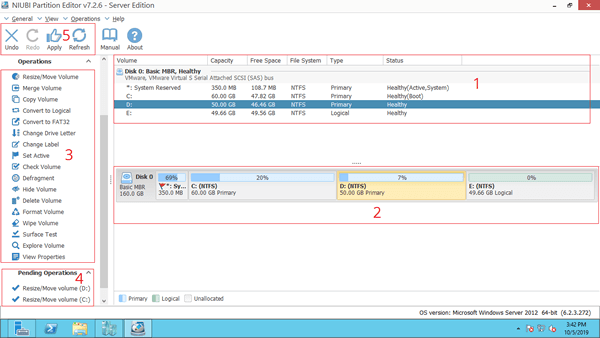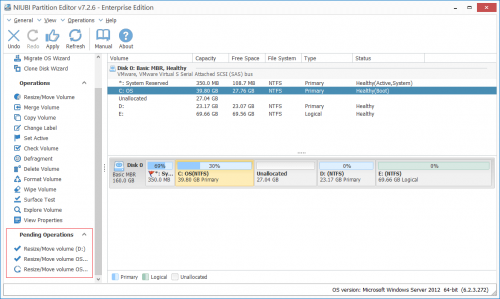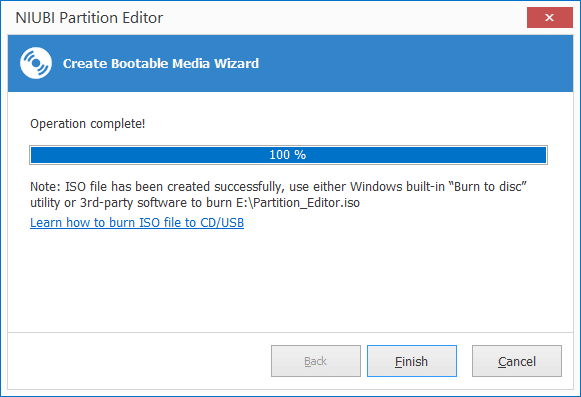Partition manager software is the program that do disk partition management such as create new volume, delete, format partition. Better than Windows built-in Disk Management, partition manager software can do advanced management such as resize existing disk partition, copy, set Active, convert disk partition type, etc. A good partition manager software is useful and help you manage disk partition easily. However, to most of people, it is a bit difficult to find out which one is good. Here I’ll introduce the best free partition manager and server partition manager on Windows platform.
Overview:
- Free partition manager for Windows PC
- Server partition manager for Windows Server
- What does partition manger do?
- Why this partition manager is best?
- Advanced partition manager for both server and PC

Free partition manager for Windows PC
As the most popular free partition manager for Windows PC, NIUBI Partition Editor Free Edition is powerful and easy to use. It supports Windows 10/8/7/Vista/XP both 32 and 64 bit. It provides basic partition management to create, delete, format partition, change drive letter, etc. Advanced management to resize/move existing partition without data loss, copy, hide, set active, convert, defrag, check partition and much more.
This free partition software is 100% free for home users, no ads or bundles. Free to use
Server partition manager for Windows Server
To manage server disk partitions, NIUBI Partition Editor Server Edition is highly recommended by many professional editors such as from SOFTPEDIA, CNET, PCWORD. This server partition manager is compatible with Windows Server 2016/2012/2008/2003 (R2), Small Business Server 2011/2008/2003 and Home Server. Local/removable hard disk with any interface, VMware/Hyper-V, all types of hardware RAID with any RAID controller are all supported.
Better than other tools, NIUBI Partition Editor Server is integrated unique 1 Second Roll-Back technology. It is able to automatically roll back to the status before resizing in ONE second if any software or hardware issue occur during resizing. It is the only server partition software that can ensure 100% system and data safety.
Furthermore, the unique file-moving algorithm helps resize partition 30% to 300% faster than any other tools. Data safety and time are most important to a server. Download
Partition Resizer
Resize existing partitions safely and easily. Extend NTFS partition without rebooting.
System Optimization
Partition defragment, Fix file system error, Scan bad sectors, Initialize disk, view disk/partition properties.
Bootable Media
Create bootable CD/DVD/USB disc to do disk partition management without installing.
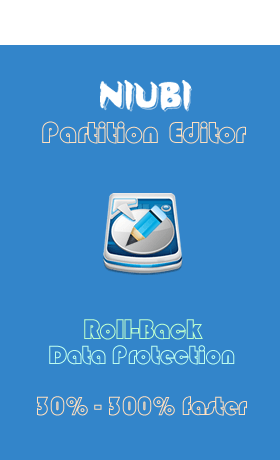
Partition Management
Create, Delete, Format, Explorer, Copy partition. Change partition label, Change drive letter, Set Active partition.
Disk Partition Conversion
Convert GPT disk to MBR, Convert Logical partition from/to Primary, Convert NTFS partition to FAT32.
Data Security
Hide partition, Set read-only attribute, wipe disk, partition, Unallocated to prevent recovering.
Advanced partition manager for both server and PC
NIUBI Partition Editor Enterprise Edition is specially designed for medium and large organizations. As the most popular enterprise disk partition management utility, it is used by many universities, governments and Fortune 500 companies. This partition manager can be installed on unlimited serves and PCs in a company (regardless of locations) to save time and cost.
If you are IT technical service provider, NPE Technician Edition is the best choice. It can be used to provide profitable service to unlimited companies and individuals. In addition, this partition manager toolkit is lifetime upgrade service included. 100% freely upgrade to all latest version to enjoy new features. Besides the powerful features, the Roll-Back data protection and fast resizing ability will help you a lot.
[kkstarratings]
Last updated on: Aug 5, 2018 @ 4:19 pm
Updated by
Sherly on Dec 06, 2022
- Applies to: All Windows Server systems, from Server 2003 to the latest Server 2022.
- Supporting: Create, delete, format, extend, shrink disk partitions in Server computers, and more advanced operations.
Is There a Free Partition Manager for Windows Server? Yes, or No
While searching partition manager software for Windows Server, many Windows Server administrators prefer free partition software for partitioning disks and volumes in their computers. However, is there a free partition manager for Windows Server users to apply and effectively manage disks independently?
The answer to this question is both Yes and No.
We say Yes because Windows Server systems contain built-in tools that work to execute some basic disk partition operations for free. And the free Server partition tools are:
- [1]. Disk Management in Server
- [2]. DiskPart Command Prompt in Server
The reason why we claim the answer «No» is that when you search «best free partition software», you’ll get a list of free software for Windows personnel and home users. Unfortunately, the search result doesn’t match your expectation quite well. And, when you switch the keyword as «free partition manager Windows Server» or «free Windows Server partition manager», you’ll see a list of Windows Server partitioning software recommendations.
Then, you enter each page and find these software claims to be free but designed for home and personal users. Unfortunately, Windows Server administrators or IT service providers still require payment.
What Is the Best Windows Server Partition Manager [Free & Paid]
So which tool to pick as a productive partition manager software for managing Windows Server partitions and disks?
Here, we’ll compare two free Windows built-in partition management tools — Disk Management and DiskPart command lines with a reliable third-party Server partition manager software — EaseUS Partition Master. And you’ll know which tool to pick based on universal disk partitioning purposes:
| Features | Disk Management | DiskPart Command Prompt | EaseUS Partition Master |
|---|---|---|---|
| Supported OS | All Windows & Windows Server systems. | All Windows & Windows Server systems. | All Windows & Windows Server systems. |
| Basic Features |
|
|
|
| Advanced Features |
|
|
|
| Difficulty Level | Medium | Complex | Easy |
So which tool should you pick for managing disk partitions on your Server computers?
- For an easy and free partitioning solution, Disk Management is trustworthy for Windows Server users.
- However, if you tend to convert disk between MBR and GPT, migrate OS to SSD, or even upgrade the entire system disk to a new one without reinstalling the system, EaseUS Partition Master deserves your trust.
24/7 Tech Chat
Free Inquiry
How to download and apply the desired partition manager software or tool to execute disk management operations on your Server? Follow the guide below to start managing your disk partitions now.
3 Best Windows Server Partition Tools Free Download for Managing Partitions
Here, we’ll show you how to download and apply the Server partition manager tools to extend, shrink, create, or execute some advanced operations on your computers. The three tools will be listed from easy to complex.
Let’s get started here.
#1. EaseUS Partition Master Free Download with How-To Guide
EaseUS Partition Master is a third-party disk partitioning software that enables all levels of Windows and Windows Server users to execute basic and advanced partition management operations effectively. It applies to supporting all Windows Server users to extend, shrink, create, format partitions, and upgrade disk or system to a new drive successfully in a few simple clicks.
EaseUS Partition Master Enterprise
Your trustworthy Windows Server disk manager.
- Extend System drive, combine/split partitions.
- Clone disk, migrate OS to HDD/SSD.
- Convert MBR to GPT, GPT to MBR, no data loss.
- 1-click adjust disk layout, create volumes at one time.
24/7 Tech Chat
Free Inquiry
Let’s see how to use it:
1. Partition Hard Drive
Step 1. Launch EaseUS Partition Master to check for free space at the Partition Manager section.
- If your hard drive has unallocated space, jump to Step 3 to create partition.
- If the hard drive has no unallocated space, continue with Step 2.
Step 2. Shrink a disk partition to create unallocated space.
Right-click on the target drive partition with a lot free space and select «Resize/Move».
Drag either end of the partition rightwards or leftwards to shrink the partition size so as to get ample unallocated space. You can visually know how much space you’ve decreased in the «Partition size» area. Click «OK».
Click «Execute xx Task» and then «Apply» to save all the changes.
Go back to Partition Manager, there should be unallocated space appearing on the same disk and you can continue with Step 3 tocreate new partition on your.
Step 3. Create a new partition with unallocated space on the target hard drive.
Right-click on the unallocated space and choose «Create».
Customize the partiton size, partition drive letter, partition label, file system (NTFS, FAT32, EXT2/3/4, exFAT) and more in the Advanced Settings. Click «OK».
Finally, click «Execute * Task» and «Apply» to complete creating partition with the unallocated space on your disk. Repeat the steps to partition a hard drive and get many more partitions.
2. Convert Disk from MBR to GPT
3. Clone Disk, Upgrade to New HDD/SSD
Step 1. Select the source disk.
- Click the «Clone» from the left menu. Select the «Clone OS Disk» or «Clone Data Disk» and click «Next».
- Choose the source disk and click «Next».
Step 2. Select the target disk.
- Choose the wanted HDD/SSD as your destination and click «Next» to continue.
- Read Warning message and confirm «Yes» button.
Step 3. View the disk layout and edit the target disk partition size.
Then click «Continue» when the program warns it will wipe out all data on the target disk. (If you have valuable data on the target disk, back up it in advance.)
You can select «Autofit the disk», «Clone as the source» or «Edit disk layout» to customize your disk layout. (Select the last one if you want to leave more space for C drive.)
Step 4. Click «Start» to start the disk cloning process.
Further Features You May Also Like:
- Extend C Drive in Windows Server
- Migrate Windows Server OS to a New Drive
- Fix Low Disk Space Error
- Format Hard Drive Partitions in Windows Server
- Resize Windows Server Partition
24/7 Tech Chat
Free Inquiry
#2. Disk Management Free Download with How-To Guide
Note that Disk Management is a Windows built-in tool that helps Windows users to execute some basic operations on their disks. Therefore, if you tend to manage hard drive partitions with this tool, you don’t need to download nor install the tool at all.
And here are the tips to manage hard drives in Disk Management:
1. Create a New Simple Volume
- Press Windows + S keys, type «Create and format hard disk partitions», and click to open Disk Management.
- On the target disk, right-click unallocated space, and select «New Simple Volume».
- Set file system, drive letter, and volume size to the partition.
- Click «Finish» to complete the process.
2. Shrink Volume
- Press Windows + S keys, type «Create and format hard disk partitions», and click to open Disk Management.
- Right-click on the partition that you tend to shrink, and select «Shrink».
- Set the size that you tend to shrink on the target volume, and click «OK» to confirm.

3. Extend Volume
Note that to extend volume on Server computers by using Disk Management requires that you have unallocated space left next to the target volume.
- If your disk doesn’t contain unallocated space, you need to shrink a neighbor volume in advance.
- If the unallocated space is not next to your volume, EaseUS Partition Master, with its Resize/Move feature, can directly add the free space to the target partition.
Here are the steps to extend volume in the Server computer with unallocated space left behind:
- Open Disk Management, right-click the target volume, and select «Extend Volume».
- Select to add the unallocated space into the target volume, and click «OK» to confirm.
4. Format Volume
Before you take action to format volume, make sure that you have backed-up all essential content to another drive. Here are the steps:
- Open Disk Management, right-click the target volume you want to format.
- Select «Format», set the file system, and click «OK».
Tips You May Also Like:
While using Disk Management, you may encounter some specific errors. Here are some tutorial tips that you may like:
#3. DiskPart Command Prompt Free Download with How-To Guide
Similar to Disk Management, DiskPart is a command prompt tool that runs syntax lines to order your computers to execute disk partitioning and other operations.
Make sure that you are very careful while running its command to perform disk management tasks on Server computers.
1. Create Volume
- Press Windows + R keys to open the Run dialog, type cmd, and click «OK».
- Type diskpart in Command Prompt and hit Enter.
- Type the following command lines and hit Enter each time:
- list disk
- select disk *
- create partition primary size=* (MB)
- assign letter=G (add drive letter)
- select volume * (* means volume number)
- format fs=ntfs quick
2. Delete Volume
- Press Windows + R keys to open the Run dialog, type cmd, and click «OK».
- Type diskpart in Command Prompt and hit Enter.
- Type the following command lines and hit Enter each time:
- list disk
- select disk *
- detail disk
- select volume *
- delete
3. Format Volume
- Press Windows + R keys to open the Run dialog, type cmd, and click «OK».
- Type diskpart in Command Prompt and hit Enter.
- Type the following command lines and hit Enter each time:
- list disk
- select disk *
- list volume
- select volume
- format fs=ntfs quick
Or, you can replace NTFS with other file systems you prefer to set to the volume.
It doesn’t matter when you encounter errors with executing the above operations with diskpart, you can follow this guide for help: Fix Command Prompt Not Working in Windows 11/10.
Conclusion
We answered the question «Is there a free partition manager tool» for Windows Server on this page.
- For Yes, the reason is that Microsoft developed two free tools — Disk Management and DiskPart to help manage hard drives.
- For No, these two tools only work in basic disk management situations. For advanced demands, like cloning or upgrading OS drive, you still need to turn to professional Server partition software for help.
We provided free and paid partition manager tools for all Windows Server users to apply for executing different tasks. Among these three tools, to quickly optimize partitions on your computer, EaseUS Partition Master shall stand out and help to manage your internal and external disks.
24/7 Tech Chat
Free Inquiry
The same with other Windows versions, low disk space is the most common issue in Windows Server 2012 and R2. To system C: drive, you cannot solve the problem by transferring files. Instead, you’d need to extend C drive with server partition manager. Besides resizing and extending partition, you need to do other operations to the disk partitions, such as create, delete, format, merge, move, copy, convert. Unlike data read-only program, partition manager software will modify disk partition, so you need reliable partition manager for Server 2012 to optimize and manage hard disk drives. In this article, I’ll introduce native free partition manager in Windows Server 2012 (R2) and best partition software for Server 2012/2016/2019/2022/2003/2008.
Content:
- Free partition manager in Windows Server 2012 (R2)
- Best partition software for Server 2012 r2
Native free partition manager in Windows Server 2012 (R2)
The same with other versions, there’s native free partition manager in Server 2012 (R2) — Disk Management and Diskpart. Diskpart works via command prompt. Disk Management has graphic interface and works with dialog box. With these native partition manager, you can create, delete, format partition, change drive letter and set partition as Active. Windows Server 2012 inherited Shrink and Extend Volume functions from Server 2008. With the advanced functions, you can change partition size without losing data (in most cases). However, it cannot extend a partition by shrinking another one.
How to run native partition manager in Windows Server 2012 (R2):
- Press Windows + R together on the keyboard, input diskpart and press Enter.
- Press Windows + X together on the keyboard, click Disk Management in the list.
Major disadvantages of Windows Server 2012 Disk Management and diskpart:
- They can only shrink and extend NTFS partition, other types of partitions are not supported.
- They can only shrink partition towards left and make Unallocated space on the right.
- They can only extend partition when there’s contiguous Unallocated space on the right.
- They cannot move partition or Unallocated space without losing data.
- Lack of many functions such as move, copy, convert, wipe partition, optimize file system, scan bad sectors, etc.
To manage disk partition in Windows Server 2012 (r2), third party software is better choice.
Best disk partition manager for Windows Server 2012 (R2)
There are many disk partition manager software for Windows Server 2012 in the market, the GUI and functions are similar, how to select? As I said in the beginning, there’s potential system damage and data loss risk while changing disk partition. Therefore, you’d better make a backup in advance and run the safest partition software. Because of the powerful data protection ability, fast file-moving algorithm and many other advantages, NIUBI Partition Editor is recommended as the best partition manager for Windows Server 2012, 2016, 2019, 2022, 2003 and 2008. It has 90-days money back guarantee and 24/7 live chat/remote support.
First Impression
Download this partition manager in Windows 2012 server, you’ll see a neat interface with 5 blocks:
- All separate partitions with detailed information such as capacity, free space, file system, type and status.
- All physical/virtual hard disks and USB flash drive with graphical partition structure.
- All available operations of selected disk or partition, unavailable operations are hidden automatically.
- To avoid mistake, all operations you do will be listed as pending for preview.
- Undo and redo the pending operations, or confirm to modify real disk partitions.
What does NIUBI Partition Editor Server do?
To single partition:
- Resize volume (shrink and extend)
- Move partition location
- Merge two adjacent volumes by 1 step
- Optimize file system
- Fast file system level copy
- Convert to Logical or Primary partition
- Optimize file system
- Convert NTFS to FAT32
- Change drive letter (such as D:)
- Change label (add a name or modify)
- Set as Active
- Check file system integrity
- Defrag to improve performance
- Hide from File Explorer
- Delete (files can be recovered)
- Format volume to use as new
- Wipe (erase data permanently)
- Surface test
- Explore (view files/folders with directory)
- View properties
To whole disk:
- Initialize
- Change status to offline or online
- Set read-only attribute
- Wipe disk (cannot be recovered)
- Surface test
- View properties
- Clone disk to migrate data and OS
- Convert MBR disk to GPT
- Delete all partitions
- Cleanup disk
To Unallocated space:
- Create one or more volumes
- Wipe data in it
- Surface test (scan bad sectors)
- View properties (detailed parameters)
Safest partition manager for Windows Server 2012
There is potential system and data damage risk while modify disk partition with unreliable partitioning software, If it happens, you cannot boot Windows and/or lose data if you have no backup. It costs a long time to restore everything and verify data even if you have backup image.
As the safest partition software for Windows Server 2012/2016/2019/2022/2003/2008, NIUBI Partition Editor has innovative technologies to protect your system and data.
1. Virtual mode
It is common if you did something wrong or changed or your mind, so NIUBI Partition Editor is designed to work in its own virtual mode.
All operations you do will be listed as pending and real disk partition won’t be changed until you click Apply button to confirm. Before Applying, you can undo or redo the operations without the fear of losing your data or corrupting your hard drive.
2. Cancel-at-well
If you confirmed and started the changes, other server partition software don’t allow canceling the ongoing operations from the beginning or over 50% progress even if you did something wrong.
Because the cancellation causes part of parameters can’t be modified, which leads to system boot failure or partition damage. Thanks to the unique Cancel-at-well technology, you can cancel the ongoing operations at any progress with NIUBI Partition Editor. Everything will back to original status in a flash.
3. 1-Second Rollback
Have you experienced power failure or other unexpected error while resizing server disk partitions? In most of cases, the hard drive gets corrupted and you’ll lose data in single or entire hard drive. Operating System may be damaged, too, so you have to restore or completely reinstall.
Better than other tools, NIUBI Partition Editor has unique 1 Second Rollback technology which is able to automatically rollback server to original status in a flash. So, if any error is detected while modify disk partition, your server could back online immediately. You don’t have to waste a long time to restore from backup.
4. Hot Clone
It has the ability to clone disk partition in Windows without rebooting. So you can clone system disk regularly as backup. When system disk is failed to boot, you can boot from the clone disk immediatly without wasting a long time to restore.
Fastest partition manager for Server 2012 R2
Sometimes when you change the start position of a volume such as moving it, shrink it towards right, or extend it towards left, all files in this volume must be moved to new locations. The more files in the partition, the longer time to finish. A good algorithm is very helpful to reduce time.
Because of the advanced file-moving algorithm, NIUBI Partition Editor is 30% — 300% faster than other software. This is very important to a server especially when such operations require server rebooting to execute.
Other benefits of this server partition manager
Easy to use
You just need to click, drag and drop on the disk map to modify disk partitions, anyone without help or experience of running such kind of software can use this tool well.
Hot-Resize
The Hot-Resize technology of NIUBI helps you shrink and extend most of partitions without rebooting server. (Note: close the running applications and opening files/folders in the partition that you want to shrink or move before stating NIUBI.
Support multiple OS & Storage
This partition manager supports Windows Server 2012, 2016, 2019, 2022 and previous Server 2008, 2003. HDD/SSD with any interface, VMware, Hyper-V, all types of hardware RAID arrays, USB flash drive are all supported.
Create bootable media
You can also create a bootable media using this server partition manager easily. You just need to specify the location where you want your ISO file to be saved. A bootable ISO file of your current Operating System will be created in just a few minutes.
Download