Содержание
- Seagate FreeAgent GoFlex Drivers Download
- Find All Seagate FreeAgent GoFlex Drivers
- Popular Driver Updates for Seagate FreeAgent GoFlex
- Seagate FreeAgent GoFlex Driver Update Utility
- GoFlex Desk Driver
- FreeAgent Desk Driver
- FreeAgent Go Driver
- GoFlex Desk Driver
- S/N:9OF3W294 P/N:9NK2AG-500 Driver
- BIOS P5LD2 Driver
- Recent Help Articles
- Popular Utilities
- How to Install Drivers
- Open Device Manager
- Install Drivers With Device Manager
- Seagate GoFlex Desk Driver Download (Official)
- Supported Models
- Manufacturers
- Supported Operating Systems
- File Name
- Versions
- Find Related Drivers
- Uploader Notes
- Uploaded By
- Recent Help Articles
- More Popular Downloads
- Related Driver Updates
- How to Update GoFlex Desk Device Drivers Quickly & Easily
- Step 1 — Download Your Driver
- Step 2 — Install Your Driver
- How to Open Device Manager
- How to Install a driver from Device Manager
- FreeAgent GoFlex — Seagate Dashboard Utilities — Adjust Drive Sleep Interval
- Загрузка ПО
- Просмотр и загрузка последних версий ПО, приложений, утилит, плагинов и микропрограмм.
- Популярные приложения
- Toolkit
- Твердотельный накопитель Touch
- SeaTools
- DiscWizard
- Драйвер Paragon
- ПО и приложения
- Seagate Mobile Touch
- Samsung Drive Manager
- Приложение Seagate® Media
- Seagate® Media Sync для Mac
- Seagate® Media Sync для Windows
- Dashboard
- Утилиты и плагины
- Утилита для обнаружения накопителя
- Утилиты SeaChest
- Плагин Nytro VMware vCenter
- Руководство пользователя Nytro VMware vCenter
- Файлы микропрограммы для загрузки
- Установка программного обеспечения для FreeAgent или OneTouch не начинается автоматически.
Seagate FreeAgent GoFlex Drivers Download
Download the latest version of the Seagate FreeAgent GoFlex driver for your computer’s operating system. All downloads available on this website have been scanned by the latest anti-virus software and are guaranteed to be virus and malware-free.
Find All Seagate FreeAgent GoFlex Drivers
Popular Driver Updates for Seagate FreeAgent GoFlex
Seagate FreeAgent GoFlex Driver Update Utility
GoFlex Desk Driver
Submitted Dec 22, 2016 by siddhik (DG Staff Member):
«Paragon Driver File«
FreeAgent Desk Driver
Submitted Feb 14, 2018 by Sharmila (DG Staff Member):
«FreeAgent Utility File This software is for the FreeAgent Go drive.«
FreeAgent Go Driver
Submitted Dec 22, 2016 by siddhik (DG Staff Member):
«FreeAgent Utility File«
GoFlex Desk Driver
Submitted Dec 22, 2016 by siddhik (DG Staff Member):
«Backup Plus Utility File«
S/N:9OF3W294 P/N:9NK2AG-500 Driver
Submitted Apr 29, 2009 by rebecca (DG Member):
«the seagate free agent desktop«
BIOS P5LD2 Driver
Submitted Feb 8, 2011 by Sathishkumar (DG Staff Member):
«OS: Sco Unix — 1. Fix POST may hang at USB detection with large capacity USB HDD (ex. Seagate FreeAgent 750G.) — BIOS Firmware File«
- Updates PC Drivers Automatically
- Identifies & Fixes Unknown Devices
- Supports Windows 10, 8, 7, Vista, XP
Recent Help Articles
Popular Utilities
If you have had recent power outages, viruses or other computer problems, it is likely that the drivers have become damaged. Browse the list above to find the driver that matches your hardware and operating system. To see more matches, use our custom driver search engine to find the exact driver.
Tech Tip: If you are having trouble deciding which is the right driver, try the Driver Update Utility for Seagate FreeAgent GoFlex. It is a software utility that will find the right driver for you — automatically.
DriverGuide maintains an extensive archive of Windows drivers available for free download. We employ a team from around the world which adds hundreds of new drivers to our site every day.
How to Install Drivers
Once you download your new driver, then you need to install it. To install a driver in Windows, you will need to use a built-in utility called Device Manager. It allows you to see all of the devices recognized by your system, and the drivers associated with them.
Open Device Manager
In Windows 10 & Windows 8.1, right-click the Start menu and select Device Manager
In Windows 8, swipe up from the bottom, or right-click anywhere on the desktop and choose «All Apps» -> swipe or scroll right and choose «Control Panel» (under Windows System section) -> Hardware and Sound -> Device Manager
In Windows 7, click Start -> Control Panel -> Hardware and Sound -> Device Manager
In Windows Vista, click Start -> Control Panel -> System and Maintenance -> Device Manager
In Windows XP, click Start -> Control Panel -> Performance and Maintenance -> System -> Hardware tab -> Device Manager button
Install Drivers With Device Manager
Locate the device and model that is having the issue and double-click on it to open the Properties dialog box.
Select the Driver tab.
Click the Update Driver button and follow the instructions.
In most cases, you will need to reboot your computer in order for the driver update to take effect.
Visit our Driver Support Page for helpful step-by-step videos
If you are having trouble finding the right driver, stop searching and fix driver problems faster with the Automatic Driver Update Utility. Many computer problems are caused by missing or outdated device drivers, especially in Windows 10. If your deskttop or laptop is running slow, or keeps crashing or hanging, there is a good chance that updating your drivers will fix the problem. Automatic updates could save you hours of time.
Seagate GoFlex Desk Driver Download (Official)
Supported Models
GoFlex Desk Driver
Manufacturers
Supported Operating Systems
File Name
Versions
Uploader Notes
Paragon Driver File
Uploaded By
siddhik (DG Staff Member) on 22-Dec-2016
- Updates PC Drivers Automatically
- Identifies & Fixes Unknown Devices
- Supports Windows 10, 8, 7, Vista, XP
Recent Help Articles
More Popular Downloads
How to Update GoFlex Desk Device Drivers Quickly & Easily
Step 1 — Download Your Driver
To get the GoFlex Desk driver, click the green download button above. After you complete your download, move on to Step 2.
If the driver listed is not the right version or operating system, search our driver archive for the correct version. Enter GoFlex Desk into the search box above and then submit. In the results, choose the best match for your PC and operating system.
Tech Tip: If you are having trouble deciding which is the right driver, try the Driver Update Utility for GoFlex Desk. It is a software utility which automatically finds and downloads the right driver.
To find the newest driver, you may need to visit the Seagate website. Most major device manufacturers update their drivers regularly.
Step 2 — Install Your Driver
Once you have downloaded your new driver, you’ll need to install it. In Windows, use a built-in utility called Device Manager, which allows you to see all of the devices recognized by your system, and the drivers associated with them.
How to Open Device Manager
In Windows 10 & Windows 8.1, right-click the Start menu and select Device Manager
In Windows 8, swipe up from the bottom, or right-click anywhere on the desktop and choose «All Apps» -> swipe or scroll right and choose «Control Panel» (under Windows System section) -> Hardware and Sound -> Device Manager
In Windows 7, click Start -> Control Panel -> Hardware and Sound -> Device Manager
In Windows Vista, click Start -> Control Panel -> System and Maintenance -> Device Manager
In Windows XP, click Start -> Control Panel -> Performance and Maintenance -> System -> Hardware tab -> Device Manager button
How to Install a driver from Device Manager
Locate the device and model that is having the issue and double-click on it to open the Properties dialog box.
Select the Driver tab.
Click the Update Driver button and follow the instructions.
In most cases, you will need to reboot your computer in order for the driver update to take effect.
Tech Tip: Driver downloads and updates come in a variety of file formats with different file extensions. For example, you may have downloaded an EXE, INF, ZIP, or SYS file. Each file type has a slighty different installation procedure to follow.
For more help, visit our Driver Support Page for step-by-step videos on how to install drivers for every file type.
FreeAgent GoFlex — Seagate Dashboard Utilities — Adjust Drive Sleep Interval
This article will explain how to change the Drive Sleep Interval on a FreeAgent drive.
You can choose how long your FreeAgent drive should remain inactive before it goes into power-saving mode. To adjust the drive sleep interval:
- Open the Seagate Dashboard application.
- Click Drive Settings in the Drives panel.
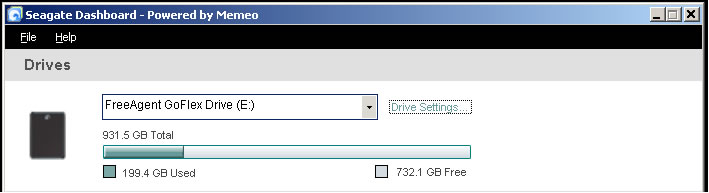
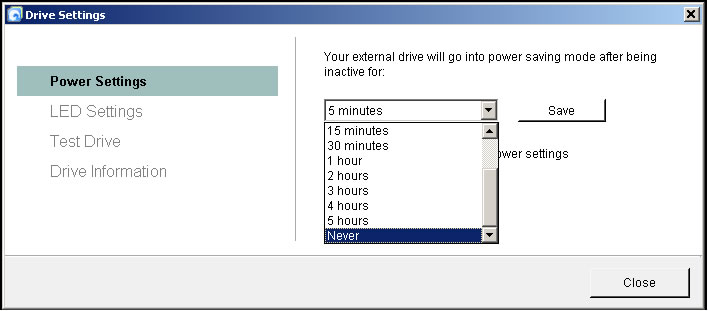
For more information on these steps, please see Document ID: 214079.
If you set the drive’s sleep interval to «Never» and the drive still falls asleep, or if the drive continues to fall asleep more quickly than your setting, please follow these instructions for Windows XP/Vista/7:
- Right-click on Computer (My Computer in XP)
- Select Manage.
- Select Device Manager.
- Select Universal Serial Bus Controllers.
- Double-click on the 1st Root Hub.
- Go to the Power tab.
- See if the drive (ie, «USB Mass Storage Device») is connected to it. If not, try the next Root Hub. If so, click the Power Management tab.
- Uncheck the box that says: «allow computer to turn off this device to save power».
For MacOS, follow these steps to troubleshoot:
- Install the software.
- Confirm that your drive is connected directly and correctly.
The drive must be connected directly to the Mac’s USB or Firewire port to ensure that the spin-down command is sent to the drive. Do not connect the drive to a USB or Firewire port on the computer monitor or on the keyboard. - Click on the Apple > Choose System Preferences.
- Click on the Energy Saver Icon.
- There is Check box that says Put the hard disk(s) to sleep when possible.
Check the box here to set the drive(s) to sleep after 10 min of inactivity.
(Removing the check mark will disable disk sleep.) - Check what the disk sleep settings are now (if desired).
- Click on the Apple > About this Mac.
- Open the System Profiler.
- Click on More Info.
- Click on Power in the left column. The current Disk Sleep time is displayed in minutes on the right.
Загрузка ПО
Просмотр и загрузка последних версий ПО, приложений, утилит, плагинов и микропрограмм.
Популярные приложения
Toolkit
Автоматическое резервное копирование всех важных файлов с компьютера на устройство хранения данных.
Твердотельный накопитель Touch
Управление файлами на накопителе Seagate Ultra Touch SSD с мобильного устройства на базе Android.
SeaTools
Простая и быстрая комплексная диагностика накопителя в компьютере.
DiscWizard
Защита информации путем создания резервной копии операционной системы, приложений, настроек и всех данных, а также ее надежное удаление.
Драйвер Paragon
Чтение и запись на компьютерах с Windows и macOS без переформатирования внешних дисков.
ПО и приложения
Seagate Mobile Touch
Управление файлами на накопителе Seagate Ultra Touch с мобильного устройства на базе Android.
Samsung Drive Manager
Пакет программ для управления накопителями включает: Samsung AutoBackup (для резервного копирования данных в режиме реального времени), Samsung SecretZone (для защиты данных), Samsung Secure Manager (для шифрования и резервного копирования данных) и инструменты для управления внешним диском Samsung.
Приложение Seagate® Media
Бесплатное приложение для удобной навигации по файлам из любой точки мира.
Seagate® Media Sync для Mac
Копирование мультимедийных файлов с внешних дисков, запись на них и синхронизация.
Seagate® Media Sync для Windows
Копирование мультимедийных файлов с внешних дисков, запись на них и синхронизация.
Dashboard
Легкое резервное копирование контента, а также публикация и сохранение мультимедийных файлов в социальных сетях (с помощью устаревшего ПО для резервного копирования).
Утилиты и плагины
Утилита для обнаружения накопителя
Позволяет определить диск, номер модели, серийный номер и версию микропрограммы без извлечения накопителя.
Утилиты SeaChest
Утилиты командной строки SeaChest рекомендуются для опытных пользователей,
Плагин Nytro VMware vCenter
Эффективное управление флеш-картами ускорения Nytro и их контроль через знакомый интерфейс vCenter.
Руководство пользователя Nytro VMware vCenter
Информация о том, как эффективно использовать VMware vCenter.
Файлы микропрограммы для загрузки
Чтобы найти микропрограмму, введите серийный номер накопителя.
Установка программного обеспечения для FreeAgent или OneTouch не начинается автоматически.
В данной статье рассматриваются возможные действия в случае, если при первом подключении жесткого диска в среде Windows установка программного обеспечения не запускается автоматически.
При первом подключении внешнего диска в течение 2 минут должен отобразиться запрос на установку программного обеспечения.
Если запрос на установку не отобразился, возможно, на компьютере отключена функция автозапуска ОС Windows.
Запустите программу установки вручную, выполнив следующие действия.
Откройте папку «Мой компьютер» («Компьютер» в ОС Windows 7 и Windows Vista).
Дважды щелкните значок диска FreeAgent или OneTouch. При первом подключении диска значок будет выглядеть следующим образом.

Откройте соответствующий файл для диска.
Для дисков FreeAgent GoFlex дважды щелкните файл Setup.exe
Для дисков FreeAgent дважды щелкните файл InstallSeagateManager.exe или Setup.exe
Для дисков Maxtor OneTouch 4 дважды щелкните файл Launch.exe
Для дисков FreeAgent Pro и Go Classic (коричневых) дважды щелкните файл Install FreeAgent Tools.exe
Для дисков FreeAgent Desktop Classic (коричневых) дважды щелкните файл Launch.exe
Если программное обеспечение на диске отсутствует, перейдите на нашу страницу загрузки программного обеспечения, чтобы загрузить соответствующее программное обеспечение.
Пользователи GoFlex могут ознакомиться с дополнительными сведениями в следующих статьях:
- документ с кодом 214225: установка Seagate Dashboard на компьютер под управлением ОС Windows;
- документ с кодом 214087: установка программного обеспечения для Windows, входящего в комплект поставки диска FreeAgent GoFlex или GoFlex Desk;
- документ с кодом 214091: установка программного обеспечения для Windows, входящего в комплект поставки диска FreeAgent GoFlex Pro.
Пользователи MacOS могут ознакомиться с дополнительными сведениями в следующих статьях:
Special offer. See more information about Outbyte and unistall instrustions. Please review Outbyte EULA and Privacy Policy
Microsoft Seagate FreeAgent GoFlex USB Device
Windows XP, XP 64-bit, Vista, Vista 64-bit, 7, 7 64-bit, 11, 10, 8, 8.1
Microsoft Seagate FreeAgent GoFlex USB Device Windows drivers were collected from official vendor’s websites and trusted sources. This software will let you to fix Microsoft Seagate FreeAgent GoFlex USB Device or Microsoft Seagate FreeAgent GoFlex USB Device errors and make your stuff work. Here you can download all latest versions of Microsoft Seagate FreeAgent GoFlex USB Device drivers for Windows devices with Windows 11, 10, 8.1, 8, and 7 (32-bit/64-bit). You can download all drivers for free. We check all files and test them with antivirus software, so it’s 100% safe to download. Get the latest WHQL certified drivers that works well.
This page is available in other languages:
Deutsch |
Español |
Italiano |
Français |
Indonesia |
Nederlands |
Nynorsk |
Português |
Русский |
Українська |
Türkçe |
Malay |
Dansk |
Polski |
Română |
Suomi |
Svenska |
Tiếng việt |
Čeština |
العربية |
ไทย |
日本語 |
简体中文 |
한국어
Установщик драйверов:
В случае, когда вы не хотите тратить время на поиск нужного драйвера для вашего ПК,
к вашим услугам представлен автоматический установщик, который самостоятельно подберет
нужные и самые актуальные драйвера для всех устройств вашей системы.
Скачать Outbyte Drivers Installer вы можете перейдя по этой ссылке
Установить драйвера автоматически
Список драйверов:
Найдено драйверов для устройства «Seagate FreeAgent GoFlex USB Device»: 3. Для загрузки необходимого драйвера, выберите его из списка ниже и перейдите по ссылке «Скачать». Пожалуйста, убедитесь в соответствии выбранной версии драйвера вашей операционной системе для обеспечения корректности его работы.
curl PHP extension is required to use this library! See http://php.net/manual/en/book.curl.php
Драйверы для Seagate FreeAgent GoFlex USB Device
На чтение 10 мин. Просмотров 4.7k. Опубликовано 03.09.2019
Seagate – известный производитель жестких дисков, но, несмотря на качество устройств Seagate, могут быть некоторые проблемы с Windows 10. Пользователи сообщали о проблемах с дисками Seagate, внешними жесткими дисками Seagate и некоторых других проблемах, поэтому давайте исправим эти проблемы.
Содержание
- Проблемы Seagate в Windows 10 и как их исправить?
- Исправлено – проблемы с Seagate Manager для Windows 10
- Исправлено – проблема с драйверами Seagate для Windows 10
- Исправлено – проблемы с внешним жестким диском Seagate в Windows 10
- Исправлено – проблемы с Seagate Central в Windows 10
- Исправлено – проблемы с Seagate GoFlex для Windows 10
- Исправление – проблемы Seagate NAS Windows 10
Проблемы Seagate в Windows 10 и как их исправить?
Жесткие диски Seagate предлагают высокое качество, но они также могут время от времени сталкиваться с определенными проблемами. Многие владельцы Seagate сообщили о следующих проблемах на своих ПК:
- Жесткий диск Seagate перестал работать . Несколько пользователей сообщили, что их жесткий диск Seagate неожиданно перестал работать. Если вы столкнулись с этой проблемой, обязательно попробуйте некоторые из наших решений.
- Жесткий диск Seagate не включается, не появляется, не работает, не монтируется . Могут возникнуть различные проблемы с дисками Seagate, и многие пользователи сообщили, что их диск не будет отображаться, работать или монтироваться. Это может быть большой проблемой, так как вы не сможете получить доступ к своим файлам.
- Жесткий диск Seagate Код ошибки 43 . Код ошибки 43 встречается относительно часто и не позволяет получить доступ к файлам. Однако вы можете исправить это с помощью одного из наших решений.
- Жесткий диск Seagate, который вы можете только читать . В некоторых случаях вы не сможете записать какие-либо файлы на свой диск Seagate. Если это так, обязательно проверьте, не защищен ли ваш диск от записи.
- Жесткий диск Seagate не обнаружен, не может прочитать . Многие пользователи сообщили, что они не могут прочитать их диск. На самом деле, несколько пользователей сообщили, что их диск не обнаруживается. Это может быть вызвано вашими настройками или неисправным жестким диском.
- Жесткий диск Seagate Доступ запрещен . Другая проблема, которая может возникнуть с накопителями Seagate, – сообщение «Отказано в доступе». Обычно это вызвано отсутствием разрешений безопасности.
- Жесткий диск Seagate постоянно отключается, издает звуковые сигналы, зависает, мигает, извлекается, исчезает, щелкает, выключается . Существует множество проблем, которые могут возникнуть с дисками Seagate, и вы сможете решить большинство из них. из них с помощью одного из наших решений.
Исправлено – проблемы с Seagate Manager для Windows 10
Решение 1. Удалите программы Seagate с компьютера и переустановите их .
Проблемы с Seagate Manager встречаются относительно часто, и если у вас возникли проблемы с ним, вы можете переустановить программное обеспечение Seagate. Чтобы удалить программное обеспечение Seagate, выполните следующие действия.
-
Откройте Настройки , нажав Windows Key + I и перейдите в Приложения .
- В списке слева нажмите Приложения и функции .
- Дождитесь появления списка установленных приложений. Когда появится список, найдите Программное обеспечение Seagate и нажмите кнопку Удалить . Следуйте инструкциям на экране, чтобы удалить приложение.
-
Теперь перейдите на веб-сайт Seagate, загрузите программное обеспечение Seagate и снова установите его на свой компьютер.
Обновление драйверов вручную очень раздражает, поэтому мы рекомендуем вам загрузить средство обновления драйверов TweakBit , чтобы сделать это автоматически. Таким образом, вы предотвратите потерю файлов и даже необратимое повреждение вашего компьютера.
Решение 2. Отключите Microsoft OneDrive .
Сообщалось, что Microsoft OneDrive может вызвать проблемы с жесткими дисками Seagate Manager и Seagate, поэтому рекомендуется отключить OneDrive. Чтобы отключить OneDrive, выполните следующие действия:
- Нажмите Ctrl + Shift + Esc , чтобы открыть Диспетчер задач .
-
Когда откроется Диспетчер задач , перейдите на вкладку Запуск . Найдите OneDrive , щелкните его правой кнопкой мыши и выберите в меню Отключить .
После того, как вы отключите OneDrive, проверьте, решена ли проблема.
- Читайте также: 5 лучших программ для восстановления поврежденного жесткого диска Windows
Исправлено – проблема с драйверами Seagate для Windows 10
Решение. Удалите программное обеспечение драйвера Paragon и переустановите его .
Драйвер Paragon часто может вызывать проблемы с Seagate Backup Plus, и для решения этих проблем вам придется переустановить драйвер Paragon. Чтобы удалить драйвер Paragon, просто перейдите в Настройки> Система> Приложения и функции и удалите его. После этого перейдите на веб-сайт Seagate, загрузите драйвер Paragon и установите его снова.
Кроме того, некоторые пользователи советуют устанавливать драйвер Paragon в режиме совместимости. Для этого выполните следующие инструкции:
-
Найдите установочный файл Драйвер Paragon и щелкните правой кнопкой мыши .Выберите Свойства из списка.
-
Перейдите на вкладку Совместимость . Установите флажок Запустить эту программу в режиме совместимости для и выберите более старую версию Windows. Возможно, вам придется экспериментировать с разными версиями, пока вы не исправите эту проблему. Нажмите Применить y и ОК , чтобы сохранить изменения.
После этого попробуйте снова запустить файл установки.
Исправлено – проблемы с внешним жестким диском Seagate в Windows 10
Решение 1. Отключите быстрый запуск .
Если вы используете внешний жесткий диск Seagate, ваш внешний жесткий диск может не распознаваться, если вы используете быстрый запуск. Быстрый запуск по умолчанию включен в Windows 10, но давайте посмотрим, как его отключить. Чтобы отключить быстрый запуск, выполните следующие действия.
-
Нажмите Windows Key + S и введите Панель управления . В списке результатов выберите Панель управления .
-
Перейдите в раздел Оборудование и звук > Параметры питания .
-
На левой панели нажмите Выберите, что делает кнопка питания .
-
Нажмите Изменить настройки, которые в данный момент недоступны .
-
Прокрутите вниз до раздела Настройки выключения и снимите флажок Отключить быстрый запуск (рекомендуется) . Нажмите Сохранить изменения .
После перезагрузки компьютера внешний жесткий диск Seagate должен быть распознан в Windows 10.
Решение 2. Подключите внешний жесткий диск к другому USB-порту .
Это простой обходной путь, если ваш внешний жесткий диск Seagate не распознается Windows 10. Для этого вам понадобится еще одно USB-устройство, подключенное к вашему компьютеру. В нашем примере мы использовали USB-мышь, но любое другое USB-устройство должно работать.
- Когда ваш компьютер загружается с Windows 10, отключите USB-устройство, которое работает, например, мышь USB.
- Подключите USB-мышь к другому USB-порту.
- Подключите внешний жесткий диск Seagate к USB-порту, который использовался USB-мышью, прежде чем отключить его.
Теперь ваш внешний жесткий диск Seagate должен снова заработать. Следует отметить, что это решение работает с жесткими дисками Seagate, такими как Seagate GoFlex, поэтому, если у вас есть устройство GoFlex, обязательно попробуйте это решение. Хотя это простое решение, единственным недостатком является то, что вам придется делать это каждый раз при запуске компьютера.
- ЧИТАЙТЕ ТАКЖЕ: ‘Этот продукт должен быть установлен на внутреннем жестком диске. Ошибка Магазина Windows
Исправлено – проблемы с Seagate Central в Windows 10
Решение 1. Переключитесь на локальную учетную запись .
Пользователи сообщают, что им не удается подключиться к сетевому диску Seagate Central в Windows 10, и если у вас возникла эта проблема, вы можете попробовать переключиться на локальную учетную запись. Чтобы переключиться на локальную учетную запись, выполните следующие действия.
-
Откройте Настройки и перейдите в Аккаунты .
-
В разделе Ваша учетная запись нажмите Войти вместо локальной учетной записи .
-
Введите свой пароль учетной записи Microsoft и нажмите Далее .
-
Теперь вам нужно ввести новые имя пользователя и пароль , которые вы хотите использовать.
- После этого просто нажмите Выйти и завершить .
- Войдите в свою локальную учетную запись.
После переключения на локальную учетную запись проверьте, появляется ли проблема по-прежнему.
Решение 2. Проверьте антивирус и брандмауэр .
Иногда антивирусное программное обеспечение может вызывать проблемы с Seagate Central в Windows 10, и для его устранения рекомендуется проверить настройки брандмауэра. Пользователи сообщают, что антивирус McAfee иногда может вызывать эту проблему, и для ее устранения необходимо перейти к разделу «Порты и системные службы» в антивирусе McAfee и выбрать опцию «Домашняя группа». Если это не помогает, возможно, вам придется временно отключить антивирус или брандмауэр или, в худшем случае, вам может потребоваться перейти на новое антивирусное программное обеспечение.
В настоящее время лучшими антивирусными инструментами на рынке являются Bitdefender и Bullguard , и если у вас есть проблемы с антивирусом, мы настоятельно рекомендуем вам попробовать их.
Решение 3. Убедитесь, что вы разбили жесткий диск на разделы
Прежде чем использовать любой жесткий диск Seagate, необходимо разбить его на разделы. Чтобы разделить жесткий диск, выполните следующие действия:
-
В панели поиска введите Управление компьютером и выберите Управление компьютером из списка.
-
Когда откроется Управление компьютером , найдите и нажмите Управление дисками .
-
Найдите накопитель Seagate Central, щелкните его правой кнопкой мыши и выберите Удалить том . Это удалит все файлы с вашего жесткого диска Seagate.
- Теперь вы должны увидеть Disk1 доступным. Щелкните правой кнопкой мыши и выберите Преобразовать в GPT .
- Снова нажмите его правой кнопкой мыши и выберите Новый простой том . После этого вы сможете без проблем использовать внешний жесткий диск Seagate.
После разделения вашего жесткого диска в качестве GPT-диска проблема должна быть решена.
- Читайте также: как перенести Windows 10 на внешний жесткий диск
Исправлено – проблемы с Seagate GoFlex для Windows 10
Решение 1. Убедитесь, что Seagate GoFlex назначена буква диска .
Прежде чем использовать жесткий диск Seagate GoFlex, необходимо убедиться, что этому диску назначена буква. Для этого выполните следующие действия:
- Запустите Управление компьютером и перейдите в Управление дисками .
- В Управление дисками вы должны видеть диск без буквы. Проверьте его размер и убедитесь, что этот диск является вашим диском Seagate GoFlex.
-
Нажмите ее правой кнопкой мыши и выберите Изменить букву диска .
- Если этому диску не назначена буква, добавьте его.
- Сохраните изменения и попробуйте снова получить доступ к жесткому диску Seagate GoFlex.
После того, как вы назначите букву диска вашему накопителю Seagate, он снова начнет работать.
Решение 2. Удаление драйверов внешнего жесткого диска
Если у вас есть проблемы с доступом к Seagate GoFlex в Windows 10, возможно, вам следует попробовать использовать драйверы по умолчанию. Чтобы использовать драйверы по умолчанию, вам необходимо удалить текущие драйверы внешнего жесткого диска. Для этого выполните следующие действия:
-
Нажмите Windows Key + X и в меню выберите Диспетчер устройств .
- Когда откроется Диспетчер устройств , найдите свой внешний жесткий диск и щелкните его правой кнопкой мыши.
-
В меню выберите Удалить устройство . Убедитесь, что вы установили Удалить программное обеспечение драйвера для этого устройства , если оно доступно.
- Нажмите ОК .
- После удаления драйвера перезагрузите компьютер.
Когда ваш компьютер перезагрузится, Windows установит драйверы по умолчанию, и проблема должна быть решена.
Исправление – проблемы Seagate NAS Windows 10
Решение. Установите Seagate Discovery версии 1.40.1041.002 .
Пользователи Windows 10 сообщили, что они не могут получить доступ к Seagate NAS (сетевое хранилище) в Windows 10, и если у вас возникла эта проблема, попробуйте установить Seagate Discovery версии 1.40.1041.002.
- Загрузите Seagate Discovery версии 1.40.1041.002 или новее.
- Щелкните правой кнопкой мыши файл Seagate Discovery и выберите Свойства . Перейдите на вкладку “Совместимость” и выберите Windows 7 в параметрах совместимости.
-
Теперь щелкните правой кнопкой мыши файл установки и выберите Запуск от имени администратора .
После этого ваш Seagate NAS должен снова начать работать. Если проблема не устранена, попробуйте запустить Seagate Discovery от имени администратора.
Жесткие диски Seagate имеют некоторые проблемы с Windows 10, но, как вы можете видеть, большинство из этих проблем можно легко решить, следуя нашим решениям.
Примечание редактора . Этот пост был первоначально опубликован в феврале 2016 года и с тех пор был полностью переработан и обновлен для обеспечения свежести, точности и полноты.























