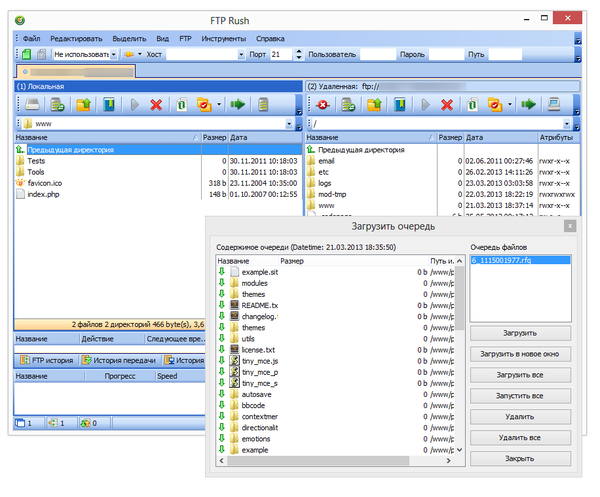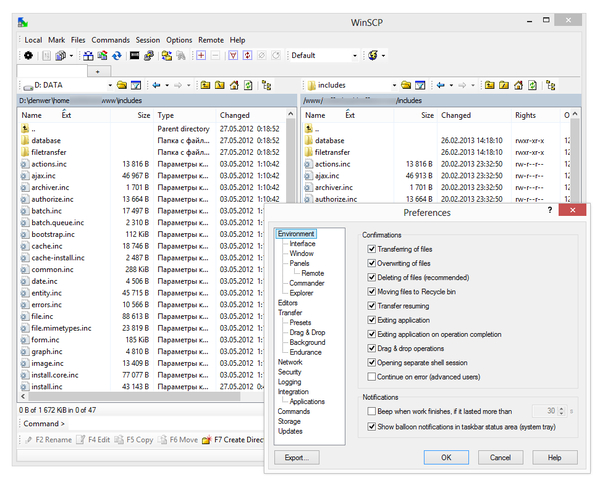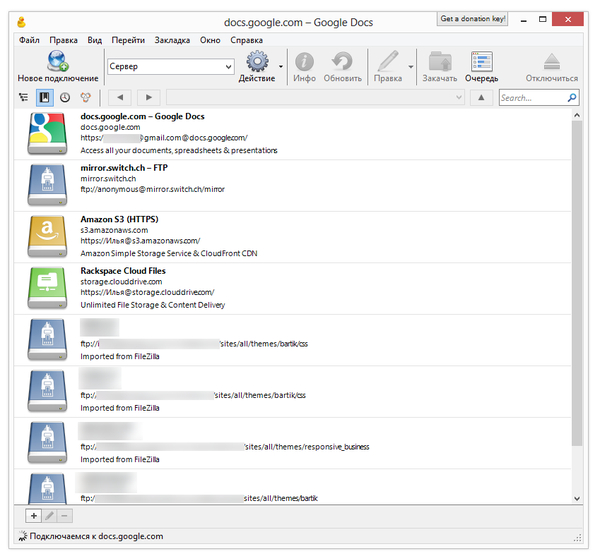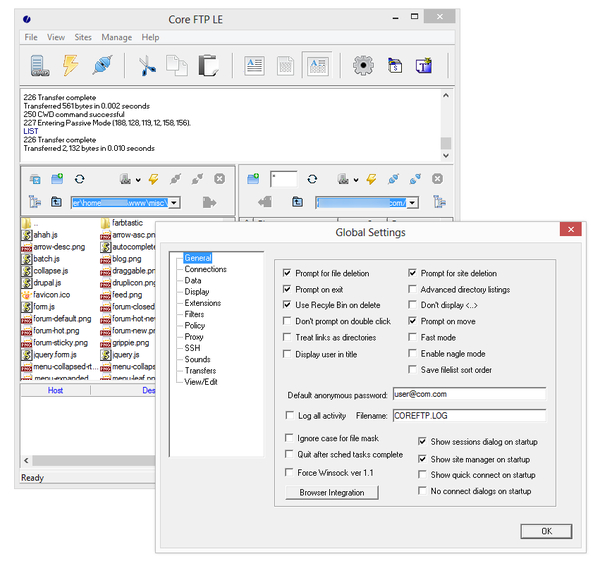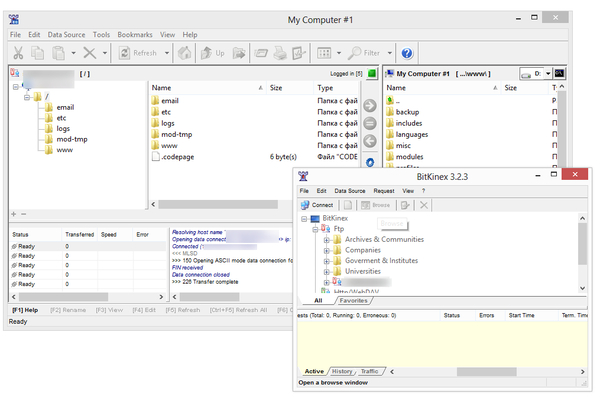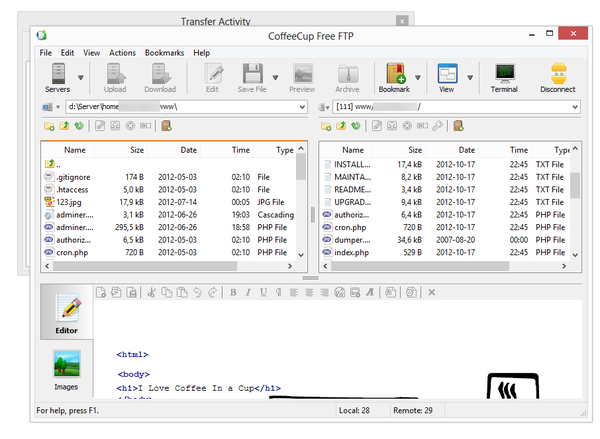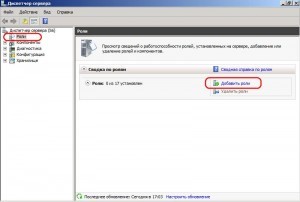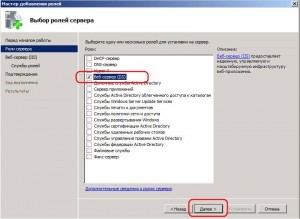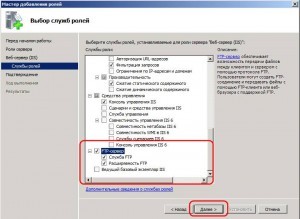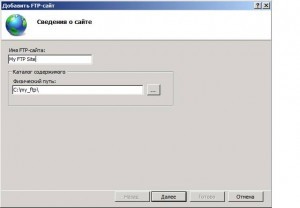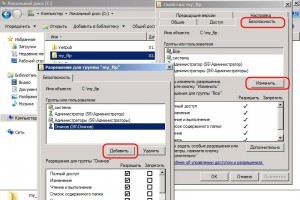Данныя заметка содержит информацию о том, как установить и включить FTP доступ к серверу на базе Windows Server 2008 (включая R2) при использовании встроенного IIS 7.
Для того, чтобы Windows начала принимать подключения по FTP — необходимо установить ряд компонент. Если у Вас не стоит IIS — имейте в виду — оно понадобится.
Если IIS еще не стоит
Итак, Если IIS (Internet Information Services) еще не стоит — открываем оснастку «Управление сервером» (Пуск -> Администрирование -> Управление сервером), открываем блок «Роли» и нажимаем на «Добавить роль».
Нам нужно добавить роль «Веб-сервер (IIS)».
Среди компонент найдите и выделите блок «FTP сервер» и проследите, чтобы так-же поставились галочки на компонентах «Служба FTP» и «Расширяемость FTP».
Все, дальше действуйте по подсказкам визарда — устанавливайте IIS — вместе с ним поставятся компоненты для FTP.
Если IIS уже стоит
В данном случае нам нужно добавить к IIS поддержку FTP. Для этого откройте оснастку «Управление сервером» (Пуск -> Администрирование -> Управление сервером), открываем блок «Роли», находим установленную роль «Веб сервер (IIS)» (тыкаем на нее) и нажимаем на «Добавить службы ролей».
В открывшемся окне выделяйте «FTP сервер» и проследите, чтобы были поставлены галочки напротив «Служба FTP» и «Расширяемость FTP».
Продолжайте работу мастера — он установит FTP службы.
Настройка FTP
Открываем оснастку «Диспетчер служб IIS» (Пуск -> Администрирование -> Диспетчер служб FTP).
Далее раскрываем строчку с именем нашего сервера и нажимаем на «Сайты». В случае, если IIS уже стоит и Вы им пользуетесь — Вы знаете, что в этой вкладке можно создавать сайты. Но сейчас, если нажать правой кнопкой на этом пункте («Сайты») — можно увидеть еще одну опцию: «Добавить FTP-сайт».
Именно эта опция нас сейчас и интересует. Итак, правой кнопкой на «Сайты» и нажимаем «Добавить FTP-сайт».
В открывшемся окне задаем имя сайта и путь к его папке (т.е. путь к физической папке на жестком диске, где будут располагаться файлы этого FTP-сайте). После чего жмем «Далее».
Далее указываем IP-адреса, по которым будет доступен сайт (или оставляем значение по-умолчанию «Все свободные», чтобы сайт был доступен со всех адресов) и указываем порт (порт 21 — стандартный для FTP).
Опция «Разрешить имена виртуальных узлов» позволяет Вам (как в случае с HTTP-сервером) использовать виртуальные хосты (т.е. на одном IP несколько FTP-сайтов и доступ к ним организуется не по IP адресу, а по DNS FQDN имени, например, «ftp://my.ftp.site.ru»).
В разделе SSL выберите подходящий Вам вариант. При варианте по-умолчанию «Требовать» Вам придется указать сертификат безопасности SSL (который Вы должны создать и установить заранее) и такой вариант не позволит большинству обычных клиентам FTP осуществить подключение к этому сайту (т.к. требует поддержку SSL со стороны FTP), а остальные клиенты не смогут рабоать в открытом режиме. С одной стороны это хорошо — уж слишком открыто передается информация через FTP. С другой стороны — позаботьтесь о том, чтобы у Вас был современный FTP клиент для доступа к этому сайту.
Или же просто выберите вариант «Без SSL».
Следующее окно и следующие вопросы.
«Проверка подлинности».
Если поставить галочку напротив «Анонимный», то анонимные (не авторизующиеся) пользователи смогут получать доступ к FTP на чтение.
Установка галочки «Обычный» позволит зарегистрированным пользователям получать доступ с более высокими привилегиями (на запись).
В блоке «Авторизация» Вы можете укакать тип авторизации:
а) «Не выбрано» — никто не имеет доступа;
б) «Все пользователи» — при этом все пользователи будут иметь доступ к FTP с указанными ниже привилегиями;
в) «Анонимные пользователи» — только анонимные пользователи будут иметь доступ с указанными ниже привилегиями;
г) «Указанные пользователи и группы» — Вы можете перечислить пользователей и группы (в том числе доменных) в строке ниже — эти пользователи и группы будут иметь доступ к FTP с указанными привилегиями;
д) «Указанные пользователи» — Вы можете перечислить только пользователей (не группы) в строке ниже — эти пользователи будут иметь доступ к FTP с указанными привилегиями.
Ниже можно указать — какой уровень доступа будут иметь перечисленные пользователи: чтение, запись или чтение+запись. Да-да, Windows дает такую хитрую особенность — в ее FTP каталог можно сделать разрешение на запись, но запретить чтение, и это работает 
Т.е. пользователь сможет загружать на сервер информацию, но даже список файлов получить не сможет.
Все, жмем на «Готово» — и сайт создан. Уже отсюда можно подсоединиться к серверу и пошалить в его FTP папке.
Пост-настройка.
Но Вам может понадобиться изменить разрешения к каталогу сайта FTP или другие параметры. Для этого кликните на строчке с сайтом и в правой части у Вас появится панель управления.
Права на доступ к сайту задаются через пункт «Правила авторизации FTP».
Режимы авторизации (анонимный доступ, доступ по логин/паролю) изменяются в «Проверка подлинности FTP».
Параметры SSL шифрования Вы можете изменить, соответственно, в пункте «Параметры SSL FTP».
В пункте «Ограничения IPv4-адресов и доменов FTP» Вы можете создать разрешающие или запрещающие записи — с каких IP можно к этому сайту цепляться, а с каких — нельзя.
В пункте «Изоляция пользователей FTP» можно настроить — как пользователи будут изолироваться друг от друга:
а) Корневой каталог FTP — все пользователи видят все папки и файлы друг друга, сессия начинается с корневой папки этого сайта.
б) Каталог имени пользователя — все пользователи видят все папки и файлы друг друга, но сессия начинается в личной папке этого пользователя (при этом пользователь может подняться на уровень выше и увидеть папки других пользователей).
в) Изолировать пользователей пределами своих домашних директорий с различными вариантами (с глобальными виртуальными каталогами или без, либо вообще через каталог Active Directory).
Вот как-то так. Панель довольно проста и разобраться в ней можно за 5-10 минут.
Symptoms
Consider the following scenario:
-
You run a Java-based or native C-based FTP client on a computer that is running Windows 7 or Windows Server 2008 R2.
-
You enable a firewall on the computer.
-
You run the following command to enable the firewall application filter for the FTP client:
netsh advfirewall set global StatefulFtp enableNote The filter dynamically opens ports for data connections.
-
The FTP client tries to establish a passive-mode FTP connection to an IPv4 FTP server by using a dual-mode IPV6 socket. To do this, the FTP client sends PASV commands to the FTP server.
In this scenario, the firewall drops the response to the PASV commands from the FTP server.
Cause
This issue occurs because the TCP Control Block (TCB) and Windows Filtering Platform (WFP) contexts for dual-mode sockets are not synchronized. In this situation, the FTP analyzer on the FTP client treats the endpoint as an IPv4 endpoint. However, WFP treats the endpoint as an IPv6 endpoint.
Resolution
Hotfix information
A supported hotfix is available from Microsoft. However, this hotfix is intended to correct only the problem that is described in this article. Apply this hotfix only to systems that are experiencing the problem described in this article. This hotfix might receive additional testing. Therefore, if you are not severely affected by this problem, we recommend that you wait for the next software update that contains this hotfix.
If the hotfix is available for download, there is a «Hotfix download available» section at the top of this Knowledge Base article. If this section does not appear, contact Microsoft Customer Service and Support to obtain the hotfix.
Note If additional issues occur or if any troubleshooting is required, you might have to create a separate service request. The usual support costs will apply to additional support questions and issues that do not qualify for this specific hotfix. For a complete list of Microsoft Customer Service and Support telephone numbers or to create a separate service request, visit the following Microsoft website:
http://support.microsoft.com/contactus/?ws=supportNote The «Hotfix download available» form displays the languages for which the hotfix is available. If you do not see your language, it is because a hotfix is not available for that language.
Prerequisites
To apply this hotfix, you must be running one of the following operating systems:
-
Windows 7
-
Windows 7 Service Pack 1 (SP1)
-
Windows Server 2008 R2
-
Windows Server 2008 R2 Service Pack 1 (SP1)
For more information about how to obtain a Windows 7 or Windows Server 2008 R2 service pack, click the following article number to view the article in the Microsoft Knowledge Base:
976932 Information about Service Pack 1 for Windows 7 and for Windows Server 2008 R2
Registry information
To apply this hotfix, you do not have to make any changes to the registry.
Restart requirement
You must restart the computer after you apply this hotfix.
Hotfix replacement information
This hotfix does not replace a previously released hotfix.
File information
The global version of this hotfix installs files that have the attributes that are listed in the following tables. The dates and the times for these files are listed in Coordinated Universal Time (UTC). The dates and the times for these files on your local computer are displayed in your local time together with your current daylight saving time (DST) bias. Additionally, the dates and the times may change when you perform certain operations on the files.
Windows 7 and Windows Server 2008 R2 file information notes
Important Windows 7 hotfixes and Windows Server 2008 R2 hotfixes are included in the same packages. However, hotfixes on the Hotfix Request page are listed under both operating systems. To request the hotfix package that applies to one or both operating systems, select the hotfix that is listed under «Windows 7/Windows Server 2008 R2» on the page. Always refer to the «Applies To» section in articles to determine the actual operating system that each hotfix applies to.
-
The files that apply to a specific product, milestone (RTM,SPn), and service branch (LDR, GDR) can be identified by examining the file version numbers as shown in the following table:
Version
Product
Milestone
Service branch
6.1.760
0.17xxxWindows 7 and Windows Server 2008 R2
RTM
GDR
6.1.760
0.21xxxWindows 7 and Windows Server 2008 R2
RTM
LDR
6.1.760
1.17xxxWindows 7 and Windows Server 2008 R2
SP1
GDR
6.1.760
1.22xxxWindows 7 and Windows Server 2008 R2
SP1
LDR
-
GDR service branches contain only those fixes that are widely released to address widespread, critical issues. LDR service branches contain hotfixes in addition to widely released fixes.
-
The MANIFEST files (.manifest) and the MUM files (.mum) that are installed for each environment are listed separately in the «Additional file information for Windows 7 and for Windows Server 2008 R2» section. MUM and MANIFEST files, and the associated security catalog (.cat) files, are critical to maintaining the state of the updated component. The security catalog files, for which the attributes are not listed, are signed with a Microsoft digital signature.
For all supported x86-based versions of Windows 7
|
File name |
File version |
File size |
Date |
Time |
Platform |
|---|---|---|---|---|---|
|
Netio.sys |
6.1.7601.17939 |
240,496 |
22-Aug-2012 |
17:16 |
x86 |
|
Netio.sys |
6.1.7601.22114 |
240,496 |
19-Sep-2012 |
04:22 |
x86 |
|
Fwpkclnt.sys |
6.1.7600.16385 |
187,472 |
14-Jul-2009 |
01:20 |
x86 |
|
Tcpip.sys |
6.1.7600.17122 |
1,287,536 |
06-Sep-2012 |
16:48 |
x86 |
|
Fwpkclnt.sys |
6.1.7600.21320 |
187,248 |
06-Sep-2012 |
19:18 |
x86 |
|
Tcpip.sys |
6.1.7600.21320 |
1,303,920 |
06-Sep-2012 |
19:18 |
x86 |
|
Fwpkclnt.sys |
6.1.7601.17950 |
187,760 |
06-Sep-2012 |
16:43 |
x86 |
|
Tcpip.sys |
6.1.7601.17950 |
1,293,168 |
06-Sep-2012 |
16:43 |
x86 |
|
Fwpkclnt.sys |
6.1.7601.22108 |
187,760 |
06-Sep-2012 |
16:38 |
x86 |
|
Tcpip.sys |
6.1.7601.22108 |
1,308,016 |
06-Sep-2012 |
16:38 |
x86 |
For all supported x64-based versions of Windows 7 and of Windows Server 2008 R2
|
File name |
File version |
File size |
Date |
Time |
Platform |
|---|---|---|---|---|---|
|
Netio.sys |
6.1.7601.17939 |
376,688 |
22-Aug-2012 |
18:12 |
x64 |
|
Netio.sys |
6.1.7601.22114 |
376,688 |
19-Sep-2012 |
06:01 |
x64 |
|
Fwpkclnt.sys |
6.1.7600.16385 |
288,336 |
14-Jul-2009 |
01:47 |
x64 |
|
Tcpip.sys |
6.1.7600.17122 |
1,894,256 |
06-Sep-2012 |
17:38 |
x64 |
|
Fwpkclnt.sys |
6.1.7600.21320 |
288,112 |
06-Sep-2012 |
20:08 |
x64 |
|
Tcpip.sys |
6.1.7600.21320 |
1,878,384 |
06-Sep-2012 |
20:08 |
x64 |
|
Fwpkclnt.sys |
6.1.7601.17950 |
288,624 |
06-Sep-2012 |
17:50 |
x64 |
|
Tcpip.sys |
6.1.7601.17950 |
1,914,736 |
06-Sep-2012 |
17:50 |
x64 |
|
Fwpkclnt.sys |
6.1.7601.22108 |
288,624 |
06-Sep-2012 |
18:12 |
x64 |
|
Tcpip.sys |
6.1.7601.22108 |
1,902,960 |
06-Sep-2012 |
18:12 |
x64 |
For all supported IA-64-based versions of Windows Server 2008 R2
|
File name |
File version |
File size |
Date |
Time |
Platform |
|---|---|---|---|---|---|
|
Netio.sys |
6.1.7601.17939 |
711,024 |
22-Aug-2012 |
16:51 |
IA-64 |
|
Netio.sys |
6.1.7601.22114 |
711,048 |
19-Sep-2012 |
04:26 |
IA-64 |
|
Fwpkclnt.sys |
6.1.7600.16385 |
482,896 |
14-Jul-2009 |
01:58 |
IA-64 |
|
Tcpip.sys |
6.1.7600.17122 |
3,787,120 |
06-Sep-2012 |
16:38 |
IA-64 |
|
Fwpkclnt.sys |
6.1.7600.21320 |
482,672 |
06-Sep-2012 |
19:21 |
IA-64 |
|
Tcpip.sys |
6.1.7600.21320 |
3,806,576 |
06-Sep-2012 |
19:21 |
IA-64 |
|
Fwpkclnt.sys |
6.1.7601.17950 |
483,184 |
06-Sep-2012 |
16:34 |
IA-64 |
|
Tcpip.sys |
6.1.7601.17950 |
3,794,288 |
06-Sep-2012 |
16:34 |
IA-64 |
|
Fwpkclnt.sys |
6.1.7601.22108 |
483,184 |
07-Sep-2012 |
12:26 |
IA-64 |
|
Tcpip.sys |
6.1.7601.22108 |
3,819,376 |
07-Sep-2012 |
12:26 |
IA-64 |
Status
Microsoft has confirmed that this is a problem in the Microsoft products that are listed in the «Applies to» section.
More Information
For more information about software update terminology, click the following article number to view the article in the Microsoft Knowledge Base:
824684 Description of the standard terminology that is used to describe Microsoft software updates
Additional file information
Additional file information for Windows 7 and for Windows Server 2008 R2
Additional files for all supported x86-based versions of Windows 7
|
File name |
X86_35e37cce6cdffde2950eb3c3bbe1c5fe_31bf3856ad364e35_6.1.7600.21320_none_171cd6cf3a75d97e.manifest |
|
File version |
Not applicable |
|
File size |
702 |
|
Date (UTC) |
20-Sep-2012 |
|
Time (UTC) |
03:45 |
|
Platform |
Not applicable |
|
File name |
X86_3f6cb5f2744423e0112e02722a62fb6c_31bf3856ad364e35_6.1.7601.17939_none_2cb20ab28c3bd3a5.manifest |
|
File version |
Not applicable |
|
File size |
1,054 |
|
Date (UTC) |
20-Sep-2012 |
|
Time (UTC) |
03:45 |
|
Platform |
Not applicable |
|
File name |
X86_92f8e0d03aee38324cf722c2892edd13_31bf3856ad364e35_6.1.7601.22114_none_5c3192143096782d.manifest |
|
File version |
Not applicable |
|
File size |
1,054 |
|
Date (UTC) |
20-Sep-2012 |
|
Time (UTC) |
03:45 |
|
Platform |
Not applicable |
|
File name |
X86_f81cb42132cc76a0fb04bb1202c7ec75_31bf3856ad364e35_6.1.7600.17122_none_238fbc63bf4b0f8f.manifest |
|
File version |
Not applicable |
|
File size |
702 |
|
Date (UTC) |
20-Sep-2012 |
|
Time (UTC) |
03:45 |
|
Platform |
Not applicable |
|
File name |
X86_microsoft-windows-netio-infrastructure_31bf3856ad364e35_6.1.7601.17939_none_58923ff3139b4b9b.manifest |
|
File version |
Not applicable |
|
File size |
2,540 |
|
Date (UTC) |
22-Aug-2012 |
|
Time (UTC) |
17:35 |
|
Platform |
Not applicable |
|
File name |
X86_microsoft-windows-netio-infrastructure_31bf3856ad364e35_6.1.7601.22114_none_592c53462cad6812.manifest |
|
File version |
Not applicable |
|
File size |
2,540 |
|
Date (UTC) |
19-Sep-2012 |
|
Time (UTC) |
04:41 |
|
Platform |
Not applicable |
|
File name |
X86_microsoft-windows-tcpip-binaries_31bf3856ad364e35_6.1.7600.17122_none_b3322c8bc78c020f.manifest |
|
File version |
Not applicable |
|
File size |
3,780 |
|
Date (UTC) |
07-Sep-2012 |
|
Time (UTC) |
14:13 |
|
Platform |
Not applicable |
|
File name |
X86_microsoft-windows-tcpip-binaries_31bf3856ad364e35_6.1.7600.21320_none_b3b9caa8e0ab6c52.manifest |
|
File version |
Not applicable |
|
File size |
3,834 |
|
Date (UTC) |
06-Sep-2012 |
|
Time (UTC) |
19:40 |
|
Platform |
Not applicable |
|
File name |
X86_microsoft-windows-tcpip-binaries_31bf3856ad364e35_6.1.7601.17950_none_b4f642fdc4cc5905.manifest |
|
File version |
Not applicable |
|
File size |
3,834 |
|
Date (UTC) |
06-Sep-2012 |
|
Time (UTC) |
17:07 |
|
Platform |
Not applicable |
|
File name |
X86_microsoft-windows-tcpip-binaries_31bf3856ad364e35_6.1.7601.22108_none_b5bdc9d6ddba6b14.manifest |
|
File version |
Not applicable |
|
File size |
3,834 |
|
Date (UTC) |
06-Sep-2012 |
|
Time (UTC) |
17:03 |
|
Platform |
Not applicable |
Additional files for all supported x64-based versions of Windows 7 and of Windows Server 2008 R2
|
File name |
Amd64_037f628c0e1f4c440d43f11da4332cd0_31bf3856ad364e35_6.1.7601.22114_none_9fcb01386126479b.manifest |
|
File version |
Not applicable |
|
File size |
712 |
|
Date (UTC) |
20-Sep-2012 |
|
Time (UTC) |
03:46 |
|
Platform |
Not applicable |
|
File name |
Amd64_0b1f90e9b55606d5a5b347de8ceea7fb_31bf3856ad364e35_6.1.7601.17939_none_f08f6fcd63b591d2.manifest |
|
File version |
Not applicable |
|
File size |
1,060 |
|
Date (UTC) |
20-Sep-2012 |
|
Time (UTC) |
03:46 |
|
Platform |
Not applicable |
|
File name |
Amd64_89c885821389aae0cb196ed0ade7ed36_31bf3856ad364e35_6.1.7601.22114_none_e27cebcdc95ac63e.manifest |
|
File version |
Not applicable |
|
File size |
1,060 |
|
Date (UTC) |
20-Sep-2012 |
|
Time (UTC) |
03:46 |
|
Platform |
Not applicable |
|
File name |
Amd64_8d10ae44dee8d94480166df0d0c2827e_31bf3856ad364e35_6.1.7600.21320_none_005bc7ef20a438ff.manifest |
|
File version |
Not applicable |
|
File size |
706 |
|
Date (UTC) |
20-Sep-2012 |
|
Time (UTC) |
03:46 |
|
Platform |
Not applicable |
|
File name |
Amd64_99da977437dc51a7961515ce810ca68c_31bf3856ad364e35_6.1.7600.17122_none_254d86c7eaf67a98.manifest |
|
File version |
Not applicable |
|
File size |
706 |
|
Date (UTC) |
20-Sep-2012 |
|
Time (UTC) |
03:46 |
|
Platform |
Not applicable |
|
File name |
Amd64_cb4a5b5f325e3d52be4b75f5d02ad5a3_31bf3856ad364e35_6.1.7601.17939_none_af91c78f2b20a43a.manifest |
|
File version |
Not applicable |
|
File size |
1,414 |
|
Date (UTC) |
20-Sep-2012 |
|
Time (UTC) |
03:46 |
|
Platform |
Not applicable |
|
File name |
Amd64_d9738826156543c319f8169ec9090c7a_31bf3856ad364e35_6.1.7601.22114_none_76aa3745ef842388.manifest |
|
File version |
Not applicable |
|
File size |
1,414 |
|
Date (UTC) |
20-Sep-2012 |
|
Time (UTC) |
03:46 |
|
Platform |
Not applicable |
|
File name |
Amd64_f0ed83bda0697abd97fd471015aed5c2_31bf3856ad364e35_6.1.7601.17939_none_f48525cb7b29d619.manifest |
|
File version |
Not applicable |
|
File size |
712 |
|
Date (UTC) |
20-Sep-2012 |
|
Time (UTC) |
03:46 |
|
Platform |
Not applicable |
|
File name |
Amd64_microsoft-windows-netio-infrastructure_31bf3856ad364e35_6.1.7601.17939_none_b4b0db76cbf8bcd1.manifest |
|
File version |
Not applicable |
|
File size |
2,542 |
|
Date (UTC) |
22-Aug-2012 |
|
Time (UTC) |
18:33 |
|
Platform |
Not applicable |
|
File name |
Amd64_microsoft-windows-netio-infrastructure_31bf3856ad364e35_6.1.7601.22114_none_b54aeec9e50ad948.manifest |
|
File version |
Not applicable |
|
File size |
2,542 |
|
Date (UTC) |
19-Sep-2012 |
|
Time (UTC) |
06:23 |
|
Platform |
Not applicable |
|
File name |
Amd64_microsoft-windows-tcpip-binaries_31bf3856ad364e35_6.1.7600.17122_none_0f50c80f7fe97345.manifest |
|
File version |
Not applicable |
|
File size |
3,784 |
|
Date (UTC) |
07-Sep-2012 |
|
Time (UTC) |
14:16 |
|
Platform |
Not applicable |
|
File name |
Amd64_microsoft-windows-tcpip-binaries_31bf3856ad364e35_6.1.7600.21320_none_0fd8662c9908dd88.manifest |
|
File version |
Not applicable |
|
File size |
3,838 |
|
Date (UTC) |
06-Sep-2012 |
|
Time (UTC) |
20:43 |
|
Platform |
Not applicable |
|
File name |
Amd64_microsoft-windows-tcpip-binaries_31bf3856ad364e35_6.1.7601.17950_none_1114de817d29ca3b.manifest |
|
File version |
Not applicable |
|
File size |
3,838 |
|
Date (UTC) |
06-Sep-2012 |
|
Time (UTC) |
18:15 |
|
Platform |
Not applicable |
|
File name |
Amd64_microsoft-windows-tcpip-binaries_31bf3856ad364e35_6.1.7601.22108_none_11dc655a9617dc4a.manifest |
|
File version |
Not applicable |
|
File size |
3,838 |
|
Date (UTC) |
06-Sep-2012 |
|
Time (UTC) |
18:37 |
|
Platform |
Not applicable |
|
File name |
Wow64_microsoft-windows-netio-infrastructure_31bf3856ad364e35_6.1.7601.17939_none_bf0585c900597ecc.manifest |
|
File version |
Not applicable |
|
File size |
1,166 |
|
Date (UTC) |
22-Aug-2012 |
|
Time (UTC) |
17:23 |
|
Platform |
Not applicable |
|
File name |
Wow64_microsoft-windows-netio-infrastructure_31bf3856ad364e35_6.1.7601.22114_none_bf9f991c196b9b43.manifest |
|
File version |
Not applicable |
|
File size |
1,166 |
|
Date (UTC) |
19-Sep-2012 |
|
Time (UTC) |
04:30 |
|
Platform |
Not applicable |
Additional files for all supported IA-64-based versions of Windows Server 2008 R2
|
File name |
Ia64_5a38a41e35481abcbb9bc58734bc4611_31bf3856ad364e35_6.1.7601.22114_none_d184f2cb931edc03.manifest |
|
File version |
Not applicable |
|
File size |
1,411 |
|
Date (UTC) |
20-Sep-2012 |
|
Time (UTC) |
03:45 |
|
Platform |
Not applicable |
|
File name |
Ia64_5aa5f2ba0395bd081d1929ba4763e58c_31bf3856ad364e35_6.1.7600.21320_none_8ce00eb809dfe8af.manifest |
|
File version |
Not applicable |
|
File size |
704 |
|
Date (UTC) |
20-Sep-2012 |
|
Time (UTC) |
03:45 |
|
Platform |
Not applicable |
|
File name |
Ia64_8c2b71997d6e42fa1d8d6bcea8496a42_31bf3856ad364e35_6.1.7601.17939_none_6f702416c9ea209b.manifest |
|
File version |
Not applicable |
|
File size |
1,411 |
|
Date (UTC) |
20-Sep-2012 |
|
Time (UTC) |
03:45 |
|
Platform |
Not applicable |
|
File name |
Ia64_8e97c6f3836bfb6a018b226195f1fe0a_31bf3856ad364e35_6.1.7600.17122_none_0aad947dfb09be26.manifest |
|
File version |
Not applicable |
|
File size |
704 |
|
Date (UTC) |
20-Sep-2012 |
|
Time (UTC) |
03:45 |
|
Platform |
Not applicable |
|
File name |
Ia64_microsoft-windows-netio-infrastructure_31bf3856ad364e35_6.1.7601.17939_none_5893e3e913995497.manifest |
|
File version |
Not applicable |
|
File size |
2,541 |
|
Date (UTC) |
22-Aug-2012 |
|
Time (UTC) |
18:25 |
|
Platform |
Not applicable |
|
File name |
Ia64_microsoft-windows-netio-infrastructure_31bf3856ad364e35_6.1.7601.22114_none_592df73c2cab710e.manifest |
|
File version |
Not applicable |
|
File size |
2,541 |
|
Date (UTC) |
19-Sep-2012 |
|
Time (UTC) |
05:32 |
|
Platform |
Not applicable |
|
File name |
Ia64_microsoft-windows-tcpip-binaries_31bf3856ad364e35_6.1.7600.17122_none_b333d081c78a0b0b.manifest |
|
File version |
Not applicable |
|
File size |
3,782 |
|
Date (UTC) |
07-Sep-2012 |
|
Time (UTC) |
14:10 |
|
Platform |
Not applicable |
|
File name |
Ia64_microsoft-windows-tcpip-binaries_31bf3856ad364e35_6.1.7600.21320_none_b3bb6e9ee0a9754e.manifest |
|
File version |
Not applicable |
|
File size |
3,836 |
|
Date (UTC) |
06-Sep-2012 |
|
Time (UTC) |
20:34 |
|
Platform |
Not applicable |
|
File name |
Ia64_microsoft-windows-tcpip-binaries_31bf3856ad364e35_6.1.7601.17950_none_b4f7e6f3c4ca6201.manifest |
|
File version |
Not applicable |
|
File size |
3,836 |
|
Date (UTC) |
06-Sep-2012 |
|
Time (UTC) |
18:04 |
|
Platform |
Not applicable |
|
File name |
Ia64_microsoft-windows-tcpip-binaries_31bf3856ad364e35_6.1.7601.22108_none_b5bf6dccddb87410.manifest |
|
File version |
Not applicable |
|
File size |
3,836 |
|
Date (UTC) |
07-Sep-2012 |
|
Time (UTC) |
12:48 |
|
Platform |
Not applicable |
|
File name |
Wow64_microsoft-windows-netio-infrastructure_31bf3856ad364e35_6.1.7601.17939_none_bf0585c900597ecc.manifest |
|
File version |
Not applicable |
|
File size |
1,166 |
|
Date (UTC) |
22-Aug-2012 |
|
Time (UTC) |
17:23 |
|
Platform |
Not applicable |
|
File name |
Wow64_microsoft-windows-netio-infrastructure_31bf3856ad364e35_6.1.7601.22114_none_bf9f991c196b9b43.manifest |
|
File version |
Not applicable |
|
File size |
1,166 |
|
Date (UTC) |
19-Sep-2012 |
|
Time (UTC) |
04:30 |
|
Platform |
Not applicable |
FTP-Сервер обеспечивает возможность передачи файлов между клиентом и сервером с помощью протокола FTP. Здесь будет рассказано как запустить FTP-сервер в Windows Server 2008 R2.
0. Оглавление
- Добавление службы FTP-сервер
- Добавление FTP-сайта
- Детальная настройка уровня доступа для FTP-сайта
1. Добавление службы FTP-сервер
FTP-Сервер является службой роли «Веб-сервер (IIS)» , поэтому для начала нужно установить данную роль. Для этого заходим в диспетчер сервера («Пуск» — «Администрирование» — «Диспетчер сервера»). Раскрываем вкладку «Роли» и нажимаем «Добавить роли» . Если веб-сервер уже был установлен раннее, то необходимо кликнуть правой кнопкой мыши на названии роли в диспетчере сервера и выбрать «Добавить службы ролей» .
В запустившемся мастере нажимаем «Далее» , выбираем роль «Веб-сервер (IIS)» и 2 раза жмем «Далее» .
Теперь надо выбрать службы для данной роли. По умолчанию уже отмечены службы, необходимые для работы web-сервера. Листаем вниз и отмечаем службу «FTP-Сервер» . Затем жмем «Далее» , «Установить» и дожидаемся сообщения об успешной установке роли.
2. Добавление FTP-сайта
Теперь в диспетчере сервера, раскрыв вкладку «Роли» мы видим добавленную только что роль «Веб-сервер (IIS)» . Кликаем по ней 2 раза и заходим в «Диспетчер служб IIS» (доступен также через «Пуск» — «Администрирование» — «Диспетчер служб IIS» ).
В диспетчере служб IIS мы видим, что у нас уже добавлен сайт по умолчанию «Default Web Site» (Чтобы его просмотреть можно набрать в строке браузера http://localhost/ ) , нам же надо добавить новый ftp-сайт. Для этого кликаем правой кнопкой мыши в окне «Подключения» и выбираем «Добавить FTP-сайт» .
Запустится мастер добавления FTP-сайта. Придумываем имя FTP-сайта (только для нас), указываем расположения каталогов для сайта и жмем «Далее» .
На следующей странице, в меню «Привязки» оставляем «Все свободные» и можно поменять порт по умолчанию, если вам это надо. Далее, если у вас есть доменное имя, и вы хотите чтобы по нему был доступен FTP-сайт, записываем его в поле «Виртуальный узел» (О доменном имени и привязке его к IP адресу можно прочитать здесь). У меня это ftp.tavalik.ru, в противном случае НЕ включаем опцию «Разрешить имена виртуальных узлов» . Оставляем галочку «Запускать FTP-сайт автоматически» (чтобы сайт запускался автоматически при запуске компьютера), выбираем пункт «Без SSL» (в этой статье я не буду рассматривать данный протокол) и жмем «Далее» .
Теперь настраиваем уровень доступа к FTP-сайту. Устанавливаем проверку подлинности «Анонимный» , только если хотим оставить анонимный доступ к сайту и выбираем «Обычная» для обычной проверки доступа. Далее необходимо выбрать для каких пользователей будет доступен наш FTP-сайт. Можно выбрать группы пользователей или перечислить имена пользователей через запятую. Я же выбираю «Все пользователи» , устанавливаем флаги «Чтение» и «Запись» и жмем «Готово» .
Все, на этом наш FTP-сайт готов. Для проверки можно набрать в браузере ftp://<%вашдомен%>, если Вы делали привязку к доменному имени, или ftp://localhost в противном случае.
Если вы настраивали все так же, как описано у меня, то FTP-сайт доступен для всех пользователей, имеющихся в системе (о том как добавить пользователя я писал здесь). Кроме того, все параметры вводимые при добавлении FTP-сайта можно изменить в любое время в меню управления сайтом, а также в меню «Действия» , выделив его в диспетчере служб IIS.
3. Детальная настройка уровня доступа для FTP-сайта
Наш FTP-сайт настроен и работает, теперь надо настроить уровень доступа пользователей на FTP. Сделать это можно, например, выбрав пункт «Правила авторизации FTP» в меню управления сайтом. На скриншоте ниже, настройки установлены таким образом, что группе «Администраторы» позволены запись и чтение на сайте, а группе «Пользователи» только чтение:
Более детально, уровень доступа можно настроить управляя параметрами безопасности для каталогов и файлов в директории, где находится FTP-сервер. В моем случае это C:my_ftp . Заходим в свойства папки, выбираем вкладу «Безопасность» затем нажимаем «Изменить» и выбираем уровень доступа для пользователей и групп пользователей. Аналогично настраивается безопасность для вложенных папок и отдельных файлов.
To install FTP on Windows 2008 Server the following items are required to be installed:Information Services (IIS) and File Transfer Protocol (FTP) to complete the procedures in this Video Tutorial:
IIS 7 must be installed on your Windows 2008 Server, and Internet Information Services (IIS) Manager must be installed
- FTP 7.5 for IIS 7 (x64)
- FTP 7.5 for IIS 7 (x86)
Video Tutorial:
1. Click on Start,Server Manager,Roles,Add Roles.
2. in the Select Server Roles,Check-mark Webserver (IIS).
3. in the Add features Require for Webserver (IIS) Window. Click Add Require Features, and Next Button.
4. on the Webserver (IIS) Window Take the time to read this and Click Next.
5. In the Role Services scroll Down til you see FTP Publishing Service and Place a Chekmark next to it.
6. when you place the Checkmark a window will popup stating that you need some IIS services to be installed.So click on Add Required Role Services.
7. Once you click on click on Add Required Role Services it will add a checkmark to IIS 6 Management Compatibility and IIS 6 Metabase Compatibility.Click next button.
8. A warning message will come next stating that it needs to be restarted once the installation Completes.Click Install Button
9. Once the installation Succeeded you can close all windows.and configure the Firewall
10. In my Video I created a Different folder instead of the default C:inetpubftproot.
Windows Server 2008, comes with a much better firewall compared to previous versions. It’s also a little more complicated to configure too.Out of the box, FTP is disabled., you need to enable it, in addition, you’ll also need to upgrade the FTP software to v7.5, as the version that is bundled isn’t up to scratch (typical), though v7.5 is available as a free download from Microsoft. The installation process is simple, though do uninstall the current ftp server software first (v7.0)
To configure Windows Firewall to allow non-secure FTP traffic, use the following steps:
1. Open a command prompt: click Start, then All Programs, then Accessories, then Command Prompt.
2. To open port 21 on the firewall, type the following syntax then hit enter:
netsh advfirewall firewall add rule name="FTP (non-SSL)" action=allow protocol=TCP dir=in localport=21
3. To enable stateful FTP filtering that will dynamically open ports for data connections, type the following syntax then hit enter:
netsh advfirewall set global StatefulFtp enable
To configure Windows Firewall to allow secure FTP over SSL (FTPS) traffic, use the following steps:
1. Open a command prompt: click Start, then All Programs, then Accessories, then Command Prompt.
2. To configure the firewall to allow the FTP service to listen on all ports that it opens, type the following syntax then hit enter:
netsh advfirewall firewall add rule name="FTP for IIS7" service=ftpsvc action=allow protocol=TCP dir=in
3. To disable stateful FTP filtering so that Windows Firewall will not block FTP traffic, type the following syntax then hit enter.
netsh advfirewall set global StatefulFtp disable
That is it now you are ready to connect to you FTP. If you have any Questions / Suggestions please feel free to post them in the Comment Section.
Как бы активно ни продвигались облачные технологии, хранение файлов, традиционно, зачастую проще и дешевле обходится на FTP-серверах. По сути, FTP-клиенты — такая же необходимая категория программного обеспечения, как и обычные файловые менеджеры. Конечно, здесь не придется говорить о «новичках»: была и есть устоявшаяся выборка программ как среди платных, так и среди бесплатных решений.
В данном обзоре пойдет речь о бесплатных FTP-клиентах, не столько известных, сколько «разношерстных». Наибольшее внимание будет уделено таким аспектам, как поддержка протоколов, безопасность, интерфейс, а также дополнительные функции (синхронизация, кэширование, поиск и прочие).
FileZilla
Домашняя страница: http://filezilla.ru/, http://filezilla-project.org/
Главное окно FileZilla
FileZilla — кроссплатформенный мультиязычный клиент, простой в использовании, поддерживающий такие базовые протоколы, как FTP, SFTP, FTPS и др., располагающий к себе удобным интерфейсом с возможностью перетаскивания, поддержкой вкладок, сравнением директорий, синхронизацией и удаленным поиском. Программа регулярно обновляется, что говорит об активном статусе ее разработки.
Графическая оболочка действительно удобна — она не перегружена, как это обычно бывает в программах подобного рода — множеством панелей. Сверху и снизу окна — Журнал сообщений и Окно задания, в основной части расположен двухколоночный файловый менеджер. Если менеджер покажется неудобным в навигации, можно включить древовидный список для локального/удаленного списков файлов. Поддерживаются вкладки. Такой интерфейс можно назвать почти классическим для GUI FTP-клиентов.
Для быстрого подключения к хосту можно воспользоваться Панелью быстрого соединения, также здесь указывается протокол передачи, например, sftp://hostname или ftps://hostname. Но более привычно составить список нужных источников для подключения в Менеджере сайтов. В настройках, опять же, можно поменять протокол (FTP/SFTP), ввести учетные данные, назначить локальный и удаленный каталоги, открывающиеся при подключении, сменить тип передачи файлов (более широко опции предоставлены в общих настройках программы). В Менеджере сайтов, равно как и в главном окне, в процессе навигации можно создавать закладки.
В FileZilla достаточно гибкое управление передачей данных. Во-первых, имеется в виду наглядный процесс выполнения заданий, с возможностью постановки на паузу (для файлов, не превышающих лимит 4 Гб). Во-вторых, в клиенте поддерживаются синхронизированный просмотр, сравнение каталогов, фильтры, кэширование и, как уже было упомянуто, удаленный поиск — стандартные и необходимые функции при навигации.
Поддерживаются HTTP/1.1, SOCKS 5, и FTP-прокси. Для протокола FTP дополнительно доступно шифрование.
Резюме
Простой клиент, который не удовлетворит потребности профессионала, однако включает в себя все базовые возможности для работы с протоколами FTP, SFTP, FTPS.
[+] Документация на русском языке
[+] Простой и удобный интерфейс
[+] Кроссплатформенность
[−] Нет поддержки командной строки (за исключением сервера)
FTPRush
Домашняя страница: http://www.wftpserver.com/
главное окно FTPRush и список заданий
FTPRush — некогда платный клиент, пополнивший список бесплатных относительно недавно. Из примечательных особенностей можно отметить такую функцию, как FXP — перенос файлов с одного сайта на другой «на лету», гибкую настройку интерфейса (в традициях панельного MS Office 2000—2003), SSL/TLS/SFTP-шифрование, Z-компрессию при передаче.
Внешний вид настраивается гибче, чем FileZilla, достаточно заглянуть в меню «Вид» либо открыть контекстное меню любой из областей. Предусмотрено следующее: перетягивание, включение и отключение панелей, кнопок, настройка столбцов колонок.
Менеджер подключений имеет в запасе множество настроек сервера, поддерживаются SFTP (причем в соответствующем разделе обнаруживаются опции для настройки SSL), SSH, незащищенный FTP, TFTP. Можно указать временную зону, определить локальный/удаленный каталоги, добавить закладки. При наличии нескольких конфигураций удобно применять глобальные настройки, отпадает необходимость в перенастраивании нескольких конфигураций. Доступны списки исключений, извещения, приоритеты и другие дополнительные параметры. Представлен ряд опций, относящихся к соединению программы с сервером и передаче файлов. На выбор — несколько видов прокси, в том числе и SOCKS, настройка Z-компрессии. Не говоря уже о настройке горячих клавиш и действий мышью.
Планировщик доступен он через Окно задач. Не сказать, что он идеален в текущей реализации, но свои функции выполняет и вдобавок позволяет указать сценарий либо действие из списка для выполнения. Для создания сценариев используется конструктор, который доступен в меню «Инструменты». Также в этом разделе можно ознакомиться со списком FTP-команд. Удаленный поиск можно найти в разделе меню «FTP».
Пожалуй, единственный момент, вызывающий нарекание — очень некачественный перевод на русский.
Резюме
На выходе получаем бесплатный продукт с функциями профессионального продукта.
[−] Некачественный перевод интерфейса
[+] Отличная функциональность
[+] Большое количество настроек
[+] Поддержка защищенных протоколов и методов шифрования
WinSCP
Домашняя страница: http://winscp.net/
окно WinSCP и настройки клиента
WinSCP — клиент с открытым исходным кодом, который работает с протоколами FTP, SFTP, SCP и FTPS (подробнее, таблица сравнения протоколов), поддерживает сценарии и командную строку.
Одна из первоочередных особенностей — возможность выбора интерфейса в одном из двух вариантов — Проводник или Commander. В первом случае, результатом является имитация панели проводника (с удаленным режимом доступа) с левой боковой панелью и сопутствующей схемой горячих клавиш. Если говорить о втором типе интерфейса, то здесь, скорее, прослеживаются аналогии с Far Manager, MC, Norton Commander, при этом клавиатурные сочетания также приближены к классическим файлменеджерам.
Поддержка сессий, вкладок, синхронизация каталогов, сравнение файлов источника/приемника — имеются среди других возможностей. Многие панели настраиваемы, можно их закрепить/открепить, убрать через меню View. Однако WinSCP в наименьшей степени графический клиент в типичном понимании, здесь устройство несколько иное. Функциональность не впечатлит малоопытного пользователя ввиду того, что многие опции скрыты в командном режиме — в меню можно обнаружить выход на утилиту Putty, командную строку и другие специальные инструменты для работы с вышеуказанными протоколами.
Заявленная поддержка скриптов окажется полезной при автоматизации передачи данных или планирования заданий (что заинтересует опытных пользователей). Достаточно подробная инструкция по планированию заданий в Windows через командную строку приведена в руководстве.
Что касается FTP, функциональность достаточно заурядная, и, более того, нет функции FXP, которая в FTPRush, например, указана чуть ли не основной. Впрочем, FXP поддерживается далеко не на каждом сервере.
На странице с переводами можно найти частичную русификацию (выполненную на 80%).
Резюме
Клиент предназначен для аудитории опытных пользователей, которые, прежде всего, работают с протоколами SFTP, SCP и FTPS с использованием терминала.
[+] Управление через консоль
[+] Гибкая настройка SFTP, SCP и FTPS
[+] Неплохие возможности по автоматизации
Cyberduck
Домашняя страница: http://cyberduck.ch/
Cyberduck
Cyberduck — не совсем типичный продукт в нише FTP-клиентов, поскольку в наибольшей степени он позиционируется как «файловый браузер» для платформ Windows и Mac OS. Поддерживаются протоколы FTP, SFTP, WebDAV, Cloud Files, Google Drive, Google Storage и Amazon S3.
При запуске программа предлагает импортировать хосты из FileZilla, и указанные адреса будут помещены в закладки. В программе используется однопанельный режим, для десктоп-клиента в данном случае вовсе не оптимальный и вызывающий лишь неудобства. Для закачки файлов необходимо открывать отдельное окно, аналогично — для просмотра очереди заданий. Чтобы изменить права доступа, нужно переходить во вкладку «Права доступа» раздела «Инфо». Все стандартные операции, касающиеся работы с FTP, собраны в меню «Действие». В программе можно заметить окно поиска, но, как оказалось, это некий фильтр по названиям, но никак не поиск по файлам.
Если удобством FTP-режима программа не может отметиться, то, возможно, кого-то привлечет некоторыми дополнительным функциями, среди которых поддержка хранилищ облачных сервисов, таких как Диск Google или Amazon S3. Тонких настроек для интеграции с сервисами не нашлось. Для экспорта документов из Google Docs можно выбрать формат файлов, в случае с Amazon — настройки шифрования и др. Относительно функциональности, опять же, ничего в защиту Cyberduck сказать нельзя: так, простая операция вроде назначения прав доступа в Google Диск куда более интуитивна в оригинальном интерфейсе. Использование неудобной альтернативы здесь представляется сомнительным.
Вообще, в связи с очень простым интерфейсом Cyberduck нельзя назвать оптимальным клиентом для работы с вышеназванными сервисами. Однако, как файловый менеджер для просмотра документов он вполне сгодится. Можно лишь возлагать надежды на то, что разработчики «подтянут» функциональность в одном из направлений — либо работа с FTP, либо поддержка облачных сервисов.
Резюме
Несмотря на поддержку FTP, SFTP и других протоколов, Cyberduck сгодится лишь для закачки или скачивания файлов, просмотра документов на сервисе Документы Google и других простых операций. То есть, предусмотрена самая базовая работа с заявленными протоколами и сервисами.
[+] Унифицированный интерфейс
[−] Малое количество настроек
[−] Неудобный файловый менеджер
[−] слабая поддержка облачных сервисов
CoreFTP LE
Домашняя страница: http://www.coreftp.com/
CoreFTP LE и настройки клиента
Данный файловый менеджер примечателен поддержкой протоколов SFTP, SSL, TLS, FTPS, IDN, режима командной строки, FXP, прокси нескольких типов. LE — это бесплатная облегченная версия клиента, PRO содержит множество дополнительных функций, таких как шифрование файлов, zip-архивирование, синхронизация и массу других.
В оболочке CoreFTP LE чувствуется «старая школа». И, хотя расположение панелей достаточно интуитивно, для комфортной работы нужно все перенастраивать. Можно воспользоваться командой Reset View для смены режима отображения: например, сместить логи вверх, убрать лишние панели и прочее.
Если говорить о возможностях при работе с FTP, в стандартные функции CoreFTP входят создание заданий для нескольких сайтов, рекурсивные операции с файлами (закачка, скачивание и удаление). Многопоточность в LE-версии недоступна, тем не менее, немалое количество опций открыто в разделе «Connections». В разделе Transfers можно включить компрессию — в LE-версии, правда, не все опции доступны.
Сайт-менеджер очень гибок в настройке, радует количество протоколов и предусмотренных опции для SSH,SSL/TSL. Настройки безопасности можно найти в «Advanced File Settings». Не забыты прокси, в списке доступны FTP Proxy/HTTP 1.1/SOCKS. Для продвинутых пользователей будет интересен раздел «Script/Cmds», хотя, судя по всему, командный режим здесь представлен более скромно, чем в WinSCP, и терминал отсутствует.
Резюме
FTP-клиент с традиционным интерфейсом и добротной функциональностью для бесплатной версии, с большим количеством настроек, касающихся безопасности, передачи данных, соединения.
[−] Нет планировщика
[−] Устаревший интерфейс
[+] Хорошая функциональность
[+] Продвинутые настройки SSH,SSL/TSL и прокси
BitKinex
Домашняя страница: http://www.bitkinex.com/
BitKinex: Control Window и Browse Window
Перечень особенностей, указанный на сайте BitKinex, сводится к удобствам пользовательской среды, однако, если обратить внимание на другие аспекты, в сухом остатке будет поддержка протоколов FTP, FXP, FTPS, SFTP, HTTP, HTPS, WebDAV, функций FXP и Indirect Transfers (FTP->SFTP, WebDAV->FTPS, HTTP->FTP и т. п.). Другие возможности приведены на странице описания. Из них следует, что BitKinex можно также использовать для создания зеркал, в качестве менеджера загрузок — то есть, весьма универсальный клиент.
Для создания подключения предназначен стартовый мастер настройки «Quick Connect», который, впрочем, можно пропустить, перейдя к окну «Control Window». Здесь собраны источники данных для всевозможных протоколов, каждый из которых поддается тщательной настройке. Все источники группируется по типу протокола.
Операции с файлами на сервере производятся в другом окне — «Browse Window», которое открывается при подключении к источнику. В данном окне представлен стандартный двухколоночный менеджер. В основной области локальный и удаленный источники, слева — список хостов, внизу — список задач и лог.
Возможна интеграция с Проводником Windows, поддерживается перетаскивание между окнами, и, что наиболее интересно, drag & drop данных между протоколами. Доступно множество операций с файлами и папками, такие как сравнение, блокирование, смена прав доступа CHMOD и прочие операции. Программа поддерживает режим командной строки. Из дополнительных функций стоит отметить синхронизацию и зеркалирование.
Резюме
Универсальный менеджер для широкого спектра протоколов, со своей интересной идеологией, гибкими настройками. Заинтересует пользователей, которые работают с множеством источников, опытных вебмастеров и системных администраторов.
[+] Отличная функциональность
[+] Удобная группировка источников
[−] Недостаточно интуитивный интерфейс
CoffeeCup Free FTP
Домашняя страница: http://www.coffeecup.com/free-ftp/
CoffeeCup Free FTP
Компания CoffeeCup известна своими простыми, «казуальными» программами, клиент Free FTP не стал исключением. В описании возможностей часто употребляется слово «easy». Тем не менее, поддерживается не только протокол FTP, но и SFTP, FTPS, что позволило включить этот клиент в обзор.
Для создания подключения нужно перейти в «Manage Servers», где уже обосновался аккаунт S-Drive. Программа достаточно навязчиво «рекомендует» подключить данный сервис, удалить из менеджера сайтов его нельзя.
Очевидно то, что клиент CoffeeCup Free FTP нацелен на работу со статическими сайтами, так как здесь присутствует встроенный редактор с автодополнением, сворачиванием кода, подсветкой и прочими удобствами. Увы, доступен только в платной версии и при этом занимает половину рабочей области программы и отдельный раздел настроек. Его легко убрать из виду, переключившись в режим «FTP View».
Основных опций немного, особенно по части защищенных протоколов. В принципе, логично, что начинающий пользователь скорее предпочтен небезопасный и более знакомый FTP. В настройках также присутствуют параметры прокси, хотя выбрать тип соединения нельзя, возможно лишь добавить сервер(-ы) в список. Из примечательных особенностей можно отметить встроенный ZIP-архиватор. Достаточно странно, также здесь же нашлось место клиенту PuTTY — «запаска» на случай использования CoffeeCup Free FTP опытными пользователями?
Резюме
Клиент от CoffeeCup чрезвычайно прост в использовании, поскольку функциональность не позволяет запутаться. Пожалуй, будет полезен начинающим веб-мастерам, которым нужно редактировать HTML-файлы на сервере, либо в период знакомства с веб-технологиями.
[+] Клиент легко освоить
[−] Навязчивость S-Drive
[−] Отсутствие поиска, синхронизации и сравнения каталогов
[−] Встроенный текстовый редактор
Сводная таблица
| FileZilla | FTPRush | WinSCP | Cyberduck | CoreFTP LE | BitKinex | CoffeeCup Free FTP | |
| Разработчик | Tim Kosse | FTPRush | WinSCP | Cyberduck | CoreFTP LE | BitKinex | CoffeeCup Free FTP |
| Лицензия | Freeware (GPL) | Freeware | Freeware (GPL) | Freeware (GPL) | Freeware | Freeware | Freeware |
| Платформы | Windows, Linux, Mac OSX | Windows 2000+ | Windows 2000+ | Windows, Mac OSX | Windows | Windows XP+ | Windows XP+ |
| Протоколы | FTP, SFTP, FTPS | FTP, SFTP, TFTP+ | FTP, SFTP, SCP, FTPS | FTP, SFTP, WebDAV, Cloud Files, Google Drive, Google Storage, Amazon S3 | SFTP, SSL, TLS, FTPS, IDN | FTP, FTPS, SFTP, HTTP, HTPS, WebDAV+ | FTP, SFTP, FTPS |
| Консоль | − | + | + | − | + | + | + |
| Прокси | FTP, HTTP, SOCKS | FTP, HTTP, SOCKS+ | FTP, HTTP, SOCKS, Telnet+ | системный | FTP, HTTP, SOCKS | FTP, HTTP, SOCKS | + |
| Удаленный поиск | + | + | + | − | + | + | − |
| Синхронизация | + | + | + | + | + | + | − |
| Сравнение содержимого каталогов | + | + | + | − | + | + | − |
FTP-Сервер обеспечивает возможность передачи файлов между клиентом и сервером с помощью протокола FTP. В этой статье я расскажу как запустить FTP-сервер в Windows Server 2008.
Что необходимо:
- Компьютер под управлением Windows Server 2008, подключенный к сети internet.
- Права администратора на сервере.
Добавление службы FTP-Сервер:
FTP-Сервер является службой роли Веб-сервер IIS, поэтому для начала нужно установить данную роль. Для этого заходим в диспетчер сервера («Пуск» — «Администрирование»; «Диспетчер сервера»). Раскрываем вкладку «Роли» и нажимаем «Добавить роли». (Если Веб-сервер уже был установлен раннее, то необходимо кликнуть правой кнопкой мыши на названии роли в диспетчере сервера и выбрать Добавить службы ролей).
В запустившемся мастере нажимаем Далее, выбираем роль Веб-сервер IIS кликаем 2 раза и жмем Далее.
Теперь надо выбрать службы для данной роли. По умолчанию уже отмечены службы, необходимые для работы web-сервера. Прокручиваем вниз и отмечаем службу FTP-Сервер. Затем жмем Далее, Установить и дожидаемся сообщения об успешной установке роли.
Добавление FTP-сайта
Теперь в диспетчере сервера, раскрыв вкладку Роли мы видим добавленную только что роль Веб-сервер IIS. Кликаем по ней 2 раза и заходим в Диспетчер служб IIS (доступен также через «Пуск» — «Администрирование» «Диспетчер служб IIS»).
В диспетчере служб IIS мы видим, что у нас уже добавлен сайт по умолчанию Default Web Site (Чтобы его просмотреть можно набрать в строке браузера http://localhost/), нам же надо добавить новый ftp-сайт. Для этого кликаем правой кнопкой мыши в окне Подключения и выбираем Добавить FTP-сайт.
Запустится мастер добавления FTP-сайта. Придумываем имя FTP-сайта (любое название), указываем расположения каталогов для сайта и жмем Далее.
На следующей странице, в меню Привязки оставляем Все свободные и можно поменять порт (21) по умолчанию, если Вам это надо. Далее, если у вас есть доменное имя, и вы хотите чтобы по нему был доступен FTP-сайт, записываем его в поле Виртуальный узел. В нашем случае это ftp.namesevere.ru, в противном случае НЕ включаем опцию Разрешить имена виртуальных узлов. Оставляем галочку Запускать FTP-сайт автоматически (чтобы сайт запускался автоматически при запуске компьютера), выбираем пункт Без SSL (в этой статье я не буду рассматривать данный протокол) и жмем Далее.
Теперь настраиваем уровень доступа к FTP-сайту. Устанавливаем проверку подлинности Анонимный, только если хотим оставить анонимный доступ к сайту и выбираемОбычная для обычной проверки доступа. Далее необходимо выбрать для каких пользователей будет доступен наш FTP-сайт. Можно выбрать группы пользователей или перечислить имена пользователей через запятую. Я же выбираю Все пользователи, устанавливаем флаги Чтение и Запись и жмем Готово.
Все, на этом наш FTP-сайт готов. Для проверки можно набрать в браузере ftp://<%вашдомен%>, если Вы делали привязку к доменному имени, или ftp://localhost в противном случае.
Если Вы настраивали все так же, как описано у меня, то FTP-сайт доступен для всех пользователей, имеющихся в системе. Кроме того, все параметры вводимые при добавлении FTP-сайта можно изменить в любое время в меню управления сайтом, а также в меню Действия, выделив его в диспетчере служб IIS:
Детальная настройка уровня доступа для FTP-сайта
Наш FTP-сайт настроен и работает, теперь надо настроить уровень доступа пользователей на FTP. Сделать это можно, например, выбрав пункт Правила авторизации FTP в меню управления сайтом. На скриншоте ниже, настройки установлены таким образом, что группе Администраторы разрешены права на запись и чтение на сайте, а группе Пользователи только права на чтение.
Более детально, уровень доступа можно настроить управляя параметрами безопасности для каталогов и файлов в директории, где находится FTP-сервер. В моем случае это C:my_ftp. Заходим в свойства папки, выбираем вкладу Безопасность после чего нажимаем Изменить и выбираем уровень доступа для пользователей и групп пользователей. Аналогично настраивается безопасность для вложенных папок и отдельных файлов.