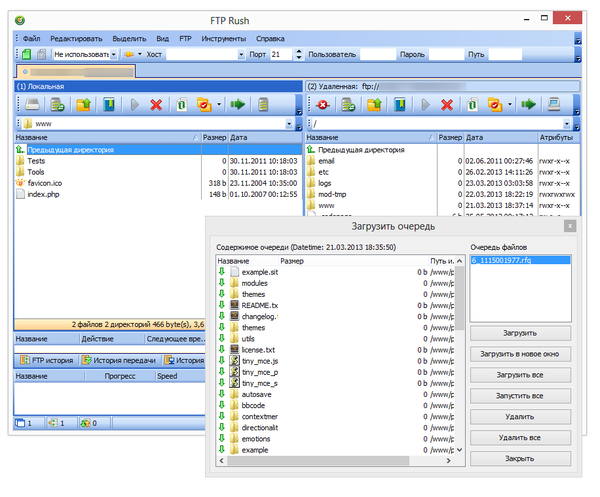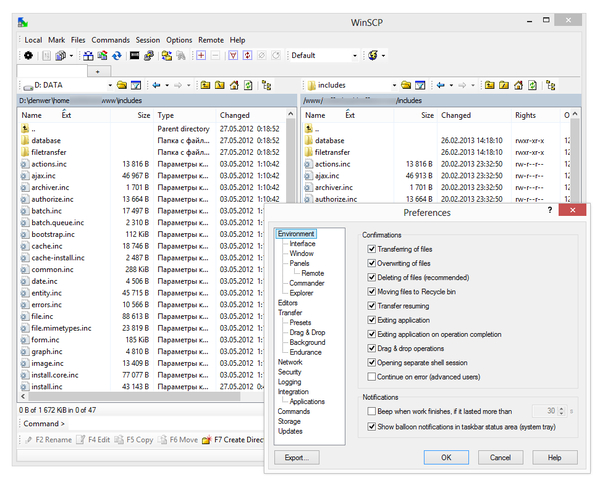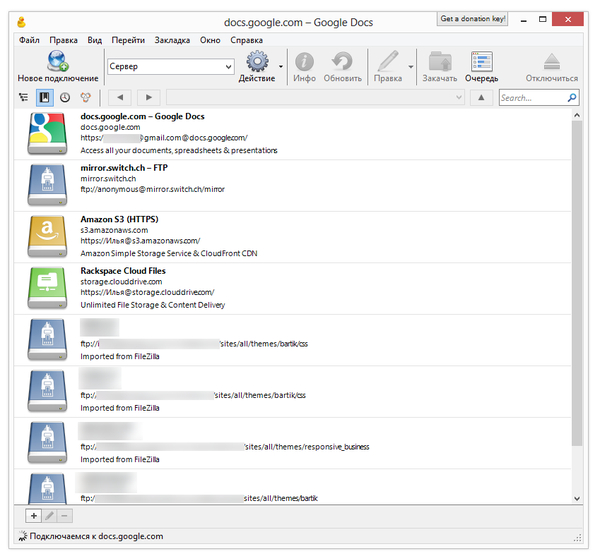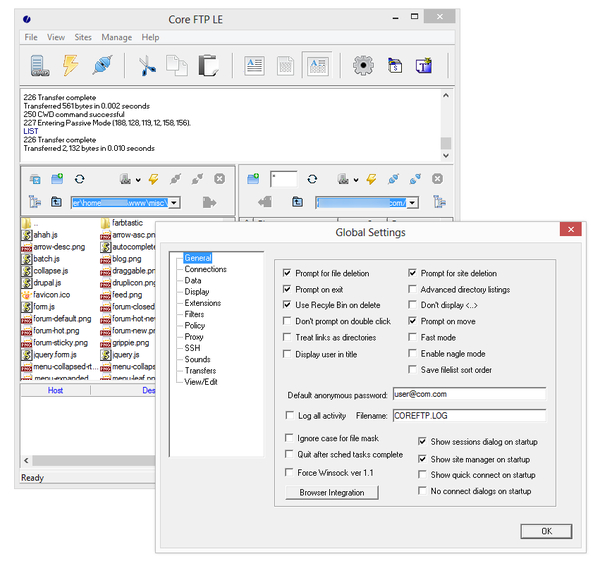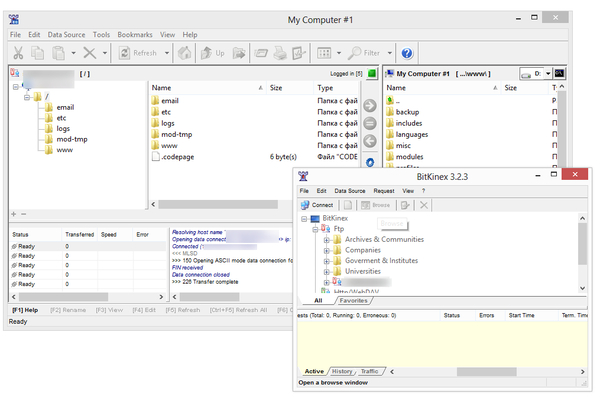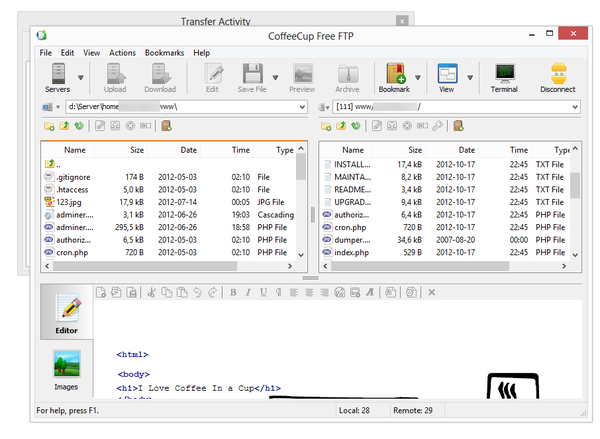Как бы активно ни продвигались облачные технологии, хранение файлов, традиционно, зачастую проще и дешевле обходится на FTP-серверах. По сути, FTP-клиенты — такая же необходимая категория программного обеспечения, как и обычные файловые менеджеры. Конечно, здесь не придется говорить о «новичках»: была и есть устоявшаяся выборка программ как среди платных, так и среди бесплатных решений.
В данном обзоре пойдет речь о бесплатных FTP-клиентах, не столько известных, сколько «разношерстных». Наибольшее внимание будет уделено таким аспектам, как поддержка протоколов, безопасность, интерфейс, а также дополнительные функции (синхронизация, кэширование, поиск и прочие).
FileZilla
Домашняя страница: http://filezilla.ru/, http://filezilla-project.org/
Главное окно FileZilla
FileZilla — кроссплатформенный мультиязычный клиент, простой в использовании, поддерживающий такие базовые протоколы, как FTP, SFTP, FTPS и др., располагающий к себе удобным интерфейсом с возможностью перетаскивания, поддержкой вкладок, сравнением директорий, синхронизацией и удаленным поиском. Программа регулярно обновляется, что говорит об активном статусе ее разработки.
Графическая оболочка действительно удобна — она не перегружена, как это обычно бывает в программах подобного рода — множеством панелей. Сверху и снизу окна — Журнал сообщений и Окно задания, в основной части расположен двухколоночный файловый менеджер. Если менеджер покажется неудобным в навигации, можно включить древовидный список для локального/удаленного списков файлов. Поддерживаются вкладки. Такой интерфейс можно назвать почти классическим для GUI FTP-клиентов.
Для быстрого подключения к хосту можно воспользоваться Панелью быстрого соединения, также здесь указывается протокол передачи, например, sftp://hostname или ftps://hostname. Но более привычно составить список нужных источников для подключения в Менеджере сайтов. В настройках, опять же, можно поменять протокол (FTP/SFTP), ввести учетные данные, назначить локальный и удаленный каталоги, открывающиеся при подключении, сменить тип передачи файлов (более широко опции предоставлены в общих настройках программы). В Менеджере сайтов, равно как и в главном окне, в процессе навигации можно создавать закладки.
В FileZilla достаточно гибкое управление передачей данных. Во-первых, имеется в виду наглядный процесс выполнения заданий, с возможностью постановки на паузу (для файлов, не превышающих лимит 4 Гб). Во-вторых, в клиенте поддерживаются синхронизированный просмотр, сравнение каталогов, фильтры, кэширование и, как уже было упомянуто, удаленный поиск — стандартные и необходимые функции при навигации.
Поддерживаются HTTP/1.1, SOCKS 5, и FTP-прокси. Для протокола FTP дополнительно доступно шифрование.
Резюме
Простой клиент, который не удовлетворит потребности профессионала, однако включает в себя все базовые возможности для работы с протоколами FTP, SFTP, FTPS.
[+] Документация на русском языке
[+] Простой и удобный интерфейс
[+] Кроссплатформенность
[−] Нет поддержки командной строки (за исключением сервера)
FTPRush
Домашняя страница: http://www.wftpserver.com/
главное окно FTPRush и список заданий
FTPRush — некогда платный клиент, пополнивший список бесплатных относительно недавно. Из примечательных особенностей можно отметить такую функцию, как FXP — перенос файлов с одного сайта на другой «на лету», гибкую настройку интерфейса (в традициях панельного MS Office 2000—2003), SSL/TLS/SFTP-шифрование, Z-компрессию при передаче.
Внешний вид настраивается гибче, чем FileZilla, достаточно заглянуть в меню «Вид» либо открыть контекстное меню любой из областей. Предусмотрено следующее: перетягивание, включение и отключение панелей, кнопок, настройка столбцов колонок.
Менеджер подключений имеет в запасе множество настроек сервера, поддерживаются SFTP (причем в соответствующем разделе обнаруживаются опции для настройки SSL), SSH, незащищенный FTP, TFTP. Можно указать временную зону, определить локальный/удаленный каталоги, добавить закладки. При наличии нескольких конфигураций удобно применять глобальные настройки, отпадает необходимость в перенастраивании нескольких конфигураций. Доступны списки исключений, извещения, приоритеты и другие дополнительные параметры. Представлен ряд опций, относящихся к соединению программы с сервером и передаче файлов. На выбор — несколько видов прокси, в том числе и SOCKS, настройка Z-компрессии. Не говоря уже о настройке горячих клавиш и действий мышью.
Планировщик доступен он через Окно задач. Не сказать, что он идеален в текущей реализации, но свои функции выполняет и вдобавок позволяет указать сценарий либо действие из списка для выполнения. Для создания сценариев используется конструктор, который доступен в меню «Инструменты». Также в этом разделе можно ознакомиться со списком FTP-команд. Удаленный поиск можно найти в разделе меню «FTP».
Пожалуй, единственный момент, вызывающий нарекание — очень некачественный перевод на русский.
Резюме
На выходе получаем бесплатный продукт с функциями профессионального продукта.
[−] Некачественный перевод интерфейса
[+] Отличная функциональность
[+] Большое количество настроек
[+] Поддержка защищенных протоколов и методов шифрования
WinSCP
Домашняя страница: http://winscp.net/
окно WinSCP и настройки клиента
WinSCP — клиент с открытым исходным кодом, который работает с протоколами FTP, SFTP, SCP и FTPS (подробнее, таблица сравнения протоколов), поддерживает сценарии и командную строку.
Одна из первоочередных особенностей — возможность выбора интерфейса в одном из двух вариантов — Проводник или Commander. В первом случае, результатом является имитация панели проводника (с удаленным режимом доступа) с левой боковой панелью и сопутствующей схемой горячих клавиш. Если говорить о втором типе интерфейса, то здесь, скорее, прослеживаются аналогии с Far Manager, MC, Norton Commander, при этом клавиатурные сочетания также приближены к классическим файлменеджерам.
Поддержка сессий, вкладок, синхронизация каталогов, сравнение файлов источника/приемника — имеются среди других возможностей. Многие панели настраиваемы, можно их закрепить/открепить, убрать через меню View. Однако WinSCP в наименьшей степени графический клиент в типичном понимании, здесь устройство несколько иное. Функциональность не впечатлит малоопытного пользователя ввиду того, что многие опции скрыты в командном режиме — в меню можно обнаружить выход на утилиту Putty, командную строку и другие специальные инструменты для работы с вышеуказанными протоколами.
Заявленная поддержка скриптов окажется полезной при автоматизации передачи данных или планирования заданий (что заинтересует опытных пользователей). Достаточно подробная инструкция по планированию заданий в Windows через командную строку приведена в руководстве.
Что касается FTP, функциональность достаточно заурядная, и, более того, нет функции FXP, которая в FTPRush, например, указана чуть ли не основной. Впрочем, FXP поддерживается далеко не на каждом сервере.
На странице с переводами можно найти частичную русификацию (выполненную на 80%).
Резюме
Клиент предназначен для аудитории опытных пользователей, которые, прежде всего, работают с протоколами SFTP, SCP и FTPS с использованием терминала.
[+] Управление через консоль
[+] Гибкая настройка SFTP, SCP и FTPS
[+] Неплохие возможности по автоматизации
Cyberduck
Домашняя страница: http://cyberduck.ch/
Cyberduck
Cyberduck — не совсем типичный продукт в нише FTP-клиентов, поскольку в наибольшей степени он позиционируется как «файловый браузер» для платформ Windows и Mac OS. Поддерживаются протоколы FTP, SFTP, WebDAV, Cloud Files, Google Drive, Google Storage и Amazon S3.
При запуске программа предлагает импортировать хосты из FileZilla, и указанные адреса будут помещены в закладки. В программе используется однопанельный режим, для десктоп-клиента в данном случае вовсе не оптимальный и вызывающий лишь неудобства. Для закачки файлов необходимо открывать отдельное окно, аналогично — для просмотра очереди заданий. Чтобы изменить права доступа, нужно переходить во вкладку «Права доступа» раздела «Инфо». Все стандартные операции, касающиеся работы с FTP, собраны в меню «Действие». В программе можно заметить окно поиска, но, как оказалось, это некий фильтр по названиям, но никак не поиск по файлам.
Если удобством FTP-режима программа не может отметиться, то, возможно, кого-то привлечет некоторыми дополнительным функциями, среди которых поддержка хранилищ облачных сервисов, таких как Диск Google или Amazon S3. Тонких настроек для интеграции с сервисами не нашлось. Для экспорта документов из Google Docs можно выбрать формат файлов, в случае с Amazon — настройки шифрования и др. Относительно функциональности, опять же, ничего в защиту Cyberduck сказать нельзя: так, простая операция вроде назначения прав доступа в Google Диск куда более интуитивна в оригинальном интерфейсе. Использование неудобной альтернативы здесь представляется сомнительным.
Вообще, в связи с очень простым интерфейсом Cyberduck нельзя назвать оптимальным клиентом для работы с вышеназванными сервисами. Однако, как файловый менеджер для просмотра документов он вполне сгодится. Можно лишь возлагать надежды на то, что разработчики «подтянут» функциональность в одном из направлений — либо работа с FTP, либо поддержка облачных сервисов.
Резюме
Несмотря на поддержку FTP, SFTP и других протоколов, Cyberduck сгодится лишь для закачки или скачивания файлов, просмотра документов на сервисе Документы Google и других простых операций. То есть, предусмотрена самая базовая работа с заявленными протоколами и сервисами.
[+] Унифицированный интерфейс
[−] Малое количество настроек
[−] Неудобный файловый менеджер
[−] слабая поддержка облачных сервисов
CoreFTP LE
Домашняя страница: http://www.coreftp.com/
CoreFTP LE и настройки клиента
Данный файловый менеджер примечателен поддержкой протоколов SFTP, SSL, TLS, FTPS, IDN, режима командной строки, FXP, прокси нескольких типов. LE — это бесплатная облегченная версия клиента, PRO содержит множество дополнительных функций, таких как шифрование файлов, zip-архивирование, синхронизация и массу других.
В оболочке CoreFTP LE чувствуется «старая школа». И, хотя расположение панелей достаточно интуитивно, для комфортной работы нужно все перенастраивать. Можно воспользоваться командой Reset View для смены режима отображения: например, сместить логи вверх, убрать лишние панели и прочее.
Если говорить о возможностях при работе с FTP, в стандартные функции CoreFTP входят создание заданий для нескольких сайтов, рекурсивные операции с файлами (закачка, скачивание и удаление). Многопоточность в LE-версии недоступна, тем не менее, немалое количество опций открыто в разделе «Connections». В разделе Transfers можно включить компрессию — в LE-версии, правда, не все опции доступны.
Сайт-менеджер очень гибок в настройке, радует количество протоколов и предусмотренных опции для SSH,SSL/TSL. Настройки безопасности можно найти в «Advanced File Settings». Не забыты прокси, в списке доступны FTP Proxy/HTTP 1.1/SOCKS. Для продвинутых пользователей будет интересен раздел «Script/Cmds», хотя, судя по всему, командный режим здесь представлен более скромно, чем в WinSCP, и терминал отсутствует.
Резюме
FTP-клиент с традиционным интерфейсом и добротной функциональностью для бесплатной версии, с большим количеством настроек, касающихся безопасности, передачи данных, соединения.
[−] Нет планировщика
[−] Устаревший интерфейс
[+] Хорошая функциональность
[+] Продвинутые настройки SSH,SSL/TSL и прокси
BitKinex
Домашняя страница: http://www.bitkinex.com/
BitKinex: Control Window и Browse Window
Перечень особенностей, указанный на сайте BitKinex, сводится к удобствам пользовательской среды, однако, если обратить внимание на другие аспекты, в сухом остатке будет поддержка протоколов FTP, FXP, FTPS, SFTP, HTTP, HTPS, WebDAV, функций FXP и Indirect Transfers (FTP->SFTP, WebDAV->FTPS, HTTP->FTP и т. п.). Другие возможности приведены на странице описания. Из них следует, что BitKinex можно также использовать для создания зеркал, в качестве менеджера загрузок — то есть, весьма универсальный клиент.
Для создания подключения предназначен стартовый мастер настройки «Quick Connect», который, впрочем, можно пропустить, перейдя к окну «Control Window». Здесь собраны источники данных для всевозможных протоколов, каждый из которых поддается тщательной настройке. Все источники группируется по типу протокола.
Операции с файлами на сервере производятся в другом окне — «Browse Window», которое открывается при подключении к источнику. В данном окне представлен стандартный двухколоночный менеджер. В основной области локальный и удаленный источники, слева — список хостов, внизу — список задач и лог.
Возможна интеграция с Проводником Windows, поддерживается перетаскивание между окнами, и, что наиболее интересно, drag & drop данных между протоколами. Доступно множество операций с файлами и папками, такие как сравнение, блокирование, смена прав доступа CHMOD и прочие операции. Программа поддерживает режим командной строки. Из дополнительных функций стоит отметить синхронизацию и зеркалирование.
Резюме
Универсальный менеджер для широкого спектра протоколов, со своей интересной идеологией, гибкими настройками. Заинтересует пользователей, которые работают с множеством источников, опытных вебмастеров и системных администраторов.
[+] Отличная функциональность
[+] Удобная группировка источников
[−] Недостаточно интуитивный интерфейс
CoffeeCup Free FTP
Домашняя страница: http://www.coffeecup.com/free-ftp/
CoffeeCup Free FTP
Компания CoffeeCup известна своими простыми, «казуальными» программами, клиент Free FTP не стал исключением. В описании возможностей часто употребляется слово «easy». Тем не менее, поддерживается не только протокол FTP, но и SFTP, FTPS, что позволило включить этот клиент в обзор.
Для создания подключения нужно перейти в «Manage Servers», где уже обосновался аккаунт S-Drive. Программа достаточно навязчиво «рекомендует» подключить данный сервис, удалить из менеджера сайтов его нельзя.
Очевидно то, что клиент CoffeeCup Free FTP нацелен на работу со статическими сайтами, так как здесь присутствует встроенный редактор с автодополнением, сворачиванием кода, подсветкой и прочими удобствами. Увы, доступен только в платной версии и при этом занимает половину рабочей области программы и отдельный раздел настроек. Его легко убрать из виду, переключившись в режим «FTP View».
Основных опций немного, особенно по части защищенных протоколов. В принципе, логично, что начинающий пользователь скорее предпочтен небезопасный и более знакомый FTP. В настройках также присутствуют параметры прокси, хотя выбрать тип соединения нельзя, возможно лишь добавить сервер(-ы) в список. Из примечательных особенностей можно отметить встроенный ZIP-архиватор. Достаточно странно, также здесь же нашлось место клиенту PuTTY — «запаска» на случай использования CoffeeCup Free FTP опытными пользователями?
Резюме
Клиент от CoffeeCup чрезвычайно прост в использовании, поскольку функциональность не позволяет запутаться. Пожалуй, будет полезен начинающим веб-мастерам, которым нужно редактировать HTML-файлы на сервере, либо в период знакомства с веб-технологиями.
[+] Клиент легко освоить
[−] Навязчивость S-Drive
[−] Отсутствие поиска, синхронизации и сравнения каталогов
[−] Встроенный текстовый редактор
Сводная таблица
| FileZilla | FTPRush | WinSCP | Cyberduck | CoreFTP LE | BitKinex | CoffeeCup Free FTP | |
| Разработчик | Tim Kosse | FTPRush | WinSCP | Cyberduck | CoreFTP LE | BitKinex | CoffeeCup Free FTP |
| Лицензия | Freeware (GPL) | Freeware | Freeware (GPL) | Freeware (GPL) | Freeware | Freeware | Freeware |
| Платформы | Windows, Linux, Mac OSX | Windows 2000+ | Windows 2000+ | Windows, Mac OSX | Windows | Windows XP+ | Windows XP+ |
| Протоколы | FTP, SFTP, FTPS | FTP, SFTP, TFTP+ | FTP, SFTP, SCP, FTPS | FTP, SFTP, WebDAV, Cloud Files, Google Drive, Google Storage, Amazon S3 | SFTP, SSL, TLS, FTPS, IDN | FTP, FTPS, SFTP, HTTP, HTPS, WebDAV+ | FTP, SFTP, FTPS |
| Консоль | − | + | + | − | + | + | + |
| Прокси | FTP, HTTP, SOCKS | FTP, HTTP, SOCKS+ | FTP, HTTP, SOCKS, Telnet+ | системный | FTP, HTTP, SOCKS | FTP, HTTP, SOCKS | + |
| Удаленный поиск | + | + | + | − | + | + | − |
| Синхронизация | + | + | + | + | + | + | − |
| Сравнение содержимого каталогов | + | + | + | − | + | + | − |
FTP (File Transfer Protocol) представляет собой протокол удаленной передачи файлов. С его помощью можно загрузить на сервер и скачивать с него же данные любого типа и размера, создавать или удалять файлы и папки.
В Windows, Linux и macOS подключиться к FTP-серверу можно с помощью встроенных средств и сторонних программ разного назначения. Полноценная работа со всеми средствами возможна только через специальные приложения, называемые FTP-клиентами. Теперь подробнее расскажем обо всех этих способах.
Данные для доступа к FTP-серверу
При подключении к FTP-серверу очень важно вводить правильные данные. Возьмем в качестве примера Timeweb. После регистрации на почту приходят два письма. Письмо с данными выглядит вот так:
Теперь о том, какие данные необходимо иметь под рукой:
- логин,
- пароль,
- ссылка на FTP-сервер (указывается в том же письме),
- порт (по умолчанию устанавливается значение 21).
Комьюнити теперь в Телеграм
Подпишитесь и будьте в курсе последних IT-новостей
Подписаться
Как подключится к FTP через Проводник Windows
Сначала рассмотрим, как подключиться к FTP-серверу через программу «Проводник» в Windows 10. Здесь ничего дополнительно устанавливать не надо, просто открываем системный файловый менеджер. В левой панели находим значок «Этот компьютер» и жмем по нему правой кнопкой мыши для вывода контекстного меню. В списке выбираем элемент «Добавить новый элемент в сетевое окружение».
В результате откроется окно мастера добавления сетевого расположения. В начальном окне просто нажимаем «Далее».
Следом надо выбрать его дальнейшее местоположение, но в этом окне нам доступен только один вариант. Для продолжения снова нажимаем на кнопку «Далее».
В этом окне понадобится указать ссылку на сетевой ресурс, к которому планируется провести подсоединение. Важно соблюдать предписанный формат (чуть ниже есть несколько примеров). В поле вводим адрес/ссылку и вновь идем дальше.
Теперь понадобится ввести в поле имя пользователя. Пароль заранее вводить не нужно, он будет запрашиваться только при подключении. Если на вашем хосте есть такая возможность, вход можно осуществить анонимно, отметив соответствующую галочку.
В самом конце даем название новому сетевому окружению.
На этом настройка завершена. При необходимости можно поставить галочку, чтобы сразу после нажатия на кнопку «Готово» открыть указанный сервер и приступить к работе.
Новое подключение теперь находится в «Сетевых расположениях» в разделе «Этот компьютер».
Теперь подключаемся – открываем только что созданное соединение. Открывается маленькое окошко, где мы вводим пароль, затем жмем на кнопку «Вход».
Если все данные введены успешно, откроется папка сервера. Можно приступать к работе.
Читайте также
Подключение через командную строку Windows
Теперь расскажу, как подключиться к FTP-серверу в Windows с помощью командной строки. Этот способ многим может показаться не очень удобным, потому что вручную придется вбивать команды на загрузку документов, открытие папок и их скачивание. А для входа следуем указанной ниже последовательности.
- Вводим команду ftp и жмем на клавишу Enter для подтверждения.
- Задаем команду open наименование_ftp_хоста.
- Вводим логин пользователя. Можно осуществить анонимный вход, просто введя Anonymous.
- Вбиваем пароль. В случае с анонимом оставляем это поле пустым и жмем снова Enter.

- dir – просмотр содержимого сервера.
- cd «имя_папки» – открытие указанной папки.
- put «путь_к_файлу» – загрузка этого документа с компьютера на сервер.
- get «наименование_файла.формат» – скачивание с хоста на компьютер.
- quit – отключение от FTP-сервера.
FTP-подключение через любой браузер
Подключиться к FTP-серверу можно и через браузер на любых операционных системах. В таком случае будет доступна лишь часть функций. Необходимо ввести в адресной строке IP-адрес хоста, только с добавлением приставки «ftp://». Нажимаем на клавишу Enter. Дальше потребуется ввести имя пользователя и пароль, а потом нажать на кнопку «Вход».
Как подключиться к FTP с помощью FileZilla
FileZilla – наиболее востребованный и рекомендуемый FTP-клиент, бесплатный и простой в использовании. Подключиться к FTP-серверу через FileZilla можно вне зависимости от операционной системы, установленной на компьютере.
Сперва потребуется скачать приложение на официальном сайте. Есть версии для Linux, Windows (портативная и установочная) и macOS. Просто выбираем нужный вариант и жмем по нему для начала закачки.
Устанавливаем приложение и открываем его. В верхней панели вводим следующую информацию:
- Хост. Это может быть IP-адрес или ссылка.
- Логин пользователя, предварительно высланный на почту сервисом.
- Пароль.
- Порт. Оставляем пустым или устанавливаем значение 21.
После того как все нужные поля будут заполнены, нажимаем на кнопку «Быстрое соединение».

Подключаемся с помощью Total Commander
Вам потребуется скачать и установить приложение Total Commander. Рекомендуем делать это с официального сайта. После завершения установки открываем приложение. Переходим во вкладку «Сеть» и выбираем там пункт «Соединиться с FTP-сервером». Для этого действия, кстати, предусмотрена комбинация горячих клавиш – Ctrl + F.
В новом окне нажимаем на кнопку «Добавить». Дальше вводим имя нового соединения, адрес хоста, учетную запись и пароль. Нажимаем на кнопку ОК, чтобы сохранить всю введенную информацию.
Новое подключение отразится в списке. Остается только соединиться с сервером, нажав на соответствующую кнопку.
Как подключиться к FTP-серверу через терминал Linux
В Linux к FTP можно подключиться через системное приложение «Терминал». Это очень похоже на использование командной строки в Windows. Последовательность абсолютно та же – набираем команду ftp и активируем ее нажатием на кнопку Enter. Потом пишем open ссылка_на_хост. Не забываем, что затем надо указать логин и пароль.
Вот примеры доступных опций:
- Is – отображение списка файлов и папок.
- get – скачивание файла.
- mget – скачивание документов определенного формата. Например, mget * – все данные в каталоге, mget *, php – файлы формата php.
- put – загрузка файла на ресурс.
- mput – загрузка нескольких документов единого формата.
- mkdir – создание нового каталога.
- rmdir – удаление каталога.
- delete – удаление файла.
- bye – завершение работы.
- close – выход из текущего сеанса и возврат в контекст командной строки FTP.
- status – отображение статуса FTP клиента.
В Linux предусмотрен и другой вариант подключения к FTP. Сначала надо установить нужный пакет, дав вот такой запрос:
sudo apt-get install curlftpfs
Следом нужно предоставить права на определенную папку:
sudo chmod 777 ~/ftp
Теперь производится монтирование ftp-директории:
sudo curlftpfs -o allow_other ftp://user: password@server.ru /home/virtdiver/ftp/
Если работать необходимо от имени пользователя, то вводится вот такая опция:
-o allow_other
Для размонтирования FTP-папки используем такую команду:
sudo umount ~/ftp
Подключение к FTP через сайт хостинга
В этом случае достаточно лишь войти на сайт хостинга и перейти в соответствующий раздел. Покажу на примере Timeweb.
В правой части окна есть панель управления. Находим в ней пункт «Файловый менеджер» и жмем по нему. Перед нами предстанет веб-интерфейс FTP-сервера. Работать с ним очень просто, переносить файлы можно посредством drag-n-drop.
Заключение
Подключиться к FTP-серверу очень просто, и сделать это можно несколькими способами. Многие из них актуальны для всех популярных операционных систем. Но все зависит от цели, ведь функционал некоторых программ весьма ограничен.
FTP команды предназначены для обмена файлами между компьютерами в частной сети или через интернет.
Существует три способа, с помощью которых можно получить доступ к FTP:
- FTP-клиенты командной строки.
- Браузер.
- Графические FTP-клиенты.
Первые два — это простые средства, которые позволяют использовать браузер или клиентское приложение FTP — (например, FTP Voyager) для подключения к FTP-серверу для обмена файлами. Используя интерфейс командной строки, нужно ввести набор команд для отправки или получения файлов с других компьютеров.
Операционные системы Windows, Macintosh X и Linux имеют встроенные клиенты командной строки, которые могут быть использованы для установления FTP-соединения. Чтобы инициировать соединение в Windows, введите в CMD команды FTP и нажмите Enter.
- Команды FTP для командной строки Windows
- FTP команды для Windows
- FTP параметры командной строки для Windows
| Команда | Описание |
| ! | Эта команда служит для перехода между операционной системой и FTP. Для возврата из операционной системы к командной строке FTP используется команда exit. |
| ? | Отображение справки для команды. |
| append | Добавление текста в локальный файл. |
| ascii | Переключение в ASCII режим передачи данных. |
| bell | Включает/отключает режим подачи звукового сигнала. |
| binary | Установка режима передачи двоичных файлов. |
| bye | Выход из FTP. |
| cd | Смена текущего каталога. |
| close | Выход из FTP. |
| delete | Удаление файла. |
| debug | Включает/отключает отладочный режим. |
| dir | Выводит список файлов.
dir -C = выводит файлы в расширенном формате. dir -1 = выводит список файлов в алфавитном порядке. dir -r = выводит список каталогов в обратном алфавитном порядке. dir -R = выводит список всех файлов в текущем каталоге и подкаталогах. dir -S = выводит список файлов в алфавитном порядке. |
| disconnect | выход из FTP. |
| get | Получение файл с удаленного компьютера. |
| glob | Переключает настройки расширения файла. В выключенном состоянии аргументы имен файлов в командах put и get воспринимаются буквально и не расширяются. |
| hash | Включает/отключает вывод на экран знака ‘#’. Когда опция включена, после каждых 1024 байт переданных данных отображается хеш-символ (#). |
| help | Отображает информацию о команде, если команда вводится после help. |
| lcd | Отображает локальный каталог, в котором была запущена команда. Если же после команды lcd указан путь – изменяет текущий локальный каталог. |
| literal | Отправка произвольной строки символов в качестве команды удаленному серверу с ожиданием единственного ответного кода. |
| ls | Эта ftp exe команда выводит файлы удаленного компьютера. |
| mdelete | Удаление нескольких файлов. |
| mdir | Вывод содержимого удаленных каталогов. |
| mget | Получение нескольких файлов. |
| mkdir | Создание каталога на удаленном компьютере. |
| mls | Вывод содержимого нескольких каталогов удаленного компьютера. |
| mput | Отправка нескольких файлов. |
| open | Устанавливает соединение. |
| prompt | Включает/отключает подсказку. |
| put | Отправка одного файла. |
| pwd | Вывод рабочего каталога. |
| quit | Завершение сеанса ftp. |
| quote | Отправка произвольной команды. |
| recv | Получение файла. |
| remotehelp | Получение справки о командах удаленной системы. |
| rename | Переименовывает файл. |
| rmdir | Удаляет каталог на удаленном компьютере. |
| send | Отправка одного файла. |
| status | Отображает текущее состояние включенных и отключенных параметров. |
| trace | Включает трассировку пакетов. |
| Type | Устанавливает тип передачи файлов. |
| user | Отправка сведений о пользователе для входа на сервер. |
| verbose | Включает/ отключает режим информирования. |
FTP параметры для командной строки Windows
Параметры CMD используются для изменения работы команд FTP. Параметр командной строки обычно следует за основной командой FTP через пробел. Вот список часто используемых параметров командной строки FTP для Windows®:
| Параметр командной строки | Описание |
| -v | Отключение вывода на экран ответов с удаленного сервера. |
| -n | Отключение автоматического входа при начальном подключении. |
| -i | Отключение интерактивных запросов при передаче нескольких
файлов. |
| -d | Включение отладочного режима, отображает все команды FTP, передаваемые между клиентом и сервером. |
| -g | Отключение расширения файлов, которое разрешает использование подстановочных символов в именах локальных файлов и путей. |
| -s:filename | Задание текстового файла, содержащего команды FTP, которые
будут выполняться автоматически при запуске FTP. Пробелы в этом параметре не допускаются. Используйте этот параметр вместо перенаправления (>). |
| -a | Использование локального интерфейса для привязки соединения. |
| -w:windowsize | Переопределение стандартного размера буфера передачи (65535). |
| computer | Задание имени или IP адреса удаленного узла, к которому необходимо подключиться. Компьютер, если он указан, должен быть последним параметром в строке. |
Консольный FTP-клиент, встроенный в Windows и Mac OS X — это надежный инструмент для тестирования, поиска и устранения неисправностей. Изучение приведенных выше cmd ftp команд поможет вам обмениваться файлами между компьютерами без установки дополнительного программного обеспечения.
FTP не является надежным способом обмена конфиденциальной информацией. Из-за ограничений этого протокола организации, как правило, используют для передачи файлов протоколы FTPS и SFTP. Технология управляемой передачи файлов (MFT) поддерживает эти протоколы безопасности.
File Transfer Protocol, или протокол передачи файлов, — это протокол, относящийся к прикладному уровню и отвечающий за передачу данных между двумя системами. Как и протокол HTTP, он работает поверх протокола TCP. При передаче файлов FTP использует одновременно два TCP-канала: один из них отвечает за управление передачей данных, а второй — передает их.
Первоначально протокол FTP использовался как способ связи и обмена информацией между двумя физическими устройствами. Его могут использовать как компании, так и обычные пользователи для переноса данных с одной компьютерной системы на другую. Также протокол полезен в работе с веб-сайтами — для загрузки или выгрузки файлов с серверов.
FTP-соединение создается между клиентом и сервером, после чего они общаются друг с другом при помощи сети. Для этого пользователь может получить разрешение, предоставив учетные данные FTP-серверу, или использовать анонимный FTP.
При установлении FTP-соединения создаются два типа каналов связи, которые называются канал команд и канал данных.
Командный канал требуется для:
- передачи сообщений о тех или иных действиях
- ответов между клиентом и сервером (и наоборот).
Протокол FTP применяет тот же подход, что TELNET и SMTP, для связи посредством управляющего соединения. Для этого используется набор символов NVT ASCII. Общение осуществляется через порт 21.
Канал данных используется непосредственно для передачи информации и работает через порт 20.
FTP-клиент, применяя URL в качестве адреса (как и протоколы передачи гипертекста HTTP/S), посылает команду FTP и адрес клиента. После установки соединения пользователь выполняет авторизацию, вводя логин и пароль.
В зависимости от настроек сервера пользователь может получить к нему доступ без логина и пароля. Данная форма авторизации называется «Анонимный FTP». В таком случае на сервере заранее создана специальная учетная запись, которая разрешает авторизацию при любых данных, внесенных в поле пароля. После этого со стороны сервера выполняется проверка введенных данных и выдается разрешение/запрет на действия с данными. Клиент/Сервер обмениваются нужными файлами, после чего происходит выход из соединения.
Как выглядит FTP в графическом интерфейсе ОС
Для взаимодействия с удаленным сервером можно использовать либо командную строку (терминал), либо специализированные приложения. В Windows интерфейс выглядит следующим образом:
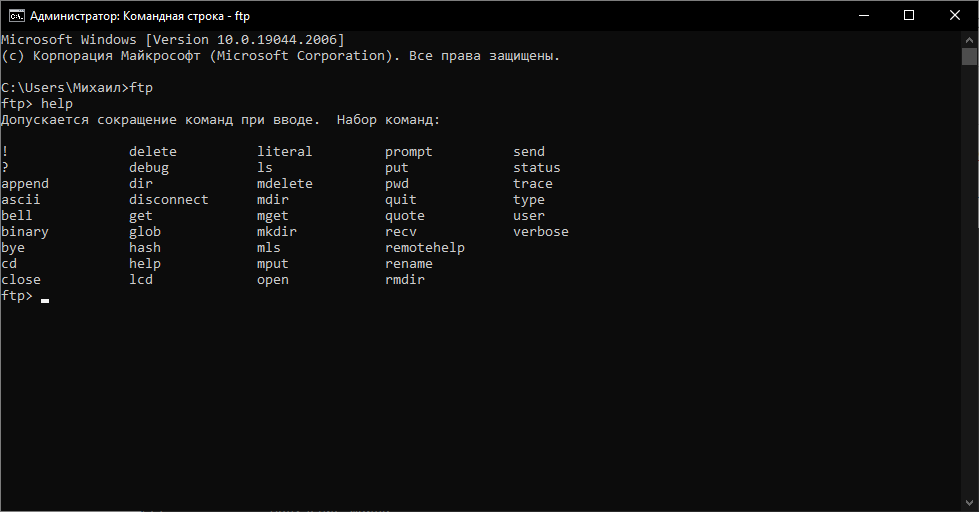
При работе через приложение взаимодействие с файлами становится гораздо проще благодаря понятности и удобства интерфейса. На скриншоте ниже — пример интерфейса приложения FileZilla:
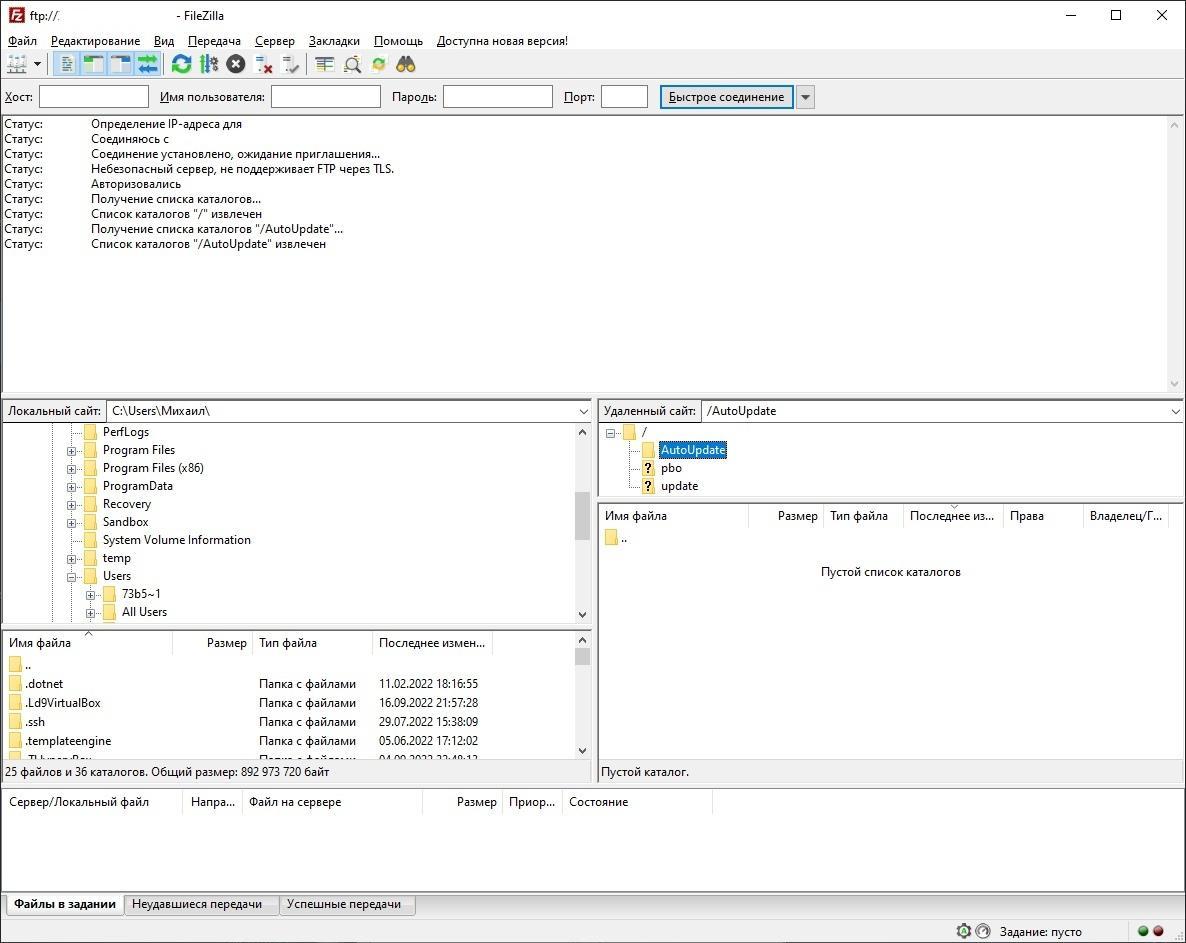
Описание команд FTP для командной строки Windows и Linux
Эти команды помогут использовать протокол FTP через консольную строку без сторонних приложений.
ftp> *команда*
| ! | Эта команда переключает вас между операционной системой и FTP. Вернувшись в операционную систему и набрав exit, вы вернетесь в командную строку FTP |
| ? | Открывает экран справки |
| append | Добавляет текст в локальный файл |
| cd | Изменяет удаленный рабочий каталог |
| delete | Удаляет файл |
| disconnect | Выход из FTP |
| get | Получение файла с удаленного компьютера |
| mdelete | Множественное удаление |
| mdir | Перечисляет содержимое нескольких удаленных каталогов |
| mget | Получение нескольких файлов |
| mkdir | Создание каталога |
| mls | Списки содержимого нескольких удаленных каталогов |
| mput | Отправка нескольких файлов |
| open | Открывает адрес |
| put | Отправить один файл |
| pwd | Печатает рабочий каталог |
| quit | Выход из FTP |
| recv | Получение файла |
Больше — по ссылке. Те же команды актуальны для работы в ОС Linux.
Какие сервисы лучше использовать для FTP-протокола
- FileZilla — это бесплатная FTP-утилита с открытым исходным кодом, которая дает пользователю возможность передавать файлы с локального компьютера на удаленный. FileZilla доступна в виде клиентской и серверной версий. Работает под ОС Windows, MacOS и Linux.
- WinSCP — это бесплатный SFTP-, WebDAV-, S3-, SCP- и FTP-клиент для Windows с открытым исходным кодом. Работает только на ОС Windows.
- Cyberduck — это FTP-клиент с бесплатными облачными возможностями и поддержкой систем Windows и Mac OS X. Cyberduck использует графический интерфейс пользователя (GUI) для предоставления доступа к файлам с серверов и для иного управления данными в различных местах, включая их редактирование и хранение.
- Transmit — это приложение для MacOS, позволяющее работать с FTP, SFTP и множеством других протоколов. Отличается удобным дизайном и высокой скоростью работы.
- CrossFTP — это приложение для ОС Windows, MacOS и Linux, поддерживающее множество протоколов, включая WebDav, SFTP, Amazon S3 и прочие.
- Nautilus — это менеджер файлов для ОС Linux, работающих на основе окружения Gnome. Основным его плюсом является то, что он уже встроен в систему. Позволяет работать с протоколами FTP(S), SMB, NFS, SSH и прочими.
- AndFTP — популярный FTP-клиент для ОС Android. Обладает несколько нагруженным интерфейсом, однако он дает пользователю те же функции, что и полноценные десктопные приложения.
- X-plore File Manager — это FTP-клиент для ОС Android, аналог AndFTP.
- FTP-manager — это FTP-клиент для iOS, позволяющий копировать, перемещать и удалять файлы между устройством и сервером. Плюсами данного приложения является возможность использовать многооконность на iPad, просматривать различные типы файлов на устройстве, а также вносить изменения в код через специальный редактор.
В чем назначение безопасного FTP-протокола
Изначально FTP не создавался с учетом требований безопасности. Считается, что это небезопасный протокол, поскольку для аутентификации он полагается на имя пользователя и пароль в открытом виде и не использует шифрование. А значит, отправляемые по FTP данные уязвимы для перехвата.
Однако существует несколько общих принципов, позволяющие обеспечить безопасное использование протокола, — FTPS и SFTP.
FTPS
FTPS, или FTP с использование Secure Socket Layer, — это метод, который позволяет выполнять шифрование соединения по требованию пользователя. FTPS был предложен в качестве альтернативы в RFC 2228.
FTPS был введен на серверах Windows, начиная с IIS 7.0. IIS, или Internet Information Services, — набор инструментов Windows, позволяющих развертывать web-сервер.
В IIS 7.0 FTPS-протокол был автономным дополнительным элементом и требовал отдельной загрузки. IIS 7.5 и каждая последующая версия имеют функциональность FTPS из «коробки». Следовательно, чтобы настроить безопасное FTP-соединение, необходимо установить только IIS Manager и/или FTP-сервис, который входит в пакет IIS.
Как работает FTPS
Как и FTP, FTPS работает по модели клиент-сервер, используя канал управления и канал передачи данных для обмена командами FTP и данными во время клиентского сеанса FTPS.
Сессия FTPS аутентифицируется при помощи логина, пароля и сертификата открытого ключа (аналогично тому, как работает HTTPS). Инструменты, такие как OpenSSL, позволяют запрашивать и создавать сертификат ключа. При соединении с сервером FTPS клиент сначала проверяет надежность сертификата сервера, после чего осуществляет подключение. Когда доверенный центр сертификации (CA) подписывает эти сертификаты, он гарантирует, что клиент подключен к надежному и безопасному серверу. Это помогает защититься от ряда атак, в том числе от атак посредника.
Сертификаты, не подписанные СА, которые известны как самозаверяющие сертификаты, могут побудить клиента FTPS создать уведомление о том, что сертификат не является подлинным. После этого пользователь может либо подтвердить действие и осуществить подключение или отклонить его.
FTPS (через SSL) использует сертификаты X.509 для аутентификации. Эти цифровые сертификаты содержат в себе открытый ключ шифрования и информацию о том, кто является его владельцем. Открытый ключ выполняет две основные функции: проверку подлинности и шифрование данных. Открытый ключ имеет связанный с ним закрытый ключ. Он находится отдельно от открытого ключа, и его главное предназначение — расшифровка сообщений, зашифрованных при помощи открытого ключа.
SFTP
Также для обеспечения безопасности соединения существует SFTP, или SSH (Secure Shell) FTP, — это протокол прикладного уровня модели OSI. Он является частью SSH и не относится к протоколу FTP напрямую. При его работе происходит шифрование данных при помощи SSH, установка соединения осуществляется через порт 22. Это отличает его от FTPS, который осуществляет открытие порта каждый раз при взаимодействии с файлом. Аутентификация может происходить как при помощи логина и пароля, так и при помощи SSH-ключа.
Больше об SSH-ключах →
Как создать сетевой FTP-протокол для Windows
Шаг 1. Активация встроенного в ОС FTP-протокола
Для создания FTP-сервера на Windows потребуется выполнить несколько действий.
Мы сделаем это через Панель управления. Найдите ее в режиме поиска.
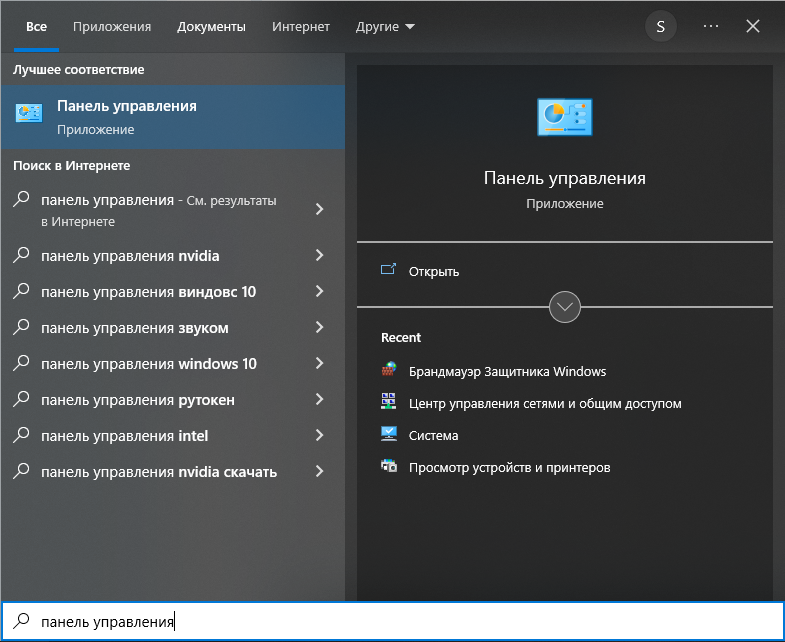
Далее перейти в пункт Программы → Программы и компоненты:
В открывшемся окне следует нажать на пункт Включение или отключение компонентов Windows:
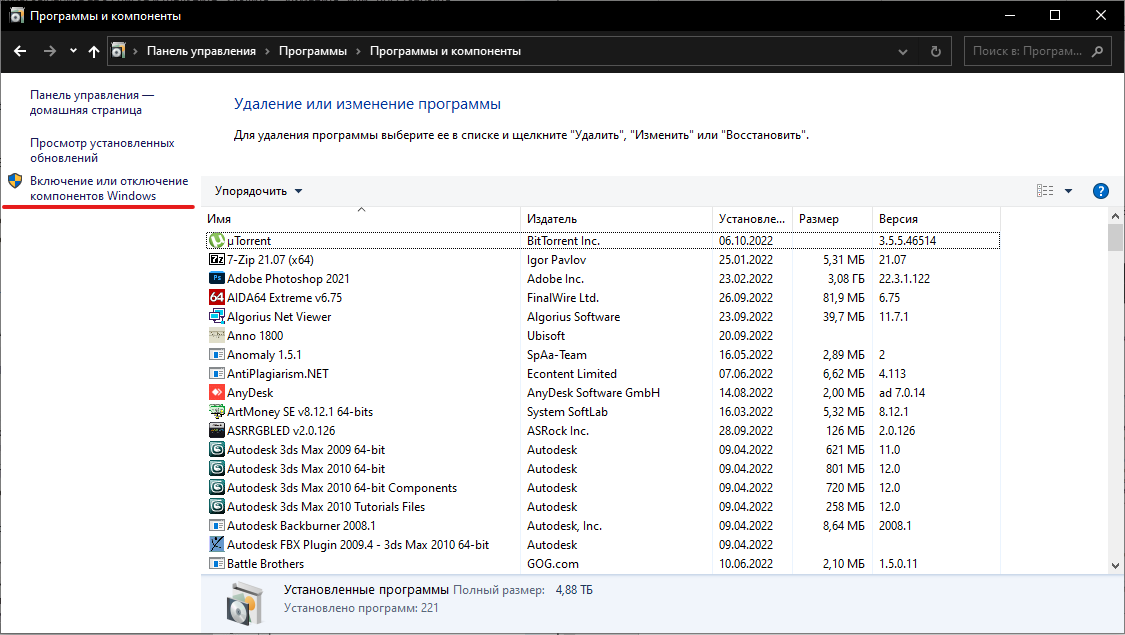
Далее в списке найдите пункт Службы IIS и включите пункты FTP-сервер (Расширяемость FTP и Служба FTP), а также пункт Сценарии и средства управления IIS:
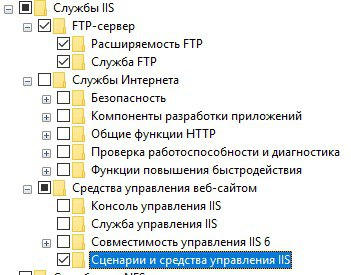
Шаг 2. Создание сервера
Для создания собственного сервера следует перейти на главную страницу Панель управления, выбрать раздел Система и безопасность, где выбрать пункт Администрирование:
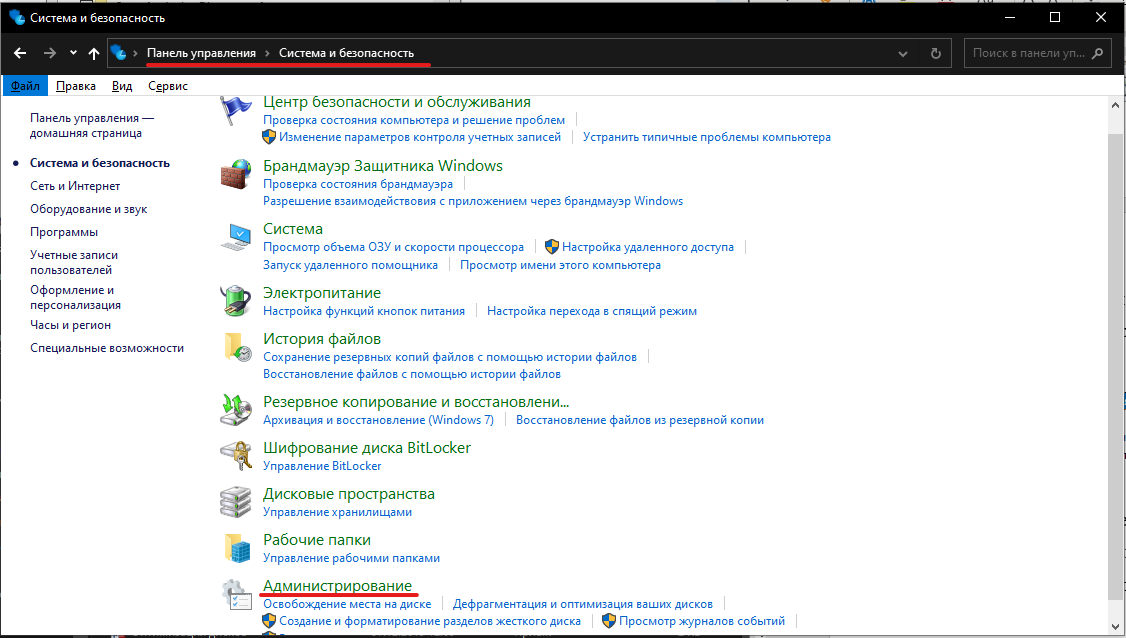
Далее требуется выбрать Диспетчер служб IIS ( если он не появляется, отметьте все поля в Службы IIS и перезагрузите компьютер):
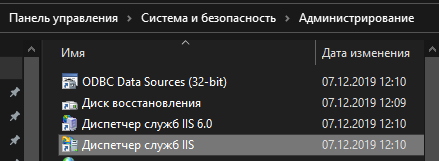
В левой части окна нажмите правой кнопкой мыши и выберите Добавить веб-сайт. У вас появится следующее окно:
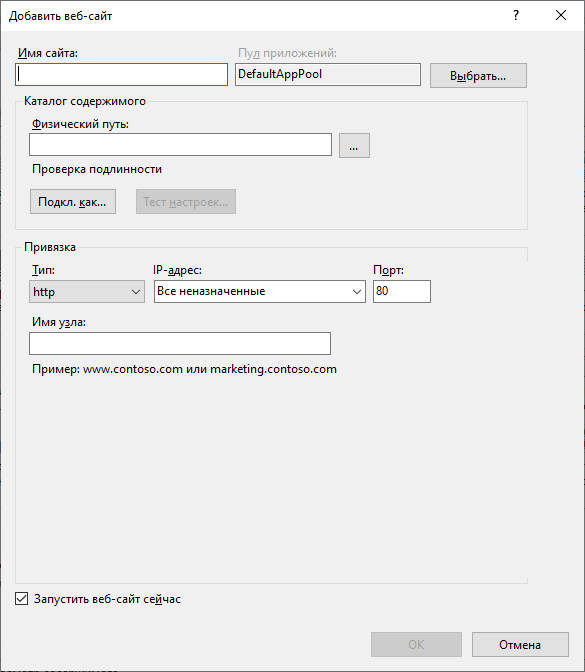
Далее нажмите правой кнопкой мыши по созданному сайту и выберите Добавить FTP-публикацию:
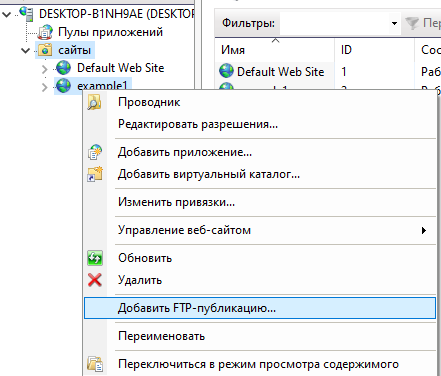
После этого заполните поля в соответствии с вашими требованиями, указав порт 21:
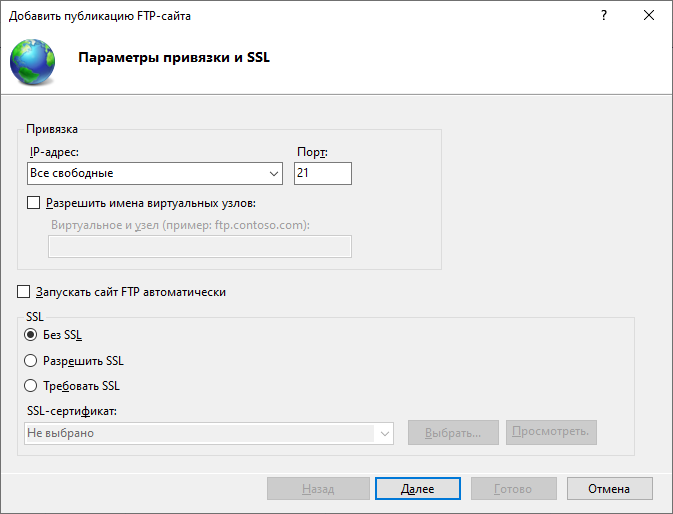
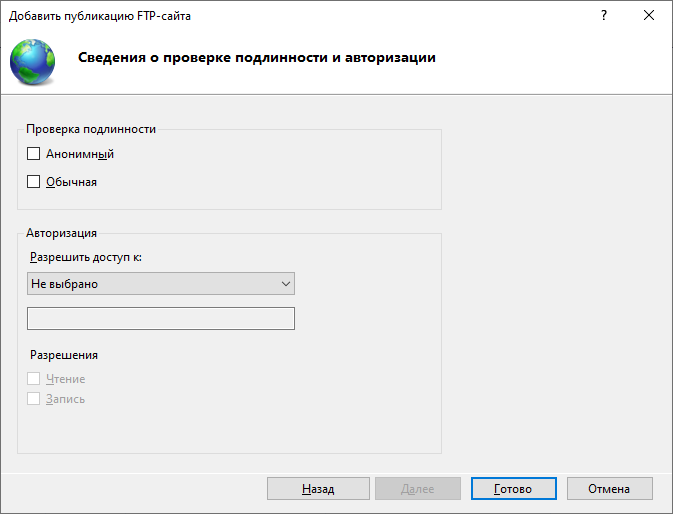
Как создать FTP-сервер на Linux
Для создания FTP-сервера на Linux (дистрибутив Ubuntu) следуйте данному алгоритму:
- Обновление ОС. Для выполнения этого шага введите следующую команду: sudo apt update.
- Установка vsftpd (FTP-сервера). Для выполнения введите следующую команду: sudo apt intall vsftpd.
- Проверка работоспособности сервера. Для этого введите следующую команду: sudo systemctl status vsftpd. В случае успешной установки в терминале будет выведено active (running).
- Добавление службы в автозагрузку. Для выполнения используйте следующую команду: sudo systemctl enable vsftpd.
Создайте FTP-сервер на мощностях Selectel
Более 100 фиксированных конфигураций с готовностью — 2 минуты.
Арендовать
А что с MacOS?
С компьютерами на MacOS ситуация обстоит несколько другим образом. Начиная с MacOS Sierra (вышла в 2016 г.) сервис FTP был полностью удален из ОС.
Существуют способы вручную интегрировать его в систему, но это нежелательный способ. Во-первых, есть риски заражения компьютера вредоносным ПО. Во-вторых, после каждого обновления системы вы будете получать требования о повторной установке. Из-за этого лучше остановить выбор на сторонних приложениях.
Разница работы с FTP и HTTP
Мы уже упоминали об этих двух протоколах в контексте статьи. Оба работают поверх TCP — самого известного транспортного протоколы. Тем не менее между ними много различий. Рассмотрим основные.
| HTTP | FTP |
| Это набор правил, по которым веб-страницы передаются на разные компьютеры через интернет | Это набор правил, разрешающих загрузку и скачивание файлов на компьютер через интернет |
| Поддерживает только одно соединения — для передачи данных. | Поддерживает соединение как для передачи данных, так и для управления (использует два соединения) |
| Использует протокол управления передачей и работает на TCP-порту 80 | Использует протокол управления передачей и работает на TCP-портах 20 и 21 |
| URL-адрес будет начинаться с HTTP | URL-адрес будет начинаться с FTP |
| Не требует аутентификации | Требует аутентификации, но позволяет подключаться анонимно |
| Эффективен при передаче небольших файлов. | Эффективен при передаче больших файлов |
| Файлы, переданные на компьютер через интернет, не сохраняются в памяти (диск) | Файлы, переданные на компьютер через интернет, сохраняются в памяти |
| HTTP используется для предоставления веб-страниц веб-браузеру с веб-сервера | FTP используется для загрузки или скачивания файлов между клиентом и сервером |
| Request for Comments: 2616, 7230, 7231 | Request for Comments: 959, 765, 1732 |
| HTTP быстрее | FTP медленнее по сравнению с HTTP |
Нужен ли FTP-протокол в наши дни
В завершение описания FTP-протокола добавим, для чего используется протокол в наши дни. Хоть он и является удобным средством для обмена данными, возраст протокола и уязвимость в плане информационной безопасности берут свое. На данный момент он уступает более защищенным версиям FTP, таким как SFTP.
Доказательством этого становятся отказы от использования протокола. Как это сделали MacOS или браузер Chrome, разработчики которого удалили поддержку протокола в версии Chrome 95. Впрочем, FTP все еще остается востребованным для локальных целей, а также для доступа к различных старым интернет-архивам.
-
-
September 8 2011, 08:18
- Компьютеры
- Экономика
- Cancel
Источник: http://www.fexclub.su/t144719.html
C:WINDOWSsystem32>ftp -?
Обмен файлами с компьютером, на котором запущена служба
сервера FTP. FTP может использоваться интерактивно.
FTP [-v] [-d] [-i] [-n] [-g] [-s:имя_файла] [-a] [-w:буфер] [-A] [узел]
-v Отключение вывода на экран ответов с удаленного сервера.
-n Отключение автоматического входа при начальном подключении.
-i Отключение интерактивных запросов при передаче нескольких
файлов.
-d Включение отладочного режима.
-g Отключение глобализации имен файлов (см. команду GLOB).
-s:имя_файла Задание текстового файла, содержащего команды FTP, которые
будут выполняться автоматически при запуске FTP.
-a Использование локального интерфейса для привязки соединения.
-A Анонимный вход в службу.
-w:буфер Переопределение стандартного размера буфера передачи (4096).
узел Задание имени или адреса IP удаленного узла,
к которому необходимо выполнить подключение.
Примечания:
— команды MGET и MPUT принимают параметры Y/N/Q как YES/NO/QUIT.
— для прекращения выполнения команд нажмите <Ctrl>+<C>.
Вот пример.
Закачка
файла с моего FTP, естественно fetch.txt должен лежать в том же
каталоге откуда запускается команда ftp, или же писать полный путь до
этого файла.
Закачиваемый файл eserver-17.14-i586-freebsd-6.2 так же будет сохраняться в рабочий каталог, откуда запускалась команда ftp.
ftp -s:fetch.txt -A 10.200.44.242
Содержимое файла fetch.txt
get /edonkey/eserver-17.14-i586-freebsd-6.2
quit
UPD:
Поигрался с параметрами виндового ftp клиента, по моему он полностью подходит для поставленной задачу.
Вот пример для заливки файла на FTP с авторизацией в пассивном режиме
файл upload.txt
open 10.200.44.242
user MEGAUSER MEGAPSSWORD
binary
quote PASV
send wgetwin-1_5_3_1-binary.zip /incoming/wgetwin-1_5_3_1-binary.zip
quit
И запускать ftp -s:upload.txt -n
Windows has native ftp client which can be used to connect to any ftp servers with in LAN or outside LAN. Below you can learn how to use this command. You can also see examples for each command. This command works on all Windows releases : XP, Vista and Windows 7.
Connect to a ftp server
ftp connect hostname_or_ip
You will be prompted for user name and password to verify if you have access to the ftp server. Some servers provide anonymous access.
C:>ftp ftp.mysite.net Connected to ftp.mysite.net. 220 Mysite FTP Service User (ftp.mysite.net:(none)): anonymous 331 Anonymous access allowed, send identity (e-mail name) as password. Password: 230-Welcome to ftp.mysite.net. 230 User logged in.
How to download files after connecting to ftp server
Once you are connected to the server you can use the following commands in ftp command prompt
ls – List the contents of the current directory.
ftp> ls 200 PORT command successful. 125 Data connection already open; Transfer starting. bussys deskapps Products PSS 226 Transfer complete. ftp: 101 bytes received in 0.00Seconds 101000.00Kbytes/sec.
cd directory_name : Change to the specified directory
ftp> cd pss 250 CWD command successful. ftp>
Download files from ftp server
get filename : Download the file from ftp server to the local computer
ftp> get Filever.exe 200 PORT command successful. 125 Data connection already open; Transfer starting. 226 Transfer complete. ftp: 55056 bytes received in 2.55Seconds 21.57Kbytes/sec. ftp>
lcd directory_name : Change the directory of your local host.
ftp> lcd c:users Local directory now C:Users. ftp>
put filename : Upload the file from your local host to the current directory in ftp server
ftp> put filever.exe 200 PORT command successful. 550 Access is denied. ftp>
In this example, I don’t have write access to the ftp server, so I have got ‘Access is denied’ message from the server.
Download multiple files
We can use ‘mget *’ command to get multiple files from the server. But this command will prompt you for confirmation for each of the files.
ftp> mget * 200 Type set to A. mget file1.exe? y 200 PORT command successful. 125 Data connection already open; Transfer starting. 226 Transfer complete. ftp: 768784 bytes received in 46.89Seconds 16.40Kbytes/sec. mget file2.exe? y 200 PORT command successful. 125 Data connection already open; Transfer starting. 226 Transfer complete. ftp: 515584 bytes received in 31.02Seconds 16.62Kbytes/sec. mget file3.exe? n ftp>
This can be avoided by runing the command ‘prompt‘ which sets the interactive mode to off.
ftp> mget * 200 Type set to A. 200 PORT command successful. 125 Data connection already open; Transfer starting. 226 Transfer complete. ftp: 768784 bytes received in 46.08Seconds 16.69Kbytes/sec. 200 PORT command successful. 125 Data connection already open; Transfer starting. 226 Transfer complete. ftp: 515584 bytes received in 32.41Seconds 15.91Kbytes/sec. 200 PORT command successful. 125 Data connection already open; Transfer starting. 226 Transfer complete. ftp: 574464 bytes received in 34.50Seconds 16.65Kbytes/sec. ftp>
Similarly we can use ‘mput *‘ command to upload multiple files to the ftp server.
Close the ftp connection
Finally, we can close the ftp connection by running either of ‘quit’ or ‘bye’ commands.
- Parameters
- Session
- Logging
- Console/scripting mode
- Operations
- Configuration
- Mass-modification of sites
- Private key conversion and modification
- Auxiliary
- Syntax
- Executables
- Hint
- Running from Bash
Advertisement
Parameters
Parameters for winscp.exe executable:
winscp.exe site|workspace|folder winscp.exe <session_url>[/path/[file]] winscp.exe [mysession] [/sessionname=<name>] winscp.exe [mysession] [/newinstance] winscp.exe [mysession] /edit <path> winscp.exe [mysession] /browse[=<file>] winscp.exe [mysession] /synchronize [local_directory] [remote_directory] [/defaults[=secs]] winscp.exe [mysession] /keepuptodate [local_directory] [remote_directory] [/defaults[=secs]] winscp.exe [mysession] /refresh [path] winscp.exe [mysession] /upload file1 file2 file3 ... [/defaults[=secs]] winscp.exe [mysession] [/privatekey=<file> [/passphrase=<passphrase>]] winscp.exe [mysession] [/hostkey=<fingerprint>] winscp.exe [mysession] [/username=<user>] [/password=<pass>] winscp.exe [mysession] [/clientcert=<file> [/passphrase=<passphrase>]] winscp.exe [mysession] [/certificate=<fingerprint>] winscp.exe [mysession] [/passive[=on|off]] [/implicit|explicit] winscp.exe [mysession] [/timeout=<sec>] winscp.exe [mysession] [/rawsettings setting1=value1 setting2=value2 ...] winscp.exe [/console] [/script=<script_file>] [/command command1 command2 ...] [/parameter // param1 ...] winscp.exe [/log=<logfile> [/loglevel=<level>] [/logsize=[<count>*]<size>]] [/xmllog=<logfile> [/xmlgroups]] winscp.exe [/ini=<inifile>] winscp.exe [/rawconfig config1=value1 config2=value2 ...] winscp.exe [/rawtransfersettings setting1=value1 setting2=value2 ...] winscp.exe /batchsettings <site_mask> setting1=value1 setting2=value2 ... winscp.exe /keygen keyfile [/output=<file>] [/changepassphrase] [/comment=<text>] winscp.exe /update winscp.exe /info winscp.exe /help
Advertisement
Parameters for winscp.com executable:
winscp.com [/script=script_file] [/command command1 command2 ...] [/parameter // param1 ...] winscp.com [/stdout[=binary|chunked]] [/stdin] winscp.com [/log=<logfile> [/loglevel=<level>] [/logsize=[<count>*]<size>]] [/xmllog=<logfile> [/xmlgroups]] [/nointeractiveinput] winscp.com [/ini=<inifile>] winscp.com [/rawconfig config1=value1 config2=value2 ...] winscp.com /batchsettings <site_mask> setting1=value1 setting2=value2 ... winscp.com /keygen keyfile [/output=<file>] [/changepassphrase] [/comment=<text>] winscp.com /info winscp.com /help
Session
The first syntax opens the site. To open site, stored in folder, use path syntax “folder/site”. You can also open workspace or all sites in site folder.
The second creates the session specified by session URL and optionally by initial remote path. If the remote path is not ended by slash (/), it is treated as path to file (or even directory) that should be downloaded.
The parameter /sessionname specifies a custom name of the session to be used instead of the automatically generated name in a format username@hostname or to override the name of the saved site.
If there’s already idle WinSCP instance running, the session(s) opens in the existing instance. To force session open in new instance of WinSCP, use /newinstance parameter.
The parameter /privatekey specifies a local path to an SSH private key file. If the key file is encrypted, use the /passphrase to specify its passphrase.
The parameter /hostkey specifies the fingerprint of the expected SSH host key (or several alternative fingerprints separated by a semicolon). It makes WinSCP automatically accept the host key with the fingerprint.
You can use the parameters /username and /password as an alternative way to specify the credentials. The credentials are normally part of the session URL. Using these switches has the advantage of not needing to URL-encode special characters.
The parameter /clientcert specifies a local path to FTPS or WebDAVS TLS/SSL client certificate. If the certificate is encrypted, use the /passphrase to specify its passphrase.
When a FTPS or WebDAVS server TLS/SSL certificate is not trusted (typically a self-signed certificate), use the parameter /certificate to specify the fingerprint of the untrusted certificate. It makes WinSCP trust the certificate. Several alternative fingerprints can be separated by a semicolon.
The parameter /passive enables a passive (=on) or an active (=off) transfer mode (FTP protocol only).
The parameters /implicit, and /explicit enable respective method of invoking FTPS.
The parameter /timeout specifies server response timeout.
The parameter /rawsettings allows configuring any site settings using raw format as in an INI file. E.g. to enable an SSH compression and an agent forwarding, use /rawsettings Compression=1 AgentFwd=1. The parameter must come after the session URL (if any).
Advertisement
When using scripting, use the open command (and its switches) instead.
Examples:
winscp.exe "My site" winscp.exe sftp://martin:password@example.com/ /hostkey="ssh-rsa 2048 xxxxxxxxxxx..." winscp.exe scp://test@example.com:2222/ /privatekey=mykey.ppk winscp.exe ftps://martin:password@example.com/
Logging
With /log parameter you may turn on session logging to file specified by local path. In the path you can use the same patterns as in the logging preferences.
Use parameter /loglevel to change logging level. The value can be in range -1…2 (for Reduced, Normal, Debug 1 and Debug 2 logging levels respectively). Append additional * to enable password logging (e.g. /loglevel=2*).1
Use parameter /logsize to configure log file size limit and log file rotation. Specify maximum size in bytes, optionally with K, M or G units. Optionally you can limit number of archived log files using count* prefix. For example /logsize=5*10M will limit log file size to 10 MB and will allow up to 5 archived logs.
winscp.exe sftp://martin@example.com/ /log="C:winscp.log" /loglevel=0
With /xmllog parameter you may turn on XML logging to file specified by local path.2 In the path you can use the same patterns as in the logging preferences.
Use parameter /xmlgroups along with /xmllog, to group all XML log elements belonging to the same command under parent group element.
Console/scripting mode
Parameter /console executes WinSCP in console (scripting) mode. Note that when using winscp.com, the console mode is implicit, so using /console parameter is redundant.
To run batch script either pass script file using /script parameter or specify the commands directly on command line using /command. In the latter case each following parameter is treated as single command. See syntax section and examples below for details how to deal with spaces and double-quotes.
If both /script and /command parameters are used, commands from script file are executed first. When the last command is not exit, regular non-batch mode follows.
Use parameter /parameter to specify list of arguments to be passed to script. It is recommended to escape the arguments with // switch.
With winscp.exe, if /console parameter is not used along with /script or /command, the script/command is executed without visual feedback (window).
Use the parameter /stdout to enable streaming files to the standard output of winscp.com. When the parameter is used, the get command will stream the downloaded file(s) to the standard output, when - is used as a download target. By default (or with the binary flag), the files are streamed unmodified. With the chunked flag, the files are individually encoded using Chunked transfer encoding, what allows separating contents of multiple streamed files. When the parameter is used, all console output that would normally be printed to the standard output is redirected to the error output. Streaming is supported with the SFTP and FTP protocols only.
Advertisement
Use the parameter /stdin to enable streaming files from the standard input of winscp.com. When the parameter is used, the put command will stream the standard input to the remote server, when - is used as an upload source. Implies /nointeractiveinput. Streaming is supported with the SFTP and FTP protocols only.
Use parameter /nointeractiveinput, when feeding commands to winscp.com using standard input, to make sure prompts for anything other than commands (such as password prompts) are cancelled. Also prevents error message popping up when fatal error occurs while starting WinSCP. When combined with /xmllog the fatal error is recorded in the XML log.
Examples:
winscp.com /script="C:UsersmartinDocumentsmyscript.txt" winscp.com /command "open sftp://martin@example.com/ -hostkey=""ssh-rsa 2048 xxxx...""" "exit" winscp.exe /console /script="myscript.txt" /log="myscript.log"
You can have WinSCP generate a scripting command-line for you.
Operations
The following parameters can be used to create a shortcut that initiates operation in GUI mode. They are not intended for automation, for that see scripting.
Use /edit to open a remote file in WinSCP internal editor.
Use /browse to select the specified file in (both) file panel(s). The switch can also be used together with a file URL for the same effect, overriding the default download action.
With /synchronize or /keepuptodate parameter WinSCP performs Synchronize or Keep remote directory up to date commands respectively on the specified session and directories. A dialog to set options is displayed first.
With /upload parameter WinSCP uploads specified files to initial remote directory of session.3 A dialog to set options is displayed first.
Use /defaults parameter along with /upload, /synchronize or /keepuptodate to skip the settings dialog and start the operation straight away with default settings. Alternatively you can specify a number of seconds, to actually show the settings dialogs, but have them automatically submit after the specified time elapses.
Use the /refresh parameter to reload remote panel of all running instances of WinSCP. If a session is specified on command-line, only instances that have that session as active are refreshed. If a path is specified after the /refresh, only that directory is refreshed.
It is recommended to escape the arguments with // switch.
Example:
winscp.exe /defaults /synchronize // "C:UsersmartinDocumentsMySite" /home/martin/public_html
Configuration
With /ini parameter you may specify local path to configuration INI file. It effectively disables using registry as configuration storage. If the file does not exist, default configuration will be used and the file will be created.
winscp.exe /ini="C:UsersmartinDocumentsmyconfig.ini"
Advertisement
Use nul instead of path to force WinSCP start with its default configuration and not save the configuration on exit.
With /rawconfig parameter you can set any configuration settings using raw format as in an INI file. E.g. to configure an external IP address use /rawconfig InterfaceExternalIpAddress=198.51.100.10. The parameter must come after a session URL (if any). The configuration set this way is preserved.
With /rawtransfersettings you can set any transfer settings using raw format as in an INI file. E.g. to enable preserving of directory timestamps, use /rawtransfersettings PreserveTimeDirs=1. The configuration set this way is preserved. In scripting, it is better to use -rawtransfersettings switch of individual scripting commands, like get, put, etc.
Mass-modification of sites
Use /batchsettings to mass-modify stored sites. The first argument is a mask to select sites to modify. Use a syntax of basic file masks. You can also use path mask to select sites based on their folders. The other arguments define new values for site settings. Use the same syntax as for /rawsettings.
For example to configure a proxy for all sites in a “clients” folder, use:
winscp.exe /batchsettings clients/* ProxyMethod=3 ProxyHost=proxy
Private key conversion and modification
Use the /keygen switch to convert private keys from other formats to a PuTTY .ppk format or to change their passphrase or comment.
A parameter after the /keygen switch specifies a path to an input private key file. The input key can be in OpenSSH or ssh.com format (when converting the key to the PuTTY format) or in the PuTTY format (when changing a key passphrase or comment).
When converting the key from other format, you need to specify an output key path using the /output switch. When modifying a PuTTY key, the existing file is overwritten, if /output is not specified.
Use /changepassphrase switch to change the key passphrase.
Use /comment switch to change the key comment.
For example, to convert key mykey.pem from OpenSSH format to mykey.ppk in PuTTY format and set its comment:
winscp.com /keygen mykey.pem /output=mykey.ppk /comment="Converted from OpenSSH format"
To change the passphrase of existing mykey.ppk:
winscp.com /keygen mykey.ppk /changepassphrase
For a compatibility with *nix puttygen, the -o, -P and -C switches are understood as aliases to /output, /changepassphrase and /comment respectively. So, for features supported by WinSCP, you can use the same arguments as for puttygen, just prefixed with /keygen:
winscp.com /keygen mykey.pem -o mykey.ppk -C "Converted from OpenSSH format"
Advertisement
Auxiliary
When run with /update parameter, WinSCP only checks for its updates.
The parameter /info lists the supported SSH and TLS/SSL algorithms.
Parameter /help shows usage (overview similar to this).
Syntax
Command-line parameters that include space(s) must be surrounded by double-quotes:
winscp.exe /ini="C:UsersmartinDocumentsmyconfig.ini"
To use the double-quote as a literal, use two double-quotes sequentially. For example, the /command expects that each script command is surrounded by double quotes, so that it is passed as a single command-line argument. In addition, any script command argument that includes spaces is expected to be surrounded by double-quotes within the command (see doubling double-quotes):
winscp.com /command "open sftp://... -hostkey=""ssh-rsa ...""" "put ""C:my file.dat""" <- Script command 1 -> <- Script command 2 ->
When executing such command from PowerShell, you additionally have to escape the doubled inner double-quotes with ` (backtick) to prevent PowerShell from interpreting them on its own:4
winscp.com /command "open sftp://... -hostkey=`"`"ssh-rsa ...`"`"" "put `"`"C:my file.dat`"`"" <- Script command 1 -> <- Script command 2 ->
To debug the quoting, enable session logging on level Debug 1 (/loglevel=1). The log will show how WinSCP understands your command-line.
An argument that begins with a slash is considered a switch. To pass a parameter that itself starts with the slash in its syntax (i.e. a remote path like /root), use the special switch // (two slashes) before the argument. The switch // denotes that all following arguments are not switches. Example:
winscp.exe /synchronize // "C:UsersmartinDocumentsMySite" /root
Executables
Learn about two WinSCP executables, winscp.exe and winscp.com.
Hint
If you are going to run WinSCP from command-line often, you may wish to add WinSCP installation directory to search path.
Running from Bash
When running WinSCP from a shell, where /switch is interpreted as a path, such as Git Bash, use a dash (-) instead of the slash (/) for switches. For example:
./WinSCP.com -script="myscript.txt" -log="myscript.log"
Advertisement