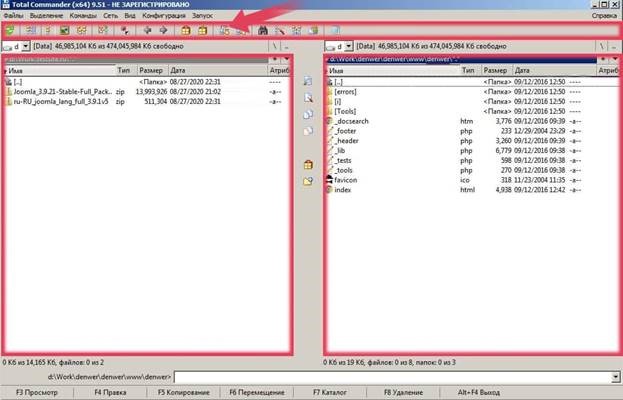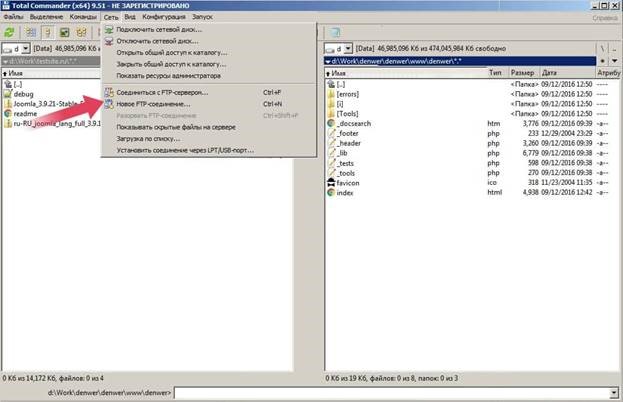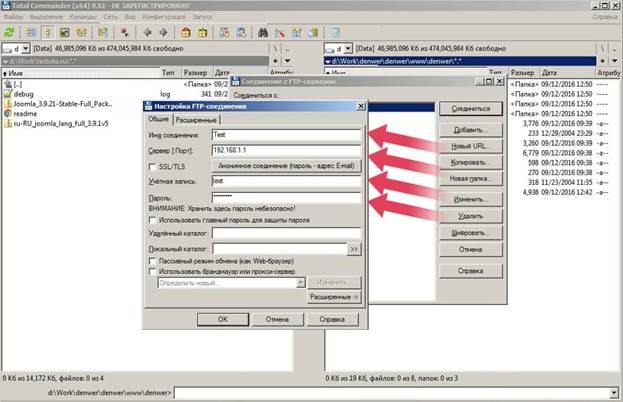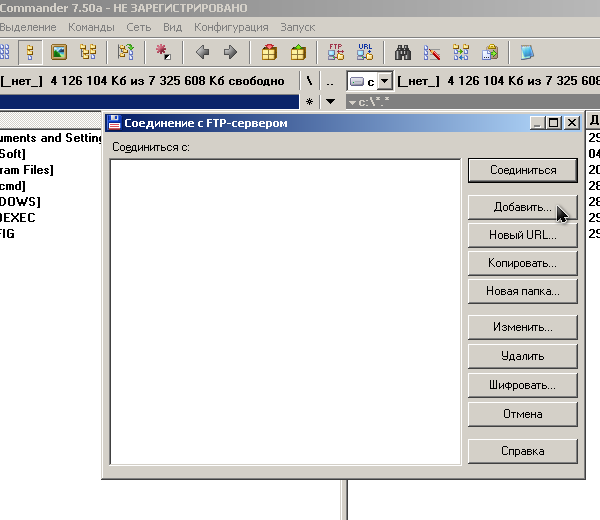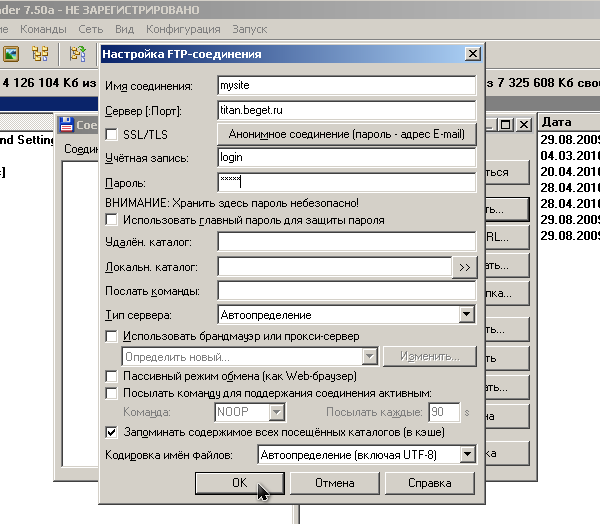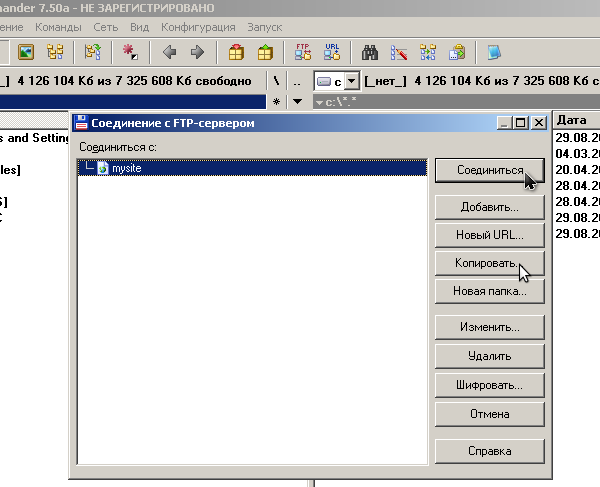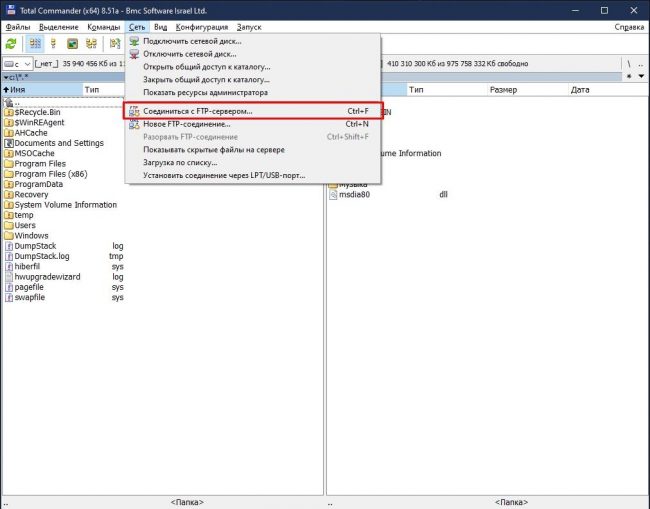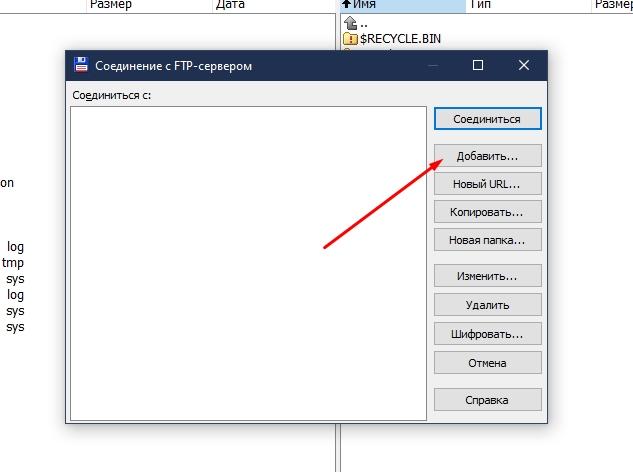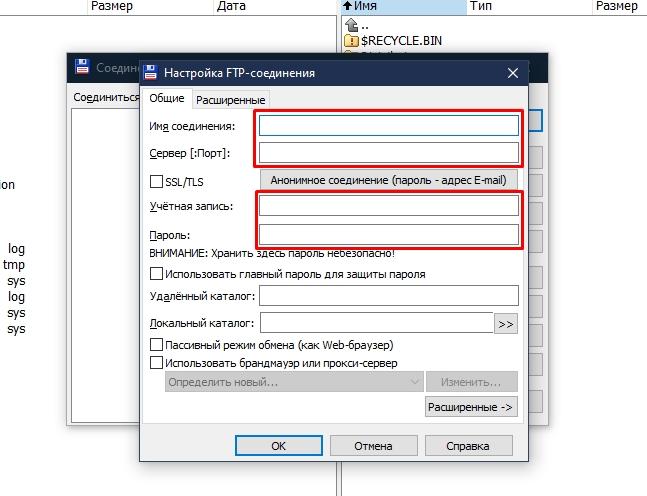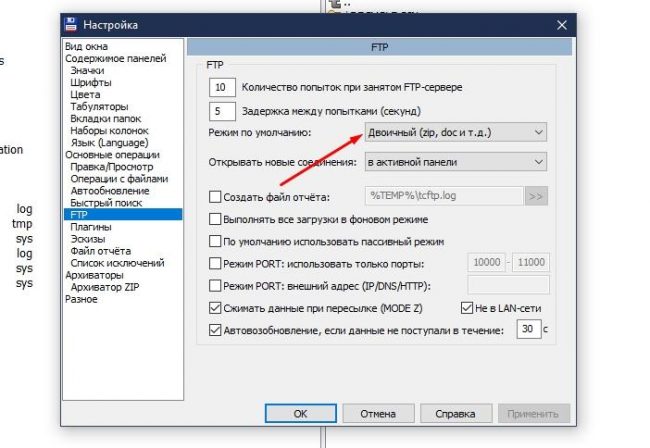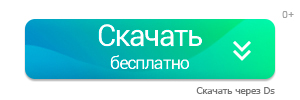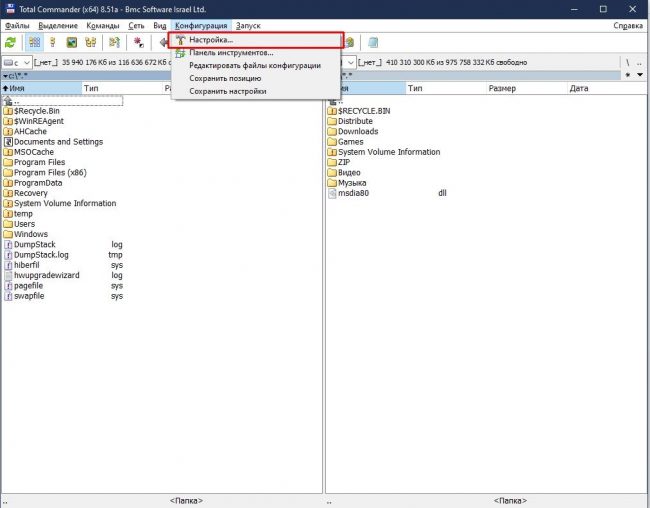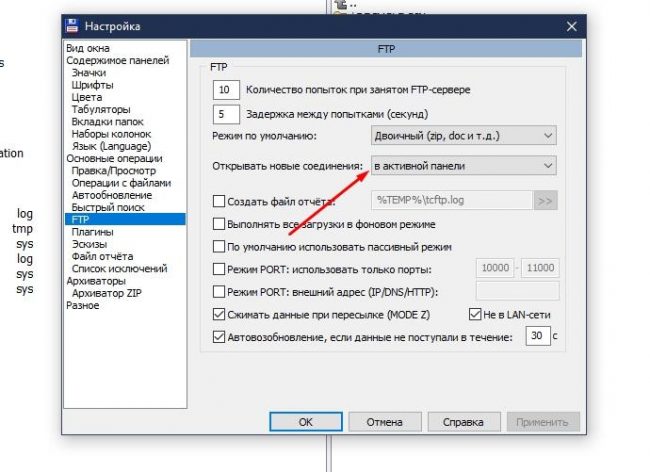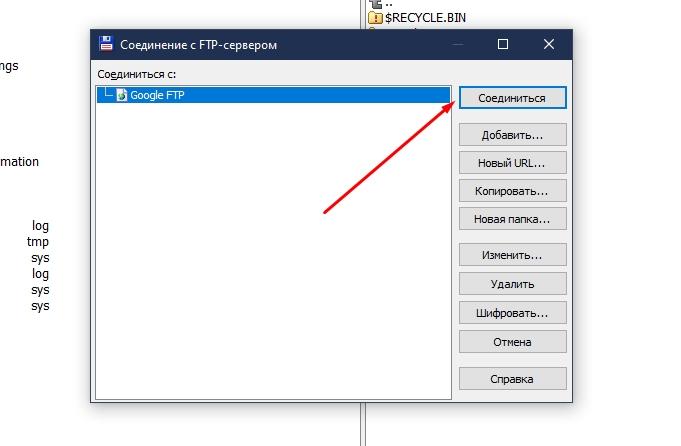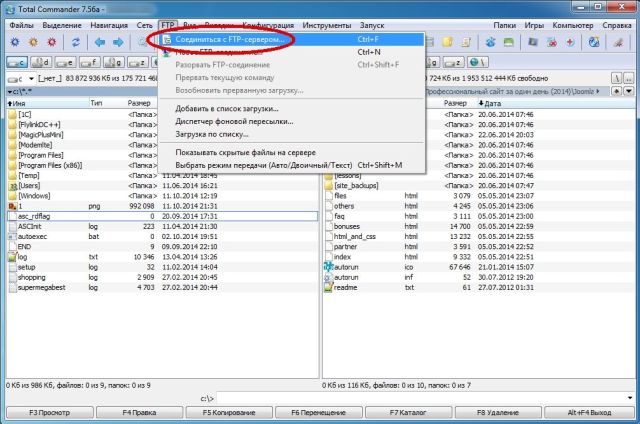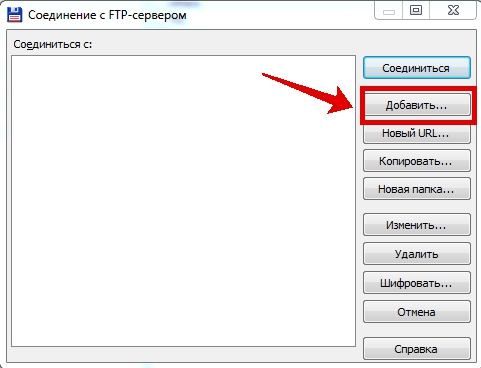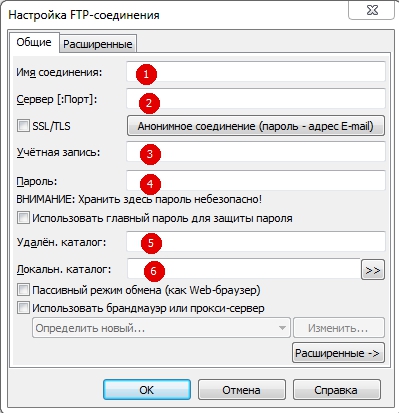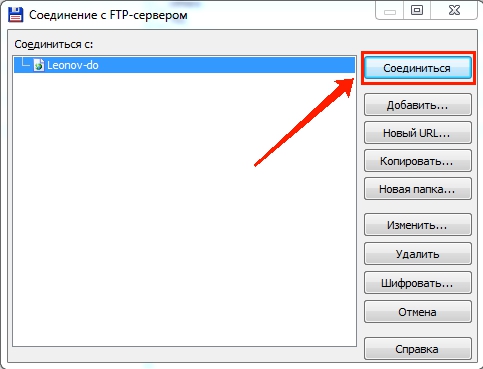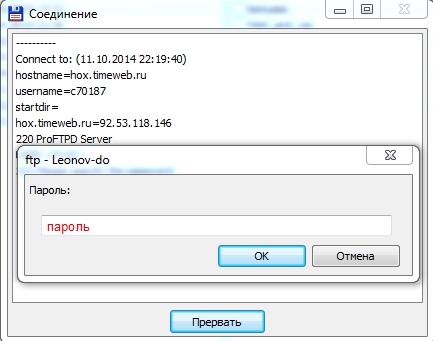Total Commander поддерживает различные варианты подключений. Его крайне любят веб-мастера, потому что он помогает подсоединяться через популярный протокол FTP. Он применяется на удаленных серверах, иногда в рамках сетевого решения. Подобная возможность отсутствует в том же Проводнике Windows, за счет чего Total Commander значительно выигрывает перед стандартными средствами операционной системы.
Подключение к FTP
Прежде всего нужно знать, как подключиться к FTP через Total Commander. Задача несложная, потому что функционал сразу же зашит в приложении. Нужно сделать так:
1. Заходите в приложение. Вызвать его можно двойным кликом по ярлыку, если он расположен на Рабочем столе. Если там нет, то зайдите через «Программы», обратившись к помощи клавиши Win.
2. Когда откроется окно, можно будет зайти на FTP через Total Commander. Приложение предусматривает целое отдельное меню под такую функцию. Идите в раздел «Сеть», после чего спускайтесь вниз.
3. У вас будет две возможности: создать новое подключение или подсоединиться к имеющемуся.
4. Если уже есть подключение, то больше ничего, кроме клика на нужном разделе, делать не придется. Программа автоматически проверит все параметры, включая имя пользователя и пароль.
5. Далее у вас появится два окна: на одном будет содержимое удаленного сервера, к которому только что подключились, а на другой вкладке — список файлов на компьютере.
Формат FTP удобен тем, что можно напрямую работать с располагающимися в интернете файлами. Веб-интерфейс существенно ограничен, поскольку предполагает защиту: он предназначен для просмотра, а не для внесения изменений. Например, в своем браузере вы сможете просмотреть HTML-код любого сайта, но никаких корректив внести не получится. А если открыть через FTP, то без труда получится отредактировать данные.
Создание нового подключения
Если сервер новый, подсоединения еще нет, его всегда можно создать. Дружелюбный и интуитивно понятный интерфейс Total Commander позволит сделать это без всякого труда:
1. Заходите в программу и идите в уже знакомое меню «Сеть».
2. Здесь нужно выбрать «Создать новое соединение».
3. Нажимайте на подраздел с этой командой.
4. Откроется окошко с параметрами. Их необходимо узнать заранее, чтобы суметь заполнить и прописать все корректно. В противном случае соединиться с удаленным компьютером через FTP-связь не получится.
5. Необходимо приготовить такие характеристики: адрес сервера, имя пользователя (оно же называется учетной записью), а также пароль для доступа.
6. Обратите внимание, что адрес сервера задается не в формате site.ru, а обычно в виде цифрового кода — IP-данных.
7. Также программа обратит внимание на то, что хранение паролей в Total Commander небезопасно. На самом деле, если вы уверены в своих действиях, можно разрешить оставить данные.
8. Дополнительно можно использовать прокси-сервер. Это требуется в случае проблем с блокировками.
9. После того, как вы закончили прописывать все настройки, нажимайте «ОК», а затем «Соединиться». Если все заполнено и прописано корректно, программа получит доступ к удаленному серверу и покажет в одной из двух стандартных вкладок его содержимое.
Total Commander предлагает довольно обширные возможности веб-мастеру. Протокол FTP существует давно, остается основным для удаленного управления данными. С помощью менеджера работа будет нетрудной.
Что можно делать с файлами на FTP-сервере
Преимущество связи стандарта FTP заключается в том, что файловый менеджер представляет информацию, которая размещена в интернете, в виде самой обычной вкладки. В ней содержатся директории и поддиректории. Все данные показываются в своем реальном формате — с именами, разрешениями. В том числе, получится увидеть скрипты и другие дополнительные исполняемые данные. У вас получится:
1. Добавлять новые файлы на удаленный сервер. Стоит отметить, что закачка через FTP работает значительно быстрее стандартного веб-интерфейса. Поэтому получится всего за несколько минут разместить даже большие объемы информации.
2. Удалять — просто нажимаете кнопку «Delete» и даете свое подтверждение. Все, как в обычной папке.
3. Копировать на свой компьютер — скачивание тоже работает на большей скорости, чем если применить браузер.
Если вы нажмете кнопку F3, то получите возможность просмотреть файл, а выбрав F4 — отредактировать. Обратите внимание, что HTML-страницы открываются в формате документов Блокнот Windows. Поэтому вы должны хорошо разбираться в соответствующем языке программирования, чтобы вносить коррективы.
В данной статье мы рассмотрим пошагово, как подключиться и загрузить файлы на сервер с использованием программы Total Commander.
Для начала нам надо скачать и установить Total Commander.
Скачать можно на официальном сайте здесь.
Итак, мы скачали, установили и запустили Total Commander.
1. Создание нового подключения
Создадим новое подключение, которое будем в дальнейшем использовать для работы по FTP. Заходим в меню Сеть (Net), далее Соединиться с FTP-сервером (FTP connect) или просто нажимаем комбинацию клавиш Ctrl+F.
Во вновь открывшемся окне «Соединение с FTP-сервером» нажимаем «Добавить» («New connection»).
Перед нами откроется новое окно «Настройка FTP-соединения».
Здесь нам необходимо ввести следующие данные:
- Имя соединения (Session) — это произвольное имя Вашего подключения, которое Вам легко будет запомнить. Например, сюда можно ввести имя домена.
- Имя сервера (Host name) — высылается в письме при регистрации аккаунта, а также доступно в Панели Управления на главной странице в табличке «Общая информация» или в разделе «FTP». Например titan.beget.com.
- Учетная запись (User name) — логин от FTP-аккаунта. По умолчанию при открытии аккаунта создаётся FTP-доступ с теми же логином и паролем, что и для входа в Панель Управления. Сюда необходимо ввести имя пользователя, которое Вы используете для входа в Панель Управления, или же логин, который Вы создали в Панели Управления в разделе «FTP».
- Пароль (Password) — пароль, соответствующий введённому имени пользователя.
Всё остальное оставляете по умолчанию и нажимаете ОК.
2. Соединение по FTP
В окне «Соединение с FTP-сервером (FTP connect)» появится созданное ранее подключение. Выбираем его и нажимаем Соединиться (Connect), после чего в правом или левом окне программы (в зависимости от того, какое окно было активно в процессе подключения) появится содержимое Вашей директории на сервере.
3. Копирование файлов на сервер
В окне, где находятся Ваши файлы, выбираете нужные файлы и нажимаете копировать или F5. В открывшемся окне нажимаете OK, подтверждая передачу данных.
Для выделения всего содержимого текущей директории используйте комбинацию кнопок Ctrl+A.
Важно! Файлы необходимо загружать на сервере в папку public_html, располагающейся в соответствующей директории Вашего сайта.
Удачной работы! Если возникнут вопросы — напишите нам, пожалуйста, тикет из Панели управления аккаунта, раздел «Помощь и поддержка».
FTP-подключение в программе позволяет производить любые манипуляции с файлами на удаленном сервере. Также функционал обеспечивает возможность работы с архивами, изменения атрибутов файлов, поиска данных на удаленном сервере.
Для подключения к удаленному серверу следует использовать сочетание клавиш «Ctrl+F» или в главном меню программы в пункте «Сеть» найти опцию «Соединиться с FTP-сервером».
В открывшемся окне надо нажать «Добавить» и ввести все данные, которые ранее предоставил хостинг. В поле «Имя соединения» может быть любое название, то, которое удобно пользователю, например, название сайта, чтобы в будущем его было легко найти. В поле «Удаленный каталог» можно прописать директорию, которая должна открываться по умолчанию, например, это может папка «site/public_html/wp-content/uploads». В том случае, если все данные введены верно, произойдет соединение с сервером.
В следующий раз после нажатия комбинации «Ctrl+F» в списке будет отображаться это FTP-соединение, которое при необходимости можно удалить или изменить.
В основных настройках Total Commander легко выставлять количество автоматических соединений при занятом сервере, включать или отключать работу в фоновом режиме, настраивать сжатие данных и управлять другими параметрами.
Выбор клиента для работы с FTP — это ответственное решение. Ведь если вы установите неподходящую для этого программу, то она может повредить файлы, которые вы будете скидывать на сервер через соединение FTP. Потому многие выбирают популярные программы, которым уже доверились десятки тысяч русскоязычных пользователей. Одной из таких является Total Commander.
Тем не менее, судя по обсуждениям на форумах, Total Commander не так подходит для работы с FTP, как известное приложение FileZilla. Беда в том, что причина таких негативных отзывов — это неумение правильно настроить соединение по FTP через Total Commander. Потому в данной статье будет рассмотрена настройка этой программы, а также затронута тема работы через SFTP в Тотале.
Содержание
- Как настроить FTP в файловом менеджере Total Commander
- Плагин для защищенного соединения SFTP в Тотале
Как настроить FTP в файловом менеджере Total Commander
Разработчики программы Тотал уверены, что работа через FTP соединение и файловый менеджер — это неразделимые понятия. Это было бы абсолютно неудобно, если бы вы могли подключаться к серверу, но при этом не могли управлять файловой системой компьютера. Total Commander с подобными задачами справляется на ура, потому обязательно выполнит все задачи, которые вы на него возложите, конечно, если правильно настроить программу.
Как вы знаете, Total Commander — это весьма своеобразная программа с уникальным интерфейсом. Вы не сможете использовать в этом файловом менеджере те комбинации, которые обычно применяете в работе с компьютером. Потому чтобы включить настройки FTP, вам нужно зажать комбинацию клавиш Ctrl + F. В обычном режиме это сочетание клавиш вызвало бы строку поиска. Либо вы можете найти на панели инструментов сверху значок FTP — это уже на ваш выбор. Меню, которое вы откроете, — это тот раздел программы, в котором настраивается FTP, и в котором многие юзеры путаются, отчего у них и не получается работать с сервером через Total Commander.
Если вы не хотите ничего менять в настройках, а лишь желаете поскорее подключиться к серверу для передачи данных, то вам нужно создать новое соединение — для этого нажмите «Новый URL». Далее вы вводите адрес сервера в строку и нажимаете OK — произойдет соединение с хостом. И если у вас есть аккаунт на сервере, то вы без проблем сможете на него зайти. Учтите, что в том случае, если вы используете FTP постоянно и хотите передавать данные через этот протокол, то вам лучше не сохранять информацию для входа в аккаунт хоста.
Дело в том, что Total Commander хранит эту информацию ненадежно в месте, о котором многие знают. А хранит он ее в файле настроек — wcx_ftp.ini, и есть вероятность, что данные из файла могут вытянуть, так что лучше не рисковать и использовать анонимное соединение. Но это касается лишь тех, у кого компьютер не персональный, а общий, к примеру, если вы работаете с FTP где-нибудь в офисе. В противном случае можете смело сохранять пароли на ПК. То, что Тотал их хранит в файловой системе — это ничего страшного, так как в крайнем случае ваш компьютер защитит от взлома Фаервол.
Также рекомендуется создать в меню «Часто используемые каталоги» ссылки на папки сервера, с которыми вы постоянно работаете. Если вы знакомы с использованием Тотала, то это будет несложно сделать. Однако, лучшая опция, которая есть в Total Commander для работы с ФТП — это синхронизация данных между различными каталогами. Вам нужно в одной панели открыть папку на компьютере, а во второй — на сервере, и благодаря синхронизации вы быстро найдете данные, которые отсутствуют на ПК или хосте. Таким образом, при помощи нескольких действия вы моментально сможете закачивать на сервер нужные файлы.
Тотал Коммандер подойдет и для тех, кто желает использовать все возможности сервере, в том числе править различные файлы и папки. Для этого вам нужно изменить свои права на хосте.
В Тотале это сделать весьма просто — наведите курсор на файл и нажмите Ctrl + Enter, после чего появится командная строка. В терминале введите команду chmod 777 file1.php, только со своим значением прав и названием файла. Такой метод не всегда удобен, особенно если вы планируете редактировать большое количество файлов. Тогда вам можно скопировать все файлы, которые вы собрались редактировать, и нажать кнопку «Изменить атрибуты», после чего появится меню редактирования пользовательских прав.
Плагин для защищенного соединения SFTP в Тотале
Если вы боитесь использовать Тотал из-за того, что думаете о возможности взлома аккаунта, тогда работайте через SFTP. По сути, это комбинация шифрованного соединения SSH и протокола передачи данных FTP. Использование SFTP обезопасит ваши данные от перехвата, в отличие от незащищенного FTP-протокола, по которому даже пароли передаются в открытом виде.
В стандартных опциях программы Total Commander настройка SFTP отсутствует, потому вам понадобится посторонний плагин для этого. В Интернете есть масса сайтов, которые готовы бесплатно предоставить вам подобный плагин, поскольку и сам Тотал распространяется на безоплатной основе. Чтобы установить плагин, вам нужно зайти в раздел «Конфигурация» в Тотале и найти вкладку «Плагины». Предварительно вам необходимо распаковать архив, в котором содержится плагин и поместить его в директорию с Тоталом. Далее определяете путь к дополнению в настройках и нажимаете OK.
После того, как плагин будет установлен, и вы зайдете в меню настройки FTP, вы увидите новый пункт настроек — SSH, в котором и можно будет отрегулировать SFTP. В целом, работа с SFTP ничем не отличается от использования FTP. Единственное отличие — это способ передачи информации на сервер, то есть стандарты по которым работает данный протокол. А что касается пользовательской части, SFTP мало чем отличается от FTP. Так, для подключения вам сперва нужно ввести имя домена, пользователя и пароль. А чтобы активировать шифрование данных через протокол, в разделе «Тип соединения» выберите SSH.
Использовать SFTP для работы с сервером не обязательно — это лично ваше решение. Но учтите, что все-таки FTP имеет некоторые ограничения. Поскольку это открытый протокол, то практически все сервера не пропускают клиентов через ФТП к личным файлам и папкам. То есть вы не сможете зайти в корневую папку сайта, если будете использовать FTP. А SFTP открывает перед вами эти двери. Кроме того, вы смело сможете сохранить сессию на компьютере, потому что украсть пароль и логин можно будет только, если к вам в систему проникнет троян. Использование SFTP в сумме с нормальным антивирусом и Фаерволом предотвратит такую вероятность, и ваш сервер будет в безопасности. Так что куда разумнее сразу установить плагин, если планируете долгосрочно пользоваться удаленным сервером через один компьютер.
Работая в Сети данные можно не только получать, но и передавать. Один из самых распространённых сценариев, где требуется периодический обмен информацией между пользователями и серверами – услуги хостинга.
Понятие и принцип работы File Transfer Protocol
Это протокол передачи данных по Сети (File Transfer Protocol). FTP работает по принципу «клиент-сервер» и может использовать самые разные сетевые подключения для обмена данными и специальными командами. Клиенту для доступа к серверу необходимо указать свой логин и пароль в системе. В ряде случаев пользователь может подключиться анонимно, указав только адрес сервера.
По части защиты данных протокол передачи данных FTP в своём чистом виде небезопасен. Большинство хостинговых компаний (хостеры/провайдеры) в качестве дополнительной услуги предлагают защищённое соединение, то есть шифрованный FTP – FTPS или SFTP. Как один из вариантов обезопасить себя – использовать VPN.
Таким образом для организации связи по FTP нужны двое – сервер и клиент. Первый выполняет ключевую роль, предоставляя доступ к данным посредством своих мощностей. Клиенту остаётся только подключиться со своим логином и паролем.
Задачи сервера:
- предоставлять пользователю доступ к данным по логину и паролю;
- обеспечивать возможность двухсторонней работы с файлами и папками (копирование, удаление);
- контролировать качество передачи и при необходимости исправлять ошибки;
- управлять параметрами подключения в пассивном режиме.
FTP отличается от других протоколов наличием возможности полного контроля за данными. Если в работе возникают какие-то ошибки, то процесс тут же прерывается. При этом обе стороны, и клиент, и сервер, получают соответствующее сообщение.
Компании-провайдеры также могут предложить расширенный набор возможностей. К примеру, периодическое сохранение данных, выделенную линию для увеличения скорости передачи файлов, настройку параметров на стороне клиента и т.п.
Что можно передавать
Как таковых ограничений здесь нет. Единственное, хостер обозначает максимум по части занимаемого места на сервере. Конкретные объёмы указываются в тарифных планах. Пользователь может передавать любые файлы: графические, исполняемые, архивы и т.п. В ряде случаев хостер вводит цензуру на определённый контент.
Помимо файлов для хостинга, рядовые пользователи чаще всего используют FTP для передачи программ, музыки, видео и другого контента. В сегменте бизнеса с помощью FTP организуют локальные хранилища, где корпоративные клиенты могут получить доступ, к примеру, цифровым копиям документов или техническим заданиям.
Многие производители оборудования для ПК выкладывают доступ к драйверам устройств именно посредством FTP. Таким образом можно скачать софт с публичных серверов совершенно бесплатно и в любое время.
Также FTP используют программисты и специалисты смежных профессий. Протокол позволяет не только обмениваться данными, но и предоставляет доступ к бэкапам.
Как подключить в Total Commander
Рассмотрим самый распространённый сценарий работы с FTP через Тотал Коммандер, где с одной стороны компания, предоставляющая услуги хостинга, а с другой – пользователь, владелец веб-ресурса. То есть последний активно копирует, удаляет, переименовывает и выполняет прочие действия с файлами на сервере провайдера.
Соединение по FTP с удалённым сервером через Total Commander:
- Создаём новое подключение. Открываем пункт «Сеть» в основном меню и кликаем по строчке «Соединиться с FTP-сервером». Аналогичные действия можно выполнить комбинацией кнопок Ctrl + F.
- В появившемся диалоговом окне жмём на «Добавить».
- Откроется вспомогательная панель для настройки соединения. Вносим следующие данные: имя соединения – произвольное название, к примеру, имя домена; имя сервера – сообщает хостер при активации аккаунта (информацию можно найти в пользовательской панели управления); учётная запись – предоставляется провайдером (как правило, логин для соединения по FTP такой же, как и при входе в панель управления); пароль – также выдаётся владельцем сервера; обязательно ставим маркер на строчке «Пассивный режим обмена», иначе хостер может отказать в соединении.
- Переходим на вкладку «Расширенные» и в части «Кодировка имён файлов» выбираем из выпадающего списка UTF-8.
Также следует включить двоичный режим передачи данных. В противном случае программа может повредить содержимое скриптов при загрузке. Этот момент особенно важен, если пользователь копирует файлы *.js как есть, а не в архиве.
Активация двоичного режима:
- Открываем пункт «Настройка» в главном меню программы.
- Переходим в раздел FTP и выбираем в разделе «Режим» двоичный из выпадающего списка.
- В строчке «Открывать новые соединения» должно быть значение «в активной панели».
По итогам в диалоговом окне «Соединение с FTP сервером» появится новое подключение. Для получения доступа достаточно кликнуть по кнопке «Соединиться». На одной из панелей появится список файлов на удалённом сервере.
Если по каким-то причинам соединение не устанавливается, то следует обратиться в техническую поддержку хостера. Многие компании проводят настройку FTP-подключения своими силами и совершенно бесплатно. Этот момент стоит уточнить при выборе провайдера.
О протоколе дополнительно в видео:
Дорогие читатели!Сегодняшний урок будет посвящён немало известному FTP-клиенту Total Commander. Я расскажу как работать с программой и как настроить ftp в Тотал Коммандере.
Для продвижения, улучшения или обновления блога нам регулярно приходится лезть в код и работать с его файлами. Для этих целей я пользуюсь разными средствами — читайте о редактировании файлов в WordPress — в том числе и Total Commander.
Эта программа очень удобна в использовании, особенно для новичков. Если вы еще не знакомы с ней, читайте статью и начинайте осваивать.
FileZilla
Скачать FTP-клиент FileZilla вы можете на сайте https://filezilla-project.org/ . Для использования программы FileZilla вам необходимо ее настроить, выполнив следующие шаги, иллюстрированные изображениями.
1. Запустите программу FileZilla, после чего в верхнем меню нажмите пункт Файл
, в открывшемся меню выберите пункт
Менеджер сайтов
.
2. В открывшемся окне нажмите на кнопку Новый сайт
.
3. В соответствии с инструкцией FTP — загрузка файлов на сервер получите и укажите параметры для подключения:
Хост
— адрес FTP-сервера.
Тип сервера
— FTP — File Transfer Protocol.
Тип входа
— нормальный.
Пользователь
— имя пользователя.
Пароль
— пароль.
Encryption (Шифрование)
— Use plain FTP.
4. Перейдите во вкладку Настройки передачи
, выберите пассивный режим передачи, поставьте галочку
Ограничение одновременных подключений
и установите
Максимальное количество подключений
равное двум. Нажмите кнопку
Соединиться
.
5. Произойдет соединение с сервером, после чего можно работать в привычном режиме двухпанельного файлового менеджера.
Важно:
Содержимое вашего сайта нужно разместить в папке
/home/login/Ваш_домен/docs/
.
Для использования программы FAR Вам необходимо ее настроить, выполнив следующие шаги, иллюстрированные изображениями.
1. Запустите программу FAR. Определите в какой панели Вы хотите сделать ftp-соединение. Допустим, справа. Тогда нажмите Alt F2 и в появившемся окне выберите строку FTP.
2. Нажмите Shift+F4, появится окно для ввода параметров соединения.
3. Заполните необходимые поля. В поле Descripton можете дать любое имя настраиваемому ftp-соединению, отметьте позицию Passive mode.
4. После этого, нажмите кнопку Save.
5. На выбранной вами панели программы FAR, у нас это — правая, появится строка с только что заведенным именем ftp-соединения. Находясь на этой строке, нажмите Enter.
6. Произойдет соединение с сервером и можно работать в привычном режиме двухпанельного файлового менеджера.
Подключение к FTP с помощью проводника Windows
Обычно логин и пароль приходит вам на почту после регистрации на хостинге или VPS сервере. Я покажу на примере VPS сервера.
Заходим в проводник Windows в каталог «Этот компьютер». На Windows 10 вверху есть опция «Добавить сетевое расположение». Нажимаем на неё.
Откроется мастер добавления сетевого расположения. Нажимаем «Далее».
В следующем разделе предлагается выбрать другое сетевое расположение. Здесь также жмём «Далее».
Теперь необходимо ввести правильные данные. Хост, к которому вы будете подключаться. Так как мы создаём FTP-соединение, то адрес должен быть примерно таким:
ftp://имя_пользователя@IP-адрес ftp://site.com
Имя пользователя вам даётся в письме. После ввода одной из таких строчек (со своими данными), нажимаем «Далее».
Необходимо дать имя новому подключению. Можете назвать как угодно.
Вот мы и завершили создание сети. Можно оставить галочку «Открыть это расположение в сети после нажатия кнопки Готово», и разумеется, нажать эту кнопку.
Сразу откроется окно входа, где указан FTP-сервер, имя пользователя. Пароль нужно ввести самому. Такой вариант входа не является безопасным, но это всё, что может проводник. После ввода данных, нажимаем «Вход».
Открывается проводник с файлами на сервере. Теперь вы можете полноценно работать с данными: закачивать или скачивать с сервера данные и изменять их.
Скачать Total Commander вы можете на сайте https://www.ghisler.com.
1. Запустите программу Total Commander, после чего в верхнем меню нажмите пункт Сеть, в открывшемся меню выберите пункт Соединиться с FTP-сервером
.
2. В открывшемся окне нажмите на кнопку Добавить
.
3. В соответствии с инструкцией FTP — загрузка файлов на сервер получите и укажите параметры для подключения:
Имя соединения
— придумайте название, например, «Хостинг login».
Сервер
— адрес FTP-сервера.
Учетная запись
— имя пользователя.
Пароль
— пароль пользователя.
Установите флаг Пассивный режим обмена (как Web-браузер)
.
После этого нажмите кнопку ОК
.
4. Выберите созданное подключение и нажмите кнопку Соединиться
.
5. Произойдет соединение с сервером, после чего можно работать в привычном режиме двухпанельного файлового менеджера.
Важно
: Содержимое вашего сайта нужно разместить в папке
/home/login/Ваш_домен/docs/.
Копирование файлов на сервер
В окне, где находятся Ваши файлы, выбираете нужные файлы и нажимаете копировать или F5. В открывшемся окне нажимаете OK, подтверждая передачу данных.
Для выделения всего содержимого текущей директории используйте комбинацию кнопок Ctrl+A.
Важно! Файлы необходимо загружать на сервере в папку public_html, располагающейся в соответствующей директории Вашего сайта.
Удачной работы! Если возникнут вопросы — напишите нам, пожалуйста, тикет из Панели управления аккаунта, раздел «Помощь и поддержка».
Total Commander (версия 6.53)
1. Запустите программу TotalCommander, после чего, в верхнем меню нажмите пункт Конфигурация и выберите строку Настройка: FTP
2. В следующем окне надо проверить наличие галочки в строке По умолчанию использовать пассивный режим и если ее нет, поставить.
После чего, нажмите OK и окне исчезнет.
3. В верхнем меню нажмите пункт FTP и выберите строку Соединиться с FTP-сервером.
4. В появившемся окне нажмите на кнопку Добавить.
5. Появится новое окно, в котором надо задать необходимые параметры и поставить галочку в строке Пассивный режим обмена.
После чего, нажать кнопку OK.
6. В оставшемся окне нажмите на кнопку Соединиться.
7. Произойдет соединение с сервером и можно работать в привычном режиме двухпанельного файлового менеджера.
После создания сайта на экране появится окно программы iWeb с содержимым вашего сайта.
В левой части окна кликните по названию сайта, который хотите опубликовать. В данном примере сайт называется Мой сайт.
На открывшейся странице введите параметры, необходимые для публикации. В разделе Публикация: Опубликовать на: FTP Имя сайта: Название вашего сайта для связи: ваш электронный ящик
В разделе Параметры : Адрес сервера: ftp.ваш_логин.nichost.ru Пользователь: имя_пользователя (обычно ваш_логин_ftp) Пароль: ваш_пароль Каталог/путь: ваш_сайт/docs Протокол: FTP Порт: 21
В качестве URL укажите адрес вашего сайта.
Далее нажмите кнопку Тестировать подключение. В случае успешного подключения появится сообщение: «Тестирование выполнено успешно». Теперь можно опубликовать сайт на выбранном сервере FTP.
В случае неудачи проверьте еще раз правильность введенных параметров. После того как тестирование успешно завершено, на нижней панели нажмите кнопку Опубликовать сайт.
В случае успешной публикации, появится сообщение: «Ваш сайт опубликован».
Важно: По умолчанию iWeb использует кодировку текста . На нашем хостинге по умолчанию используется кодировка . Для корректного отображения вашего сайта, вам необходимо зайти в панель управления хостингом, раздел → Сайты → ваш_сайт и выбрать из списка Кодировка сайта кодировку UTF-8.
CuteFTP (версия 7.0)
1. Запустите программу CuteFTP, после чего, в верхнем меню нажмите пункт Tools
2. Выберите строку Site Manager.
3. В появившемся окне выберите строку Display Site Manager.
4. В новом окне нажмите на кнопку New.
5. Внизу появятся две строчки подменю. Выберите строку FTP Site.
6. Появится окно:
7. Заполните поля в этом окне.
8. Затем, не выходя из этого окна, нажмите кнопку Type.
9. В сменившемся окне, в разделе Data Connection Type выберите строку Use PASV — это пассивный режим передачи данных.
10. Затем, в нижем ряду кнопок, нажмите на кнопку Connect.
11. Произойдет соединение с сервером и можно работать в привычном режиме двухпанельного файлового менеджера.
FlashFXP
Скачать trial версию вы можете здесь: https://www.inicom.net/pages/en.ffxp-download.php После установки есть несколько способов подключиться к серверу: Записав через Менеджер сайтов и Быстрое подключение.
Быстрое подключение.
1. Для быстрого подключения вам необходимо нажать на значок молнии и выбрать пункт Quick Connect или же нажать кнопку F8.
2. После чего, в открывшейся форме:
3. Заполнить поля Server or Url, User Name, Password.
4. После этого откроется ваш FTP аккаунт.
5. После чего необходимо будет зайти в папку с названием вашего сайта и в ней в Папку Docs. После этого в левой части зайти в папку с файлами, необходимыми для сайта,
Менеджер Сайтов.
1. Для того чтобы войти в Менеджер сайтов вам необходимо зайти в закладку Sites → Site Manager либо нажать кнопку F4
2. Далее в открывшемся окне
3. Нажать на кнопку New Site. Далее в окне
4. Ввести название сайта и нажать на кнопку OK. Далее заполнить поля IP Adress, User name, Password
5. Вместо test111 подставьте ваш идентификатор хостинга. После чего нажмите кнопку Apply. После чего нажав на кнопку молнии в выпадающем меню выбираете имя вашего соединения.
6. Нажав на него, попадете в ваш ftp аккаунт.
Macromedia Dreamweaver 8
1. При запуске приложения откроется окно:
2. Далее вам необходимо зайти в раздел Site → Manage Sites.
3. У вас откроется окно менеджера сайтов.
4. Далее необходимо нажать кнопку New и в выпадающем меню выбрать FTP & RDS Server.
5. Далее в выпавшем окне заполнить поля Name, FTP host, login, Password и поставить галочку на пункте Use passive FTP, после чего нажать ОК.
6. Если все пройдет нормально, то у вас справа должен появиться список файлов:
7. Далее необходимо зайти в директорию вашего сайта, далее в папку Docs, где и необходимо и разместить все файлы.
Выбор клиента для работы с FTP — это ответственное решение. Ведь если вы установите неподходящую для этого программу, то она может повредить файлы, которые вы будете скидывать на сервер через соединение FTP. Потому многие выбирают популярные программы, которым уже доверились десятки тысяч русскоязычных пользователей. Одной из таких является Total Commander.
Тем не менее, судя по обсуждениям на форумах, Total Commander не так подходит для работы с FTP, как известное приложение FileZilla. Беда в том, что причина таких негативных отзывов — это неумение правильно настроить соединение по FTP через Total Commander. Потому в данной статье будет рассмотрена настройка этой программы, а также затронута тема работы через SFTP в Тотале.
Настраиваем FileZilla для подключения FTP
Загрузить утилиту можно с официального сайта – https://filezilla.ruИли отсюда – https://filezilla-project.org
На русскоязычном ресурсе есть неплохая документация, в которой описана работа с клиентом.
Установив программу, переходим к процессу подключения.
Нажимаем «Файл» и выбираем опцию «Менеджер сайтов».
В открывшемся окошке вводим:
- Хост (имя сервера/компьютера);
- Выбираем протокол FTP или SFTP;
- Тип входа «Нормальный» или «Запросить пароль»;
- Вводим имя пользователя и пароль.
Нажимаем кнопку «Соединиться» и ждём.
Последний статус должен быть «Список каталогов извлечен», а в окошке справа появится список папок и файлов. Файлы можно закачивать и скачивать с сервера.
Как настроить FTP в файловом менеджере Total Commander
Разработчики программы Тотал уверены, что работа через FTP соединение и файловый менеджер — это неразделимые понятия. Это было бы абсолютно неудобно, если бы вы могли подключаться к серверу, но при этом не могли управлять файловой системой компьютера. Total Commander с подобными задачами справляется на ура, потому обязательно выполнит все задачи, которые вы на него возложите, конечно, если правильно настроить программу.
Как вы знаете, Total Commander — это весьма своеобразная программа с уникальным интерфейсом. Вы не сможете использовать в этом файловом менеджере те комбинации, которые обычно применяете в работе с компьютером. Потому чтобы включить настройки FTP, вам нужно зажать комбинацию клавиш Ctrl + F. В обычном режиме это сочетание клавиш вызвало бы строку поиска. Либо вы можете найти на панели инструментов сверху значок FTP — это уже на ваш выбор. Меню, которое вы откроете, — это тот раздел программы, в котором настраивается FTP, и в котором многие юзеры путаются, отчего у них и не получается работать с сервером через Total Commander.
Как подключиться к FTP
Для подключения к протоколу существуют специальные инструменты – FTP-клиенты. Они имеют много настроек, о которых я расскажу в этой статье. Вот список самых популярных клиентов и средств, которые позволяют подключиться к протоколу.
- FileZilla – поддерживает любую операционную систему. Самый популярный из существующих инструментов.
- WinSCP – ПО для системы Windows, можно подключаться по защищенному соединению.
- Total Commander – хоть это и файловый менеджер, но имеет функцию подключения по FTP. Но это не тот вариант, который я бы рекомендовал, лучше следующий. Обзор на Total Commander.
- FreeCommander – файловый менеджер, имеющий все средства для работы с данными и функцию FTP-клиента. Защищенное соединение поддерживает. Обзор на FreeCammander.
- Сетевой диск Windows – FTP-соединение осуществляется при помощи проводника.
https://avi1.ru – этот сервис создан продвижения в таких социальных сетях как: Вконтакте, Одноклассники, Instagram, Telegram, YouTube и др.. С его помощью можно набрать большое количество: просмотров, подписчиков, лайков, комментариев и других сигналов в соцсетях.
Плагин для защищенного соединения SFTP в Тотале
Если вы боитесь использовать Тотал из-за того, что думаете о возможности взлома аккаунта, тогда работайте через SFTP. По сути, это комбинация шифрованного соединения SSH и протокола передачи данных FTP. Использование SFTP обезопасит ваши данные от перехвата, в отличие от незащищенного FTP-протокола, по которому даже пароли передаются в открытом виде.
В стандартных опциях программы Total Commander настройка SFTP отсутствует, потому вам понадобится посторонний плагин для этого. В Интернете есть масса сайтов, которые готовы бесплатно предоставить вам подобный плагин, поскольку и сам Тотал распространяется на безоплатной основе. Чтобы установить плагин, вам нужно зайти в раздел «Конфигурация» в Тотале и найти вкладку «Плагины». Предварительно вам необходимо распаковать архив, в котором содержится плагин и поместить его в директорию с Тоталом. Далее определяете путь к дополнению в настройках и нажимаете OK.
После того, как плагин будет установлен, и вы зайдете в меню настройки FTP, вы увидите новый пункт настроек — SSH, в котором и можно будет отрегулировать SFTP. В целом, работа с SFTP ничем не отличается от использования FTP. Единственное отличие — это способ передачи информации на сервер, то есть стандарты по которым работает данный протокол. А что касается пользовательской части, SFTP мало чем отличается от FTP. Так, для подключения вам сперва нужно ввести имя домена, пользователя и пароль. А чтобы активировать шифрование данных через протокол, в разделе «Тип соединения» выберите SSH.
Использовать SFTP для работы с сервером не обязательно — это лично ваше решение. Но учтите, что все-таки FTP имеет некоторые ограничения. Поскольку это открытый протокол, то практически все сервера не пропускают клиентов через ФТП к личным файлам и папкам. То есть вы не сможете зайти в корневую папку сайта, если будете использовать FTP. А SFTP открывает перед вами эти двери. Кроме того, вы смело сможете сохранить сессию на компьютере, потому что украсть пароль и логин можно будет только, если к вам в систему проникнет троян. Использование SFTP в сумме с нормальным антивирусом и Фаерволом предотвратит такую вероятность, и ваш сервер будет в безопасности. Так что куда разумнее сразу установить плагин, если планируете долгосрочно пользоваться удаленным сервером через один компьютер.
Коротко о FTP соединении и Total Commander
FTP — (File Transfer Protocol) протокол передачи файлов. FTP- клиент нужен, для того, чтобы передавать файлы с компьютера на сервер и наоборот.
Существует множество FTP- клиентов, один из самых популярных — Total Commander. Он прост в использовании и имеет удобный, приятный интерфейс. Из недостатков:
- доступы к ftp сохраняются автоматически и хранятся в не зашифрованном виде, что часто приводит к взломам сайтов — никогда не сохраняйте свои пароли в Total Commander
- Total Commander иногда глючит, помогает его перезагрузка
Пора перейти к главному вопросу: как же настроить ftp в Total Commander?
Как настроить FTP в Total Commander
1. Скачайте программу Total Commander с сайта разработчика: ghisler.com
2. Установите ее и запустите
3. Создайте ftp-соединение, зайдя в «Сеть» -> «Соединиться с Ftp-сервером» или нажав клавиши «Ctrl+F»
- Имя соединения – без разницы, что вы напишете. Это нужно, чтобы удобнее было находить нужный сайт, впишите адрес вашего сайта.
- Сервер – укажите имя хоста или IP-адрес, который вам дал хостинг.
- Учетная запись — впишите имя пользователя (логин), которое вам выдал хостер.
- Пароль – если вы впишите сюда пароль, то он сохранится в файле на вашем диске в не зашифрованном виде. НИКОГДА не вписывайте сюда свой пароль , если не хотите потом лечить сайт от вирусов.
- Удаленный каталог — это может быть удобно, если вы часто заходите в определенную папку. Пропишите путь к ней и после соединения сразу будете попадать в эту папку. Например: blog/public_html/wp-content/themes/название_темы
Бывает, что стандартный режим работы не работает (вылетает ошибка), можно поставить галочку «Пассивный режим обмена» — может сработать.
Нажмите кнопку «ОК». Если вы не вводили пароль, всплывет отдельное окно с просьбой ввести его — теперь можно ввести. Если вы все правильно ввели, то автоматически соединитесь с сервером.
Теперь когда нужно будет соединиться с ftp-сервером вашего сайта, кликайте «Сеть» -> «Соединиться с Ftp-сервером». В списке соединений выбирайте нужный сайт и нажимайте кнопку «Соединиться». Настройка ftp соединения в Total Commander окончена!
Где Total Commander хранит настройки ftp
Вы уже знаете печальную историю о том, что все введенные доступы к серверам лежат в одном файлике. Найти его можно по адресу: C:UsersИмя_юзераAppDataRoamingGHISLERwcx_ftp.ini
Когда вы переустанавливаете Windows скопируйте этот файл, чтобы заново не настраивать все соединения.
Как организовать FTP-соединение в FreeCommander
Заходим в утилиту и нажимаем по вкладке «Инструменты». Там щелкаем по опции «Новое FTP соединение».
Открывается окно, где вводим:
- Имя соединения – можно любое;
- Адрес хоста – IP-адрес или сайт;
- Имя пользователя и пароль.
Щелкаем соединиться и радуемся.
Другие программы работают аналогично. Если вы хотите, чтобы я о них рассказал, напишите об этом в комментариях.
Как работать с Total Commander
Давайте поговорим о том, как работать в Total Commander.
В левой половине открылся ваш сайт, в правой — ваш компьютер. Вы видите перечень файлов и папок и можете перемещаться по ним. Удобно пользоваться горячими клавишами, при осуществлении действий над файлами и папками, они подписаны внизу на кнопках:
F5 — копировать, F6 — переместить, F7 — создать папку, F8 — удалить файл или папку.
Если вы выделите файл на сервере и нажмете F5, то он скопируется в папку вашего компьютера, открытую справа, после чего его можно отредактировать и закачать обратно. Так же для редактирования файлов можно нажать F4 — откроется режим правки прямо на сервере.
Права доступа к файлам и папкам (атрибуты)
Работая с сайтами, часто приходится устанавливать права файлам и папкам. Сделать это через Total Commander очень просто: откройте меню «Файлы» -> «Изменить атрибуты» и отметьте галочками необходимую комбинацию.
На сегодня достаточно, теперь вы знаете все о настройке ftp соединения Total Commander и умеете в нем работать . Если возникнут какие-то проблемы, пишите в комментариях.
Multi Commander
Мультифункциональных оболочек для Виндовс уже выпущено довольно много. Пользователи, привыкшие к использованию альтернативных файловых менеджеров, например, Norton, Far Manager, Total Commander и других, очень быстро осваиваются и с бесплатно распространяемой утилитой Multi Commander. Люди, которые ранее предпочитали работать в стандартном проводнике Виндовс, также успешно адаптируются к Мульти Коммандеру, т.к. он позволяет настроить менеджер на привычные функциональные клавиши. Обычно уже после нескольких дней использования программы, почувствовав, насколько ускоряется работа с файлами, человек практически полностью прекращает применять встроенный в ОС проводник. Далее приведены основные возможности программы, некоторые приемы работы в ней и рекомендации по скачиванию ее дистрибутива для последующей инсталляции в свой компьютер.
Написал admin. Опубликовано в рубрике Локальные сети
Программа Total Commander, помимо файлового менеджера, имеет множество других встроенных функций. Одной из них является подключение к серверу по протоколу FTP (File Transfer Protocol). Работа по FTP очень удобна при работе со своим сайтом (загрузка и скачивание файлов). Также, как вариант, можно подключить свой домашний компьютер к медиаплееру сетевым кабелем, настроить FTP-соединение и закачивать фильмы с компьютера на плеер. Сейчас большинство медиаплееров имеют возможность подключения по FTP.
Итак, для начала нам нужно создать новое FTP-соединение. Запускаем Total Commander, жмем на выпадающий пункт меню FTP, и нажимаем Соединиться с FTP-сервером.
В появившемся окне справа нажимаем кнопку Добавить.
Имя соединения может быть любым, зависит от Вашей фантазии. Единственное пожелание – назовите его так, чтобы потом не перепутать с другими соединениями.
Сервер [:Порт]: — здесь обычно указывается IP-адрес сервера, к которому выполняется подключение.
SSL/TLS – ставим галочку, если требуется соединиться по защищенному протоколу.
Учетная запись и пароль обычно предоставляется хост-провайдером. Если Вы решили подключиться к медиаплееру, то эти данные можно посмотреть в настройках плеера или на официальном сайте.
На этом настройку соединения можно завершить. Нажимаем ОК.
Теперь в окне Соединие с FTP-сервером выбираем наше новое подключение и нажимаем Соединиться.
Вот и все, можно приступать к работе с FTP-сервером.
О том, как можно удаленно подключиться к компьютеру друга, можно прочитать вот здесь.
Подписывайся на канал MyFirstComp на YouTube!
Загрузка…
Трекбэк с Вашего сайта.
Приветствую друзья! В данной статье пойдет речь как настроить FTP-клиент в программе Total Commander. Любой разработчик сайтов сталкивается с неудобствами встроенных файловых менеджеров на своем хостинге.
Существуют много программ для выполнения данной задачи, но как мне кажется Total Commander идеальное решение для работы с файлами на вашем сайте. Можно долго рассказывать о возможностях этой программы но на это понадобиться не один день и не одна статья.
Так что если кто-то не знает об этой программе самое время начать ею пользоваться (скачать можно с сайта разработчика http://ghisler.com).
Немного об FTP
FTP (англ. File Transfer Protocol — протокол передачи файлов) — стандартный протокол, предназначенный для передачи файлов по TCP-сетям (например, Интернет). FTP часто используется для загрузки сетевых страниц и других документов с частного устройства разработки на открытые сервера хостинга.
Настройка FTP-клиента на Total Commander
Скачиваем программу с сайта разработчика и устанавливаем на свой компьютер
Создаем FTP-соединение следующим образом — вкладка меню «FTP» -> «Соединиться с FTP-сервером»
В окне нажимаем -> «Добавить»
Вводим данные для FTP-соединения, предоставленные нам нашим хостером (если потеряли письмо обратитесь в службу поддержки)
- Имя соединения — пишем что угодно лишь бы вам было понятно (например ваш сайт)
- Сервер — указываем имя FTP-сервера из письма например: ftp://hox.timeweb.ru (либо IP адрес)
- Учетная запись — имя пользователя (логин) присвоенный вам хостером
- Пароль — сюда пока ничего не вписывайте, т.к. если вы укажете пароль он сохранится в файле инициализации Total Commander в не зашифрованном виде (пароль введем на следующем этапе)
- Удаленный каталог — можно оставить пустым, но лучше прописать путь к вашей теме на хостинге wordpress/public_html/wp-content/themes, в этом случае при соединении у вас будет сразу открываться каталог вашего сайта
- Локальный каталог — из названия все понятно (каталог на вашем компьютере)
Жмем кнопку «ОК» и далее «Соединиться»
Сервер начинает соединение и на этом этапе вводим пароль полученный от провайдера
После соединения в Total Commander начинаем работать с файлами
Рекомендую посмотреть мой видео урок «Как настроить FTP в Total Commander»
Надеюсь что мой урок оказался для вас полезным, и вам стало понятно как настроить FTP в Total Commander, а какой программой пользуетесь вы?
Жду Ваших комментариев. Подписывайтесь на обновления блога. Буду благодарен, если Вы поделитесь этим постом в социальных сетях!