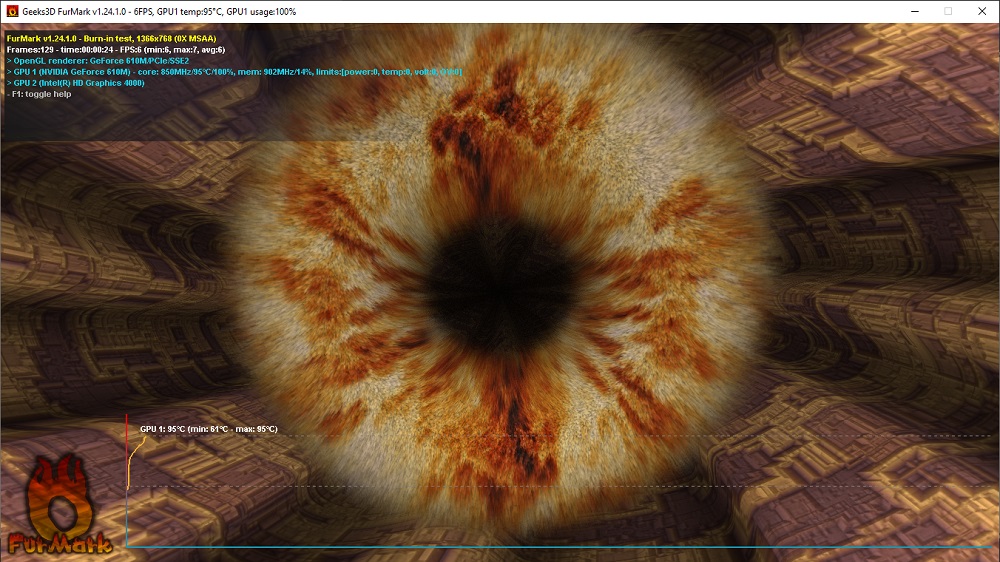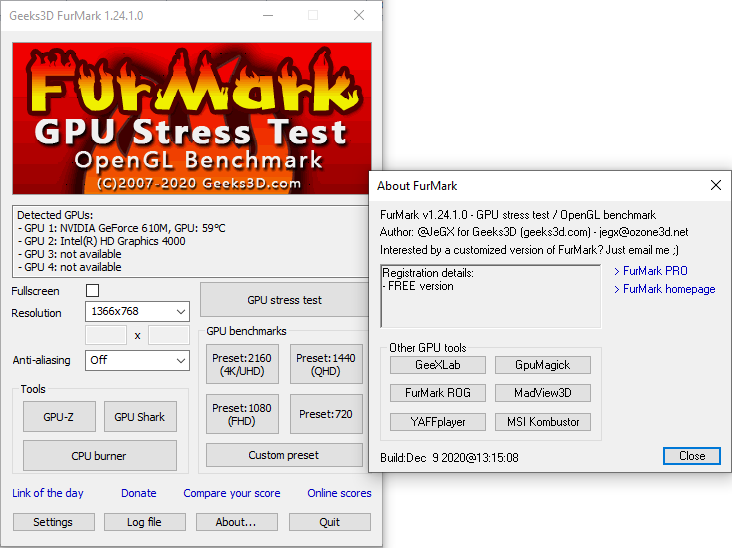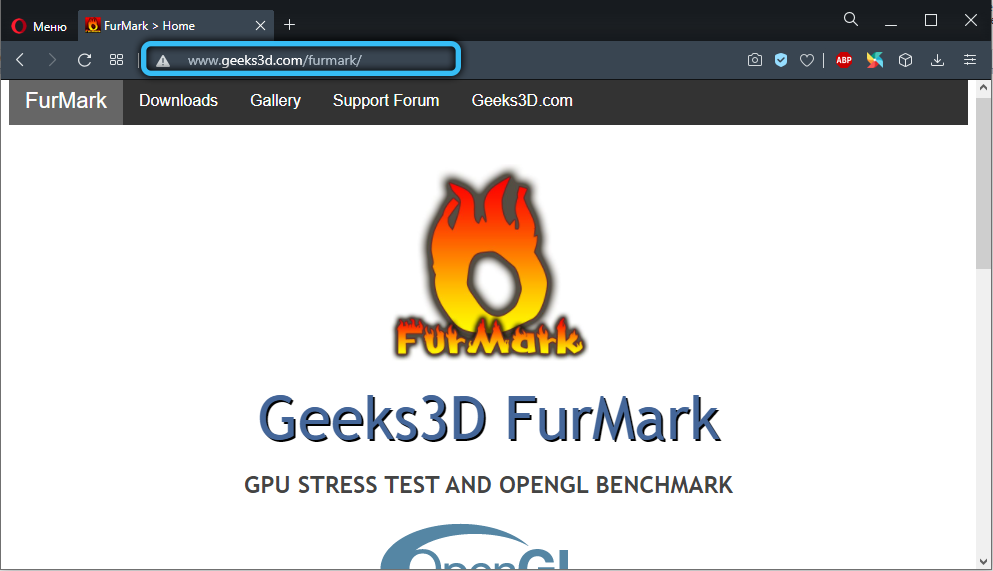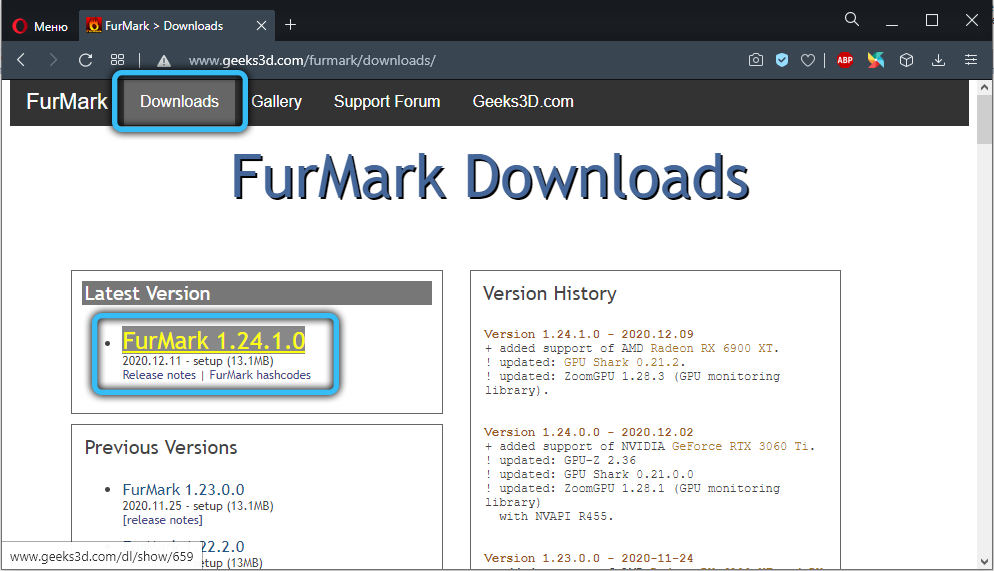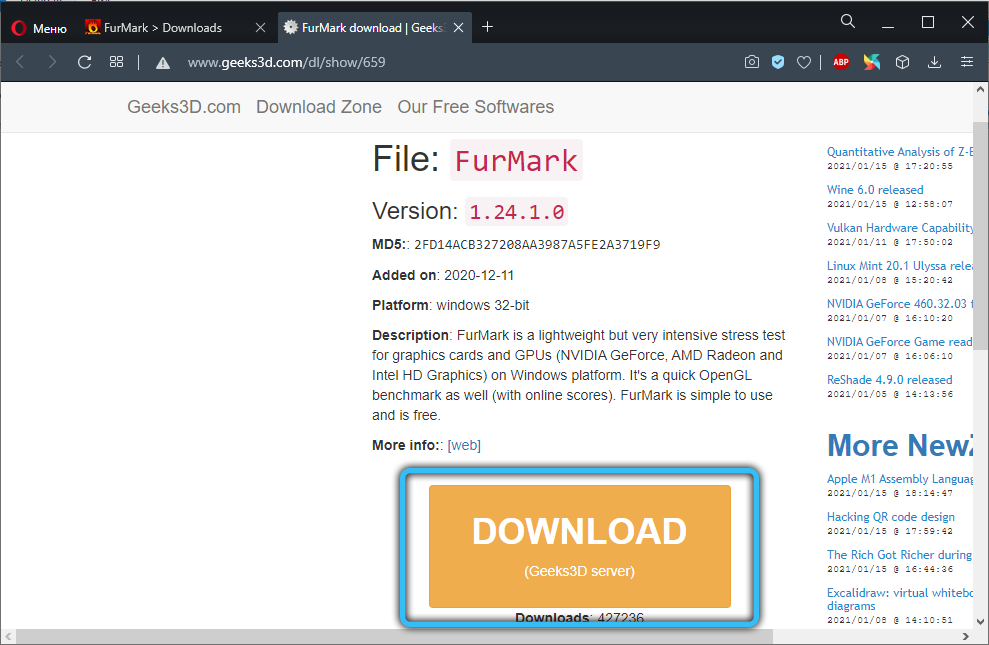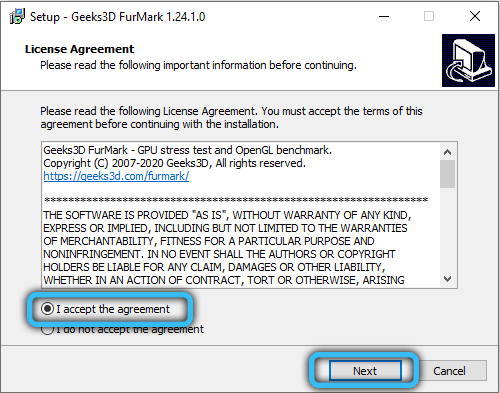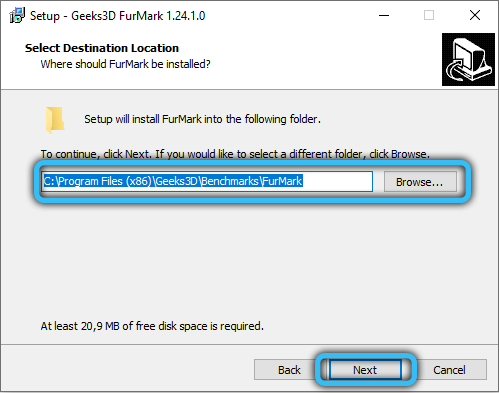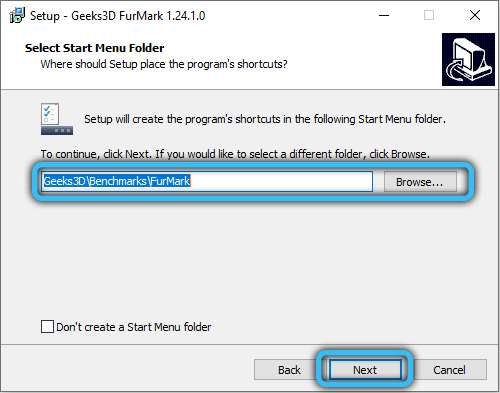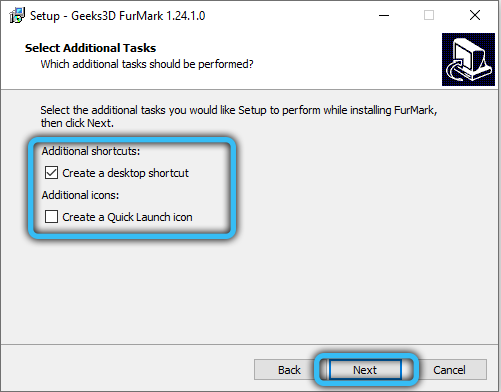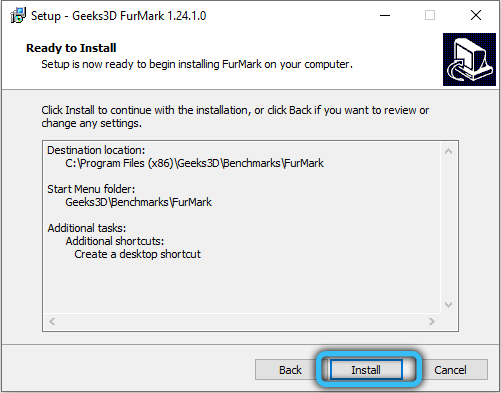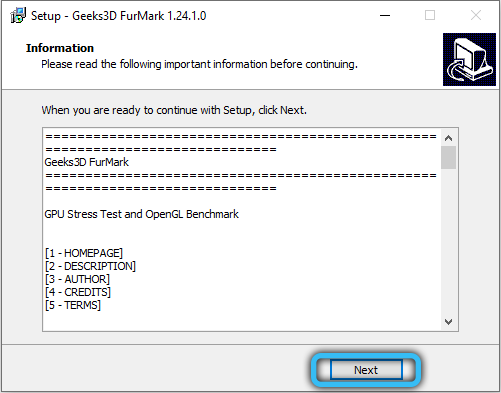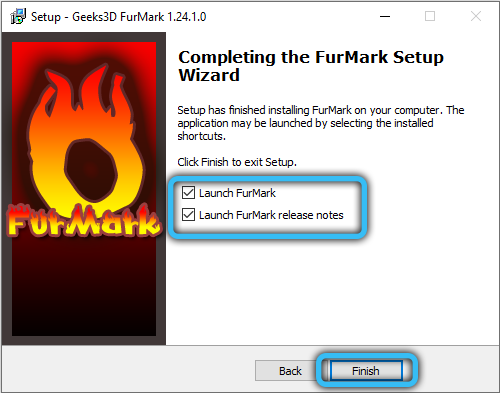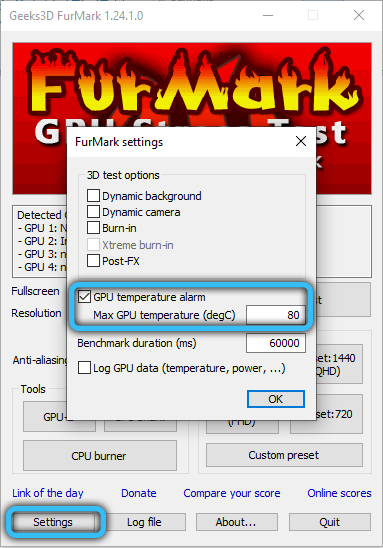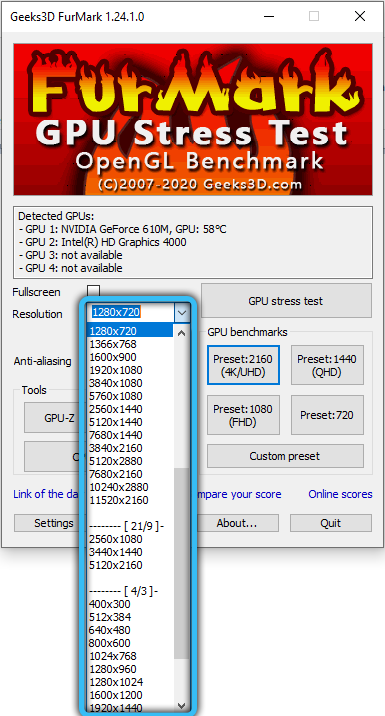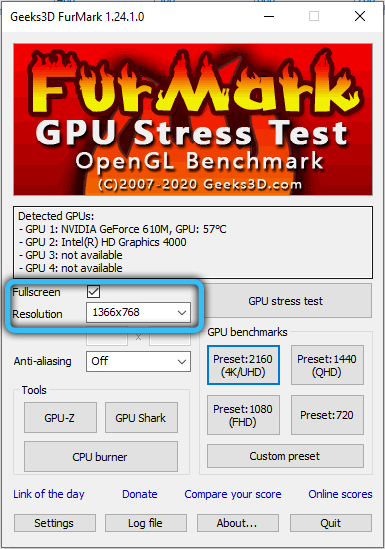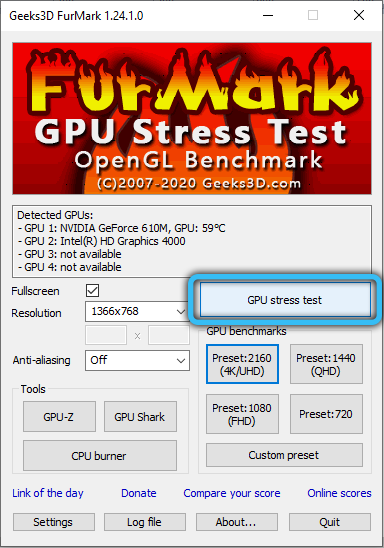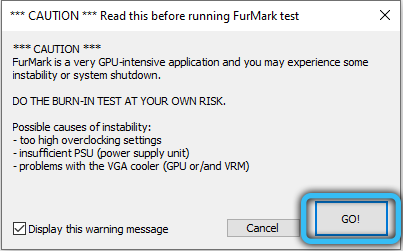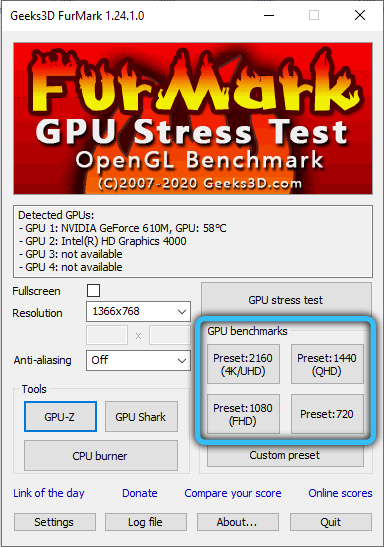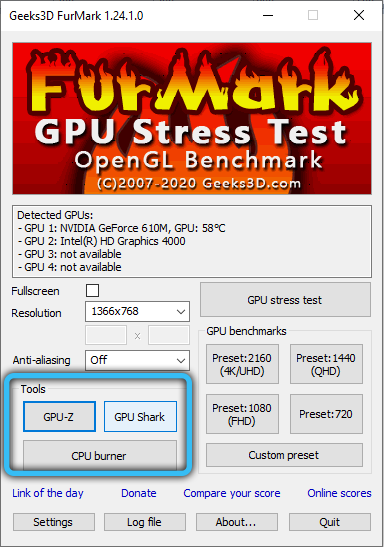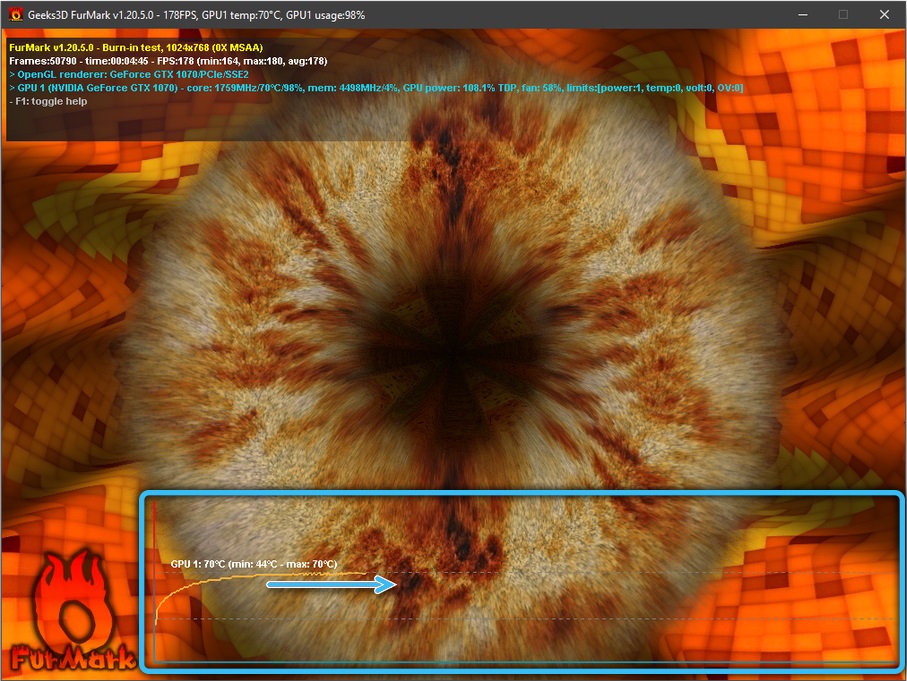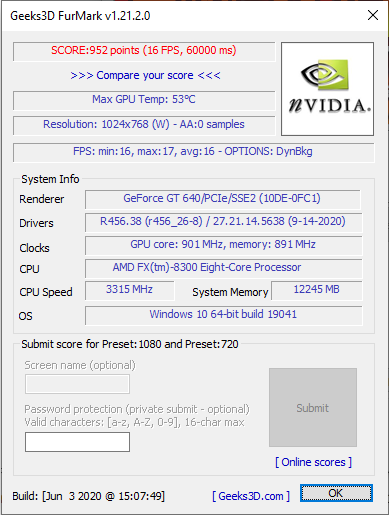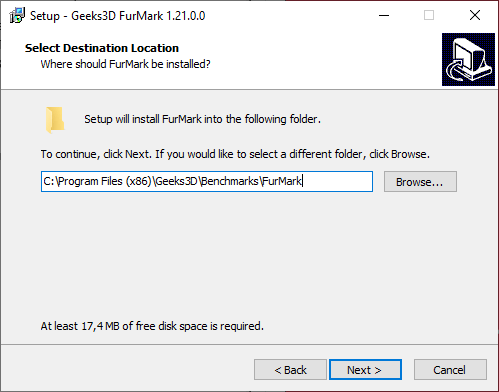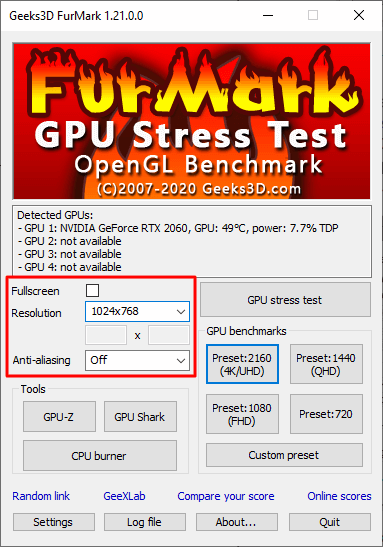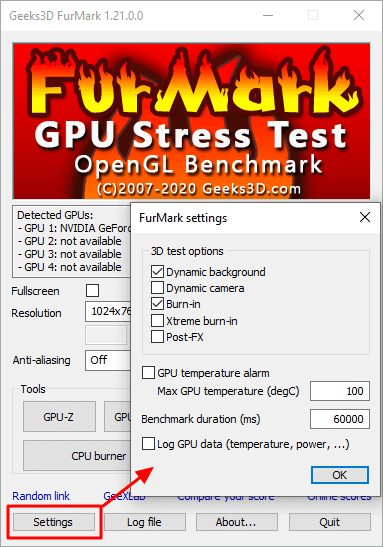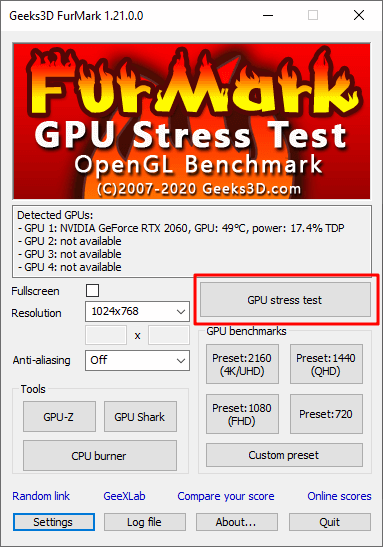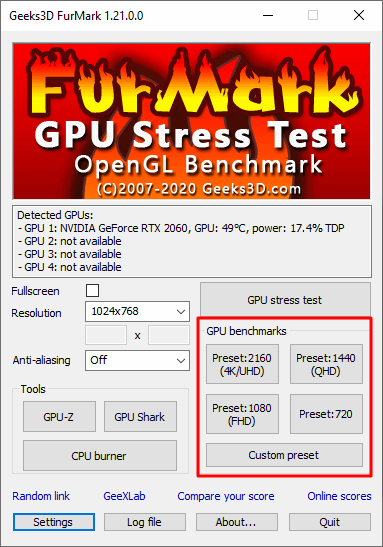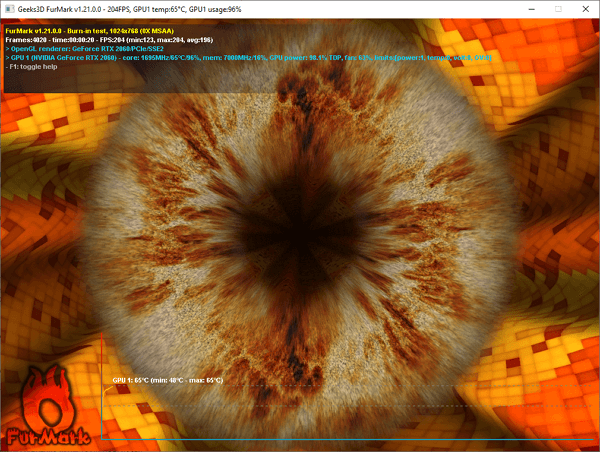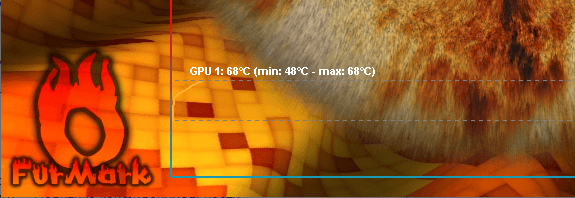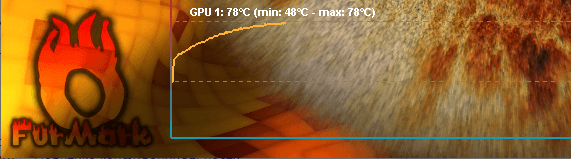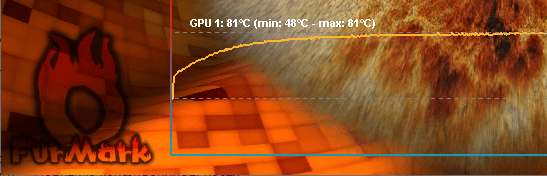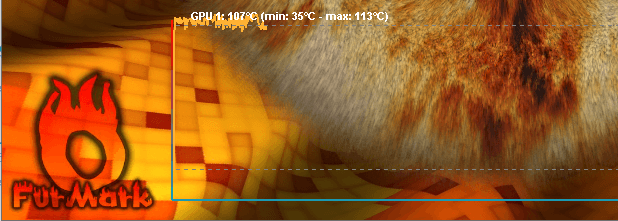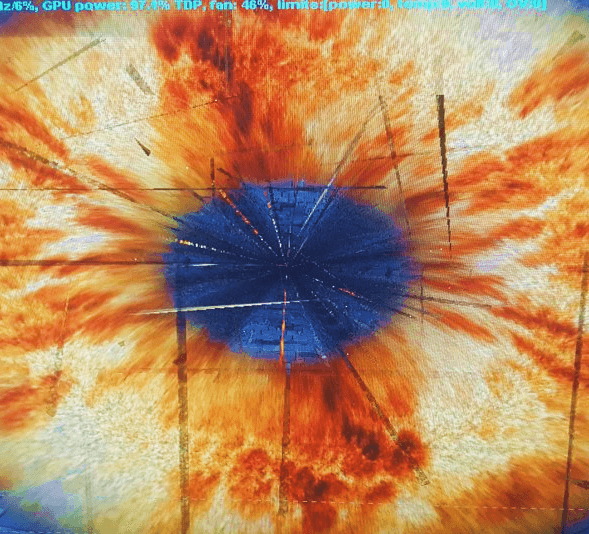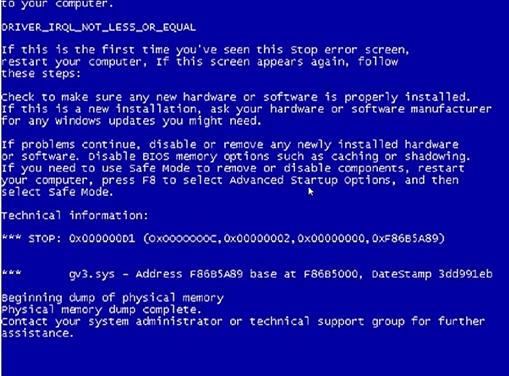Тщательная проверка видеокарты и её возможностей в основном волнует людей, пользующихся ресурсоёмкими приложениями: играми, профессиональными программами для рисования, анимации и т. п. Это не случайно, поскольку именно качество графического адаптера влияет на точность отображения картинки. Также очень важна выносливость, устойчивость к нагреву, скорость. Фирмы-производители сами тестируют свой продукт и снабжают соответствующими сведениями, но не каждый покупает новую видеокарту – некоторые берут подержанную. Чтобы её проверить, прибегают к специальному ПО. Об одном из самых популярных мы подробно расскажем далее.
Для чего нужна эта программа
FurMark даёт адаптеру некоторую нагрузку, специально составленную так, чтобы возможные дефекты проявили себя – вот, что это за программа. Она анализирует, как видеокарта справляется с задачами при максимально сложных условиях, насколько быстро реагирует на смену кадров, за какое время и как сильно нагревается/остывает.
Но самое главное – FurMark подскажет, есть ли проблемы в ПК, влияющие на работу графической карты. Иногда пользователи винят её в маломощности и нерасторопности, а потом выясняется, что проблема скрывалась в узлах питания или системных настройках.
Каждый, кто проверил своё оборудование, может поделиться результатами на сайте FurMark — таким образом, накапливается общая база, позволяющая составить представление о тех или иных брендах, и понять, соответствует ли конкретная видеокарта норме, которую демонстрируют аналоги.
Основные возможности приложения
С помощью FurMark вы сможете:
- Проверять видеокарты на работоспособность за счёт специального сценария высокой нагрузки и поиска уязвимостей. При этом вы сможете сами наблюдать на экране изменения температуры и количество смены кадров в единицу времени.
- Менять условия проведения теста, если вас интересуют какие-то определённые исследования: например, показатели при включенных и выключенных опциях сглаживания.
- Проводить так называемое «Испытание на выгорание», выявляющее проблемы кулера и устойчивости карты к предельной нагрузке.
- Открывать содержимое страницы на весь экран, либо, наоборот, уменьшить окно до нужных размеров во время тестирования (некоторые аналогичные программы по умолчанию разворачиваются на весь экран, и изменить это невозможно).
- Получать доступ к результатам тестирования чужих видеокарт и сравнивать показатели.
Загрузка и установка
У лицензионного FurMark англоязычный интерфейс. Некоторые ресурсы предлагают русифицированную версию, но мы не рекомендуем загружать приложение из непроверенных источников, тем более, что оригинал можно получить бесплатно.
Итак, поступите следующим образом:
- Зайдите на верифицированный ресурс разработчика.
- Вы тут же увидите крупную плашку с надписью «Download» — нажмите на неё.
- Выберите свежую версию ПО, кликните по её названию.
- Снова нажмите Download, подождите окончания загрузки, щёлкните по файлу дважды.
- Поставьте отметку напротив фразы: «I accept the agreement» и кликните Next.
- Далее укажите директорию для распаковки, согласитесь или откажитесь от создания ярлыка на рабочем столе и нажмите Install.
FurMark, как правило, устанавливается очень быстро.
Интерфейс программы
Чтобы правильно протестировать видеокарту и не навредить ей, нужно предварительно разобраться в интерфейсе и всех остальных функциях (тем более, если вы не владеете английским). Итак, запустите её и внимательно рассмотрите:
- Signal about overheating. В это поле нужно вписать температурный максимум для теста и интервал между замерами. Лучше остановиться на 80 градусах. Видеокарта не должна выйти за этот порог, если так случится, вы увидите. Это будет говорить о плохой устойчивости адаптера из-за недостаточной активности системы охлаждения или устаревшей термопасты.
- Temperature Log. В этом окошке предлагается поставить галочку, если вы хотите наблюдать колебания температуры в ходе процесса проверки.
- Full Screen. Уберите отметку, если не желаете, чтобы окно тестирования отображалось в полноэкранном режиме.
- Resolution. Здесь нужно указать разрешение экрана, чтобы проверить, как видеокарта с ним работает.
- Anti-aliasing. Здесь пишут параметры сглаживания.
- Active background. Отметьте, если собираетесь работать с ПК во время теста.
- Active Cam. Активируйте, чтобы веб-камера не отключилась.
- Heavy Mode. Неограниченное время тестирования – оно будет длиться, пока не прервёте. Лучше включать эту опцию, если вы хорошо разбираетесь в технике и точно понимаете, что делаете.
- Post-processing. Стоит выбрать, чтобы иметь возможность менять характеристики изображения по ходу тестирования.
- GPU Stress Test (также может обозначаться, как Extreme Load Test). Предлагает максимально жёсткие условия, и затягивать их надолго нельзя. Следите за показателями и, как только увидите то, что вас интересовало, прерывайте процесс, иначе адаптер сгорит.
- Burn-in benchmark 1920×1080 15 min. Пятнадцатиминутная проверка показателя выгорания при работе с высоким разрешением экрана.
- Performance Test. Общая проверка состояния и настроек графической карты.
- Benchmark Preset. Тестирование в определённом расширении монитора.
В самом низу можно выбрать тип отслеживания информации:
- GPU-Z. Вы увидите только основные сведения о графическом адаптере.
- GPU-Shark. Позволяет оценить состояние карты в настоящий момент.
- Results. Вы сможете увидеть, как прошли тест видеокарты других людей и понять, насколько им соответствует ваша.
Как выполнить тест видеокарты FurMark
Ознакомьтесь с инструкцией, как пользоваться уже установленной программой FurMark:
- Из пункта Benchmark Preset выберите своё разрешение экрана.
- Нажмите GPU Stress Test.
- Не уходите и не отвлекайтесь, смотрите на график, особенного внимания заслуживает температура. Как только она выйдет за рамки дозволенного, немедленно нажмите кнопку «Завершить тест».
- Даже если карта не перегревается, не заставляйте проверку длиться дольше 20 минут.
Если вас интересуют не «уязвимости» графического адаптера, а общие показатели продуктивности, можно запустить Performance Test – он более безопасный. Если вы ищете способ, как проверить видеокарту на предмет выгорания, и больше вам ничего не нужно, запускайте Burn-in benchmark 1920×1080 15 min – программа в этом случае сама следит за тем, сколько идёт тест.
Соблюдайте меры предосторожности при разгоне и стресс-тестировании. FurMark в режиме экстремальной проверки полностью полагается на пользователя и не снижает нагрузки, даже когда пора это сделать. Поэтому графическая карта подвергается опасности. Перед тем, как использовать один из таких режимов FurMark, активируйте GPU-Z или GPU-Shark. В некоторых версиях они включены в общий пакет, но если нет, скачайте отдельно. С их помощью вы во всех подробностях увидите, что происходит с адаптером, процессором, системой охлаждения.
Теперь вы знаете, как протестировать видеокарту, осталось разобраться, как правильно оценить результаты.
Как проанализировать результаты тестирования FurMark
Чтобы в полной мере оценить работоспособность графического адаптера, нужно обратить внимание на два показателя:
- Максимальной рабочей температуры – проследите, как меняется линия на графике во время проверки: она должна резко идти вверх, а достигнув лимита, сделать кривую и превратиться в горизонталь, идущую вдоль границы. Это свидетельствует о своевременной реакции кулеров. Если карта продолжает нагреваться, нужно заменить охладительную систему и теплоотводную пасту.
- Скорости вращения вентиляторов – если они работают на максимальном ускорении, а температура не падает, то это ощутимый дефект. ПК будет издавать громкий гул во время игры, но это не самое страшное – видеокарта может выйти из строя в любой момент. Бывает и другая крайность – лопасти системы охлаждения, словно не замечая нагревания, вращаются не спеша (на графике вы увидите 25-30%). В этом случае проверьте актуальность драйверов.
Иногда в процессе тестирования компьютер выключается – это значит, что он не может снабдить графический адаптер должным уровнем питания.
Пользовались ли вы программой FurMark? Насколько она вам понравилась и не было ли проблем при тестировании? Напишите об этом в комментариях.
Содержание
- Вариант 1: Стресс-тест
- Вариант 2: Стандартное тестирование
- Вариант 3: Тестирование по собственным параметрам
- Вопросы и ответы
Важно! Средняя максимально допустимая температура для большинства видеокарт варьируется в пределах 80-90 °С, иногда немного выше (детальные сведения указаны в представленных по ссылкам ниже статьях и/или можно найти на сайте производителя устройства). Если в ходе тестирования значения приблизились к данному показателю (желательно, минимальному), процесс лучше прервать самостоятельно, не дожидаясь автоматического завершения.
Подробнее:
Рабочие температуры видеокарт разных производителей
Мониторинг температуры графического адаптера
Вариант 1: Стресс-тест
Если протестировать видеокарту требуется в экстремальных условиях, имитирующих максимальную нагрузку на графический процессор и контроллер памяти, следует прибегнуть к доступному в FurMark стресс-тесту. Для его запуска и прохождения выполните следующее:
- В главном окне программы выберите разрешение экрана (параметр «Resolution»), соответствующее таковому на вашем ПК, по желанию активируйте полноэкранный режим, установив галочку в чекбоксе «Fullscreen».
- Запустите проверку видеокарты в экстремальный условиях, нажав на кнопку «GPU stress test».
- Ознакомьтесь с предупреждением FurMark о том, что тестирование оказывает довольно высокую нагрузку на графический адаптер и выполняется вами исключительно на собственный страх и риск. Согласитесь на это, нажав «GO!».
- Будет открыто окно непосредственно самого теста и мониторинга, основным и наиболее интересующим нас показателем в котором является температура – она указывается в нижней части экрана и постепенно растет. В верхней области отображаются дополнительные характеристики, более детально мы их обозначим в следующей части статьи.
- При проведении стрессового тестирования снимать температурные показатели следует тогда, когда шкала на графике перестанет подыматься и станет практически прямой. Небольшие скачки в пределах 1 °С в большую или меньшую сторону допускаются.
- Если изображение на экране во время теста отображается с артефактами (полосы, квадраты, треугольники и т. д.), следует снизить показатели частоты графической памяти или процессора, смотря что вы повышали.
Читайте также: Как разогнать видеокарту AMD Radeon / NVIDIA
- Если программа FurMark, а вместе с ней, что тоже возможно, другой софт или ОС в целом зависает, необходимо несколько раз нажать на клавишу «ESC», а если это не поможет, принудительно завершить работу ПО через «Диспетчер задач». Такое поведение тоже говорит о необходимости понижения частот.
Читайте также: Как принудительно закрыть программу в Windows
- Зависания также могут происходить из-за превышения допустимой температуры (пиковые значения мы обозначили в начале статьи) или недостаточной мощности блока питания, установленного в компьютере. Прежде всего изучите характеристики этого устройства и видеокарты – возможно, они не соответствуют друг другу. В таком случае БП необходимо заменить на более мощный.
Читайте также: Как выбрать блок питания для компьютера
На изображении выше зафиксирована температура 70 °С, но ее определение – не единственная цель стресс-теста. Его также следует проводить после разгона графического адаптера для того, чтобы определить наличие возможных ошибок при текущих настройках. Рассмотрим основные из них.

Важно! Если используемый вами графический адаптер не оснащен дополнительными разъемами питания (показаны на изображении выше), его максимальное энергопотребление ограничено 75 Вт. Замена блока в таком случае не решит проблему.
Читайте также: Как провести стресс-тест видеокарты
Вариант 2: Стандартное тестирование
Если же целью проверки является температуры и других характеристик видеокарты при максимально возможной нагрузке, а получение общего представления о ее поведении в тех или иных условиях, необходимо воспользоваться одним из шаблонных бенчмарков.
- Выберите один из четырех вариантов тестирования, доступных в обозначенном на изображении ниже блоке FurMark, ориентируясь на указанное в их названиях разрешение экрана.
- Ознакомьтесь с предупреждением и нажмите «GO!».
- Ожидайте, пока проверка будет завершена. Наблюдать за ее ходом можно по заполняющейся процентной шкале, расположенной в верхней области экрана. Под ней указываются дополнительные сведения – параметры тестирования и его текущая продолжительность, частота кадров в секунду (текущая, максимальная, минимальная), загруженность видеоадаптера, графической памяти и кулера, а также текущая температура. Изменения последнего показателя, как и в рассмотренном выше случае, отображаются в нижней области окна.
- По завершении проверки будет открыто окно с результатами, где также указываются характеристики графической карты, программного (версия операционной системы и драйвера) и аппаратного обеспечения (процессора, оперативной памяти) вашего ПК.
- По желанию свои результаты тестирования можно сравнивать с таковыми у других пользователей – они представлены на сайте разработчиков FurMark, перейти на который можно по ссылке «Compare your Score» из показанного выше окна.

Вариант 3: Тестирование по собственным параметрам
Помимо стрессового и тестирования «по шаблону», рассматриваемая программа позволяет задать собственные параметры для проверки видеокарты, правда, таковых доступно немного.
- В главном окне FurMark выберите желаемое разрешение экрана.
- Аналогичным образом укажите параметры сглаживания.
- Нажмите на расположенную внизу интерфейса кнопку «Settings» и задайте параметры 3D тестирования.
Укажите пиковую температуру; если есть такая необходимость, отметьте галочкой пункт «GPU temperature alarm», чтобы узнать, когда будет достигнуто пиковое значение; определите продолжительность бенчмарка; если хотите сохранить полученные в результате данные в виде лога, отметьте пункт «Log GPU data». Нажмите «ОК» для сохранения и закрытия окна. - Воспользуйтесь кнопкой «Custom preset» для начала проверки по указанным параметрам.
- В окне с предупреждением об оказываемой программой нагрузке нажмите «GO!».
- Ожидайте, пока тестирование будет завершено.
- Ознакомьтесь с его результатами в автоматически открывшемся окне.

Каждый из рассмотренных выше методов бенчмарка находит свое применение в одном из трех случаев – после разгона, покупки б/у видеокарты либо из-за банального желания получить общие сведения о работе адаптера в тех или иных условиях. Если информации, которую предоставляет FurMark, недостаточно, рекомендуем ознакомиться с отдельной статьей на нашем сайте.
Подробнее: Как проверить работоспособность видеокарты
Еще статьи по данной теме:
Помогла ли Вам статья?
FurMark — это эффективная бесплатная утилита, предназначенная для проведения стресс-теста ПК. С помощью программы можно узнать о максимальной температуре и об устойчивости компьютера к GPU-нагрузкам. Рассмотрим, как использовать инструмент и что означают те или иные результаты тестирования.
Что такое FurMark?
Утилита FurMark до предела нагружает видеоплату с тем, чтобы пользователь получил параметры о стабильности и производительности персонального компьютера. Помогает проследить за изменением температуры, выявляет проблемы с охлаждением.
Следует учитывать, что FurMark способен спровоцировать поломку видеоадаптера. Вероятность плохая, но так происходит не всегда и от пользователя зависит будут ли выставься предельные параметры нагрузки или следует ограничиться щадящим режимом. Взамен юзер получит возможность оценить стабильностью ПК в контролируемых условиях.
Использовать ли FurMark?
Как правило пользователи не могут решить стоит ли использовать утилиту или лучше воздержаться. Применять FurMark можно, но при условии, что юзер понимает принцип работы этой программы, знает для чего собирается её задействовать и осознает негативные последствия.
Предназначение FurMark — предельно нагрузить GPU. При этом есть мнение, что в реальных условиях подобный уровень невозможен, поскольку никакая игра не будет эксплуатировать GPU так, как проверочная утилита.
Мнение верное, но есть ситуация, когда риск от применения FurMark не ударит по кошельку. Достаточно лишь задействовать программу для тестирования графики нового компьютера в период, пока на ПК распространяется гарантийное обслуживание.
Как использовать FurMark
Чтобы корректно применить FurMark, закройте сперва все другие работающие программы, чтобы утилита осталась единственной активной программой. Далее запустите ПО и настройте аргументы для тестирования.
Если в вашем ПК несколько видеоплат, выставьте галочку в чекбоксе Fullscreen. Тогда программа запустится в полнооконном режиме и будет задействовать только основную видеокарту. Кроме этого, выставьте параметры Resolution соответственно разрешению монитора вашего компьютера. Уровень стресса также регулируется в Anti-aliasing меню, где значение 8X MSAA соответствует максимальному.
В рубрике Settings/Настройки активируйте дополнительные опции — 3D, Post-FX, Dynamic background. Подключите оповещение GPU temperature alarm — чтобы своевременно получить предупреждение если видеоплата нагреется до назначенной вами температуры и помните, что все показатели выше 100оС относятся к опасным.
Последним шагом нажмите кнопку GPU stress test. С этого момента на экране возникнет фантазийный объект с меняющимися отрисовками, которые отображают ход теста и, в каждом отдельном случае, отображаются индивидуально.
Наблюдать за процессом необязательно. Пусть все идёт своим чередом. По времени процедура, обычно, занимает около получаса. Затем можно ознакомиться с результатами и понять как ваш ПК справляется со стрессовыми нагрузками.
Трактовка результатов
FurMark может выйти из строя, что означает — видеоплата не справилась с тестированием. Перед моментом отказа изображение начинает покрываться маленькими точками. Ситуация происходит за счёт того, что карта слишком нагревается и отправляет уже повреждённые данные.
Ещё одной причиной поломки FurMark считаются чересчур агрессивные настройки разгона карты. Поэтому, для стабильного тестирования параметры необходимо уменьшить.
Если же оверклок не применялся, то сбой приложения может наступить из-за слабого охлаждения. В этом случае не стоит расстраиваться, так как в условиях повседневной эксплуатации видеокарта навряд ли будет эксплуатироваться на предельных значениях.
Если FurMark успешно завершил 30-минуный сеанс и сбоев не было, смело резюмируйте, что видеоплата справится с любыми рабочими нагрузками. Поэтому, если вы в дальнейшем столкнётесь с какими-либо проблемами, то вы сможете предположить, что виновата не карта, а, вероятнее всего, ПО.
Если стресс-тест прошёл удачно, не торопитесь закрывать программу. Прежде чем отключать приложение, посмотрите на график изменения температуры видеоплаты. Датчик находится в нижней части окошка FurMark и показывает, как менялись значения в процессе тестирования.
В норме сперва должно идти ровное повышение, затем постоянный высокий максимум.
Если график отображает скачки, значит есть проблемы с охлаждением. Если кулер действительно не справляется, то вы можете определить этот момент по избыточному шуму. Возможно, достаточно почистить вентилятор от пыли. Может быть, настала пора приобрести новый кулер.
Если вы считаете, что программа для тестирования стресс-нагрузки будет вам полезна, скачайте FurMark для Виндовс 10 по этой ссылке в безопасном режиме.
FurMark — это инструмент для стресс-тестирования видеокарты вашего компьютера. С его помощью вы можете проверить максимальную температуру и устойчивость к нагрузкам GPU.
В этой статье я расскажу стоит ли его использовать, как использовать и как интерпретировать результаты.
FurMark экстремально нагружает вашу видеокарту для того, чтобы вы могли определить пределы её производительности и стабильности.
FurMark может привести к поломке видеокарты. Это звучит плохо, но позволяет проверить стабильность устройства в контролируемой среде. Программа также помогает отслеживать температуру видеокарты для устранения возможных проблем с охлаждением.
Использовать ли FurMark?
Это вопрос на миллион долларов. Самое главное, что вы должны использовать FurMark только в том случае, если вы понимаете, что он делает и каковы могут быть последствия его использования.
Поскольку FurMark создан для того, чтобы довести ваш GPU до абсолютного предела, есть мнение, что он не отражает реальное использование. Ни одна игра или программа не будет нагружать ваш GPU так сильно, как FurMark.
Тем не менее, FurMark может быть полезен. Например, с его помощью можно протестировать графику нового компьютера. Лучше выяснить это в начале, когда компонент все еще находится на гарантии.
Как использовать FurMark
Во-первых, закройте любые другие программы, так как желательно, чтобы FurMark был единственным, что работает на вашем компьютере. Затем запустите программу и настройте параметры теста.

Если у вас несколько видеокарт, поставьте галочку в поле Fullscreen. В оконном режиме будет использоваться только ваша основная карта. Вы также должны установить Resolution в соответствии с разрешением вашего монитора.
Вы можете настроить, насколько стрессовым вы хотите сделать тест. Используйте меню Anti-aliasing и установите его в 8X MSAA для наибольшей нагрузки. Перейдите в раздел Settings и включите дополнительные 3D-опции, такие как Dynamic background и Post-FX.
Здесь включите GPU temperature alarm, чтобы получить предупреждение, когда ваша видеокарта достигнет определенной температуры. Все, что выше 100°C, опасно.
Когда вы будете готовы, нажмите GPU stress test. Затем вы увидите странный мохнатый пончик на экране с психоделическим фоном. Все меха на этом пончике отрисовываются индивидуально, что является настоящим тестом для GPU.
Смотреть тест не нужен, так как он неинтересен, но пусть он продлится полчаса или около того. Затем вы получите результаты, отражающие то, как ваша система справляется с длительным или постоянным стрессом.
Результаты: если FurMark зависает
Если FurMark выходит из строя, это означает, что ваша видеокарта не смогла справиться с грузом. Если вы смотрите FurMark во время теста, то заметите, что изображение до аварии выглядит странно. Маленькие точки начинают появляться по всему изображению, потому что видеокарта становится слишком горячей, и данные, отправляемые с карты повреждены.

Распространенной причиной краха FurMark является слишком агрессивный оверклок видеокарты. Если вы разогнали GPU, то необходимо уменьшить настройки, чтобы повысить стабильность.
Если вы не разгоняли видеокарту, сбой может произойти из-за недостаточного охлаждения.
Однако, помните, что FurMark — это аномальный тест. Ваша видеокарта, возможно, никогда не достигнет этих пределов в реальных условиях.
Результаты: Если FurMark не рухнет…
Если FurMark работает 30 минут без сбоев, можно с уверенностью сказать, что ваша видеокарта справится практически с чем угодно. Любые сбои, которые произойдут, скорее всего, будут связаны с программным обеспечением, а не с неспособностью аппаратного обеспечения справиться с нагрузкой.
Однако, это не означает, что вы не сможете собрать какую-то интересную информацию из теста. Перед выходом из FurMark внимательно посмотрите на график температуры GPU, расположенный в нижней части окна.
На этом графике показана температура вашей видеокарты по мере выполнения теста. Этот график должен показывать достаточно линейное повышение до определенного потолка, а затем стабильную высокую температуру.

Однако, если в графике есть скачки, то стоит проверить охлаждение вашей видеокарты. Возможно кулер работает не так, как должен, или вентиляционные выходы забиты пылью.
Скачать FurMark для Windows 10
Спасибо, что читаете! На данный момент большинство моих заметок, статей и подборок выходит в telegram канале «Левашов». Обязательно подписывайтесь, чтобы не пропустить новости мира ИТ, полезные инструкции и нужные сервисы.
Респект за пост! Спасибо за работу!
Хотите больше постов в блоге? Подборок софта и сервисов, а также обзоры на гаджеты? Сейчас, чтобы писать регулярно и радовать вас большими обзорами, мне требуется помощь. Чтобы поддерживать сайт на регулярной основе, вы можете оформить подписку на российском сервисе Boosty. Или воспользоваться ЮMoney (бывшие Яндекс Деньги) для разовой поддержки:
Заранее спасибо! Все собранные средства будут пущены на развитие сайта. Поддержка проекта является подарком владельцу сайта.
Перейти к содержимому

FurMark 1.26 — утилита предназначена для диагностики и тестирования видеокарты на ошибки. Проверка может проходить любое время и в любом расширении экрана. Фурмарк может помочь выявить ошибки по памяти или кристаллу видеокарты.
Почему стоит использовать данный софт:
- Очень просто запустить стресс тест;
- Корректная работа со всеми известными картами (красными и зелеными);
- Удобная выгрузка проделанных тестов в отдельный файл;
- Наличие мониторингов нагрузки и температур;
- Наличие вспомогательных программ (GPU Shark и GPU Z);
- Небольшой вес и простая установка;
- Стабильная работа на х32 и 64 битной виндовс 10, 7, 8.1;
- Функция тестирования в полноэкранном режиме и в сжатом.
Почему FurMark лучше других?
Постоянные и регулярные официальные обновления показывают, что программный продукт не стоит на месте, а регулярно улучшается. Многих порадует еще то, что данная утилита не является очень требовательной к вашему железу и запуститься даже на старых «динозаврах». А еще простой и понятный интерфейс хотя и на английском языке.
Лично Я пользуюсь только фурмарком, как основной прогой для проверки видеокарт. Если карточка имеет какие-то проблемы при максимальной нагрузке утилита это покажет (артефакты по видеопамяти или отвал графического чипа — это самые частые проблемы этих устройств).
Как установить на компьютер
- Запускаем установочный файл furmark-1-26.exe.

2. Принимаем лицензионное соглашение.

3. Выбираем место на жестком диске куда хотим сохранить.

4. Можем не создавать ярлык в меню пуск.





5. Установка завершена! Можем запускать и проверять видеокарту.

Видеообзор. Как пользоваться

Тщательная проверка видеокарты и её возможностей в основном волнует людей, пользующихся ресурсоёмкими приложениями: играми, профессиональными программами для рисования, анимации и т. п. Это не случайно, поскольку именно качество графического адаптера влияет на точность отображения картинки. Также очень важна выносливость, устойчивость к нагреву, скорость. Фирмы-производители сами тестируют свой продукт и снабжают соответствующими сведениями, но не каждый покупает новую видеокарту – некоторые берут подержанную. Чтобы её проверить, прибегают к специальному ПО. Об одном из самых популярных мы подробно расскажем далее.
Для чего нужна эта программа
FurMark даёт адаптеру некоторую нагрузку, специально составленную так, чтобы возможные дефекты проявили себя – вот, что это за программа. Она анализирует, как видеокарта справляется с задачами при максимально сложных условиях, насколько быстро реагирует на смену кадров, за какое время и как сильно нагревается/остывает.
Но самое главное – FurMark подскажет, есть ли проблемы в ПК, влияющие на работу графической карты. Иногда пользователи винят её в маломощности и нерасторопности, а потом выясняется, что проблема скрывалась в узлах питания или системных настройках.
Каждый, кто проверил своё оборудование, может поделиться результатами на сайте FurMark — таким образом, накапливается общая база, позволяющая составить представление о тех или иных брендах, и понять, соответствует ли конкретная видеокарта норме, которую демонстрируют аналоги.
Основные возможности приложения
С помощью FurMark вы сможете:
- Проверять видеокарты на работоспособность за счёт специального сценария высокой нагрузки и поиска уязвимостей. При этом вы сможете сами наблюдать на экране изменения температуры и количество смены кадров в единицу времени.
- Менять условия проведения теста, если вас интересуют какие-то определённые исследования: например, показатели при включенных и выключенных опциях сглаживания.
- Проводить так называемое «Испытание на выгорание», выявляющее проблемы кулера и устойчивости карты к предельной нагрузке.
- Открывать содержимое страницы на весь экран, либо, наоборот, уменьшить окно до нужных размеров во время тестирования (некоторые аналогичные программы по умолчанию разворачиваются на весь экран, и изменить это невозможно).
- Получать доступ к результатам тестирования чужих видеокарт и сравнивать показатели.
Загрузка и установка
У лицензионного FurMark англоязычный интерфейс. Некоторые ресурсы предлагают русифицированную версию, но мы не рекомендуем загружать приложение из непроверенных источников, тем более, что оригинал можно получить бесплатно.
Итак, поступите следующим образом:
- Зайдите на верифицированный ресурс разработчика.
- Вы тут же увидите крупную плашку с надписью «Download» — нажмите на неё.
- Выберите свежую версию ПО, кликните по её названию.
- Снова нажмите Download, подождите окончания загрузки, щёлкните по файлу дважды.
- Поставьте отметку напротив фразы: «I accept the agreement» и кликните Next.
- Далее укажите директорию для распаковки, согласитесь или откажитесь от создания ярлыка на рабочем столе и нажмите Install.
FurMark, как правило, устанавливается очень быстро.
Интерфейс программы
Чтобы правильно протестировать видеокарту и не навредить ей, нужно предварительно разобраться в интерфейсе и всех остальных функциях (тем более, если вы не владеете английским). Итак, запустите её и внимательно рассмотрите:
- Signal about overheating. В это поле нужно вписать температурный максимум для теста и интервал между замерами. Лучше остановиться на 80 градусах. Видеокарта не должна выйти за этот порог, если так случится, вы увидите. Это будет говорить о плохой устойчивости адаптера из-за недостаточной активности системы охлаждения или устаревшей термопасты.
- Temperature Log. В этом окошке предлагается поставить галочку, если вы хотите наблюдать колебания температуры в ходе процесса проверки.
- Full Screen. Уберите отметку, если не желаете, чтобы окно тестирования отображалось в полноэкранном режиме.
- Resolution. Здесь нужно указать разрешение экрана, чтобы проверить, как видеокарта с ним работает.
- Anti-aliasing. Здесь пишут параметры сглаживания.
- Active background. Отметьте, если собираетесь работать с ПК во время теста.
- Active Cam. Активируйте, чтобы веб-камера не отключилась.
- Heavy Mode. Неограниченное время тестирования – оно будет длиться, пока не прервёте. Лучше включать эту опцию, если вы хорошо разбираетесь в технике и точно понимаете, что делаете.
- Post-processing. Стоит выбрать, чтобы иметь возможность менять характеристики изображения по ходу тестирования.
- GPU Stress Test (также может обозначаться, как Extreme Load Test). Предлагает максимально жёсткие условия, и затягивать их надолго нельзя. Следите за показателями и, как только увидите то, что вас интересовало, прерывайте процесс, иначе адаптер сгорит.
- Burn-in benchmark 1920×1080 15 min. Пятнадцатиминутная проверка показателя выгорания при работе с высоким разрешением экрана.
- Performance Test. Общая проверка состояния и настроек графической карты.
- Benchmark Preset. Тестирование в определённом расширении монитора.
В самом низу можно выбрать тип отслеживания информации:
- GPU-Z. Вы увидите только основные сведения о графическом адаптере.
- GPU-Shark. Позволяет оценить состояние карты в настоящий момент.
- Results. Вы сможете увидеть, как прошли тест видеокарты других людей и понять, насколько им соответствует ваша.
Как выполнить тест видеокарты FurMark
Ознакомьтесь с инструкцией, как пользоваться уже установленной программой FurMark:
- Из пункта Benchmark Preset выберите своё разрешение экрана.
- Нажмите GPU Stress Test.
- Не уходите и не отвлекайтесь, смотрите на график, особенного внимания заслуживает температура. Как только она выйдет за рамки дозволенного, немедленно нажмите кнопку «Завершить тест».
- Даже если карта не перегревается, не заставляйте проверку длиться дольше 20 минут.
Если вас интересуют не «уязвимости» графического адаптера, а общие показатели продуктивности, можно запустить Performance Test – он более безопасный. Если вы ищете способ, как проверить видеокарту на предмет выгорания, и больше вам ничего не нужно, запускайте Burn-in benchmark 1920×1080 15 min – программа в этом случае сама следит за тем, сколько идёт тест.
Соблюдайте меры предосторожности при разгоне и стресс-тестировании. FurMark в режиме экстремальной проверки полностью полагается на пользователя и не снижает нагрузки, даже когда пора это сделать. Поэтому графическая карта подвергается опасности. Перед тем, как использовать один из таких режимов FurMark, активируйте GPU-Z или GPU-Shark. В некоторых версиях они включены в общий пакет, но если нет, скачайте отдельно. С их помощью вы во всех подробностях увидите, что происходит с адаптером, процессором, системой охлаждения.
Теперь вы знаете, как протестировать видеокарту, осталось разобраться, как правильно оценить результаты.
Как проанализировать результаты тестирования FurMark
Чтобы в полной мере оценить работоспособность графического адаптера, нужно обратить внимание на два показателя:
- Максимальной рабочей температуры – проследите, как меняется линия на графике во время проверки: она должна резко идти вверх, а достигнув лимита, сделать кривую и превратиться в горизонталь, идущую вдоль границы. Это свидетельствует о своевременной реакции кулеров. Если карта продолжает нагреваться, нужно заменить охладительную систему и теплоотводную пасту.
– если они работают на максимальном ускорении, а температура не падает, то это ощутимый дефект. ПК будет издавать громкий гул во время игры, но это не самое страшное – видеокарта может выйти из строя в любой момент. Бывает и другая крайность – лопасти системы охлаждения, словно не замечая нагревания, вращаются не спеша (на графике вы увидите 25-30%). В этом случае проверьте актуальность драйверов.
Иногда в процессе тестирования компьютер выключается – это значит, что он не может снабдить графический адаптер должным уровнем питания.
Пользовались ли вы программой FurMark? Насколько она вам понравилась и не было ли проблем при тестировании? Напишите об этом в комментариях.
Проверка видеокарты утилитой FurMark
Важно! Средняя максимально допустимая температура для большинства видеокарт варьируется в пределах 80-90 °С, иногда немного выше (детальные сведения указаны в представленных по ссылкам ниже статьях и/или можно найти на сайте производителя устройства). Если в ходе тестирования значения приблизились к данному показателю (желательно, минимальному), процесс лучше прервать самостоятельно, не дожидаясь автоматического завершения.
Подробнее:
Рабочие температуры видеокарт разных производителей
Мониторинг температуры графического адаптера
Вариант 1: Стресс-тест
Если протестировать видеокарту требуется в экстремальных условиях, имитирующих максимальную нагрузку на графический процессор и контроллер памяти, следует прибегнуть к доступному в FurMark стресс-тесту. Для его запуска и прохождения выполните следующее:
- В главном окне программы выберите разрешение экрана (параметр «Resolution»), соответствующее таковому на вашем ПК, по желанию активируйте полноэкранный режим, установив галочку в чекбоксе «Fullscreen».
На изображении выше зафиксирована температура 70 °С, но ее определение – не единственная цель стресс-теста. Его также следует проводить после разгона графического адаптера для того, чтобы определить наличие возможных ошибок при текущих настройках. Рассмотрим основные из них.
- Если изображение на экране во время теста отображается с артефактами (полосы, квадраты, треугольники и т. д.), следует снизить показатели частоты графической памяти или процессора, смотря что вы повышали.
Важно! Если используемый вами графический адаптер не оснащен дополнительными разъемами питания (показаны на изображении выше), его максимальное энергопотребление ограничено 75 Вт. Замена блока в таком случае не решит проблему.
Вариант 2: Стандартное тестирование
Если же целью проверки является температуры и других характеристик видеокарты при максимально возможной нагрузке, а получение общего представления о ее поведении в тех или иных условиях, необходимо воспользоваться одним из шаблонных бенчмарков.
- Выберите один из четырех вариантов тестирования, доступных в обозначенном на изображении ниже блоке FurMark, ориентируясь на указанное в их названиях разрешение экрана.
Вариант 3: Тестирование по собственным параметрам
Помимо стрессового и тестирования «по шаблону», рассматриваемая программа позволяет задать собственные параметры для проверки видеокарты, правда, таковых доступно немного.
- В главном окне FurMark выберите желаемое разрешение экрана.
Каждый из рассмотренных выше методов бенчмарка находит свое применение в одном из трех случаев – после разгона, покупки б/у видеокарты либо из-за банального желания получить общие сведения о работе адаптера в тех или иных условиях. Если информации, которую предоставляет FurMark, недостаточно, рекомендуем ознакомиться с отдельной статьей на нашем сайте.

Как провести стресс-тест для вашей видеокарты. Furmark
FurMark — это инструмент для стресс-тестирования видеокарты вашего компьютера. С его помощью вы можете проверить максимальную температуру и устойчивость к нагрузкам GPU.
В этой статье я расскажу стоит ли его использовать, как использовать и как интерпретировать результаты.
Что такое FurMark?
FurMark экстремально нагружает вашу видеокарту для того, чтобы вы могли определить пределы её производительности и стабильности.
FurMark может привести к поломке видеокарты. Это звучит плохо, но позволяет проверить стабильность устройства в контролируемой среде. Программа также помогает отслеживать температуру видеокарты для устранения возможных проблем с охлаждением.
Использовать ли FurMark?
Это вопрос на миллион долларов. Самое главное, что вы должны использовать FurMark только в том случае, если вы понимаете, что он делает и каковы могут быть последствия его использования.
Поскольку FurMark создан для того, чтобы довести ваш GPU до абсолютного предела, есть мнение, что он не отражает реальное использование. Ни одна игра или программа не будет нагружать ваш GPU так сильно, как FurMark.
Тем не менее, FurMark может быть полезен. Например, с его помощью можно протестировать графику нового компьютера. Лучше выяснить это в начале, когда компонент все еще находится на гарантии.
Как использовать FurMark
Во-первых, закройте любые другие программы, так как желательно, чтобы FurMark был единственным, что работает на вашем компьютере. Затем запустите программу и настройте параметры теста.
Если у вас несколько видеокарт, поставьте галочку в поле Fullscreen. В оконном режиме будет использоваться только ваша основная карта. Вы также должны установить Resolution в соответствии с разрешением вашего монитора.
Вы можете настроить, насколько стрессовым вы хотите сделать тест. Используйте меню Anti-aliasing и установите его в 8X MSAA для наибольшей нагрузки. Перейдите в раздел Settings и включите дополнительные 3D-опции, такие как Dynamic background и Post-FX.
Здесь включите GPU temperature alarm, чтобы получить предупреждение, когда ваша видеокарта достигнет определенной температуры. Все, что выше 100°C, опасно.
Когда вы будете готовы, нажмите GPU stress test. Затем вы увидите странный мохнатый пончик на экране с психоделическим фоном. Все меха на этом пончике отрисовываются индивидуально, что является настоящим тестом для GPU.
Смотреть тест не нужен, так как он неинтересен, но пусть он продлится полчаса или около того. Затем вы получите результаты, отражающие то, как ваша система справляется с длительным или постоянным стрессом.
Результаты: если FurMark зависает
Если FurMark выходит из строя, это означает, что ваша видеокарта не смогла справиться с грузом. Если вы смотрите FurMark во время теста, то заметите, что изображение до аварии выглядит странно. Маленькие точки начинают появляться по всему изображению, потому что видеокарта становится слишком горячей, и данные, отправляемые с карты повреждены.
Распространенной причиной краха FurMark является слишком агрессивный оверклок видеокарты. Если вы разогнали GPU, то необходимо уменьшить настройки, чтобы повысить стабильность.
Если вы не разгоняли видеокарту, сбой может произойти из-за недостаточного охлаждения.
Однако, помните, что FurMark — это аномальный тест. Ваша видеокарта, возможно, никогда не достигнет этих пределов в реальных условиях.
Результаты: Если FurMark не рухнет…
Если FurMark работает 30 минут без сбоев, можно с уверенностью сказать, что ваша видеокарта справится практически с чем угодно. Любые сбои, которые произойдут, скорее всего, будут связаны с программным обеспечением, а не с неспособностью аппаратного обеспечения справиться с нагрузкой.
Однако, это не означает, что вы не сможете собрать какую-то интересную информацию из теста. Перед выходом из FurMark внимательно посмотрите на график температуры GPU, расположенный в нижней части окна.
На этом графике показана температура вашей видеокарты по мере выполнения теста. Этот график должен показывать достаточно линейное повышение до определенного потолка, а затем стабильную высокую температуру.
Однако, если в графике есть скачки, то стоит проверить охлаждение вашей видеокарты. Возможно кулер работает не так, как должен, или вентиляционные выходы забиты пылью.
Скачать FurMark для Windows 10
Спасибо, что читаете! На данный момент большинство моих заметок, статей и подборок выходит в telegram канале «Левашов». Обязательно подписывайтесь, чтобы не пропустить новости мира ИТ, полезные инструкции и нужные сервисы.
Респект за пост! Спасибо за работу!
Хотите больше постов в блоге? Подборок софта и сервисов, а также обзоры на гаджеты? Сейчас, чтобы писать регулярно и радовать вас большими обзорами, мне требуется помощь. Чтобы поддерживать сайт на регулярной основе, вы можете оформить подписку на российском сервисе Boosty. Или воспользоваться ЮMoney (бывшие Яндекс Деньги) для разовой поддержки:
Заранее спасибо! Все собранные средства будут пущены на развитие сайта. Поддержка проекта является подарком владельцу сайта.

Утилита FurMark — это очень эффективное средство для проведения тестов видеокарты компьютера, ноутбука любой модели со встроенной или дискретной графикой.
Ознакомиться с возможностями и скачать актуальную версию программы FurMark с сайта разработчика можно по ссылке ниже.
Версия (на данный момент): FurMark 1.26.0.0 Система: Windows 10 / 8.1 / 7 - 32-64bit
Назначение и возможности программы FurMark
- Программа Furmark предназначена для проведения комбинированного (создание нагрузки; отображение параметров в реальном времени; запись в файл) стресс-тестирования интегрированных и дискретных видеокарт GPU ноутбуков и стационарных компьютеров.
- Утилиту можно использовать для проверки стабильности работы блока питания компьютера (ноутбука) под повышенной нагрузкой.
- Рекомендуется в качестве стресс-теста после ремонта ноутбука: замены моста, видеочипа и другое. Может быть отличным инструментом для проверки работы системы охлаждения после чистки ноутбука от пыли.
Принцип работы утилиты FurMark
Принцип работы программы основан на специальном авторском алгоритме с использованием API OpenGL (Open Graphics Library) для разработки 2D и 3D приложений. Furmark умеет не только максимально нагружать видеоядро и корректно снимать температурные показания в реальном времени, но и предлагает понятный пользовательский интерфейс (GUI) для максимального удобства использования.
Пользовательский интерфейс Furmark


Программа в оригинальном виде имеет англоязычный интерфейс. FurMark эффективно работает с настройками по-умолчанию. Изменение настроек требуется лишь для более тщательного тестирования.
Настройка программы Furmark
- Fullscreen — режим полноэкранного отображения. Наличие галочки в данном окне запустит программу во весь экран. Выйти из режима Fullscreen можно нажав на кнопку Esc на клавиатуре.
- Resolution — разрешение экрана. Можно выбрать пользовательское разрешение и стандартные в зависимости от пропорций экрана (16/10, 16/9, 4/3). Чем выше разрешение, тем лучше картинка во время теста, тем больше ресурсов компьютера будет задействовано в тесте.
- Anti-Aliasing — метод сглаживания. Картинка становиться более реалистичная, без квадратных пикселей. Можно выставить сглаживание (Off- без сглаживания; 2X, 4X, 8X — выше — лучше сглаживание). Высокое сглаживание также влияет на производительность в тестах. Это надо учитывать при замере производительности видеокарты.
Разрешение вашего монитора на данный момент (для выбора оптимальных настроек)
Для подбора оптимальных настроек во время запуска теста может понадобиться разрешение экрана вашего монитора. Небольшой скрипт ниже поможет получить эти значения.
Значение разрешения вашего монитора
В некоторых случаях скрипт может считать некорректные значения расширения.
Дополнительные настройки Furmark

В программе под кнопкой Settings скрыты дополнительные настройки утилиты Furmark.
Пункты в дополнительных настройках:
- Dynamic background — изменяемый фон в тесте;
- Dynamic camera — динамическая камера;
- Burn-in — эффект раскалённого воздуха в тесте — увеличивает нагрузку на видеопроцессор;
- Xtreme burn-in — экстремальная нагрузка на видеопроцессор;
- Post-Fx;
- GPU temperature Alarm (Max GPU temperature (Deg C) — мониторинг температуры с звуковым сигналом при превышении указанного порога в градусах по Цельсию;
- Benchmark duration (ms) — настройка продолжительности теста в миллисекундах;
- Log GPU Data (temperature, power) — вести запись параметров
Как Furmark может навредить компьютеру или ноутбуку
Обратите внимание, что программа Furmark может повредить ваш ноутбук или компьютер. Во время теста идёт интенсивный нагрев некоторых элементов видеокарты, материнской платы, блока питания. Отключения ноутбука (компьютера) во время теста также весьма знаменательно и происходит чаще всего по следующим причинам.
- Охлаждение видеокарты или центрального процессора недостаточно (перегрев видеокарты, CPU);
- Установлен недостаточно мощный блок питания (падение мощности);
- Выбраны слишком высокие настройки частоты процессора и памяти ( чрезмерный разгон при оверклокинге)
- Downloads
- Networks
- News
- Soft
- Wiki
- Windows
- Windows 10
- Архив
- Безопасность
- Железо
- Инструкции и решения
- Компании
- Плагин Ad Inserter для WordPress
- Сайты
- Справочники
Необходимость проверить видеокарту возникает в разных ситуациях, но чаще всего это необходимо при покупке нового устройства, как нового, так и бывшего в использовании. Одним из лучших способов проверить видеокарту является стресс тест Furmark. В данной статье мы расскажем, что это за программа, как ее установить и использовать.
Что такое стресс тест Furmark

Furmark широко используется профессиональными тестировщиками для определения возможностей видеокарты. В частности, с помощью данной программы можно узнать максимальное энергопотребление, максимальную температуру, скорость набора температуры, уровень шума и возможности системы охлаждения.
Также тест Furmark отлично выявляет нестабильность видеокарты и всей системы в целом. При наличии проблем с видеокартой или драйверами стресс тестирование может приводить к появлению артефактов изображения, синим экранам (BSoD) и перезагрузкам компьютера. А при наличии проблем с питанием (нехватка мощности БП) могут появляться зависания и внезапные перезагрузки компьютера.
Во время проведения стресс тестирования с помощью Furmark необходимо постоянно следить за состоянием видеокарты, для того чтобы вовремя прервать тест, если что-то пойдет не так. Самой распространенной проблемой является перегрев. Под предельной нагрузкой система охлаждения видеокарты может не справляться. В этом случае при достижении температуры выше 80° C тестирование рекомендуется прервать.
Как скачать и установить Furmark
Furmark лучше всего скачивать с официального сайта, так как только там вы сможете получить саму свежую версию программы. Очень важно использовать именно последнюю версию, иначе возможны проблемы с отображением текущей температуры видеокарты или других ее параметров.
Сама установка Furmark не представляет из себя ничего сложного. Данная программа устанавливается точно также как и любая другая. Соглашаетесь с условиями использования и несколько раз нажимаете на кнопку «Next».
После этого Furmark будет установлен, и вы сможете начать его использовать.
Стресс тест видеокарты в Furmark
Обратите внимание, стресс тест Furmark создает очень высокую нагрузку на видеокарту, что теоретически может привести к ее повреждению. Вся ответственность за ваши действия лежит только на вас.
После запуска Furmark перед вами появится окно с достаточно большим количеством кнопок и настроек. Например, здесь можно включить или выключить полноэкранный режим (Fullscreen), выбрать разрешение (Resolution) и способ сглаживанию (Anti-aliasing).
Также здесь есть кнопка «Settings», после нажатия на которую появляется окно с дополнительными опциями.
Но, для того чтобы провести стресс тестирование видеокарты в программе Furmark вам не обязательно разбираться с настройками. Вполне допустимо просто запустить тест со стандартными настройками. Для этого достаточно просто нажать на кнопку «GPU Stress Test».
Также стресс тестирование можно запустить с помощью кнопок с пресетами. В этом случае тест запустится с одним из стандартных пресетов.
Дальше появится окно с предупреждением. Здесь сообщается, что Furmark создает высокую нагрузку и вы запускаете программу на свой страх и риск. Чтобы продолжить нажмите на кнопку «GO».
После запуска тестирования необходимо внимательно следить за графиком в нижней части экрана. Он отображает температуру графического процессора вашей видеокарты.
На начальном этапе тестирования (первых несколько секунд) температура будет быстро повышаться, а график будет почти вертикальным.
Но, потом график должен начинать выравниваться и переходить с вертикального в горизонтальный. Это означает, видеокарта достигла своей максимальной температуры.
В дальнейшем, на продолжении всего тестирования, температура видеокарты должна оставаться на одном уровне, а график должен быть полностью горизонтальным.
Подобным образом должна вести себя любая исправная видеокарта. Сначала температура быстро повышается, но через несколько секунд начинают раскручиваться вентиляторы, и температура стабилизируется на определённой отметке. Обычно такой отметкой является 65-80 градусов.
Возможные проблемы при тестировании в Furmark
Температура видеокарты постоянно растет. Если температура видеокарты постоянно повышается или достигает очень высоких значений (больше 80 градусов), то это может говорить о неисправности системы охлаждения. Возможно, пересохла термопаста или неисправны вентиляторы. В некоторых редких случаях из строя могут выходить тепловые трубки на радиаторе. Также постоянное повышение температуры видеокарты может говорить о плохом охлаждении компьютера в целом.
На скриншоте внизу показан пример перегрева в Furmark. Температура резко подскочила до 100 градусов и держится на этом уровне.
Артефакты изображения. Если на мониторе появляются артефакты изображения, то это с большой вероятностью говорит о неисправности видеокарты. Также артефакты могут появляться в следствии чрезмерного разгона графического чипа или видеопамяти.
Вылет драйвера. При стресс тестировании в Furmark могут появляться сообщения о том, что видеодрайвер перестал отвечать и был восстановлен. Причиной подобных проблем могут быть неправильно установленные драйвера либо неисправность видеокарты.
Синий экран (BSoD). Появление так называемых синих экранов или BSoD может происходить по разным причинам. Это может быть перегрев, проблемы с драйверами, проблемы с питанием (БП) или неисправность видеокарты. В таких случаях нужно изучать информацию, которую предоставляет BSoD и искать причину.
Внезапная перезагрузка. Внезапные перезагрузки (без синего экрана) чаще всего указывают на проблемы с блоком питания. Возможно БП просто не справляется с нагрузкой и уходит в защиту.
Посмотрите также:
- Какой блок питания нужен для GTX 1060, 1070, 1080
- Нормальная температура видеокарты
- Как обновить драйвер видеокарты
- Что делать если видеокарта перегревается
- Что такое дискретная видеокарта