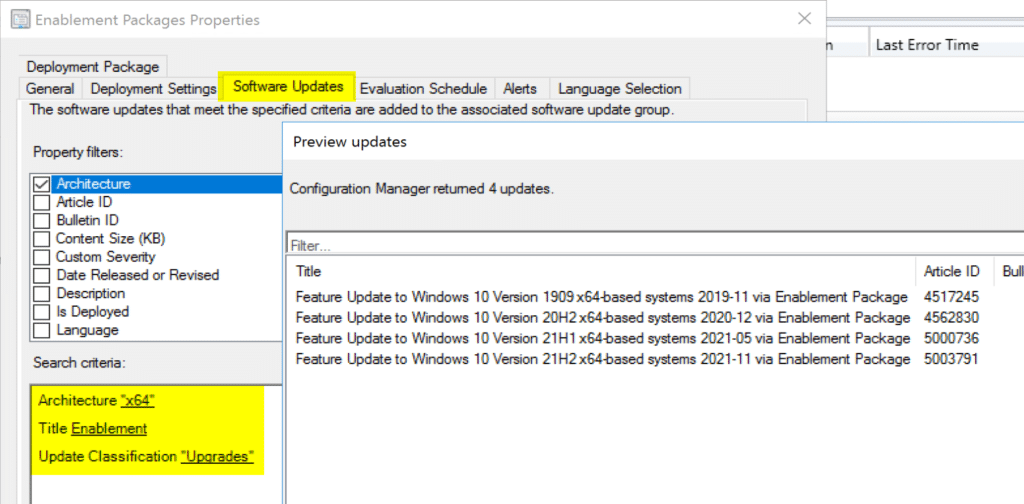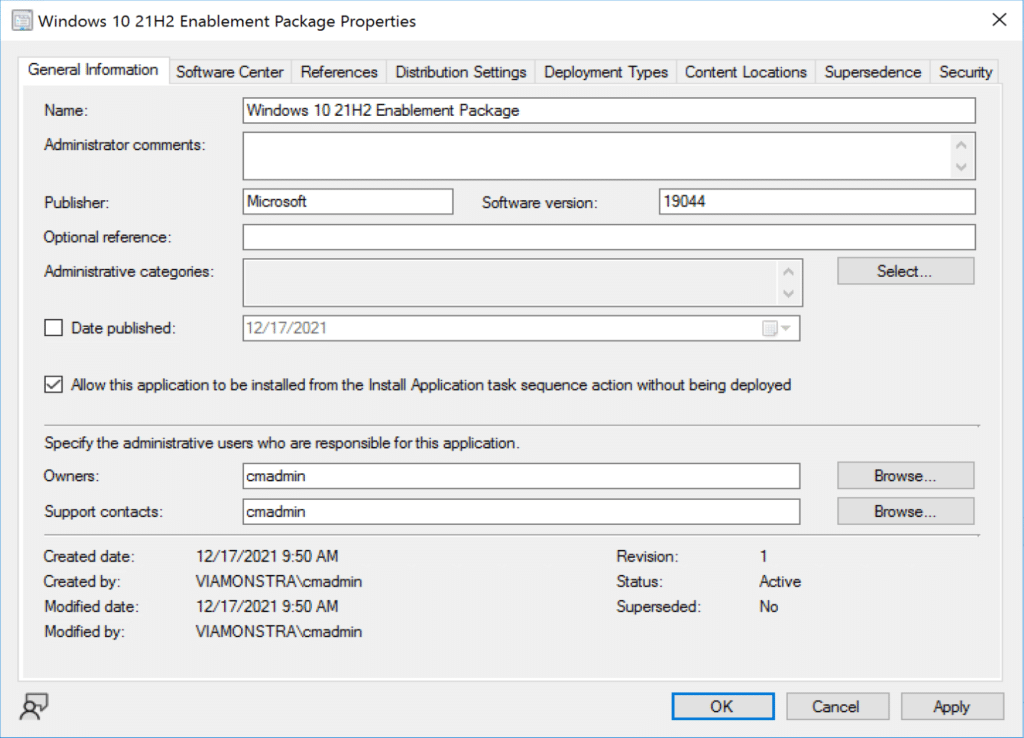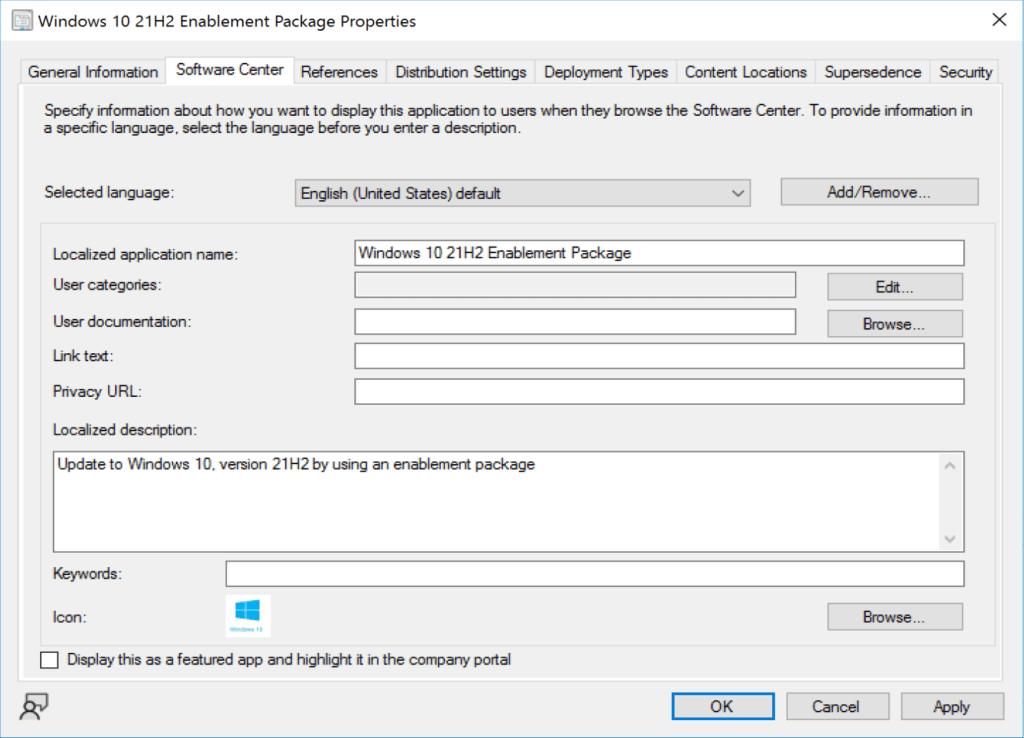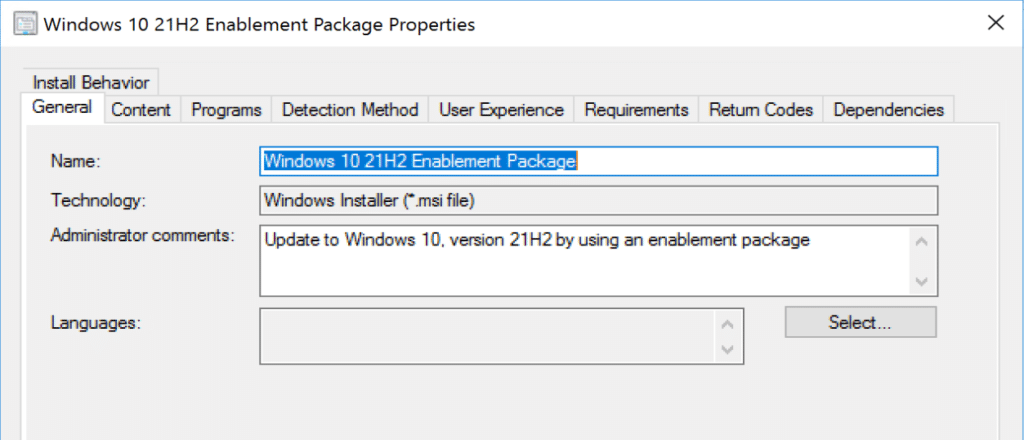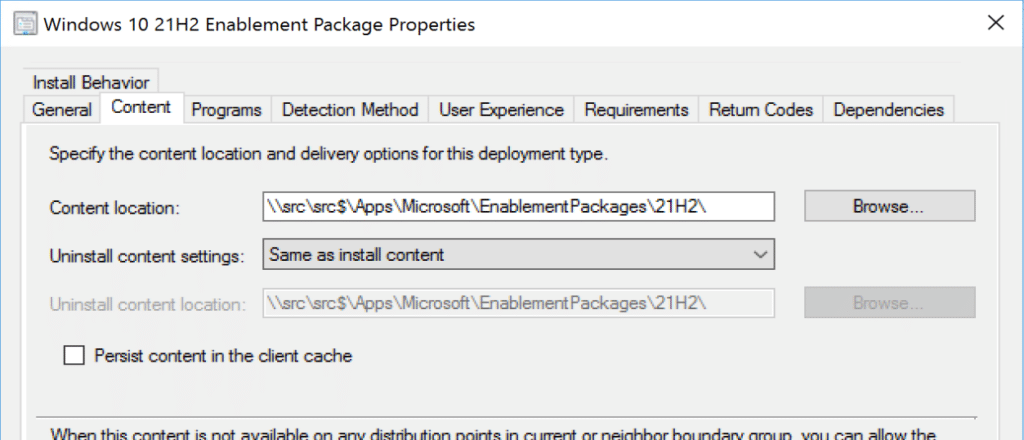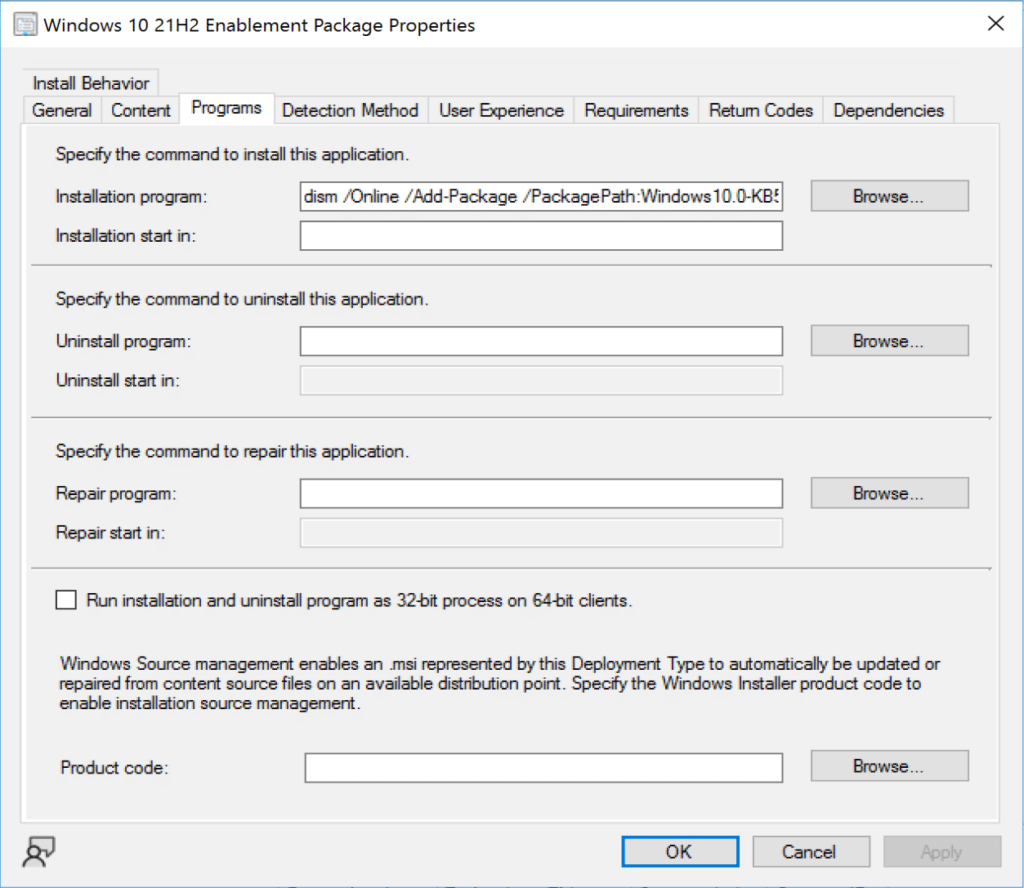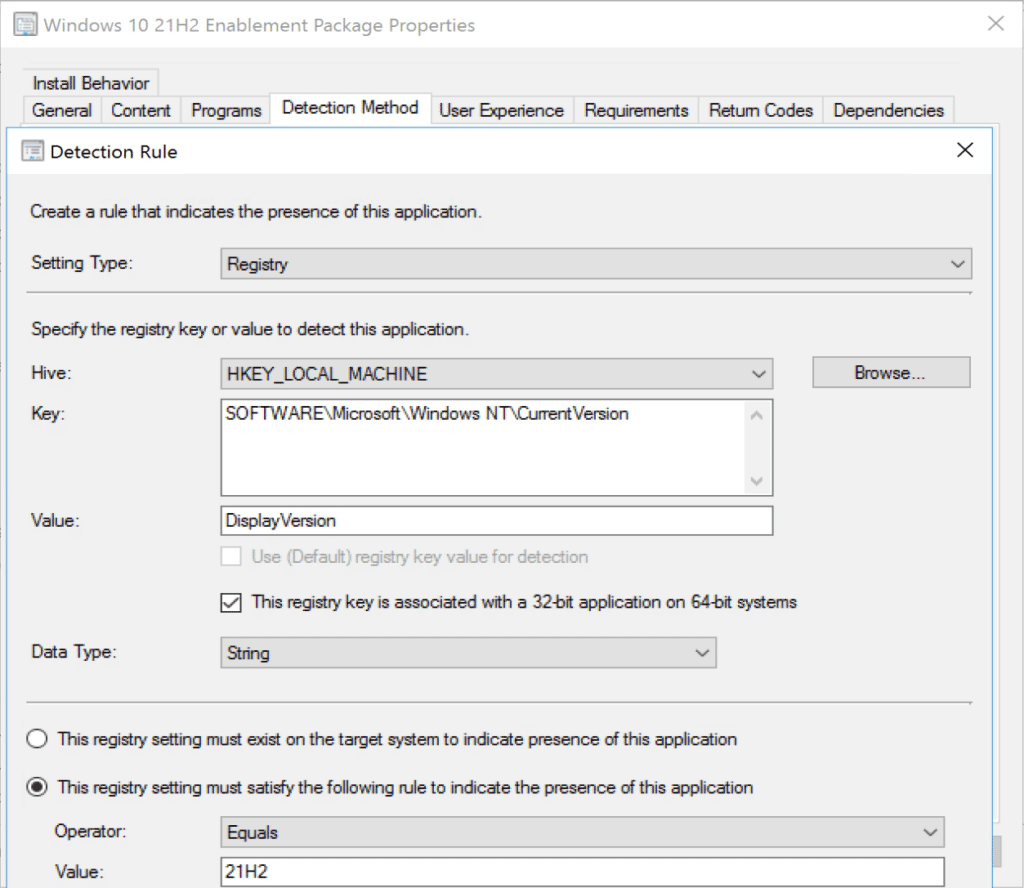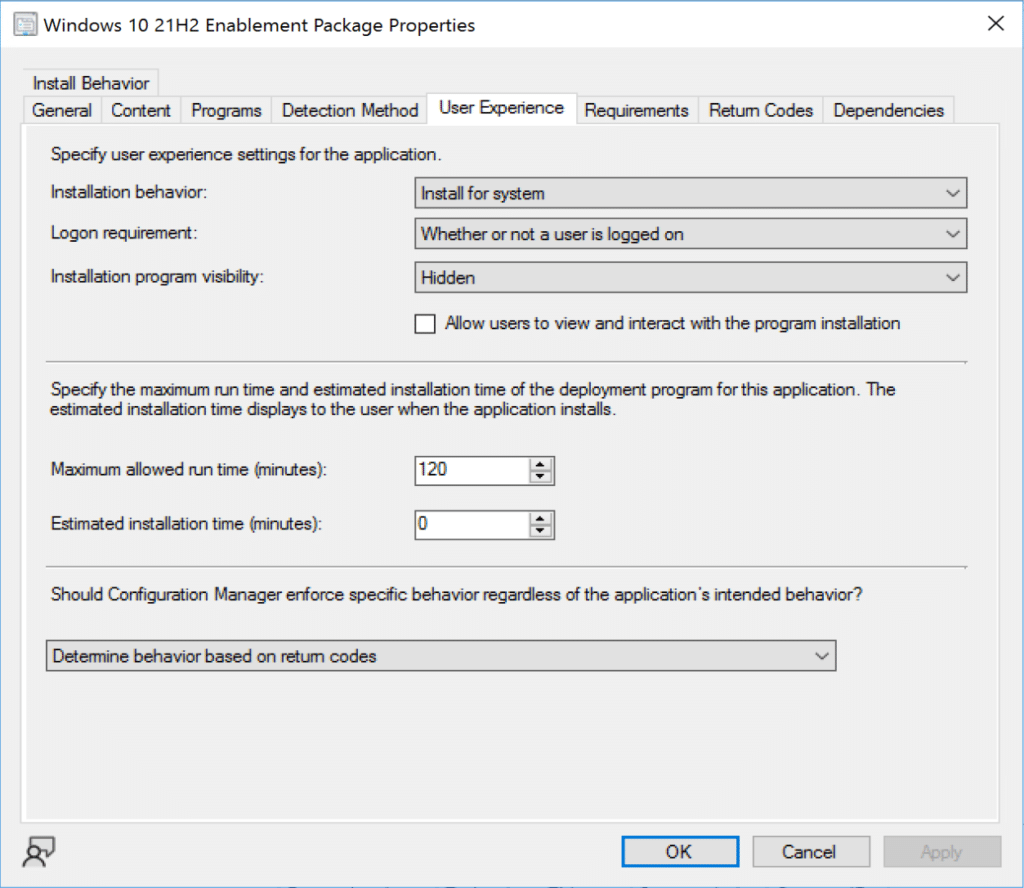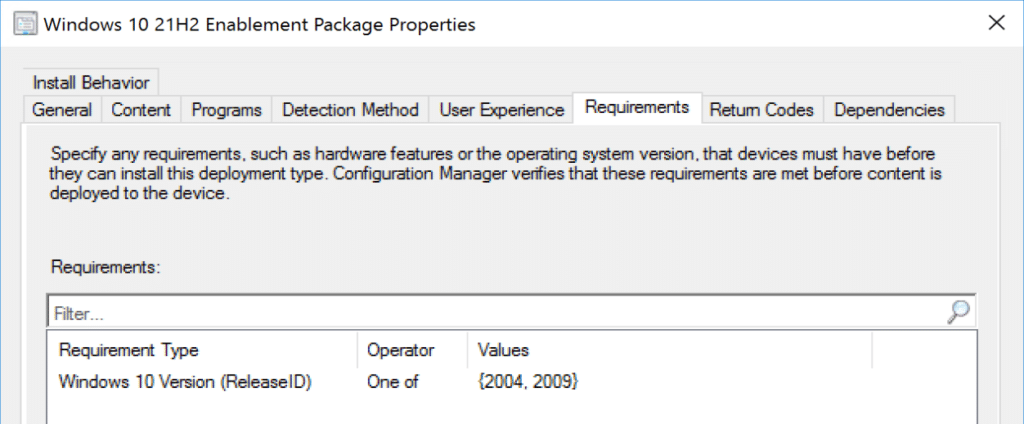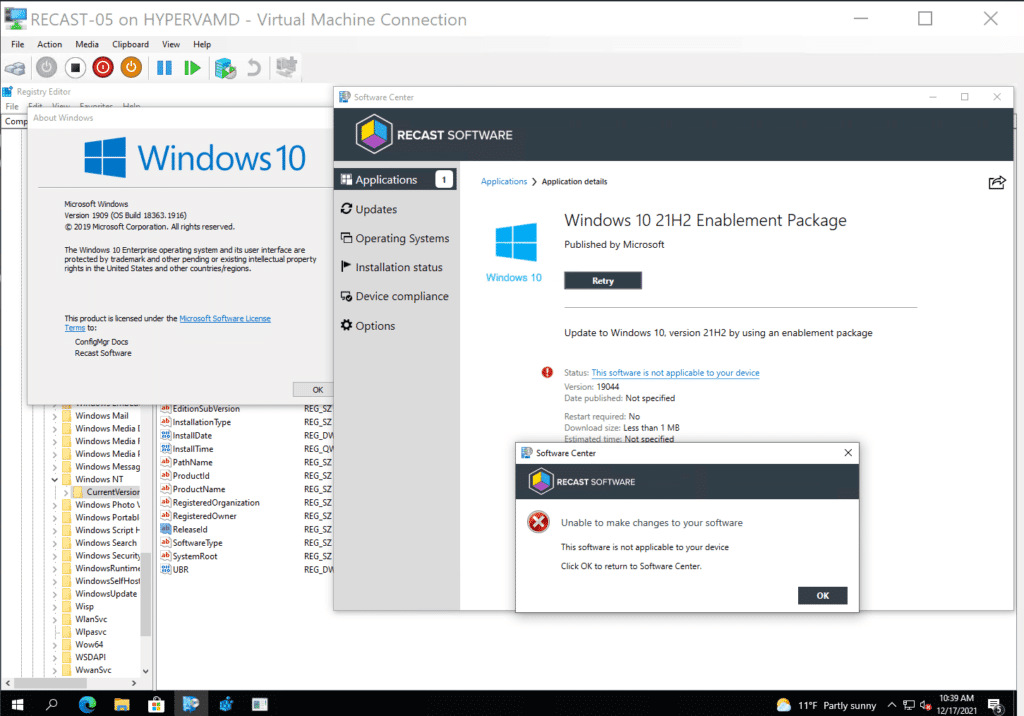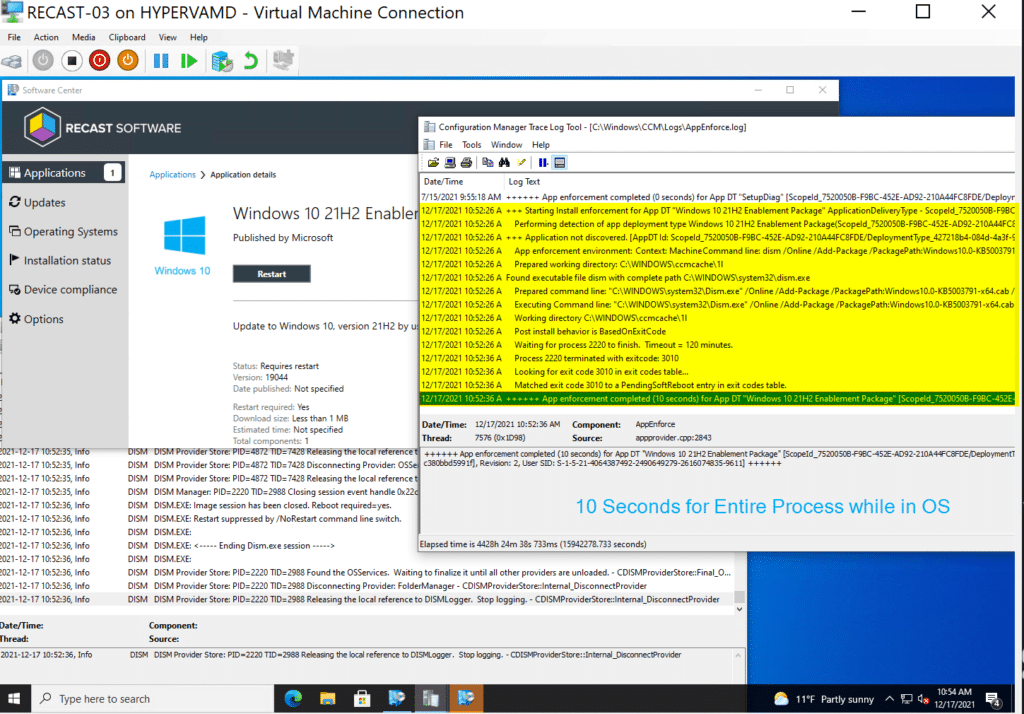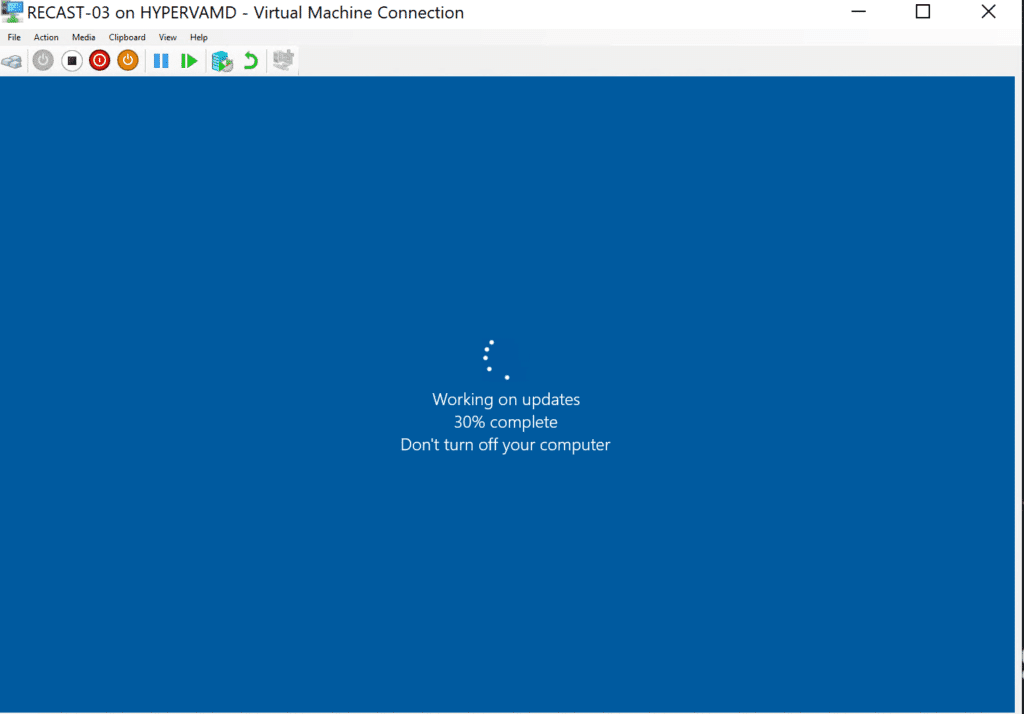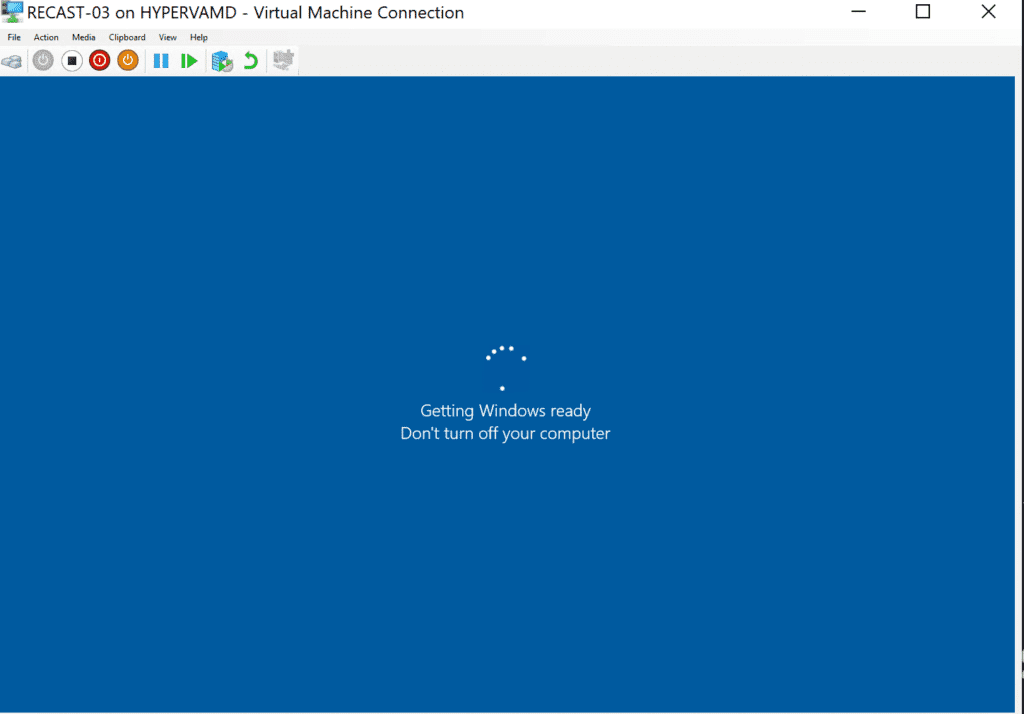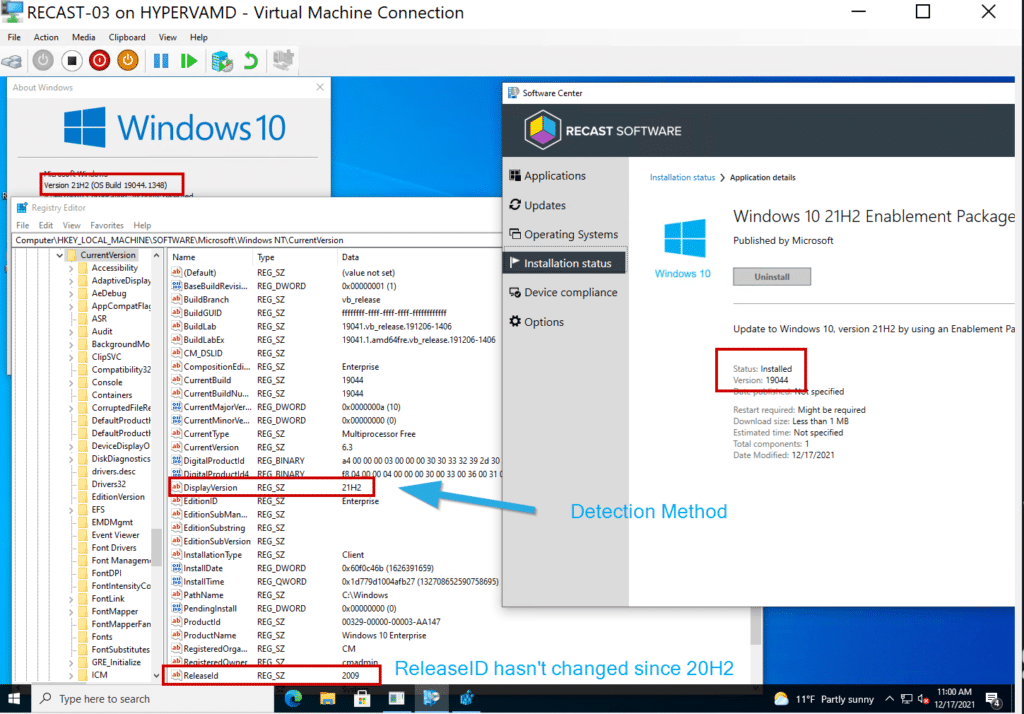Windows 10, version 2004, all editions Windows Server, version 2004, all editions More…Less
Summary
Windows 10, versions 2004 and 20H2 share a common core operating system with an identical set of system files. Therefore, the new features in Windows 10, version 20H2 are included in the latest monthly quality update for Windows 10, version 2004 (released October 13, 2020), but are in an inactive and dormant state. These new features will remain dormant until they are turned on through the “enablement package,” a small, quick-to-install “master switch” that activates the Windows 10, version 20H2 features.
The enablement package is a great option for installing a scoped feature update like Windows 10, version 20H2 as it enables an update from version 2004 to version 20H2 with a single restart, reducing update downtime. This enables devices to take advantage of new features now. For version 2004 devices that receive updates directly from Windows Update, devices automatically get the enablement package by installing the feature update to Windows 10, version 20H2.
If a device is updating from Windows 10, version 1909 or an earlier version, this feature update enablement package cannot be manually installed. Instead, it is bundled and automatically included with the feature update to Windows 10, version 20H2. Note the installation time is not reduced in this scenario.
How to get this update
|
Release Channel |
Available |
Next Step |
|
Windows Update and Microsoft Update |
Yes |
None. This update will be downloaded and installed automatically from Windows Update. The update is named Feature Update to Windows 10, version 20H2. |
|
Microsoft Update Catalog |
No |
This update is only available through the other release channels. |
|
Windows Server Update Services (WSUS) |
Yes |
This update will automatically synchronize with WSUS if you configure Products and Classifications as follows: Product: Windows 10 Classification: Upgrades |
Prerequisites
You must have the following prerequisites installed before applying this update:
-
Servicing stack update for Windows 10, version 2004: September 8, 2020 or a later servicing stack update
-
October 13, 2020—KB4579311 (OS Build 19041.572) or a later cumulative update
Restart information
You must restart your device after you apply this update.
Update replacement information
This update does not replace any previously released update.
File information
File attributes
The English (United States) version of this software update installs files that have the attributes that are listed in the following tables.
File verification
File hash information
|
File name |
SHA1 hash |
SHA256 hash |
|---|---|---|
|
Windows10.0-KB4562830-x86.msu |
F351F1AF1971616730644A722C64B1BA3EA53F5A |
559763706E85796B79E26B6215F3B1552A292ACD326B1C7EE68E635A24E74ED5 |
|
Windows10.0-KB4562830-arm64.msu |
72171FFB0ADF671A91A38BF3C15384DB7E28B05B |
2BC17CB35A0FB2122CDE699A7C3528947C7FE6AD5B5CCC67E9DC5C4416F34FBA |
|
Windows10.0-KB4562830-x64.msu |
93A5C65488AFFB6E73A0A48AD6A58D8BC1713FD7 |
E931EA9A6F5AFCE2855BC017D74788AC46E8B0B58793E970E01D0F25A488C608 |
For all supported x86-based versions
|
File name |
File size |
Date |
Time |
|
Microsoftedgestandaloneinstaller.exe |
84,141,949 |
20-Nov-2020 |
23:08 |
For all supported ARM-based versions
|
File name |
File size |
Date |
Time |
|
Microsoftedgestandaloneinstaller.exe |
86,405,749 |
20-Nov-2020 |
23:12 |
For all supported x64-based versions
|
File name |
File size |
Date |
Time |
|
Microsoftedgestandaloneinstaller.exe |
90,822,778 |
20-Nov-2020 |
23:13 |
References
Learn about the terminology that Microsoft uses to describe software updates.
Need more help?
This article details the steps to upgrade to Windows 10 20H2 using ConfigMgr. The Windows 10 20H2 update KB4562830 has been released, and you can upgrade to Windows 10 20H2 using SCCM.
The 20H2 update is also known as Windows 10 October 2020 Update.
The Windows 10, version 20H2 comes with new features for select performance improvements, enterprise features, and quality enhancements.
Most of all, Windows 10 20H2 is an H2-targeted release. It will be serviced for 30 months from the release date for devices running Windows 10 Enterprise or Windows 10 Education editions.
Like 1909 update, the Win 10 20H2 is available as enablement package. On a Windows 10 machine, you can download and install Windows 10 20H2 October 2020 update via Windows Update as well.
To upgrade to Windows 10 20H2 using ConfigMgr, you can either use the servicing plans or deploy the 20H2 feature update or enablement package. SCCM admins can deploy the Windows 10 20H2 enablement package to upgrade Windows 10 2004 to 20H2.
If you are upgrading from previous Windows 10 version to version 20H2, I would not recommend deploying this update directly on to end user devices.
You should test the Windows 10 20H2 upgrade on a pilot batch of machines and if the upgrade is successful, you can deploy Windows 10 20H2 using a phased deployment plan.
Important – If you are running Windows 10, version 2004 and haven’t installed the September 8, 2020, updates, you will not see the version 20H2 enablement package on your device.
So if you have decided to upgrade to Windows 10 20H2 using ConfigMgr, there are few things to consider. Based on your current Windows 10 version, the deployment method varies.
- Upgrade Windows 10 1909 and earlier builds to Windows 10 20H2 – If you have a device running Windows 10, version 1909 or an earlier version such as Windows 10 1903, do not deploy the enablement package. That’s because the enablement package is not meant for older builds. Furthermore, you cannot install the enablement package on these devices manually. In this case, you must deploy a Windows 10 20H2 feature update and perform the upgrade to version 10 20H2.
- Upgrade Windows 10 2004 to Windows 10 20H2 – If you are running Windows 10 version 2004 on your devices, you can deploy the Windows 10 20H2 enablement package. The version 20H2 enablement package KB4562830 updates from version 2004 to version 20H2 with a single restart, reducing the update downtime.
Windows 10 20H2 Feature Update vs Enablement Package
So just to make it more clear, the below info will help you to decide which update to deploy.
- Feature Update to Windows 10 Version 20H2 x64-based systems 2020-10 via Enablement Package – Install this update to enable the Windows 10 Version 20H2 feature set for Windows 10 Version 2004 devices. It is only applicable to Windows 10 Version 2004 devices that have installed the 2020-10 or later Cumulative Update. After you install the KB4562830 update, you will have to restart your computer.
- Feature update to Windows 10 (business/consumer editions), version 20H2 – Deploy this update using ConfigMgr to upgrade your Windows 10 1909 and earlier builds to version 20H2.
Windows 10 20H2 Upgrade Prerequisites
You must have the following prerequisites installed before you upgrade to Windows 10 20H2 using ConfigMgr
- Servicing stack update for Windows 10, version 2004: September 8, 2020 or a later servicing stack update
- October 13, 2020 – KB4579311 (OS Build 19041.572) or a later cumulative update
- Configure software update point to deploy Windows 10 feature updates if you haven’t done that.
Download Windows 10 20H2 Feature Update
If you have set up your Software Update Point correctly, you should find the Windows 10 20H2 feature update in the updates list. If you don’t, manually run the software updates sync.
Run the Software Updates Synchronization and open the wsyncmgr.log file on site server. You should see the Windows 10 20H2 updates in the list.
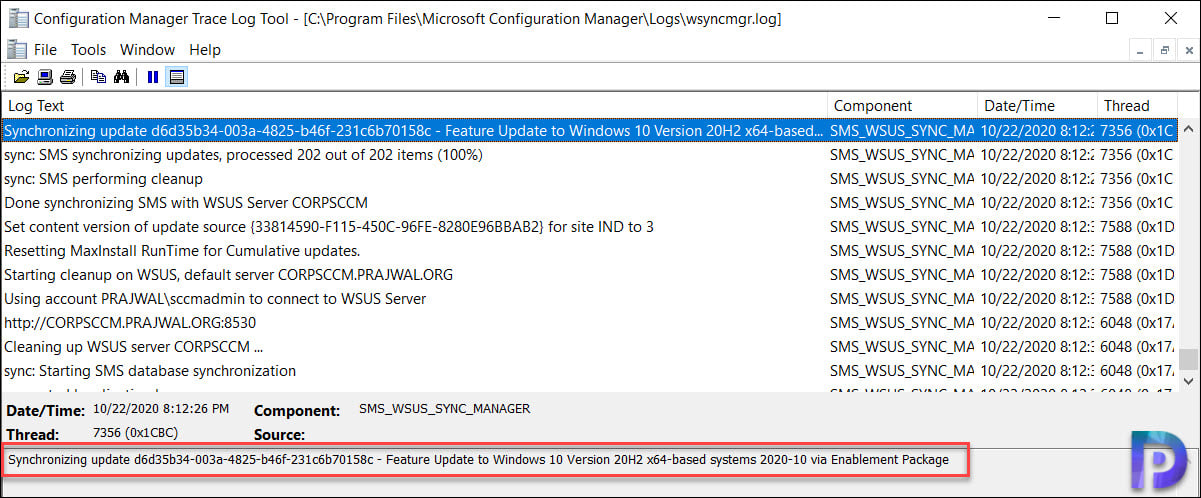
Synchronizing update d6d35b34-003a-4825-b46f-231c6b70158c - Feature Update to Windows 10 Version 20H2 x64-based systems 2020-10 via Enablement Package
In the Configuration Manager console, go to Software LibraryOverviewWindows 10 ServicingAll Windows 10 Updates. Right click Feature update to Windows 10 version 20H2 and click Download.
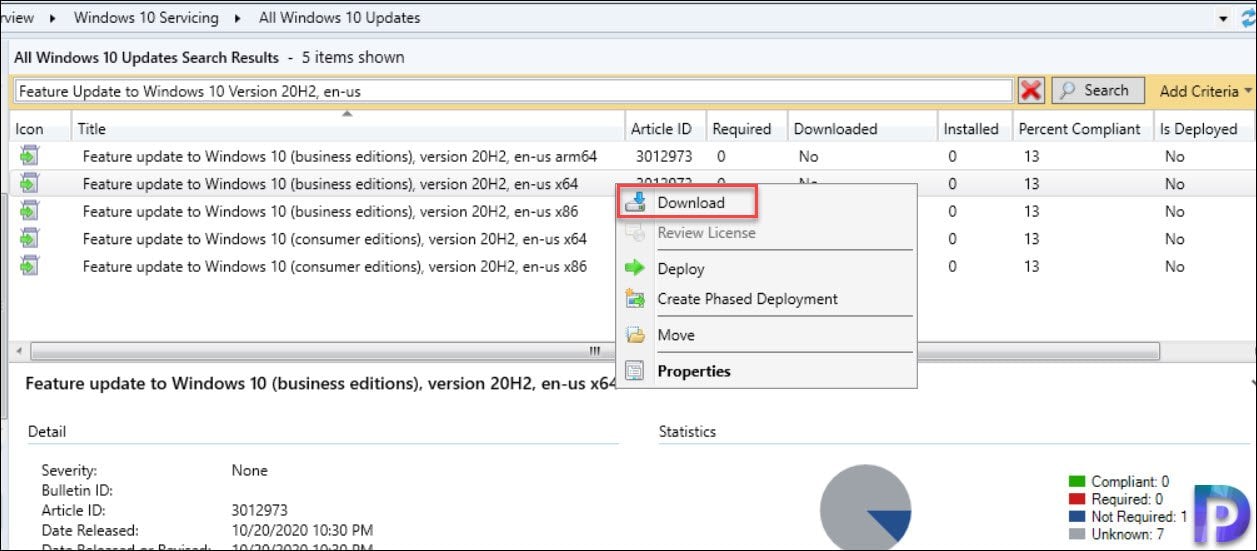
Create a new deployment package. Specify the name as Windows 10 20H2 Deployment Package and define the package source. Click Next.
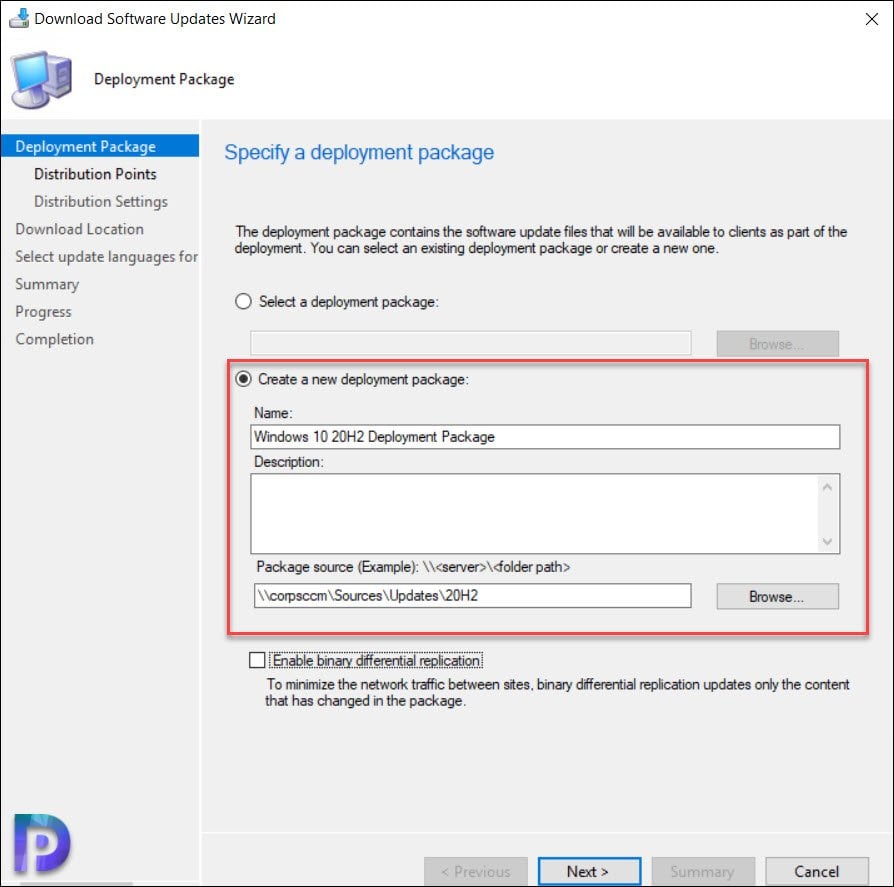
Specify the distribution points or distribution point groups. Click Next.
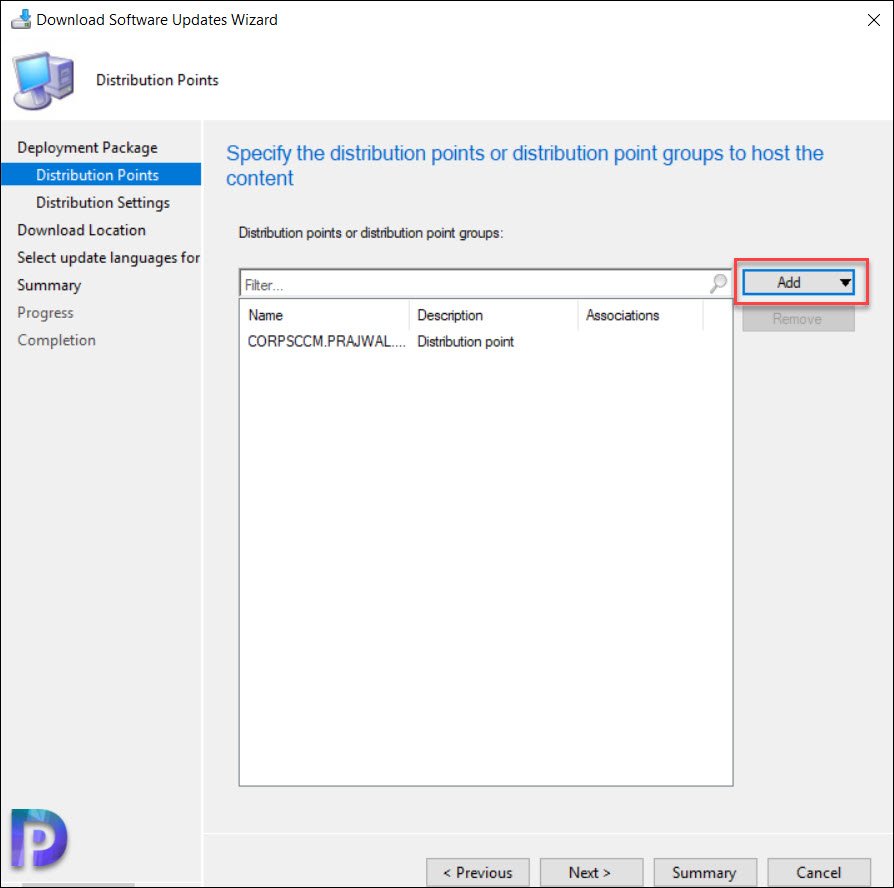
Nothing to change on Distribution Settings page. So click Next.

We will download the Windows 10 20H2 updates from internet. Click Next.

We have successfully downloaded Windows 10 20H2 feature update. Click Close.
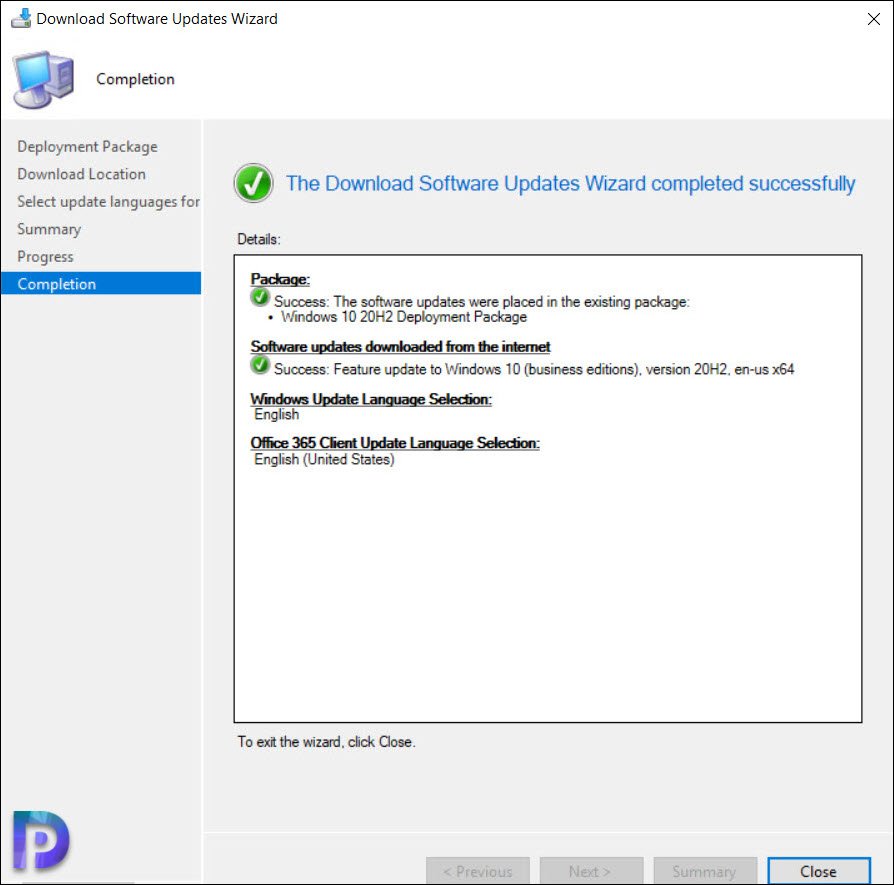
If you want to know the size of Windows 10 20H2 feature update, it’s 3.77 GB. It’s a big update, and you should find two files within that folder. An ESD file and WindowsUpdatebox.exe file.

Deploy Windows 10 20H2 Feature Update using SCCM
We will now deploy Windows 10 20H2 feature update. In the SCCM console go to Software Library > Overview > Windows 10 Servicing > All Windows 10 Updates. Right click Feature update to Windows 10 (business/consumer editions), version 20H2 and click Deploy.
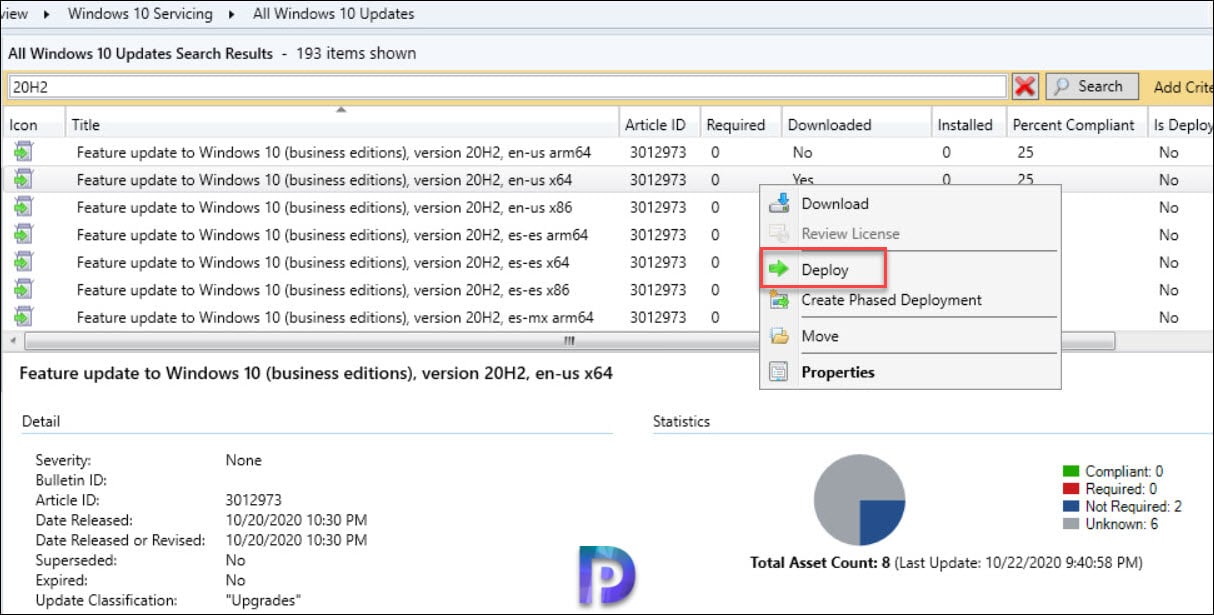
On the General page, specify the deployment name. Next click Browse and choose a device collection. Click Next.
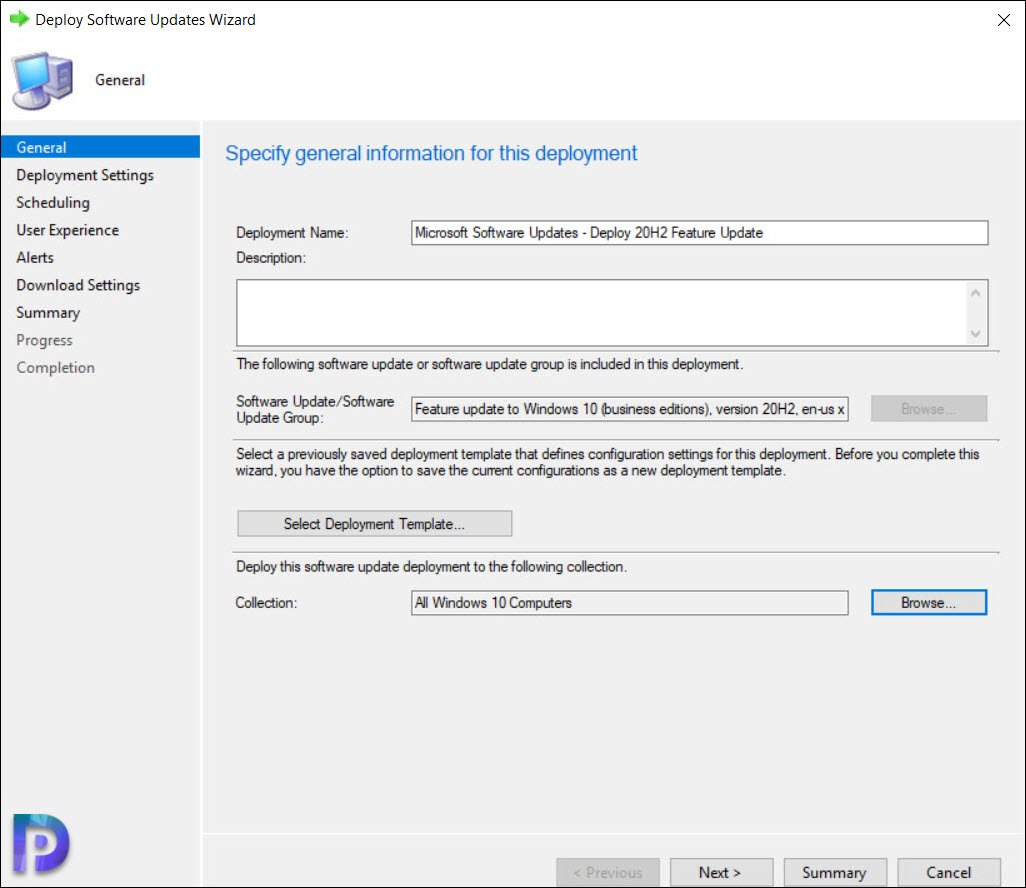
Specify the type of deployment which is either Available or Required. I am going to make this deployment Available for end users. Click Next.
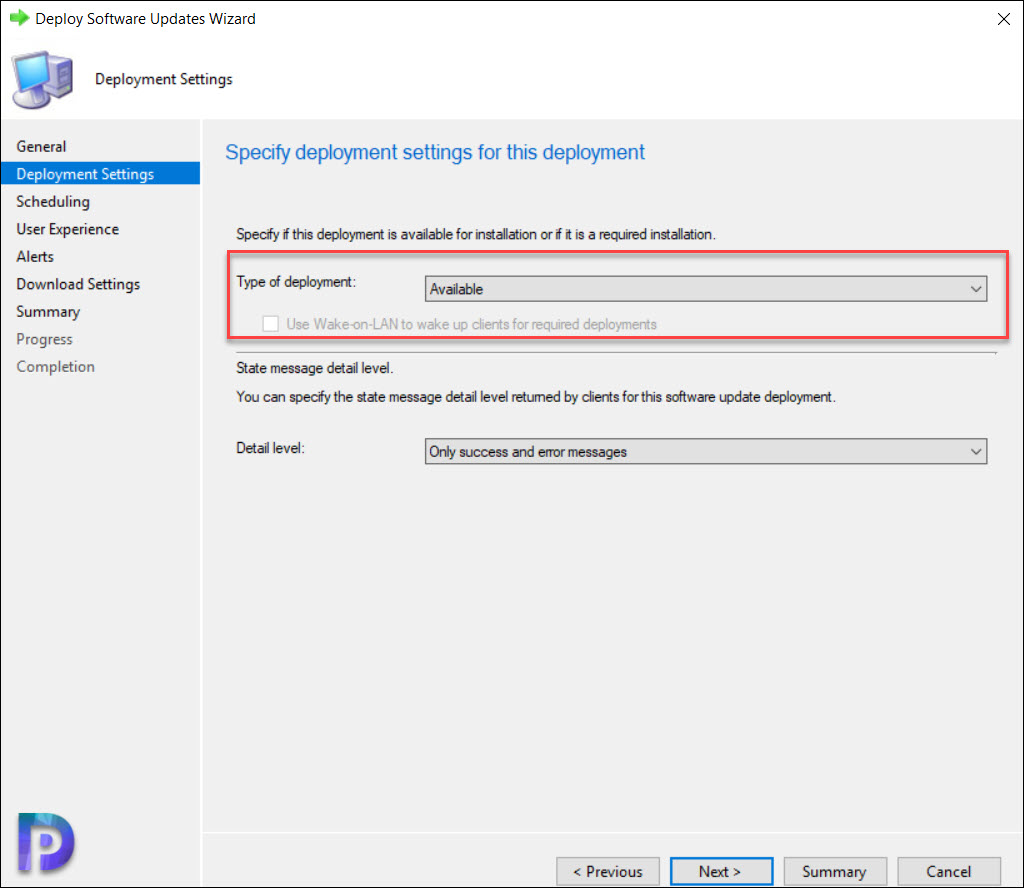
On the Scheduling page, you can choose the software available time. Since I want the feature update 20H2 to appear ASAP in Software center, I will select As soon as possible. Click Next.
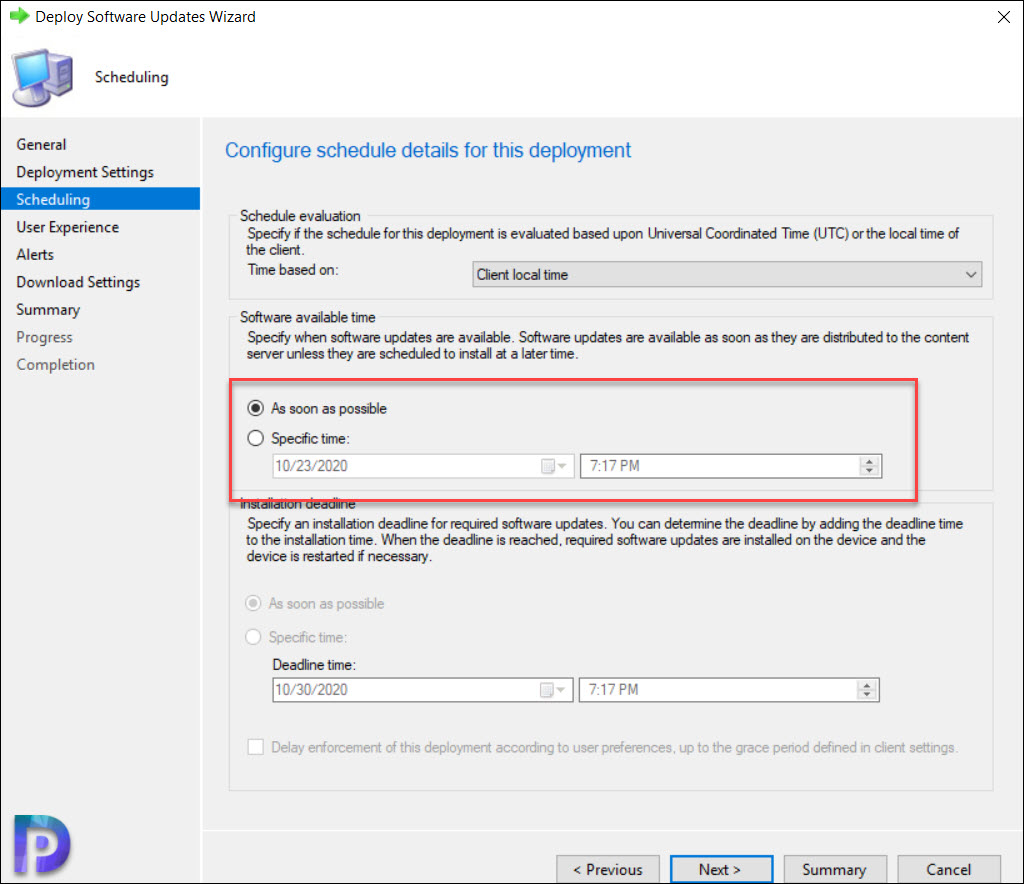
Specify the user experience for this deployment. Click Next.
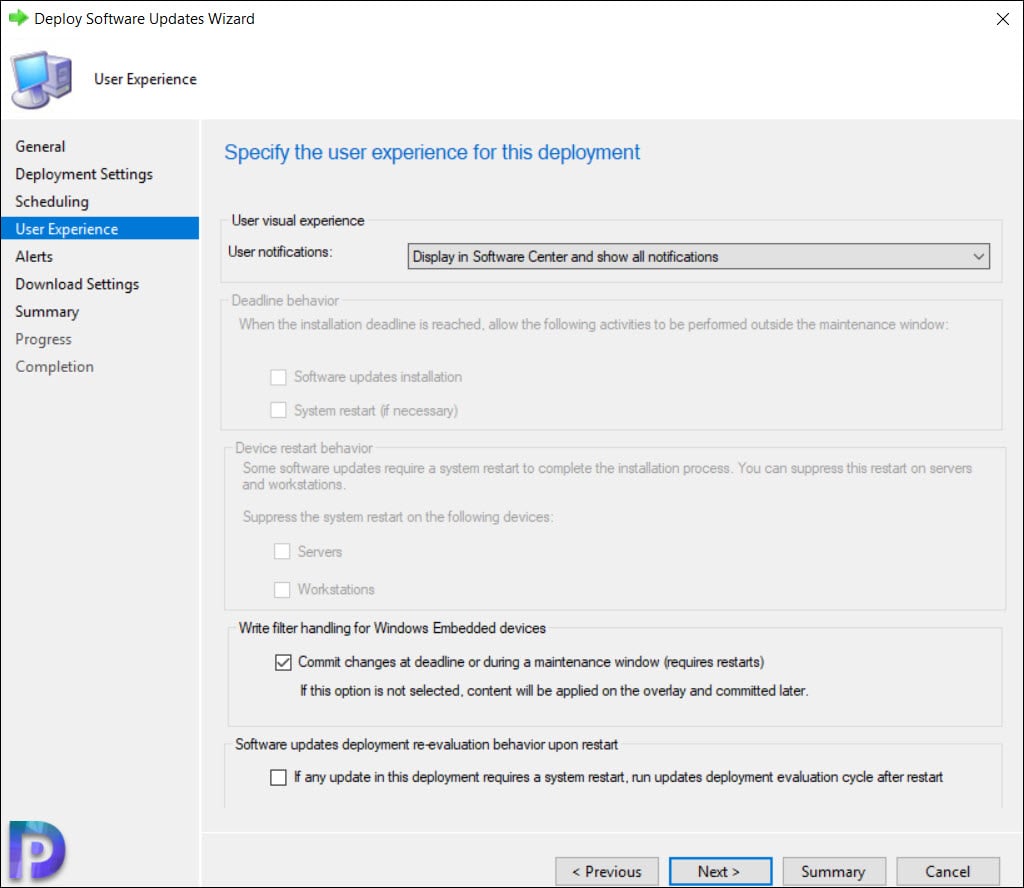
Specify the download settings based on your requirements. Click Next.
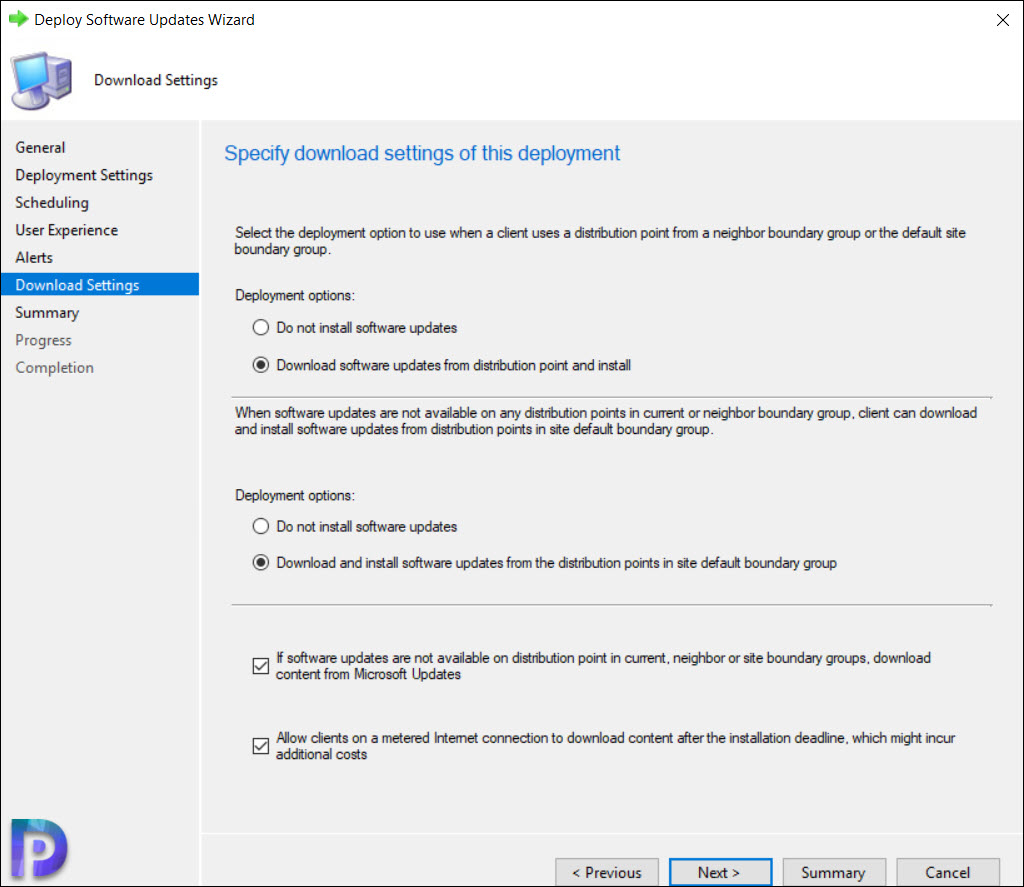
Finally on the Completion page, click Close.
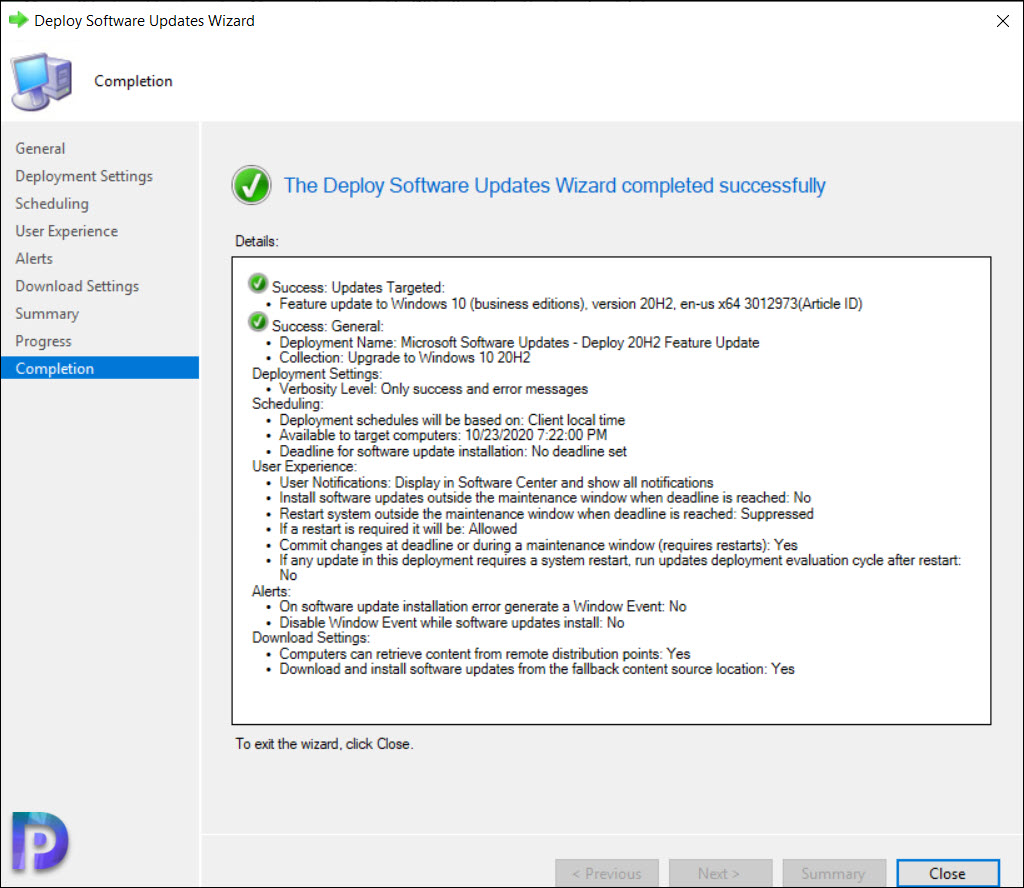
Upgrade Windows 10 1909 and earlier to Windows 10 20H2
In the above step you deployed the Windows 10 20H2 feature update to a Windows 10 device collection. This device collection consists Windows 10 1909 and earlier builds.
Since I have made the 20H2 feature update available in software center, the update will show up once the clients receive the deployment. All the user needs to do is select the Windows 10 20H2 feature update and click Install.
The installation time is not going to be quick as compared to enablement package installation. The device will restart in order to complete the Windows 10 20H2 upgrade.
Download Windows 10 20H2 Enablement Package
We will now download and deploy Windows 10 20H2 enablement package that simply upgrades Windows 10 2004 builds to version 20H2.
Navigate to Software Library > Overview > Windows 10 Servicing > All Windows 10 Updates. Right click Feature Update to Windows 10 Version 20H2 2020-10 via Enablement Package and click Download.
You can either deploy the update directly or download it first and then deploy. I prefer to download the update first and then deploy.
Correction – In the below screenshot, instead of download option the deploy option is highlighted by mistake.

Create a new deployment package by specifying deployment name and package source. Click Next.
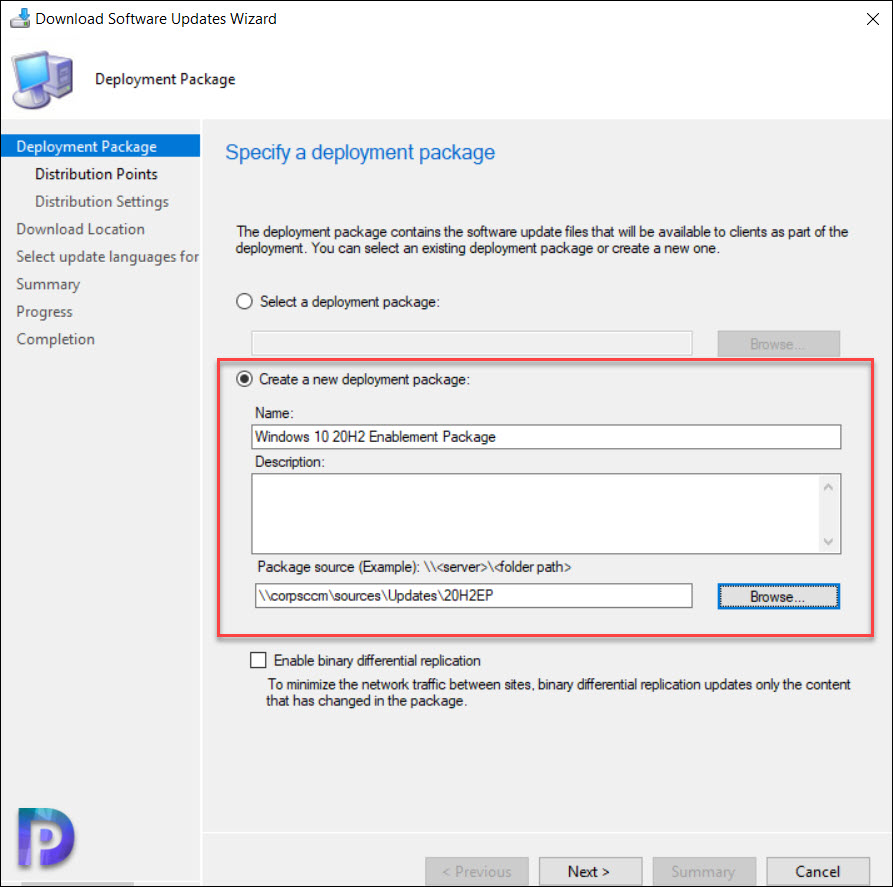
In this step click Add button and specify the distribution points or DP groups. Click Next.

Select Download software updates from internet and click Next.
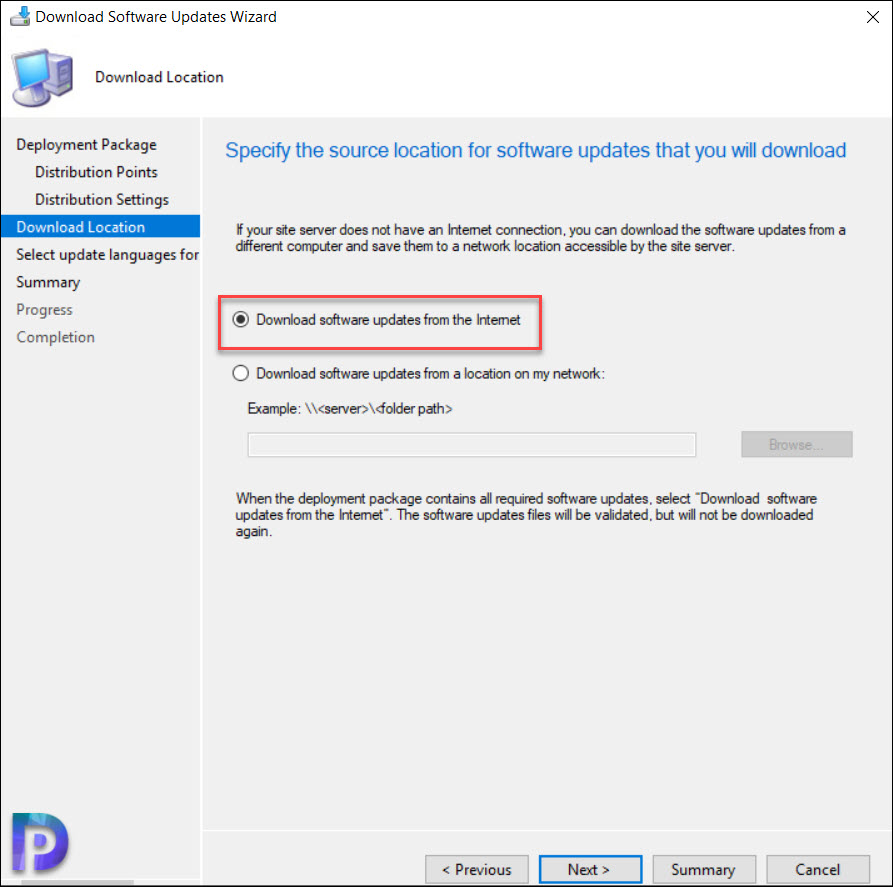
On the remaining pages, click Next and on Completion window, click Close.
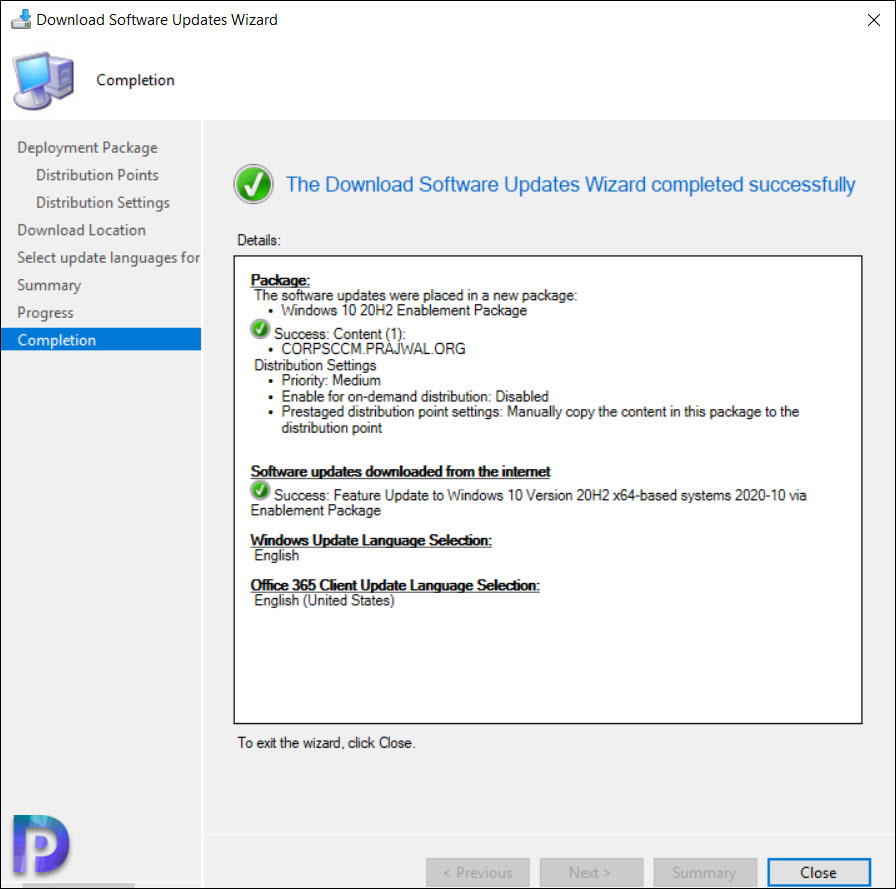
The Windows 10 20H2 enablement package is only 86MB in size and hence you will notice that it doesn’t take much time to download on client machines.

Deploy Windows 10 20H2 Enablement Package using ConfigMgr
To deploy Windows 10 20H2 upgrade enablement package using ConfigMgr.
- In the ConfigMgr console, go to Windows 10 Servicing and click All Windows 10 Updates.
- Right click Feature Update to Windows 10 Version 20H2 2020-10 via Enablement Package and click Deploy.
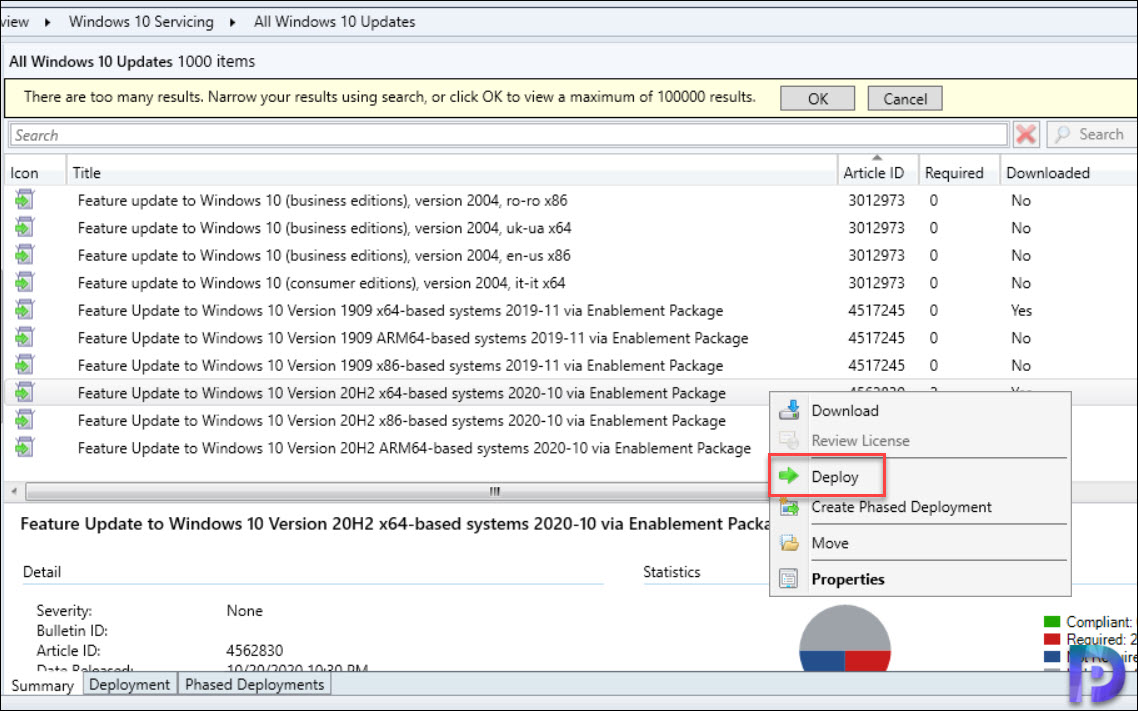
On the General page, specify the deployment name. Click Browse and select a Windows 10 device collection running 2004 builds. Click Next.
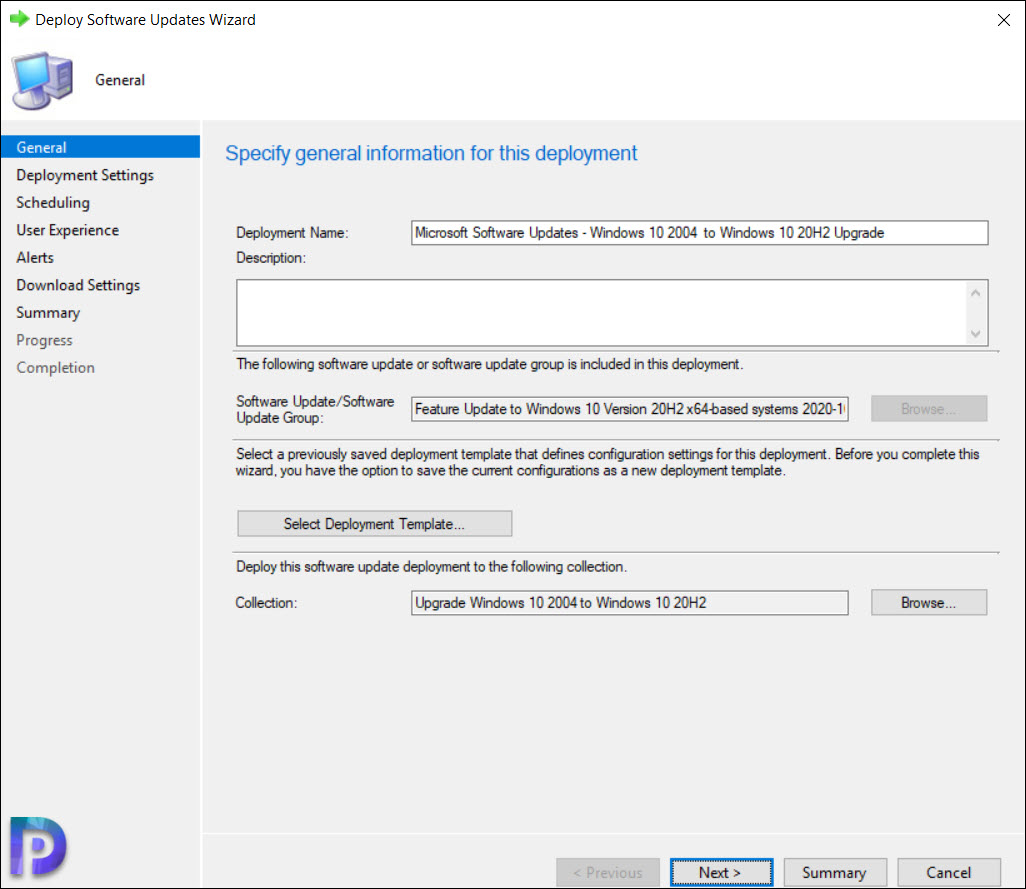
Select the Type of deployment. In this case, I will select Required. I will schedule the update and let the user install it within specified days. If the user doesn’t install the update, it installs as per the deadline. Click Next.
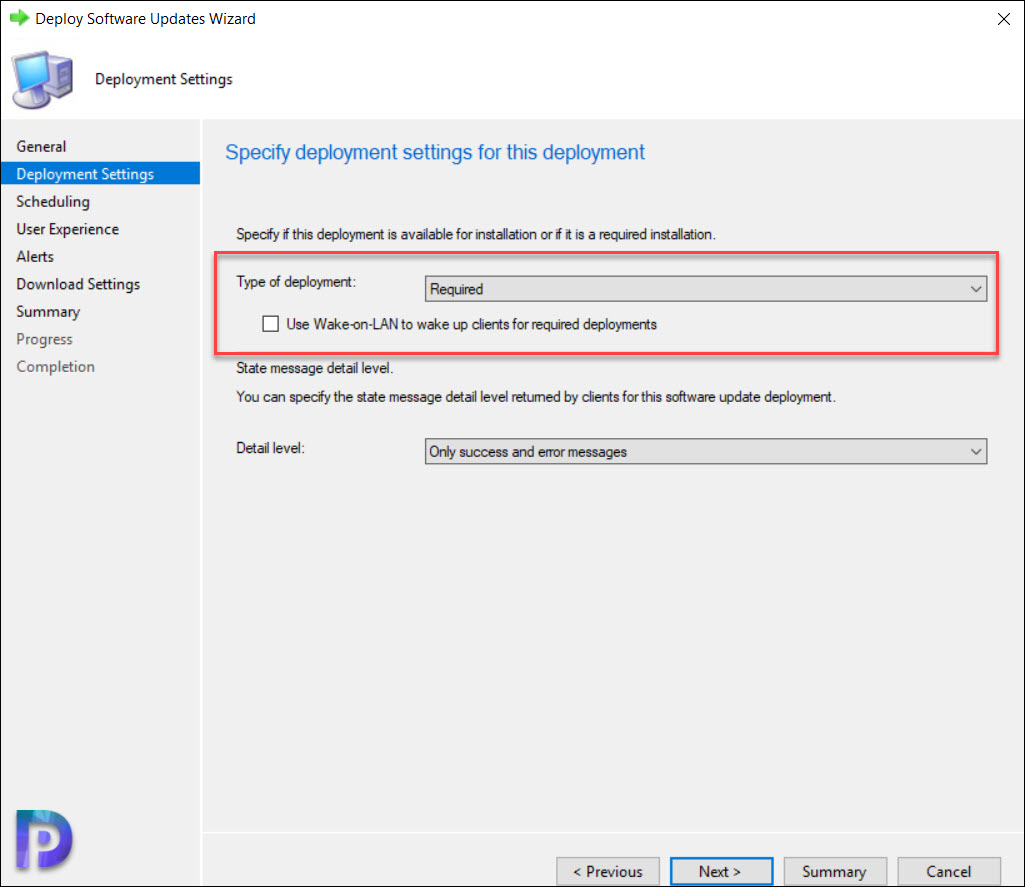
I will set the software available time to As soon as possible and installation deadline to end of the month. Click Next.
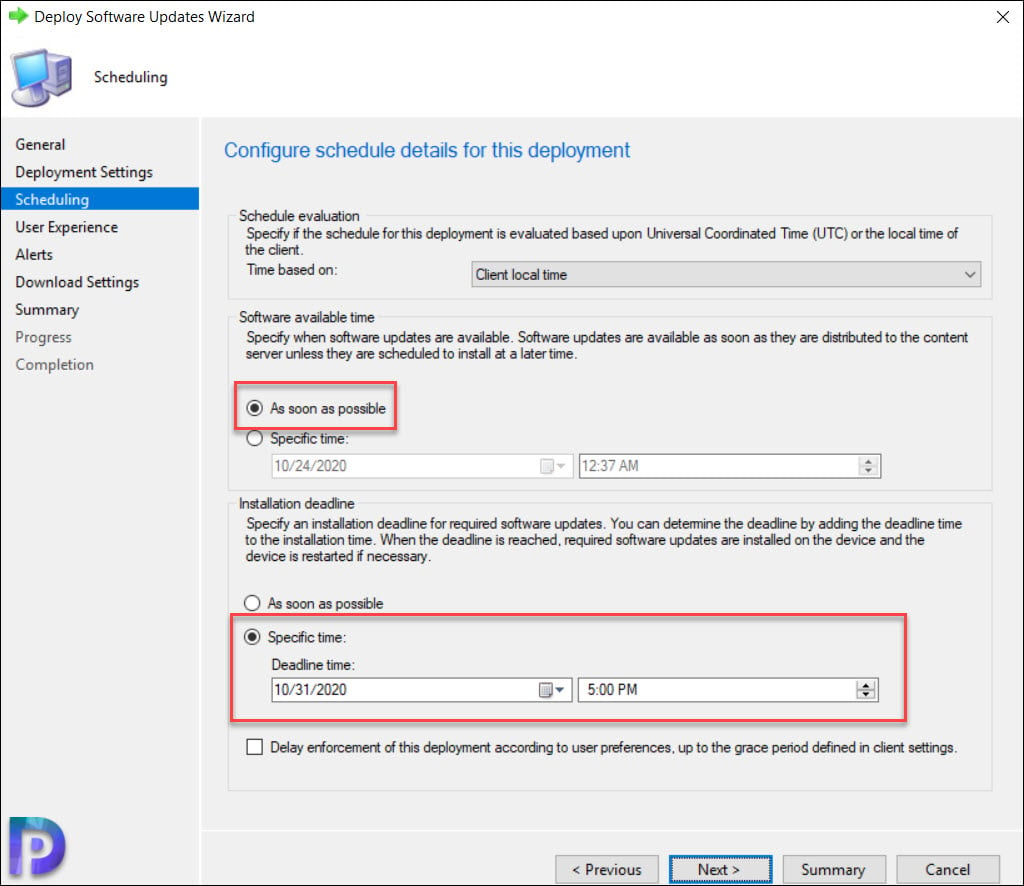
Specify the user experience settings for the deployment and click Next.
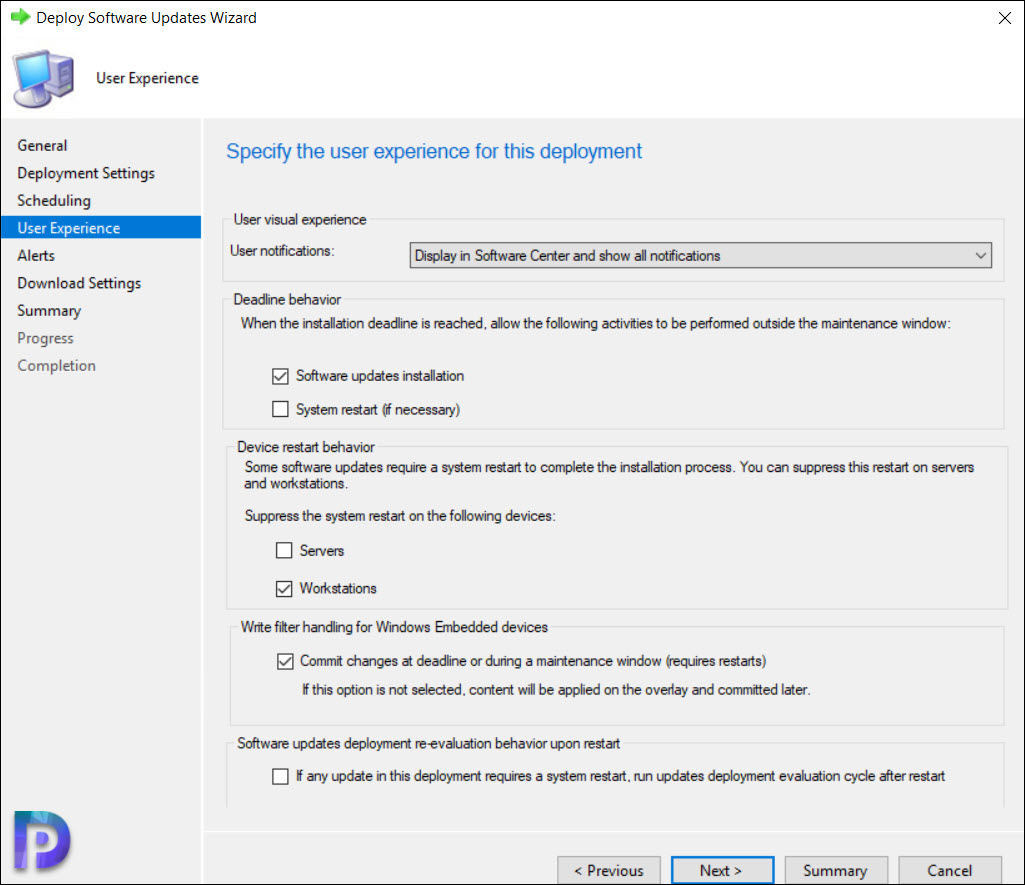
Click Close.
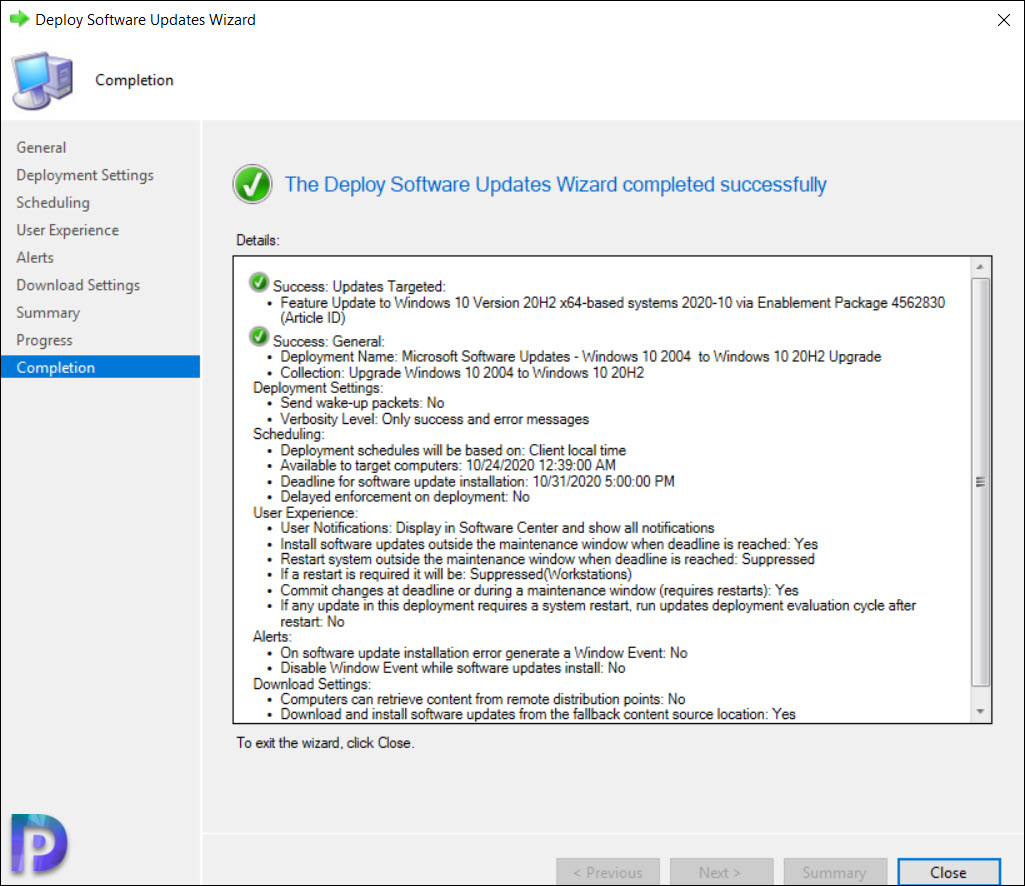
Upgrade to Windows 10 20H2 using ConfigMgr
Login to the Windows 10 2004 client machine. Wait until the deployment appears in the software center. The Windows 10 20H2 enablement package should appear in Updates tab.
Select the Feature Update to Windows 10 Version 20H2 x64-based systems 2020-10 via Enablement Package and click Install.
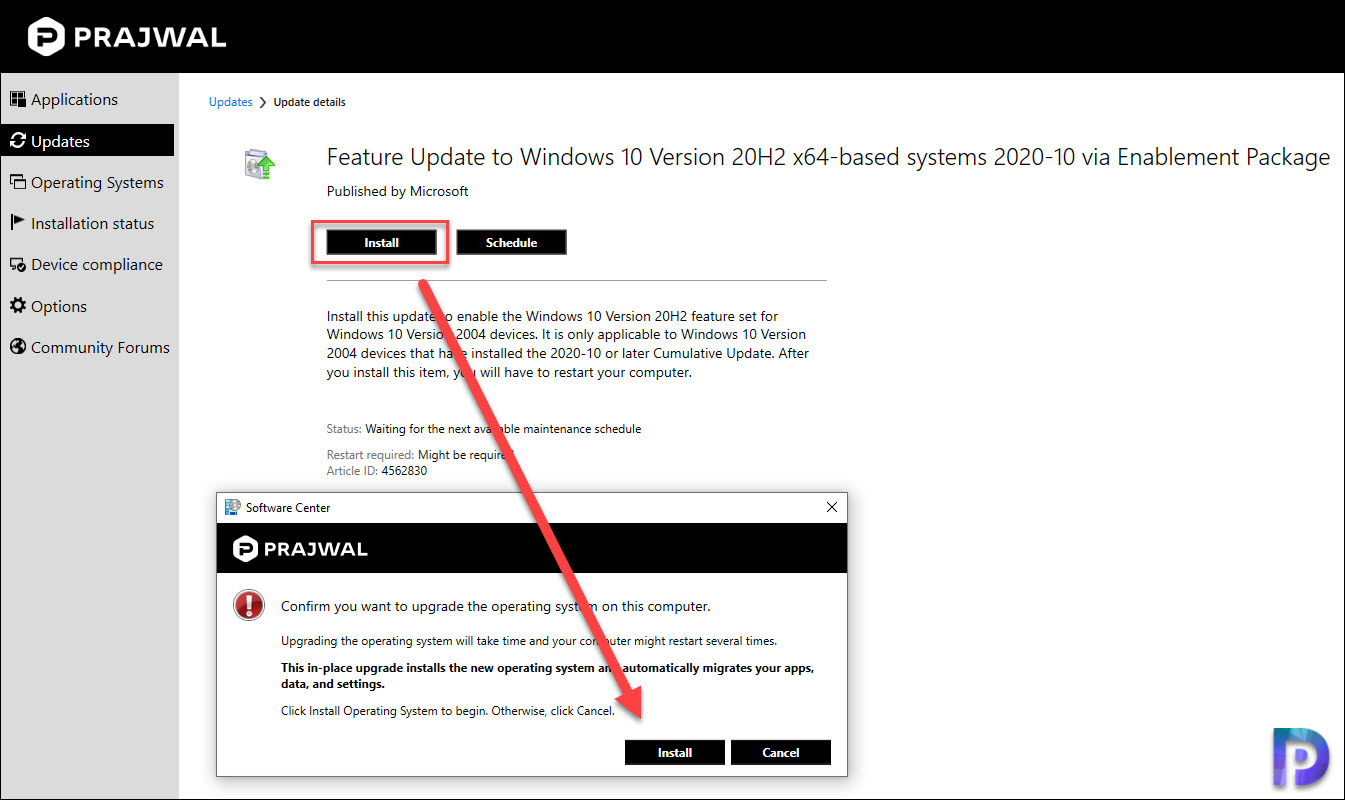
The installation was quick and the Restart option appeared in just few minutes. Click Restart to finish the Windows 10 20H2 upgrade.
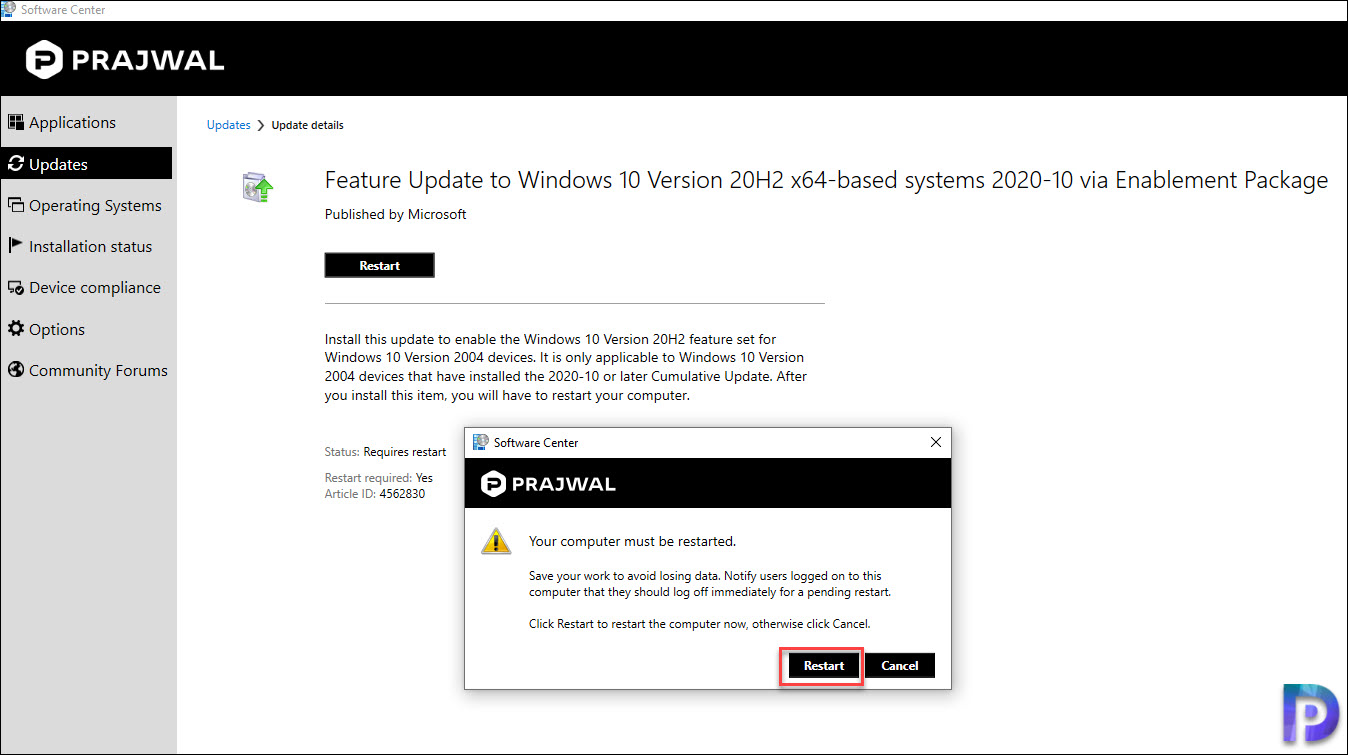
Login back to the client computer and run the winver command to find the Windows 10 version and build details. If you see Windows 10 version as 20H2, smile and start preparing a plan to deploy to update to rest of the machines in your setup. Hope the steps to upgrade to Windows 10 20H2 using ConfigMgr helps.
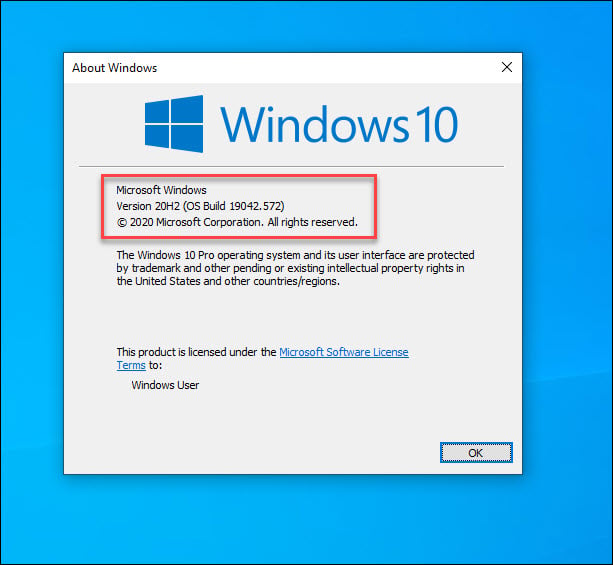

Prajwal Desai is a Microsoft MVP in Enterprise Mobility. He writes articles on SCCM, Intune, Configuration Manager, Microsoft Intune, Azure, Windows Server, Windows 11, WordPress and other topics, with the goal of providing people with useful information.
После очередного обновления ОС Windows до Windows 10 20H2 у некоторых пользователей возникает неприятная ситуация. А именно отсутствие возможности пуска «обновления на месте» с помощью инструментария от Майкрософт. Кроме того, в момент обновы выскакивает error 0x8007000d; 0xc1900223; 0x80242016; 0x80070002; 0x8024000b; 0x800704c7; ошибка 0xc1900101.
Оглавление
- 1 Что делать, если не получается обновиться до 20H2?
- 2 Обновите драйвера.
- 3 Windows Update.
- 4 Необязательное обновление.
- 5 Откат c 20H2 до версии 2004.
Знающие пользователи ОС Windows пользуются программой Microsoft Creation Tool. Эта утилита хороша тем, что с ее помощью можно с легкостью обновиться. Принцип работы такой. Ваши битые файлы замещаются на файлы с серверов Microsoft. Таким образом происходит замещение файлов и обновление протекает спокойно, без ошибок.
Ранее эта программа позволяла в момент обновления выбирать желаемый вариант обрабатывания личных данных и файлов, хранящихся на вашем ПК.
- В момент обновы вы могли сохранить свои документы, и видеофайлы, музыку и др.
- Резервация личных файлов (архивирование).
- Ничего не сохранять.
С выходном обновления, такая возможность отсутствует. Необходимо заранее думать о сохранении необходимых в дальнейшем файлов, данных и папок. Теперь происходит полная установка (переустановка/обновление) Windows. Все файлы и данные удаляются.
Обновите драйвера.
Microsoft уведомили пользователей о возможности появлении всяческих error-сообщений при обнове 20н2 с некоторыми конфигурациями.
- Возможное появление blue screen «синий экран смерти» при использовании аудиодрайверов Conexant или Synaptic.
- Может появляться fatal error или иные сбои в работе Windows 10 если используется аудиодрайвер Conexant ISST.
- Для юзеров, пользующихся Microsoft IME на китайском и японском.
Простыми словами, если у вас стоят дрова Conexant или Synaptic, вы не сможете сделать обнову Windows до 20н2. Система обновления Windows вам попросту не предложит это сделать.
Поэтому Microsoft советует обновить дрова и удостовериться, что ПК поддерживает свежее обновление (т.е. корректно работает и дровами). Скорее всего проблема пропадет после обновы дров до актуальной версии.
Windows Update.
Воспользуйтесь онлайн помощником обновления Виндоус если у вас возникают ошибки в момент обновления. Необходимо стабильное интернет соединение. Или воспользуйтесь мобильным интернетом, если ваш ПК находится без доступа к интернету в виду «слетевшей винды» для чтения информационных материалов.
Необязательное обновление.
Для устранения проблемы от Microsoft уже есть решение. Это неполное обновление KB4586853. Вы скачиваете форму CAB-фалов с серверов Microsoft. И, далее, производите установку в ручном режиме.
Откат c 20H2 до версии 2004.
- Для запуска настроек Винды нажимайте сочетание клавиш Windows+I.
- Заходите в режим «Обновлений и Безопасности».
- Открывайте режим «просмотра журнала и обновлений».
- Удалите все ранние обновы.
- Нажмите на «Feature Update to Windows 10 20H2 via Enablement Package (KB4562830)».
- Во всплывающем окне нажмите на УДАЛЕНИЕ.
- Сделайте перезагрузку ПК.
После перезагрузки ПК вы сделаете откат до 10 Винды 2004. После этих действий можно снова пытаться запускать «Обновление на месте». Если проблема будет решена, у вас появится возможность обновиться до Windows 10 20н2.
Оценка статьи:

Загрузка…
Самое читаемое:

01.03.2022
На сайте eruz.zakupki.gov.ru используется неподдерживаемый протокол, как исправить?
Последнее время на портале eruz.zakupki.gov.ru появились сложности с подключением. Что необходимо совершить, в случае…
Далее

01.03.2022
Ошибка 6 в Инстаграм Рилс — как исправить?
В связи с растущей популярностью социальной сети Tik-Tok, конкуренты стали внедрять схожий функционал. Например, VK…
Далее

28.02.2022
Винлайн ошибка 94, 29, 4 – как исправить?
Как и любые другие компании, которые работают с деньгами, Винлайн заключает договор с пользователем. В данном…
Далее

24.02.2022
Как удалить системные приложения на Xiaomi?
Большинство компаний выпускающих свои линейки смартфонов стремятся завоевать хорошую репутацию. Один из таких…
Далее
The October 2020 Update for Windows 10 (version 20H2) is now slowly rolling out to compatible devices, and while the recommended way to install the feature update is using the Windows Update service, you can also download and install the enablement package (KB4562830) manually using the standalone installer.
This option is only available for devices running version 2004. If you’re using version 1909 or an older release, you can’t use the enablement package to upgrade. The reason is that Windows 10 version 2004 and 20H2 have a common core system with the same system files. As a result the new set of features have already been deployed in a dormant state to computers running version 2004 using quality updates throughout the year. These new features will remain inactive until the KB4562830 update is installed, which is what Microsoft is rolling out to users starting October 20.
Using this approach significantly reduces the time to upgrade from version 2004 to version 20H2, and lowers the restart times to only one.
In this guide, you’ll learn the steps to download and install the enablement package manually to upgrade your device to Windows 10 20H2.
Install Windows 10 20H2 enablement package on version 2004
While it’s a good idea to wait until the device receives the update automatically, this option will come in handy in many scenarios. For instance, if it’s been sometime and your computer is not getting the feature update through Windows Update and you’re sure that your hardware configuration is compatible. You want to test the update on a spare computer before upgrading your primary device, or you can’t wait until the new version arrives automatically.
Requirements
According to the Microsoft support website, the device must have the quality updates released on September 8 and October 13 or later releases before you can apply the enablement package.
You can make sure your computer has the latest updates on Settings > Update & Security > Windows Update, and clicking the Check for updates button.
Download version 20H2 enablement package
To download the enablement package to upgrade your device from version 2004 to version 20H2 use the following links (via Reddit):
- KB4562830 (msu) 64-bit | Download
- KB4562830 (msu) 32-bit | Download
Install version 20H2 enablement package
To apply the October 2020 update enablement package, use these steps:
-
Open File Explorer.
-
Browse to the .msu (windows10.0-kb4562830-x64 or windows10.0-kb4562830-x86) file location.
-
Double-click the standalone installer.
-
Click the Yes button.
Windows 10KB4562830 install -
Click the Restart now button.
After you complete the steps, the device will switch the version to the October 2020 Update, and then you can start using the new features and improvements. (See also How to check if Windows 10 20H2 is installed on your PC.)
If you prefer to watch the steps, you check this video tutorial outlining the instructions to apply the enablement package on your computer. If you come across issues or bugs, you can always uninstall the update to rollback to the previous version using these steps.
In the case that you’re running version 1909 or an earlier version, you can still upgrade, but you’ll need to use other tools like the Media Creation Tool or Update Assistant. Or you can wait until the new version becomes available through Windows Update automatically.
We may earn commission for purchases using our links to help keep offering the free content. Privacy policy info.
All content on this site is provided with no warranties, express or implied. Use any information at your own risk. Always backup of your device and files before making any changes. Privacy policy info.
У пользователей, которые обновили свои устройства до Windows 10 20н2 (октябрь 2020), возникает неприятность. Проблема заключается в невозможности запуска «обновления на месте» при помощи инструмента создания мультимедиа от компании Microsoft. Также во время обновления функций всплывает ошибка с кодом 0x8007000d.
Суть проблемы
Как правило, при возникновении проблем в ОС Windows 10 владельцы ПК прибегают к программе Майкрософт Media Creation Tool. Она позволяет осуществить «обновление на месте», когда текущие системные файлы заменяются другими (с сервера Майкрософт).
В предшествующих версиях ОС в процессе обновления посредством Media Creation Tool можно было выбрать подходящий способ обработки своих файлов. А именно:
- Сохранение личных документов, фото, видео, аудио и приложений.
- Резервирование только своих личных файлов.
- Без сохранения.
После появления обновления 20н2 в октябре 2020 у пользователей пропала опция сохранения своих данных. По умолчанию резервирование информации также не происходит. Таким образом, производится полная переустановка ОС, и удаляются все файлы, приложения.
Обновление драйверов
Пользователям предлагают обновить драйверы и убедиться, что устройство поддерживает обновление последней версии.
Компания Майкрософт сообщила, что возможно будут неполадки при обновлении до 20н2 на некоторых конфигурациях:
- На аппаратах с аудио драйверами Conexant и Synaptic возможно появление синего экрана смерти.
- На аппаратах с аудио драйверами Conexant ISST возможны ошибки и прочие неполадки в функционировании Виндовс 10 (2004 г).
- Проблемы могут быть у людей, использующих Microsoft IME на китайском и японском языках.
Кроме того, была проблема «Виндовс не удается проверить издателя драйвера», возникающая вследствие установки неверно сконфигурированных драйверов. Однако разработчики смогли ее исправить до выхода обновления.
То есть, если используете аппарат с драйверами Conexant либо Synaptics, то в виду первых 2-х неполадок вам не будет предложено обновление системы до версии 20н2. Возможно, проблема исчезнет после обновления драйвера до актуальной версии.
Обновление Windows Update
При возникновении ошибки в процессе обновления посредством приложения можно воспользоваться оналйн-сервисом.
Необязательное обновление
Чтобы решить эту проблему, компания Microsoft уже запустила неокончательное обновление KB4586853. Можно скачать лишь в форме САВ-файлов на официальном сервере Майкрософт. Установку нужно произвести вручную.
Возврат к версии 2004
Так как Windows 20н2 представляет собой компактный пакет активации обновлений, то существует простая альтернатива решения проблемы. Можно вернуться к версии 2004:
- Нажать Windows+I (открываются настройки Виндовс).
- Перейти в «Обновления и безопасность».
- Нажать на «Просмотр журнала обновлений».
- Нажать на «Удалить обновления».
- Выбрать пункт «Feature Update to Windows 10 20H2 via Enablement Package (KB4562830)».
- Вызвать всплывающее меню и выбрать в нем «Удалить».
- Перезагрузить устройство.
Таким образом, загрузится версия Windows 10 (2004). Затем можно вновь делать «обновления на месте». Как только проблема будет исправлена, можно еще раз попробовать обновить систему до Windows 10 20н2.
Содержание
- Способ 1: Центр обновлений
- Способ 2: Установочный образ
- Типичные ошибки при обновлении Windows 10
- Не работает «Центр обновлений»
- Не устанавливаются обновления
- Прочие неполадки с обновлением
- Вопросы и ответы
Существует как минимум два разных способа обновления Windows 10 до новой сборки: средствами встроенного компонента «Центр обновления» и с помощью установочного образа.
Способ 1: Центр обновлений
Выбирая этот способ, нужно быть готовым к тому, что Windows 10 обновится до актуальной на данный момент сборки. На момент написания этой инструкции актуальной сборкой является 21H1.
- Откройте приложение «Параметры» и перейдите в раздел «Обновление и безопасность» → «Центр обновления Windows» и нажмите кнопку «Проверить наличие обновлений»
- В правой области окна выберите блок «Обновление функций Windows 10, версия №…» и нажмите ссылку «Загрузить и установить».
- Начнется процесс скачивания файлов установки, по завершении которого компьютер будет перезагружен либо появится уведомление о необходимости перезагрузки — это зависит от персональных дополнительных настроек обновления.

Дальнейшая процедура обновления не требует действий со стороны пользователя, так как выполняется она в автоматическом режиме.
Способ 2: Установочный образ
Если нужно обновить Windows 10 именно до сборки 20H2, а не самой последней, следует использовать установочный образ Windows 10 20H2, скачанный с официального сайта Microsoft. Сейчас эта версия для скачивания на сайте отсутствует, поэтому она либо должна быть скачана в формате ISO с сайта производителя заранее, либо придется воспользоваться сторонними источниками на ваш выбор.
- Смонтируйте двойным кликом образ ISO в «Проводнике».
- Зайдите в созданный виртуальный раздел и запустите исполняемый файл «setup.exe».
- В окне мастера установки Windows нажмите «Настройка скачивания обновления программой установки Windows».
- Отметьте пункт «Не сейчас», если не желаете загружать дополнительные обновления и драйвера. Нажмите «Далее».
- В следующем окне примите лицензионное соглашение нажатием кнопки «Принять».
- Нажмите «Установить», чтобы запустить процедуру обновления.


Начнется обновление системы, и в это время Windows 10 будет недоступна для использования. Дополнительных действий со стороны пользователя не требуется, создание резервной копии и замена файлов выполняются в автоматическом режиме.

Необходимо отметить, что процедура обновления системы не всегда проходит гладко. В некоторых случаях на том или ином этапе обновления Windows может выдать ошибку. Причин неполадки достаточно много, нередко проблема решается в индивидуальном порядке.
Не работает «Центр обновлений»
Нередко проблемы с обновлением системы возникают из-за сбоев компонента «Центр обновлений». В свою очередь, сбои могут быть вызваны другими причинами, например остановкой системных служб, повреждением файлов компонента и так далее.
Подробнее: Решение проблем с «Центром обновлений» в Windows 10
Не устанавливаются обновления
Загруженные «Центром обновления» могут не устанавливаться из-за повреждений кеша, аварийной остановки служб и другим причинам. В таких случаях эффективным решением может быть самостоятельная очистка кеша обновлений, проверка статуса служб, а также скачивание и установка пакетов обновлений в ручном режиме.
Подробнее: Устранение проблем с установкой обновлений в Windows 10
Прочие неполадки с обновлением
При получении ошибки обновления следует обращать внимание на код ошибки — это поможет сузить круг поиска причин проблемы. Ознакомиться с причинами и способами устранения наиболее распространенных ошибок обновления с указанными кодами можно по этим ссылкам.
Подробнее:
Ошибка 0x8007042c при попытке обновления Windows 10
Ошибка 0x80004005 в Windows 10
Ошибка 0x800f0988 в Windows 10
Устранение ошибки 0x80070643 в Windows 10
Решение ошибки с кодом 0x80073712 в Windows 10
Методы исправления ошибки 0x80070002 в Windows 10
Еще статьи по данной теме:
Помогла ли Вам статья?
Download PC Repair Tool to quickly find & fix Windows errors automatically
This post will help you know about the Enablement Package in Windows 10. While checking for updates in Windows 10, you might have seen Enablement Package update KB4562830 or something similar received in the monthly quality update. You can also access Windows 10 update history or visit the Uninstall an update page to see the list of all update packages including the Enablement Package. If you are wondering what is this update package or what’s the purpose of the Enablement Package, then this post might throw some light.

You must have noticed that when you manually download and install a feature update using Settings, it takes a lot of time sometimes hours. Thus, to reduce the Update downtime and other issues that users face, the enablement package came into existence which works great, and it might continue for other latest versions in the future. It is just a small update package having the size in KBs.
Enablement package was first introduced in the monthly quality update of the 1903 version of Windows 10 (released on 8th October 2019). It was nothing but a great way to upgrade from version 1903 to version 1909 with a single restart or say in a couple of minutes. This greatly reduced update downtime. The same thing is used to upgrade from Windows 10 version 2004 to version 20H2 via enablement package.
How does Enablement update work?
Here’s an example of how enablement Update work and help to reduce update downtime.
Version 1909 of Windows 10 and version 1903 have an identical set of system files and they also share a common core operating system. Thus, the new features that users were going to get in version 1909 were already delivered in the monthly quality update of version 1903. Though the new features are already delivered, they remain in a dormant state and are inactive. This is where enablement update plays its role.
When the new version is introduced officially, the enablement package is provided via Windows Update. And this enablement package works as a master switch that simply activates or enables new features delivered already to upgrade from an old version to a new version of Windows 10.
How to get an Enablement Package?
If you are using version 1903 or version 2004, you automatically get the enablement package via Windows Update in the monthly quality updates. You can also check Microsoft Update Catalog and search for some enablement package (if available) and download it.
Even if you download some enablement update package manually, your system must meet all requirements to upgrade to the new version. Therefore, it is good to use the Windows Update option to get enablement as well as other updates.
Those using earlier versions (lower than 1903) say Windows 10 version 1809 won’t get an enablement update. In that case, you need to manually download and install the full feature update or create a Windows 10 ISO for a particular version. In short, there are no changes for earlier versions to install or upgrade to a newer version of Windows 10.
I hope this post is helpful to get more information about Windows 10 Enablement Package.
Anand Khanse is the Admin of TheWindowsClub.com, a 10-year Microsoft MVP (2006-16) & a Windows Insider MVP (2016-2022). Please read the entire post & the comments first, create a System Restore Point before making any changes to your system & be careful about any 3rd-party offers while installing freeware.
Recently, I was asked by Dave Stanicki how to deploy Windows 10 21H2 via the enablement package using the ConfigMgr application model. You might remember that I mentioned it in December’s Endpoint Management Recap. Once you’re on Windows 10 20H1 (2004 or Build 19041), or above, you can upgrade right to 21H2 via the enablement package. This is a fundamental change in how Microsoft does Windows servicing, removing the requirement to do large in-place upgrades. Instead, each month, features are added to Windows in the Cumulative Updates. They are left disabled until you ENABLE them via a PACKAGE, hence, this is how enablement packages were born. There is a lot of information out there about enablement packages, so I’m not going to go into any more detail about it in this post.
A quick read on the doc site about this particular update allowed me to know which KB I was looking for: KB5003791: Update to Windows 10, version 21H2 by using an enablement package.
I followed the directions and enabled the Classification: Upgrades in my ConfigMgr lab. I did this because I already had the Product: Windows 10 enabled. Next, I created an Automatic Deployment Rule (ADR) for the enablement packages, and in turn, created a software update deployment package for the enablement packages.
Here is the ADR I created to download the enablement packages.
I then had it run and pull down the enablement packages into the software update deployment package. Next, I looked for the enablement package cab file inside of the SUDP on the file share.
Here you can see the enablement package on the file share for the software update deployment package.
Deploying the Enablement Package
At this point, I could deploy the enablement package using software updates. However, since I only want it available to test for groups who are on 20H2, and for other internal reasons, it’s easier to make the enablement package into an application and then make it available to my Test User Collection.
The first thing I did was to create a folder in my standard location for applications and copy the cab file (see below).
This is my source share for ConfigMgr content where I placed the enablement package in the standard location.
The next step is to create the application, but before creating the app, I gathered a little more information.
- Command Line: dism /Online /Add-Package /PackagePath:Windows10.0-KB5003791-x64.cab /Quiet /NoRestart
- Detection: Registry: HKLMSOFTWAREMicrosoftWindows NTCurrentVersion | DisplayVersion | 21H2
I’m not going to do a walk-through on how to create an application. There are many other posts out there for that, but in the next section I’ll give you an overview of what it looks like when completed.
Application – Windows 10 21H2 Enablement Package Properties
Here is what the General Information tab of my app looks like.
This is what the Software Center tab looks like.
That’s it as far as what you need to know about the application’s information. Now I’ll move to the application Deployment Types tab.
Deployment Types
I try to match the application name with the deployment type. If there are multiple deployment types, I add a suffix to the app name with useful information. I’ve found it helps to have app deployment type names that match the application when digging through logs and troubleshooting. In certain situations, I’d also recommend adding comments, perhaps record the person who made the app.
Below I’m going to show you the information I have for each of the tabs under the Deployment Types tab.
You can see that I added comments in the Administrator comments section of the General tab.
Here’s the Content tab.
I used the Installation program here on the Programs tab.
Take a look at my Detection Rule on the Detection Method tab.
On the User Experience tab, for this deployment type on this application, I use Install for system Whether or not a user is logged on.
This is an OPTIONAL step. This is my requirement on the Requirements tab.
I only want this app to run on machines that have a ReleaseID of 2004 or 2009. I did this because after 20H2 (2009), the ReleaseID no longer gets updated. This rule might need to change in the future, but for now, it’s working. This is a Custom Condition that looks at the ReleaseID property in the Registry: HKLMSOFTWAREMicrosoftWindows NTCurrentVersion
Now I can deploy it and test it on a machine.
Testing
First, I run it on a 1909 machine.
As expected, triggering on a 1909 machine, it is prevented from running due to the requirement I created.
On a 20H2 machine, the installation of the enablement package goes very quickly. It takes 10-seconds on my VM. Below is the log for the 20H2 machine.
Logs: C:WindowsLogsDISMDism.log & C:windowsccmlogsAppEnforce.log
Here’s what it looks like on my VM. Clicking on the Install button in the Software Center, the process runs very quickly. Next, the user is told they will need to Restart their machine.
Before rebooting, this is the screen you’ll see, but only for a few seconds.
After the reboot, you see this screen for a few seconds before getting to the logon screen.
Once I log back in, I confirm that I’m now on 21H2. Success!
Options
Now, if you need another option for deploying an enablement package other than as a software update, you’ve got one. Using this method, you can also deploy other Windows update cab files as applications. Thanks, again, to Dave Stanicki for reaching out. If you have any questions, please let me know on Twitter @Gwblok.
If you’d like to learn how to trigger enablement packages or feature updates via the Remote Software Center, check out this post, How to Update Devices to Windows 11 with Right Click Tools.
See how Right Click Tools are changing the way systems are managed.
Immediately boost productivity with our limited, free to use, Community Edition.
Get started with Right Click Tools today:
Related Resources