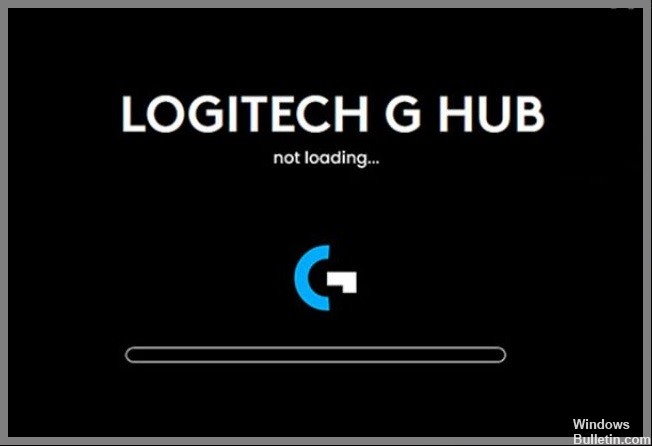У Logitech есть программное обеспечение G-Hub, которое Logitech разрабатывает для своих пользователей. Эта программа позволяет пользователям контролировать и настраивать различные параметры продуктов Logitech, таких как мышь, клавиатура, динамики и многое другое. Но в последнее время многие люди сообщают о проблемах с приложением. У некоторых возникают проблемы с обнаружением периферийных устройств при подключении, а у некоторых вообще не запускается ПО G-Hub.
Некоторые из этих проблемных пользователей пытались решить эту проблему несколькими способами, и они смогли ее исправить. Если вы также боретесь с проблемой программного обеспечения G-Hub, эта статья поможет вам. Здесь мы перечислили все решения, которые сработали для других пользователей, и наверняка одно из них сработает и для вас. Итак, без лишних слов, давайте приступим к делу.
Содержание страницы
-
Как исправить, что Logitech G Hub не работает в Windows
- Исправление 1: перезагрузите устройство
- Исправление 2. Переустановите Logitech G HUB
- Исправление 3: переустановите драйверы устройств
- Исправление 4: установите все обновления Windows
Как исправить, что Logitech G Hub не работает в Windows
Если вы ищете идеальное решение проблемы с Logitech G Hub, которая не работает. Тогда вы находитесь в правильном месте. Итак, просто будьте спокойны и следуйте инструкциям шаг за шагом. Теперь, не теряя времени, давайте перейдем к исправлениям.
Исправление 1: перезагрузите устройство
Я знаю, вы можете подумать, что это настолько очевидно, что пользователь уже однажды перезагрузил свое устройство, так как это одно из самых простых исправлений, которые вы можете попробовать. Но вы можете неправильно перезагрузить компьютер; вот почему вы сталкиваетесь с одной и той же проблемой снова и снова. Итак, именно то, что вам нужно сделать, это закрыть или сохранить текущую работу. Затем отключите адаптер мыши. После этого удерживайте кнопку питания, чтобы принудительно выключить устройство (если вы используете ноутбук).
Объявления
Затем подождите не менее 5-10 секунд и снова перезагрузите устройство, а после перезагрузки подключите адаптер и проверьте, не работает ли проблема с Logitech G HUB.
Исправление 2. Переустановите Logitech G HUB
Еще один лучший вариант — попытаться решить эту проблему. Иногда может случиться так, что ваше программное обеспечение Logitech G Hub конфликтует с некоторыми ошибками и сбоями. Итак, в этом случае очевидно, почему ваш Logitech G Hub не работает. Вот процедура, которой вам необходимо следовать:
- Первый, удалить Logitech G HUB. Для этого нажмите и удерживайте кнопку Win+R одновременно. Введите или вставьте управление appwiz.cpl внутри открытого окна запроса RUn и нажмите Войти кнопку на клавиатуре.
- После этого, чтобы удалить Logitech G HUB, вам нужно дважды щелкнуть по нему. Затем просто перезагрузите устройство.
- Теперь пришло время установить Logitech G HUB. Для этого сначала посетите Logitech G HUB страницу и выберите СКАЧАТЬ ДЛЯ WINDOWS.
- После загрузки файла откройте программу установки и следуйте инструкциям, которые появляются во всплывающих окнах.
Исправление 3: переустановите драйверы устройств
Это еще одна причина, по которой ваше программное обеспечение работает некорректно. Тем не менее, это самая важная вещь, о которой нам нужно позаботиться, поскольку старый или устаревший драйвер устройства может вызвать серьезные проблемы, связанные с производительностью. Так что лучше сделать все в актуальном состоянии. Чтобы проверить, есть ли какие-либо ожидающие обновления для ваших драйверов устройств, вам нужно навести курсор на диспетчер устройств и развернуть Устройства интерфейса пользователя вкладка После этого выберите USB-устройство ввода Logitech и щелкните по нему правой кнопкой мыши. Затем в открывшемся раскрывающемся меню выберите Удалить вариант. После полного удаления перезагрузите устройство.
Объявления
После этого Windows автоматически загрузит и установит последнюю версию драйвера для вашего устройства, когда вы подключите адаптер мыши. Однако есть большая вероятность, что при этом ваша проблема будет автоматически решена.
Читайте также: Logitech G HUB зависает на экране загрузки: как исправить?
Объявления
Исправление 4: установите все обновления Windows
Вы должны убедиться, что используете последнее обновление Windows, доступное для вашего устройства, поскольку Logitech вносит некоторые изменения в соответствии с последними версиями. Итак, если вы используете старую версию или не обновляете свое устройство в течение длительного времени, то, сделав это, ваша проблема наверняка будет решена.
Между тем, если вы не знаете, как проверить, доступно ли какое-либо ожидающее обновление для вашего устройства, просто нажмите клавишу Windows + I на клавиатуре и выберите параметр «Обновление и безопасность». После этого просто нажмите кнопку «Проверить наличие обновлений». Теперь Windows начнет поиск обновлений и наличие доступных обновлений для вашего ПК. Затем он уведомит вас и попросит вас обновить. Таким образом, вы можете обновить Windows, а затем снова проверить, решена ли ваша проблема.
Итак, это все, что у нас есть на сегодня. Мы надеемся, что вам понравилось это руководство. Но, если проблема все еще существует в некоторых случаях. Тогда в этом случае вам не нужно паниковать. Вы можете напрямую связаться со службой технической поддержки Logitech и попросить их о дальнейшей помощи. Между тем, если вам действительно нравится это руководство, не забудьте оставить нам ценный отзыв в разделе комментариев.
На чтение 6 мин. Просмотров 11.5k. Опубликовано 14.06.2021
0
Многие пользователи сообщают о проблемах с программным обеспечением Logitech G HUB, и общие симптомы включают не обнаруживает мышь или не открывается . Хотя эту проблему сложно, решить ее совсем не сложно. В этом руководстве мы проведем вас через все исправления, и ваш G HUB будет работать легко и быстро.
Содержание
- Исправления, которые стоит попробовать
- Исправление 1: перезагрузите ваш компьютер
- Исправление 2: Переустановите Logitech G HUB
- Исправление 3: переустановите драйверы устройств
- Исправление 4. Убедитесь, что вы используете последние версии драйверов устройств.
- Исправление 5. Установите все обновления Windows
- Windows 10
- Windows 8
- Windows 7
Исправления, которые стоит попробовать
Возможно, вам и не нужно пробовать все исправления. Просто двигайтесь вниз, пока не найдете тот, который набирает очки.
- Перезагрузите компьютер
- Переустановите Logitech G HUB
- Переустановите драйверы устройств
- Убедитесь, что вы используются последние версии драйверов устройств.
- Установите все обновления Windows
Исправление 1: перезагрузите ваш компьютер
Первый шаг также самый простой. Перезагрузка компьютера может освободить оперативную память и закрыть некоторые фоновые программы, которые могут конфликтовать с Logitech G HUB. В некоторых случаях это помогает вашему компьютеру работать более плавно, устраняя некоторые сбои. Вам следует попробовать этот трюк, прежде чем углубляться в более сложные задачи.
Если перезагрузка компьютера не помогла, просто перейдите к следующему исправлению, указанному ниже.
Исправление 2: Переустановите Logitech G HUB
Проблема неработающего Logitech G HUB может указывать на наличие ошибок во время установки. Это могло быть вызвано конфликтом программного обеспечения или сбоями в сети. Вы можете попробовать переустановить Logitech G HUB и посмотреть, решит ли это вашу проблему.
Вот как:
Удаление драйверов происходит редко. может вызвать проблемы с компьютером. Если вы не технически подкованный пользователь, перейдите к следующему исправлению, чтобы обновить драйверы.
- Сначала вам нужно удалить Logitech G HUB . На клавиатуре одновременно нажмите Win + R (клавишу с логотипом Windows и клавишу r), чтобы открыть окно «Выполнить». Введите или вставьте control appwiz.cpl и нажмите Enter .
- Дважды щелкните Logitech G HUB , чтобы удалить. По завершении перезагрузите компьютер.
- Далее вам необходимо установить Logitech G HUB. Для этого сначала посетите страницу загрузки Logitech G HUB, затем нажмите ЗАГРУЗИТЬ ДЛЯ WINDOWS .
- После загрузки откройте программу установки и следуйте инструкциям на экране, чтобы продолжить.
После переустановки Logitech G HUB вы можете теперь проверьте, правильно ли оно работает.
Если это исправление не приносит вам удачи, ознакомьтесь со следующим ниже.
Исправление 3: переустановите драйверы устройств
Эта неработающая проблема G HUB, как правило, связана с драйверами, и один из способов исправить это – переустановка драйверов устройств . Часто это самое простое и эффективное решение для устранения проблем с драйверами.
Итак, сначала вам нужно удалить драйверы вашего устройства :
Следующие снимки экрана сделаны в Windows 10, и эти действия также применимы к Windows 7 или 8.
- На клавиатуре нажмите Win + R (клавиша с логотипом Windows и клавиша R) одновременно, чтобы вызвать окно «Выполнить». Введите или вставьте devmgmt.msc и нажмите OK .
- Затем разверните категорию вашего устройства. Чтобы удалить драйверы мыши, дважды щелкните Устройства с интерфейсом пользователя . (Это может отличаться в зависимости от используемого устройства. Для игровой гарнитуры это будут Звуковые, видео и игровые контроллеры )
Затем щелкните правой кнопкой мыши Logitech USB Input Device и выберите Удалить устройство .Если вы не можете найти свое устройство, вы можете найти инструкции в руководстве. Или вы можете перейти к следующему исправлению для сканирования и обновления драйверов устройств.
- В во всплывающем окне установите флажок рядом с Удалить программное обеспечение драйвера для этого устройства . Затем нажмите Удалить .
- Перезагрузите компьютер и проверьте, правильно ли работает Logitech G HUB. (Обычно Windows загружает/использует универсальный драйвер устройства автоматически.)
Если это исправление не работает для вас, просто перейдите к следующему.
Исправление 4. Убедитесь, что вы используете последние версии драйверов устройств.
Обычно Windows позаботится о драйверах после того, как мы подключим устройства, но всегда есть исключения. Если система не может предоставить последние версии правильных драйверов для наших устройств, мы должны сделать это сами.
Проблема с неработающим HUB Logitech G может указывать на то, что вы используете неисправный или устаревший драйвер устройства . В худшем случае это может означать, что на вашем компьютере отсутствуют некоторые важные драйверы. При устранении проблем с устройством проверка и обновление драйверов вашего устройства может избавить вас от многих проблем.
Вы можете сделать это вручную, если хотите, посетив каждый страницу загрузки производителя, поиск нужных драйверов и т. д. Но это требует времени и навыков работы с компьютером. Если вам неудобно играть с драйверами устройств, мы рекомендуем использовать Driver Easy . Это инструмент, который обнаруживает, загружает и устанавливает любые обновления драйверов, необходимые вашему компьютеру.
- Загрузить и установите Driver Easy.
- Запустите Driver Easy, затем нажмите Сканировать сейчас . Затем Driver Easy просканирует ваш компьютер и обнаружит все проблемные драйверы.
- Щелкните Обновить все , чтобы автоматически загрузить и установить правильную версию всех драйверов, которые отсутствуют или устарели в вашей системе.
(Для этого требуется версия Pro – вам будет предложено выполнить обновление, когда вы нажмете «Обновить все». Если вы не хотите платить за версию Pro, вы все равно можете загрузить и установить все необходимые драйверы. с бесплатной версией; вам просто нужно загрузить их по одному и установить вручную, как обычно для Windows.)
Версия Driver Easy Pro поставляется с полной технической поддержкой. Если вам нужна помощь, обратитесь в службу поддержки Driver Easy по адресу
После установки /обновил драйверы устройства, перезагрузите компьютер и проверьте, работает ли Logitech G HUB сейчас.
Если этот метод вам не помогает, просто взгляните на следующий.
Исправление 5. Установите все обновления Windows
Обновления Windows включают некоторые исправления, которые могут исправить проблемы совместимости. А некоторые могут содержать драйверы, которых нет на вашем компьютере. Вам следует проверить наличие обновлений системы, поскольку это может быть потенциальным исправлением.
И вот инструкции для этого:
Windows 10
- На клавиатуре одновременно нажмите Win + I (клавишу с логотипом Windows и клавишу i), чтобы открыть Приложение “Настройки Windows”. Нажмите Обновление и безопасность .
- Нажмите Проверить обновления . Windows может потребоваться некоторое время, чтобы загрузить и установить доступные обновления.
Чтобы убедиться, что вы установили все обновления системы, повторяйте эти шаги до тех пор, пока при нажатии не появится сообщение «Вы в курсе» Еще раз проверьте наличие обновлений .
Windows 8
- На клавиатуре нажмите Win + I (клавиша с логотипом Windows и клавиша i) одновременно. В правом меню нажмите Изменить настройки ПК .
- В меню слева выберите Центр обновления Windows . Нажмите Проверить обновления сейчас .
Windows 7
- На клавиатуре нажмите Win (клавиша с логотипом Windows). Выберите Панель управления .
- Выберите Система и безопасность .
- Нажмите Центр обновления Windows .
- Щелкните Установить обновления . Затем дождитесь завершения проверки.
Как только вы ‘ Вы установили все обновления, перезагрузите компьютер и проверьте, правильно ли работает G HUB.
Надеюсь, теперь эти исправления позволят вашему Logitech G HUB работать правильно. Если у вас есть какие-либо вопросы или идеи, оставьте комментарий ниже, и мы скоро свяжемся с вами.
Logitech G Hub — это инновационное программное обеспечение для управления периферийными устройствами, которое управляет всем вашим оборудованием Logitech G, таким как мыши, клавиатуры, гарнитуры, динамики и веб-камеры, на ваш ПК. Вы можете создавать игровые профили, управлять своими потоками, поскольку они поставляются с функциями интеграции OBS и сторонних приложений. Когда вы подключаете поддерживаемые устройства Logitech G к компьютеру, он автоматически распознает их, и вы можете настроить оборудование по своему усмотрению. Некоторые пользователи сообщают, что не могут использовать Logitech G HUB.
Если Logitech G Hub не работает в Windows 11/10 ПК, приведенные ниже решения помогут вам это исправить. Прежде чем переходить к исправлениям, перезагрузите компьютер и посмотрите, работает он или нет.
Обновите драйверы устройств. Установите для службы обновлений LGHUB тип запуска «Автоматически». Запустите Logitech G HUB от имени администратора. Переустановите Logitech G HUB. каждого метода.
1] Обновите драйверы устройств
Если Logitech G HUB не работает на вашем ПК, это может быть связано с устаревшими или поврежденными драйверами его устройств. Вам необходимо обновить драйверы до последней версии, чтобы без проблем использовать Logitech G HUB.
Чтобы обновить драйверы устройства, воспользуйтесь одним из приведенных ниже способов:
Вы можете проверить наличие обновлений драйверов через Центр обновления Windows, чтобы обновить драйверы. Вы можете посетить сайт производителя, чтобы загрузить драйверы. Используйте бесплатное программное обеспечение для обновления драйверов. Если на вашем компьютере уже есть файл драйвера INF, выполните следующие действия. Откройте диспетчер устройств. Щелкните категорию драйвера, чтобы развернуть меню. соответствующий драйвер и щелкните его правой кнопкой мыши. Выберите «Обновить драйвер». Следуйте указаниям мастера на экране, чтобы завершить обновление аудиодрайверов.
2] Установите для параметра «Тип запуска службы обновления LGHUB» значение «Автоматически»
Служба обновления LGHUB в Службы не должны быть отключены. Чтобы Logitech G HUB работал эффективно, его необходимо запустить при запуске. Вам необходимо установить тип запуска с”Вручную”или”Отключено”на”Автоматически”.
Чтобы установить для типа запуска службы обновлений LGHUB значение”Автоматически”,
откройте Выполнить commandType Services.msc и нажмите Введите найдите Служба обновлений LGHUB в списке служб и щелкните ее правой кнопкой мыши. Затем выберите Свойства в разделе Общие. вкладку, установите для параметра Тип запуска значение Автоматически с помощью раскрывающегося списка рядом с ним. Нажмите ОК и перезагрузите компьютер
3] Запустите Logitech G HUB от имени администратора
Вам необходимо включить параметр для запуска Logitech G HUB от имени администратора, так как он предоставляет дополнительные разрешения для запуска. Это может решить проблему с неработающим Logitech G HUB.
Чтобы Logitech G HUB запускался от имени администратора,
откройте меню”Пуск” и найдите Logitech G HUB. HUBЩелкните его правой кнопкой мыши и выберите Открыть расположение файла. В папке местоположения Logitech G HUB щелкните правой кнопкой мыши файл lghub.exe и выберите Свойства Перейдите на вкладку Совместимость и установите флажок рядом с Запускать эту программу от имени администратора. Затем нажмите Запустить средство устранения неполадок совместимости в В том же окне устраняются любые проблемы совместимости Logitech G HUB с вашим ПК.
4] Переустановите Logitech G HUB
Если ни одно из вышеперечисленных исправлений не работает, вам необходимо удалить Logitech G HUB и установить его. опять таки. Это рутина в исправлении технических проблем программ. Вы можете загрузить более новую версию Logitech G HUB с официального веб-сайта Logitech G.
Чтобы удалить Logitech G HUB,
откройте приложение Настройки и выберите Приложения и нажмите Приложения и функции. Найдите Logitech G HUB в списке программ и нажмите кнопку с тремя точками рядом с ним. Затем выберите Удалить и следуйте указаниям мастера на экране, чтобы полностью удалить его с компьютера.
Затем перезагрузите компьютер и загрузите Logitech G HUB с сайта Logitech G официальный сайт и установите его.
Совместим ли Logitech G HUB с Windows 11?
Да, Logitech G HUB абсолютно совместим с Windows 11. Его можно загрузить с официального сайта Logitech G. Кроме того, для его использования вам потребуется оборудование Logitech G.
Почему Logitech G HUB не работает?
Чтобы Logitech G HUB не работал на вашем ПК, может быть много причин, таких как поврежденные драйверы устройств, неисправные USB-порты, неподдерживаемые периферийные устройства, ошибки в программе Logitech G HUB и т. д.
Читать: Контроллер Logitech G923 отключен или нет работает на ПК.

Содержание
- [Решено] Logitech G HUB не работает в Windows
- Исправления, которые стоит попробовать
- Исправление 1: перезагрузите ваш компьютер
- Исправление 2: Переустановите Logitech G HUB
- Исправление 3: переустановите драйверы устройств
- Исправление 4. Убедитесь, что вы используете последние версии драйверов устройств.
- Исправление 5. Установите все обновления Windows
- Windows 10
- Windows 8
- Windows 7
- Не хочет устанавливаться g hub
- Комментарии
- Не загружаются предустановки
- Комментарии
- Что делать, если не устанавливается Logitech G-Hub
- Способ 1: Установка от имени администратора
- Способ 2: Полная переустановка программы
- Способ 3: Установка предыдущей версии
- Способ 4: Борьба с компьютерными вирусами
[Решено] Logitech G HUB не работает в Windows
Многие пользователи сообщают о проблемах с программным обеспечением Logitech G HUB, и общие симптомы включают не обнаруживает мышь или не открывается . Хотя эту проблему сложно, решить ее совсем не сложно. В этом руководстве мы проведем вас через все исправления, и ваш G HUB будет работать легко и быстро.
Исправления, которые стоит попробовать
Возможно, вам и не нужно пробовать все исправления. Просто двигайтесь вниз, пока не найдете тот, который набирает очки.
- Перезагрузите компьютер
- Переустановите Logitech G HUB
- Переустановите драйверы устройств
- Убедитесь, что вы используются последние версии драйверов устройств.
- Установите все обновления Windows
Исправление 1: перезагрузите ваш компьютер
Первый шаг также самый простой. Перезагрузка компьютера может освободить оперативную память и закрыть некоторые фоновые программы, которые могут конфликтовать с Logitech G HUB. В некоторых случаях это помогает вашему компьютеру работать более плавно, устраняя некоторые сбои. Вам следует попробовать этот трюк, прежде чем углубляться в более сложные задачи.
Если перезагрузка компьютера не помогла, просто перейдите к следующему исправлению, указанному ниже.
Исправление 2: Переустановите Logitech G HUB
Проблема неработающего Logitech G HUB может указывать на наличие ошибок во время установки. Это могло быть вызвано конфликтом программного обеспечения или сбоями в сети. Вы можете попробовать переустановить Logitech G HUB и посмотреть, решит ли это вашу проблему.
- Сначала вам нужно удалить Logitech G HUB . На клавиатуре одновременно нажмите Win + R (клавишу с логотипом Windows и клавишу r), чтобы открыть окно «Выполнить». Введите или вставьте control appwiz.cpl и нажмите Enter .
- Дважды щелкните Logitech G HUB , чтобы удалить. По завершении перезагрузите компьютер.
- Далее вам необходимо установить Logitech G HUB. Для этого сначала посетите страницу загрузки Logitech G HUB, затем нажмите ЗАГРУЗИТЬ ДЛЯ WINDOWS .
- После загрузки откройте программу установки и следуйте инструкциям на экране, чтобы продолжить.
После переустановки Logitech G HUB вы можете теперь проверьте, правильно ли оно работает.
Если это исправление не приносит вам удачи, ознакомьтесь со следующим ниже.
Исправление 3: переустановите драйверы устройств
Эта неработающая проблема G HUB, как правило, связана с драйверами, и один из способов исправить это — переустановка драйверов устройств . Часто это самое простое и эффективное решение для устранения проблем с драйверами.
Итак, сначала вам нужно удалить драйверы вашего устройства :
- На клавиатуре нажмите Win + R (клавиша с логотипом Windows и клавиша R) одновременно, чтобы вызвать окно «Выполнить». Введите или вставьте devmgmt.msc и нажмите OK .
- Затем разверните категорию вашего устройства. Чтобы удалить драйверы мыши, дважды щелкните Устройства с интерфейсом пользователя . (Это может отличаться в зависимости от используемого устройства. Для игровой гарнитуры это будут Звуковые, видео и игровые контроллеры )
Затем щелкните правой кнопкой мыши Logitech USB Input Device и выберите Удалить устройство .


Если это исправление не работает для вас, просто перейдите к следующему.
Исправление 4. Убедитесь, что вы используете последние версии драйверов устройств.
Обычно Windows позаботится о драйверах после того, как мы подключим устройства, но всегда есть исключения. Если система не может предоставить последние версии правильных драйверов для наших устройств, мы должны сделать это сами.
Проблема с неработающим HUB Logitech G может указывать на то, что вы используете неисправный или устаревший драйвер устройства . В худшем случае это может означать, что на вашем компьютере отсутствуют некоторые важные драйверы. При устранении проблем с устройством проверка и обновление драйверов вашего устройства может избавить вас от многих проблем.
Вы можете сделать это вручную, если хотите, посетив каждый страницу загрузки производителя, поиск нужных драйверов и т. д. Но это требует времени и навыков работы с компьютером. Если вам неудобно играть с драйверами устройств, мы рекомендуем использовать Driver Easy . Это инструмент, который обнаруживает, загружает и устанавливает любые обновления драйверов, необходимые вашему компьютеру.
- Загрузить и установите Driver Easy.
- Запустите Driver Easy, затем нажмите Сканировать сейчас . Затем Driver Easy просканирует ваш компьютер и обнаружит все проблемные драйверы.
- Щелкните Обновить все , чтобы автоматически загрузить и установить правильную версию всех драйверов, которые отсутствуют или устарели в вашей системе.
(Для этого требуется версия Pro — вам будет предложено выполнить обновление, когда вы нажмете «Обновить все». Если вы не хотите платить за версию Pro, вы все равно можете загрузить и установить все необходимые драйверы. с бесплатной версией; вам просто нужно загрузить их по одному и установить вручную, как обычно для Windows.)
После установки /обновил драйверы устройства, перезагрузите компьютер и проверьте, работает ли Logitech G HUB сейчас.
Если этот метод вам не помогает, просто взгляните на следующий.
Исправление 5. Установите все обновления Windows
Обновления Windows включают некоторые исправления, которые могут исправить проблемы совместимости. А некоторые могут содержать драйверы, которых нет на вашем компьютере. Вам следует проверить наличие обновлений системы, поскольку это может быть потенциальным исправлением.
И вот инструкции для этого:
Windows 10
- На клавиатуре одновременно нажмите Win + I (клавишу с логотипом Windows и клавишу i), чтобы открыть Приложение «Настройки Windows». Нажмите Обновление и безопасность .
- Нажмите Проверить обновления . Windows может потребоваться некоторое время, чтобы загрузить и установить доступные обновления.
Windows 8
- На клавиатуре нажмите Win + I (клавиша с логотипом Windows и клавиша i) одновременно. В правом меню нажмите Изменить настройки ПК .
- В меню слева выберите Центр обновления Windows . Нажмите Проверить обновления сейчас .
Windows 7
- На клавиатуре нажмите Win (клавиша с логотипом Windows). Выберите Панель управления .
- Выберите Система и безопасность .
- Нажмите Центр обновления Windows .
- Щелкните Установить обновления . Затем дождитесь завершения проверки.
Как только вы ‘ Вы установили все обновления, перезагрузите компьютер и проверьте, правильно ли работает G HUB.
Надеюсь, теперь эти исправления позволят вашему Logitech G HUB работать правильно. Если у вас есть какие-либо вопросы или идеи, оставьте комментарий ниже, и мы скоро свяжемся с вами.
Источник
Не хочет устанавливаться g hub
Комментарии
Привет Илья,
Спасибо, что обратились к нам, и сожалеем об этом опыте.
Чтобы начать устранение неполадок, выполните следующие действия:
Нажмите клавишу Windows, введите «Этот компьютер» и нажмите Enter.
Выберите диск C: , перейдите на вкладку «Просмотр», нажмите «Параметры», чтобы открыть параметры папки, перейдите на вкладку «Просмотр» и выберите «Показать скрытые файлы, папки и диск». Затем нажмите Применить.
Попробуйте выполнить следующие действия по устранению неполадок:
Загрузите последнюю версию установщика для Logitech G HUB по адресу: https://support.logi.com/hc/articles/360025298133
Удалите G HUB.
Перейдите в C: Users (имя пользователя) AppData Roaming и удалите папку LGHUB.
Перейдите в C: ProgramData и удалите папку LGHUB.
Перезагрузите вашу машину.
Переустановите G HUB.
Примечание:
Если у вас по-прежнему возникают проблемы с установкой / обновлением G HUB, попробуйте следующее:
Запустите диспетчер задач (ctrl + alt + del).
Завершите LGHUB.exe.
Закройте LGHUB Agent.exe.
Закройте LGHUB Updater.exe.
Перейдите в C: Users (имя пользователя) AppData Roaming и удалите папку LGHUB.
Перейдите в C: ProgramData и удалите папку LGHUB.
Перезагрузите вашу машину.
Переустановите G HUB.
Если после выполнения действий по устранению неполадок проблема не исчезнет, свяжитесь с нами.
Источник
Не загружаются предустановки
Скачал G hub авторизировался,при загрузке предустановок на наушники g733 пишет «загрузка не удалась» пробовал переустановить программу,но не помогает в чём может быть проблема?
Комментарии
Спасибо, что обратились к нам, и сожалеем об этом опыте.
Перед загрузкой убедитесь в следующем:
— Должен иметь профиль GHub с изображением. Если у вас его нет, создайте новый профиль.
— Если у вас уже есть профиль, но вы не можете загрузить предустановки, просто создайте новый профиль с изображением и установите флажок.
— Обязательно загрузите предустановку, соответствующую модели вашего устройства, иначе предустановка не будет работать.
Если вы проверили все вышеперечисленные пункты, но проблема не исчезла, переустановите GHUb, следуя следующей инструкции:
Обязательно сделайте резервную копию файла настроек и профилей G Hub.
(Если вы хотите сделать резервную копию настроек и / или их профилей, скопируйте файл settings.json в другое место на компьютере. Удалите G HUB, а затем скопируйте файл обратно в то же место. Если вас попросят перезаписать файл, скажите ‘да’. ) :
1. Удалите G HUB.
2. Убедитесь, что ни один из компонентов G HUB не запущен в диспетчере задач.
3. Перейдите в C: Program Files и удалите папку LGHUB.
4. Перейдите в C: ProgramData и удалите папку LGHUB.
5. Перейдите в C: Users AppData Local и удалите папку LGHUB.
6. Перейдите в C: Users AppData Roaming и удалите папку LGHUB.
7. Нажмите клавишу Windows, затем введите regedit, нажмите «Редактор реестра».
8. Удалите раздел реестра HKLM SOFTWARE Microsoft Windows CurrentVersion Uninstall <521c89be-637f-4274-a840-baaf7460c2b2>.
9. Перезагрузите ПК.
10. Переустановите G HUB: ftp://ftp.logitech.com/pub/techsupport/gaming/lghub_installer.exe.
Если после переустановки вы столкнетесь с той же проблемой, я бы посоветовал вам помочь нам с вашими отзывами и комментариями, перейдя по ссылке ниже. Таким образом, наша команда разработчиков получит информацию напрямую: https://logitechg.com/ghub_feedback?email=&clientId=&version=2021.4.3830
С уважением,
Ahmed A
Logi G Support
Войдите в службу, чтобы оставить комментарий.
Источник
Что делать, если не устанавливается Logitech G-Hub
Способ 1: Установка от имени администратора
Иногда причина сбоя с установкой софта Лоджитек до банального проста ‒ для работы инсталлятора требуются администраторские полномочия. Первым делом убедитесь, что ваша текущая запись имеет соответствующий доступ.
Подробнее: Как получить права администратора в Windows 7 и Windows 10
Дальнейшая процедура должна произойти без проблем.
Способ 2: Полная переустановка программы
Нередко с рассматриваемой проблемой сталкиваются пользователи, которые устанавливают ПО от Logitech не в первый раз. Решением в такой ситуации будет полное удаление всех продуктов компании, а также некоторых служебных файлов.
- Запустите оснастку «Программы и компоненты» любым подходящим методом ‒ например, через окно «Выполнить». Нажмите сочетание клавиш Win+R, затем введите в строке запрос appwiz.msc и кликните «ОК».
После выполнения процедуры закройте «Программы и компоненты», затем включите отображение скрытых элементов.
Подробнее: Как сделать скрытые файлы видимыми в Windows 7 и Windows 10
Снова вызовите инструмент «Выполнить», но на этот раз введите в него команду %appdata% и нажмите на кнопку «ОК».
Воспользуйтесь поиском по папке ‒ кликните по соответствующей строке вверху справа, напечатайте в ней запрос lghub и нажмите Enter. Должен появиться перечень директорий и документов – выделите все (мышкой или комбинацией Ctrl+A), задействуйте сочетание Shift+Delete и подтвердите операцию.
Перезагрузите компьютер, затем скачайте инсталлятор G-Hub заново и попробуйте установить программу ‒ теперь процесс должен пройти нормально.
Способ 3: Установка предыдущей версии
Для пользователей, у которых рассматриваемая проблема заключается в зависании на стадии инициализации, пригодится метод с установкой более старого релиза ПО и обновлению до актуальной уже из него.
- Откройте браузер, который предпочитаете, и перейдите по предложенной ниже ссылке – она ведёт на FTP-сервер Logitech, откуда инсталлятор и загружает данные для установки приложения
FTP-сервер Logitech
После загрузки содержимого корневого каталога сервера откройте «Поиск по странице» (в большинстве современных браузеров за это отвечает сочетание Ctrl+F) и укажите запрос lghub_installer . Появится список версий программы, кликните по lghub_installer_2018.9.2778.exe.
Дождитесь, пока установочный файл скачается, затем перейдите в папку загрузок – например, выбрав дополнительную опцию полоски загрузок, если пользуетесь Google Chrome.
В верхнем правом углу окна будет активная ссылка «Проверить, есть ли обновления», нажмите на неё.
Начнётся поиск и загрузка актуальной версии ПО.
Этот вариант достаточно прост в исполнении.
Способ 4: Борьба с компьютерными вирусами
Также не исключено, что инсталляции рассматриваемого ПО может мешать вирусное заражение ‒ существует определённая категория вредоносного софта, которая не даёт устанавливать или удалять программы. Обычно о подобном свидетельствуют и некоторые дополнительные симптомы в виде сбоев доступа к файлам, самопроизвольному запуску браузера, появлению незнакомых ярлыков на «Рабочем столе» и прочее. При столкновении с подобными проблемами воспользуйтесь нашими рекомендациями по борьбе с вирусами, которые найдёте в статье по ссылке далее.
Помимо этой статьи, на сайте еще 12336 инструкций.
Добавьте сайт Lumpics.ru в закладки (CTRL+D) и мы точно еще пригодимся вам.
Отблагодарите автора, поделитесь статьей в социальных сетях.
Источник
Способ 1: Установка от имени администратора
Иногда причина сбоя с установкой софта Лоджитек до банального проста ‒ для работы инсталлятора требуются администраторские полномочия. Первым делом убедитесь, что ваша текущая запись имеет соответствующий доступ.
Подробнее: Как получить права администратора в Windows 7 и Windows 10
Дальнейшая процедура должна произойти без проблем.
Способ 2: Полная переустановка программы
Нередко с рассматриваемой проблемой сталкиваются пользователи, которые устанавливают ПО от Logitech не в первый раз. Решением в такой ситуации будет полное удаление всех продуктов компании, а также некоторых служебных файлов.
Подробнее: Как сделать скрытые файлы видимыми в Windows 7 и Windows 10
Перезагрузите компьютер, затем скачайте инсталлятор G-Hub заново и попробуйте установить программу ‒ теперь процесс должен пройти нормально.
Способ 3: Установка предыдущей версии
Для пользователей, у которых рассматриваемая проблема заключается в зависании на стадии инициализации, пригодится метод с установкой более старого релиза ПО и обновлению до актуальной уже из него.
Этот вариант достаточно прост в исполнении.
Способ 4: Борьба с компьютерными вирусами
Также не исключено, что инсталляции рассматриваемого ПО может мешать вирусное заражение ‒ существует определённая категория вредоносного софта, которая не даёт устанавливать или удалять программы. Обычно о подобном свидетельствуют и некоторые дополнительные симптомы в виде сбоев доступа к файлам, самопроизвольному запуску браузера, появлению незнакомых ярлыков на «Рабочем столе» и прочее. При столкновении с подобными проблемами воспользуйтесь нашими рекомендациями по борьбе с вирусами, которые найдёте в статье по ссылке далее.
Помимо этой статьи, на сайте еще 12397 инструкций.
Добавьте сайт Lumpics.ru в закладки (CTRL+D) и мы точно еще пригодимся вам.
Отблагодарите автора, поделитесь статьей в социальных сетях.
Источник
Не хочет устанавливаться g hub
Комментарии
Привет Илья,
Спасибо, что обратились к нам, и сожалеем об этом опыте.
Чтобы начать устранение неполадок, выполните следующие действия:
Нажмите клавишу Windows, введите «Этот компьютер» и нажмите Enter.
Выберите диск C: , перейдите на вкладку «Просмотр», нажмите «Параметры», чтобы открыть параметры папки, перейдите на вкладку «Просмотр» и выберите «Показать скрытые файлы, папки и диск». Затем нажмите Применить.
Попробуйте выполнить следующие действия по устранению неполадок:
Загрузите последнюю версию установщика для Logitech G HUB по адресу: https://support.logi.com/hc/articles/360025298133
Удалите G HUB.
Перейдите в C: Users (имя пользователя) AppData Roaming и удалите папку LGHUB.
Перейдите в C: ProgramData и удалите папку LGHUB.
Перезагрузите вашу машину.
Переустановите G HUB.
Примечание:
Если у вас по-прежнему возникают проблемы с установкой / обновлением G HUB, попробуйте следующее:
Запустите диспетчер задач (ctrl + alt + del).
Завершите LGHUB.exe.
Закройте LGHUB Agent.exe.
Закройте LGHUB Updater.exe.
Перейдите в C: Users (имя пользователя) AppData Roaming и удалите папку LGHUB.
Перейдите в C: ProgramData и удалите папку LGHUB.
Перезагрузите вашу машину.
Переустановите G HUB.
Если после выполнения действий по устранению неполадок проблема не исчезнет, свяжитесь с нами.
Источник
[Решено] Logitech G HUB не работает в Windows
Исправления, которые стоит попробовать
Возможно, вам и не нужно пробовать все исправления. Просто двигайтесь вниз, пока не найдете тот, который набирает очки.
Исправление 1: перезагрузите ваш компьютер
Первый шаг также самый простой. Перезагрузка компьютера может освободить оперативную память и закрыть некоторые фоновые программы, которые могут конфликтовать с Logitech G HUB. В некоторых случаях это помогает вашему компьютеру работать более плавно, устраняя некоторые сбои. Вам следует попробовать этот трюк, прежде чем углубляться в более сложные задачи.
Если перезагрузка компьютера не помогла, просто перейдите к следующему исправлению, указанному ниже.
Исправление 2: Переустановите Logitech G HUB
Проблема неработающего Logitech G HUB может указывать на наличие ошибок во время установки. Это могло быть вызвано конфликтом программного обеспечения или сбоями в сети. Вы можете попробовать переустановить Logitech G HUB и посмотреть, решит ли это вашу проблему.
После переустановки Logitech G HUB вы можете теперь проверьте, правильно ли оно работает.
Если это исправление не приносит вам удачи, ознакомьтесь со следующим ниже.
Исправление 3: переустановите драйверы устройств
Итак, сначала вам нужно удалить драйверы вашего устройства :
Если это исправление не работает для вас, просто перейдите к следующему.
Исправление 4. Убедитесь, что вы используете последние версии драйверов устройств.
Обычно Windows позаботится о драйверах после того, как мы подключим устройства, но всегда есть исключения. Если система не может предоставить последние версии правильных драйверов для наших устройств, мы должны сделать это сами.
После установки /обновил драйверы устройства, перезагрузите компьютер и проверьте, работает ли Logitech G HUB сейчас.
Если этот метод вам не помогает, просто взгляните на следующий.
Исправление 5. Установите все обновления Windows
Обновления Windows включают некоторые исправления, которые могут исправить проблемы совместимости. А некоторые могут содержать драйверы, которых нет на вашем компьютере. Вам следует проверить наличие обновлений системы, поскольку это может быть потенциальным исправлением.
И вот инструкции для этого:
Windows 10
Windows 8
Windows 7
Как только вы ‘ Вы установили все обновления, перезагрузите компьютер и проверьте, правильно ли работает G HUB.
Надеюсь, теперь эти исправления позволят вашему Logitech G HUB работать правильно. Если у вас есть какие-либо вопросы или идеи, оставьте комментарий ниже, и мы скоро свяжемся с вами.
Источник
[Решено] Logitech G HUB не работает в Windows
Исправления, которые стоит попробовать
Возможно, вам и не нужно пробовать все исправления. Просто двигайтесь вниз, пока не найдете тот, который набирает очки.
Исправление 1: перезагрузите ваш компьютер
Первый шаг также самый простой. Перезагрузка компьютера может освободить оперативную память и закрыть некоторые фоновые программы, которые могут конфликтовать с Logitech G HUB. В некоторых случаях это помогает вашему компьютеру работать более плавно, устраняя некоторые сбои. Вам следует попробовать этот трюк, прежде чем углубляться в более сложные задачи.
Если перезагрузка компьютера не помогла, просто перейдите к следующему исправлению, указанному ниже.
Исправление 2: Переустановите Logitech G HUB
Проблема неработающего Logitech G HUB может указывать на наличие ошибок во время установки. Это могло быть вызвано конфликтом программного обеспечения или сбоями в сети. Вы можете попробовать переустановить Logitech G HUB и посмотреть, решит ли это вашу проблему.
После переустановки Logitech G HUB вы можете теперь проверьте, правильно ли оно работает.
Если это исправление не приносит вам удачи, ознакомьтесь со следующим ниже.
Исправление 3: переустановите драйверы устройств
Итак, сначала вам нужно удалить драйверы вашего устройства :
Если это исправление не работает для вас, просто перейдите к следующему.
Исправление 4. Убедитесь, что вы используете последние версии драйверов устройств.
Обычно Windows позаботится о драйверах после того, как мы подключим устройства, но всегда есть исключения. Если система не может предоставить последние версии правильных драйверов для наших устройств, мы должны сделать это сами.
После установки /обновил драйверы устройства, перезагрузите компьютер и проверьте, работает ли Logitech G HUB сейчас.
Если этот метод вам не помогает, просто взгляните на следующий.
Исправление 5. Установите все обновления Windows
Обновления Windows включают некоторые исправления, которые могут исправить проблемы совместимости. А некоторые могут содержать драйверы, которых нет на вашем компьютере. Вам следует проверить наличие обновлений системы, поскольку это может быть потенциальным исправлением.
И вот инструкции для этого:
Windows 10
Windows 8
Windows 7
Как только вы ‘ Вы установили все обновления, перезагрузите компьютер и проверьте, правильно ли работает G HUB.
Надеюсь, теперь эти исправления позволят вашему Logitech G HUB работать правильно. Если у вас есть какие-либо вопросы или идеи, оставьте комментарий ниже, и мы скоро свяжемся с вами.
Источник
Что делать, если не устанавливается Logitech G-Hub
Способ 1: Установка от имени администратора
Иногда причина сбоя с установкой софта Лоджитек до банального проста ‒ для работы инсталлятора требуются администраторские полномочия. Первым делом убедитесь, что ваша текущая запись имеет соответствующий доступ.
Подробнее: Как получить права администратора в Windows 7 и Windows 10
Далее просто кликните правой кнопкой мыши по исполняемому файлу установщика и выберите вариант «Запуск от имени администратора».
Дальнейшая процедура должна произойти без проблем.
Способ 2: Полная переустановка программы
Нередко с рассматриваемой проблемой сталкиваются пользователи, которые устанавливают ПО от Logitech не в первый раз. Решением в такой ситуации будет полное удаление всех продуктов компании, а также некоторых служебных файлов.
Подробнее: Как сделать скрытые файлы видимыми в Windows 7 и Windows 10
Перезагрузите компьютер, затем скачайте инсталлятор G-Hub заново и попробуйте установить программу ‒ теперь процесс должен пройти нормально.
Способ 3: Установка предыдущей версии
Для пользователей, у которых рассматриваемая проблема заключается в зависании на стадии инициализации, пригодится метод с установкой более старого релиза ПО и обновлению до актуальной уже из него.
Этот вариант достаточно прост в исполнении.
Способ 4: Борьба с компьютерными вирусами
Также не исключено, что инсталляции рассматриваемого ПО может мешать вирусное заражение ‒ существует определённая категория вредоносного софта, которая не даёт устанавливать или удалять программы. Обычно о подобном свидетельствуют и некоторые дополнительные симптомы в виде сбоев доступа к файлам, самопроизвольному запуску браузера, появлению незнакомых ярлыков на «Рабочем столе» и прочее. При столкновении с подобными проблемами воспользуйтесь нашими рекомендациями по борьбе с вирусами, которые найдёте в статье по ссылке далее.
Источник
Обновлено 2023 января: перестаньте получать сообщения об ошибках и замедлите работу вашей системы с помощью нашего инструмента оптимизации. Получить сейчас в эту ссылку
- Скачайте и установите инструмент для ремонта здесь.
- Пусть он просканирует ваш компьютер.
- Затем инструмент почини свой компьютер.

Logitech G Hub — это программное обеспечение, позволяющее использовать веб-камеру Logitech, мышь Logitech, клавиатуру, микрофон и другие устройства Logitech с компьютером или планшетом.
Но если у вас возникли проблемы с загрузкой или запуском Logitech G Hub на вашем компьютере с Windows. В этом случае в этой статье мы покажем вам, как решить проблему с Logitech G Hub, которая не загружается, выполнив следующие простые шаги.
- Неработающий Logitech G Hub может указывать на то, что вы используете неисправный или устаревший драйвер устройства. В худшем случае это может означать, что на вашем компьютере отсутствуют некоторые важные драйверы. При устранении неполадок с устройствами проверка и обновление драйверов устройств может избавить вас от многих проблем.
- Проблема с загрузкой Logitech G HUB может быть вызвана ошибками установки. Это может быть вызвано конфликтами программного обеспечения или сетевыми помехами.
Как исправить проблему с загрузкой Logitech G Hub на ПК с Windows?
Обновление за январь 2023 года:
Теперь вы можете предотвратить проблемы с ПК с помощью этого инструмента, например, защитить вас от потери файлов и вредоносных программ. Кроме того, это отличный способ оптимизировать ваш компьютер для достижения максимальной производительности. Программа с легкостью исправляет типичные ошибки, которые могут возникнуть в системах Windows — нет необходимости часами искать и устранять неполадки, если у вас под рукой есть идеальное решение:
- Шаг 1: Скачать PC Repair & Optimizer Tool (Windows 10, 8, 7, XP, Vista — Microsoft Gold Certified).
- Шаг 2: Нажмите «Начать сканирование”, Чтобы найти проблемы реестра Windows, которые могут вызывать проблемы с ПК.
- Шаг 3: Нажмите «Починить все», Чтобы исправить все проблемы.

Переустановите Logitech G Hub
- Нажмите Win+R, чтобы отобразить поле «Выполнить».
- Введите appwiz.CPL и нажмите Enter.
- Дважды щелкните Logitech G HUB, чтобы удалить его. Когда закончите, перезагрузите компьютер.
- Далее вам необходимо установить Logitech G HUB.
- Перейдите на страницу загрузки Logitech G HUB и нажмите ЗАГРУЗИТЬ ДЛЯ WINDOWS.
Активируйте службу обновлений LGHUB
- Откройте диспетчер задач.
- Нажмите «Автозапуск».
- На вкладке Startup Services найдите LGHUB и проверьте его статус.
- Если он отключен, щелкните его правой кнопкой мыши и выберите «Включить».
- Нажмите Windows + R, чтобы открыть диалоговое окно.
- Введите services.MSC в диалоговом окне «Выполнить» и нажмите Enter, откроется окно служб.
- Найдите службу обновления LGHUB, щелкните ее правой кнопкой мыши и выберите «Свойства».
- Выберите «Автоматический» в качестве типа запуска. Нажмите «Применить», а затем «ОК».
- Еще раз щелкните правой кнопкой мыши Службу обновлений LGHUB, затем щелкните Пуск.
- Щелкните правой кнопкой мыши файл lghub.exe и выберите «Свойства». Щелкните Совместимость.
- Запустите эту программу от имени администратора. Нажмите «Применить», затем нажмите «ОК».
- Сделайте то же самое с тремя другими исполняемыми файлами. (lghub_updater.exe, lghub_agent.exe, logi_crashpad_handler.exe).
- Теперь перезагрузите компьютер с Windows, чтобы проверить, устранена ли проблема отсутствия загрузки Logitech G HUB.
Отключение автоматических обновлений для Logitech G HUB
- Откройте программу и нажмите на настройки (значок шестеренки).
- В правом верхнем углу под номером версии вы увидите опцию «Включить автоматические обновления».
- Отключите его, сняв флажок.
Перезапустите службы Logitech G HUB.
- Закройте приложение G Hub в Windows и щелкните правой кнопкой мыши на панели задач, чтобы выйти.
- Нажмите Ctrl+Alt+Del, чтобы открыть диспетчер задач. Найдите GHUB на панели задач и также выйдите из него.
- Теперь найдите все запущенные процессы GHUB в диспетчере задач и остановите их.
- Вы можете найти агент LGHub, программу обновления LGHub и другие подобные процессы. Удалите все, что содержит LGHub.
- Перейдите в папку C:ProgramsLGHUB или туда, где вы установили G Hub.
- Найдите файл LGHUB.exe. Вы найдете его в группе из трех исполняемых файлов.
- Запустите эти исполняемые файлы в следующем порядке от имени администратора: первый lghub_updater.exe второй lghub_agent.exe третий lghub.exe
Совет экспертов: Этот инструмент восстановления сканирует репозитории и заменяет поврежденные или отсутствующие файлы, если ни один из этих методов не сработал. Это хорошо работает в большинстве случаев, когда проблема связана с повреждением системы. Этот инструмент также оптимизирует вашу систему, чтобы максимизировать производительность. Его можно скачать по Щелчок Здесь
Сообщение Просмотров: 232
Содержание
- Способ 1: Установка от имени администратора
- Способ 2: Полная переустановка программы
- Способ 3: Установка предыдущей версии
- Способ 4: Борьба с компьютерными вирусами
- Вопросы и ответы
Способ 1: Установка от имени администратора
Иногда причина сбоя с установкой софта Лоджитек до банального проста ‒ для работы инсталлятора требуются администраторские полномочия. Первым делом убедитесь, что ваша текущая запись имеет соответствующий доступ.
Подробнее: Как получить права администратора в Windows 7 и Windows 10
Далее просто кликните правой кнопкой мыши по исполняемому файлу установщика и выберите вариант «Запуск от имени администратора».
Дальнейшая процедура должна произойти без проблем.
Способ 2: Полная переустановка программы
Нередко с рассматриваемой проблемой сталкиваются пользователи, которые устанавливают ПО от Logitech не в первый раз. Решением в такой ситуации будет полное удаление всех продуктов компании, а также некоторых служебных файлов.
- Запустите оснастку «Программы и компоненты» любым подходящим методом ‒ например, через окно «Выполнить». Нажмите сочетание клавиш Win+R, затем введите в строке запрос
appwiz.mscи кликните «ОК». - Пролистайте перечень установленного софта и найдите там все элементы, связанные с Logitech G-Hub. Деинсталлируйте каждый с помощью выделения и нажатия на кнопку «Удалить».
- После выполнения процедуры закройте «Программы и компоненты», затем включите отображение скрытых элементов.
Подробнее: Как сделать скрытые файлы видимыми в Windows 7 и Windows 10
- Снова вызовите инструмент «Выполнить», но на этот раз введите в него команду
%appdata%и нажмите на кнопку «ОК». - Воспользуйтесь поиском по папке ‒ кликните по соответствующей строке вверху справа, напечатайте в ней запрос
lghubи нажмите Enter. Должен появиться перечень директорий и документов – выделите все (мышкой или комбинацией Ctrl+A), задействуйте сочетание Shift+Delete и подтвердите операцию. - Теперь повторите поиск, но уже с запросом
logitechи удалите все найденные данные. - С помощью того же окна «Выполнить» перейдите в директорию «ProgramData» (запрос
%programdata%) и повторите действия из шагов 6-7.
Перезагрузите компьютер, затем скачайте инсталлятор G-Hub заново и попробуйте установить программу ‒ теперь процесс должен пройти нормально.
Способ 3: Установка предыдущей версии
Для пользователей, у которых рассматриваемая проблема заключается в зависании на стадии инициализации, пригодится метод с установкой более старого релиза ПО и обновлению до актуальной уже из него.
- Откройте браузер, который предпочитаете, и перейдите по предложенной ниже ссылке – она ведёт на FTP-сервер Logitech, откуда инсталлятор и загружает данные для установки приложения
FTP-сервер Logitech
- После загрузки содержимого корневого каталога сервера откройте «Поиск по странице» (в большинстве современных браузеров за это отвечает сочетание Ctrl+F) и укажите запрос
lghub_installer. Появится список версий программы, кликните по lghub_installer_2018.9.2778.exe. - Дождитесь, пока установочный файл скачается, затем перейдите в папку загрузок – например, выбрав дополнительную опцию полоски загрузок, если пользуетесь Google Chrome.
- Начните установку приложения от администратора (см. Способ 1), теперь она должна пройти без проблем.
- Если у вас относительно старый аксессуар от Logitech (выпуска 2018 года или ранее), можете пользоваться этой версией фирменного софта, но для новейшей периферии понадобится обновиться до актуальной. Для этого запустите G Hub и кликните по кнопке вызова настроек.
- В верхнем правом углу окна будет активная ссылка «Проверить, есть ли обновления», нажмите на неё.
- Начнётся поиск и загрузка актуальной версии ПО.
Этот вариант достаточно прост в исполнении.
Способ 4: Борьба с компьютерными вирусами
Также не исключено, что инсталляции рассматриваемого ПО может мешать вирусное заражение ‒ существует определённая категория вредоносного софта, которая не даёт устанавливать или удалять программы. Обычно о подобном свидетельствуют и некоторые дополнительные симптомы в виде сбоев доступа к файлам, самопроизвольному запуску браузера, появлению незнакомых ярлыков на «Рабочем столе» и прочее. При столкновении с подобными проблемами воспользуйтесь нашими рекомендациями по борьбе с вирусами, которые найдёте в статье по ссылке далее.
Подробнее: Борьба с компьютерными вирусами
Еще статьи по данной теме: