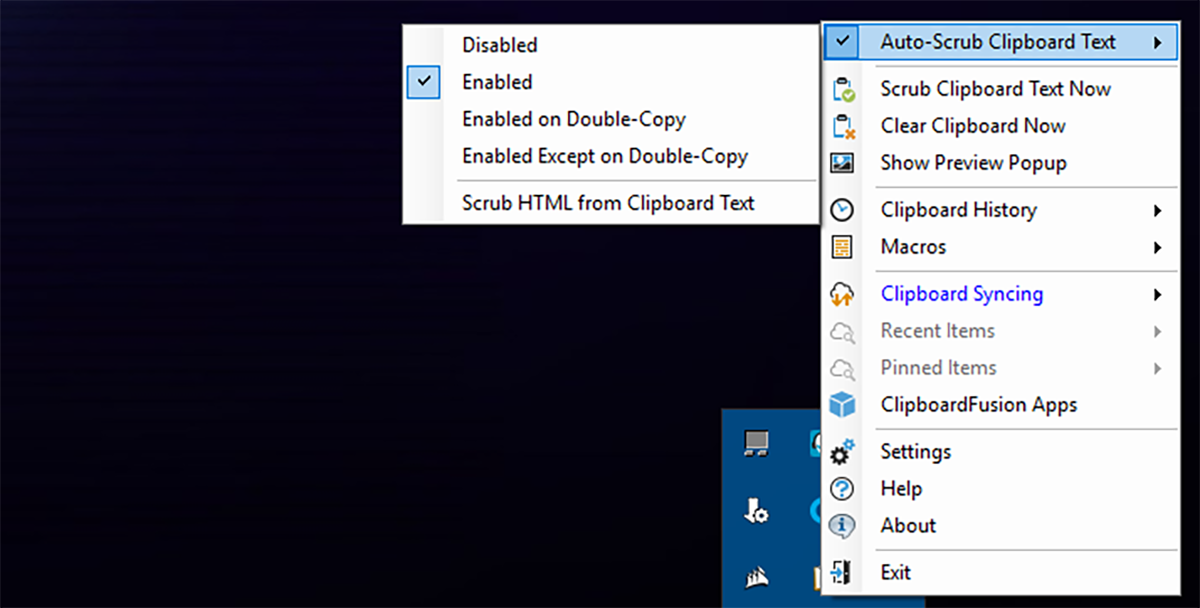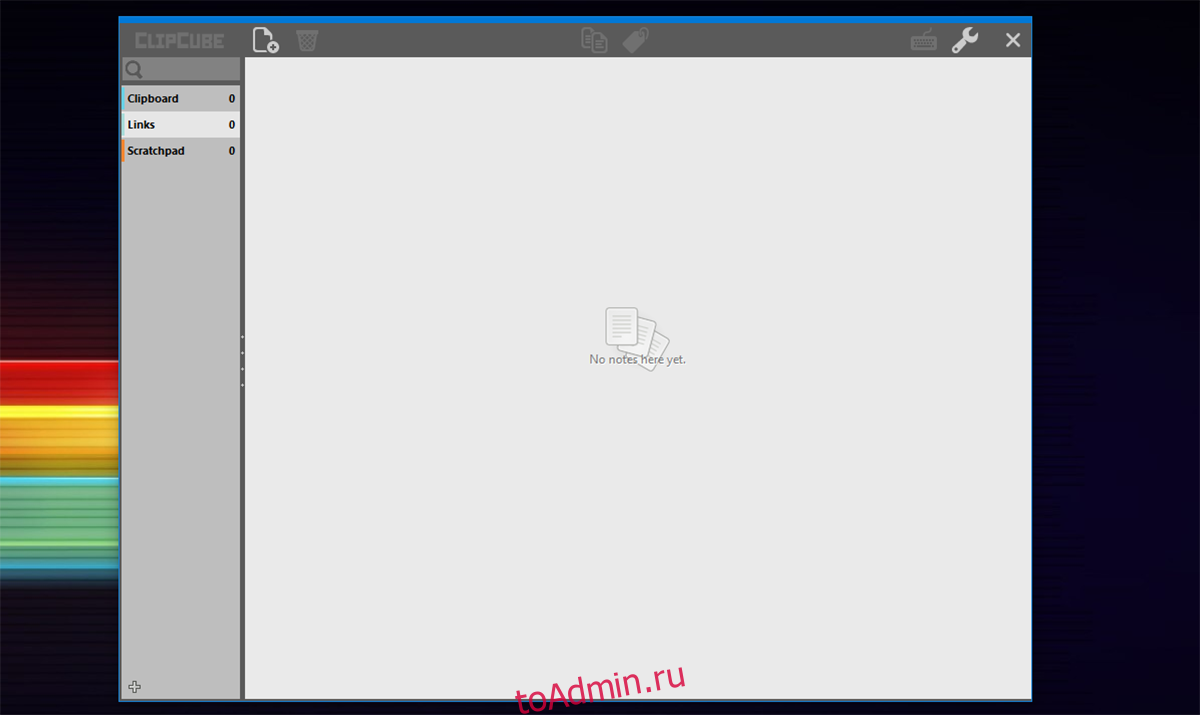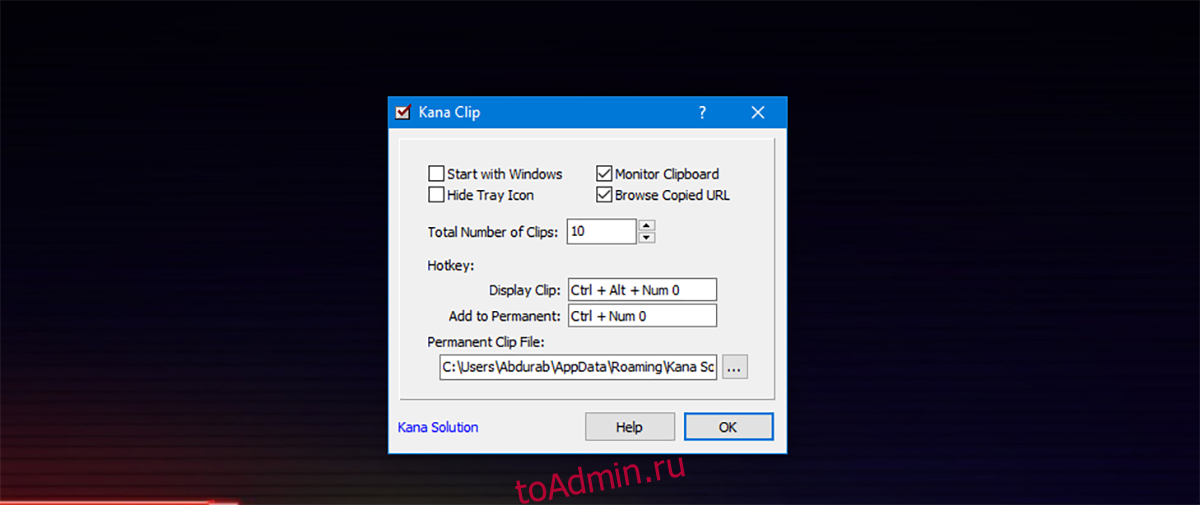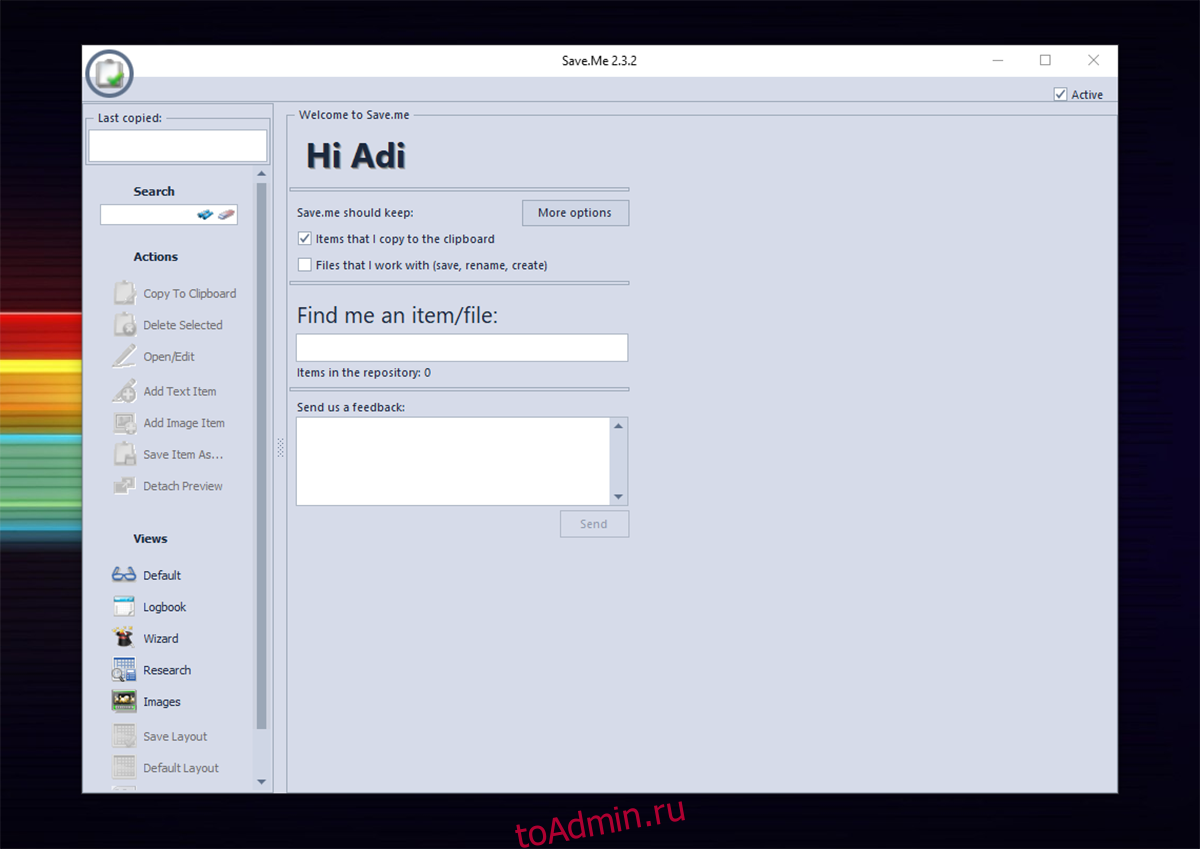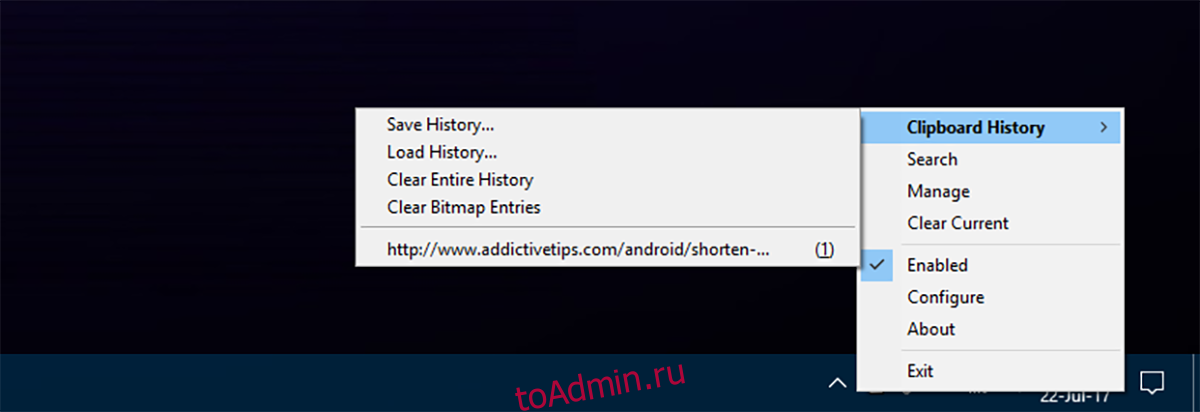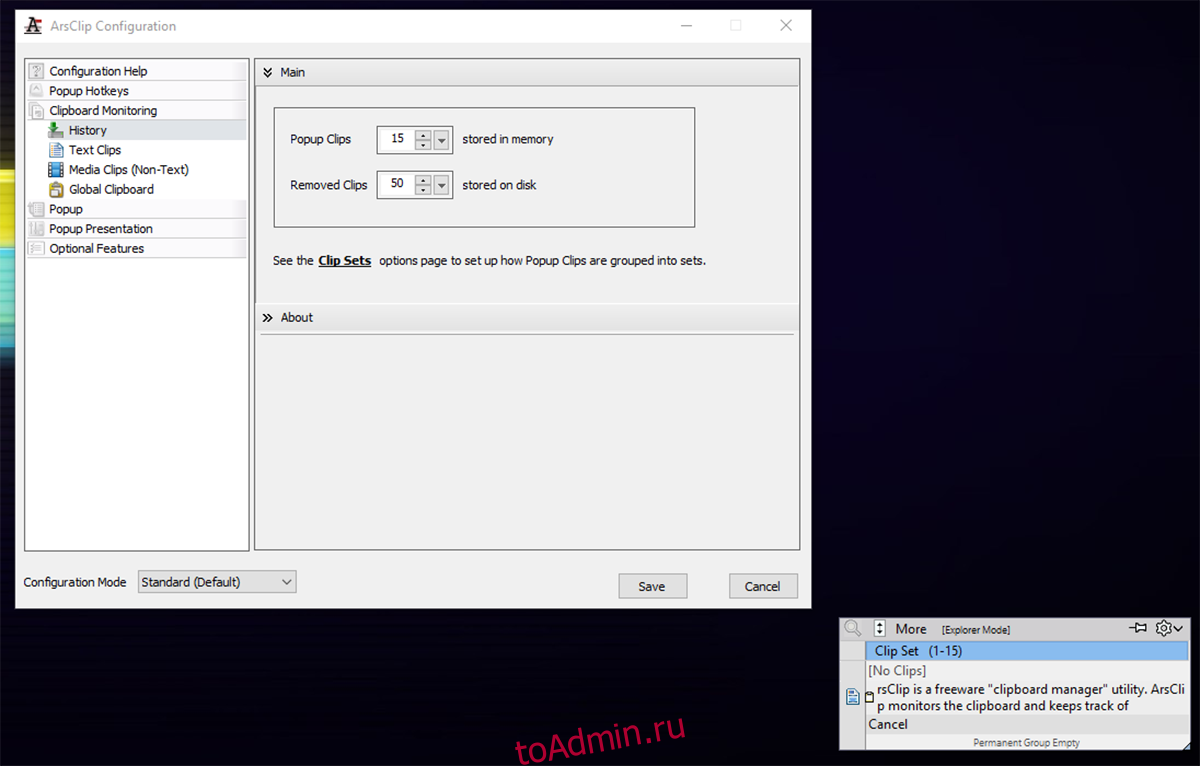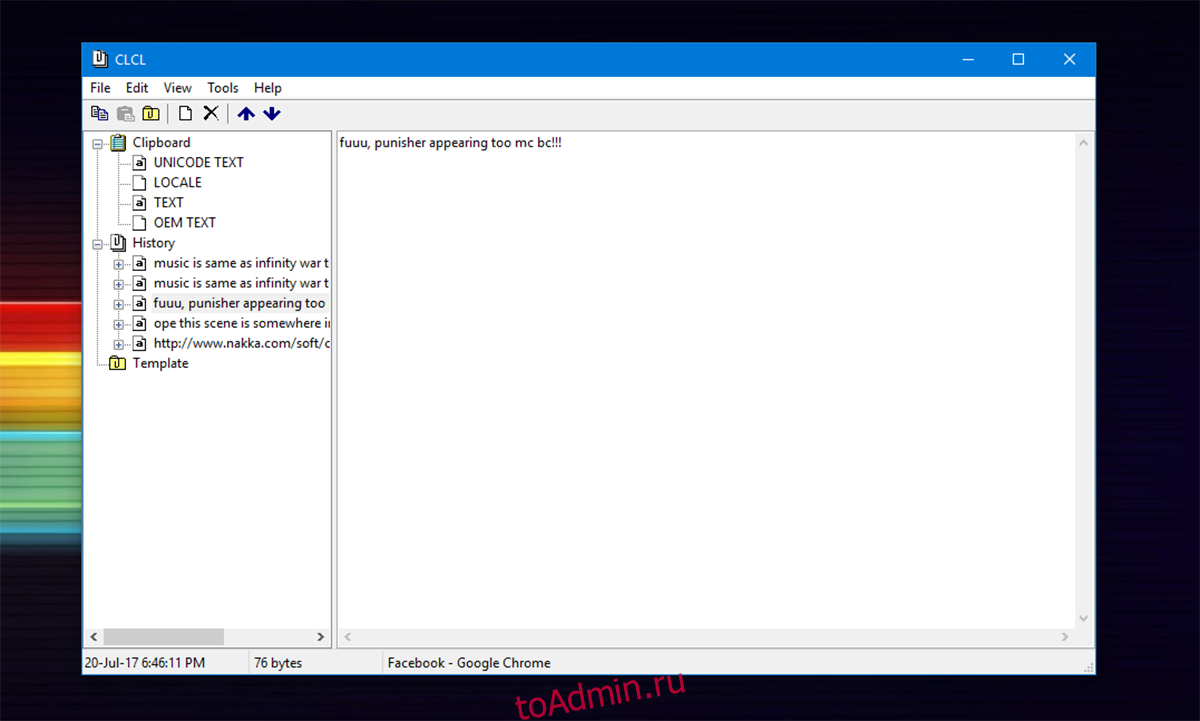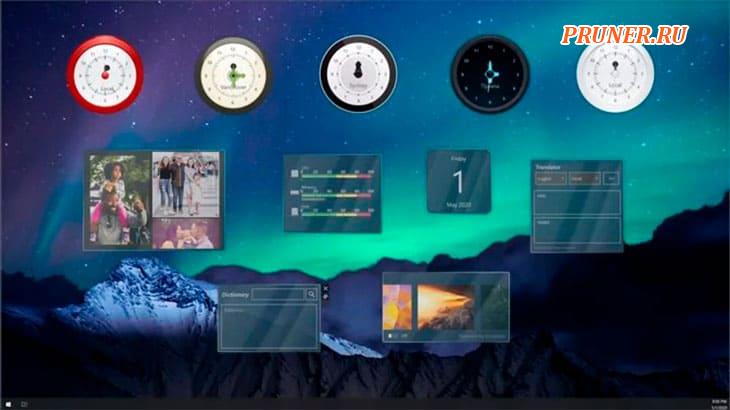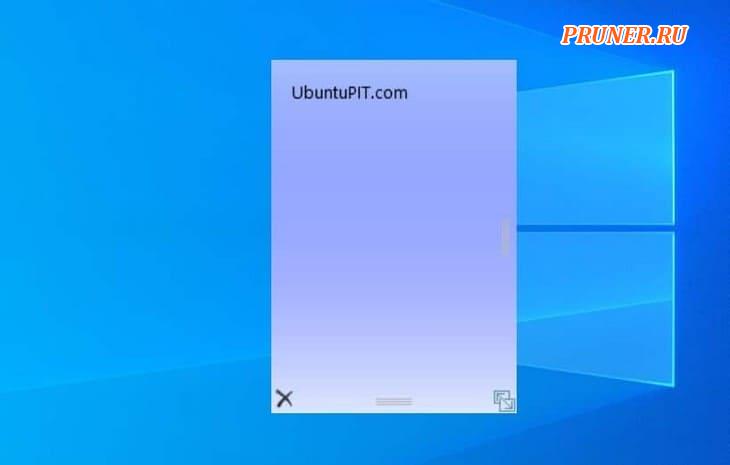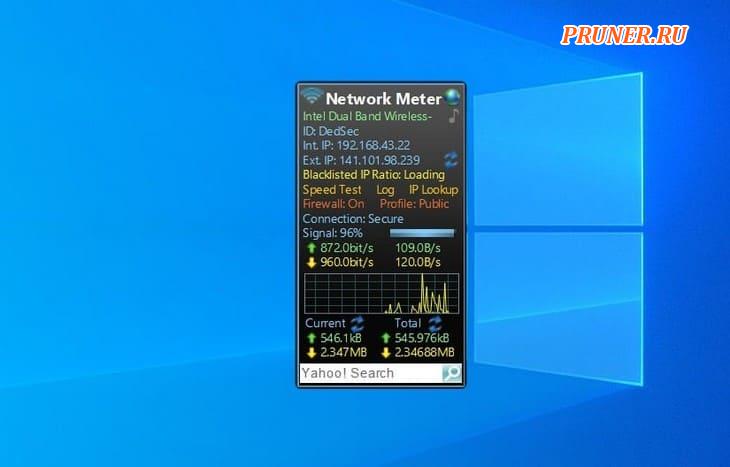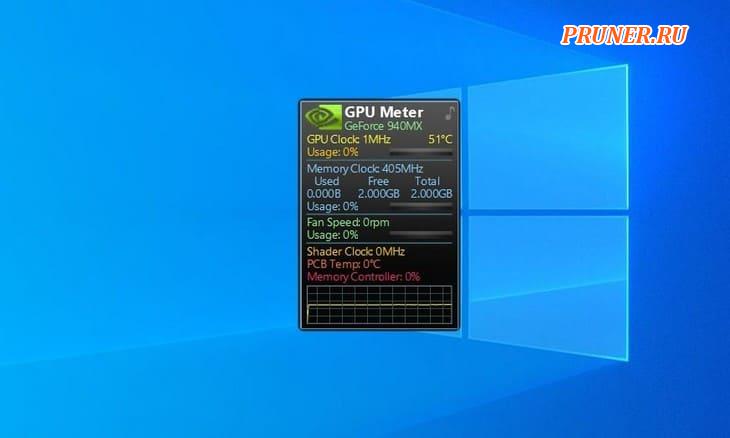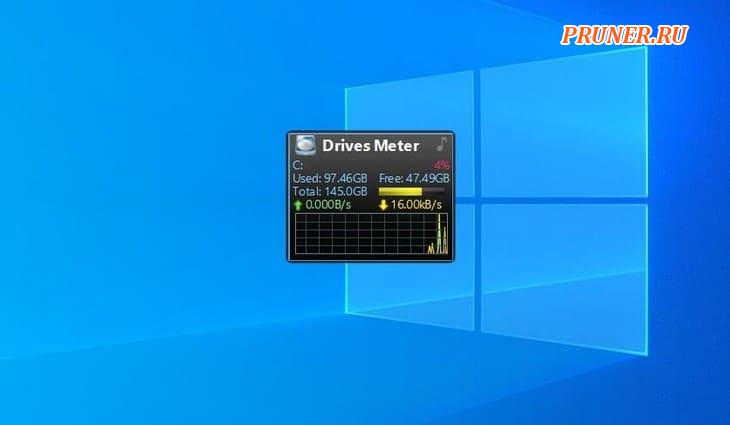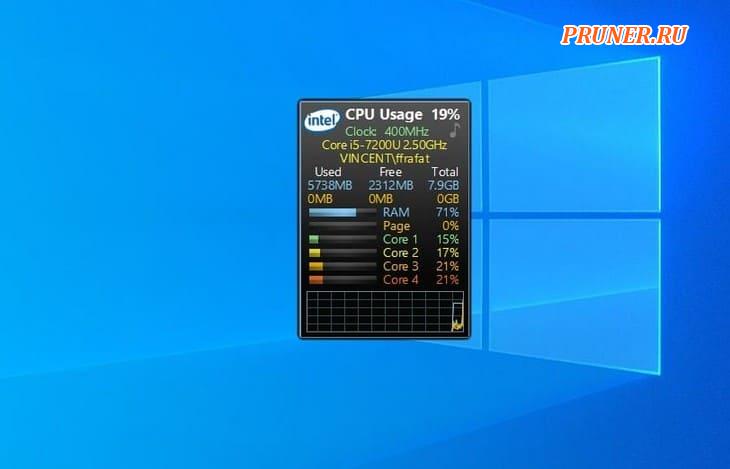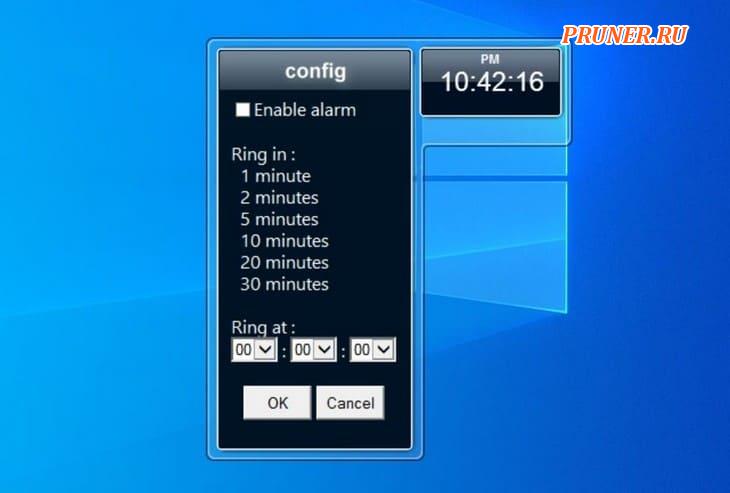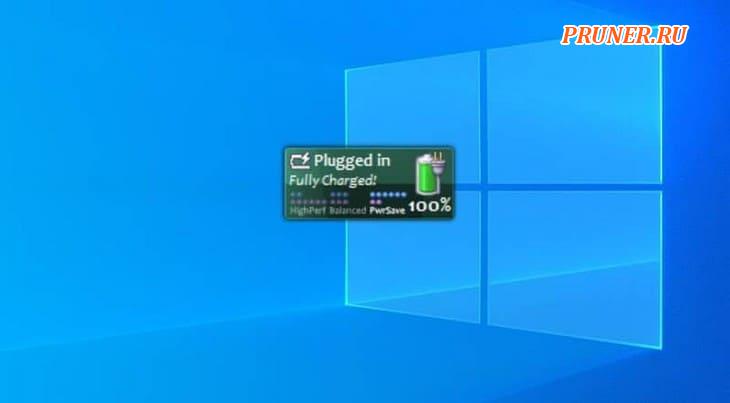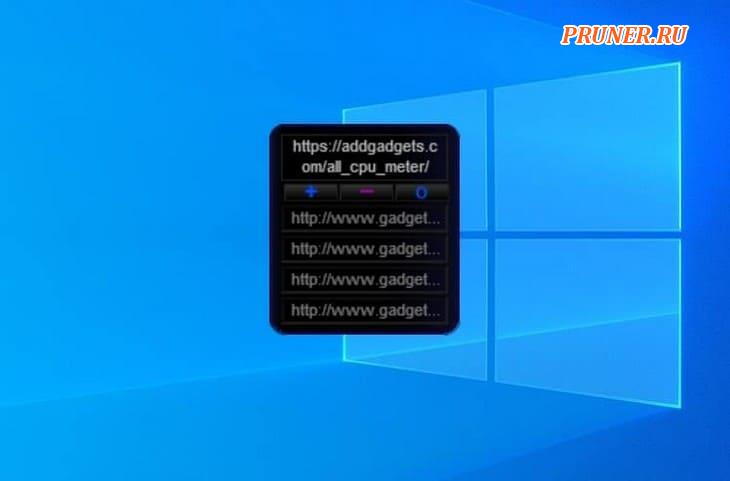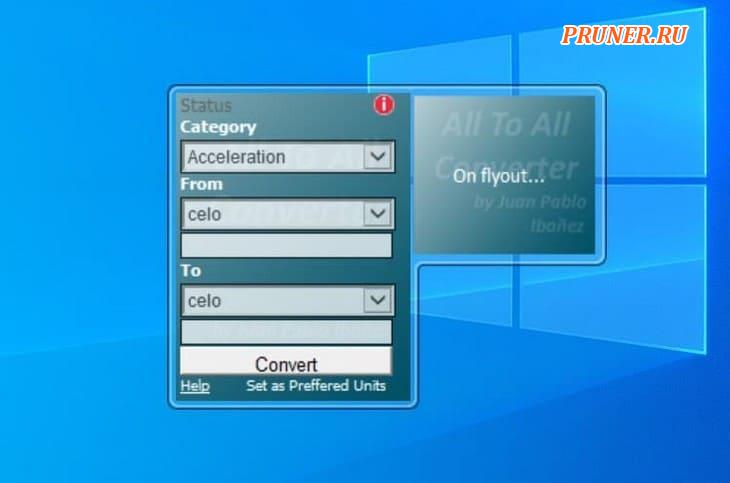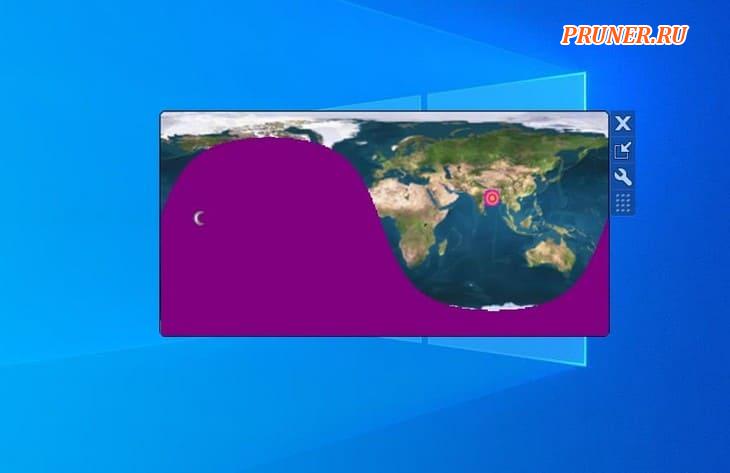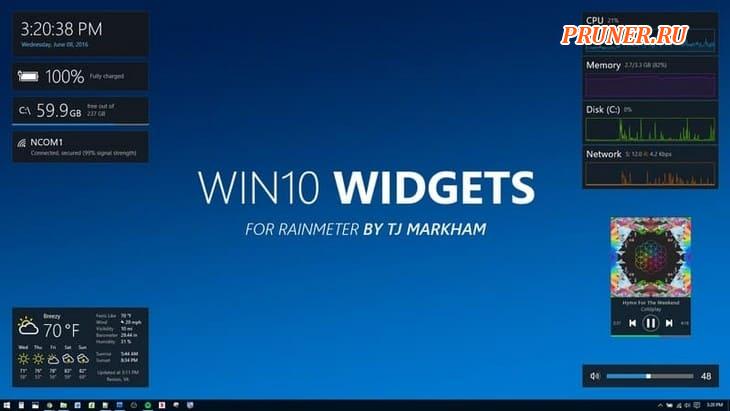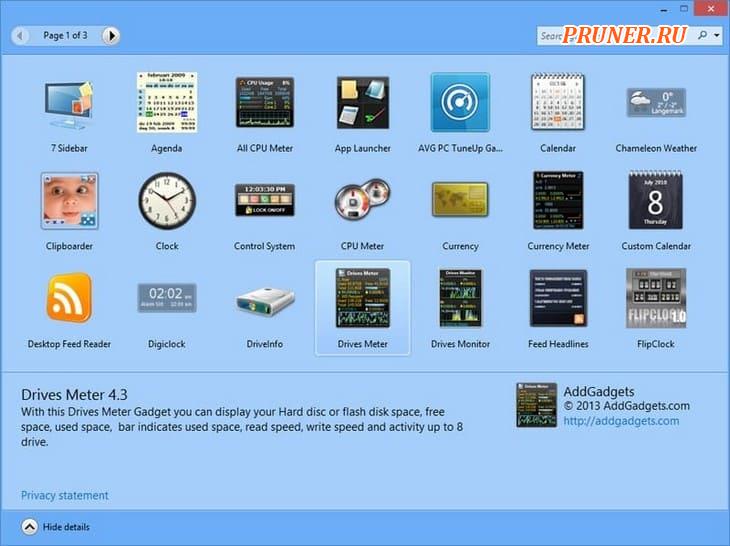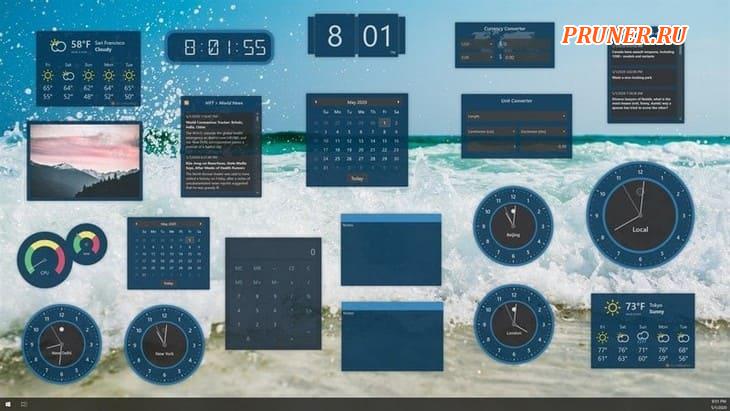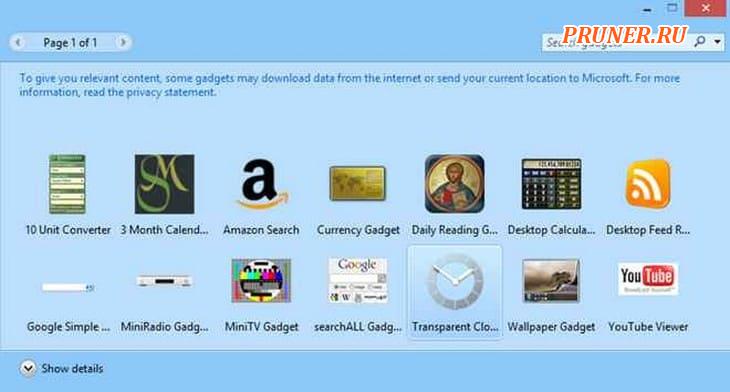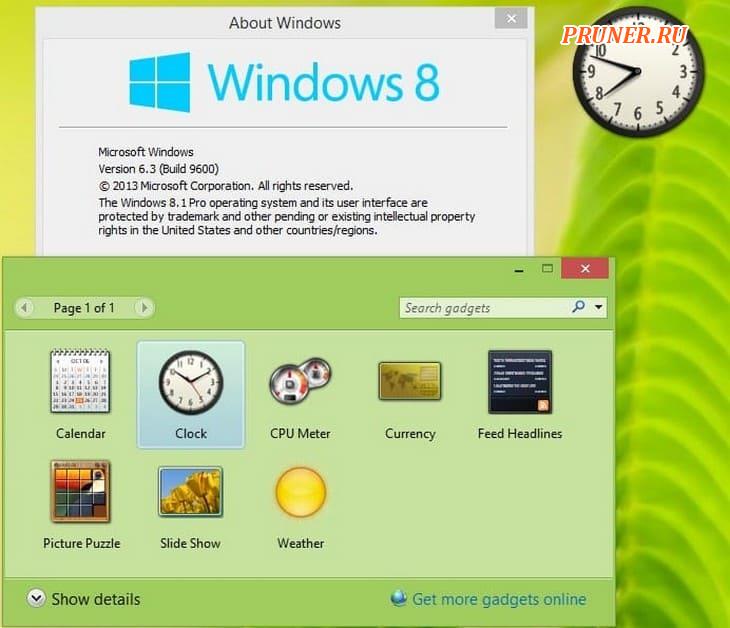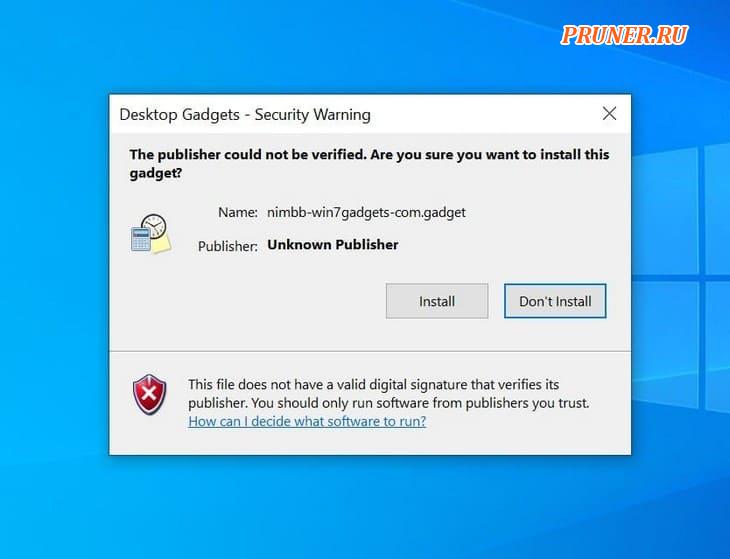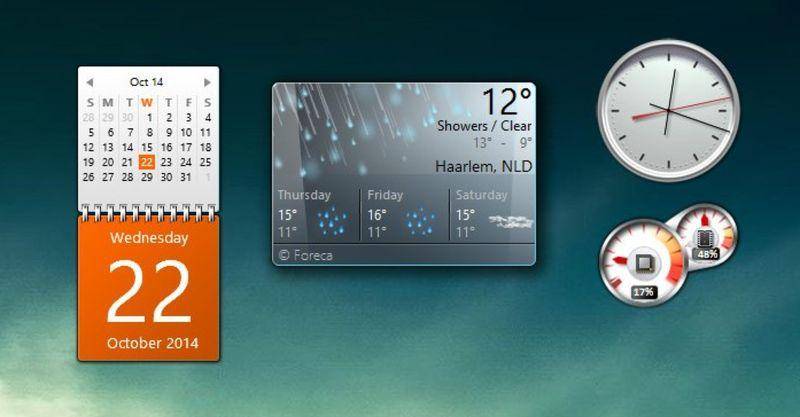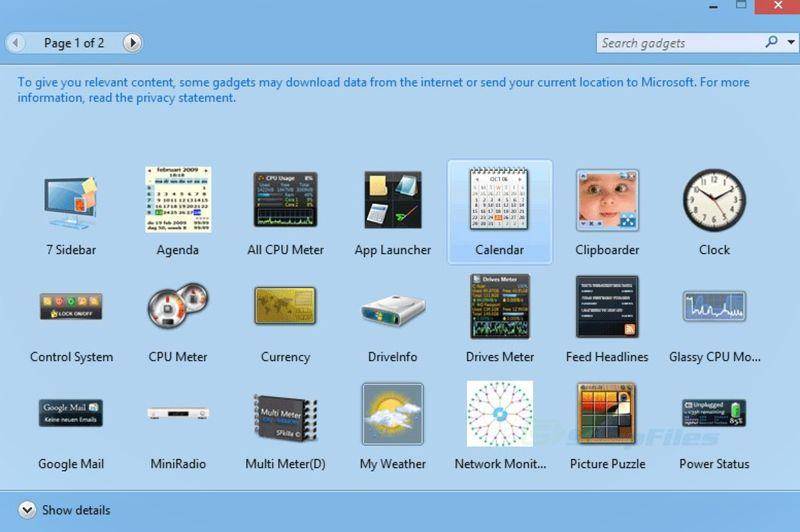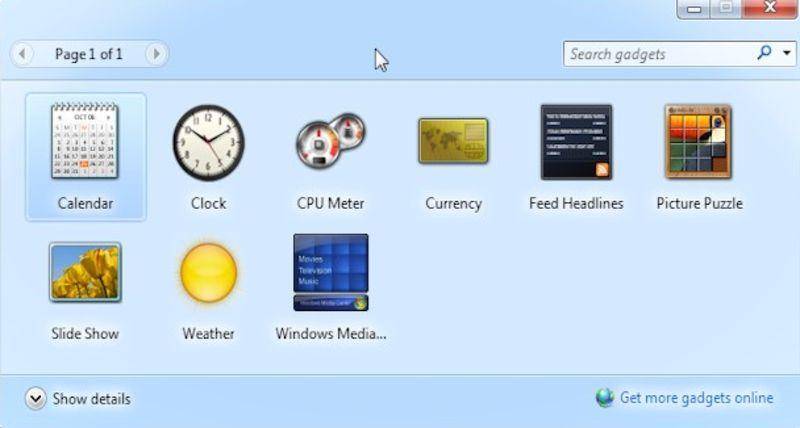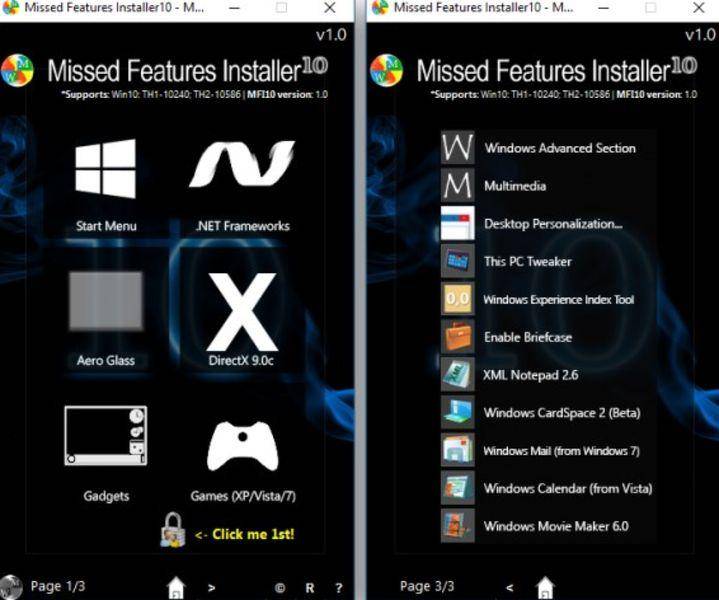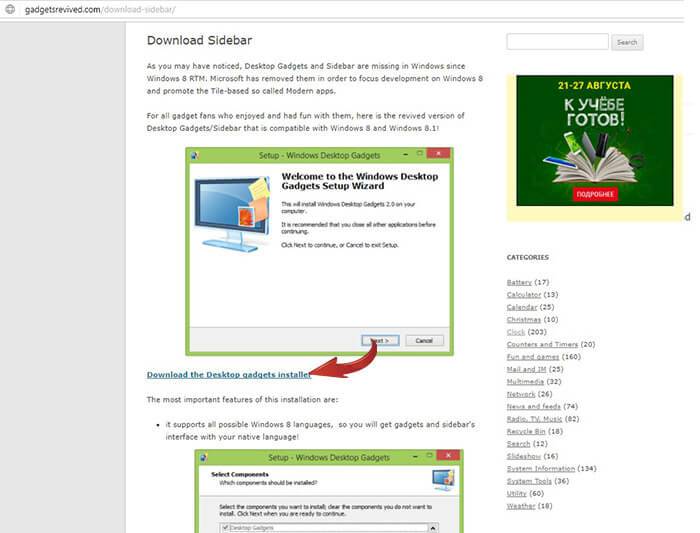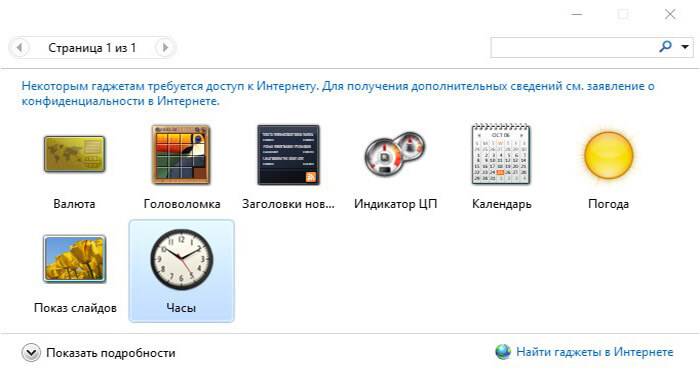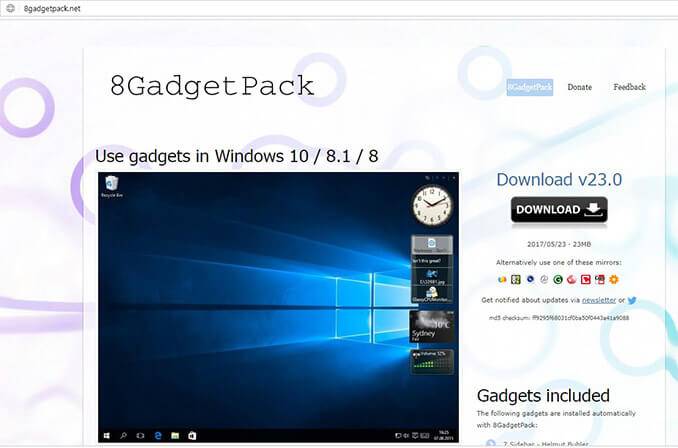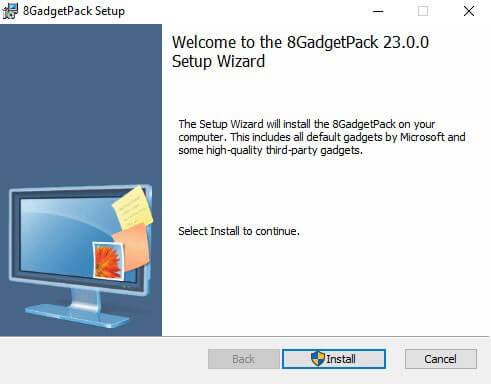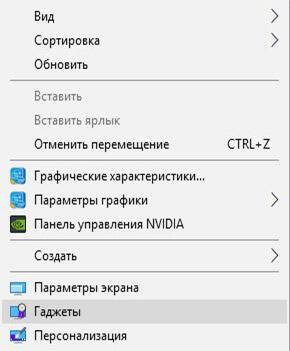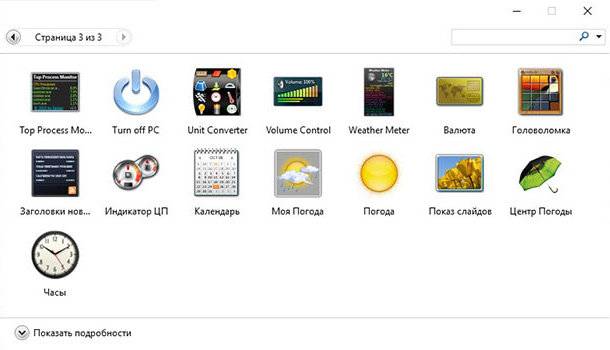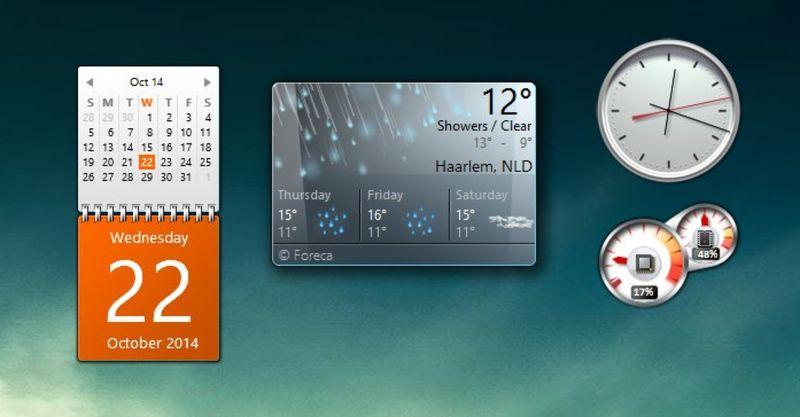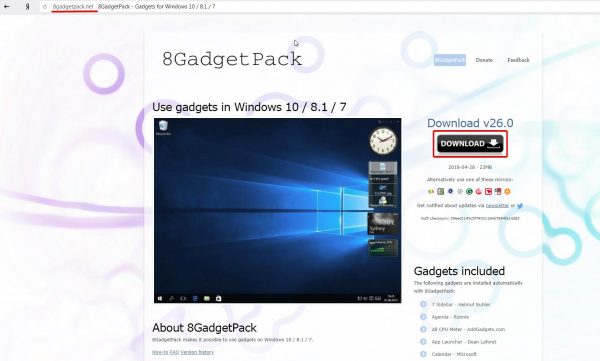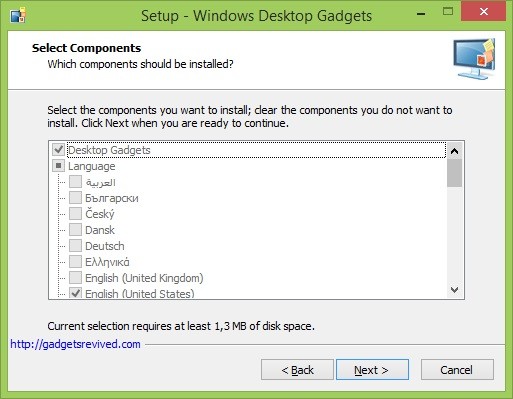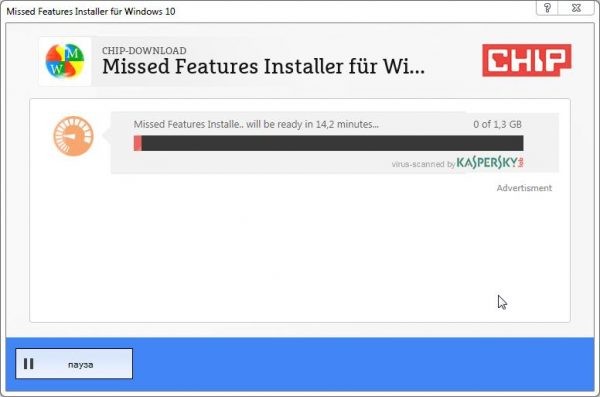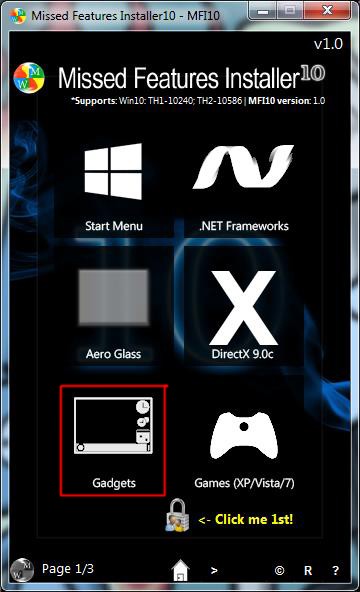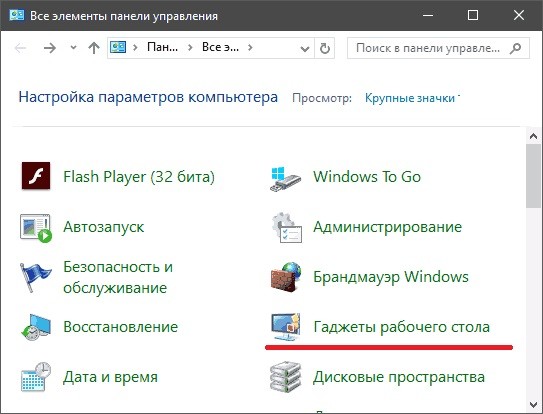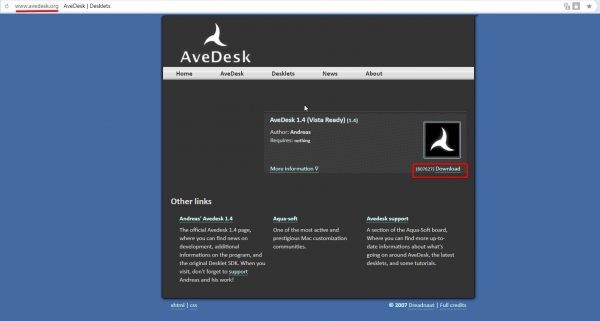Буфер обмена на компьютере с Windows очень замечательная и нужная функция операционной системы, но к сожалению она реализована производителями крайне непродуманно и непрактично.
Взять хотя бы тот факт, что после каждой операции копирования-вставки наш объект испаряется из буфера полностью и безвозвратно — разве это правильно?
Предлагаю оптимизировать буфер обмена Windows. Использовав бесплатный сгусток программного кода под названием Clipboarder Вы не только сделаете работу с буфером обмена удобнее, но и сможете увидеть его собственными глазами, даже пощупать курсором мышки.

Clipboarder — это не совсем компьютерная программа, просто гаджет для рабочего стола компьютера, но какой. Это единственный гаджет из всех существующих, который я использую постоянно.
Он не жрёт оперативку просто показывая часики или температуру процессора — он делает буфер обмена на компьютере с Windows видимым, сохраняет (для многократного использования, даже после перезагрузки компьютера) до 100 любых объектов скопированных в него (аудио, видео, фото, текст…), а также позволяет извлекать эти объекты из буфера простым перетаскиванием мышкой.
Если описанная мною (уже очень давно) программа Clipdiary незаменима для тех людей, которые часто работают с текстом или ведут свои блоги, то Clipboarder понравится (уверен) всем остальным, обычным и простым смертным пользователям компьютера с операционной системой Windows.
Итак, после установки (по официальной ссылке, что в конце статьи) Clipboarder, Вы получите плавающий гаджет на рабочем столе компьютера, который можно разместить по своему усмотрению.
Рекомендую приклеить его к краю экрана (любому)…
…но об этом позже — сначала давайте слегка настроим его…
…
…
Настройка Clipboarder
Для этого переходим в настройки…

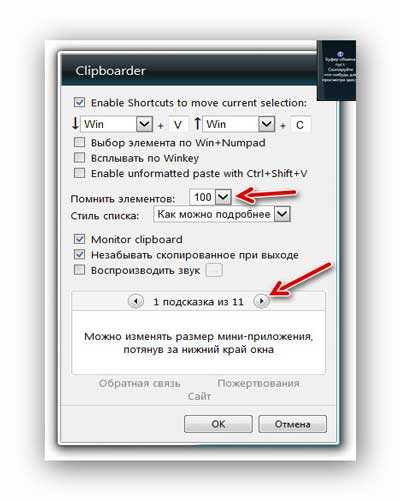
Самую верхнюю галочку я снял (Enable Shortcuts… ) — мне гораздо удобнее использовать колёсико мышки для навигации по объектам, находящимся в буфере обмена .
Если у Вас 2 гигабайта оперативной памяти или больше — смело устанавливайте «100» в пункте настроек «Помнить элементов».
«Стиль списка» я переставил на «Максимум элементов».
Обязательно поставьте галочку на «Не забывать скопированное при выходе» — иначе теряется половина удобства от использования Clipboarder.
Можно поставить галочку на «Всплывать по Winkey», но я нашёл более удобное решение.
Дело в том, что держать Clipboarder всегда на переднем плане окон не совсем красиво и практично.
Заставлять его появляться после нажатия кнопки «Win» (Всплывать по Winkey) — тоже не очень удобно.
Я рекомендую использовать 7 Sidebar — боковая панель для гаджетов в стиле Vista. Её можно сделать прозрачной в настройках (клик правой кнопкой мышки в любом месте панели) и заставить появляться только при подведении курсора мышки к краю экрана…

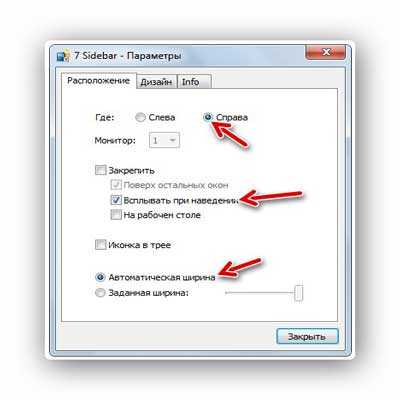
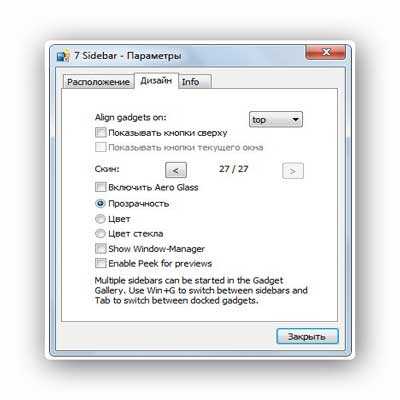
Таким образом я разместил Clipboarder в 7 Sidebar, растянул его на всю высоту экрана, сделал оба гаджета прозрачными…

…и приклеил всё это дело к правому краю монитора…
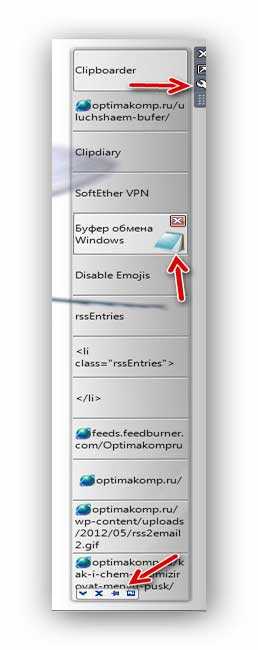
Как видите — отображаются объекты, которые я вчера использовал в буфере обмена Windows при возврате мигающей кнопки подписки на сайт, при ремонте смайликов после кривого обновления движка сайта и так далее.
При наведении курсора на элемент в буфере (в Clipboarder) — появляется ярлык программы с помощью которой этот файл откроется при клике (блокнот, браузер, просмотрщик изображений, видеопроигрыватель…)…
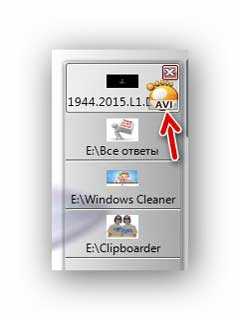
Также появляется крестик для удаления этого объекта из буфера обмена компьютера с Windows. В самом низу гаджета Clipboarder живёт маленькая всплывающая панелька, в которой есть кнопочка для закрепления выделенного элемента в ленте объектов.
Как писал выше — теперь, с помощью Clipboarder, вставлять куда-либо ранее скопированный файл можно простым перетаскиванием его курсором мышки .
Скачать Clipboarder
| Предназначение: | Бесплатная программа для повышения удобства работы с буфером обмена Windows |
| Название программы: | Clipboarder |
| Производитель (автор): | Helmut Buhler |
| Статус: | Бесплатно |
| Категория: | Буфер обмена |
| Размер инсталлятора (архива): | 1.6 Мб |
| Поддержка ОС: | Windows XP,7,8,10 |
| Язык интерфейса: | Английский, Русский… |
| Безопасность: | Вирусов нет |
| Похожие программы: | 1ClipboardVega Clipboard |
| Ссылка на инсталлятор/сайт: | Скачать/Перейти |
…
…
После установки данный гаджет автоматически сам прописывается в автозагрузку и будет активен сразу после запуска операционной системы.
Вот так легко и просто можно оптимизировать буфер обмена компьютера с Windows. До новых полезных компьютерных программ и интересных приложений для Андроид.
P.S. Гаджеты Clipboarder и 7 Sidebar входят в состав пакета 8GadgetPack, подробное описание которого есть на сайте.
ПОЛЕЗНОЕ ВИДЕО
…
…




Одна из наиболее часто используемых функций на каждом ПК с Windows 10 — это функция копирования / вставки. Это простая, но мощная функция, и вы можете улучшить ее, используя любой менеджер буфера обмена.
Если по какой-либо причине вы не можете скопировать или вставить в Windows 10 , вам следует взглянуть на одну из наших предыдущих статей для решения.
Когда вы копируете текст или изображение, оно помещается в буфер обмена, и вы используете эти данные, хранящиеся в буфере обмена, для дальнейшей вставки.
Использование таких инструментов, как менеджеры буфера обмена, позволяет вам легко просмотреть все данные, которые вы скопировали за последние несколько дней, и выбрать их в менеджере буфера обмена, если вам нужно будет использовать их снова.
Менеджеры буфера обмена довольно полезны, и если вы регулярно копируете и вставляете данные, вас может заинтересовать менеджер буфера обмена Windows 10.
Какое программное обеспечение менеджера буфера обмена лучше всего подходит для Windows 10?
Вот краткий список программного обеспечения, перечисленного ниже:
- Комфорт Буфер обмена
- Буфер обмена Fusion
- то же самое
- ClipCube
- Эфирное Эхо
- ShapeShifter
- Спаси меня
- ArsClip
- Clipjump
- CLCL
- ClipTray
- Мастер буфера обмена
Менеджеры буфера обмена для Windows 10
Comfort Clipboard (рекомендуется)

Comfort Clipboard — это чрезвычайно удобное программное обеспечение, которое сохраняет ваши вырезанные данные всегда готовыми к использованию.
В нем есть много функций, которых нет в другом программном обеспечении буфера обмена, особенно функция «автосохранения», которая очень полезна в случае, если вы выключаете компьютер и нуждаетесь в обрезанных данных из последнего сеанса после перезагрузки — вы можете найти их в программе.
Вы должны выбрать между двумя версиями программы: Lite (10 долларов США) и Pro (20 долларов США). Хотя облегченная версия имеет ограниченное количество фрагментов, которые вы можете хранить в истории буфера обмена, Pro версия имеет неограниченное количество слотов.
Кроме того, в версии Pro есть еще много полезных опций: шифрование данных , скрытие зарезанных паролей, назначение горячих клавиш, редактирование текстовых фрагментов и многое другое.
Мы рекомендуем вам этот инструмент не только за его отличную цену и функции, но также за пробную версию, высокий уровень безопасности и совместимость со всеми версиями Windows.
Выбор редакции

- Совместимая с Windows 10
- Доступна бесплатная версия
- Дружественный интерфейс
Примечание : Comfort Software также предлагает отличную экранную клавиатуру, которую вы можете легко использовать на любом ПК с Windows 10 или ноутбуке.
Еще одним отличным инструментом является Comfort Keys Pro, который позволяет настраивать функции кнопок на клавиатуре. Мы рекомендуем вам проверить их.
- Проверьте сейчас Comfort Clipboard Pro
ClipboardFusion

ClipboardFusion — это простой менеджер буфера обмена с некоторыми расширенными функциями. Одна особенность, которая отличает это приложение от остальных, — это возможность очистки текста.
Эта функция чрезвычайно полезна, если вы копируете текст из одного приложения в другое, потому что она удаляет форматирование, пробелы и теги HTML, оставляя вас только с текстом.
ClipboardFusion также поставляется с функцией замены текста, которая позволяет вам легко находить и заменять все экземпляры определенной текстовой строки в вашем менеджере буфера обмена.
Чтобы сделать вашу работу быстрее, этот инструмент поддерживает широкий спектр горячих клавиш, поэтому вы можете легко чистить текст или включать синхронизацию, просто используя одну горячую клавишу.
Благодаря функции предварительного просмотра буфера обмена вы можете легко просмотреть предварительный просмотр любого изображения, скопированного в буфер обмена.
В дополнение к изображениям эта функция также работает с цветовыми кодами HTML, поэтому если вы веб-дизайнер, вам, вероятно, понравится эта функция.
Стоит также отметить, что ClipboardFusion полностью поддерживает макросы, и вы можете создавать всевозможные макросы с помощью C #.
Этот менеджер буфера обмена также поддерживает синхронизацию буфера обмена, однако это особая функция, требующая приобретения лицензии.
После покупки лицензии вы можете легко синхронизировать все записи в буфере обмена с другими компьютерами и даже мобильными устройствами.
Эпический гид оповещения! Все, что вам нужно знать об очистке буфера обмена в Windows 10, прямо здесь!
то же самое

Ditto — это бесплатный менеджер буфера обмена с простым в использовании интерфейсом. Чтобы вставить из буфера обмена, вам просто нужно нажать горячую клавишу на клавиатуре, и вы получите список недавно скопированных данных.
Если вы хотите снова скопировать недавно использованные данные, вам просто нужно использовать сочетание клавиш, чтобы вставить их немедленно, или вы можете просто выбрать их из меню, нажав.
Если вы не можете найти определенные данные, есть также встроенная функция поиска.
Ditto использует базу данных sqlite и позволяет синхронизировать буфер обмена нескольких компьютеров. Кроме того, при отправке данных по сети Ditto зашифрует их, чтобы сделать их безопасными.
Несмотря на то, что он не имеет каких-либо расширенных функций, Ditto по-прежнему является выдающимся менеджером буфера обмена, поэтому, если вы ищете легкий и быстрый менеджер буфера обмена, Ditto может быть именно тем, что вам нужно.
ClipCube

Еще один бесплатный и легкий менеджер буфера обмена в нашем списке — ClipCube.
Этот инструмент поставляется с визуально привлекательным интерфейсом и, помимо того, что является менеджером буфера обмена, этот инструмент также работает как приложение для создания заметок.
Это простое и быстрое приложение, которое позволяет вам легко редактировать ваши предыдущие записи для внесения необходимых изменений.
Мы должны отметить, что ClipCube — это простое приложение с простым пользовательским интерфейсом, и наша единственная жалоба — это отсутствие функции поиска в окне Direct Paste.
Это приложение может не быть сложным, как предыдущие в нашем списке, но оно все равно отлично работает.
Исправьте проблемы с буфером обмена в Windows 10 навсегда с нашим отличным руководством!
Эфирное Эхо

Ethervane Echo — один из старых менеджеров буфера обмена, и поэтому в нем отсутствуют некоторые функции, которыми обладают другие записи в нашем списке.
Наиболее заметно, что в этом инструменте отсутствует функция быстрой вставки, которая позволяет легко осуществлять поиск по истории буфера обмена.
Еще одним ограничением этого программного обеспечения является отсутствие поддержки нетекстовых данных, а это означает, что вы не сможете хранить изображения.
Стоит отметить, что Ethervane Echo поставляется с быстрым поиском, который позволяет вам легко осуществлять поиск по истории буфера обмена.
Кроме того, этот инструмент поставляется с расширенными фильтрами, поэтому вы можете сортировать историю буфера обмена по времени или даже по используемым приложениям для организации буфера обмена.
Ethervane Echo давно не обновлялся, и, поскольку он пропускает некоторые основные функции, он может быть не лучшим менеджером буфера обмена, но если вы ищете менеджер буфера обмена с расширенной фильтрацией и простой функциональностью, Ethervane Echo может быть идеальным для вас ,
ShapeShifter

ShapeShifter также называется расширением буфера обмена, а не менеджером буфера обмена, поскольку он просто расширяет функциональность вашего буфера обмена.
В отличие от других менеджеров буфера обмена, этот не требует использования каких-либо новых ярлыков, и вы можете выполнить все, что вам нужно сделать, используя сочетания клавиш Ctrl + C и Ctrl + V.
Также стоит отметить, что ShapeShifter поддерживает широкий спектр данных, включая текст, HTML, видео, изображения и даже файлы, в отличие от некоторых других менеджеров буфера обмена в нашем списке.
Чтобы скопировать и вставить данные с помощью этого инструмента, вам просто нужно некоторое время нажать и удерживать сочетание клавиш Ctrl + V, и вы увидите доступную историю буфера обмена. Чтобы вставить данные, просто выберите любые данные из своей истории и отпустите клавиши Ctrl + V.
Весь процесс оптимизирован, поэтому он выглядит довольно естественно, поскольку вам не нужно использовать какие-либо новые ярлыки.
Кроме того, вы можете вставить данные, выбрав записи истории на значке панели задач. Этот метод кажется немного неэффективным, и мы предполагаем, что большинство пользователей будут продолжать использовать сочетания клавиш.
Хотя ShapeShifter является инновационным инструментом, он не имеет функции поиска, которая, по нашему мнению, является серьезным недостатком.
К счастью, команда разработчиков усердно работает над этим инструментом, поэтому мы можем увидеть эту функцию добавленной в одной из следующих версий.
Улучшите свой менеджер буфера обмена с помощью этих замечательных инструментов!
Каждый раз, когда вы что-то копируете / вырезаете, это сохраняется в диспетчере буфера обмена. По умолчанию все операционные системы имеют буфер для одного элемента в буфере обмена за раз. Хотя у этой методологии есть свои преимущества, такие как обеспечение безопасности паролей во время копирования / вставки, иногда нам нужно немного больше.
Мы можем использовать его для улучшения простых функций, таких как блокировка ссылок mailto: и копирование адреса электронной почты в буфер обмена. В других случаях мы можем использовать его для предварительного сокращения любых скопированных URL-адресов.
Внешние менеджеры буфера обмена выводят его на новый уровень, расширяя способность буфера обмена сохранять контент. Для этого они создают кэш скопированных данных (изображений, текста, гиперссылок и т. Д.).
Ниже мы выбрали 8 лучших менеджеров буфера обмена для Windows 10.
1. то же самое
То же самое это новейший и, на наш взгляд, лучший менеджер буфера обмена для Windows 10. Он идет в ногу со временем как с точки зрения функциональности, так и доступности. Ditto можно загрузить из Магазина Windows и рекламировать как расширение стандартного буфера обмена Windows. Его функция — хранить все скопированные элементы во внутреннем буфере обмена для последующего извлечения. Вы можете объединять различные списки клипов между платформами, вы можете настроить сочетания клавиш для немедленного доступа. Перейдите к значку на панели задач и щелкните его правой кнопкой мыши, затем перейдите в «Параметры»> «Быстрая клавиатура», и вы можете использовать клавиши по умолчанию или свои собственные.
2. Буфер обмена Fusion
Буфер обмена Fusion работает достаточно хорошо из коробки и является очень способным менеджером буфера обмена. Тем не менее, его можно заставить делать гораздо больше, но для этого вам придется либо создавать макросы (требующие рабочего понимания C #), либо импортировать макросы. Однако макросы не важны для его функции в качестве менеджера буфера обмена. Он имеет конвейер «последний пришел — первый вышел», то есть вы сможете регулярно копировать и вставлять объект, как обычно в Windows (сначала последний), но если вы получите доступ к истории, вы сможете переключить его на более старую скопированную тело текста / изображения и используйте его вместо этого. Хотя он, как правило, часто заявляет о себе, положительным моментом является то, что вы точно знаете, что скопировали, недостатком является то, что он устаревает. Хотя вы можете просто щелкнуть значок в трее, чтобы отключить автоматическую очистку.
3. ClipCube
ClipCube простое и прямое решение, достойное претендента на звание лучшего менеджера буфера обмена. Он открывает оверлей, который может расшифровывать ссылки, тексты и элементы блокнота. По умолчанию ClipCube имеет тенденцию оставаться поверх всех остальных окон. Это имеет смысл, если вы собираетесь копировать много текста, но это можно отключить в настройках, поскольку время от времени оно становится навязчивым. Вы можете выбрать ярлыки, используя значок клавиатуры в правом верхнем углу. Или вы можете просто обмениваться скопированными текстами между приложениями.
4. Зажим Кана
Kana Clip является бесплатным и компактным (всего лишь пол Мбайт), что о чем-то говорит, поскольку все приложения, перечисленные в этой категории, занимают всего 16 Мбайт в хранилище. Однако с Kana Clip вам нужно скопировать, выделив текст и используя сочетание клавиш Ctrl + Alt + Insert. Копирование текста традиционным способом сохраняет его в рамках традиционной экосистемы буфера обмена. Kana Clip также ставит изящную маленькую метку времени на элементы для использования в будущем.
5. Save.me
Мы уже писали о том, как сильно мы любим Спаси меня. Save.me — это легкий и очень функциональный менеджер буфера обмена. Программа установки полностью переносима, так как вы можете запускать ее прямо из одного файла, не устанавливая где-либо. Хотя вы не сможете делиться элементами в облаке, но поддержка облака в менеджерах буфера обмена обычно не является препятствием. Вы можете редактировать скопированные записи перед вставкой. Самое приятное то, что вы можете искать между скопированными записями, если у вас большой репозиторий.
6. ClipX
ClipX вполне возможно, что это самая старая из существующих программ. Последняя стабильная сборка ClipX была выпущена в 2005 году, и кажется, что они достигли уровня совершенства, не требующего дальнейшего изучения. Однако древность вовсе не является препятствием для этого инструмента. Сегодня он так же функционален, как и любая из последних сборок, предлагаемых в этом списке. Вы можете выбрать из скопированных элементов, щелкнув правой кнопкой мыши значок на панели задач ClipX и выбрав скопированные данные.
7. Арсклип
ArsClip это полностью бесплатный менеджер буфера обмена. он контролирует буфер обмена, когда вы его используете (как обычно), одновременно отслеживая скопированные элементы. Таким образом, вам не нужно изо всех сил копировать что-либо и можно напрямую вставить последний объект. Чтобы получить доступ к истории вырезания / копирования, просто удерживайте нажатой правую кнопку мыши и дождитесь появления меню. В этом меню есть все ваши скопированные материалы. Удерживая нажатой правую кнопку мыши в первый раз, система отобразит всплывающее окно подтверждения, если вы действительно хотите внести это изменение. После этого у вас будет неограниченный доступ к вашему буферу обмена.
8. CLCL
CLCL это утилита для управления буфером обмена. Он поддерживает все форматы буфера обмена. При необходимости вы даже можете зарегистрировать шаблон. При нажатии Alt + C открывается настраиваемое меню дисплея. Просто щелкните скопированный / вырезанный элемент из списка, и вы сможете вставить его, как обычно.
Компьютерщикам, привет!
Пользователи обожают и наслаждаются гаджетами и виджетами в Windows 7 и используют их в повседневной жизни.
Однако, когда Microsoft выпустила Windows 10, она добавила дополнительные возможности, избавившись от виджетов рабочего стола и заменив их приложениями Магазина Windows.
Для пользователей это был момент сладкого и кислого.
К счастью, вы можете получить гаджеты для Windows 10.
Многие сторонние программы продолжают предлагать гаджеты для рабочего стола, несмотря на прекращение их поддержки Microsoft.
Лучшие гаджеты для рабочего стола для Windows 10 перечислены в списке сторонних приложений этой статьи.
Есть несколько вещей, которые вы должны иметь в виду перед покупкой любых устройств, как бесплатных, так и платных.
Например, рейтинги и пользователи, который их предоставляет.
Пользователи могут быть новыми или нет, и они могут быть подлинными или нет.
Проверьте отрицательные отзывы, прежде чем покупать или скачивать что-либо.
Все эти советы помогут вам выбрать лучшие гаджеты для Windows 10.
Ниже перечислены лучшие гаджеты и виджеты для Windows 10.
Лучшие виджеты рабочего стола для Windows 10
Если вы здесь, чтобы вернуть ностальгию, используя некоторые виджеты рабочего стола для компьютеров с Windows 10, вы находитесь в правильном месте.
Гаджет рабочего стола был одной из самых крутых функций старых версий Windows, таких как Windows Vista и Windows 7.
Но, к сожалению, Microsoft давно прекратила поддержку этой функции.
Вы знаете, что настольные виджеты всегда были созданы для повышения производительности, и даже мобильные операционные системы, такие как Android и iOS, недавно приняли эту функцию.
Но нам повезло, что есть много сторонних независимых разработчиков, которые придумали некоторые решения, такие как «8GadgetPack», для установки этих виджетов в Windows 10.
Поскольку у Microsoft нет централизованного репозитория для хранения и распространения общедоступных виджетов для Windows, очень сложно найти лучшие из них в интернете.
Кроме того, существует разное программное обеспечение для применения этих гаджетов, что приводит к проблемам совместимости.
Но я думаю, что «8gadgetPack» имеет наибольшую поддержку сторонних гаджетов для рабочего стола, и именно поэтому я рекомендую его.
Вот список гаджетов «8gadgetPack» и не только для Windows, которые вы можете использовать на своем рабочем столе.
1. Laptop Stats
Laptop Stats — один из самых популярных гаджетов для рабочего стола.
Это изначально гаджет для мониторинга системы с процентом заряда батареи.
Вот почему он больше всего подходит для ноутбуков и других портативных устройств.
К сожалению, цветовая гамма и выбор шрифта в этом гаджете не самые лучшие.
Однако с точки зрения производительности ничто не может сравниться с этим классическим виджетом.
2. Minimal Notepad
Этот гаджет создан специально для офисных пользователей.
Я знаю, что «Microsoft Sticky Notes» стал отличным вариантом для создания заметок прямо на рабочем столе.
Но если вам нужен более быстрый и простой вариант, вам подойдет «Minimal Notepad».
Вы также можете настроить этот гаджет с помощью вашего любимого шрифта и цвета фона.
3. Network Meter
Если вы сетевой энтузиаст, то это вам очень поможет.
Это универсальный гаджет для Windows, который показывает вам различные сетевые параметры.
IP-адрес, статус брандмауэра, графики скорости — вот некоторые полезные дополнения к функциям.
Дизайн этого гаджета немного занудный, но большинство людей влюбятся в него.
4. GPU Meter
Большинство ноутбуков и настольных компьютеров в настоящее время построены с дискретными графическими процессорами.
Если вы геймер, вам обязательно нужно проверить состояние графического процессора.
Этот виджет делает все за вас.
Он показывает доступную память, температуру и некоторые другие параметры.
Кроме того, вы можете настроить внешний вид в зависимости от вашего выбора.
5. Drives Meter
Если ваш диск C заполнен ненужными файлами, это может замедлить работу вашего компьютера.
Вот почему постоянно проверять свободное хранилище — хорошая практика.
Конечно, вы можете сделать это из самого файлового менеджера.
Но этот настольный гаджет пригодится, если вы хотите взглянуть на свои накопители, не теряя времени.
6. All CPU Meter
Это модный маленький виджет для Windows, чтобы контролировать состояние вашего процессора.
Как следует из названия, он покажет состояние всех ядер вашего процессора на одной панели.
Кроме того, график производительности обновляется в режиме реального времени, а также есть индикатор оперативной памяти.
Настройка — отличный аспект этого виджета, а добавление логотипа бренда процессора добавляет эстетики.
7. Calculator
Приложение-калькулятор, которое устанавливается вместе с Windows 10, довольно современное и мощное.
Но запуск его из меню «Пуск» может занять некоторое время.
Но этот виджет калькулятора для рабочего стола останется открытым все время, и вы сможете выполнять быстрые расчеты прямо с рабочего стола.
Кроме того, вы можете изменить цвет кнопок, что очень важно.
8. Flipdown Clock
Это простые перекидные часы для вашего рабочего стола.
Но это определенно добавит эстетики вашему компьютеру.
Они показывают время, а анимация выглядит красиво.
Другие аспекты, такие как формат и размер часов, можно изменить в настройщике, и это здорово.
Вы также можете выбрать один из 5 различных цветов.
9. Sunorb Alarm
Если вы хотите добиться максимальной производительности, нет альтернативы разделению вашей работы на разные временные интервалы.
Чтобы следить за этим временем, этот виджет точно пригодится.
Это выглядит как обычные цифровые часы, но вы можете установить будильник, выбрав предустановки времени, указанные здесь.
Также вы можете настроить время и выбрать звук будильника с самого компьютера.
10. Moon Phase
Если вы любите астрономию, то я уверен, вам понравится этот гаджет для Windows.
Как следует из названия, этот виджет покажет вам фазы луны в зависимости от вашего текущего местоположения.
Однако, в отличие от других виджетов этого типа, он визуализирует данные красивым цифровым изображением луны.
Данные собираются с Yahoo, и это достаточно надежно.
11. Power Status
Значок батареи по умолчанию на панели задач в Windows 10 довольно маленький.
Хотя, если вы нажмете на него, вы увидите процент заряда батареи.
Но, к сожалению, он не предоставляет вам детальной аналитики заряда батареи.
К счастью, этот настольный гаджет решает эту проблему.
Кроме того, он имеет красивый дизайн, который также увеличивает красоту вашего рабочего стола.
12. Clipboard Viewer
Этот виджет для Windows — мой личный фаворит.
На самом деле, это значительно увеличило мою продуктивность.
Этот гаджет представляет собой крошечный менеджер буфера обмена для вашего ПК.
Менеджер буфера обмена по умолчанию для Windows 10 является мощным, но его нелегко запустить.
Это может запомнить ваши последние скопированные тексты, и вы можете увеличить или уменьшить лимит памяти.
13. All To All Converter
Зачем использовать онлайн-инструменты или громоздкие приложения для преобразования единиц измерения, когда вы можете сделать это с помощью крошечного виджета?
Этот настольный гаджет настолько мощный, что я ни на секунду не подумал, что это не полноценное программное обеспечение.
Вы можете выбрать из различных единиц, чтобы преобразовать их.
Кроме того, возможность использовать пользовательское преобразование — отличное дополнение, и оно весьма полезно.
14. Days Remaining
Представьте, что наступает особый день, например, приближается юбилей, и вы не хотите пропустить его любой ценой — как вы будете следить за этим?
Для этого есть простой способ.
Этот виджет «Осталось дней» покажет вам обратный отсчет для этого конкретного дня на вашем рабочем столе.
Маловероятно, что вы забудете этот день даже после ежедневного просмотра обратного отсчета!
Кроме того, дизайн довольно элегантный.
15. Carousel
Это забавный маленький виджет для рабочего стола.
Вы можете установить фон рабочего стола с вашими любимыми изображениями.
Но этот статический фон иногда может выглядеть скучно.
Однако этот виджет карусели будет вращаться и показывать ваши любимые картинки.
Анимация успокаивает, смотреть интересно.
Несмотря ни на что.
Я не нашел возможности изменить скорость анимации.
16. Piano
Этот виджет приносит вам полноразмерное пианино прямо на рабочий стол.
Таким образом, вы можете играть свою любимую мелодию, когда не работаете.
Хотя я не умею играть, я случайным образом нажимаю клавиши пианино, и это отлично снимает стресс.
По умолчанию пианино выглядит крошечным, но вы можете увеличить его, чтобы получить все клавиши.
Кроме того, вы можете выбирать из различных пользовательских скинов.
17. Sunlight Map
Если вам нужно удаленно управлять членами вашей команды со всего мира, этот виджет вам пригодится.
Маленькая карта на вашем рабочем столе показывает ваше текущее местоположение, а также карту мира в солнечном свете.
Это позволит вам узнать, в какой части мира ночь, а в какой день.
Вы также можете расширить карту для лучшего обзора.
18. WinMedia Player
Этот виджет представляет собой миниатюрную версию классического проигрывателя Windows Media, который по-прежнему поставляется с предустановленной операционной системой Windows.
Управлять воспроизведением любимой музыки и видео через этот гаджет можно прямо с рабочего стола.
Кроме того, размер виджета может быть увеличен или уменьшен в зависимости от ваших предпочтений, что является еще одной полезной функцией.
19. System Control
Виджет System Control для Windows позволяет разместить несколько кнопок для быстрого доступа к основным функциям вашей системы.
Например, вы можете установить кнопку для перезагрузки компьютера или быстрого его выключения.
Кроме того, вы можете получить доступ к диспетчеру задач, командной строке и некоторым другим приложениям из этого виджета.
Также есть простые часы, которые пригодятся в большинстве случаев.
20. Stopwatch
Список останется неполным без этого виджета.
В Windows 10 у вас есть доступ к функции секундомера из приложения «Часы».
Однако зачем использовать это, если вы можете получить доступ к этому крошечному секундомеру прямо со своего рабочего стола?
Однако этот секундомер довольно прост.
Но мне нравится минималистичный внешний вид этого виджета, который также прост в использовании.
Лучшие пакеты виджетов для рабочих столов Windows
Вышеупомянутые виджеты представляют собой отдельные скрипты для отображения того или иного гаджета.
Но для правильной работы им нужны дополнительные пакеты гаджетов, установленные на вашем компьютере.
В интернете есть несколько пакетов гаджетов.
Они поставляются с некоторыми предустановленными гаджетами.
Кроме того, большинство из них поддерживают загрузку сторонних файлов гаджетов.
Все они чем-то похожи по функциональным возможностям.
Таким образом, вы можете использовать тот, который вам больше нравится.
1. Win10 Widgets
Это популярная коллекция виджетов для компьютеров с Windows 10.
В этом пакете вы найдете множество красивых и современных виджетов.
В отличие от вышеупомянутых гаджетов, для запуска этих виджетов не требуется устаревший механизм гаджетов Windows.
Скорее вам нужно установить стороннее решение с открытым исходным кодом под названием Rainmeter.
Кроме того, в этом пакете вы найдете гаджеты для мониторинга ваших дисков, сети, погоды и многое другое.
2. 8GadgetPack
Это один из самых популярных пакетов виджетов.
Этот инструмент основан на исходном коде оригинального ядра Windows Desktop Gadgets Engine.
Таким образом, вы получите классический внешний вид общего пользовательского интерфейса и функций.
Кроме того, он поставляется с более чем 50 предустановленными виджетами.
И все устаревшие гаджеты поддерживаются для установки в этом пакете гаджетов.
3. Widget Launcher
Это отдельный пакет гаджетов для Windows.
Этот пакет также действует как механизм виджетов, что означает, что вам не нужно устанавливать дополнительное программное обеспечение для запуска виджетов.
Также сюда нельзя импортировать дополнительные виджеты.
Но в нем есть все необходимые гаджеты, и я думаю, что их будет достаточно для большинства пользователей.
Мне очень понравился общий дизайн виджетов.
Они выглядят достаточно современно и элегантно.
4. Gadgetarian
Gadgetarian — еще один классный гаджет Windows от Live Gadgets.
Это также классный веб-сайт, на котором размещено множество классических гаджетов для рабочего стола Windows.
После установки этого программного обеспечения вы получите уже предустановленные гаджеты.
Кроме того, с их веб-сайта, а также из самого программного обеспечения можно загрузить больше гаджетов.
5. Gadgets Revived
Gadgets Revived изначально был веб-сайтом для размещения бесплатных гаджетов для Windows.
Но у них также есть программное обеспечение для установки этих гаджетов.
Программное обеспечение на самом деле представляет собой модифицированную версию Windows Gadget Installer, и вы обнаружите, что пользовательский интерфейс довольно близок к оригиналу.
Но этот инструмент очень полезен для запуска ваших любимых виджетов на рабочем столе.
Как установить гаджеты рабочего стола с помощью 8GadgetPack?
Поскольку Windows 10 не поставляется с механизмом виджетов, созданным для установки сторонних гаджетов для рабочего стола, для этого вам придется использовать дополнительное программное обеспечение или пакет виджетов.
Как видите, в интернете доступно несколько пакетов виджетов для рабочего стола.
Здесь я рекомендую использовать 8GadgetPack.
Программное обеспечение довольно легкое, и для этого программного обеспечения существует огромная библиотека виджетов.
8GadgetPack поставляется с предустановленными почти 50 различными виджетами.
Вы можете удалить виджеты из списка, которые вам не интересны.
Однако, если вы хотите установить дополнительные виджеты, установите zip-файл для этого виджета.
Просто сначала скачайте и установите 8GadgetPack.
Затем вы можете загрузить желаемый гаджет по нашим названиям для скачивания.
Просто дважды щелкните файл с расширением гаджета в виде точки, и он будет установлен на ваш рабочий стол.
Да, это так просто.
Кроме того, нет никакого риска, поскольку 8gadgetpack не изменяет ваши системные файлы.
Поскольку гаджеты имеют размер всего несколько килобайт, они даже не занимают места в вашем хранилище.
Последние мысли
Откровенно говоря, в интернете доступно множество сторонних гаджетов, и о них невозможно рассказать в одной статье такого типа.
Здесь я только что упомянул виджеты, которые я лично использую на своем рабочем столе.
Я надеюсь, что эта статья предоставила вам руководство по получению этих красивых виджетов для Windows.
Если вам понравилась эта статья, не забудьте поделиться ею с друзьями.
Удачной настройки!
До скорых встреч! Заходите!
Подписаться на обновления блога!
Гаджеты для ОС Windows способны не только оперативно предоставлять доступ к различной системной информации, но и частично облегчать работу за компьютером. Но в Windows 10 встроенные гаджеты отсутствуют, из-за чего пользователям приходится скачивать и устанавливать сторонние приложения и программы.
Слово «гаджет» (gadget) по-английски означает «приспособление». Имеется в виду нечто (устройство или программа), облегчающее работу или открывающее новые возможности в какой-то конкретной области. В ОС Windows гаджеты — это небольшие системные приложения, которые способны добавлять новые элементы в настройки персонализации, предоставлять различную информацию о процессах и состоянии ПК и незначительно расширять функционал ОС. Виджеты — разновидность гаджетов, особенностью которых является наличие графического интерфейса, приспособленного для выполнения строго определённого набора функций.
Ещё в версии Windows 8 корпорация «Майкрософт» отказалась от встроенных гаджетов для своих операционных систем. По словам разработчиков, к этому шагу их подтолкнул ряд серьёзных причин, а именно:
- ребрендинг дизайна ОС Windows: появление «плиточного меню» (динамических плиток), которое отчасти призвано заменить привычный набор виджетов;
- повышение безопасности личных данных: по заявлениям представителей «Майкрософт», благодаря встроенным гаджетам злоумышленники способны получать чуть ли не любые интересующие их сведения о конкретном пользователе;
- резкое сокращение числа пользователей, пользующихся встроенными гаджетами (виджетами).
Казалось бы, любителям гаджетов предоставили альтернативу в виде динамических плиток, однако такая замена оказалась далеко не равноценной. Главная проблема в том, что динамические плитки можно расположить исключительно в меню «Пуск» без возможности переноса на рабочий стол. Поэтому некоторые пользователи отдают предпочтение сторонним программам, способным устанавливать на ПК привычные гаджеты.
Популярные программы установки гаджетов под Windows 10
В интернете существует немалое количество программ для установки гаджетов под ОС Windows 10. Рассмотрим наиболее популярные и проверенные из них.
8GadgetPack
Главным достоинством программы является большое количество предлагаемых виджетов, а также их расширенные настройки, предусматривающие, в частности, автозапуск, масштабирование и назначение горячих клавиш. Чтобы скачать и установить программу, необходимо:
- Перейти на официальный сайт разработчика и нажать на кнопку Download.
Если промотать страницу вниз, то можно найти подробную инструкцию по установке программы (на английском языке) - После скачивания инсталлятора откройте его и нажмите кнопку Install.
Программа, к сожалению, не поддерживает русский язык - По окончании процесса установки 8GadgetPack автоматически откроет окно доступных виджетов.
Чтобы поместить желаемый виджет на рабочий стол, щёлкните по нему правой кнопкой мыши и выберите пункт «Добавить»
Видео: как добавить виджет на рабочий стол с помощью 8GadgetPack
Из всех доступных в программе 8GadgetPack виджетов наиболее интересными являются:
Gadgets Revived
Другое название этой программы — Desktop Gadgets Installer. Она позволяет полностью интегрировать все стандартные виджеты ОС Windows 7 с «десяткой». Алгоритм скачивания и установки программы следующий:
- Перейдите на официальный сайт разработчика и щёлкните по строке Download the Desktop gadgets installer.
Чтобы скачать программу, перейдите в раздел DOWNLOAD SIDEBAR - После скачивания и запуска файла установки выберите язык программы и нажмите кнопку Next.
Выберите язык установки (программа поддерживает и русский) - Дождитесь окончания процесса установки.
Чтобы открыть список доступных виджетов, кликните по рабочему столу правой кнопкой мыши и выберите пункт «Гаджеты»
Видео: как добавить виджеты с помощью программы Gadget Revived
Gadget Revived предоставляет лишь стандартный набор виджетов версии ОС Windows 7, поэтому каких-либо уникальных и необычных приложений в нём нет.
Missed Features Installer 10 (MFI10)
Программа представляет собой целый комплекс системных приложений для Windows 10. В него входят не только набор гаджетов рабочего стола, но и дополнительные инструменты по настройке меню «Пуск» и пакет загружаемых скриптов для изменения реестра, настройки автозапуска и задания параметров установки стороннего ПО.
MFI10 является образом диска ISO, для его открытия понадобится программа-эмулятор CD/DVD-дисководов, например, Daemon Tools. Размер ISO-файла — около полутора гигабайт.
Чтобы скачать и установить программу, необходимо:
- Перейти на официальный сайт журнала CHIP и скачать автозагрузчик программы MFI10, нажав на кнопку Download.
Программа MFI10 имеет лишь английскую версию - Сохранив файл автозагрузки, запустите его и дождитесь скачивания ISO-образа программы.
Перед началом загрузки ISO-файла убедитесь, что на вашем жёстком диске достаточно свободного места (минимум 1,3 ГБ) - По окончании процесса загрузки смонтируйте ISO-образ с помощью любого эмулятора CD/DVD-дисководов (например, Daemon Tools). Откроется главное меню MFI10.
Щёлкните по кнопке Gadgets для добавления гаджетов на рабочий стол - Для добавления виджетов рабочего стола щёлкните по кнопке Gadgets.
- Установленный пакет гаджетов можно будет найти в категории «Гаджеты рабочего стола» окна настроек «Панель управления».
Список установленных гаджетов нельзя найти через поисковую строку Windows 10
MFI10, как и Gadget Revived, предоставляет пользователями лишь стандартный набор виджетов из Windows 7.
Если вы хотите только добавить гаджеты на рабочий стол, то автор статьи советует отказаться от MFI10 в пользу Gadget Revived. Дело в том, что обе программы предлагают идентичный набор стандартных гаджетов из Windows 7, но Gadget Revived потребляет в разы меньше ресурсов операционной системы. К тому же, чтобы пользоваться MFI10, необходимо постоянно хранить на жёстком диске его ISO-образ.
XWidget
Главное достоинство этой программы в том, что она фактически является платформой для создания собственных виджетов. Чтобы начать пользоваться программой, следует:
- Перейти на официальный сайт и нажать кнопку Download.
Программа является универсальной и подойдёт для любой ОС Windows - После запуска инсталлятора выберите желаемые компоненты установки, затем нажмите кнопку «Далее».
Помимо самой программы, вы можете установить также бесплатную версию антивируса Avast - По окончании процесса установки программа запустится автоматически.
Чтобы открыть меню программы, необходимо дважды щёлкнуть мышкой по значку XWidget на панели быстрого доступа Windows
Среди доступных по умолчанию виджетов программы XWidget наиболее интересными являются:
Если вы хотите творчески подойти к оформлению виджетов рабочего стола, то автор статьи рекомендует воспользоваться встроенным редактором программы XWidget. Чтобы зайти в него, необходимо лишь щёлкнуть правой кнопкой мыши по любому виджету и в контекстном меню выбрать вариант «Изменить». Возможности встроенного редактора разнообразны: можно изменить уже установленные виджеты или создать собственный виджет «с нуля». Имеется поддержка импорта медиафайлов, созданных в графических редакторах (например, в Photoshop), и редактор «сценарного кода» (для создания автоматического алгоритма работы виджета). Недостатками редактора является запутанная система навигации и «сломанная» русификация (вместо букв — иероглифы).
AveDesk
Программа не требует установки (распаковывается из zip-файла), не требовательна к ресурсам системы, имеет простой дизайн, а также интерфейс на русском языке. Чтобы начать пользоваться программой, необходимо:
- Перейти на официальный сайт и нажать кнопку Download.
В разделе Desclets можно также скачать дополнительные виджеты для рабочего стола - После скачивания файла с расширением zip распакуйте программу в любую папку и запустите файл AveDesk.exe.
Чтобы закрыть окно приветствия, нажмите сначала клавишу Ctrl, после чего щёлкните по появившемуся значку в виде красного крестика - Для добавления виджетов на рабочий стол зайдите в категорию «Десклеты/Добавить».
Если дважды щёлкнуть по виджету, то откроется окно его настроек
Из стандартного набора виджетов для рабочего стола, предлагаемых программой AveDesk, можно выделить следующие:
Создание «заметок» (стикеров) в Windows 10
Хотя ОС Windows 10 и не имеет встроенных гаджетов, в ней всё же присутствует одно известное приложение из Windows 7 — «Заметки». В Windows 10 оно называется Sticky Notes. Чтобы добавить виджет на рабочий стол, необходимо:
- Открыть меню «Пуск — Все приложения» и, промотав список до английской буквы S, щёлкнуть по приложению Sticky Notes.
«Заметки» можно также открыть, воспользовавшись поисковой строкой Windows (для поиска ввести Sticky Notes) - Виджет «Заметки» автоматически появится на рабочем столе.
Изменять размер стикера можно, растягивая его границы (зажимая левую кнопку мыши) - Для добавления ещё одной заметки достаточно кликнуть по значку «+».
Чтобы изменить цвет стикера, нажмите на значок в виде трёх точек «…»
Помимо этого, виджет «Заметки» поддерживает стандартные функции редактирования текста:
- CTRL+B — выделение текста жирным;
- CTRL+I — курсив;
- CTRL+U — выделенные символы будут подчёркиваться;
- CTRL+T — перечёркнутый текст;
- CTRL+SHIFT+L — создание маркированного списка, двойное нажатие клавиш переключит на нумерованный список;
- CTRL+SHIFT+> — увеличение размера шрифта на единицу;
- CTRL+SHIFT+< — уменьшение размера шрифта на единицу.
Видео: как пользоваться приложением Sticky Notes в Windows 10
В сети имеется достаточное количество программ для установки гаджетов рабочего стола под Windows 10. При этом любой пользователь может подобрать себе наилучший вариант: вернуть привычный набор виджетов из Windows 7, добавить что-нибудь новое или вовсе создать собственный уникальный виджет. И всё это совершенно бесплатно.
- Распечатать
Оцените статью:
- 5
- 4
- 3
- 2
- 1
(17 голосов, среднее: 4.6 из 5)
Поделитесь с друзьями!
Содержание
- Windows 10 гаджеты рабочего стола
- Gadgets Revived
- 8GadgetPack
- Где хранятся гаджеты в Windows?
- Где хранятся гаджеты в Windows?
- Установка гаджетов на Windows 10
- Гаджеты для Windows 10
- Вариант 1: 8GadgetPack
- Вариант 2: Gadgets Revived
- Вариант 3: xWidget
- Вариант 4: Missed Features Installer
- Заключение
Windows 10 гаджеты рабочего стола
Изначально в Виндовс 10 гаджеты рабочего стола отсутствуют. Разработчик убрал такую возможность персонализации. Задумано, что их заменят новые плитки в меню «Пуск», которое можно развернуть во весь экран. Однако существуют программы от сторонних разработчиков, позволяющие настроить рабочий стол с использованием различных виджетов из огромной библиотеки.
Одни из самых популярных приложений с такими возможностями — Gadgets Revived и 8 GadgetPack . О них и пойдет речь в данной статье.
Gadgets Revived
Данное приложение возвращает функцию гаджетов, которая присутствовала в Windows 7. Оно полностью повторяет стандартный сервис, встроенный в «семерку», вплоть до дизайна и набора элементов. Установка программы добавит дополнительный раздел в персонализации системы.
Официальная страница — gadgetsrevived.com/download-sidebar.
Утилита интегрируется в систему, настройка виджетов происходит через контекстное меню главного экрана (ПКМ по свободной области). Откроется библиотека, где гаджеты в Вин 10 про такие же, какие были в Вин 7, в том числе и прежние темы оформления.
8GadgetPack
Данная программа позволяет настроить в Win 10 гаджеты. У нее более широкий набор функций, если сравнивать с предыдущим вариантом. Но есть и минус — отсутствует официальная русская локализация. Исправить ситуацию можно, если скачать перевод от стороннего разработчика.
Полностью бесплатно скачать приложение можно на странице 8gadgetpack.net.
Теперь подробнее изучим ее возможности. В программе широкий выбор различных виджетов. Стоит отметить, что разнообразия намного больше, чем в предыдущем варианте. Приложение позволит не только украсить рабочий стол, но и сделать его более функциональным. Например, есть элементы, отображающие список запущенных процессов, погоду в регионе, время на другом конце света и так далее. Полный список можно изучить в библиотеке приложения.
В утилите присутствует много настроек, с помощью которых удастся персонализировать операционную систему. Пункты написаны на иностранном языке, вот перевод некоторых из них:
- Add gadget — добавление новых элементов.
- Disable Autorun — выключение автозапуска гаджетов при загрузке системы.
- Make gadgets larger — увеличивает размер элементов.
- Disable Win + G for gadgets — возвращение исходных функций для комбинации Win + G (активация функции ДВР).
Где хранятся гаджеты в Windows?
Два дня назад я просмотрел гаджет Windows, который позволял любому отображать изображения, сделанные веб-камерой, на рабочем столе компьютера.
После обзора разработчик вытащил гаджет с веб-сайта, и один из читателей спросил, загрузил ли кто-нибудь гаджет с сайта и мог ли он разместить его в Интернете, чтобы любой желающий мог его скачать.
Я удалил загруженный установочный файл гаджета, но заметил, что гаджет все еще был в списке, когда я открыл список гаджетов.
Я подумал, что его нужно где-то хранить, если он появился в этом списке, и решил поискать местоположение гаджета, чтобы выяснить, действительно ли это так.
Где хранятся гаджеты в Windows?
Оказывается, есть несколько мест, где Windows 7 и Windows Vista хранят гаджеты.
Ниже перечислены общие места расположения гаджетов, установленных в системе:
- Программные файлы Боковая панель Windows Гаджеты
- Пользователи USERNAME AppData Local Microsoft Windows Sidebar Гаджеты .
Если Windows установлена на диске c, что обычно происходит, вы просто добавляете c: перед, чтобы открыть каталоги на машине. Обратите внимание, что вам нужно заменить USERNAME на имя учетной записи пользователя.
Установленный мною сторонний гаджет был сохранен в папке AppData, где все сторонние гаджеты были сохранены в Windows.
Каждый гаджет хранится в отдельной папке, и его можно скопировать и добавить в другую установку Windows, чтобы гаджет там также стал доступен.
Если вы не можете идентифицировать гаджет по имени папки, попробуйте определить его по дате. Если и это не помогает, вероятно, будет хорошей идеей проверить их все сразу или один за другим, пока не найдете правильный.
Все, что вам нужно сделать, это скопировать папку и поместить ее в то же место в другой системе. Затем он автоматически выбирается операционной системой, чтобы вы могли отобразить его на рабочем столе.
Это делает гаджеты Windows портативными, так как вам не нужно их устанавливать, если вы сначала копируете их в другую систему или модифицируете систему другими способами.
Надеюсь, что это поможет любому, кто работает под управлением Windows Vista или Windows 7, найти гаджеты в своей операционной системе.
Теперь прочитайте : Как удалить гаджеты Windows 7
Установка гаджетов на Windows 10
Гаджеты Windows, впервые появившиеся в семерке, во многих случаях являются прекрасным украшением рабочего стола, совмещая при этом информативность и низкие требования к характеристикам ПК. Однако по причине отказа компании Microsoft от данного элемента Виндовс 10 не предоставляет официальной возможности их установки. В рамках статьи мы расскажем о наиболее актуальных сторонних программах для этого.
Гаджеты для Windows 10
Практически каждый метод из статьи одинаково подходит не только для Windows 10, но и для прошлых версий начиная с семерки. Также некоторые из программ могут вызывать проблемы с производительностью и неправильно отображать некоторую информацию. Лучше всего использовать подобное ПО при деактивированной службе «SmartScreen».
Вариант 1: 8GadgetPack
Программное обеспечение 8GadgetPack является лучшим вариантом возврата гаджетов, так как не просто возвращает нужную функцию в систему, но и позволяет устанавливать официальные виджеты в формате «.gadget». Впервые данный софт появился для Windows 8, но на сегодняшний день им стабильно поддерживается десятка.
- Загрузите установочный файл на ПК, запустите его и кликните по кнопке «Install».
На финальной стадии установите галочку «Show gadgets when setup exits», чтобы после нажатия кнопки «Finish» была запущена служба.
Благодаря предыдущему действию на рабочем столе появятся некоторые стандартные виджеты.
Чтобы перейти в галерею со всеми вариантами, на рабочем столе откройте контекстное меню и выберите пункт «Гаджеты».
Каждый гаджет на рабочем столе перетаскивается в свободную зону, если удерживать зажатой ЛКМ на специальной области или объекте.
Открыв раздел «Настройки» у конкретного виджета, его можно настроить на свое усмотрение. Количество параметров напрямую зависит от выбранного элемента.
Для удаления объектов на панели предусмотрена кнопка «Закрыть». После ее нажатия объект будет скрыт.
Примечание: При повторной активации гаджета его настройки не восстанавливаются по умолчанию.
Кроме стандартных возможностей, 8GadgetPack также включает в себя панель «7 Sidebar». Такая функция была основана на панели виджетов с Windows Vista.
При помощи этой панели активный гаджет закрепится на ней и не сможет быть перемещен в другие зоны рабочего стола. При этом сама панель имеет ряд настроек, в том числе позволяющих изменить ее месторасположение.
Закрыть панель или перейти к вышеупомянутым параметрам можно, кликнув по ней правой кнопкой мыши. При отключении «7 Sidebar» любой отдельный виджет останется на рабочем столе.
Единственным недостатком считается отсутствие русского языка в случае с большинством гаджетов. Однако в целом программа демонстрирует стабильность.
Вариант 2: Gadgets Revived
Этот вариант поможет вам вернуть гаджеты на рабочий стол в Windows 10, если программа 8GadgetPack по каким-то причинам работает неправильно или вовсе не запускается. Данный софт является всего лишь альтернативой, предоставляющей полностью идентичные интерфейс и функциональность с поддержкой формата «.gadget».
Примечание: Была замечена неработоспособность некоторых системных гаджетов.
- Скачайте и установите программу по представленной ссылке. На этом этапе можно внести несколько изменений в настройки языка.
После запуска Desktop Gadgets на рабочем столе появятся стандартные виджеты. Если до этого у вас был установлен 8GadgetPack, то все прошлые настройки будут сохранены.
В пустом месте на рабочем столе кликните правой кнопкой мыши и выберите вариант «Гаджеты».
Понравившиеся виджеты добавляются двойным щелчком ЛКМ или перетаскиванием в область за пределами окна.
Прочие особенности работы софта мы рассмотрели в предыдущем разделе статьи.
Следуя нашим рекомендациям, вы без проблем сможете добавить и настроить любой виджет. На этом мы завершаем тему возврата привычных гаджетов в стиле Windows 7 на десятке.
Вариант 3: xWidget
На фоне предыдущих вариантов эти гаджеты сильно отличаются как в плане использования, так и внешнего вида. Такой метод предоставляет большую вариативность за счет встроенного редактора и обширной библиотеки виджетов. При этом единственной проблемой может стать реклама, появляющаяся в бесплатной версии при запуске.
- После скачивания и установки программы, запустите ее. Сделать это можно на финальном этапе инсталляции или через автоматически созданный значок.
При использовании бесплатной версии дождитесь разблокировки кнопки «Continue FREE» и нажмите ее.
Теперь на рабочем столе появится стандартный набор гаджетов. Некоторые элементы, например, виджет погоды, требуют активного интернет-соединения.
Кликнув правой кнопкой мыши по любому из объектов, вы откроете меню. Через него гаджет можно удалить или видоизменить.
Для доступа к основному меню программы кликните по значку xWidget в трее на панели задач.
При выборе пункта «Галерея» откроется обширная библиотека.
Воспользуйтесь меню категорий для облегчения поиска конкретного типа гаджетов.
С помощью поискового поля также может быть найден интересующий виджет.
Выбрав понравившийся элемент, вы откроете его страницу с описанием и скриншотами. Нажмите кнопку «Download for FREE», чтобы загрузить.
При скачивании более одного гаджета потребуется произвести авторизацию.
Новый виджет автоматически отобразится на рабочем столе.
Чтобы добавить новый элемент из локальной библиотеки, выберите пункт «Добавить виджет» из меню программы. В нижней части экрана откроется специальная панель, на которой располагаются все имеющиеся объекты. Их можно активировать щелчком левой кнопки мыши.
Дополнительно к основным функциям софта предлагается прибегнуть к редактору виджетов. Он предназначен для изменения уже существующих элементов или создания авторских.
Огромное количество дополнительных настроек, полная поддержка русского языка и совместимость с ОС Windows 10 делают данный софт незаменимым. Кроме того, должным образом изучив справку о программе, можно создавать и кастомизировать гаджеты без весомых ограничений.
Вариант 4: Missed Features Installer
Этот вариант возврата гаджетов из всех ранее представленных является наименее актуальным, но все же заслуживает упоминания. Отыскав и загрузив образ данного пакета исправлений, после его установки в десятке появится огромное количество функций из ранних версий. К их списку также относятся полнофункциональные гаджеты и поддержка формата «.gadget».
- После загрузки файла необходимо следовать требованиям программы, выбрав папку и деактивировав некоторые системные службы.
После перезагрузки системы интерфейс софта позволит вам вручную выбрать возвращаемые элементы. Список программ, входящих в пакет исправлений, весьма обширен.
В нашей ситуации необходимо указать вариант «Gadgets», также следуя стандартной инструкции софта.
Некоторые устанавливаемые компоненты на последней версии Windows 10 могут работать неправильно. Из-за этого рекомендуется ограничиться программами, не затрагивающими системные файлы.
Заключение
На сегодняшний день рассмотренными нами варианты являются единственными возможными и полностью исключающими друг друга. Одновременно следует использовать лишь одну программу, чтобы гаджеты работали стабильно без дополнительной нагрузки системы. В комментариях под этой статьей вы можете задать нам вопросы по теме.
Содержание
- Гаджеты для Windows 10
- Вариант 1: 8GadgetPack
- Вариант 2: Gadgets Revived
- Вариант 3: xWidget
- Вариант 4: Missed Features Installer
- Заключение
- Вопросы и ответы
Гаджеты Windows, впервые появившиеся в семерке, во многих случаях являются прекрасным украшением рабочего стола, совмещая при этом информативность и низкие требования к характеристикам ПК. Однако по причине отказа компании Microsoft от данного элемента Виндовс 10 не предоставляет официальной возможности их установки. В рамках статьи мы расскажем о наиболее актуальных сторонних программах для этого.
Гаджеты для Windows 10
Практически каждый метод из статьи одинаково подходит не только для Windows 10, но и для прошлых версий начиная с семерки. Также некоторые из программ могут вызывать проблемы с производительностью и неправильно отображать некоторую информацию. Лучше всего использовать подобное ПО при деактивированной службе «SmartScreen».
Читайте также: Установка гаджетов на Windows 7
Вариант 1: 8GadgetPack
Программное обеспечение 8GadgetPack является лучшим вариантом возврата гаджетов, так как не просто возвращает нужную функцию в систему, но и позволяет устанавливать официальные виджеты в формате «.gadget». Впервые данный софт появился для Windows 8, но на сегодняшний день им стабильно поддерживается десятка.
Перейти на официальный сайт 8GadgetPack
- Загрузите установочный файл на ПК, запустите его и кликните по кнопке «Install».
- На финальной стадии установите галочку «Show gadgets when setup exits», чтобы после нажатия кнопки «Finish» была запущена служба.
- Благодаря предыдущему действию на рабочем столе появятся некоторые стандартные виджеты.
- Чтобы перейти в галерею со всеми вариантами, на рабочем столе откройте контекстное меню и выберите пункт «Гаджеты».
- Здесь представлено несколько страниц элементов, любой из которых активируется путем двойного щелчка левой кнопкой мыши. В этот список также будут включены все пользовательские виджеты в формате «.gadget».
- Каждый гаджет на рабочем столе перетаскивается в свободную зону, если удерживать зажатой ЛКМ на специальной области или объекте.
Открыв раздел «Настройки» у конкретного виджета, его можно настроить на свое усмотрение. Количество параметров напрямую зависит от выбранного элемента.
Для удаления объектов на панели предусмотрена кнопка «Закрыть». После ее нажатия объект будет скрыт.
Примечание: При повторной активации гаджета его настройки не восстанавливаются по умолчанию.
- Кроме стандартных возможностей, 8GadgetPack также включает в себя панель «7 Sidebar». Такая функция была основана на панели виджетов с Windows Vista.
При помощи этой панели активный гаджет закрепится на ней и не сможет быть перемещен в другие зоны рабочего стола. При этом сама панель имеет ряд настроек, в том числе позволяющих изменить ее месторасположение.
Закрыть панель или перейти к вышеупомянутым параметрам можно, кликнув по ней правой кнопкой мыши. При отключении «7 Sidebar» любой отдельный виджет останется на рабочем столе.

Единственным недостатком считается отсутствие русского языка в случае с большинством гаджетов. Однако в целом программа демонстрирует стабильность.
Вариант 2: Gadgets Revived
Этот вариант поможет вам вернуть гаджеты на рабочий стол в Windows 10, если программа 8GadgetPack по каким-то причинам работает неправильно или вовсе не запускается. Данный софт является всего лишь альтернативой, предоставляющей полностью идентичные интерфейс и функциональность с поддержкой формата «.gadget».
Примечание: Была замечена неработоспособность некоторых системных гаджетов.
Перейти на официальный сайт Gadgets Revived
- Скачайте и установите программу по представленной ссылке. На этом этапе можно внести несколько изменений в настройки языка.
- После запуска Desktop Gadgets на рабочем столе появятся стандартные виджеты. Если до этого у вас был установлен 8GadgetPack, то все прошлые настройки будут сохранены.
- В пустом месте на рабочем столе кликните правой кнопкой мыши и выберите вариант «Гаджеты».
- Понравившиеся виджеты добавляются двойным щелчком ЛКМ или перетаскиванием в область за пределами окна.
- Прочие особенности работы софта мы рассмотрели в предыдущем разделе статьи.

Следуя нашим рекомендациям, вы без проблем сможете добавить и настроить любой виджет. На этом мы завершаем тему возврата привычных гаджетов в стиле Windows 7 на десятке.
Вариант 3: xWidget
На фоне предыдущих вариантов эти гаджеты сильно отличаются как в плане использования, так и внешнего вида. Такой метод предоставляет большую вариативность за счет встроенного редактора и обширной библиотеки виджетов. При этом единственной проблемой может стать реклама, появляющаяся в бесплатной версии при запуске.
Перейти на официальный сайт xWidget
- После скачивания и установки программы, запустите ее. Сделать это можно на финальном этапе инсталляции или через автоматически созданный значок.
При использовании бесплатной версии дождитесь разблокировки кнопки «Continue FREE» и нажмите ее.
Теперь на рабочем столе появится стандартный набор гаджетов. Некоторые элементы, например, виджет погоды, требуют активного интернет-соединения.
- Кликнув правой кнопкой мыши по любому из объектов, вы откроете меню. Через него гаджет можно удалить или видоизменить.
- Для доступа к основному меню программы кликните по значку xWidget в трее на панели задач.
- При выборе пункта «Галерея» откроется обширная библиотека.
Воспользуйтесь меню категорий для облегчения поиска конкретного типа гаджетов.
С помощью поискового поля также может быть найден интересующий виджет.
Выбрав понравившийся элемент, вы откроете его страницу с описанием и скриншотами. Нажмите кнопку «Download for FREE», чтобы загрузить.
При скачивании более одного гаджета потребуется произвести авторизацию.
Новый виджет автоматически отобразится на рабочем столе.
- Чтобы добавить новый элемент из локальной библиотеки, выберите пункт «Добавить виджет» из меню программы. В нижней части экрана откроется специальная панель, на которой располагаются все имеющиеся объекты. Их можно активировать щелчком левой кнопки мыши.
- Дополнительно к основным функциям софта предлагается прибегнуть к редактору виджетов. Он предназначен для изменения уже существующих элементов или создания авторских.

Огромное количество дополнительных настроек, полная поддержка русского языка и совместимость с ОС Windows 10 делают данный софт незаменимым. Кроме того, должным образом изучив справку о программе, можно создавать и кастомизировать гаджеты без весомых ограничений.
Вариант 4: Missed Features Installer
Этот вариант возврата гаджетов из всех ранее представленных является наименее актуальным, но все же заслуживает упоминания. Отыскав и загрузив образ данного пакета исправлений, после его установки в десятке появится огромное количество функций из ранних версий. К их списку также относятся полнофункциональные гаджеты и поддержка формата «.gadget».
Перейти к скачиванию Missed Features Installer 10
- После загрузки файла необходимо следовать требованиям программы, выбрав папку и деактивировав некоторые системные службы.
- После перезагрузки системы интерфейс софта позволит вам вручную выбрать возвращаемые элементы. Список программ, входящих в пакет исправлений, весьма обширен.
- В нашей ситуации необходимо указать вариант «Gadgets», также следуя стандартной инструкции софта.
- Завершив процедуру инсталляции, вы сможете добавить гаджеты через контекстное меню на рабочем столе по аналогии с Windows 7 или первым разделами данной статьи.
Некоторые устанавливаемые компоненты на последней версии Windows 10 могут работать неправильно. Из-за этого рекомендуется ограничиться программами, не затрагивающими системные файлы.
Заключение
На сегодняшний день рассмотренными нами варианты являются единственными возможными и полностью исключающими друг друга. Одновременно следует использовать лишь одну программу, чтобы гаджеты работали стабильно без дополнительной нагрузки системы. В комментариях под этой статьей вы можете задать нам вопросы по теме.
Еще статьи по данной теме:
Помогла ли Вам статья?
Гаджеты рабочего стола были полезными виджетами, которые можно было добавить на рабочий стол Windows Vista и Windows 7 для повышения производительности. Их давно нет, но не волнуйтесь — вы можете добавить виджеты рабочего стола в Windows 10 с помощью этих сторонних инструментов.
Все эти годы спустя это может показаться трудным для понимания, но когда-то настольные гаджеты были чрезвычайно популярны. Эти виджеты, способные отображать время, погоду, заметки и даже скорость процессора, были по сути мини-приложениями.
Как и любые приложения Windows, гаджеты рабочего стола можно расположить вокруг рабочего стола, но в основном по правой стороне. Они также будут прятаться за вашими основными приложениями, действуя как часть фона рабочего стола.
Довольно полезно, правда?
К сожалению, с появлением Windows 8 от этих виджетов Windows отказались. Внезапно вы не смогли мгновенно узнать время в своем офисе в Гонконге или получить RSS-поток на рабочем столе. Вместо этого такая информация была объединена в живые плитки в Windows 8. Это продолжилось в Windows 10 с интеграцией улучшенных уведомлений и Cortana.
Отказ от виджетов рабочего стола Windows в Windows 8 имеет смысл в ретроспективе. Ведь рабочий стол заменили стартовым экраном. Но с возвращением к доминирующему рабочему столу в Windows 10 виджеты, гаджеты и аналогичные инструменты могут быть восстановлены.
Основная причина, по которой Microsoft решила отказаться от гаджетов Windows после Windows 7, была связана с безопасностью.
В 2012 году Microsoft объявила, что уязвимости в его гаджетах может позволить запуск удаленного выполнения кода, в котором удаленный злоумышленник может получить доступ к вашему компьютеру. Он отметил, что:
-
«Некоторые законные гаджеты… могут содержать уязвимости»
-
Вас могут обмануть, установив «вредоносный гаджет».
Используя обе атаки, хакер может запустить код под профилем вашей учетной записи (потенциально открывая бэкдоры для других вредоносных программ) или даже захватить весь ваш компьютер. Было выпущено исправление чтобы отключить боковую панель Windows и гаджеты в Windows Vista и Windows 7. Несколько недель спустя была выпущена Windows 8, и гаджеты больше не использовались.
Эти проблемы с безопасностью давно исправлены. Таким образом, нет причин позволять хакерам ограничивать вашу производительность. Пришло время добавить новые виджеты на рабочий стол Windows 10.
В настоящее время доступны четыре известных инструмента, которые позволяют добавлять виджеты в Windows 10, копируя возможности гаджетов Windows.
-
Панель запуска виджетов
-
Гаджеты рабочего стола Windows
-
8GadgetPack
-
Rainmeter
Продолжайте читать, чтобы узнать, как добавлять виджеты в Windows 10 с помощью этих инструментов.
Доступный в Microsoft Store, средство запуска виджетов позволяет размещать виджеты на рабочем столе Windows 10. В отличие от некоторых других инструментов-виджетов, эти гаджеты имеют модернизированный вид, подходящий для Windows 10.
Однако средство запуска виджетов остается таким же простым в использовании, как и классические виджеты или гаджеты рабочего стола в Windows Vista и 7.
-
Установите приложение
-
Запустить средство запуска виджетов
-
Щелкните виджет, который хотите использовать
-
Разместите виджет в любом месте рабочего стола Windows 10.
Хотя основное приложение кажется «закрытым», оно продолжает работать на панели задач.
Как и в случае с виджетами Windows Vista, при наведении указателя мыши на виджет Windows 10 появляется кнопка X, чтобы закрыть его. Вы даже можете увидеть шестеренку настроек для настройки. Например, виджет часов Widget Launcher Windows 10 позволяет вам выбрать свое местоположение. Виджет погоды также использует ваше местоположение и позволяет выбрать градусы Фаренгейта или Цельсия.
Хотя Widget Launcher бесплатен, он предлагает встроенные в приложение покупки для дополнительных типов виджетов. К ним относятся новостная лента, картинная галерея, тест скорости интернета и другие виджеты рабочего стола для Windows 10.
(Обратите внимание, что более ранние версии приложения не позволяли размещать отдельные виджеты на рабочем столе, что привело к некоторым плохим оценкам по отзывам.)
Скачать: Панель запуска виджетов (Бесплатно, с покупками в приложении)
Популярное, легкое и простое решение — это гаджеты рабочего стола Windows. Это решение предназначено для работы с несколькими языками, которые можно добавить в мастере установки.
Чтобы использовать гаджеты рабочего стола Windows:
-
Разархивируйте DesktopgadgetsRevived-2.0.exe из загруженного архива ZIP.
-
Дважды щелкните, чтобы установить
-
После завершения щелкните правой кнопкой мыши рабочий стол и выберите Гаджеты.
-
Вы увидите, что гаджеты были добавлены в Панель управления> Внешний вид и персонализация, где вы можете добавить их на рабочий стол, щелкнув и перетащив их на место.
Связано: Руководство по настройке Windows 10
После установки вы увидите, что гаджеты рабочего стола Windows по сути являются заменой оригинальных гаджетов. Как и следовало ожидать, щелкнув значок шестеренки в углу, вы получите доступ к настройкам, позволяя изменять размер и настраивать каждый гаджет.
Скачать: Гаджеты рабочего стола Windows (Бесплатно)
Еще один легкий вариант, 8GadgetPack, бесплатный и позволяет пользователям запускать виджеты рабочего стола в Windows 10.
Чтобы использовать 8GadgetPack, перейдите по ссылке и загрузите файл MSI по ссылке в правой части страницы. Потом:
-
Дважды щелкните MSI-файл 8GadgetPack для установки.
-
После завершения запустите 8GadgetPack.
-
Нажмите кнопку +, чтобы открыть список гаджетов.
-
Перетащите свой любимый гаджет на рабочий стол
Хотя боковая панель в стиле Windows Vista включена, гаджеты не ограничиваются этим местом. Вы заметите, что 8GadgetPack очень похож на гаджеты рабочего стола Windows. Действительно, кажется, что они оба поддерживают оригинальные возможности гаджета Windows Vista.
Опять же, у каждого гаджета есть экран параметров. Здесь вы можете установить цвета, местоположение и другие данные, чтобы настроить гаджет для ваших целей. Когда вы закончите, у вас должен появиться набор полезных виджетов Windows 10, которые повысят вашу продуктивность!
Скачать: 8GadgetPack (Бесплатно)
Если эти скриншоты старых настольных гаджетов не совсем точно плывет по вашей лодке, у вас есть другой вариант. Rainmeter — это инструмент для настройки рабочего стола Windows.
Среди его функций — возможность выводить информацию на рабочий стол Windows 10 в виде виджетов. К ним относятся часы, статистика оборудования в реальном времени, текущая и прогнозируемая погода и многое другое. Вы можете в основном использовать Rainmeter для отображения всего, что делают старые гаджеты Windows, но с добавленным стилем.
Теперь, если вы довольны описанными выше вариантами гаджетов, то во что бы то ни стало придерживайтесь их. Rainmeter открывает целый новый мир возможностей для установки и настройки. Но если вы ищете виджеты Windows для повышения производительности, будьте осторожны: настройка Rainmeter может отнять у вас много времени. Какие бы изменения вы ни внесли, делайте их максимально простыми.
Стандартная тема Rainmeter, illustro, дает вам виджеты, изображенные выше, и еще несколько, чтобы вы могли начать работу. В качестве альтернативы используйте потрясающий набор виджетов Win10, доступный в комплекте с Rainmeter 4.0.
Скачать: Rainmeter для Windows 10 (бесплатно)
Скачать: Виджеты Win10 + Rainmeter для Windows 10 (бесплатно)
Несмотря на то, что Windows 10 поставляется без виджетов рабочего стола, вы все равно можете их установить.
Каждое из перечисленных здесь решений стоит попробовать и может помочь повысить производительность. Например, использование часов, установленных на другой часовой пояс, может быть неоценимым при сотрудничестве с людьми за границей или просто проверять, не спит ли ваша тетя в Новой Зеландии, прежде чем вы позвоните. Вы также можете следить за погодой с помощью этих погодных виджетов для Windows.
Итак, гаджеты рабочего стола еще можно добавить в Windows 10. Кто знал? Однако это не должно стать большим сюрпризом. Различные «утерянные» функции можно восстановить с помощью сторонних приложений. Например, программное обеспечение Aero Glass восстанавливает эффект стекла Vista и Windows 7 в Windows 10.
Содержание
- 1 Что такое гаджеты в ОС Windows
- 2 Причины отсутствия встроенных гаджетов в ОС Windows 10
- 3 Популярные программы установки гаджетов под Windows 10
- 4 Создание «заметок» (стикеров) в Windows 10
- 5 Почему виджеты пропали из Виндовс 10?
- 6 Как установить гаджеты на рабочий стол Windows 10 с помощью программ
- 7 Gadgets Revived
Гаджеты для ОС Windows способны не только оперативно предоставлять доступ к различной системной информации, но и частично облегчать работу за компьютером. Но в Windows 10 встроенные гаджеты отсутствуют, из-за чего пользователям приходится скачивать и устанавливать сторонние приложения и программы.
Что такое гаджеты в ОС Windows
Слово «гаджет» (gadget) по-английски означает «приспособление». Имеется в виду нечто (устройство или программа), облегчающее работу или открывающее новые возможности в какой-то конкретной области. В ОС Windows гаджеты — это небольшие системные приложения, которые способны добавлять новые элементы в настройки персонализации, предоставлять различную информацию о процессах и состоянии ПК и незначительно расширять функционал ОС. Виджеты — разновидность гаджетов, особенностью которых является наличие графического интерфейса, приспособленного для выполнения строго определённого набора функций.
Причины отсутствия встроенных гаджетов в ОС Windows 10
Ещё в версии Windows 8 корпорация «Майкрософт» отказалась от встроенных гаджетов для своих операционных систем. По словам разработчиков, к этому шагу их подтолкнул ряд серьёзных причин, а именно:
- ребрендинг дизайна ОС Windows: появление «плиточного меню» (динамических плиток), которое отчасти призвано заменить привычный набор виджетов;
- повышение безопасности личных данных: по заявлениям представителей «Майкрософт», благодаря встроенным гаджетам злоумышленники способны получать чуть ли не любые интересующие их сведения о конкретном пользователе;
- резкое сокращение числа пользователей, пользующихся встроенными гаджетами (виджетами).
Казалось бы, любителям гаджетов предоставили альтернативу в виде динамических плиток, однако такая замена оказалась далеко не равноценной. Главная проблема в том, что динамические плитки можно расположить исключительно в меню «Пуск» без возможности переноса на рабочий стол. Поэтому некоторые пользователи отдают предпочтение сторонним программам, способным устанавливать на ПК привычные гаджеты.
Популярные программы установки гаджетов под Windows 10
В интернете существует немалое количество программ для установки гаджетов под ОС Windows 10. Рассмотрим наиболее популярные и проверенные из них.
8GadgetPack
Главным достоинством программы является большое количество предлагаемых виджетов, а также их расширенные настройки, предусматривающие, в частности, автозапуск, масштабирование и назначение горячих клавиш. Чтобы скачать и установить программу, необходимо:
- Перейти на официальный сайт разработчика и нажать на кнопку Download.
Если промотать страницу вниз, то можно найти подробную инструкцию по установке программы (на английском языке) - После скачивания инсталлятора откройте его и нажмите кнопку Install.
Программа, к сожалению, не поддерживает русский язык - По окончании процесса установки 8GadgetPack автоматически откроет окно доступных виджетов.
Чтобы поместить желаемый виджет на рабочий стол, щёлкните по нему правой кнопкой мыши и выберите пункт «Добавить»
Видео: как добавить виджет на рабочий стол с помощью 8GadgetPack
Из всех доступных в программе 8GadgetPack виджетов наиболее интересными являются:
- All CPU Meter — виджет, предоставляющий подробную информацию о загруженности процессора и оперативной памяти;
Если у вас многоядерный процессор, то виджет будет показывать информацию о каждом ядре в отдельности - Clipboarder — этот виджет сохраняет все элементы (текст, медиафайлы), попавшие в «буфер обмена» ОС при нажатии клавиш CTRL+C, а также позволяет найти и вставить любой из сохранённых элементов;
Виджет не имеет ограничений по количеству сохранённых элементов - Unit Converter — универсальный конвертер всех известных расчётных единиц (масса, температура, скорость, время, мощность и т. д.).
Единственным недостатком виджета является отсутствие поддержки русского языка
Gadgets Revived
Другое название этой программы — Desktop Gadgets Installer. Она позволяет полностью интегрировать все стандартные виджеты ОС Windows 7 с «десяткой». Алгоритм скачивания и установки программы следующий:
- Перейдите на официальный сайт разработчика и щёлкните по строке Download the Desktop gadgets installer.
Чтобы скачать программу, перейдите в раздел DOWNLOAD SIDEBAR - После скачивания и запуска файла установки выберите язык программы и нажмите кнопку Next.
Выберите язык установки (программа поддерживает и русский) - Дождитесь окончания процесса установки.
Чтобы открыть список доступных виджетов, кликните по рабочему столу правой кнопкой мыши и выберите пункт «Гаджеты»
Видео: как добавить виджеты с помощью программы Gadget Revived
Gadget Revived предоставляет лишь стандартный набор виджетов версии ОС Windows 7, поэтому каких-либо уникальных и необычных приложений в нём нет.
Missed Features Installer 10 (MFI10)
Программа представляет собой целый комплекс системных приложений для Windows 10. В него входят не только набор гаджетов рабочего стола, но и дополнительные инструменты по настройке меню «Пуск» и пакет загружаемых скриптов для изменения реестра, настройки автозапуска и задания параметров установки стороннего ПО.
MFI10 является образом диска ISO, для его открытия понадобится программа-эмулятор CD/DVD-дисководов, например, Daemon Tools. Размер ISO-файла — около полутора гигабайт.
Чтобы скачать и установить программу, необходимо:
- Перейти на официальный сайт журнала CHIP и скачать автозагрузчик программы MFI10, нажав на кнопку Download.
Программа MFI10 имеет лишь английскую версию - Сохранив файл автозагрузки, запустите его и дождитесь скачивания ISO-образа программы.
Перед началом загрузки ISO-файла убедитесь, что на вашем жёстком диске достаточно свободного места (минимум 1,3 ГБ) - По окончании процесса загрузки смонтируйте ISO-образ с помощью любого эмулятора CD/DVD-дисководов (например, Daemon Tools). Откроется главное меню MFI10.
Щёлкните по кнопке Gadgets для добавления гаджетов на рабочий стол - Для добавления виджетов рабочего стола щёлкните по кнопке Gadgets.
- Установленный пакет гаджетов можно будет найти в категории «Гаджеты рабочего стола» окна настроек «Панель управления».
Список установленных гаджетов нельзя найти через поисковую строку Windows 10
MFI10, как и Gadget Revived, предоставляет пользователями лишь стандартный набор виджетов из Windows 7.
XWidget
Главное достоинство этой программы в том, что она фактически является платформой для создания собственных виджетов. Чтобы начать пользоваться программой, следует:
- Перейти на официальный сайт и нажать кнопку Download.
Программа является универсальной и подойдёт для любой ОС Windows - После запуска инсталлятора выберите желаемые компоненты установки, затем нажмите кнопку «Далее».
Помимо самой программы, вы можете установить также бесплатную версию антивируса Avast - По окончании процесса установки программа запустится автоматически.
Чтобы открыть меню программы, необходимо дважды щёлкнуть мышкой по значку XWidget на панели быстрого доступа Windows
Среди доступных по умолчанию виджетов программы XWidget наиболее интересными являются:
- EkerSystem — упрощённая версия «Диспетчера задач» с выводом информации о загруженности ресурсов системы (при двойном щелчке по виджету открывается привычный «Диспетчер задач Windows»);
Виджет показывает информацию о потреблении таких ресурсов, как процессор, оперативная память, виртуальная память и загрузка кэша - EkerSearch — удобная и компактная поисковая строка Google (при вводе запроса открывается страница в браузере);
Вы можете закрепить поисковую строку поверх всех окон для постоянного доступа к неё - EkerNotes — счётчик скорости интернета: показывает информацию как об исходящем трафике, так и о входящем.
Синяя стрелка обозначает скорость отдачи, а зелёная — скорость приёма данных
AveDesk
Программа не требует установки (распаковывается из zip-файла), не требовательна к ресурсам системы, имеет простой дизайн, а также интерфейс на русском языке. Чтобы начать пользоваться программой, необходимо:
- Перейти на официальный сайт и нажать кнопку Download.
В разделе Desclets можно также скачать дополнительные виджеты для рабочего стола - После скачивания файла с расширением zip распакуйте программу в любую папку и запустите файл AveDesk.exe.
Чтобы закрыть окно приветствия, нажмите сначала клавишу Ctrl, после чего щёлкните по появившемуся значку в виде красного крестика - Для добавления виджетов на рабочий стол зайдите в категорию «Десклеты/Добавить».
Если дважды щёлкнуть по виджету, то откроется окно его настроек
Из стандартного набора виджетов для рабочего стола, предлагаемых программой AveDesk, можно выделить следующие:
- FTP Drop: с помощью этого виджета можно быстро и легко передавать файлы по электронной почте, лишь перетащив на значок виджета необходимый файл;
С помощью виджета вы также можете мгновенно загружать видео с YouTube (достаточно изменить адрес отправки в настройках) ChalkBoard: интересная замена привычным стикерам представляет собой виртуальную доску, заметки на которой пишутся мышкой;С помощью виджета вы также можете мгновенно загружать видео с YouTube (достаточно изменить адрес отправки в настройках)</figcaption>
- ChalkBoard: интересная замена привычным стикерам представляет собой виртуальную доску, заметки на которой пишутся мышкой;Изменить размер виртуальной доски можно в настройках виджета</figcaption>
- Translator: небольшой онлайн-переводчик с набором наиболее распространённых языков.
Переводчик поддерживает 10 языков
Создание «заметок» (стикеров) в Windows 10
Хотя ОС Windows 10 и не имеет встроенных гаджетов, в ней всё же присутствует одно известное приложение из Windows 7 — «Заметки». В Windows 10 оно называется Sticky Notes. Чтобы добавить виджет на рабочий стол, необходимо:
- Открыть меню «Пуск — Все приложения» и, промотав список до английской буквы S, щёлкнуть по приложению Sticky Notes.
«Заметки» можно также открыть, воспользовавшись поисковой строкой Windows (для поиска ввести Sticky Notes) - Виджет «Заметки» автоматически появится на рабочем столе.
Изменять размер стикера можно, растягивая его границы (зажимая левую кнопку мыши) - Для добавления ещё одной заметки достаточно кликнуть по значку «+».
Чтобы изменить цвет стикера, нажмите на значок в виде трёх точек «…»
Помимо этого, виджет «Заметки» поддерживает стандартные функции редактирования текста:
- CTRL+B — выделение текста жирным;
- CTRL+I — курсив;
- CTRL+U — выделенные символы будут подчёркиваться;
- CTRL+T — перечёркнутый текст;
- CTRL+SHIFT+L — создание маркированного списка, двойное нажатие клавиш переключит на нумерованный список;
- CTRL+SHIFT+> — увеличение размера шрифта на единицу;
- CTRL+SHIFT+< — уменьшение размера шрифта на единицу.
Видео: как пользоваться приложением Sticky Notes в Windows 10
В сети имеется достаточное количество программ для установки гаджетов рабочего стола под Windows 10. При этом любой пользователь может подобрать себе наилучший вариант: вернуть привычный набор виджетов из Windows 7, добавить что-нибудь новое или вовсе создать собственный уникальный виджет. И всё это совершенно бесплатно.
Гаджеты (Виджеты) – одна из самых противоречивых функций в оконной ОС. Некоторые пользователи устанавливают их и даже не представляют, как можно полноценно использовать ПК без их помощи. Другие даже не знают, что это такое, и вполне успешно справляются. Есть ли гаджеты для Windows 10, что это такое и как их установить — ответ на эти вопросы мы подробно разберем далее в статье.
Почему виджеты пропали из Виндовс 10?
С приходом сначала 8, а затем и десятой версии, этот вопрос был решен, потому что Microsoft решила полностью убрать функцию из системы по некоторым причинам:
- За ненадобностью. Большой упор в новых системах был сделан на живых плитках, которые, в каком-то плане, работают так же, как и виджеты. Они отображают полезную информацию, обновляются в реальном времени и выглядят более уместно;
- Из соображений безопасности. Здесь разработчики, скорее, сказали без особых оснований. Поскольку тяжело предположить, что столь маленькая составляющая системы, как виджет, может сильно влиять на безопасность, а части ее кода могут быть использованы злоумышленниками. Хотя, возможно, это влияло на производительность. Проверить это можно, вернув функциональность и узнать температуру процессора.
Теперь гаджеты для виндовс 10 на официальном сайте не найти.
Тем не менее, виджетов больше нет, и причины приведены. Большая часть пользователей просто согласилась и начала использовать плитки, но есть и те, кто не хочет лишать себя столь удобной возможности и задались вопросом, как поставить гаджеты на Windows 10. Ради них и постарались сторонние разработчики, создавшие ПО, которое максимально похоже копирует функциональность виджетов и подсказывает, как установить гаджеты на рабочий стол в Windows 10.
Как установить гаджеты на рабочий стол Windows 10 с помощью программ
8GadgetPack
8GadgetPack – одно из самых распространенных решений, чтоб установить виджеты на рабочий стол Windows 10. Сильно похоже на то, что раньше было в ПК с Виндовс 7, предлагает достаточное количество разных виджетов, бесплатно и легко устанавливается. Нужно просто скачать и открыть установочный файл и запустить программу. Работает на русском языке, а в интернете можно найти видео о том, как ее правильно использовать.
На официальном сайте программы можно ознакомиться со списком виджетов и разработчиками этих решений и тем, как включить виджеты. Там есть, в том числе, гаджет для выключения компьютера Windows 10. Учитывая, что напротив часов, календаря и некоторых других указан Microsoft, можно предположить, что и сама функциональность виджетов в этой программе максимально напоминает то, что было в 7.
К слову, это же ПО отлично работает и на 8 и 8.1.
Windows Desktop Gadgets
Windows Desktop Gadgets – вторая популярная программа для установки гаджетов Windows 10, у которой есть один значительный недостаток перед вышеописанным. В списке его виджетов есть только те, которые ранее были в 7, разработанные самой Microsoft. Даже панель гаджетов выглядит так же. С другой стороны, это решение отлично работает с файлами с расширением .gadget, которое было создано компанией специально для этих целей. Их все еще можно найти в интернете. После установки приложения не составит труда узнать, где находятся гаджеты в Windows 10. Это привычная панель управления.
MFI10
Последний вариант – аналог, но чуть более комплексный, в принципе, поможет с решением проблемы недостатка виджетов в новой системе. Он называется MFI10, и предоставляет возможность установки не только гаджетов, но и множество других функций, которые были в ранних версиях Виндовс, но пропали в 10. Установочный файл представляет из себя файл .iso. Он работает только на английском языке, но позволяет добавить множество других инструментов и полноценно настроить Windows 10:
- Медиа-центр;
- Movie Maker;
- .NetFramework;
- DirectX 9 версии и многое другое.
Вполне вероятно, что, покопавшись в интернете, можно найти и другие менее известные решения, но нужно ли это делать, учитывая, что описанные выше позволяют вернуть функциональность, которая была в 7 и даже больше.
Если вы ищете способы, как удалить гаджеты на Виндовс 10 – то это делается простым удалением программ, которые добавляют их в ОС.
Изначально в Виндовс 10 гаджеты рабочего столаотсутствуют. Разработчик убрал такую возможность персонализации. Задумано, что их заменят новые плитки в меню «Пуск», которое можно развернуть во весь экран. Однако существуют программы от сторонних разработчиков, позволяющие настроить рабочий стол с использованием различных виджетов из огромной библиотеки.
Одни из самых популярных приложений с такими возможностями — Gadgets Revived и 8GadgetPack. О них и пойдет речь в данной статье.
Gadgets Revived
Данное приложение возвращает функцию гаджетов, которая присутствовала в Windows 7. Оно полностью повторяет стандартный сервис, встроенный в «семерку», вплоть до дизайна и набора элементов. Установка программы добавит дополнительный раздел в персонализации системы.
Официальная страница — gadgetsrevived.com/download-sidebar.
Утилита интегрируется в систему, настройка виджетов происходит через контекстное меню главного экрана (ПКМ по свободной области). Откроется библиотека, где гаджеты в Вин 10 про такие же, какие были в Вин 7, в том числе и прежние темы оформления.
Читайте также: Управление паролями учетной записи в Windows 10
8GadgetPack
Данная программа позволяет настроить в Win 10 гаджеты. У нее более широкий набор функций, если сравнивать с предыдущим вариантом. Но есть и минус — отсутствует официальная русская локализация. Исправить ситуацию можно, если скачать перевод от стороннего разработчика.
Полностью бесплатно скачать приложение можно на странице 8gadgetpack.net.
Теперь подробнее изучим ее возможности. В программе широкий выбор различных виджетов. Стоит отметить, что разнообразия намного больше, чем в предыдущем варианте. Приложение позволит не только украсить рабочий стол, но и сделать его более функциональным. Например, есть элементы, отображающие список запущенных процессов, погоду в регионе, время на другом конце света и так далее. Полный список можно изучить в библиотеке приложения.
В утилите присутствует много настроек, с помощью которых удастся персонализировать операционную систему. Пункты написаны на иностранном языке, вот перевод некоторых из них:
- Add gadget — добавление новых элементов.
- Disable Autorun — выключение автозапуска гаджетов при загрузке системы.
- Make gadgets larger — увеличивает размер элементов.
- Disable Win+G for gadgets — возвращение исходных функций для комбинации Win + G (активация функции ДВР).
Читайте также: Как удалить McAfee антивирус с Windows 10
@top-advice.ru
Используемые источники:
- https://winda10.com/personalizatsiya-i-oformlenie/gadzhetyi-dlya-windows-10.html
- https://windows10x.ru/gadzhety-dlya-windows-10/
- https://top-advice.ru/windows-10-gadzhety-rabochego-stola.html
Так обстоит дело, например, с Windows 7 или Windows XP, системы, которые были широко приняты и использовались в то время, но в настоящее время завершены. Под этим мы подразумеваем то, что они больше не получают официальной поддержки от Редмонда. Это означает, что они больше не получают функциональные обновления или исправления безопасности, что влечет за собой все риски.
Но две упомянутые не единственные версии Windows что мы оставили позади за последние десятилетия. Мы также можем упомянуть еще одну, которая не была столь успешной, но внесла свою песчинку. Например, это случай Windows Vista, версии, которая поначалу не имела ожидаемого успеха. Но если Vista оставила нам то, чего многие до сих пор не хватает, виджеты рабочего стола .
Содержание
- Что такое виджеты или гаджеты рабочего стола Windows
- Как вернуть гаджеты в Windows 10
- Установите полный пакет виджетов с Gadgets Revived
- Выберите виджеты, которые хотите использовать с Win7Gadgets
- Используйте виджеты Windows 10
Это программные элементы, которые мы больше не можем найти в Windows 10, но многие все еще помнят. Как мы уже говорили, они поступили от Microsoft на вышеупомянутый Windows Vista . Для тех из вас, кто их не помнит, мы скажем вам, что здесь мы говорим о небольших приложениях, которые были добавлены в саму операционную систему Redmond и которые мы могли бы использовать на рабочем столе. Они предоставляют нам ряд дополнительных утилит к информации, которую этот раздел системы уже предоставляет нам и которая всегда была в поле зрения.
Таким образом, в любое время в нашем распоряжении были полезные данные, касающиеся информации о погоде, времени всего мира, календарь , фондовый рынок и т. д. Фактически, благодаря этим маленьким программным элементам, которые мы обсуждали, у нас напрямую были простые игры, программа для просмотра фотографий или другие утилиты.
Это то, что продолжалось с успешной Windows 7, но с небольшими отличиями от Vista. И хотя эти гаджеты все еще были доступны, по умолчанию их больше не было. Фактически с этого момента в Windows 8 и Windows 10 они больше не доступны ни изначально, ни опционально. Основная причина исчезновения была связана с проблемами безопасности. И это то, что Microsoft в то время считала, что эти программы могут стать явным очагом уязвимостей, следовательно, их полное устранение.
Как вернуть гаджеты в Windows 10
Но его исчезновение, как необязательное, так и естественное, не означает, что эти элементы, о которых мы говорили, исчезли полностью. Это просто означает, что нам придется использовать другие методы, чтобы вернуть их в Windows 10 , как мы покажем вам ниже. И хотя эти небольшие приложения больше не доступны по умолчанию, их можно включить вручную через внешние решения .
Фактически, есть несколько из которых мы можем использовать в настоящее время. Поэтому всем тем, кому еще не хватает этих виджетов, о которых мы говорили, мы вам поможем.
Установите полный пакет виджетов с Gadgets Revived
Прежде всего, мы собираемся показать вам бесплатное программное обеспечение, которое позволит вам вернуть те гаджеты, о которых мы говорим. Фактически, можно сказать, что он в значительной степени уважает внешний вид и работу оригинальные гаджеты что мы нашли в Vista. Скажем, чтобы вернуть эти элементы в Windows 10, мы можем добиться этого из эту ссылку .
Затем, когда они загружены, мы запускаем программу обычным способом и настраиваем ее так, чтобы, например, ее интерфейс был на испанском языке.
Что ж, через несколько секунд, как мы упоминали ранее, у нас будет возможность повторно включить эти элементы в Windows 10. Для этого нам просто нужно щелкнуть правой кнопкой мыши на рабочем столе и взглянуть на контекстное меню. Здесь мы увидим, что новая запись называется Появляются гаджеты , поэтому нам нужно только выбрать его.
В этот момент откроется окно программы как таковое, что позволит нам добавить элементы этого типа, которые нам нужны. Мы нашли большое количество из них, разделенных на несколько страниц и принадлежащих множеству категории перемещаться между ними.
Выберите виджеты, которые хотите использовать с Win7Gadgets
Как мы только что видели, вариант, о котором мы только что говорили, устанавливает большое количество виджеты на нашей компьютер , все они доступны в Windows 10. Но это не единственный вариант, который у нас есть в этом отношении. А еще у нас есть возможность скачивать и устанавливать только те гаджеты, которые нас действительно интересуют. Этого мы достигаем с помощью другой сторонней альтернативы, о которой мы говорили ранее, Win7Gadgets.
Вы можете получить к нему доступ из эту ссылку , где мы находим большое количество элементов этого типа. Конечно, в этом случае они разделены по категориям, поэтому нам останется выбрать только ту, которая нас интересует в данный момент.
Попав в любой из них, мы находим несколько предложений одного типа, но с разными конструкций и функции. Таким образом, у нас будет возможность выбрать тот, который нас больше всего интересует в каждом конкретном случае для скачивания и установка .
Используйте виджеты Windows 10
Конечно, мы также должны принять во внимание то, что в последних версиях Windows 10 также появились некоторые из этих элементов, интегрированных в систему. Со временем их количество постепенно увеличивалось, и, возможно, так будет и в будущем. Для интересующихся мы скажем вам, что их можно найти включенными в игровая панель сама операционная система.
Чтобы получить к нему доступ, нам нужно только использовать комбинацию клавиш Win + G. В этот момент на экране появится игровая панель, на которую мы ссылаемся, и один из ее разделов, называемый «Меню виджетов».
Нажав здесь, мы увидим список виджетов, которые Windows 10 представляет нам в этом разделе, чтобы мы могли видеть или закреплять те, которые нас интересуют. Здесь мы находим их относящиеся к производительность ПК в реальном времени, аудио, группы игр и т. д.
Содержание:
- Гаджеты
- Приложения для Виндовс
- Сторонние приложения
- Проба перьев
- 8GadgetPack
Гаджеты рабочего стола официально признаны уязвимостью в системе защиты операционной системы. От них отказались после седьмой версии. Для Vista и семёрки даже выпускались специальные приложения, необходимые для избавления рабочего стола Windows от этой напасти. Эта информация, в том числе и правка реестра, опубликована на официальном сайте Майкрософт. Был выпущен и пакет обновлений для семёрки. Все ещё думаете о том, как установить гаджеты для Windows 10?
Теперь все находится в меню Пуск. Гаджеты погоды заменены на красивые цветные плитки. Доступны и другие радости жизни: курсы валют, календарь. Зачем нам нужны эти виджеты? Мы все прошли через эпоху пиратских копий Виндовс с троянами, бэк-дор и уязвимостями, творящими непонятные вещи. Ради того, чтобы вывести облачка и снежок ставить свою безопасность под угрозу. Разумеется, никто не запрещает использовать Desktop gadgets installer.
Гаджеты
В Виндовс гаджеты это то же самое, что на сайте виджеты. Небольшие выделенные из общего оформления элементы, выполняющие определённую функцию. Это могут быть:
- Будильник.
- Часы.
- Календарь.
- Прогноз погоды.
- Курс валюты.
- Игры.
- Новости.
В семёрке установка гаджетов была предельно простой. Нужно было кликнуть правой кнопкой по рабочему столу и выбрать соответствующий пункт меню.
Система предлагала предустановленную коллекцию.
Щёлкнув по любому из них можно было произвести установку. В десятке этого больше нет, поскольку активные элементы нарушают безопасность системы. Подробнее об этом можно прочитать здесь support.microsoft.com/ru-ru/help/13787/gadgets-have-been-discontinued. За последний месяц на официальном сайте Майкрософт нет ни одной записи про то, как поставить гаджеты куда бы то ни было.
Приложения для Виндовс
Майкрософт не могла оставить пользователей без альтернативы и предлагаем им гаджеты на Windows 10, но только это не совсем гаджеты) Ещё точнее, это вовсе не они, а встраиваемые в меню Пуск информационные плитки. Вот как это выглядит на прилавке.
По сути ничего не поменялось, но теперь красивые этикетки нельзя сбросить на рабочий стол. Для осведомления по поводу того или иного события придётся напрячься и нажать кнопку Win, либо кликнуть левой кнопкой мыши по меню Пуск. Было решено опробовать это диво на примере EuroNews.
Приложение закачалось через магазин, установилось и теперь можно перетащить его на нужное место.
Нужно признать, что значок довольно невзрачный, не чета гаджетам. При нажатии запускается приложение с новостями, перетаскивается и на рабочий стол в виде ярлыка. Фактически, это просто приложение. Ничего более. Нужно признать, что после этого опыта мы поняли тех, кто желает вернуть гаджеты на рабочий стол Windows 10. Внешний вид и функциональность совершенно различны. Хотя все-таки удалось узнать, что во Франции погибло 2000 уток, и теперь паштет, наверное, подорожает.
Сторонние приложения
Пользователи сообщают, что сторонние приложения и результат их работы приходится устанавливать заново, чтобы включить гаджеты. Обновления корректно скачиваются, и все идёт по плану. Просто компания Майкрософт против гаджетов. Desktop gadgets installer доступен на gadgetsrevived.com. По крайней мере, мы не нашли других источников. Программа требует установки, и это не очень хорошо, долго.
Приложение быстро поставилось, и где оно? Оказалось, что просто добавился пункт в контекстное меню, появляющееся при правом клике по рабочему столу. Могли бы хоть предупредить. При удалении пакета заново он не устанавливается (без перезагрузки), строка Гаджеты из меню не исчезает. Чувствуется, что это какой-то хитрый продукт.
Гаджетов внутри меньше, нежели было в семёрке, но кое-что имеется.
В наличии:
- погода;
- загрузка ЦП;
- часы;
- слайды;
- RSS;
- календарь и так далее.
Проба перьев
Честно говоря, первое впечатление так себе. Впрочем, судите сами… Вот скрин.
Ну… по крайней мере, теперь понятно, что сегодня 2 декабря. Неплохо. Через несколько секунд программа завершила свою работу и убрала все гаджеты. Жаль, что не работает гаджет погоды, а RSS не хочет выводить на экран список новостей, некорректный виджет можно и убрать. Другое дело, что это не так красиво, как хотелось бы.
8GadgetPack
Нужно заметить, что внешний вид установщика ничем не отличается от предыдущей программы. Можно предположить, что это разные продукты одного и того же авторства. Это впечатление дополняет тот факт, что при правом клике и выборе заветного слова появляются (!) старые знакомые, а окно с перечнем уже новое. И тут же закрывается. Как это мило.
В этом пакете побольше элементов. Прикольно, чего там говорить. Самое замечательно, что названия гаджетов на аглицком, как и установщик, а мелкие элементы на нашенском. Это напоминает нам времена, когда нужно было запустить новый проект и тщательно перевести шаблон WordPress… Впрочем, об этом как-нибудь в другой раз. Интересно, сколько продержится включённый набор после перезагрузки.
Поскольку для большинства людей компьютер является рабочим устройством, пользователю важно оптимизировать пространство главного экрана. Например, сюда можно вывести информацию о погоде, загрузке процессора и скорости интернета. В этом помогают гаджеты для операционной системы Виндовс 10. Далее разберемся, что собой представляют подобные надстройки, и где их взять.
Что такое гаджеты в Windows 10
Под словом «гаджеты» принято понимать карманное устройство, упрощающее жизнь. Но в случае с Windows 10 понятие обретает совершенно иные краски. На компьютере гаджеты – это то же, что виджеты на смартфоне. То есть этот компонент представляет собой приложение, элементы меню которого постоянно находятся на Рабочем столе, а сама программа не требует запуска в ручном режиме.
Если упростить терминологию, то гаджетом можно назвать дополнение Панели задач, где располагаются маленькие значки с датой, временем, уровнем заряда и другими показателями. Но виджет нужно установить дополнительно, хотя ранее возможность добавить вспомогательный элемент была предусмотрена разработчиками операционной системы.
Причины отсутствия встроенных гаджетов
Гаджеты обрели популярность в эпоху, когда на каждом втором компьютере была установлена операционная система Windows 7. Многими людьми она до сих пор считается самой лучшей, но технологии ушли далеко вперед, а потому «семерка» не идет ни в какое сравнение с «десяткой».
Виджеты на компьютерах с Windows 7 были установлены по умолчанию. Через специальное меню пользователь мог вывести на экран интересующее дополнение, будь то погода или загрузка процессора. Но с обновлением до Windows 8 функция исчезла. Это произошло по следующим причинам:
- С обновлением до Windows 8 состоялся переход на плиточное меню «Пуск». Теперь именно в этом разделе интерфейса располагаются плитки с информацией о погоде и другими данными, которые можно закрепить на экране вместо виджетов.
- Программисты Microsoft считают, что стандартные гаджеты могут использоваться злоумышленниками для удаленного доступа к устройству, поэтому от фишки пришлось отказаться.
- Виджеты попросту потеряли популярность и перестали быть актуальны. С каждым годом ими пользовалось все меньше и меньше людей.
Несмотря на все недостатки гаджетов и логичное объяснение отказа от данного элемента, тысячи людей не могут представить организацию Рабочего стола без них. Поэтому далее рассмотрим способы принудительно включения отсутствующих виджетов.
Популярные программы для установки гаджетов
Виджеты распространяются не поштучно, а в виде пакета. Многие разработчики озаботились созданием подобных паков, потому найти нужный комплект не составит труда. Впрочем, каждый набор отличается, из-за чего рекомендуется рассмотреть сразу несколько вариантов.
8GadgetPack
Популярный комплект, состоящий далеко не из восьми, а из пары-тройки десятков полезных гаджетов. На его примере рассмотрим процесс установки и особенности использования подобных наборов:
- Перейдите на сайт разработчиков.
- Нажмите на кнопку скачивания рядом с последней версией комплекта.
- Запустите скачанный EXE-файл.
- Подтвердите согласие с пользовательским соглашением.
- Укажите место сохранения пака и завершите процесс установки.
- По окончании инсталляции 8GadgetPack должен запуститься автоматически. Если этого не произошло – откройте программу через исполняемый файл.
- Интерфейс приложения состоит из списка виджетов. В правом верхнем углу есть поисковая строка, позволяющая быстро найти интересующий компонент.
- Чтобы установить дополнение на Рабочий стол, нужно щелкнуть ПКМ по гаджету и нажать на кнопку «Добавить». Аналогичным образом осуществляется удаление.
- В дальнейшем элемент интерфейса можно будет переместить в любую часть экрана. Также допускается изменение размера.
Теперь несколько слов относительно особенностей комплекта. Он содержит в себе около 50 виджетов разной направленности. Некоторые из них дублируют друг друга, но в то же время отличаются дизайном и набором функций. Среди наиболее интересных компонентов нужно отметить All CPU Meter, показывающий степень загрузки процессора и оперативной памяти, а также универсальный конвертер Unit Converter.
Gadgets Revived
Популярный набор, содержащий в себе календарь, погоду, часы, курс валют и другие полезные виджеты. Набор доступен для бесплатного скачивания и отличается своеобразным инсталлятором, который требует дополнительного пояснения.
На заметку. В наборе Gadgets Revived присутствуют только стандартные гаджеты из Windows 7. Их насчитывается 8 штук.
Чтобы установить пак, нужно сделать следующее:
- Перейдите на сайт разработчика.
- Нажмите на кнопку скачивания.
- Откройте исполняемый файл.
- Отметьте галочкой пункт «Desktop Gadgets», если он не выделен, а также выберите русский язык. В противном случае программу придется переустанавливать.
- Дождитесь завершения установки.
По окончании процесса требуется запустить приложение, выполненное в стилистике Windows 7. Но это не обязательно, так как виджеты добавляются сразу через Рабочий стол кликом ПКМ и выбором пункта «Гаджеты». Если представленный набор вас не устроит, вы можете скачать дополнительные элементы через интернет.
Missed Features Installer 10 (MFI10)
Сделать интерфейс Windows 10 похожим на «семерку» позволяет программа MFI10. Это не просто набор гаджетов, а продвинутый инструмент для кастомизации операционной системы. Он содержит в себе скрипты для изменения реестра и параметры автозапуска. С установкой пакета у некоторых пользователей возникают проблемы, поэтому остановимся подробнее на данной операции:
- Скачайте инсталлятор.
- Запустите исполняемый файл и дождитесь окончания загрузки ПО.
- Софт скачается в виде образа, так что его придется открывать через специальное приложение вроде Daemon Tools.
- По окончании монтажа в окне программы выберите «Gadgets».
- Дождитесь завершения установки.
Вторая сложность заключается в поиске скачанных виджетов. Они находятся в «Панели управления», где появится подпункт «Гаджеты рабочего стола». Аналогичным образом они отображались в Windows 7.
XWidget
Программа, которая тоже представляет собой далеко не только набор виджетов от разработчиков. В XWidget присутствует инструмент создания собственных гаджетов, позволяющий проявить креатив. Установка выполняется через стандартный инсталлятор. Его можно скачать, обратившись к сайту разработчиков или игровому магазину Steam.
Важно. После запуска инсталлятора будет предложено установить антивирус Avast. Если он вам не нужен, то обязательно снимите галочку с пункта «Avast Antivirus».
Стоковый набор интерфейсов содержит индикатор ЦП под названием EkerSystem, поисковую строку EkerSearch и несколько десятков других интересных гаджетов. Если вы захотите создать собственный виджет, то откройте редактор EkerNet.
AveDesk
Набор распространяется в виде портативной программы, не требующей установки. Дистрибутив нужно просто скачать с официального сайта AveDisk, а затем открыть приложение через исполняемый файл.
Утилита выглядит очень простой, а гаджеты располагаются в меню «Десклеты». Пользователю нужно выбрать понравившуюся надстройку, дважды кликнуть по ней ЛКМ и нажать на кнопку «Добавить».

Когда-то давно в Windows 7 появилась одна архи-удобная штука на рабочем столе — виджеты (гаджеты): это небольшие окна-информеры, которые сообщают вам текущее время, погоду, посл. заметки, курс валют и многое другое! Т.е. вам нет нужды собирать эту информацию с десятка сайтов вручную (они это сделают за вас) — достаточно взглянуть на рабочий стол!
В современных Windows 10/11 — по умолчанию на рабочем столе нет никаких виджетов. Однако, при желании, можно относительно легко их туда добавить! См. скрин ниже с примером. 👇
Собственно, ниже в заметке приведу неск. приложений, которые помогут вам решить сей вопрос…
*
Xwidget.com. Пример использования гаджетов
*
Содержание статьи
- 1 Подборки гаджетов
- 1.1 Из Microsoft Store
- 1.1.1 Widget Launcher
- 1.1.2 Desktop Gadgets
- 1.2 Не из Store (сгодятся для установки в «любую» версию Windows)
- 1.2.1 8gadgetpack.net
- 1.2.2 Xwidget.com
- 1.2.3 Gadgets Revived
- 1.1 Из Microsoft Store
→ Задать вопрос | дополнить
Подборки гаджетов
Из Microsoft Store
Если не получается установить нижеприведенные подборки — проверьте, что у вас в системе установлен Microsoft Store (в некоторых версиях Windows его может не быть).
*
Widget Launcher
Ссылка на Microsoft Store: https://www.microsoft.com/
Как добавить виджеты // Widget Launcher
Widget Launcher — спец. ПО («оболочка»), позволяющее в 2 клика мышкой добавить на рабочий стол десятки самых разных виджетов:
- валютный конвертер и информер;
- цифровые часы;
- липкие заметки;
- RSS граббер;
- календари;
- мониторинг нагрузки ЦП и пр.
Кстати, все вышеперечисленное — бесплатно! И, разумеется, цветовую гамму оформления можно настроить вручную, под-себя. Каждый из добавленных виджетов — можно разместить в нужном месте (достаточно «потянуть» его мышкой…).
В общем, подборка заслуживает знакомства. 😉
Часы, погода, конвертер валют и пр. мелочи всегда под-рукой… (пример с виджетами)
*
Desktop Gadgets
Ссылка на Store: https://www.microsoft.com/
Стиль минимализма — скриншот Desktop Gadgets
Desktop Gadgets — этот набор попроще (в плане графики), зато ассортимент гаджетов шире (причем, если бесплатных вам мало — можно и докупить! Правда, для рос. пользователей тут может быть проблема, т.к. карточки Visa/Mastercard пока не работают…).
Что стоит отметить:
- «не требовательны: к ресурсам ПК по сравнению с классическими гаджетами, которые были на Windows 7;
- хороший набор бесплатных гаджетов: часы-будильники, RSS-грабберы, календари, калькуляторы, конвертеры валют, мониторинг загрузки ЦПУ, липкие заметки и многое другое;
- за доп. вознаграждение можно докупить: новые скины и шаблоны, переводчики, тесты для измерения скорости сети, и др.
Несколько гаджетов из набора вы можете увидеть на моем скриншоте ниже. 👇 Я, конечно, бы не назвал их самыми красивыми, но они вполне годятся для решения своих задач (по крайней мере это куда удобнее, чем вручную «что-то» ежедневно проверять).
Добавлено неск. виджетов на раб. стол Windows 11
*
Не из Store (сгодятся для установки в «любую» версию Windows)
8gadgetpack.net
Сайт: https://8gadgetpack.net/
8gadgetpack.net — основное окно управления
Очень удобный и красивый набор для повседневного использования. Мне, например, весьма понравились гаджеты, показывающие нагрузку на ЦП, ОЗУ, занятое место на диске, календарик.
Обратите внимание, что в базовой комплектации идет 21 настраиваемый виджет (однако, при желании можно загрузить их куда больше 😉).
Набор совместим с ОС Windows 8, 10, 11 (32/64 bits).
*
Xwidget.com
Сайт: https://www.xwidget.com/xwidget.html
Xwidget.com. Пример использования гаджетов
Виджеты от «Xwidget.com» одни из самых красивых и разносторонних! Причем, это приложение позволяет найти десятки дополнительных виджетов и скинов, чтобы разнообразить базовый набор: загрузка выполняется прямо из окна ПО (вам ничего не нужно искать самостоятельно/дополнительно…).
Общее кол-во виджетов в коллекции: уже более 1900!
Системные требования: Windows 7, 8, 8.1, 10, 11; минимум 1 ГБ ОЗУ; место на диске от 1 ГБ (в процессе установки требуется больше, чем при работе).
Xwidget.com. Прямо в приложении можно загрузить себе десятки наборов!!!
*
Gadgets Revived
Сайт разработчика: https://gadgetsrevived.com/
Gadgets Revived — классические гаджеты
Набор именно тех «старых» гаджетов, которые были в семерки. Они максимально похожи на них как в плане графики, так и по функциональности.
В базовом наборе есть всего неск. виджетов: валюта, головоломка, заголовки новостей с сайтов, индикатор ЦП, календари, погода, показ слайдов и часы. На офиц. сайте можно до-загрузить что-нибудь нужное: одних информеров погоды там не меньше десятка…
Главный их недостаток: безопасность у этого пакета ниже, чем у вышеприведенных (речь в первую очередь идет о загрузке и установке сторонних виджетов, не входящих в набор…).
*
На сим пока всё, успехов!
👋


Полезный софт:
-
- Видео-Монтаж
Отличное ПО для создания своих первых видеороликов (все действия идут по шагам!).
Видео сделает даже новичок!
-
- Ускоритель компьютера
Программа для очистки Windows от «мусора» (удаляет временные файлы, ускоряет систему, оптимизирует реестр).