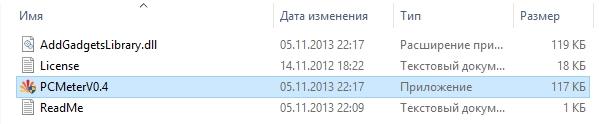Содержание
- Гаджеты температуры
- All CPU Meter
- CoreTemp
- HWiNFOMonitor
- Вопросы и ответы
Определенный круг пользователей желает следить за техническими характеристиками своего компьютера. Одним из таких показателей является температура процессора. Особенно ее мониторинг важен на старых ПК или на устройствах, настройки которых не сбалансированы. И в первом, и во втором случае такие компьютеры часто греются, а поэтому важно вовремя их отключить. Следить за температурным режимом процессора в Windows 7 можно при помощи специально устанавливаемых гаджетов.
Читайте также:
Гаджет часов для Виндовс 7
Гаджет погоды для Виндовс 7
Гаджеты температуры
К сожалению, в Windows 7 из гаджетов мониторинга системы встроен только индикатор нагрузки на ЦП, а аналогичного инструмента для контроля температуры процессора не имеется. Изначально его можно было установить, скачав с официального сайта Microsoft. Но позже, так как данная компания посчитала гаджеты источником уязвимостей системы, от них было решено полностью отказаться. Теперь инструменты, выполняющие функцию температурного контроля для Виндовс 7, можно скачать только на сторонних сайтах. Далее мы более подробно поговорим о различных приложениях из данной категории.
All CPU Meter
Начнем описание гаджетов для слежения за температурой процессора с одного из самых популярных приложений этого направления — All CPU Meter.
Скачать All CPU Meter
- Перейдя на официальный сайт, скачивайте не только сам All CPU Meter, но и утилиту PC Meter. Если вы её не установите, то гаджет будет показывать только нагрузку на процессор, но не сможет отобразить его температуру.
- После этого перейдите в «Проводнике» в ту директорию, где находятся загруженные объекты, и распакуйте содержимое обоих скачанных zip-архивов.
- Затем запустите распакованный файл с расширением gadget.
- Откроется окошко, в котором необходимо подтвердить свои действия, нажав «Установить».
- Гаджет будет установлен, а его интерфейс тут же открыт. Но вы увидите только информацию о нагрузке на ЦП и на отдельные ядра, а также процент загрузки оперативной памяти и файла подкачки. Данные о температуре отображены не будут.
- Чтобы это исправить, наведите курсор на оболочку All CPU Meter. Отобразится кнопка закрытия. Щелкните по ней.
- Возвращайтесь в ту директорию, куда распаковали содержимое архива PCMeter.zip. Зайдите внутрь извлеченной папки и щелкните по файлу с расширением EXE, в наименовании которого присутствует слово «PCMeter».
- Утилита будет установлена в фоновом режиме и отобразится в трее.
- Теперь щелкайте правой кнопкой мышки по плоскости «Рабочего стола». Среди представившихся вариантов выбирайте «Гаджеты».
- Откроется окошко гаджетов. Щелкните по наименованию «All CPU Meter».
- Открывается интерфейс выбранного гаджета. Но отображения температуры процессора мы ещё не увидим. Наведите курсор на оболочку All CPU Meter. Справа от неё появятся иконки управления. Щелкните по значку «Параметры», выполненном в форме ключа.
- Открывается окошко настроек. Переместитесь во вкладку «Options».
- Отобразится набор настроек. В поле «Show CPU temperatures» из выпадающего списка выберите значение «ON (PC Meter)». В поле «Temperature Show In», которое размещено чуть ниже, из раскрывающегося перечня можно выбрать единицу измерения температуры: градусы по Цельсию (по умолчанию) или по Фаренгейту. После того как все необходимые настройки произведены, щелкайте «OK».
- Теперь напротив номера каждого ядра в интерфейсе гаджета будет отображаться его текущая температура.
CoreTemp
Следующий гаджет для определения температуры процессора, который мы рассмотрим, называется CoreTemp.
- Для того чтобы указанный гаджет корректно показывал температуру, необходимо предварительно установить программу, которая тоже называется CoreTemp.
- После установки программы распакуйте заранее скачанный архив, а затем запустите извлеченный файл с расширением gadget.
- Жмите «Установить» в открывшемся окошке подтверждения установки.
- Гаджет будет запущен и температура процессора в нем отобразится для каждого ядра в отдельности. Также в его интерфейсе демонстрируется информация о нагрузке на CPU и оперативную память в процентах.
Следует отметить, что информация в гаджете будет отображаться только до тех пор, пока работает программа CoreTemp. При выходе из указанного приложения все данные из окна пропадут. Для возобновления их отображения вам необходимо будет снова запустить программу.
HWiNFOMonitor
Следующий гаджет для определения температуры CPU называется HWiNFOMonitor. Как и предыдущие аналоги, для корректного функционирования он требует установки материнской программы.
Скачать HWiNFOMonitor
- Прежде всего, скачайте и установите на компьютер программу HWiNFO.
- Затем запустите заранее скачанный файл гаджета и в открывшемся окошке жмите «Установить».
- После этого запустится HWiNFOMonitor, но в нем будет отображаться ошибка. Чтобы настроить корректную работу, необходимо выполнить ряд манипуляций через интерфейс программы HWiNFO.
- Запустите оболочку программы HWiNFO. Щелкните в горизонтальном меню «Program» и выберите из выпадающего списка «Settings».
- Открывается окно настроек. Обязательно установите напротив следующих пунктов отметки:
- Minimize Sensors on Startup;
- Show Sensors on Startup;
- Minimize Main Windows on Startup.
Также проследите, чтобы напротив параметра «Shared Memory Support» стояла галочка. По умолчанию, в отличие от предыдущих настроек, она уже установлена, но проконтролировать все же не помешает. После того как вы установили отметки во всех соответствующих местах, щелкайте «OK».
- Вернувшись в главное окно программы, жмите на панели инструментов по кнопке «Sensors».
- После этого откроется окно «Sensor Status».
- А главное для нас то, что в оболочке гаджета отобразится огромный набор технических данных мониторинга компьютера. Напротив пункта «CPU (Tctl)» будет как раз отображаться температура процессора.
- Как и у рассмотренных выше аналогов, во время работы HWiNFOMonitor для обеспечения отображения данных необходимо, чтобы работала и материнская программа. В данном случае – HWiNFO. Но мы ранее выставили настройки приложения таким образом, что при нажатии на стандартный значок сворачивания в окне «Sensor Status», оно сворачивается не на «Панель задач», а в трей.
- В таком виде программа может работать и не мешать вам. О её функционировании будет свидетельствовать только значок в области уведомлений.
- Если вы наведете курсор на оболочку HWiNFOMonitor, то отобразится ряд кнопок, с помощью которых можно закрыть гаджет, перетаскивать его или проводить дополнительные настройки. В частности, последняя функция будет доступна после клика по иконке в виде механического ключа.
- Откроется окно настроек гаджета, где пользователь может менять внешний вид его оболочки и другие параметры отображения.
Несмотря на то что компания Microsoft отказалась от поддержки гаджетов, другие разработчики ПО продолжают выпускать данный тип приложений, в том числе и для отображения температуры центрального процессора. Если вам нужен минимальный набор отображаемой информации, то обратите свое внимание на All CPU Meter и CoreTemp. Если же вы желаете, кроме данных по температуре, получать информацию о состоянии компьютера по многим другим параметрам, в этом случае вам подойдет HWiNFOMonitor. Особенностью всех гаджетов этого типа является то, что для отображения ими температуры обязательно должна быть запущена материнская программа.
Еще статьи по данной теме:
Помогла ли Вам статья?
гаджет температуры процессора и видеокарты для windows 7, windows 10
Проблема перегрева грозит любому компьютеру или ноутбуку. А как известно длительный перегрев может обернуться куда более серьезными последствиями и затратами. Два компонента компьютера наиболее подверженных перегреву это процессор и видеокарта. Чтобы не допустить этого советуем вам установить гаджеты, отображающие температуры процессора и видеокарты прямо на рабочем столе. С их помощью вы всегда сможете контролировать температуры ваших компьютеров и своевременно выполнять им чистку и замену термопасты. Работоспособность гаджетов проверена на windows 7, windows 8.1 и windows 10.
All CPU Meter — Гаджет температуры процессора для windows 7, Windows 10 и Windows 8.1
Представляем вашему вниманию лучший гаджет рабочего стола, который отображает массу полезной информации в реальном времени о вашем процессоре, включая его температуру! Также All Cpu Meter показывает название процессора, его логотип, частоту, на которой он работает, имя компьютера, общий и свободный объем оперативной памяти, загрузку каждого ядра процессора и их температуру. Работоспособность данного гаджета температуры процессора проверена на windows 7, windows 8.1 и windows 10. Для корректной работы гаджета требуется PCMeter.
Скачать гаджет
Скачать PC Meter
Настройка гаджета отображения температуры процессора All Cpu Meter
1.Скачиваем и устанавливаем гаджет All Cpu Meter;
2.Скачиваем и запускаем программу PC Meter от имени администратора;
3. Вызываем окно программы PC Meter;
4. Проверяем, чтобы стояли все галочки в настройках;
С такими настройками программа будет сама запускаться вместе с Windows и вам не придется ее запускать каждый раз вручную, чтобы отображалась температура процессора и видеокарты.
5.Заходим в настройки гаджета;
6.На вкладке «Options» в строке «Show CPU temperatures» выбираем «ON(PC Meter)»;
7.Применяем настройки, нажатием на кнопку Ok;
GPU Meter — Гаджет температуры видеокарты для windows 7, Windows 10 и Windows 8.1
GPU Meter это лучший гаджет рабочего стола Windows для отображения температуры видеокарты в реальном времени! Благодаря ему вы в любой момент времени можете отслеживать температуру вашей видеокарты. Помимо этого гаджет показывает производителя и наименование видеокарты, ее тактовую частоту, общий и использованный объем видеопамяти, скорость вращения вентилятора. Если вам нужен гаджет температуры видеокарты, то GPU Meter это лучшее решение данного вопроса.
Скачать гаджет
Скачать PC Meter
Настройка гаджета отображения температуры видеокарты GPU Meter
1.Скачиваем и устанавливаем гаджет GPU Meter;
2.Скачиваем и запускаем программу PC Meter от имени администратора;
3. Вызываем окно программы PC Meter;
4. Проверяем, чтобы стояли все галочки в настройках;
С такими настройками программа будет сама запускаться вместе с Windows и вам не придется ее запускать каждый раз вручную, чтобы отображалась температура процессора и видеокарты.
5.Заходим в настройки гаджета;
6.На вкладке «Options» в строке «Select Method» выбираем «ON(PC Meter)»;
7.Применяем настройки, нажатием на кнопку Ok;
Расскажите о нас в социальных сетях. Помогите нашему сайту!
Программы для мониторинга температуры процессора и видеокарты
Существуют специальные программы для измерения температуры процессора, видеокарты, материнской платы, жесткого диска и другого железа. Самые популярные собраны в нашем сегодняшнем обзоре. Они просто необходимы грамотному пользователю, ведь то, что высокая температура ноутбука, компьютера не приводит ни к чему хорошему, известно всем. Из-за перегрева, вызванного недостаточным охлаждением системы, возникает нестабильная работа, а иногда даже выход из строя комплектующих. Рассмотренные приложения помогут избежать неприятностей. С ними мониторинг температуры процессора и других аппаратных частей компьютера превращается в простейшую процедуру.
Общий рейтинг
Общие данные
Основные возможности
Дополнительные функции
Общие данные:
Тип лицензии
Русский язык
Рейтинг
Основные возможности:
Измерение температуры процессора
Показ температуры видеокарты
Отображение температуры жесткого диска
Отслеживание датчиков других компонентов компьютера
Мониторинг в режиме реального времени
Отображение графиков, диаграмм в динамике
Регулировка скорости вращения вентиляторов
Рейтинг
Дополнительные функции:
Оповещение о достижении критической температуры, защита от перегрева
Вывод информации о нагрузке процессора, видеокарты, оперативной памяти
Собственный гаджет температуры для рабочего стола Windows
Показ максимальных значений для конкретного оборудования
Тест стабильности системы при полной нагрузке
Рейтинг

MSI AfterBurner — удобное средство для разгона центрального процессора, графического ускорителя и ОЗУ. Также отображает информацию с датчиков определения температуры, ведь слежение за работой системы охлаждения в деле оверлокинга – крайняя необходимость.
Если вы достигли определенных показателей производительности и видите, что t в норме, значит можно рассчитывать на стабильность конфигурации. Но когда внутри системного блока начинается настоящий «Ташкент», а температура видеокарты ползет к 100 градусам, пора снижать напряжение. Иначе последуют сбор и критический перегрев процессора.
Однако мониторить температуру с помощью Афтебернера не очень удобно. С первого взгляда, в окне программы творится черт знает что. Вам придется потратить определенное время на ее изучение. Желательно сразу установить еще какую-нибудь утилиту, способную быстро выводить данные о температуре на панели задач или рабочем столе.
Возможности популярной программы:
- Разгон графического процессора, ЦПУ, оперативной памяти;
- Сохранение параметров для запуска операционной системы Windows 7 + сразу с модифицированным настройками;
- Можно получить информацию о напряжении, скорости вращения кулеров, загрузке блока питания;
- Производит захват видео и скриншотов с экрана, включает бенчмарк для проверки жизнеспособности конфигурации;
- Позволяет проверить температуру процессора, видео, чипсета материнской платы;
- Содержит сервер статистики RivaTuner в комплекте.
Полный обзор »

Программа SpeedFan, в отличие от AfterBurner, не разгоняет ничего кроме вентиляторов. Зато в очень удобном формате показывает температуру CPU и других частей компьютера, SMART накопителя, отчет SM контроллера шины. Speed Fan пользуется популярностью у системных администраторов и продвинутых пользователей.
Обычно ее применяют, чтобы контролировать скорость вращения вентиляторов. Она помогает предотвратить перегрев и снизить уровень шума вашего ПК. Но чтобы правильно настроить профиль, нужно пробовать разные варианты и пристально следить за температурой. Иначе вы получите противоположный ожиданиям результат.
Особенности программы СпидФан:
- Информация о температуре отображается прямо возле часов Виндовс;
- Число оборотов кулеров без проблем регулируется в меню приложения;
- Вы можете наблюдать за температурой в динамике – есть режим построения графика;
- Удобство использования SpeedFan выше, чем у ближайших аналогов, а возможности шире;
- Программа бесплатная, но не переведена на русский, интерфейс англоязычный.
Полный обзор »

Open Hardware Monitor – еще один интересный инструмент измерения t процессора, жесткого диска и других комплектующих компьютера. Он подключается ко всем имеющимся датчикам на материнской плате и выдает исчерпывающие сведенья. В окне отображаются текущие и максимальные температурные величины. Непродолжительного наблюдения достаточно, чтобы понять, какая у оборудования нормальная t и нет ли тенденции к перегреву, а для облегчения отслеживания избранных показателей, их можно отправить в трей системы. Сделано просто и качественно.
Характеристики Open Hardware Monitor:
- Бесплатная программа для измерения температуры компьютера работает без установки;
- Программа сигнализирует о повышении температуры с помощью специального гаджета;
- Пользователь видит перед собой текущие и максимальные значения, но инструмент также пишет результаты в специальный журнал;
- Поддерживаются все процессоры Intel, AMD, получения информации других аппаратных компонентов происходит с помощью онлайн базы;
- Программа совместима с ОС Windows XP, Vista, 7, а также более новыми версиями системы.

Core Temp получает данные с датчиков температуры компьютера или ноутбука, проверяет, насколько система грузит процессор, реализует грамотную защиту от перегрева, не только уведомляя пользователя о повышении значений, но и предпринимая логичные действия для предотвращения неприятностей: перевод вашего компьютера в спящий режим, выключения, гибернация на выбор.
Бесплатная утилита показывает температуру каждого ядра процессора, его частоту и загрузку, напряжение чипа. Самое интересное отличие от аналогов заключается в отображении максимальных показателей нагрева для конкретной модели проца. Даже откровенный новичок здесь разберется, что к чему, глядя на минимальные и максимальные значения cpu temp, поймет, пора ли вызывать мастера или температурные показатели в пределах нормы.
Преимущества утилиты:
- Маленький вес, минимум потребления ресурсов ПК;
- Доступный и дружественный интерфейс;
- Встроенная защита от перегрева;
- Core Temp gadget на рабочий стол для комфортного мониторинга;
- Расширение функционала с помощью подключаемых плагинов;
- Опция поиска новых драйверов и обновления BIOS;
- Тонкая настройка инструмента диагностики, ведение журнала.
Полный обзор »

CPU-Z способна не только измерить температуру процессоров Intel Core, AMD, но и проверить производительность компьютера, устойчивость процессора к перегрузкам. Разработчик CPUID наградил программу множеством полезных функций. Помимо отслеживания нагрева и тестирования, оно умеет считывать информацию о материнке, каждой планке оперативной памяти отдельно, графическом адаптере.
Причем отображаются не только названия моделей, а и все характеристики железа, вплоть до даты выпуска. Отчет можно экспортировать в текстовый файл или HTML формат. Достаточно запустить программу и выбрать соответствующую кнопку. Функция очень полезна, если вы создаете объявление о продаже ПК или обратились на специализированный форум с какой-либо проблемой.
Особенности утилиты CPU-Z:
- Поможет узнать температуру процессора и его характеристики;
- Отображает подробные параметры другого железа;
- В базе содержит бенчмарк и стресс тест ЦПУ;
- Имеет англоязычный интерфейс, но проста в использовании;
- Последнюю версию можно установить не только на Microsoft Windows 10, 8, но и на мобильные устройства на базе Android.
Полный обзор »

AIDA64 дает исчерпывающую информацию о системе и установленных устройствах, включая все доступные датчики. Она не просто контролирует температуру. Приложение заточено под всестороннюю диагностику работы компьютера. Содержит десятки тестов для проца, памяти, жесткого, видео.
Особого внимания заслуживает комбинированный режим тестирования. Полный стресс-тест часто используют для проверки ПК и ноутбуков перед покупкой. Если машина выдержала хотя бы 15 минут и не «упала на синий экран», значит, все элементы исправны – можно брать и не переживать.
Характеристики AIDA 64:
- Программное обеспечение выдает массу разнообразной информации о ваших комплектующих;
- Способно измерять температуру, скорость кулеров, тестировать железо на стабильность работы;
- Выводит информацию как в реальном времени, так и в виде динамичного графика;
- Формирует полные отчеты о системе и каждом компоненте в нескольких форматах;
- Является условно-бесплатной программой, пробная версия работает всего 30 дней;
- Ранее вы могли скачать программу под именем Everest Ultimate Edition, но сегодня она переименована в АИДУ.
Полный обзор »

Если вы заметили проблемы с видеокартой, то самое время посмотреть ее t с помощью программы GPU-Z. Программа поддерживает все видеоадаптеры на базе чипов Radeon (ATI), Nvidia Geforce. Выводит информацию о частотах, использовании ресурсов памяти, нагреве, RMP кулеров, напряжении, загрузке GPU в виде линейных графиков. Отображает полные характеристики карточки, включая тайминги, версию БИОСа платы и пр.
Информация о GPU Z:
- Программа работает только с видеокартой и ее сенсорами, другое оборудование не поддерживается;
- Ключевой особенностью приложения является монитор всех главных величин адаптера в одном окне;
- Интерфейс англоязычный, настроек минимум;
- В сети существует множество более функциональных аналогов инструмента;
- Несмотря на созвучные с СPU Z названия, инструменты разрабатываются разными студиями.
Полный обзор »

Программа HWMonitor – одна из самых известных профильных разработок на просторах Рунета. Она выглядит довольно просто, но подключается по SM шине к такому количеству датчиков, что многие конкуренты только почтенно склоняют голову. Утилита HWinfo сможет проверить температуру вашего компьютера с отображением текущих и референтных значений. Также покажет частоты, вольтажи и параметры энергопотребления процессора, видео и ОЗУ, количество занятого места на диске, загрузку памяти. Все это в одном окне!
Особенности H/W Monitor:
- Легкость в обращении, удобная группировка информации;
- Поддерживает работу с процессором, памятью, видеокартой, HDD;
- Содержит функционал поиска обновлений версий драйверов, БИОСа;
- Умеет экспортировать отчеты в файл формата txt.
Полный обзор »

Функция просмотра температуры компонентов персонального компьютера – не основная для программы Speccy, но компания Piriform LTD не собирается выпускать для ее реализации отдельную прогу, поэтому приходится довольствоваться Специей. Мы бы не рекомендовали рассматривать ее как профессиональное средство мониторинга, но понять, что грядет замена термопасты с помощью Speccy можно.
Просто запустите приложение. В открывшемся окне вы увидите модели оборудования с небольшими значками t. Чтобы проследить за ней, к примеру, узнать температуру видеокарты за следующие пять минут, сделайте двойной клик по значку. Он развернется в виде графика с ежесекундным обновлением.
Характеристики Speccy:
- Отображает подробную информацию о характеристиках компьютера и всех его устройств;
- Выдает данные обо всех компонентах по отдельности в развернутом виде;
- Использует системные средства самодиагностики для формирования отчета о состоянии модулей ПК;
- Выводит график нагрева с использованием градусов по Цельсию;
- Speccy на русском распространяется свободно, доступна на сайте производителя.
Полный обзор »

CPU Thermometer – однокнопочное компактное решение для минималистов, которым не нужно объяснять, что такое нормальная температура процессора. Индикатор имеет всего одну функцию: выводит на экран процент загрузки всех ядер процессора отдельно и их средний общий нагрев. Может сворачиваться в трей и запускаться вместе с ОС, при этом уведомления не отобразятся, пока вы не развернете прогу. Общая температура ПК не отображается — можно измерить только температуру проца. Однако, для обычного просмотра температуры процессора большего и не нужно.
Даже у самых современных материнских плат система отвода тепла несовершенна. Она слишком зависит от исправности механики (вентиляторов), качества термопасты, своевременности чистки ПК от пыли. Чтобы гарантировать правильное функционирование системы, приходится периодически мониторить изменения температуры проца, видео, ОЗУ, жесткого диска.
На наш взгляд, для этого лучше всего подходят утилиты Core Temp и Open Hardware Monitor в комбинации. Первая защитит от перегрева ЦП и уведомит о проблемах, вторая предоставит исчерпывающую инфу с остальных датчиков. Если же вы хотите попробовать снизить уровень шума или оптимизировать охлаждение, пробуйте SpeedFan.
Многофункциональная утилита HWmonitor Pro, осуществляет контроль температуры ПК используя встроенное в «железо» микропрограммное обеспечение. Грубо говоря, она берет информацию из Bios, S.M.A.R.T диска и т.д. Именно поэтому ее данные всегда точные и достоверные.
AIDA и CPU-Z рекомендованы для тестирования железа. Их тесты признаны лучшими на фоне аналогов и дают действительно правдивые сведения о состоянии. Оверлокерам можем посоветовать MSI AfterBurner. Эта программа проверки видеокарты предоставляет исчерпывающую информацию. Если вы уверены в своих силах и не боитесь преждевременной «смерти» комплектующий, устанавливайте и пробуйте разгонять!
Для тех, кто не любит сложные навороченные программы, у нас тоже найдутся варианты. К примеру, минималистичные Real Temp и CPU Thermometer. Они содержат только одну функцию и прекрасно с ней справляются – производят замер температуры компа в реальном времени.
А если необходимо отслеживать показания температуры hdd или ssd используйте специальный измеритель — CrystalDiskInfo, HD Tune, HDDlife. В этой статье мы не стали подробно рассматривать приведенные выше инструменты, поскольку они наименее удобны и информативны среди популярных аналогов.
Также вы можете посмотреть температуру процессора при помощи встроенной в ОС консольной программы Powershell или отследить ее через Temp Taskbar, ССleaner другой универсальный софт, просто смотреть данные в меню БИОС / UEFI во время запуска ПК. Для этого зажмите DEL или F2 после звукового сигнала и появления логотипа производителя материнской платы. На главном экране с названием PC Health Status отображаются показания текущей и допустимой температуры — она обновляется в реальном времени. Часто здесь же можно настроить критические параметры, при которых машина выключается. Иногда для этого нужно перейти на специальную вкладку. Для сохранения изменений, нажмите F10, а потом Enter. Далее компьютер перезагружается с новыми установками.
Не забывайте, что контроль температуры процессора — важнейшее дело, не только для тех, кто повышает тактовую частоту ЦП вплоть до ввода его в режим троттлинга. В условиях той же летней жары можно наблюдать значительное повышение тепловыделения + значение температуры зависит от загруженности машины. Если вы не будете вовремя очищать радиатор, забудете хотя бы раз в пару лет заменить термопасту, комп начнет чрезмерно нагреваться и перегреваться, что сулит выходом из строя компонентов и потерей работоспособности всей системы. Когда стандартные методы обслуживания не помогают, на стационарниках просто снимают боковую крышку, на нетбуках и ноутах добиться снижения показателей при выполнении ресурсоемких задач можно при помощи специальной охлаждающей подставки с вентиляторами или ее бюджетного варианта — четырех коробков спичек. Просто положите их под ножки на нижней части лептопа, чтобы увеличить расстояние до стола и обеспечить лучшую циркуляцию воздуха.
Комбинированный информер — погода, дата и время, системная статистика
Системное табло с отображением сжатой информации о различных компонентах ОС
Разносторонней информацией виджет — погода, дата и время, системные ресурсы
Системный информер загрузки CPU/RAM в растаманском стиле
Системный монитор, показывает текущие параметры сети, диска, CPU и RAM
Продвинутый виджет системной информации с панелями быстрого запуска и погоды
Крутой гаджет системной информации, существенно облегчающий работу с ПК
Модный виджет для получения разноплановой информации о вашей системе
Комбинированный набор: гаджет данных Wi-Fi, ЦП, батареи и HDD
Компактный вывод иформации о загруженности процессора
Информативный виджет загрузки ЦП, RAM, файла подкачки и HDD
Красивый, а главной полезный набор виджетов, перекочевавший в xWidget из Rainmeter
А Вы знали, что перегрев процессора является довольно опасным явлением, которое сигнализирует о необходимости замены термопасты, потребности в замене системы охлаждения и прочих неисправностях компьютерного оборудования? Чтобы оперативно следить за ситуацией рекомендую использовать виджет температуры процессора. Именно этой теме будет посвящена данная статья.
Важные советы
Когда-то я пользовался стареньким компьютером, который со временем перестал справляться с возложенными на него задачами. Соответственно, нагрузка на ЦП и графический адаптер выросла, что привело к повышению температуры чипов. Если упустить критический момент, можно нанести микросхемам непоправимый вред. Именно поэтому, я советую использовать гаджет, который отображает степень нагревания процессоров.
Особенно это актуально для геймеров, которые играют в современные 3D игры. Им обязательно нужно следить за системными показателями, чтобы не «угробить» оборудование. Очень часто пользователи используют возможность «разгона» частоты через настройки BIOS или прочее программное обеспечение. В таком случае вероятность превышения предела допустимой температуры возрастает в разы. Без специального виджета не обойтись. Он способен не только отображать реальную картину, но и оповещать звуковыми сигналами при возникновении опасности.
Перед тем как перейти к рассмотрению полезных утилит, расскажу кратко о способах снижения температуры.
- Как минимум, следует выполнить комплексную чистку ПК. Системный блок чистить легко. Достаточно снять крышку и аккуратно пропылесосить «внутренности». Можно дополнительно воспользоваться мягкой кисточкой для доступа к труднодоступным местам. С ноутбуком дело обстоит по-другому. Его разборку лучше доверить профессионалам.
- Второе, что следует сделать, это замена термопасты, которая наноситься на контактные поверхности процессора и материнской платы. Эту работу лучше доверить специалистам.
- Если вышеперечисленные меры не дают положительного результата, значит следует выполнить замену системы охлаждения (кулера, радиатора) обработчика процессов и видеокарты.
Гаджеты для слежения за температурой
С недавних пор компания Microsoft остановила поддержку виджетов в новых операционных системах. Но если Вы хотите установить их для «десятки», то советую прочитать эту статью. Для Windows 7 можно скачать следующий софт.
Core Temp + Gadget
- Сначала необходимо произвести инсталляцию главной программы. Можете выполнить скачивание прямо сейчас, перейдя по этой ссылке.
- После установки запуститься такое окно:
Нужная информация отображается снизу. В моем случае, показана температура для каждого из ядер процессора.
- Теперь можно перейти к запуску виджета. Скачиваем его с безопасного ресурса и дважды кликаем по файлу с расширением «gadget». На рабочем столе появиться такое небольшое окно:
Увы, эта утилита недоступна на русском языке. Но это не критично, поскольку интерфейс понятен и так. При желании можно изменить настройки внешнего вида (размер окна, цветовую схему, отображаемые данные), просто кликнув по изображению гаечного ключа в правом верхнем углу.
HWiNFO
Более информативная утилита, которая оснащена двумя виджетами. Первый (Sidebar Gadget) отображает общую информацию, а второй (Monitor) – более детальную, вплоть до вольтажа, частоты чипов и скорости вращения вентиляторов. Кроме того, ПО способно показывать перечень установленного оборудования с названиями моделей, точными характеристиками. Это полезно, к примеру, при поиске драйверов в сети Интернет.
Не знаю, как Вы, но я часто сталкивался с проблемой, когда нужно было найти драйвер для звуковой карты или видеоадаптера. Но узнать его «имя» можно было только путем прочтения надписи на плате (после разборки, конечно же), что не очень удобно.
- Скачивание данного софта возможно у нас на сайте
Скачать
- Необходимо выбрать версию, которая соответствует разрядности Вашей системы:
Это ПО может работать и с системой Windows 10.
- Когда запустите программу, то отобразиться маленькое окошко с предложением начать сканирование (Run) или выполнить настройку. Выбираем второй вариант и ставим галочки следующим образом:
- Подтверждаем (ОК), а затем жмём «Начать». После этого действия запуститься несколько информационных окон:
Справа можем просматривать разные данные: температуру процессора, частоту каждого ядра, загруженность памяти и т.д. Слева есть список оборудования, где можно узнать аппаратные подробности.
Приложение не нужно закрывать, просто сворачиваете окна в трэй и просматриваете показатели при необходимости.
В одной из следующих публикаций я подробнее расскажу о приложениях для мониторинга за системой. А пока можете добавить статью в избранное, чтобы не потерять её. Если материал был полезен для Вас, репосты станут достойным вознаграждением за проделанный мною труд.
Содержание
- 1 All CPU Meter
- 2 AIDA64 отличный анализатор ЦП
- 3 Остальный виджеты программы 8GadgetPack
- 4 All CPU Meter
- 5 HWiNFO32
- 6 AIDA64
- 7 GPU Monitor
- 8 Что такое гаджет для Windows
- 9 Чем открыть файл gadget
- 10 Clipboarder gadget для Windows 10
- 11 Unit Conventer
- 12 Multi Meter
- 13 HUD Time
- 14 Launch Control
- 15 DriveInfo
- 16 Моя погода
- 17 Другие гаджеты для Windows 10
Добрый день, друзья. Тема нашей статьи «температура процессора и видеокарты windows 10 виджет». Я уже много раз упоминал, что пользователю желательно знать, какая температура процессора и видеокарты у его компьютера. Легче всего наблюдать за этими процессами, если мы установим виджет на рабочий стол, который будет показывать данные параметры.
В большей мере это касается компьютеров, которых уже не назовёшь молодыми. Железо которых плохо совместимо с современными программами. Такой Анализ нужен, если CPU или GPU нагреваются по той причине, что в винты кулера и планки радиатора забилась пыль. Также, как я много раз говорил, нагрев происходит из-за высохшей термопасты, потерявшей свои функции задерживать тепло. Даже больше, термопаста может не просто высохнуть, а стереться из-за постоянного вращения кулера. Вот тогда тепло будет выделяться в полном объёме!
Если пользователь не может понять, почему стал нагреваться процессор и видеокарта, в этом случае, нужно поставить виджет, который будет показывать температуру данных элементов Windows 10. Создатели этой ОС удалили программу, которая раньше показывала эти величины. Нам остаётся возвратить их при помощи следующих приложений, которые будут рассмотрены в этой статье.
All CPU Meter
Этот виджет является частью устанавливающей утилиты 8GadgetPack, которая помогает нам возвратить из системы Windows 10 привычные плавающие окошки. Но, не все подобный окна, а касающиеся ЦП. Если подробнее, мы узнаем его температуру, частоту, и вид кристалла.
- Итак, загружаем нужный установщик программы по ссылке…;
- Устанавливаем данную утилиту;
- Слева экрана у нас появляется виджет часов и погоды.
Но, нам нужен виджет, показывающий температуру. Поэтому, мы кликнем по виджету правой кнопочкой мышки. У нас появляется ниспадающее меню, где мы выбираем «Добавить гаджет»;
- У нас открывается новое окошко. В нем нас интересует виджет «All CPU Meter». Кликнем по нему и выбираем «Добавить».
- Он у нас появился прямо под часами с погодой. При желании, виджет мы можем просто перенести в другое место монитора, просто нажав на него мышкой и перенеся его в нужную часть экрана (бывает, что виджетов появляется два, в таком случае, один можно удалить).
- Если вам данный виджет кажется маленьким, его можно легко увеличить, кликнув по изображению ключа справа. То есть, мы войдем в настройки данного виджета;
- Итак, войдя в «Настройки» этого софта, мы можем выключить не интересующие нас функции, или увеличить размер виджета, добавив, к примеру, 200%. Не забываем нажать Ок. Виджет у нас увеличился в 2 раза;
- На мой взгляд, он стал намного симпатичнее выглядеть.
В меню «Options» мы можем поменять значения на нужные нам.
- Первым делом, посмотрите, какой виджет вы выбрали. Если «ON All CPU Meter», выбираем его на верхней строкой. Если «ON PC Meter», то лучше выбрать его;
- К примеру, мы можем изменить температуру с Цельсия, на Фаренгейт;
- Изменить частоту смены информации «Refresh rate (sec)»;
- Можно поставить звуковой сигнал, если температура достигнет критической отметки и прочее.
В меню «Color» мы можем изменить любой цвет на нужный нам различных параметров. Вы заметили, что в самом низу виджета идет график кривой с различных цветов. Это температурные цвета всех задействованных ядер вашего процессора.
AIDA64 отличный анализатор ЦП
Отличная программа, в своё время считалась одной из лучших. Скачать её можно по ссылке… с официального сайта. Сейчас на официальном сайте находится большинство версий пробных, есть демо на 30 дней. Я такую и скачал. Распаковываем программу и запускаем. Запускаем программу (если вас не устраивают пробные версии, можно скачать АИДУ с торрент сайта более поздней версии).
- Для запуска АИДЫ запускаем файл aida64.exe;
- Программа начинает считывать информацию. Итак, нужно открыть вкладку «Файл» и выбрать «Настройки»;
- Входим во вкладку «Мониторинг аппаратуры», выбираем «SensorPanel»;
- Отмечаем галочкой «Показать панель датчиков»;
- Затем, нам нужно выбрать цвет фона окошка и прочие настройки цвета. Нажимаем «Применить», затем Ок;
- Далее, нам нужно правой клавишей кликнуть по панели и выбрать «Менеджер панели датчиков»;
- Затем, нужно кликнуть по необходимому параметру.
У нас откроется окошко, где его можно будет изменить нужные нам настройки. Например, поменять цвет, название файла, размер и прочее.
- Если вы захотите изменить сенсорную панель, сделать это можно с помощью команды «Экспорт»;
- Если вы решили запускать АИДУ вместе с ОС, то необходимо войти в настройки и активировать функции автозапуска программы во время загрузки ОС;
Monitor GP – виджет, который установится в том случае, если у вас уже установлена программа 8GadgetPack. Поэтому, перед его загрузкой вы должны быть уверены, что данная программа уже инсталлирована. Итак, скачивается он по ссылке http://7gadget.net/engine/download.php?id=726
- Данная ссылка может не работать, но, нам это особо это не важно, так как данная программа есть в перечне программ 8GadgetPack, поэтому, мы просто выбираем её из данного перечня, кликнем по ней правой кнопочкой мышки и в контекстном меню нажимаем «Добавить»;
- Данный гаджет на автомате возникнет у вас на экране;
- Данный виджет «Русскоязычный» в отличие от многие других. Это его основное преимущество. Поэтому первым делом мы должны включить наш язык. Для этого, нажимаем на гаечный ключ для перехода в «Настройки» программы, и в верхнем меню выбираем изображения языка. Затем, над строкой «language» выбираем в ниспадающем меню «Русский язык». Теперь все настройки программы нам будет делать легко на родном языке;
- Затем, зайдём в «Настройки» и далее нам нужно выбрать видеокарту. Если утилита её не определяет, то нужно произвести обновление драйверов и произвести перезагрузку компьютера;
- В первом меню можно увеличить размер на нужную вам величину, поставив над командой «Размер» нужный вам процент;
- В четвертом меню поставьте флажок, если нужен звуковой сигнал, предупреждающий о перегреве центрального процессора;
- В четвертом меню кроме этого, не забудьте поставить галочку «Отображать температуру ядер»;
- Зайдя в девятое меню, нужно настроить цветовую палитру, если вам не нравится палитра, предложенная дизайнером;
- В меню А можно записать анализ в текстовый элемент;
- Не забываем сохранять настройки. Чем единственно мне не понравилась данная программа — у меня большой монитор, а я так и не понял, как можно увеличить данный виджет.
Остальный виджеты программы 8GadgetPack
Данный перечень программ содержит довольно много ещё виджетом. В том числе и о процессоре. Например, виджет «Индикатор ЦП» имеет немного функций, зато он отображает самое главное, температуру Ядер. Советую просмотреть и другие виджеты. Там много полезных программ.
Например, в этом перечне есть отличный виджет для показа данных про видеокарту «CPU Meter». Рекомендую.
Также, хочу напомнить, что слишком много виджетов для рабочего стола повышают температуру того же процессора и видеокарты!
Вывод: я привел всего три виджета, которые отлично показывают температуру процессора и видеокарты. На мой взгляд, самый функциональный и красивый виджет Monitor GP, то есть, третий. Если же вам они не очень понравились, в интернете ещё довольно много различных виджетов, готовых выполнить данную информацию. Успехов!
С уважением, Андрей Зимин 27.12.2019
Понравилась статья? Поделитесь с друзьями!
Гаджет, отображающий температуру графического и центрального процессора, необходим для удобства наблюдения за динамикой нагрева этих устройств. Особенно он важен для ноутбуков и стареньких компьютеров, которые не предназначены для работы с современным программным обеспечением.
Постоянный мониторинг за показателями актуален, если CPU или GPU греются из-за того, что лопасти вентилятора и пластины радиатора забиты пылью. Еще распространённая причина изрядного нагрева железа – высохшая термопаста, которая потеряла свои свойства теплопроводности.
- через гаджеты в программе 8GadgetPack;
- при помощи программы AIDA 64;
- посредством информационной утилиты HWiNFO32.
Содержание
All CPU Meter
Виджет входит в состав программы 8GadgetPack, вызванной вернуть Windows 10 привычный пользователям функционал плавающих информационных окошек. Он отображает сведения, касающиеся только загрузки центрального процессора. Кроме температуры это: нагрузка на каждое из задействованных ядер, количество использованной оперативной памяти, текущая частота и модель кристалла.
1. Скачайте установщик приложения с сайта https://8gadgetpack.net/.
2. Инсталлируйте и запустите программу. Подробнее об установке можно прочитать в инструкции (Как установить гаджеты).
3. Чтобы вывести информер кликните правой клавишей по панели виджетов, которая появится у правой стороны рабочего стола и вызовите команду «Добавить…».
4. Через контекстное меню элемента «All CPU Meter» вызовите команду для его отображения на панели.
5. Переместите окошко в удобное место на рабочем столе, кликнув по названию процессора в нём. Щелчки по иных областях не позволят изменить положение элемента. Также можно загрузить приложение PC Meter по ссылке http://addgadgets.com/pc_meter, распаковать и запустить его.
Аналогичным образом работает и программа All CPU Meter. http://addgadgets.com/all_cpu_meter/
6. Зайдите в настройки при помощи иконки рожкового ключа правее от окна.
7. Внесите нужные изменения во вкладке «Display» — здесь можно отключить визуализацию неинтересной информации, увеличить размер гаджета.
8. Во вкладке «Options» в строчке «Show CPU temperatures» выберите значение «ON PC Meter» или «ON All CPU Meter» в зависимости от выбранного приложения.
9. Укажите остальные данные при необходимости:
- единицы измерения температуры;
- частота обновления информации «Refresh rate (sec)»;
- предупреждение при достижении критического значения, в том числе звуковое;
- предельная температура и т.д.
Во вкладке «Color» задаются цвета, в которые окрасятся те или иные параметры.
HWiNFO32
1. Загрузите подходящую версию информационной утилиты по ссылке. https://www.hwinfo.com/download/.
Для установки гаджета «HWiNFOMonitor» на рабочий стол нужно обязательно установить программу «8GadgetPack».
2. Скачайте официальный гаджет со страницы разработчика программы. https://www.hwinfo.com/add-ons/.
3. Запустите и установите их.
В итоге появится пустой гаджет. Его необходимо настроить через HWiNFO32.
4. Запустите программу и зайдите в параметры её конфигурации через пункт меню «Settings».
5. Поставьте флажки возле трёх первых пунктов настроек и «Shared Memory Support».
6. Откройте окно «Sensors» через панель инструментов.
После в окне гаджета появится огромный перечень сведений с датчиков. В строке находится температура центрального процессора.
Чтобы информация не исчезла, сверните окно «Sensor Status». HWiNFO должна работать и передавать сведения гаджету, иначе его окно будет пустым.
AIDA64
1. Скачайте пробную версию AIDA64 Extreme (можно портативную) и запустите утилиту. https://www.aida64.com/downloads.
2. После считывания информации со всех сенсоров откройте первый пункт главного меню и зайдите в настройки.
3. Разверните список «Мониторинг температуры» и кликните по ссылке «SensorPanel».
4. Отметьте флажком «Показать панель датчиков».
5. Выберите фоновый цвет окна, его прозрачность и размер, сохраните конфигурацию.
6. Кликните правой кнопкой по панели и выберите «Менеджер панели датчиков».
7. Удалите ненужные показатели, измените их последовательность.
Двойным кликом по любому из параметров откроется окно для его изменения. Здесь можете указать ряд его переменных: цвет, название, значение, размер, положение, шрифт и т.д.
Вид сенсорной панели можно сохранить в отдельный файл при помощи команды «Экспорт».
Для автоматического старта гаджета зайдите в настройки и активируйте опции автозапуска утилиты при старте Windows 10 и запуска окна в свернутом виде.
AIDA64 – единственная, программа, которая позволяет мониторить за температурой не только Цп (центрального процессора), но и ядра графической карты. Она же содержит наибольшее количество настроек информационной панели.
GPU Monitor
Монитор ГП — гаджет, который ставится через 8GadgetPack. Скачивайте его и устанавливайте при наличии этой программы. http://7gadget.net/engine/download.php?id=726. Виджет автоматически появится на рабочем столе. Также может быть полезно: «виджеты погоды, температуры процессора и видеокарты, а также часы для рабочего стола».
1. Зайдите в настройки и выберите видеокарту.
Приложение может не определить её, в таком случае обновите драйверы и перезагрузите компьютер, но проблема может и остаться.
2. Во второй вкладке укажите единицу её измерения, необходимость в звуковом предупреждении после достижения критической температуры и её значение.
3. В 4-й вкладке уберите ненужные графики, цифры и полоски.
4. В 5-й – укажите цвета отображения данных, если стандартные не устраивают. В 6-й доступна функция записи показаний в текстовый файл.
5. Сохраняйте настройки и пользуйтесь.
Способов решения проблемы много: сторонние гаджеты и приложения. Причем все они имеют большой список параметров, доступных пользователю для изменения, и возможности для кастомизации.
Что такое гаджет для Windows
Гаджет для Windows – это специальное мини-приложение, максимально простое в использовании и предназначенное для выполнения несложных узкоспециализированных задач. Платформа гаджетов дебютировала около 10 лет назад в операционной системе Windows Vista и тогда являлась частью ещё одного механизма – боковой панели Sidebar.
Изначально система предлагала лишь небольшую группу простеньких гаджетов, включая часы, календарь, просмотр погоды, лент новостей и курсов валют, а также мониторинг процессора и оперативной памяти. Остальные гаджеты пользователь мог установить из официального сайта-каталога или же из сторонних источников.
К примеру, два первых гаджета на скриншоте выше в первоначальный комплект не входят и были установлены автором статьи отдельно.
Начиная с Windows 7 Microsoft позволила гаджетам «жить своей жизнью», разрешив пользователю размещать их где угодно на рабочем столе. В свою очередь, от боковой панели было принято решение отказаться, хотя в памяти системы все гаджеты для Windows так и остались объединены общим процессом sidebar.exe.
Исчезновение гаджетов произошло незадолго до выхода финальной версии Windows 8. Буквально на самом последнем этапе её тестирования Microsoft выпилила мини-приложения из системы. Формальным поводом стали проблемы безопасности, вдруг обнаружившееся в гаджетах, однако, что мешало корпорации их исправить и вернуть данную функциональность в систему – загадка.
Чем открыть файл gadget
К сожалению, так как гаджеты были убраны из последующих за Windows 7 версий ОС Microsoft, пользователи потеряли не только набор мини-приложений, которые были встроены в систему, но и возможность устанавливать сторонние файлы с расширением .gadget. Когда-то они были для Windows родными, но теперь система их абсолютно не признаёт:
Впрочем, выход из сложившейся ситуации есть. Вы вновь сможете открывать файлы gadget, если установите приложение 8GadgetPack.
Оно бесплатно, не несёт с собой никакой рекламы и прочего мусора. Программа, возвращающая в систему функциональность гаджетов, прекрасно работает в Windows 10, включая Anniversary Update.
Более того, автор не перестаёт обновлять 8GadgetPack, раз в несколько месяцев дополняя и совершенствуя входящие в состав комплекта гаджеты. На момент написания этой заметки, актуальной являлась 19-а версия 8GadgetPack. Клик по кнопке «Download» на официальном сайте тут же начнёт загрузку приложения, дистрибутив которого весит менее 20 МБ.
Загрузив 8GadgetPack, отыщите его в папке загрузок:
И начните инсталляцию:
Не забудьте нажать «да» в окне контроля учётных записей:
Сразу же после инсталляции 8GadgetPack, ОС «вспомнит» файлы gadget, и вы сможете открывать их также, как делали это в Windows 7.
Впрочем, не спешите заново искать все свои гаджеты, потому что 8GadgetPack уже содержит в себе несколько десятков этих мини-приложений, среди которых есть и классические (кстати, ещё вы можете вернуть в Windows 10 классические игры, включая шахматы и сапёр.)
Некоторые из гаджетов сразу же будут отображены на вашем рабочем столе:
Впрочем, это лишь маленькая часть того, что идёт в комплекте с 8GadgetPack. Обратите внимание, что в контекстном меню рабочего стола вам вновь, как это было в «семёрке», станет доступен пункт «гаджеты»:
Кликнув по нему, вы увидите всю коллекцию, которая теперь доступна вам на Windows 10. Любое мини-приложение можно добавить на рабочий стол простым перетаскиванием:
Знакомые классические гаджеты расположились на третьей страничке этой обновлённой галереи:
Далее мы взглянем на самые лучшие и интересные из доступных гаджетов. К слову, вот здесь у нас ещё есть подборка самых красивых заставок для Windows 10.
Clipboarder gadget для Windows 10
Клик по элементу мгновенно добавляет его в память, отдельные элементы можно закреплять, поддерживается перетаскивание мышкой. У гаджета есть богатый выбор тем оформления, вдобавок, как и любое мини-приложение, Clipboarder поддерживает регулировку прозрачности. В настройках можно указать предельную длину ленты (максимум 100 элементов), стиль ленты, горячие клавиши и прочее.
Unit Conventer
Путайтесь в единицах информации, энергии или площади, но связанные с ними расчёты частенько нужны вам для работы/учёбы? В таком случае обратите внимание на Unit Conventer – лучший гаджет, предназначенный для конвертирования различных величин. Помимо названных, Unit Conventer также работает с температурой, массой, длинной, временем, давлением и рядом других параметров.
Multi Meter
Весьма простой гаджет, который позволит вам лишний раз не тревожить диспетчер задач. Здесь отображается загрузка ядер процессора, а также объём используемой памяти как в процентах, так и в конкретных цифрах:
В настройках можно задать интервал обновления, а также внешний вид гаджета:
HUD Time
От многочисленных гаджетов в виде часов и календарей толку, как правило, не очень-то много, так как такая же информация отображается рядом с системным треем. Впрочем, тут есть одно исключение: если вы находитесь далеко от экрана, то разобрать, что написано в правом нижнем углу может и не получиться. Если у вас именно этот сценарий, то обратите внимание на HUD Time – огромные часы, с отображением месяца и дня недели. Их можно расположить где угодно на рабочем столе, настроить степь прозрачности, шрифт и цвет текста.
Launch Control
Далеко не всем нравится захламлять свой рабочий стол и панель задач большим числом ярлыков, в которых потом невольно начинаешь путаться. Возможно, поэтому кому-то может пригодиться небольшой гаджет Launch Control, в котором по группам разложены ссылки на различные приложения, апплеты и действия с системой:
Настроек у столь миниатюрного, на первый взгляд, гаджета достаточно много. В основном разделе вы можете добавлять, удалять и редактировать группы с ярлыками:
А в дополнительном детально настраивать внешний вид:
DriveInfo
Ещё один гаджет, которым автор давно пользуется сам, называется DriveInfo. Он предоставляет ссылки на логически разделы вашего диска или дисков, если у вас их несколько. Вдобавок DriveInfo в наглядной форме отображает процент свободного места, которое осталось на том или ином разделе.
В настройках гаджета можно задать, какие именно разделы стоит отображать, а также поэкспериментировать с его оформлением.
Моя погода
Это гаджет для Windows 10 отвечает за погоду и отличается от других тем, что может показывать ряд дополнительных данных, включая давление, влажность, скорость ветра, а также время восхода и заката солнца. Погода отображается на несколько дней вперёд. В настройках можно подкорректировать внешний вид и единицы измерения.
В отличие от гаджетов, которые дожили хотя бы до Windows 7, боковая панель с ними просуществовала лишь в Vista. Вероятно, одной из причин столь быстрого отказа от неё стало малое на тот момент распространение широкоформатных мониторов. На более распространённых тогда экранах с соотношением сторон 5:4 sidebar отнимал неприлично много рабочего пространства.
Необычный гаджет 7 Sidebar как раз таки пытается переосмыслить боковую панель из Vista, возвращая её в Windows 10 и попутно дополняя значительно большим числом настроек, чем было у оригинала. То есть перед нами новая, более функциональная боковая панель Windows 10:
Одних только тем оформления здесь около трёх десятков, а дополнительно можно настраивать ширину боковой панели.
Смысл этой панели в том, что она поможет держать гаджеты всегда на виду, но не мешать работе в системе. Без неё они будут перекрываться окнами, а если вы настроите их на отображение поверх окон, то, напротив, начнут загораживать нужный вам контент.
Вдобавок 7 Sidebar оснащён возможностью выступать в роли менеджера окна. В этом случае миниатюры окошек будут отображаться на боковой панели. Их можно показывать, как отдельно:
так и вперемешку с гаджетами:
Превью поддерживают функцию Peek, благодаря которой содержимое окна можно будет увидеть, лишь наведя на него курсор.
Другие гаджеты для Windows 10
Увы, так как платформа гаджетов уже давно была выкинута из Windows и заброшена Microsoft, многие сторонние разработки также прекратили своё развитие. В итоге ряд неплохих мини-приложений времён Vista и Windows 7 к сегодняшнему дню оказался неработоспособен.
В составе 8GadgetPack помимо нескольких совсем тривиальных гаджетов вроде всевозможных календарей, часов и заметок, есть ещё ряд интересных находок, которые поддерживаются авторами этого комплекта в актуальном состоянии. Детально описывать их мы не видим смысла, но пару слов всё-таки скажем.
В частности, отметим Remove Drive Safely Glassy, позволяющий быстро и безопасно извлекать флеш-накопители, а также CPU Network Monitor и Glassy Network Monitor, которые без обращения к диспетчеру задач наглядно покажут вам загрузку центрального процессора и сети.
В свою очередь, MiniRadio позволит прослушивать некоторые западные радиостанции, Recycle Bin даст возможность управлять корзиной, не переходя к ней, Top Five отобразит пять наиболее нагружающих систему процессов, а Volume Control поможет отрегулировать громкость без прицельного клика по крошечному значку на панели задач.
Таков список лучших гаджетов для Windows 10, которым мы сегодня решили поделиться. Нашли ли вы для себя что-то интересное?
См. также:Шахматы, сапёр и косынка для Windows 10: возвращаем игры в новую ОС
Игорь Андреев – автор статей для ITRew.ru и Our-Firefox.ru. Увлечен современными технологиями, рассказываю о них в своих текстах)
Страница автора – twitter.com
Используемые источники:
- https://info-kibersant.ru/temperatura-protsessora-i-videokarty.html
- https://windows10i.ru/gadzhety/temperatury-protsessora-i-videokarty.html
- https://www.itrew.ru/windows/vosem-luchshikh-gadzhetov-dlya-windows-10.html
Добрый день, друзья. Тема нашей статьи «температура процессора и видеокарты windows 10 виджет». Я уже много раз упоминал, что пользователю желательно знать, какая температура процессора и видеокарты у его компьютера. Легче всего наблюдать за этими процессами, если мы установим виджет на рабочий стол, который будет показывать данные параметры.
В большей мере это касается компьютеров, которых уже не назовёшь молодыми. Железо которых плохо совместимо с современными программами. Такой Анализ нужен, если CPU или GPU нагреваются по той причине, что в винты кулера и планки радиатора забилась пыль. Также, как я много раз говорил, нагрев происходит из-за высохшей термопасты, потерявшей свои функции задерживать тепло. Даже больше, термопаста может не просто высохнуть, а стереться из-за постоянного вращения кулера. Вот тогда тепло будет выделяться в полном объёме!
Если пользователь не может понять, почему стал нагреваться процессор и видеокарта, в этом случае, нужно поставить виджет, который будет показывать температуру данных элементов Windows 10. Создатели этой ОС удалили программу, которая раньше показывала эти величины. Нам остаётся возвратить их при помощи следующих приложений, которые будут рассмотрены в этой статье.
Гаджет, отображающий температуру графического и центрального процессора, необходим для удобства наблюдения за динамикой нагрева этих устройств. Особенно он важен для ноутбуков и стареньких компьютеров, которые не предназначены для работы с современным программным обеспечением.
Постоянный мониторинг за показателями актуален, если CPU или GPU греются из-за того, что лопасти вентилятора и пластины радиатора забиты пылью. Еще распространённая причина изрядного нагрева железа – высохшая термопаста, которая потеряла свои свойства теплопроводности.
Если устранить причину значительного выделения тепловой энергии пользователь не в силах, следует установить виджет температуры процессора и видеокарты для Windows 10. Так как разработчики операционной системы избавились от гаджетов в «Десятке», их можно вернуть одним из следующих способов:
Виджет температуры
- Категория: Виджеты
- Операционная система: Windows 10
- Ключ: Не требуется
- Русский язык: Есть
- Лицензия: Бесплатно
- Загрузок: 16 336
Виджет температуры – контроль над процессором
Конечно, с помощью утилиты вы не сумеете вылечить «сердце компьютера», но появится шанс заранее предотвратить поломку, поскольку в реальном времени вы будете получать данные касательно его работы и сможете своевременно решить проблему. Невзирая на небольшой вес, программное обеспечение наделено уймой плюсов:
точные сведения; полнейшая информация об устройстве; минимальные затраты ресурсов ОС.
Виджет температуры является, пожалуй, наиболее полезной мини-программой, поскольку позволяет мониторить показатели процессора. Перегревается он по множеству причин, начиная с отсутствия правильных драйверов и заканчивая неисправностью элементов, относящихся к охладительной системе. Всё это впоследствии может закончиться выходом ПК из строя.
All CPU Meter
Виджет входит в состав программы 8GadgetPack, вызванной вернуть Windows 10 привычный пользователям функционал плавающих информационных окошек. Он отображает сведения, касающиеся только загрузки центрального процессора. Кроме температуры это: нагрузка на каждое из задействованных ядер, количество использованной оперативной памяти, текущая частота и модель кристалла.
2. Инсталлируйте и запустите программу. Подробнее об установке можно прочитать в инструкции (Как установить гаджеты).
3. Чтобы вывести информер кликните правой клавишей по панели виджетов, которая появится у правой стороны рабочего стола и вызовите команду «Добавить…».
4. Через контекстное меню элемента «All CPU Meter» вызовите команду для его отображения на панели.
5. Переместите окошко в удобное место на рабочем столе, кликнув по названию процессора в нём. Щелчки по иных областях не позволят изменить положение элемента.
6. Зайдите в настройки при помощи иконки рожкового ключа правее от окна.
7. Внесите нужные изменения во вкладке «Display» — здесь можно отключить визуализацию неинтересной информации, увеличить размер гаджета.
8. Во вкладке «Options» в строчке «Show CPU temperatures» выберите значение «ON PC Meter» или «ON All CPU Meter» в зависимости от выбранного приложения.
9. Укажите остальные данные при необходимости:
Во вкладке «Color» задаются цвета, в которые окрасятся те или иные параметры.
В нижних строчках отобразится температура каждого из активных ядер процессора.
HWMonitor скачать
Полезный софт для анализа физических показателей составляющих ПК. Представляет пользователю разветвленные характеристики компонентов, показывает текущие, минимальные и максимальные допустимые значения. Возможен экспорт в текстовый формат проведенного анализа для дальнейшего сравнения с предыдущими показателями и их стабилизации. Приложение по ядерно расшифровывает показатели и проводит диагностику современных моделей видеокарт и блоков питания. По умолчанию интерфейс англоязычный, но можно установить русификатор.
Программа отображает паспортные данные и текущие характеристики установленного на компьютер оборудования. Функциональные возможности позволяют мониторить температуру, частоты ядер видеокарты и процессора, используемые ресурсы памяти и компоненты системы. Приложение может экспортировать отчеты в тестовые файлы и публиковать в Интернете, поддерживать периферийные и сетевые компоненты, а также структурировать материалы по блокам. Интерфейс русскоязычный и не сложный.
Источник
HWiNFO32
3. Запустите и установите их.
В итоге появится пустой гаджет. Его необходимо настроить через HWiNFO32.
4. Запустите программу и зайдите в параметры её конфигурации через пункт меню «Settings».
5. Поставьте флажки возле трёх первых пунктов настроек и «Shared Memory Support».
6. Откройте окно «Sensors» через панель инструментов.
После в окне гаджета появится огромный перечень сведений с датчиков. В строке находится температура центрального процессора.
Чтобы информация не исчезла, сверните окно «Sensor Status». HWiNFO должна работать и передавать сведения гаджету, иначе его окно будет пустым.
В настройках доступно множество параметров цвета, текста.
AIDA64
2. После считывания информации со всех сенсоров откройте первый пункт главного меню и зайдите в настройки.
3. Разверните список «Мониторинг температуры» и кликните по ссылке «SensorPanel».
4. О.
5. Выберите фоновый цвет окна, его прозрачность и размер, сохраните конфигурацию.
6. Кликните правой кнопкой по панели и выберите «Менеджер панели датчиков».
7. Удалите ненужные показатели, измените их последовательность.
Двойным кликом по любому из параметров откроется окно для его изменения. Здесь можете указать ряд его переменных: цвет, название, значение, размер, положение, шрифт и т.д.
Вид сенсорной панели можно сохранить в отдельный файл при помощи команды «Экспорт».
Для автоматического старта гаджета зайдите в настройки и активируйте опции автозапуска утилиты при старте Windows 10 и запуска окна в свернутом виде.
GPU Monitor
Монитор ГП — гаджет, который ставится через 8GadgetPack. Скачивайте его и устанавливайте при наличии этой программы. https://7gadget.net/engine/download.php?id=726. Виджет автоматически появится на рабочем столе. Также может быть полезно: «виджеты погоды, температуры процессора и видеокарты, а также часы для рабочего стола».
1. Зайдите в настройки и выберите видеокарту.
2. Во второй вкладке укажите единицу её измерения, необходимость в звуковом предупреждении после достижения критической температуры и её значение.
3. В 4-й вкладке уберите ненужные графики, цифры и полоски.
4. В 5-й – укажите цвета отображения данных, если стандартные не устраивают. В 6-й доступна функция записи показаний в текстовый файл.
5. Сохраняйте настройки и пользуйтесь.
Способов решения проблемы много: сторонние гаджеты и приложения. Причем все они имеют большой список параметров, доступных пользователю для изменения, и возможности для кастомизации.
Источник
Остальный виджеты программы 8GadgetPack
Данный перечень программ содержит довольно много ещё виджетом. В том числе и о процессоре. Например, виджет «Индикатор ЦП» имеет немного функций, зато он отображает самое главное, температуру Ядер. Советую просмотреть и другие виджеты. Там много полезных программ.
Например, в этом перечне есть отличный виджет для показа данных про видеокарту «CPU Meter». Рекомендую.
Также, хочу напомнить, что слишком много виджетов для рабочего стола повышают температуру того же процессора и видеокарты!
Вывод: я привел всего три виджета, которые отлично показывают температуру процессора и видеокарты. На мой взгляд, самый функциональный и красивый виджет Monitor GP, то есть, третий. Если же вам они не очень понравились, в интернете ещё довольно много различных виджетов, готовых выполнить данную информацию. Успехов!
Источник
гаджет температуры процессора и видеокарты для windows 7, windows 10
Представляем вашему вниманию лучший гаджет рабочего стола, который отображает массу полезной информации в реальном времени о вашем процессоре, включая его температуру! Также All Cpu Meter показывает название процессора, его логотип, частоту, на которой он работает, имя компьютера, общий и свободный объем оперативной памяти, загрузку каждого ядра процессора и их температуру. Работоспособность данного гаджета температуры процессора проверена на windows 7, windows 8.1 и windows 10. Для корректной работы гаджета требуется PCMeter.
Настройка гаджета отображения температуры процессора All Cpu Meter
1.Скачиваем и устанавливаем гаджет All Cpu Meter;
2.Скачиваем и запускаем программу PC Meter от имени администратора;
3. Вызываем окно программы PC Meter;
4. Проверяем, чтобы стояли все галочки в настройках;
С такими настройками программа будет сама запускаться вместе с Windows и вам не придется ее запускать каждый раз вручную, чтобы отображалась температура процессора и видеокарты.
5.Заходим в настройки гаджета;
6.На вкладке «Options» в строке «Show CPU temperatures» выбираем «ON(PC Meter)»;
7.Применяем настройки, нажатием на кнопку Ok;
GPU Meter это лучший гаджет рабочего стола Windows для отображения температуры видеокарты в реальном времени! Благодаря ему вы в любой момент времени можете отслеживать температуру вашей видеокарты. Помимо этого гаджет показывает производителя и наименование видеокарты, ее тактовую частоту, общий и использованный объем видеопамяти, скорость вращения вентилятора. Если вам нужен гаджет температуры видеокарты, то GPU Meter это лучшее решение данного вопроса.
Настройка гаджета отображения температуры видеокарты GPU Meter
1.Скачиваем и устанавливаем гаджет GPU Meter;
2.Скачиваем и запускаем программу PC Meter от имени администратора;
3. Вызываем окно программы PC Meter;
4. Проверяем, чтобы стояли все галочки в настройках;
С такими настройками программа будет сама запускаться вместе с Windows и вам не придется ее запускать каждый раз вручную, чтобы отображалась температура процессора и видеокарты.
5.Заходим в настройки гаджета;
6.На вкладке «Options» в строке «Select Method» выбираем «ON(PC Meter)»;
7.Применяем настройки, нажатием на кнопку Ok;
Расскажите о нас в социальных сетях. Помогите нашему сайту!
Источник
Виджет температуры – контроль над процессором
Конечно, с помощью утилиты вы не сумеете вылечить «сердце компьютера», но появится шанс заранее предотвратить поломку, поскольку в реальном времени вы будете получать данные касательно его работы и сможете своевременно решить проблему. Невзирая на небольшой вес, программное обеспечение наделено уймой плюсов:
- точные сведения;
- полнейшая информация об устройстве;
- минимальные затраты ресурсов ОС.
Виджет температуры станет достойным и качественным помощником не только для профессионалов, но также и для новичков, которые хотят всегда контролировать показатели самых важных составляющих персонального компьютера. Добавьте на рабочий стол этот шустрый гаджет, который имеет весьма компактные размеры, и следите за функционированием вашего «железа» в любое время.
Конечно, с помощью утилиты вы не сумеете вылечить «сердце компьютера», но появится шанс заранее предотвратить поломку, поскольку в реальном времени вы будете получать данные касательно его работы и сможете своевременно решить проблему. Невзирая на небольшой вес, программное обеспечение наделено уймой плюсов:
точные сведения; полнейшая информация об устройстве; минимальные затраты ресурсов ОС.
Источник
Что такое гаджет для Windows
Гаджет для Windows – это специальное мини-приложение, максимально простое в использовании и предназначенное для выполнения несложных узкоспециализированных задач. Платформа гаджетов дебютировала около 10 лет назад в операционной системе Windows Vista и тогда являлась частью ещё одного механизма – боковой панели Sidebar.
Изначально система предлагала лишь небольшую группу простеньких гаджетов, включая часы, календарь, просмотр погоды, лент новостей и курсов валют, а также мониторинг процессора и оперативной памяти. Остальные гаджеты пользователь мог установить из официального сайта-каталога или же из сторонних источников.
К примеру, два первых гаджета на скриншоте выше в первоначальный комплект не входят и были установлены автором статьи отдельно.
RivaTuner скачать
Это качественное приложение оценивает и «разгоняет» видеокарту и имеет настройки на самом низком уровне. Функционал позволяет разблокировывать блоки графических процессов, проводить настройки системы охлаждения и скорости вращения вентиляторов, а также тонко настраивать каждое отдельное приложение от уровня «дров» до низкоуровневого подхода к оборудованию. Для опытных пользователей внедрены функции интерпретатора патч-скриптов и редактора реестра, а уникальная система аппаратного мониторинга и диагностики позволяет в реальном времени скорректировать тонкие настройки. Софт распространяется бесплатно и имеет русскоязычный интерфейс.
Чем открыть файл gadget
Впрочем, выход из сложившейся ситуации есть. Вы вновь сможете открывать файлы gadget, если установите приложение 8GadgetPack.
Оно бесплатно, не несёт с собой никакой рекламы и прочего мусора. Программа, возвращающая в систему функциональность гаджетов, прекрасно работает в Windows 10, включая Anniversary Update.
Более того, автор не перестаёт обновлять 8GadgetPack, раз в несколько месяцев дополняя и совершенствуя входящие в состав комплекта гаджеты. На момент написания этой заметки, актуальной являлась 19-а версия 8GadgetPack. Клик по кнопке «Download» на официальном сайте тут же начнёт загрузку приложения, дистрибутив которого весит менее 20 МБ.
Загрузив 8GadgetPack, отыщите его в папке загрузок:
И начните инсталляцию:
Не забудьте нажать «да» в окне контроля учётных записей:
Сразу же после инсталляции 8GadgetPack, ОС «вспомнит» файлы gadget, и вы сможете открывать их также, как делали это в Windows 7.
Впрочем, не спешите заново искать все свои гаджеты, потому что 8GadgetPack уже содержит в себе несколько десятков этих мини-приложений, среди которых есть и классические (кстати, ещё вы можете вернуть в Windows 10 классические игры, включая шахматы и сапёр.)
Некоторые из гаджетов сразу же будут отображены на вашем рабочем столе:
Впрочем, это лишь маленькая часть того, что идёт в комплекте с 8GadgetPack. Обратите внимание, что в контекстном меню рабочего стола вам вновь, как это было в «семёрке», станет доступен пункт «гаджеты»:
Кликнув по нему, вы увидите всю коллекцию, которая теперь доступна вам на Windows 10. Любое мини-приложение можно добавить на рабочий стол простым перетаскиванием:
Знакомые классические гаджеты расположились на третьей страничке этой обновлённой галереи:
Далее мы взглянем на самые лучшие и интересные из доступных гаджетов. К слову, вот здесь у нас ещё есть подборка самых красивых заставок для Windows 10.
Программы мониторинга температуры видеокарты
Можно воспользоваться одной ниже предложенных программ, чтобы проверить температуру видеокарты в Windows 10. Некоторые только отображают данные с датчиков и созданы для мониторинга, а другие позволяют даже провести тестирование.
Важно! Все сторонние программы работают и на предыдущих версиях ОС. А уже диспетчер задач доступен начиная с конкретной версии системы. Дополнительный способ заключается в использовании предустановленного драйвера AMD Radeon Software Adrenalin 2021 Edition.
Диспетчер задач
В обновлении Windows 10 May 2021 Update (версия 2004) появилась возможность смотреть температуру видеокарты в диспетчере задач. Если же у Вас нет данных температуры, тогда нужно обновить до последней версии Windows 10.
Откройте классический диспетчер задач нажав сочетание Ctrl+Shift+Esc. Теперь перейдите в Производительность > Графический процессор и посмотрите значение Температура GPU. Хотелось бы ещё увидеть значение температуры процессора.
Настройки Radeon
ПО компании AMD получило кардинальное обновление. Конечно же, настройки Radeon работают только с графическими адаптерами от красных. Вам достаточно перейти в Производительность > Показатели. Смотрите значение Текущая температура.
TechPowerUp GPU-Z
Лучшая в своём роде утилита для мониторинга параметров видеокарты. Позволяет посмотреть полностью все характеристики графической карты Вашего компьютера. Главным плюсом есть поддержка программы, постоянные обновления и лёгкий интерфейс. Без проблем работает в фоне и позволяет посмотреть удобные графики нагрузки.
Clipboarder gadget для Windows 10
Обзор лучших гаджетов для Windows 10 начнём с того из них, с которым автор данного материала неразлучен уже долгие годы. Этот гаджет называется Clipboarder и выводит на новый уровень одну из наиболее слабо продуманных подсистем в Windows – буфер обмена. Суть в том, что элементы теперь не исчезают там бесследно, а выстраиваются в визуальную ленту на вашем рабочем столе.
Клик по элементу мгновенно добавляет его в память, отдельные элементы можно закреплять, поддерживается перетаскивание мышкой. У гаджета есть богатый выбор тем оформления, вдобавок, как и любое мини-приложение, Clipboarder поддерживает регулировку прозрачности. В настройках можно указать предельную длину ленты (максимум 100 элементов), стиль ленты, горячие клавиши и прочее.
Что делать, если видеокарта перегревается
Часто активные пользователи компьютера не обращают внимание на перегрев комплектующих, что собственно приводит к последствиям. Поэтому однозначно всегда стоит использовать программы для мониторинга температуры видеокарты и процессора.
Если же отвечать на вопрос, что делать, если видеокарта перегревается, то здесь всё просто, как и в случае с процессором следует:
- проверить работу охлаждениявидеокарты (при необходимости почистить от пыли, поскольку эта проблема очень часто встречается);
- заменить термопасту (очистив остатки засохшей ранее термопасты и тонким слоем нанести новую);
- настроить правильную циркуляцию воздухавкорпусе (тёплый воздух должен выходить с корпуса компьютера, а холодный заходить).
Если же после проведённых операций рабочая температура не вернулась в норму, тогда следует задуматься о замене системы охлаждения в целом поскольку, скорее всего, она уже не справляется с поставленной задачей.
С помощью стороннего программного обеспечения несложно узнать температуру видеокарты в Windows 10. Все программы для мониторинга температуры видеокарт хорошо справляются со своей задачей. Мы отдаём предпочтение многофункциональной утилите TechPowerUp GPU-Z.
Выбор всё же остаётся за Вами. А также напишите нам, как Вы проверяете температуру комплектующих или каким программам отдаёте предпочтение. И необязательно делать выбор только исходя из списка выше. Есть множество других и не менее функциональных утилит.
Unit Conventer
Путайтесь в единицах информации, энергии или площади, но связанные с ними расчёты частенько нужны вам для работы/учёбы? В таком случае обратите внимание на Unit Conventer – лучший гаджет, предназначенный для конвертирования различных величин. Помимо названных, Unit Conventer также работает с температурой, массой, длинной, временем, давлением и рядом других параметров.
Multi Meter
Весьма простой гаджет, который позволит вам лишний раз не тревожить диспетчер задач. Здесь отображается загрузка ядер процессора, а также объём используемой памяти как в процентах, так и в конкретных цифрах:
В настройках можно задать интервал обновления, а также внешний вид гаджета:
HUD Time
От многочисленных гаджетов в виде часов и календарей толку, как правило, не очень-то много, так как такая же информация отображается рядом с системным треем. Впрочем, тут есть одно исключение: если вы находитесь далеко от экрана, то разобрать, что написано в правом нижнем углу может и не получиться. Если у вас именно этот сценарий, то обратите внимание на HUD Time – огромные часы, с отображением месяца и дня недели. Их можно расположить где угодно на рабочем столе, настроить степь прозрачности, шрифт и цвет текста.
Какая температура видеокарты считается нормальной
Если же говорить о нормальной температуре видеокарты, то здесь также всё очень субъективно, поскольку на разных видеокартах стоит охлаждение разных производителей. Поэтому мы приведём средние значения, от каких Вы и должны отталкиваться.
Но прежде всего нужно явно разделять три понятия таких как температура простоя, допустимая и максимальная температуры. Следует понимать что если температура будет немного выше допустимой, то уже следует принимать меры, поскольку если температура поднимется к максимальной, то, скорее всего, видеокарта выйдет из строя.
- GeForce — температура простоя их видеокарт находиться в районе около 30-40 градусов Цельсия; допустимая температура от 55 до 75 градусов.
- Radeon — температура простоя аналогична 30-40 градусов, а в нагрузке 65-75 градусов.
Если же температура превышает допустимую, тогда Вам действительно следует задуматься, поскольку есть большая вероятность того, что видеокарта может быстро выйти из строя. Поэтому первым же шагом стоит проверить работает ли охлаждение, если видеокарта старая, тогда следует заменить термопасту.
Launch Control
Далеко не всем нравится захламлять свой рабочий стол и панель задач большим числом ярлыков, в которых потом невольно начинаешь путаться. Возможно, поэтому кому-то может пригодиться небольшой гаджет Launch Control, в котором по группам разложены ссылки на различные приложения, апплеты и действия с системой:
Настроек у столь миниатюрного, на первый взгляд, гаджета достаточно много. В основном разделе вы можете добавлять, удалять и редактировать группы с ярлыками:
А в дополнительном детально настраивать внешний вид:
DriveInfo
Ещё один гаджет, которым автор давно пользуется сам, называется DriveInfo. Он предоставляет ссылки на логически разделы вашего диска или дисков, если у вас их несколько. Вдобавок DriveInfo в наглядной форме отображает процент свободного места, которое осталось на том или ином разделе.
В настройках гаджета можно задать, какие именно разделы стоит отображать, а также поэкспериментировать с его оформлением.
Добрый день, друзья. Тема нашей статьи «температура процессора и видеокарты windows 10 виджет». Я уже много раз упоминал, что пользователю желательно знать, какая температура процессора и видеокарты у его компьютера. Легче всего наблюдать за этими процессами, если мы установим виджет на рабочий стол, который будет показывать данные параметры.
В большей мере это касается компьютеров, которых уже не назовёшь молодыми. Железо которых плохо совместимо с современными программами. Такой Анализ нужен, если CPU или GPU нагреваются по той причине, что в винты кулера и планки радиатора забилась пыль. Также, как я много раз говорил, нагрев происходит из-за высохшей термопасты, потерявшей свои функции задерживать тепло. Даже больше, термопаста может не просто высохнуть, а стереться из-за постоянного вращения кулера. Вот тогда тепло будет выделяться в полном объёме!
Если пользователь не может понять, почему стал нагреваться процессор и видеокарта, в этом случае, нужно поставить виджет, который будет показывать температуру данных элементов Windows 10. Создатели этой ОС удалили программу, которая раньше показывала эти величины. Нам остаётся возвратить их при помощи следующих приложений, которые будут рассмотрены в этой статье.
All CPU Meter
Этот виджет является частью устанавливающей утилиты 8GadgetPack, которая помогает нам возвратить из системы Windows 10 привычные плавающие окошки. Но, не все подобный окна, а касающиеся ЦП. Если подробнее, мы узнаем его температуру, частоту, и вид кристалла.
- Итак, загружаем нужный установщик программы по ссылке…;
- Устанавливаем данную утилиту;
- Слева экрана у нас появляется виджет часов и погоды.
Но, нам нужен виджет, показывающий температуру. Поэтому, мы кликнем по виджету правой кнопочкой мышки. У нас появляется ниспадающее меню, где мы выбираем «Добавить гаджет»;
- У нас открывается новое окошко. В нем нас интересует виджет «All CPU Meter». Кликнем по нему и выбираем «Добавить».
- Он у нас появился прямо под часами с погодой. При желании, виджет мы можем просто перенести в другое место монитора, просто нажав на него мышкой и перенеся его в нужную часть экрана (бывает, что виджетов появляется два, в таком случае, один можно удалить).
- Если вам данный виджет кажется маленьким, его можно легко увеличить, кликнув по изображению ключа справа. То есть, мы войдем в настройки данного виджета;
- Итак, войдя в «Настройки» этого софта, мы можем выключить не интересующие нас функции, или увеличить размер виджета, добавив, к примеру, 200%. Не забываем нажать Ок. Виджет у нас увеличился в 2 раза;
- На мой взгляд, он стал намного симпатичнее выглядеть.
В меню «Options» мы можем поменять значения на нужные нам.
- Первым делом, посмотрите, какой виджет вы выбрали. Если «ON All CPU Meter», выбираем его на верхней строкой. Если «ON PC Meter», то лучше выбрать его;
- К примеру, мы можем изменить температуру с Цельсия, на Фаренгейт;
- Изменить частоту смены информации «Refresh rate (sec)»;
- Можно поставить звуковой сигнал, если температура достигнет критической отметки и прочее.
В меню «Color» мы можем изменить любой цвет на нужный нам различных параметров. Вы заметили, что в самом низу виджета идет график кривой с различных цветов. Это температурные цвета всех задействованных ядер вашего процессора.
AIDA64 отличный анализатор ЦП
Отличная программа, в своё время считалась одной из лучших. Скачать её можно по ссылке… с официального сайта. Сейчас на официальном сайте находится большинство версий пробных, есть демо на 30 дней. Я такую и скачал. Распаковываем программу и запускаем. Запускаем программу (если вас не устраивают пробные версии, можно скачать АИДУ с торрент сайта более поздней версии).
- Для запуска АИДЫ запускаем файл aida64.exe;
- Программа начинает считывать информацию. Итак, нужно открыть вкладку «Файл» и выбрать «Настройки»;
- Входим во вкладку «Мониторинг аппаратуры», выбираем «SensorPanel»;
- Отмечаем галочкой «Показать панель датчиков»;
- Затем, нам нужно выбрать цвет фона окошка и прочие настройки цвета. Нажимаем «Применить», затем Ок;
- Далее, нам нужно правой клавишей кликнуть по панели и выбрать «Менеджер панели датчиков»;
- Затем, нужно кликнуть по необходимому параметру.
У нас откроется окошко, где его можно будет изменить нужные нам настройки. Например, поменять цвет, название файла, размер и прочее.
- Если вы захотите изменить сенсорную панель, сделать это можно с помощью команды «Экспорт»;
- Если вы решили запускать АИДУ вместе с ОС, то необходимо войти в настройки и активировать функции автозапуска программы во время загрузки ОС;
АИДА64 – одна из лучших программ, позволяющих анализировать не только температуру процессора, но и ядра графической карты. В ней очень много различных параметров в панели информации.
Температура процессора и видеокарты windows 10 виджет GPU Monitor
Monitor GP – виджет, который установится в том случае, если у вас уже установлена программа 8GadgetPack. Поэтому, перед его загрузкой вы должны быть уверены, что данная программа уже инсталлирована. Итак, скачивается он по ссылке http://7gadget.net/engine/download.php?id=726
- Данная ссылка может не работать, но, нам это особо это не важно, так как данная программа есть в перечне программ 8GadgetPack, поэтому, мы просто выбираем её из данного перечня, кликнем по ней правой кнопочкой мышки и в контекстном меню нажимаем «Добавить»;
- Данный гаджет на автомате возникнет у вас на экране;
- Данный виджет «Русскоязычный» в отличие от многие других. Это его основное преимущество. Поэтому первым делом мы должны включить наш язык. Для этого, нажимаем на гаечный ключ для перехода в «Настройки» программы, и в верхнем меню выбираем изображения языка. Затем, над строкой «language» выбираем в ниспадающем меню «Русский язык». Теперь все настройки программы нам будет делать легко на родном языке;
- Затем, зайдём в «Настройки» и далее нам нужно выбрать видеокарту. Если утилита её не определяет, то нужно произвести обновление драйверов и произвести перезагрузку компьютера;
- В первом меню можно увеличить размер на нужную вам величину, поставив над командой «Размер» нужный вам процент;
- В четвертом меню поставьте флажок, если нужен звуковой сигнал, предупреждающий о перегреве центрального процессора;
- В четвертом меню кроме этого, не забудьте поставить галочку «Отображать температуру ядер»;
- Зайдя в девятое меню, нужно настроить цветовую палитру, если вам не нравится палитра, предложенная дизайнером;
- В меню А можно записать анализ в текстовый элемент;
- Не забываем сохранять настройки. Чем единственно мне не понравилась данная программа — у меня большой монитор, а я так и не понял, как можно увеличить данный виджет.
В новой версии виджета настроек намного больше, чем до этого. Все они на русском. Поэтому, советую все их внимательно изучить, и выбрать подходящие вам!
Остальный виджеты программы 8GadgetPack
Данный перечень программ содержит довольно много ещё виджетом. В том числе и о процессоре. Например, виджет «Индикатор ЦП» имеет немного функций, зато он отображает самое главное, температуру Ядер. Советую просмотреть и другие виджеты. Там много полезных программ.
Например, в этом перечне есть отличный виджет для показа данных про видеокарту «CPU Meter». Рекомендую.
Также, хочу напомнить, что слишком много виджетов для рабочего стола повышают температуру того же процессора и видеокарты!
Вывод: я привел всего три виджета, которые отлично показывают температуру процессора и видеокарты. На мой взгляд, самый функциональный и красивый виджет Monitor GP, то есть, третий. Если же вам они не очень понравились, в интернете ещё довольно много различных виджетов, готовых выполнить данную информацию. Успехов!
С уважением, Андрей Зимин 27.09.2022
Понравилась статья? Поделитесь с друзьями!
А Вы знали, что перегрев процессора является довольно опасным явлением, которое сигнализирует о необходимости замены термопасты, потребности в замене системы охлаждения и прочих неисправностях компьютерного оборудования? Чтобы оперативно следить за ситуацией рекомендую использовать виджет температуры процессора. Именно этой теме будет посвящена данная статья.
Важные советы
Когда-то я пользовался стареньким компьютером, который со временем перестал справляться с возложенными на него задачами. Соответственно, нагрузка на ЦП и графический адаптер выросла, что привело к повышению температуры чипов. Если упустить критический момент, можно нанести микросхемам непоправимый вред. Именно поэтому, я советую использовать гаджет, который отображает степень нагревания процессоров.
Особенно это актуально для геймеров, которые играют в современные 3D игры. Им обязательно нужно следить за системными показателями, чтобы не «угробить» оборудование. Очень часто пользователи используют возможность «разгона» частоты через настройки BIOS или прочее программное обеспечение. В таком случае вероятность превышения предела допустимой температуры возрастает в разы. Без специального виджета не обойтись. Он способен не только отображать реальную картину, но и оповещать звуковыми сигналами при возникновении опасности.
Перед тем как перейти к рассмотрению полезных утилит, расскажу кратко о способах снижения температуры.
- Как минимум, следует выполнить комплексную чистку ПК. Системный блок чистить легко. Достаточно снять крышку и аккуратно пропылесосить «внутренности». Можно дополнительно воспользоваться мягкой кисточкой для доступа к труднодоступным местам. С ноутбуком дело обстоит по-другому. Его разборку лучше доверить профессионалам.
- Второе, что следует сделать, это замена термопасты, которая наноситься на контактные поверхности процессора и материнской платы. Эту работу лучше доверить специалистам.
- Если вышеперечисленные меры не дают положительного результата, значит следует выполнить замену системы охлаждения (кулера, радиатора) обработчика процессов и видеокарты.
Гаджеты для слежения за температурой
С недавних пор компания Microsoft остановила поддержку виджетов в новых операционных системах. Но если Вы хотите установить их для «десятки», то советую прочитать эту статью. Для Windows 7 можно скачать следующий софт.
Core Temp + Gadget
- Сначала необходимо произвести инсталляцию главной программы. Можете выполнить скачивание прямо сейчас, перейдя по этой ссылке.
- После установки запуститься такое окно:
Нужная информация отображается снизу. В моем случае, показана температура для каждого из ядер процессора.
- Теперь можно перейти к запуску виджета. Скачиваем его с безопасного ресурса и дважды кликаем по файлу с расширением «gadget». На рабочем столе появиться такое небольшое окно:
Увы, эта утилита недоступна на русском языке. Но это не критично, поскольку интерфейс понятен и так. При желании можно изменить настройки внешнего вида (размер окна, цветовую схему, отображаемые данные), просто кликнув по изображению гаечного ключа в правом верхнем углу.
HWiNFO
Более информативная утилита, которая оснащена двумя виджетами. Первый (Sidebar Gadget) отображает общую информацию, а второй (Monitor) – более детальную, вплоть до вольтажа, частоты чипов и скорости вращения вентиляторов. Кроме того, ПО способно показывать перечень установленного оборудования с названиями моделей, точными характеристиками. Это полезно, к примеру, при поиске драйверов в сети Интернет.
Не знаю, как Вы, но я часто сталкивался с проблемой, когда нужно было найти драйвер для звуковой карты или видеоадаптера. Но узнать его «имя» можно было только путем прочтения надписи на плате (после разборки, конечно же), что не очень удобно.
- Скачивание данного софта возможно у нас на сайте
Скачать
- Необходимо выбрать версию, которая соответствует разрядности Вашей системы:
Это ПО может работать и с системой Windows 10.
- Когда запустите программу, то отобразиться маленькое окошко с предложением начать сканирование (Run) или выполнить настройку. Выбираем второй вариант и ставим галочки следующим образом:
- Подтверждаем (ОК), а затем жмём «Начать». После этого действия запуститься несколько информационных окон:
Справа можем просматривать разные данные: температуру процессора, частоту каждого ядра, загруженность памяти и т.д. Слева есть список оборудования, где можно узнать аппаратные подробности.
Приложение не нужно закрывать, просто сворачиваете окна в трэй и просматриваете показатели при необходимости.
В одной из следующих публикаций я подробнее расскажу о приложениях для мониторинга за системой. А пока можете добавить статью в избранное, чтобы не потерять её. Если материал был полезен для Вас, репосты станут достойным вознаграждением за проделанный мною труд.
Программы для измерения температуры процессора и видеокарты: 7 приложений для мониторинга температуры ЦП и ГП

Хотим заметить, что как посмотреть температуру видеокарты и узнать температуру процессора мы уже подробно рассказали в статьях по ссылке. В этой инструкции речь пойдёт именно о мониторинге температур процессора и видеокарты. То есть мы расскажем про программы для постоянного отслеживания температуры процессора и видеокарты. Все программы, которые мы далее опишем, работают в Windows 11, Windows 10, Windows 8 и Windows 7.
Программы для контроля температуры процессора и видеокарты в Windows
Программа #1: Open Hardware Monitor
Open Hardware Monitor — программа для мониторинга температуры процессора и видеокарты, за загрузку и использование которой не нужно платить. Ее интерфейс позволяет следить за состоянием самых разных важных параметров, среди которых все температурные датчики, скорость вращения вентилятора, тактовая частота процессора на текущий момент и потребляемое напряжение. Широкий набор информационных данных объясняется совместимостью с подавляющим большинством микросхем, внедряемых в технику.
Несмотря на то, что на момент написания этой статьи, программа Open Hardware Monitor не переведена на русский язык, разобраться в ней несложно. Вот что нужно сделать, чтобы отобразить виджет мониторинга температур процессора и видеокарты.
- Скачайте и распакуйте Open Hardware Monitor. Ссылка на скачивание программы с официального сайта приведена в конце главы этой статьи.
- Для начала разберемся с датчика температур. Вот какие датчики можно использовать для мониторинга температуры ЦП и видеокарты.
- В первую очередь нас интересует датчик температуры на материнской плате CPU Core.
- Далее обратите внимание на датчики температуры ядер процессора.
- Спускаемся еще ниже и находим датчики температуры видеокарты. Здесь можно ограничиться датчиками температуры чипа и памяти видеокарты.
Конечно, вы можете добавить и другие данные мониторинга компьютера, по вашему желанию. Теперь расскажем, как сделать постоянный просмотр температуры процессора и видеокарты с помощью программы Open Hardware Monitor.
- В первую очередь включим гаджет отображения текущей температуры видеокарты и CPU. Кликните в верхнем меню программы на «View» и поставьте галку «Show Gadget».
- Для вашего удобства вы можете настроить поведение программы, например, установить её запуск при старте Windows. Достаточно поставить галочку на пункте «Run On Windows Startup». Эта функция необходима, чтобы гаджет с температурами компонентов ПК запускался без вашего участия.
Теперь, расскажем, как посмотреть температуру процессора и видеокарты на виджете, который будет находиться на рабочем столе монитора компьютера.
Для того, чтобы сделать контроль температуры процессора и видеокарты в виджете, нужно выбрать температурный датчик в программе Open Hardware Monitor и указать его отображение виджете. Для этого нужно кликнуть правой клавишей мышки по нужному датчику температуры и установить галку на «Show in Gadget».
Так нужно сделать со всеми датчиками, о которых мы писали выше. И теперь пара слов о настройке виджета.
- Виджет можно расположить в любом месте рабочего стола Windows.
1-виджет-мониторинга-ohm
- Вы также можете закрепить виджет поверх всех окон, настроить размер шрифта, сделать отображение компонентов компьютера, за температурой которых следите.
Как видите, Open Hardware Monitor отличная программа для измерения температуры процессора и видеокарты.
Скачать Open Hardware Monitor с официального сайта
Программа #2: Speccy
Speccy представляет собой бесплатный монитор температуры процессора и видеокарты, который отличается простотой использования от некоторых аналогов. Вы получите точные данные о состоянии компонентов вашего ПК. Если вас интересует температура — разверните вкладку «Summary». Здесь вы увидите наименования важнейших комплектующих системника и соответствующие значения в градусах. Среди них точно будет температура материнской платы, процессора, накопителя и видеокарты. Для каждого компонента в отдельности отведены индивидуальные вкладки, где среди подробностей вы также увидите параметры нагрева.
В отличие от Open Hardware Monitor, программа Speccy не имеет своего виджета, но может отобразить температуру процессора в трее Windows. К сожалению, показывать температуры и видеокарты, и процессора она не умеет.
Чтобы сделать отображение температуры процессора в трее нужно зайти в меню «Вид», открыть «Параметры». И настроить вывод температуры ЦП в трее Windows.
После этого, значение температуры CPU появится в трее.
Скачать Speccy с официального сайта
Программа #3: GPU-Z
Замер температуры процессора и видеокарты — крайне важный процесс, если вы используете компьютер для работы в профессиональных графических и видеоредакторах, а также в тех случаях, когда на ПК ложится серьезная нагрузка со стороны онлайн-игры. Однако при помощи GPU-Z вы получите данные только касающиеся видеокарты. Но при этом такое программное решение даст вам все подробности о версии установленного BIOS, типе используемой памяти, параметрах модели, адаптации к работе с DirectX и много других полезных данных.
При желании оценить степень нагрева видеокарты, пройдите в раздел «Sensors». Здесь же вы получите значения частоты видеокарты, состояние памяти GPU, процент ее загруженности и характеристики работы вентилятора. Для наглядности изменений параметров рядом располагаются графики, построенные на основе статистических данных. Они дадут возможность понять, насколько сильно меняется нагрузка на видеочип и как часто это происходит.
Программа GPU-Z умеет выводить температуру видеокарты в трее Windows. Для этого нужно настроить следующие параметры программы.
- Откройте параметры программы. Это кнопка в виде трёх линий.
- На вкладке «General» нужно установить запуск программы при старте Windows – «Load GPU-Z on Windows startup». Также можно установить галочку минимизации программы в трей при её запуске. И установить галку «Minimize on systray», указав отображение сенсоров температуры видеокарты.
- После этого в трее Windows появится значок программы, наведя на который мышкой можно узнать температуру видеокарты.
3-температура-видеокарты-в-трее-gpu-z
Скачать GPU-Z с официального сайта
Программа #4: Core Temp
Core Temp — выбор тех, кто интересуется состоянием температуры процессора. Все необходимые параметры сконцентрированы в одном окне программы, а температурные значения располагаются ниже остальных. Здесь вы найдете информацию о каждом ядре — насколько сильно прогрелось каждое из имеющихся, а также сможете ознакомиться с минимумом и максимумом температуры для вашего устройства, зафиксированных во время эксплуатации ПК.
Важно помнить, что для ведения статистики программа должна быть обязательно предварительно запущена. Она работает в фоновом режиме, а значит, мешать вам не будет. Однако эта информативная программа не подойдет тем, кому нужна проверка температуры процессора и видеокарты, так как данные о видеочипе она не предоставляет.
Чтобы показания температуры ядер процессора стали отображаться в трее Windows, по сути достаточно установить программу и установить её запуск при старте Windows. Это настраивается в параметрах приложения, в «Настройках».
После этого программа будет автоматически запускать при старте компьютера и выводить показатели температуры процессора в трее Windows.
2-показания-температуры-цп-core-temp
Скачать CoreTemp с официального сайта
Программа #5: HWiNFO
HWiNFO — бесплатная и информативная программа, показывающая температуру процессора и видеокарты. Особенно высоко ее ценят за раздел «Датчики», где вы можете увидеть значения с большого набора датчиков, благодаря чему легче анализировать рациональность нагрузок на процессор. Все данные передаются программе в режиме реального времени.
Настраивать работу несложно:
- Запустите программу и перейдите в раздел «Датчики».
- На экран будет выведена таблица с большим числом строк и столбцов, где сразу станет понятно, как смотреть температуру процессора и видеокарты. Здесь же вы найдете параметры текущего напряжения в цепи, уровня загрузки ЦПУ, процент использования ОЗУ. В колонке «Current» собраны все значения, актуальные на текущий момент времени. А в колонке «Average» представлены средние данные. Здесь же хранятся максимальные и минимальные зафиксированные значения. У вас есть возможность поместить нужные параметры в трей через «Настройки».
- Переходим в раздел «Tray Icons» и выбираем нужный показатель температуры, кликнув по нему мышкой, и ставим галочку «Показать в области уведомлений».
Соответственно, чтобы узнать температуру процессора и видеокарты с помощью HWiNFO, нужно выбрать датчики температур CPU и GPU.
Скачать HWinfo с официального сайта
Программы для мониторинга температуры процессора и видеокарты в играх
Приложение #1: FPS Monitor
FPS Monitor — это программа для просмотра температуры процессора и видеокарты отечественного производства. Она стремительно набирает популярность среди пользователей благодаря тому, что может считывать информацию с большого числа возможных датчиков, а значит, она дает наиболее полную информацию о состоянии компонентов, чем «MSI Afterburner» даже в паре «RTSS».
При этом варианты демонстрации датчиков вы выбираете сами, чтобы было комфортно пользоваться информацией. Подскажем, как настроить мониторинг:
- Обратитесь к разделу меню «Сцены», откуда вы попадете в «Менеджер сцен».
- Из предложенных вариантов выберите понравившейся и нажмите «Загрузить».
- Здесь в левой части представлен перечень используемых элементов. Чтобы исключить ненужные — нажмите «-», а если нужно какой-то добавить — используйте «+».
- Чтобы оценить конечный вариант получившегося оверлея — обратите внимание на центральную часть окна. Чтобы внести изменения, кликните по любому параметру правой кнопкой мышки и выберите «Настройка элемента».
- Это позволит настроить внешний вид элемента, включая цветовую гамму, стиль, наличие тени и т.д.
- После завершения настройки окно можно свернуть, но не закрыть! Программа должна работать фоном.
Большинство пользователей останавливается на выборе одного из предложенных шаблонов. Но эстеты и перфекционисты могут подстроить каждый блок под свой вкус даже в мелочах. Например, сменить размер элемента можно, потянув за края мышкой. А чтобы откорректировать другие параметры — используйте правую кнопку и курсор.
Если после завершения настройки вы свернули окно программы и переключились на игру, а мониторинг при этом не отображается — измените положение для кнопки видимости. Для случаев, когда параметры видимости не меняются, потребуется перезапуск приложения.
https://fpsmon.com/ru/
Приложение #2: MSI Afterburner
MSI Afterburner можно скачать с официального сайта. Эта программа для определения температуры процессора и видеокарты во время установки предлагает в качестве дополнительного модуля расширение «Rivatuner Statics Server». Согласитесь с установкой такого дополнения. Когда процесс завершится, вы увидите основное окно, в котором сначала нужно пройти в «Меню».
Все необходимые данные вы найдете в разделе «Мониторинг». Если вы хотите добавить какой-то не задействованный параметр, поставьте в его строке галочку для значения «Показывать в ОЭД». Если вам нужно сразу несколько незадействованных значений, зажмите клавишу «Shift», чтобы применить активацию для всех одним кликом. Теперь можно завершить настройки нажатием «OK» и начинать игру.
Все те параметры, которые вы объединили при помощи клавиши «Shift» и для которых поставили галочку напротив «Показывать в ОЭД», теперь будут иметь в столбце «Свойства» пометку «в ОЭД».
Заключительные советы
В статье не упомянута еще одна программа для температуры процессора и видеокарты. Это Aida64. Причина проста, программа имеет только бесплатный триальный период, после которого разработчики попросят её купить. Мы же сделали акцент на программах, где можно сделать тест температуры процессора и видеокарты бесплатно.
Суметь вовремя измерить температуру процессора и видеокарты — значит, предотвратить необратимые разрушительные процессы чипов. Опасный перегрев может вывести из строя дорогостоящий элемент ПК, и для этого вовсе не обязательно быть профессиональным геймером или видеомонтажером. Обычное использование компа в жару может нагреть процессор до критических значений.
Если вы заметили превышение среднестатистических значений, вспомните, как давно меняли термопасту или чистили вентилятор от пыли. Эти несложные манипуляции необходимо проводить регулярно, чтобы обеспечивать качественное тепловыделение от важнейших элементов системника (и ноутбука).
Если в условиях вашей работы техническое обслуживания системы охлаждения не дает должного результата, снимите крышку системника на время летнего периода. Если вы работаете на ноуте — приобретите охлаждающую подставку или соорудите бюджетный вариант: поставьте ноутбук на 4 спичечных коробка, расставленных по углам. Это позволит большему объему воздуха проходить между столом и ножками, облегчая циркуляцию.
Николай Данилов
Пара слов об авторе от редакции smartronix.ru. Николай работает с нами с самого основания проекта. Он отлично разбирается в компьютерах и программном обеспечении. Также неплохо освоил мобильный сегмент и всегда готов подробно рассказать про особенности работы телефона и приложений.
Гаджеты показывающие температуру процессора и видеокарты
Содержание
- 1 Устанавливаем гаджеты температуры процессора и видеокарты
- 2 Запускаем All CPU Meter и GPU Meter в Windows 8 и 10
- 3 Подводим итог
- 4 Видео по теме
Множество пользователей на собственном опыте убедились в пользе гаджетов в операционных системах Windows Vista и Windows 7. В этой статье мы рассмотрим гаджеты, которые снимают температурные показания с датчиков процессора и видеокарты на Рабочем столе. Также мы расскажем, как пользоваться этими гаджетами в операционных системах Windows 8, 8.1 и Windows 10.
Устанавливаем гаджеты температуры процессора и видеокарты
Для замера температуры процессора и видеокарты на Рабочем столе нам понадобятся гаджеты All CPU Meter и GPU Meter. Оба гаджета распространяются через сайт http://addgadgets.com, где их можно бесплатно загрузить. Чтобы установить эти приложения в Windows 7, необходимо просто запустить скаченные файлы. В нашем случае это файлы «All_CPU_Meter_V4.7.3» и «GPU_Meter_V2.4». Гаджет температуры процессора All CPU Meter выглядит следующим образом.
А виджет GPU Meter для видеокарты выглядит таким образом.
На изображениях видно, что в этих приложениях отсутствуют показатели температуры. Для того чтобы у них появились температурные характеристики, нужна утилита PC Meter. Архив с этой утилитой можно загрузить с того же сайта, что и гаджеты. После распаковки архива утилиту можно сразу запустить, так как она не требует инсталляции. Для запуска утилиты используется исполняемый файл PCMeterV0.4.exe.
После запуска утилита встроится в область уведомлений.
Запускается программа с помощью клика по ее ярлыку в области управления. Настройки программы находятся в меню «Options». В этих опциях пользователь может настроить минимизацию окна PC Meter, загрузку при старте системы и поддержку рассматриваемых виджетов.
Для отображения температуры в All CPU Meter необходимо перейти в его опции на вкладку «Options».
На этой вкладке в строке «Show CPU temperatures» необходимо поставить параметр «ON (PC Meter)». Для сохранения параметров необходимо нажать кнопку OK. После этой настройки в виджете для процессора можно увидеть температуру процессора AMD A6-5400K, которая составляет 17 градусов для каждого ядра.
Также пользователю ПК в опциях этого приложения предоставляется выбор единицы измерения температуры и возможность настройки звукового оповещения при высокой температуре процессора. Для виджета GPU Meter также зайдем на вкладку «Options».
В строке «Select Method» выберем параметр «PC Meter*». Для сохранения параметров необходимо нажать кнопку OK, как и для предыдущего виджета. Выставив эти настройки, мы увидим в гаджете температуру видеокарты AMD Radeon HD 7540D, которая составляет 14 градусов.
Так же, как и в предыдущем гаджете, в этом на вкладке «Options» можно настроить звуковой индикатор, который выдаст оповещение при высокой температуре графического процессора. На вкладке «Color», которая присутствует в обоих приложениях, можно настроить цвета отображаемых строк в их окнах.
Из примера видно, что используя эти гаджеты, пользователь всегда будет знать тепловые характеристики процессора и видеокарты, а также сможет узнать, когда они перегреваются.
Запускаем All CPU Meter и GPU Meter в Windows 8 и 10
Чтобы запустить рассмотренные выше гаджеты, нам понадобится утилита 8GadgetPack. Эта утилита представляет собой сборник различных виджетов. Приятным дополнением для пользователя будет то, что ему не надо скачивать выше рассмотренные виджеты, так как они уже идут в составе 8GadgetPack.
Скачать утилиту можно с ее официального сайта http://8gadgetpack.net. После установки, например, в Windows 10, в контекстном меню можно увидеть пункт «Гаджеты».
Дизайн окна с набором виджетов максимально напоминает окно из Windows 7.
Настройка и установка новых виджетов такая же, как и в семерке, поэтому с ней разберется любой пользователь ПК.
Если у вас на компьютере стоит операционная система Windows XP, то вы не сможете использовать программу 8GadgetPack, так как она не поддерживается в этой версии ОС. Чтобы использовать виджеты для XP на Рабочем столе советуем воспользоваться бесплатной утилитой Xwidget. Например, в Xwidget можно найти такое популярное приложение для мониторинга на рабочем столе, как Afterburner от компании MSI.
Эта программа поддерживает множество виджетов, в которых можно мониторить температуру в XP. Также Xwidget можно без проблем использовать как в семерке, так и в десятке.
Подводим итог
В этом материале мы ознакомились с виджетами для мониторинга температурных показателей центрального процессора и видеокарты на Рабочем столе. Из рассмотренных примеров видно, что запустить и настроить виджеты сможет любой пользователь ПК. Изучить дополнительный материал, чтобы научиться устанавливать другие виджеты на Рабочий стол Windows 10 можно перейдя по ссылке.
Надеемся, что этот материал будет для вас полезным и позволит вам легко мониторить систему с помощью рассмотренных виджетов.





















































 Но, нам нужен виджет, показывающий температуру. Поэтому, мы кликнем по виджету правой кнопочкой мышки. У нас появляется ниспадающее меню, где мы выбираем «Добавить гаджет»;
Но, нам нужен виджет, показывающий температуру. Поэтому, мы кликнем по виджету правой кнопочкой мышки. У нас появляется ниспадающее меню, где мы выбираем «Добавить гаджет»;









 У нас откроется окошко, где его можно будет изменить нужные нам настройки. Например, поменять цвет, название файла, размер и прочее.
У нас откроется окошко, где его можно будет изменить нужные нам настройки. Например, поменять цвет, название файла, размер и прочее.






















































 Но, нам нужен виджет, показывающий температуру. Поэтому, мы кликнем по виджету правой кнопочкой мышки. У нас появляется ниспадающее меню, где мы выбираем «Добавить гаджет»;
Но, нам нужен виджет, показывающий температуру. Поэтому, мы кликнем по виджету правой кнопочкой мышки. У нас появляется ниспадающее меню, где мы выбираем «Добавить гаджет»;









 У нас откроется окошко, где его можно будет изменить нужные нам настройки. Например, поменять цвет, название файла, размер и прочее.
У нас откроется окошко, где его можно будет изменить нужные нам настройки. Например, поменять цвет, название файла, размер и прочее.