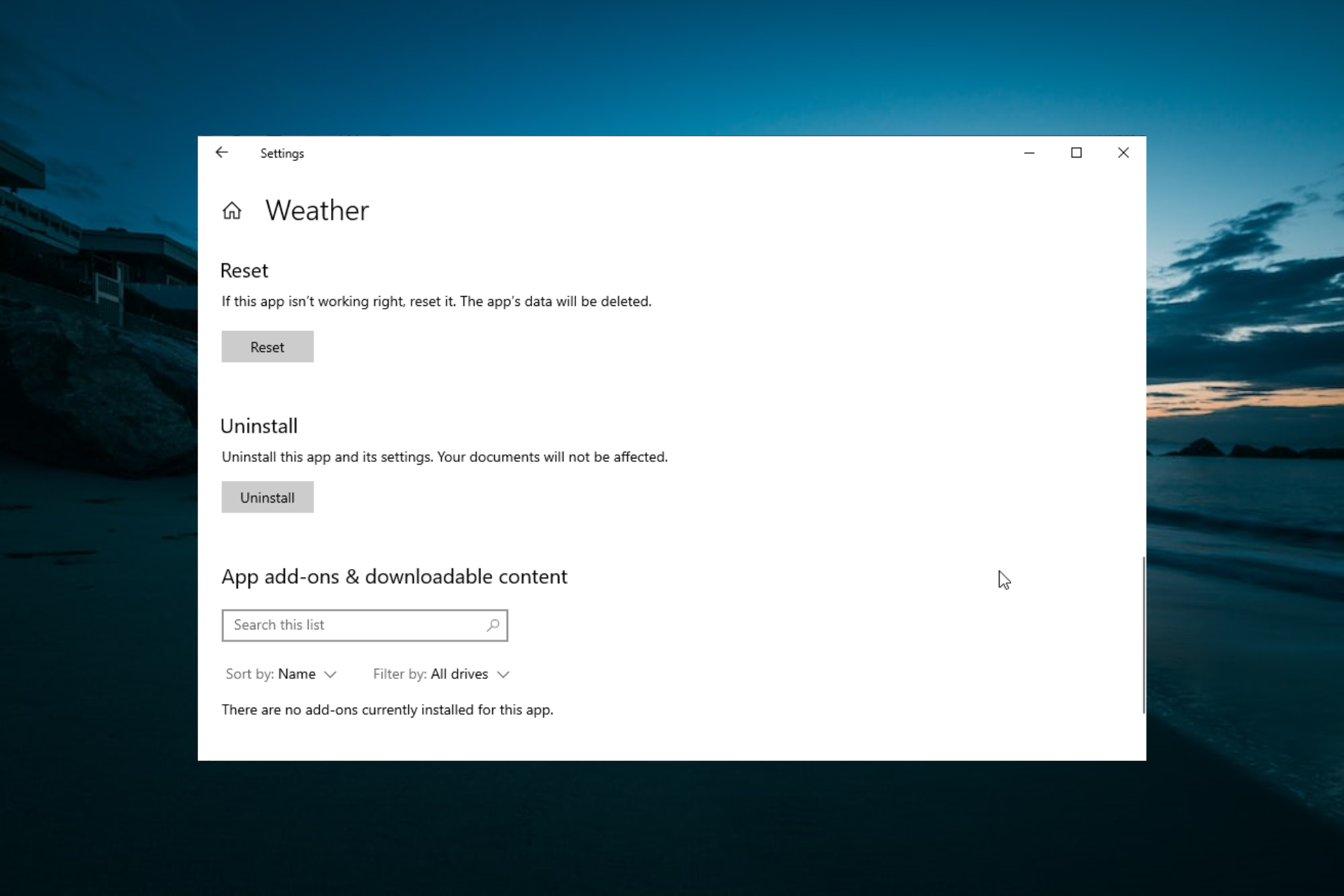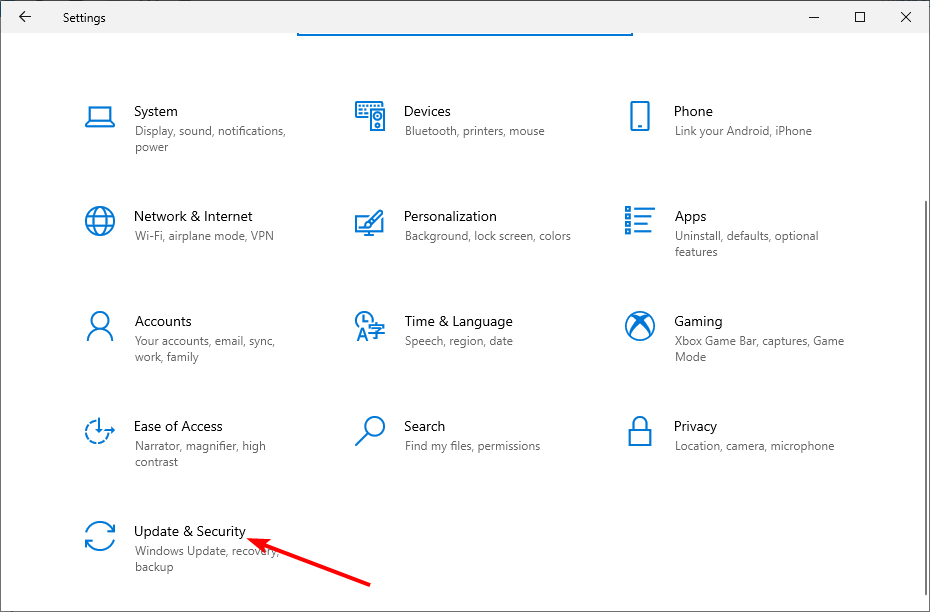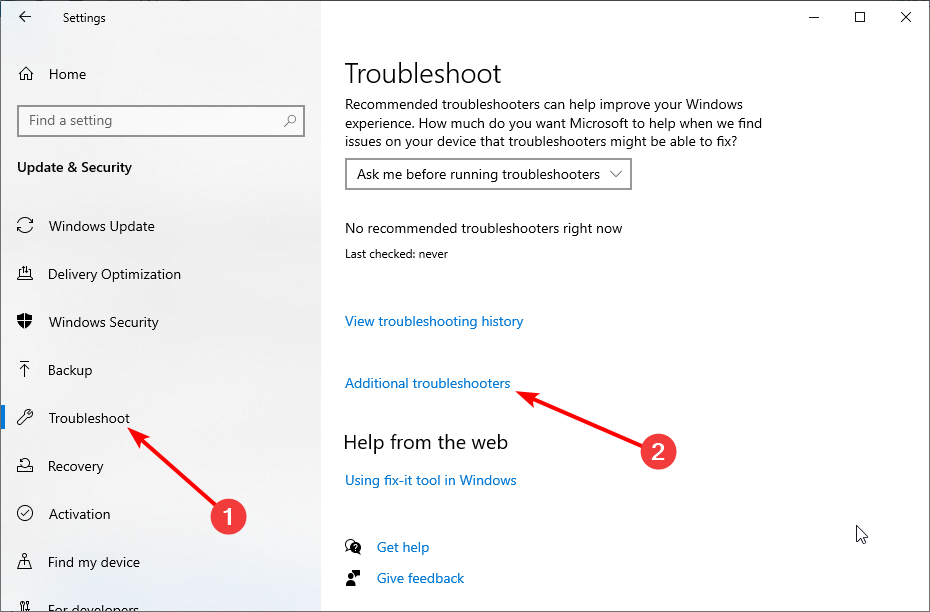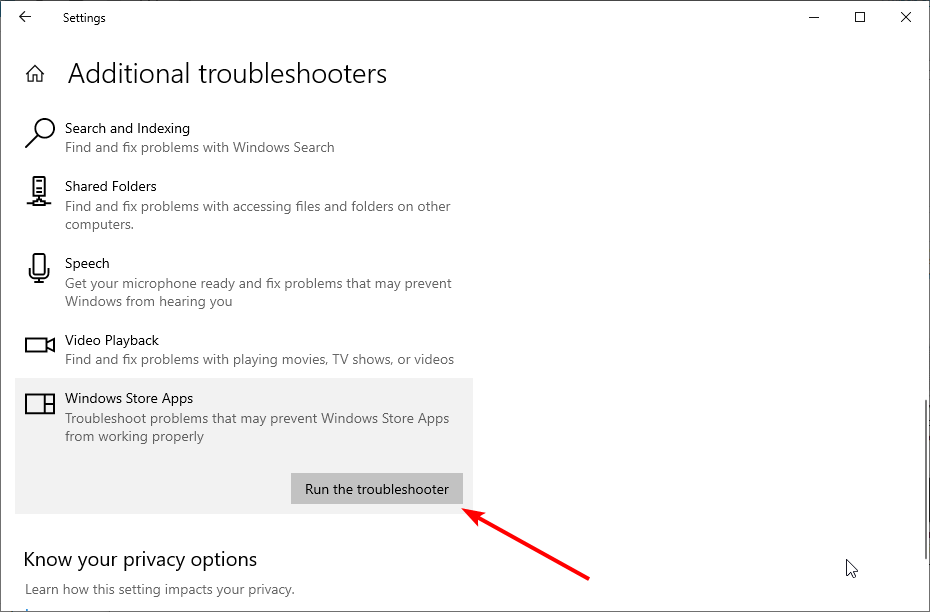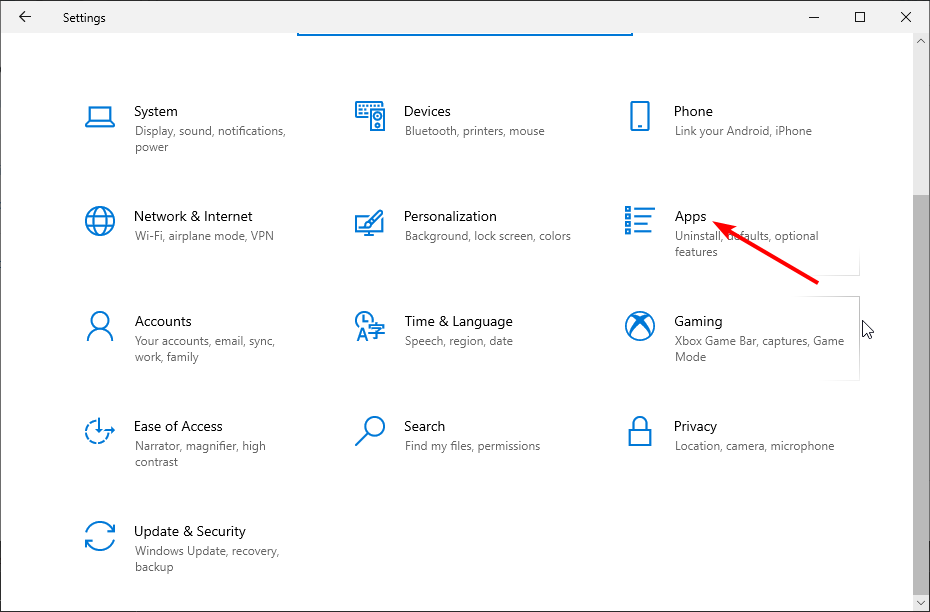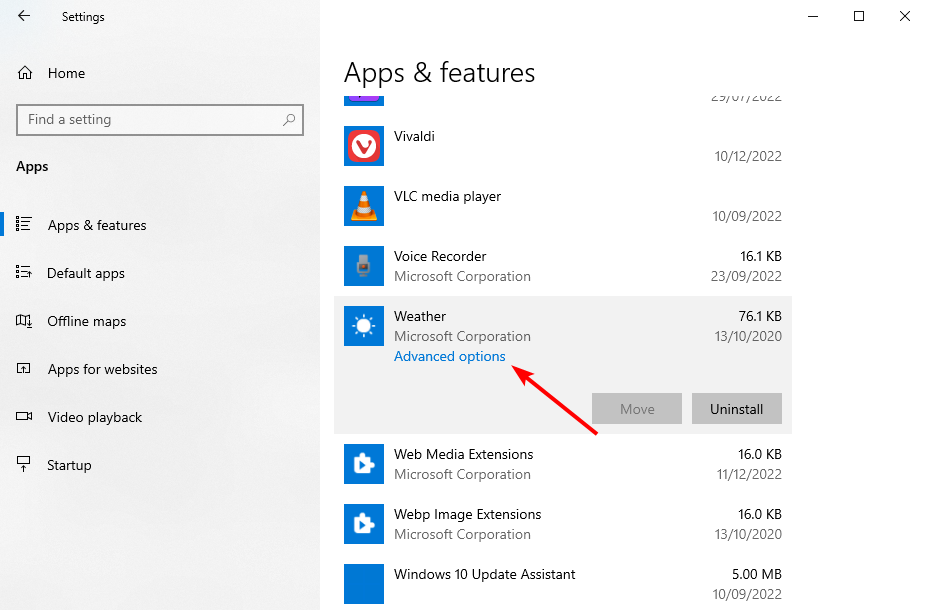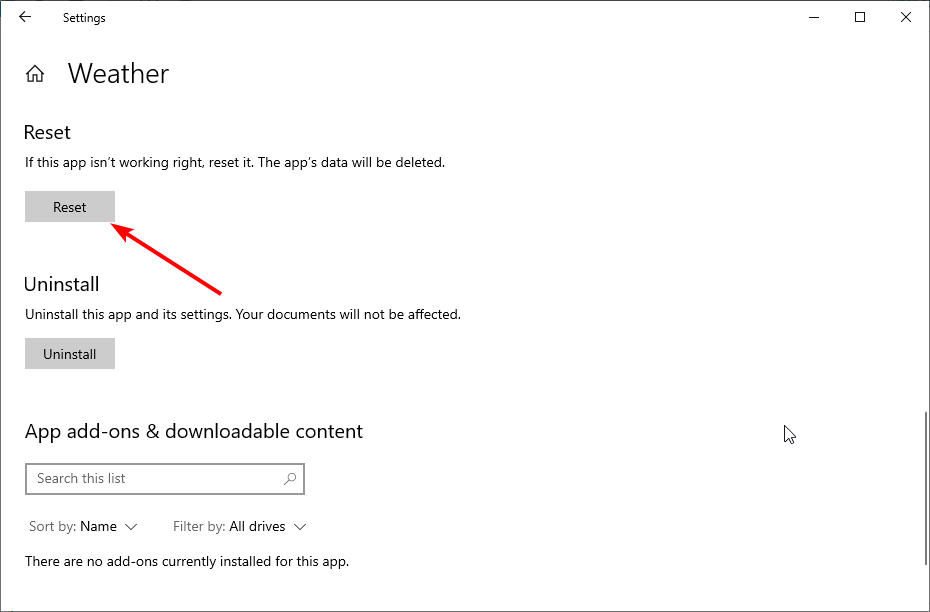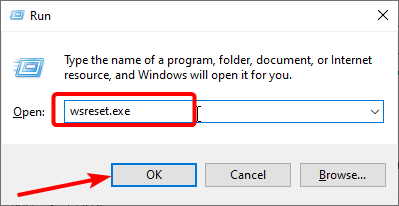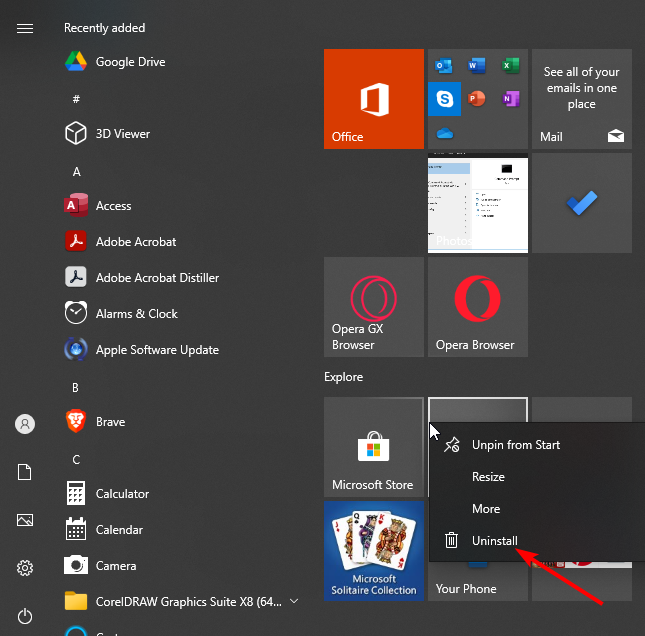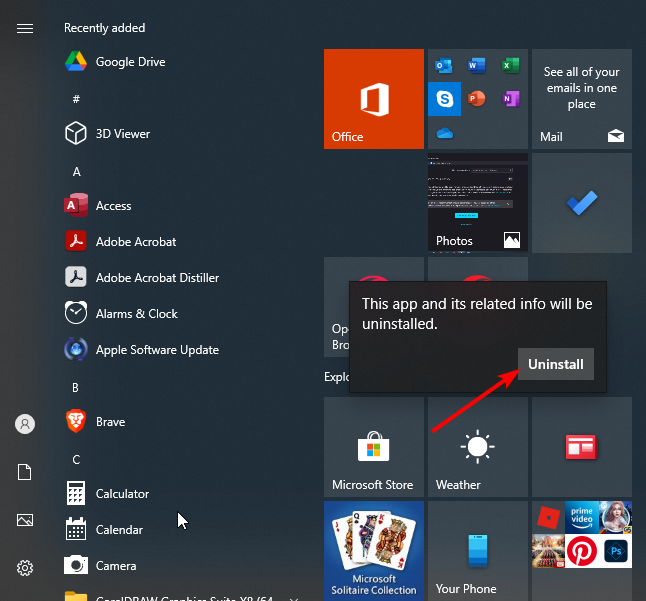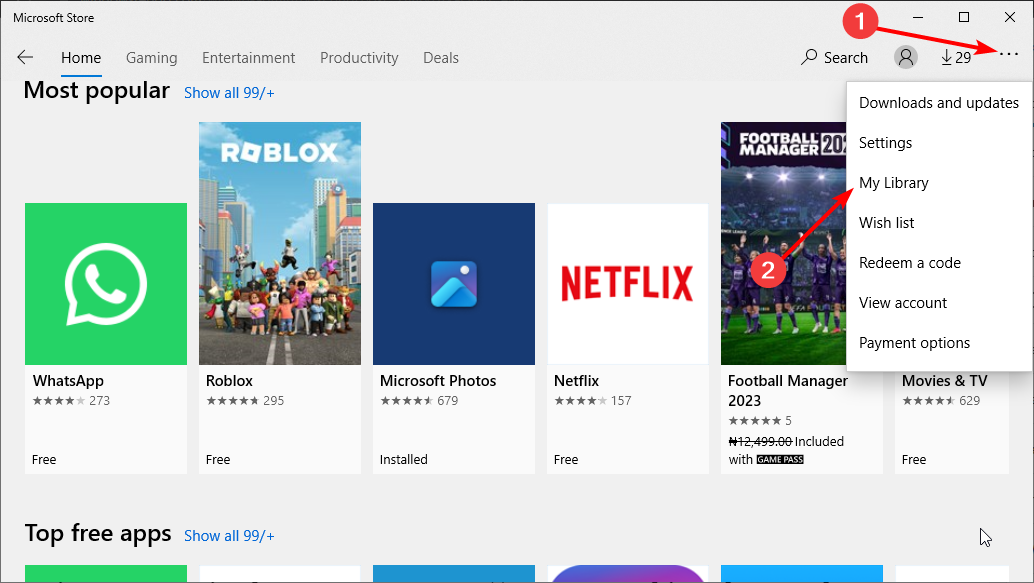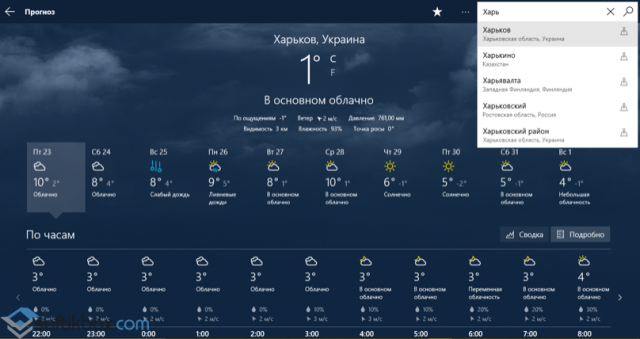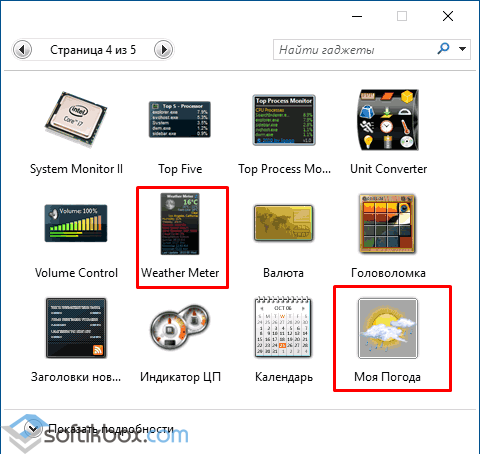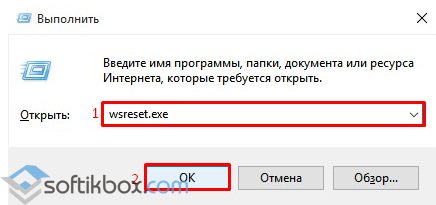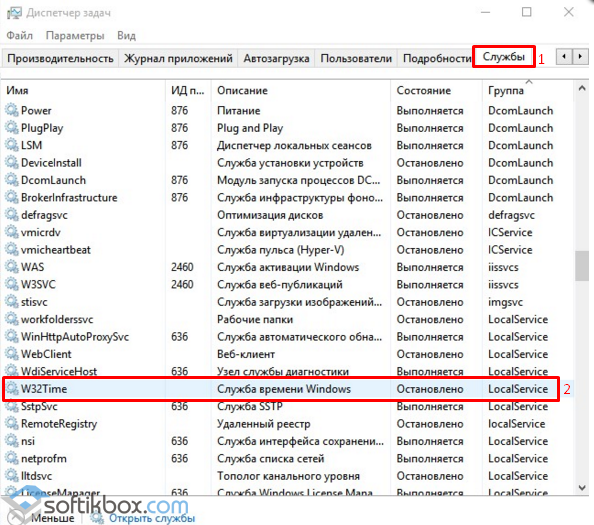Excellent solutions to help you get the Weather app working again
by Matthew Adams
Matthew is a freelancer who has produced a variety of articles on various topics related to technology. His main focus is the Windows OS and all the things… read more
Updated on December 13, 2022
Reviewed by
Alex Serban
After moving away from the corporate work-style, Alex has found rewards in a lifestyle of constant analysis, team coordination and pestering his colleagues. Holding an MCSA Windows Server… read more
- If the Windows weather app is not working, there might be a lot of reasons for it.
- The first steps are to run the Windows Store App troubleshooter and reset the app.
- You can also fix the issue by clearing the Store cache and reinstalling the Weather app.
XINSTALL BY CLICKING THE DOWNLOAD FILE
This software will repair common computer errors, protect you from file loss, malware, hardware failure and optimize your PC for maximum performance. Fix PC issues and remove viruses now in 3 easy steps:
- Download Restoro PC Repair Tool that comes with Patented Technologies (patent available here).
- Click Start Scan to find Windows issues that could be causing PC problems.
- Click Repair All to fix issues affecting your computer’s security and performance
- Restoro has been downloaded by 0 readers this month.
The Weather app comes included with Windows. That app provides detailed forecasts for users. However, Some users are complaining that the Weather app is not working for them.
Fortunately, it is not a big problem, and you can fix it quickly if you apply the solutions in this guide.
Why is the Windows Weather app not working?
Below are some of the reasons the Windows Weather app might not be working on your PC:
- Faulty store app cache: Sometimes, this issue is caused by a corrupt Store app cache. You can fix this quickly by resetting the Windows Store app cache.
- Issues with the Weather app: Sometimes, the Weather app might run into some issues. The quick solution is to run the built-in troubleshooter or reset the app.
How do I fix Microsoft Weather app issues on Windows 10?
1. Run the Windows Store App troubleshooter
- Press the Windows key + I to open the Settings app and select the Update & Security option.
- Select Troubleshoot in the left pane and click Additional troubleshooters.
- Finally, choose Windows Store App, and click the Run the troubleshooter button.
If the Windows Weather app is not working on your PC, the Store app troubleshooter is one of the best tools to help you fix it. It diagnoses the problem and recommends fixes.
You only need to follow its recommendations, and the app should start working again.
2. Reset the Weather app
- Press the Windows key + I and select the Apps option.
- Select the Weather app and click Advanced options.
- Now, click the Reset button and wait for the process to complete.
Sometimes, the Windows Weather app might not be working because of the changes you have made to it. Thankfully, Windows 10 includes a Reset option that helps restore the app’s default settings.
- PC Not Detecting GPU: These 5 Methods Will Surely Help
- Windows 10 Won’t Boot on My PC: 5 Simple Solutions
3. Reset the Store cache
- Press the Windows key + R and type wsreset.exe.
- Click the OK button to run the command.
- Wait for it to finish running, and the Windows Store app will start automatically.
Weather, and other apps, might not work if the Microsoft Store cache is corrupted. The easiest way to fix the cache is to clear it by following the steps above.
4. Reinstall the Weather app
- Press the Windows key and right-click the Weather app.
- Select the Uninstall option.
- Now, click the Uninstall button to confirm the action.
- Launch the Windows Store app, click the menu button (three horizontal dots) in the top right corner, and select My Library.
- Finally, click the Install button before the Weather app.
If you have tried everything and the Windows Weather app is still not working, you might need to go broke and reinstall the app. This has fixed the issue for many users and might be helpful for you too.
The Windows Weather app is one of the best apps for weather forecasts. So, when it is not working, it affects many users. Hopefully, you solved the problem with one of the solutions above.
Feel free to let us know the solution that worked for you in the comments below.
Newsletter
Excellent solutions to help you get the Weather app working again
by Matthew Adams
Matthew is a freelancer who has produced a variety of articles on various topics related to technology. His main focus is the Windows OS and all the things… read more
Updated on December 13, 2022
Reviewed by
Alex Serban
After moving away from the corporate work-style, Alex has found rewards in a lifestyle of constant analysis, team coordination and pestering his colleagues. Holding an MCSA Windows Server… read more
- If the Windows weather app is not working, there might be a lot of reasons for it.
- The first steps are to run the Windows Store App troubleshooter and reset the app.
- You can also fix the issue by clearing the Store cache and reinstalling the Weather app.
XINSTALL BY CLICKING THE DOWNLOAD FILE
This software will repair common computer errors, protect you from file loss, malware, hardware failure and optimize your PC for maximum performance. Fix PC issues and remove viruses now in 3 easy steps:
- Download Restoro PC Repair Tool that comes with Patented Technologies (patent available here).
- Click Start Scan to find Windows issues that could be causing PC problems.
- Click Repair All to fix issues affecting your computer’s security and performance
- Restoro has been downloaded by 0 readers this month.
The Weather app comes included with Windows. That app provides detailed forecasts for users. However, Some users are complaining that the Weather app is not working for them.
Fortunately, it is not a big problem, and you can fix it quickly if you apply the solutions in this guide.
Why is the Windows Weather app not working?
Below are some of the reasons the Windows Weather app might not be working on your PC:
- Faulty store app cache: Sometimes, this issue is caused by a corrupt Store app cache. You can fix this quickly by resetting the Windows Store app cache.
- Issues with the Weather app: Sometimes, the Weather app might run into some issues. The quick solution is to run the built-in troubleshooter or reset the app.
How do I fix Microsoft Weather app issues on Windows 10?
1. Run the Windows Store App troubleshooter
- Press the Windows key + I to open the Settings app and select the Update & Security option.
- Select Troubleshoot in the left pane and click Additional troubleshooters.
- Finally, choose Windows Store App, and click the Run the troubleshooter button.
If the Windows Weather app is not working on your PC, the Store app troubleshooter is one of the best tools to help you fix it. It diagnoses the problem and recommends fixes.
You only need to follow its recommendations, and the app should start working again.
2. Reset the Weather app
- Press the Windows key + I and select the Apps option.
- Select the Weather app and click Advanced options.
- Now, click the Reset button and wait for the process to complete.
Sometimes, the Windows Weather app might not be working because of the changes you have made to it. Thankfully, Windows 10 includes a Reset option that helps restore the app’s default settings.
- PC Not Detecting GPU: These 5 Methods Will Surely Help
- Windows 10 Won’t Boot on My PC: 5 Simple Solutions
- Windows 10 Brightness Slider not Working: 6 Fixes to Use
3. Reset the Store cache
- Press the Windows key + R and type wsreset.exe.
- Click the OK button to run the command.
- Wait for it to finish running, and the Windows Store app will start automatically.
Weather, and other apps, might not work if the Microsoft Store cache is corrupted. The easiest way to fix the cache is to clear it by following the steps above.
4. Reinstall the Weather app
- Press the Windows key and right-click the Weather app.
- Select the Uninstall option.
- Now, click the Uninstall button to confirm the action.
- Launch the Windows Store app, click the menu button (three horizontal dots) in the top right corner, and select My Library.
- Finally, click the Install button before the Weather app.
If you have tried everything and the Windows Weather app is still not working, you might need to go broke and reinstall the app. This has fixed the issue for many users and might be helpful for you too.
The Windows Weather app is one of the best apps for weather forecasts. So, when it is not working, it affects many users. Hopefully, you solved the problem with one of the solutions above.
Feel free to let us know the solution that worked for you in the comments below.
Newsletter
На чтение 4 мин. Просмотров 5.4k. Опубликовано 03.09.2019
Содержание
- Действия по устранению проблем с погодным приложением в Windows 10
- Как исправить проблемы с погодным приложением в Windows 10
- 1. Откройте средство устранения неполадок приложения Магазина Windows
- 2. Сбросить приложение Погода
- 3. Переустановите приложение Погода
- 4. Обновите приложение Погода
- 5. Включите контроль учетных записей для встроенных учетных записей администраторов.
- 6. Сброс кеша магазина
- 7. Настройте новую учетную запись пользователя.
Действия по устранению проблем с погодным приложением в Windows 10
- Откройте средство устранения неполадок приложения Магазина Windows .
- Сбросить приложение погоды
- Переустановите приложение Погода .
- Обновите приложение “Погода”
- Включите контроль учетных записей для встроенных учетных записей администратора .
- Сброс кеша магазина
- Настройте новую учетную запись пользователя
- Откат Windows 10 до точки восстановления
Приложение «Погода» поставляется с Windows 10. Это приложение предоставляет подробные прогнозы для пользователей. Однако MSN Weather не всегда открывается для некоторых пользователей. Один пользователь заявил на форуме: « Оно (приложение Погода) появляется на моем стартовом экране, но когда я нажимаю на него, оно появляется, а затем сразу мигает. » Если Weather не открывается для вас также есть некоторые решения, которые могут это исправить.
Как исправить проблемы с погодным приложением в Windows 10
1. Откройте средство устранения неполадок приложения Магазина Windows
- Средство устранения неполадок приложения Магазина Windows – это то, что может исправить приложения, которые не работают. Чтобы открыть это средство устранения неполадок, нажмите кнопку Введите здесь для поиска Кортана на панели задач Windows 10.
- Введите ключевое слово «устранение неполадок» в поле поиска Cortana.
- Затем вы можете выбрать, чтобы открыть Устранение неполадок в настройках.

- Выберите из списка средство устранения неполадок приложения Магазина Windows и нажмите кнопку Запустить средство устранения неполадок , чтобы запустить его.

- После этого средство устранения неполадок откроется в Windows. Нажмите кнопку Далее , чтобы просмотреть предлагаемые исправления.
2. Сбросить приложение Погода
В Windows 10 есть опция Сбросить , которую можно выбрать для исправления неработающих приложений. Параметр Сброс восстановит настройки приложения по умолчанию и удалит их данные. Так что этот вариант всегда стоит попробовать для исправления приложений.
- Чтобы сбросить Погода, откройте окно поиска Cortana.
- Затем введите «приложения» в поле поиска и выберите «Приложения и функции».
- Прокрутите вниз и выберите приложение Погода.

- Нажмите Дополнительные параметры , чтобы открыть параметр Сброс , показанный непосредственно ниже.

- Нажмите кнопку Сбросить и снова нажмите Сбросить для подтверждения.
– СВЯЗАННО: исправлено: приложение Live Tile для погоды не работало в Windows 10
3. Переустановите приложение Погода
Если сброс погоды не помогает, попробуйте переустановить его. Чтобы удалить приложение, нажмите кнопку Удалить чуть ниже параметра Сбросить . Затем нажмите кнопку Получить это приложение на этой странице, чтобы переустановить MSN Weather.
4. Обновите приложение Погода
Обновление приложений также может их исправить. MS Store обычно автоматически обновляет приложения. Однако вы можете вручную проверить наличие обновлений приложения Погода следующим образом.
- Откройте приложение MS Store, щелкнув его ярлык в меню «Пуск».

- Нажмите кнопку Подробнее в правом верхнем углу MS Store.

- Выберите Загрузки и обновления , чтобы открыть список обновлений приложения, как показано ниже.

- Нажмите кнопку Получить обновления , чтобы проверить наличие обновлений. MS Store автоматически загрузит доступные обновления для Weather или других приложений.
– СВЯЗАННО: Загрузите AccuWeather для Windows 10, 8 [Лучшее приложение для погоды]
5. Включите контроль учетных записей для встроенных учетных записей администраторов.
Если вы не можете открыть приложение «Погода» во встроенной учетной записи администратора Windows 10, стоит обратить внимание на это разрешение. Встроенная учетная запись администратора отключает контроль учетных записей, но приложениям Windows 10 UWP необходимо оставить контроль учетных записей пользователей включенным. Таким образом, включение UAC, вероятно, исправит приложение Weather для встроенной учетной записи администратора.
Вы можете включить UAC с помощью программного обеспечения Winaero. Вы можете добавить это программное обеспечение в Windows 10, щелкнув Winaero Tweaker на этой странице. Затем откройте окно Winaero, нажмите Учетные записи пользователей > Включить UAC для встроенного администратора и выберите Включить UAC для встроенной учетной записи администратора. вариант.

6. Сброс кеша магазина
Погода и другие приложения могут не открыться, если кэш MS Store поврежден. Вы можете исправить кэш, очистив его.Нажмите клавишу Windows + горячую клавишу R, а затем введите «wsreset» в «Выполнить». Окно командной строки появится при нажатии кнопки ОК .
7. Настройте новую учетную запись пользователя.
MSN Weather может нормально открыться в альтернативной учетной записи пользователя. Поэтому настройка другой учетной записи пользователя – еще одно потенциальное решение. Вы можете настроить новую учетную запись пользователя в Windows 10 следующим образом.
- Откройте окно поиска приложения Cortana.
- Введите ключевое слово «учетная запись пользователя» в поле поиска.
- Нажмите Добавить, изменить или удалить людей , чтобы открыть окно, показанное на снимке экрана ниже.

- Выберите Добавить кого-то еще на этот компьютер .

- Нажмите У меня нет информации для входа этого человека> Добавить пользователя без учетной записи администратора , чтобы открыть поля входа ниже.

- Затем введите необходимые данные для входа и нажмите кнопку Далее .
- После этого войдите в свою новую учетную запись пользователя и откройте там приложение «Погода».
Приложение Погода в Windows 10 позволяет пользователю получать обновления о погодных условиях, но, как и любое другое приложение, приложение Погода также подвержено ошибкам и ошибкам, которые могут быть вызваны обновлениями системы, проблемами несовместимости или поврежденными файлами приложения. Многие пользователи сообщают о том, что приложение «Погода» продолжает давать сбой или запускается некорректно.
Приложение «Погода» не работает
Вам необходимо убедиться, что Windows обновлена и нет сторонних приложений, которые могут помешать правильной работе приложения. Вы также можете перезагрузить компьютер, поскольку большую часть времени, когда пользователи обновляют свою Windows, у них есть ожидающий перезапуск, который необходимо применить, чтобы новые обновления вступили в силу. Однако, если ничего из этого не работает, вы можете попробовать следующие методы для решения этой проблемы.
Метод 1: разрешите полный доступ вашему пользователю
Если вы работаете в многопользовательской среде, где на вашем компьютере настроено несколько пользователей, этот метод может сработать для вас. Когда существует более одного пользователя, каждый из них имеет отдельный набор разрешений, и когда один пользователь устанавливает приложение, другие могут не иметь к нему доступа по умолчанию. Поэтому, если приложение «Погода» было установлено другим пользователем, вам, возможно, сначала придется предоставить себе полный доступ к нему. Пожалуйста, смотрите шаги ниже:
- Перейдите в следующую папку и щелкните правой кнопкой мыши, чтобы открыть свойства C: Program Files WindowsApps
- Перейдите на вкладку «Безопасность» и предоставьте пользователю полные разрешения, нажав кнопку «Изменить» рядом с вашим именем пользователя.
Изменить права пользователя
- В новом диалоговом окне установите флажок «Полный доступ» и нажмите «ОК», чтобы применить изменения.
Разрешить пользователю полный доступ
- Теперь перезагрузите компьютер и посмотрите, работает ли он.
Метод 2: сбросьте приложение погоды
В этом методе мы сбросим приложение Погода, а затем обновим его из Microsoft Store. Сброс приложения Погода удалит все обновления и восстановит версию по умолчанию, которая была на момент установки, поэтому, если какие-либо обновления вызвали прекращение работы приложения Погода, будет выполнен откат. После этого мы убедимся, что в магазине Microsoft настроено автоматическое обновление приложений.
- Зайдите в Настройки Windows и нажмите Приложения.
Нажмите «Приложения» в настройках Windows.
- Найдите приложение «Погода», щелкните его, а затем щелкните «Дополнительные параметры».
Расширенные параметры приложения «Погода»
- Прокрутите вниз и нажмите кнопку «Сброс».
Прокрутите вниз и нажмите кнопку сброса
- Теперь откройте Microsoft Store и перейдите в Настройки.
Настройки Microsoft Store
- Убедитесь, что опция автоматической загрузки обновлений включена.
Microsoft Store обновляет приложения автоматически
Средство устранения неполадок приложений Магазина Windows пытается диагностировать приложения Microsoft, установленные в системе, и устранять любые проблемы. Он просканирует возможные универсальные ошибки приложений Windows и исправит их, если обнаружит их.
- Откройте настройки Windows и нажмите «Обновления и безопасность».
Нажмите «Приложения» в разделе «Обновления и безопасность Windows».
- На левой панели нажмите Устранение неполадок, прокрутите вниз и нажмите Приложения Магазина Windows.
Устранение неполадок приложений Магазина Windows
- Нажмите кнопку «Запустить средство устранения неполадок», чтобы начать процесс.
- По завершении процесса перезагрузите компьютер.
Метод 4: используйте Windows Power Shell
Windows Powers Shell — это утилита командной строки, которая предоставляет пользователю функциональные возможности для управления и автоматизации приложений Windows. Он обеспечивает гораздо больший контроль, чем собственный графический интерфейс пользователя. В этом методе мы будем использовать оболочку Windows Power для сброса Microsoft Store, сканирования и исправления любых возможных ошибок с помощью средства проверки системных файлов Windows.
- Перейдите в меню Windows, введите Power Shell и щелкните его правой кнопкой мыши, чтобы запустить его от имени администратора.
- Введите WSReset.exe и нажмите Enter, это сбросит Microsoft Windows Store.
Сбросить Microsoft Store с помощью Power Shell
- По завершении перезагрузите компьютер и снова откройте оболочку Power.
- Введите SFC / SCANNOW и нажмите Enter. Это запустит средство проверки системных файлов Windows, и потребуется некоторое время, чтобы проверить наличие ошибочных файлов и исправить их.
Используйте средство проверки системных файлов для сканирования системы
- По завершении перезагрузите компьютер.
- Теперь снова откройте оболочку Power и введите следующую команду.DISM / Online / Cleanup-Image / RestoreHealth
- Эта команда просканирует систему на предмет возможных повреждений хранилища компонентов, и это займет некоторое время, в зависимости от уровня повреждения. Некоторое время он будет оставаться на уровне 20%, прежде чем продолжить, поэтому, пожалуйста, не отменяйте процесс.
DSIM проверяет работоспособность
- По завершении перезагрузите компьютер.
- Теперь попробуйте запустить приложение «Погода» и посмотрите, работает ли оно.
Содержание
- Исправлено: приложение погоды не работает / сбой в Windows 10
- Метод 1: разрешите полный доступ вашему пользователю
- Метод 2: сбросьте приложение погоды
- Метод 3. Запустите средство устранения неполадок приложений Магазина Windows.
- Метод 4: используйте Windows Power Shell
- Как установить и настроить гаджет Погода на рабочий стол ОС Windows 10?
- Как установить Погоду на рабочий стол в Windows 10?
- Не работает погода в ОС Windows 10 на рабочем столе
- Сбросить или переустановить приложение Погода в Windows 10
- Сбросить приложение Погода
- Переустановить приложение Погода
- Почему не работает гаджет погоды windows 10
- Видео: How to remove the Live Tiles section in Windows 10 Start 2022.
- Приложение Weather Live Tile не работает в Windows 10, как это исправить?
- Гаджеты Windows не работают: настраиваем и исправляем.
- Найти нужный гаджет
- Гаджеты Windows не работают: кракозябры и т.п.
Исправлено: приложение погоды не работает / сбой в Windows 10
Приложение Погода в Windows 10 позволяет пользователю получать обновления о погодных условиях, но, как и любое другое приложение, приложение Погода также подвержено ошибкам и ошибкам, которые могут быть вызваны обновлениями системы, проблемами несовместимости или поврежденными файлами приложения. Многие пользователи сообщают о том, что приложение «Погода» продолжает давать сбой или запускается некорректно.
Вам необходимо убедиться, что Windows обновлена и нет сторонних приложений, которые могут помешать правильной работе приложения. Вы также можете перезагрузить компьютер, поскольку большую часть времени, когда пользователи обновляют свою Windows, у них есть ожидающий перезапуск, который необходимо применить, чтобы новые обновления вступили в силу. Однако, если ничего из этого не работает, вы можете попробовать следующие методы для решения этой проблемы.
Метод 1: разрешите полный доступ вашему пользователю
Если вы работаете в многопользовательской среде, где на вашем компьютере настроено несколько пользователей, этот метод может сработать для вас. Когда существует более одного пользователя, каждый из них имеет отдельный набор разрешений, и когда один пользователь устанавливает приложение, другие могут не иметь к нему доступа по умолчанию. Поэтому, если приложение «Погода» было установлено другим пользователем, вам, возможно, сначала придется предоставить себе полный доступ к нему. Пожалуйста, смотрите шаги ниже:
Метод 2: сбросьте приложение погоды
В этом методе мы сбросим приложение Погода, а затем обновим его из Microsoft Store. Сброс приложения Погода удалит все обновления и восстановит версию по умолчанию, которая была на момент установки, поэтому, если какие-либо обновления вызвали прекращение работы приложения Погода, будет выполнен откат. После этого мы убедимся, что в магазине Microsoft настроено автоматическое обновление приложений.
Метод 3. Запустите средство устранения неполадок приложений Магазина Windows.
Средство устранения неполадок приложений Магазина Windows пытается диагностировать приложения Microsoft, установленные в системе, и устранять любые проблемы. Он просканирует возможные универсальные ошибки приложений Windows и исправит их, если обнаружит их.
Метод 4: используйте Windows Power Shell
Windows Powers Shell — это утилита командной строки, которая предоставляет пользователю функциональные возможности для управления и автоматизации приложений Windows. Он обеспечивает гораздо больший контроль, чем собственный графический интерфейс пользователя. В этом методе мы будем использовать оболочку Windows Power для сброса Microsoft Store, сканирования и исправления любых возможных ошибок с помощью средства проверки системных файлов Windows.
Источник
Как установить и настроить гаджет Погода на рабочий стол ОС Windows 10?
Погода для рабочего стола Windows 10 – это полезное приложение, которое позволяет получать актуальную информацию о погоде в конкретном городе. Такая утилита не занимаем больше одного мегабайта места и не влияет на скорость работоспособности системы. Однако установить такой гаджет достаточно сложно, так как все виджеты с Windows 10 были удалены разработчиком и не предусмотрены в данной версии.
Как установить Погоду на рабочий стол в Windows 10?
В Windows 10 в плитках Метро можно заметить окно такого приложения, как Погода. На рабочий стол оно не выносится, что предоставляет массу неудобств. Чтобы исправить такую ситуацию, можно скачать отдельный гаджет.
В интернете имеется множество установочных файлов утилиты о погоде. Однако стоит отметить, что простой установки единичного гаджета здесь недостаточно. Можно как нанести вред своему ПК, загружая непроверенный на вирусы файл, или скачать повреждённый архив. Поэтому, чтобы установить виджет Погода на свой компьютер, стоит скачать программу «Gadgets Revived» или «8GadgetPack» и «Missed Features Installer 10». Эти пакеты гаджетов зачастую проверенные и имеют не только данное приложение, но и ряд других.
Рассмотрим пример на приложении «Gadgets Revived». После того, как вы загрузите пакет и запустите его в Windows 10, появится окно с выбором приложений. Выбираем «Погода».
Жмём «Установить». После выполнения данной операции на рабочем столе появится виджет с прогнозом погоды.
Чтобы изменить город, стоит двойным щелчком открыть приложение и выбрать в настройках свой город.
Не работает погода в ОС Windows 10 на рабочем столе
Если приложение Погода не работает как на плитках Метро, так и на рабочем столе, в первую очередь проверяем ПК на наличие вирусов, а затем отключаем брандмауэр. Именно встроенный защитник часто блокирует некоторые приложения с целью повышения безопасности системы.
Если вы не можете запустить или у вас не работает отдельно установленный гаджет Погоды, стоит удалить и установить его заново. Возможно, во время установки софта был повреждён сам файл-установщик.
Также ещё одним способом устранения неполадки со встроенным приложением Погоды является очистка кэша Магазина. Для этого выполняем следующее:
Если штатное приложение по-прежнему не работает, удаляем его и загружаем с Магазина повторно.
Источник
Сбросить или переустановить приложение Погода в Windows 10
В Windows 10, есть встроенное приложение Погода, которое показывает погоду в выбранном вами городе или городах. Если приложение Погода не работает или работает с ошибками – его можно сбросить или переустановить, и далее мы рассмотрим как это сделать.
Сбросить приложение Погода
1. Откройте меню “Пуск” и зайдите в “Параметры”.
2. Зайдите в “Приложения” => с левой стороны выберите “Приложения и возможности” => с правой стороны найдите и нажмите на “Погода” => нажмите на “Дополнительные параметры”.
3. Нажмите на “Сбросить” и еще раз на “Сбросить”.
Возле “Сбросить” появилась галочка, зайдите в приложение “Погода” и проверьте его работу.
Переустановить приложение Погода
1. Откройте меню “Пуск” и зайдите в “Параметры”.
2. Зайдите в “Приложения” => с левой стороны выберите “Приложения и возможности” => с правой стороны найдите и нажмите на “Погода” => нажмите на “Удалить” и еще раз на “Удалить”.
3. После удаления приложения зайдите в меню “Пуск” => во всех приложениях найдите и откройте Microsoft Store (Магазин) => через поиск найдите “MSN Погода” и нажмите на “Получить”.
После установки приложения зайдите и проверьте его работоспособность. На сегодня все, если вы знаете другие способы – пишите в комментариях! Счастья Вам 🙂
Источник
Почему не работает гаджет погоды windows 10
Видео: How to remove the Live Tiles section in Windows 10 Start 2022.
К сожалению, многие пользователи сообщили, что приложение Погода Live Tile не работает на Windows 10.
Приложение Weather Live Tile не работает в Windows 10, как это исправить?
Содержание:
Решение 1. Перезапустите процесс Windows Explorer.
По словам пользователей, вы можете решить эту проблему, просто перезапустив процесс Windows Explorer. Для этого сделайте следующее:
После перезапуска проводника Windows проверьте, устранена ли проблема. Имейте в виду, что вам, возможно, придется повторить этот процесс, если эта проблема появится снова.
Для этого выполните следующие действия:
После выбора местоположения проверьте, решена ли проблема. Это решение работало для некоторых пользователей, поэтому обязательно попробуйте его.
Немногие пользователи сообщили, что им удалось решить эту проблему, просто изменив настройки масштабирования на своем ПК.
По какой-то неизвестной причине эта проблема возникает, когда вы используете определенные параметры масштабирования, но вы можете решить эту проблему, просто вернув параметры масштабирования по умолчанию.
Для этого выполните следующие действия:
Немногие пользователи сообщили, что установили масштабирование обратно до 125%, которое было настройкой по умолчанию для их ПК.
После установки параметров масштабирования на значение по умолчанию проблема с приложением Погода Live Tile должна быть решена.
По словам пользователей, одним из самых простых способов решения этой проблемы является изменение часового пояса и настроек часов. Для этого выполните следующие действия:
Немногие пользователи сообщили, что им удалось исправить приложение Live Tile, выполнив несколько команд из командной строки. Для этого выполните следующие действия:
Решение 6. Проверьте настройки брандмауэра
Иногда ваш брандмауэр может мешать работе приложения Live Tile Weather и вызывать его остановку.
Пользователи сообщили, что им удалось решить эту проблему с помощью Bitdefender, выполнив следующие действия:
После изменения этих настроек приложение Погода Live Tile должно начать работать.
Если вы не можете найти эту опцию в брандмауэре, мы рекомендуем вам попробовать отключить брандмауэр или полностью удалить его с компьютера.
Пользователи также предложили решить эту проблему, просто добавив Проводник Windows в список исключений в настройках брандмауэра.
По мнению пользователей, для работы Live Tiles требуется доступ в Интернет, поэтому обязательно проверьте настройки брандмауэра.
Немногие пользователи сообщили, что им удалось решить эту проблему, просто создав новую учетную запись пользователя. Для этого вам необходимо выполнить следующие шаги:
Некоторые сторонние приложения могут мешать работе Windows 10 и приводить к тому, что некоторые ее компоненты, например Live Tiles, перестают работать.
Пользователи сообщили, что после удаления Windows Phone Companion проблема была решена, поэтому обязательно удалите это приложение с вашего ПК.
Решение 9. Завершение процесса WinRT OOP Server Reminders
По словам пользователей, этот процесс вызывал высокую загрузку процессора, но после его завершения проблема была полностью решена.
Чтобы завершить этот процесс, просто откройте диспетчер задач, найдите проблемный процесс, щелкните его правой кнопкой мыши и выберите « Завершить задачу» из меню. После отключения этого процесса приложение погоды Live Tile должно снова начать работать.
К сожалению, это всего лишь обходной путь, и вам придется повторять его каждый раз, когда появляется эта проблема.
Исправьте любую высокую загрузку процессора с помощью этих совершенных инструментов!
Для этого вы можете нажать кнопку сброса на вашем маршрутизаторе или открыть конфигурацию маршрутизатора и нажать кнопку «Сброс».
Для получения подробных инструкций о том, как сбросить настройки маршрутизатора, обязательно ознакомьтесь с руководством к маршрутизатору.
Мы должны предупредить вас, что при сбросе настроек маршрутизатора все ваши настройки вернутся к настройкам по умолчанию, поэтому вам придется вручную их настроить заново.
К сожалению, это не постоянное решение, поэтому, если эта проблема появится снова, вам придется повторить тот же процесс снова.
Пользователи сообщили, что этой проблемы можно избежать, используя плитку приложения среднего или широкого размера для приложения Погода.
Для этого просто щелкните правой кнопкой мыши плитку, выберите « Изменить размер» и выберите « Широкий» или « Средний» в меню.
Это просто обходной путь, но приложение Погода Live Tile должно работать без проблем, если вы не используете Большой размер.
Проблема с погодным приложением Live Tile может быть небольшим неудобством, но мы надеемся, что вам удалось решить эту проблему с помощью одного из наших решений.
Если ни одно из решений не работает, возможно, вам придется загрузить последние обновления или обновить приложение Weather.
ЧИТАЙТЕ ТАКЖЕ:
Источник
Гаджеты Windows не работают: настраиваем и исправляем.
Гаджеты Windows не работают: включить, выключить и исправить.

Найти нужный гаджет
Для того, чтобы быстро перейти в панель гаджетов Windows, можно запустить консоль cmd и ввести команду
Выбором мышки можно расположить гаджет в любом месте Рабочего стола. Однако порой вместо ожидаемого появляется окно с ошибкой, в котором сообщается, что гаджеты управляются системным администратором. Чтобы не гулять по закоулкам системы в поисках нужной настройки, предлагаю вам готовый reg-файл для включения возможности гаджеты отображать. Запускайте, разблокируйте по необходимости в Свойствах файла во вкладке Безопасность:
Скачать архив с reg-файлом Включить гаджеты
Для отмены разрешения отображать гаджеты подобным же манером запустите файл из этого архива:
Скачать архив с reg-файлом Отключить гаджеты
Гаджеты Windows не работают: кракозябры и т.п.

Предлагаю очередной для скачивания и установки файл, который сбросит настройки библиотек, исправит кое-какой параметр в реестре и заново запустит панель гаджетов. На секунду вы увидите консоль команд cmd. После закрытия консоли перезагрузите компьютер:
Если в результате проделанного изменений не произошло, пришло время для восстановления системы и сканирования системных файлов на предмет повреждения.
Успехов.
Источник
В Windows 10 есть много замечательных функций, и одна из функций, которую вы, вероятно, используете, — это Live Tiles. Эта функция отлично подходит, если вы используете приложение Погода и хотите быстро проверить погоду, не открывая приложение Погода.
К сожалению, многие пользователи сообщили, что приложение Погода Live Tile не работает на Windows 10.
Приложение Weather Live Tile не работает в Windows 10, как это исправить?
Содержание:
- Перезапустите процесс Windows Explorer.
- Установите свое местоположение в приложении Погода
- Изменить параметр масштабирования
- Изменить часовой пояс и настройки часов
- Запустить командную строку
- Проверьте настройки брандмауэра
- Создать новую учетную запись пользователя
- Удалить приложение Windows Phone Companion
- Завершить процесс WinRT OOP Server Reminders
- Сбросить ваш роутер
- Используйте другой размер Live Tile
Исправление — приложение Windows 10 Weather Live Tile не отображается
Решение 1. Перезапустите процесс Windows Explorer.
По словам пользователей, вы можете решить эту проблему, просто перезапустив процесс Windows Explorer. Для этого сделайте следующее:
- Нажмите Ctrl + Shift + Esc, чтобы открыть диспетчер задач.
- После запуска диспетчера задач перейдите на вкладку « Процессы », выберите процесс Windows Explorer и нажмите кнопку « Перезагрузить».
После перезапуска проводника Windows проверьте, устранена ли проблема. Имейте в виду, что вам, возможно, придется повторить этот процесс, если эта проблема появится снова.
Решение 2 — Установите ваше местоположение в приложении Погода
Из-за некоторых ошибок иногда приложение Погода Live Tile не отображает какую-либо информацию, и один из способов решения этой проблемы — снова ввести свое местоположение.
Для этого выполните следующие действия:
- Запустите приложение Погода.
- Нажмите значок Настройки в левом нижнем углу.
- В разделе « Местоположение запуска » выберите « Местоположение по умолчанию» и выберите свое местоположение в списке.
После выбора местоположения проверьте, решена ли проблема. Это решение работало для некоторых пользователей, поэтому обязательно попробуйте его.
Решение 3 — Изменить параметр масштабирования
Немногие пользователи сообщили, что им удалось решить эту проблему, просто изменив настройки масштабирования на своем ПК.
По какой-то неизвестной причине эта проблема возникает, когда вы используете определенные параметры масштабирования, но вы можете решить эту проблему, просто вернув параметры масштабирования по умолчанию.
Для этого выполните следующие действия:
- Щелкните правой кнопкой мыши по рабочему столу и выберите параметр «Параметры дисплея».
- Когда откроется окно « Настройка экрана», переместите ползунок влево до тех пор, пока не появится надпись « 100%».
Немногие пользователи сообщили, что установили масштабирование обратно до 125%, которое было настройкой по умолчанию для их ПК.
После установки параметров масштабирования на значение по умолчанию проблема с приложением Погода Live Tile должна быть решена.
Решение 4 — Изменить часовой пояс и настройки часов
По словам пользователей, одним из самых простых способов решения этой проблемы является изменение часового пояса и настроек часов. Для этого выполните следующие действия:
- В правом нижнем углу щелкните правой кнопкой мыши свои часы и выберите « Настроить дату / время».
- Когда откроется окно « Дата и время», обязательно отключите параметр « Установить время автоматически» и « Установить часовой пояс автоматически».
- Если ваша дата, время или часовой пояс не верны, обязательно установите для них правильные значения.
- Поверните Установить время автоматически и Установите параметры часового пояса автоматически на Вкл.
- Теперь перезагрузите компьютер или перезапустите Windows Explorer и проверьте, решена ли проблема.
Решение 5 — Запустите командную строку
Немногие пользователи сообщили, что им удалось исправить приложение Live Tile, выполнив несколько команд из командной строки. Для этого выполните следующие действия:
- Нажмите Windows Key + X, чтобы открыть меню Win + X и выберите Командная строка (Admin).
- Когда откроется командная строка, введите следующие строки:
- чистый старт w32time
- w32tm / resync
- После выполнения обеих команд закройте командную строку и проверьте, устранена ли проблема.
Решение 6. Проверьте настройки брандмауэра
Иногда ваш брандмауэр может мешать работе приложения Live Tile Weather и вызывать его остановку.
Похоже, что некоторые брандмауэры блокируют трафик Windows Explorer через HTTP, и для решения этой проблемы вам нужно изменить настройки брандмауэра.
Пользователи сообщили, что им удалось решить эту проблему с помощью Bitdefender, выполнив следующие действия:
- Откройте Bitdefender и нажмите Защита.
- Перейдите в Брандмауэр> Показать общие правила.
- Найдите трафик Windows Explorer по и выберите Разрешить в меню.
После изменения этих настроек приложение Погода Live Tile должно начать работать.
Если вы не можете найти эту опцию в брандмауэре, мы рекомендуем вам попробовать отключить брандмауэр или полностью удалить его с компьютера.
Пользователи также предложили решить эту проблему, просто добавив Проводник Windows в список исключений в настройках брандмауэра.
По мнению пользователей, для работы Live Tiles требуется доступ в Интернет, поэтому обязательно проверьте настройки брандмауэра.
Решение 7 — Создать новую учетную запись пользователя
Немногие пользователи сообщили, что им удалось решить эту проблему, просто создав новую учетную запись пользователя. Для этого вам необходимо выполнить следующие шаги:
- Нажмите клавишу Windows + I, чтобы открыть приложение «Настройки».
- Когда откроется приложение «Настройки», выберите « Аккаунты»> «Семья и другие люди».
- Нажмите кнопку Добавить еще на этот компьютер.
- Выберите У меня нет информации для входа этого человека.
- Выберите Добавить пользователя без учетной записи Microsoft.
- Введите имя пользователя для нового пользователя и нажмите Далее.
- Выйдите из своей учетной записи и переключитесь на новую учетную запись.
- Если приложение Weather Live Tile работает правильно, перенесите свои личные файлы в новую учетную запись пользователя и сделайте ее своей основной учетной записью.
Решение 8 — Удалить приложение Windows Phone Companion
Некоторые сторонние приложения могут мешать работе Windows 10 и приводить к тому, что некоторые ее компоненты, например Live Tiles, перестают работать.
Если у вас есть эта проблема на вашем ПК с Windows 10, вы можете исправить ее, удалив приложение Windows Phone Companion.
Пользователи сообщили, что после удаления Windows Phone Companion проблема была решена, поэтому обязательно удалите это приложение с вашего ПК.
Решение 9. Завершение процесса WinRT OOP Server Reminders
Немногие пользователи сообщили, что эта проблема была вызвана процессом WinRT OOP Server Reminders.
По словам пользователей, этот процесс вызывал высокую загрузку процессора, но после его завершения проблема была полностью решена.
Чтобы завершить этот процесс, просто откройте диспетчер задач, найдите проблемный процесс, щелкните его правой кнопкой мыши и выберите « Завершить задачу» из меню. После отключения этого процесса приложение погоды Live Tile должно снова начать работать.
К сожалению, это всего лишь обходной путь, и вам придется повторять его каждый раз, когда появляется эта проблема.
Исправьте любую высокую загрузку процессора с помощью этих совершенных инструментов!
Решение 10 — Сброс вашего роутера
По словам пользователей, настройки вашего маршрутизатора могут мешать работе Live Tiles и вызывать появление этой проблемы. Один из самых быстрых способов решить эту проблему — сбросить настройки маршрутизатора по умолчанию.
Для этого вы можете нажать кнопку сброса на вашем маршрутизаторе или открыть конфигурацию маршрутизатора и нажать кнопку «Сброс».
Для получения подробных инструкций о том, как сбросить настройки маршрутизатора, обязательно ознакомьтесь с руководством к маршрутизатору.
Мы должны предупредить вас, что при сбросе настроек маршрутизатора все ваши настройки вернутся к настройкам по умолчанию, поэтому вам придется вручную их настроить заново.
К сожалению, это не постоянное решение, поэтому, если эта проблема появится снова, вам придется повторить тот же процесс снова.
Решение 11 — Используйте другой размер Live Tile
Пользователи сообщили, что этой проблемы можно избежать, используя плитку приложения среднего или широкого размера для приложения Погода.
Для этого просто щелкните правой кнопкой мыши плитку, выберите « Изменить размер» и выберите « Широкий» или « Средний» в меню.
Это просто обходной путь, но приложение Погода Live Tile должно работать без проблем, если вы не используете Большой размер.
Проблема с погодным приложением Live Tile может быть небольшим неудобством, но мы надеемся, что вам удалось решить эту проблему с помощью одного из наших решений.
Если ни одно из решений не работает, возможно, вам придется загрузить последние обновления или обновить приложение Weather.
ЧИТАЙТЕ ТАКЖЕ:
- Skype универсальное приложение для Windows 10, обновленное темным режимом и поддержкой нескольких учетных записей
- Вот лучшие погодные приложения для Windows 10
- Приложения Hulu, Weather и Netflix, доступные на консоли Xbox One
- Приложение AccuWeather для Windows 10 получает огромные обновления с лучшими новостями погоды
- Приложение Weather Channel обеспечивает поддержку Windows 10 в последних обновлениях
Эксперты считают, что очень важно идти в ногу с погодой, особенно в то время, когда глобальное потепление очень важно. Лучший способ следить за погодой в Windows 10 – использовать приложение погоды по умолчанию. Теперь, если по какой-то причине вы пытаетесь использовать приложение Погода, но оно не работает, то сразу должно быть ясно, что есть проблема, и именно поэтому вы здесь. Или же это может быть просто Live Tile приложения Windows 10 Weather, которое не работает. В любом случае, мы вас обеспечим!
Приложение Windows 10 Weather не работает
Если Live Tile приложения Weather не работает, вот несколько вещей, которые можно попробовать:
- Открепите, а затем снова прикрепите плитку
- Измените размер плитки и кликните по ней правой кнопкой мыши.
- Перезапустите Explorer и посмотрите.
Если само приложение не открывается, читайте дальше.
1] Обновите приложение Погода
Большинство проблем, связанных с приложением из Магазина Microsoft, можно легко устранить с помощью простого обновления, если оно доступно, в том виде, в каком оно есть, – это один из шагов, который всегда следует учитывать при попытке исправить приложение Weather.

Запустите Microsoft Store, затем в правом верхнем углу нажмите кнопку с тремя точками. Затем выберите Загрузки и обновления .
Последнее, что нужно сделать, – нажать кнопку Получить обновления . При нажатии на эту кнопку обновятся все приложения, в том числе приложение «Погода». Это должно сработать, поэтому продолжайте и проверьте, работает ли приложение Weather снова.
2] Используйте средство устранения неполадок приложений Windows .
Многие проблемы с приложениями из Магазина Microsoft можно решить, просто запустив средство устранения неполадок приложений Windows. Это очень простая вещь, поэтому мы рекомендуем прочитать эту статью прямо здесь и следовать инструкциям по запуску средства устранения неполадок, помимо прочего.
3] Сбросить приложение “Погода”
Не заблуждайтесь, сброс приложения всегда должен быть последним действием, поскольку оно стремится удалить всю собранную информацию, чтобы оно работало для вас наилучшим образом. С другой стороны, сброс обычно никогда не завершается неудачей, когда дело доходит до решения большинства проблем.
Чтобы сбросить приложения Магазина Windows, нажмите Ключ Windows + I , чтобы запустить приложение Настройки , как обычно, и перейдите в Приложения , где вам нужно. нажать на него.

Запустив раздел «Приложение», нажмите «Приложения и функции» и найдите приложение «Погода».

Наконец, нажмите на приложение Погода и выберите Дополнительные параметры . Наконец, нажмите Сбросить , перезагрузите компьютер с Windows 10 и проверьте, все ли снова работает.
4] Удалите и переустановите приложение Погода .
Чтобы удалить или удалить приложение Windows 10, щелкните его значок правой кнопкой мыши и выберите Удалить . Затем запустите Windows Store, найдите приложение Weather и установите его.
Вот и все, ребята. Помните, что все, о чем мы здесь говорили, можно использовать для исправления любых других приложений из Магазина Microsoft, поэтому мы рекомендуем использовать эту статью в качестве ориентира в будущем.
Приложения нового поколения для Windows 10 довольно хороши. Одним из приложений Microsoft, которое я недавно пробовал, была погода MSN. Действительно классное приложение. Работает так, как рекламируется, и не замедляет работу моей системы, как некоторые приложения Microsoft в Windows 7 и предыдущих версиях. Однако у некоторых пользователей MSN Weather не работает в Windows 10.
Это не должно быть трудно решить, увидев, насколько хорошо приложение было действительно разработано. Просто следуйте инструкциям, и вы сразу же сможете увидеть прогноз погоды на завтра.
Давай начнем.
1. Обновите операционную систему
Простой трюк, который займет всего несколько минут вашего времени, но может творить чудеса. Нажмите клавишу Windows + I на клавиатуре, чтобы открыть «Настройки» и выбрать «Обновление и безопасность».
Проверяйте наличие обновлений, загружайте и устанавливайте их немедленно. Эти обновления также содержат обновления безопасности и исправления для ряда приложений.
Перезагрузите компьютер и снова проверьте MSN Weather.
2. Обновите приложение
Откройте Магазин Windows и нажмите «Загрузки и обновления» в меню.
Нажмите «Получить обновления» и посмотрите, доступно ли обновление для MSN Weather. Обновите, если да, и перезагрузите компьютер, если будет предложено.
Известно, что Live Tile портит MSN Weather. Щелкните меню «Пуск» и щелкните правой кнопкой мыши приложение, чтобы отключить функцию живых плиток. Включите его снова и посмотрите, устранена ли ошибка MSN Weather не работает или нет. Может, оставить выключенным?
Один пользователь предположил, что открепление и закрепление приложения погоды в меню «Пуск» помогло ему. Попробуйте и это.
4. Повторно синхронизируйте дату, время и местоположение
Приложение MSN Weather использует текущую дату и время, а также ваше местоположение, чтобы получать информацию о прогнозе погоды с серверов. Нажмите на дату и время на панели задач и убедитесь, что они указаны правильно. Если нет, щелкните его правой кнопкой мыши, чтобы выбрать «Настроить дату/время».
Переключите Установить время автоматически и выберите свой часовой пояс ниже этого. Если это не сработает, вы также можете установить их вручную.
В том же окне в разделе «Регион» вы выберете свое местоположение или, если быть точнее, свою страну.
Эти две вещи заставят MSN Weather получать правильные данные. Если ваш ноутбук оснащен GPS, включите его. Вы еще не закончили.
Откройте панель управления и нажмите «Часы и регион».
Нажмите Дата и время.
Нажмите «Изменить настройки» в разделе «Интернет-время».
Убедитесь, что параметр «Синхронизировать с интернет-сервером» включен, а также выбран «time.windows.com». Если нет, сделайте это и нажмите «Обновить сейчас».
Вы также можете выбрать другой вариант, так как он не высечен на камне. Просто обновите после выбора и сохраните изменения. Если вы используете VPN или прокси-сервер, отключите его, так как он может изменить ваше местоположение, сбивая с толку приложение MSN Weather.
5. Устранение неполадок
В каждом приложении Windows 10 можно устранить неполадки с помощью встроенной настройки. Снова откройте настройки и выполните поиск Поиск и устранение проблем с приложениями Microsoft Store.
Нажмите «Применить ремонт автоматически», а затем следуйте инструкциям на экране, чтобы увидеть, не появится ли что-нибудь.
6. Сброс и переустановка
Откройте «Настройки» (клавиша Windows + I) и нажмите «Приложения».
В разделе «Приложения и функции» найдите MSN Weather и щелкните его один раз, чтобы открыть дополнительные параметры. Выберите его.
Хм, разрешение приложения «Местоположение» отключено на моем компьютере, потому что у меня нет функции GPS. Что ж, включите его на своей стороне, если это возможно, и проверьте, прежде чем двигаться дальше. В любом случае я использую Google Assistant для получения сводок о погоде.
Прокрутите еще немного, чтобы найти параметры сброса и переустановки.
Сброс переустановит приложение, но вы не потеряете данные. Если вы удалите MSN Weather, вам придется переустановить его из Магазина Windows. Попробуйте оба по одному и проверьте, устраняет ли какой-либо из них ошибку MSN Weather не работает на вашем компьютере с Windows 10.
7. Очистить кэш Магазина Windows
Нажмите клавишу Windows + E, чтобы открыть проводник и перейти к приведенной ниже структуре папок.
C:WindowsSystem32
Найдите WSReset.exe, щелкните его правой кнопкой мыши и выберите «Запуск от имени администратора».
Если после этого вы не можете использовать Магазин Windows для загрузки и установки приложений, откройте PowerShell с правами администратора и введите следующую команду.
powershell -ExecutionPolicy Unrestricted Add-AppxPackage -DisableDevelopmentMode -Register $Env:SystemRootWinStoreAppxManifest.xml
8. Перерегистрируйте приложение Погода
Поддержка Microsoft предполагает, что перерегистрация приложения погоды может помочь. Нажмите Ctrl+X, чтобы открыть скрытое меню, и выберите там PowerShell с правами администратора.
Скопируйте и вставьте приведенную ниже команду и нажмите Enter, чтобы выполнить ее. Это может занять некоторое время, и я бы порекомендовал вам перезагрузить компьютер, когда это будет сделано.
Get-AppXPackage -AllUsers -Name Microsoft.BingWeather | Foreach {Add-AppxPackage -DisableDevelopmentMode -Register «$($_.InstallLocation)AppXManifest.xml» -Verbose}
9. Стороннее приложение погоды
MSN Weather — не единственный способ получать информацию о погоде и прогнозы. Простой поиск в Google покажет несколько погодных приложений для Windows 10. Кроме того, есть еще много приложений для смартфонов на Android и iOS. Не говоря уже о умных помощниках, таких как Siri и Google Assistant, которые также могут отправлять вам ежедневные прогнозы погоды в удобное для вас время.
Облачно с возможными осадками в виде фрикаделек
Приложение MSN Weather отлично справляется со своей задачей и очень быстро загружается. Одно из вышеперечисленных решений должно работать, но если это не так, есть много других способов получать обычную порцию прогнозов погоды.
Далее: вы используете MacBook? Нажмите на ссылку ниже, чтобы узнать больше о Carrot, удивительном приложении погоды для пользователей Apple.
Post Views: 556