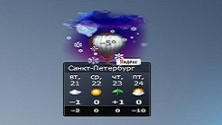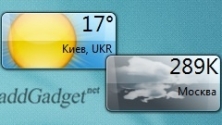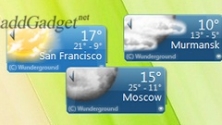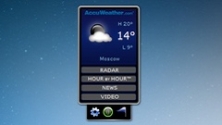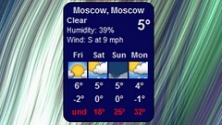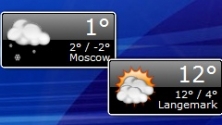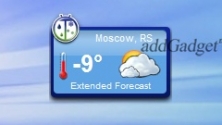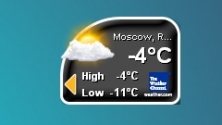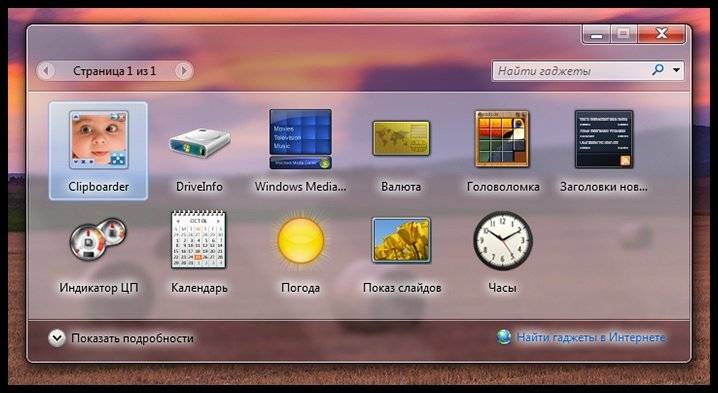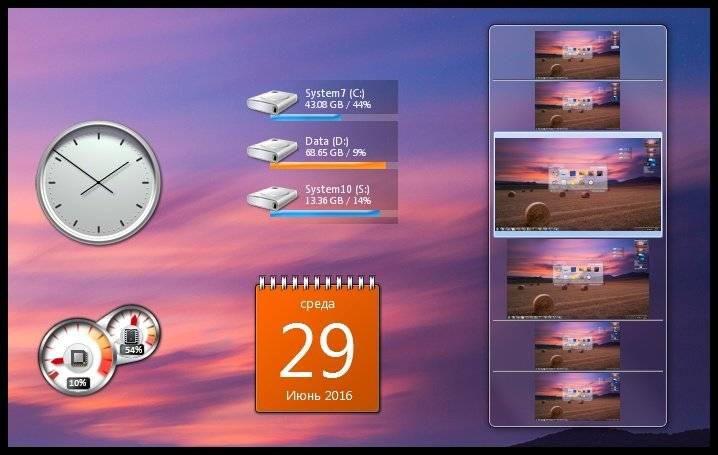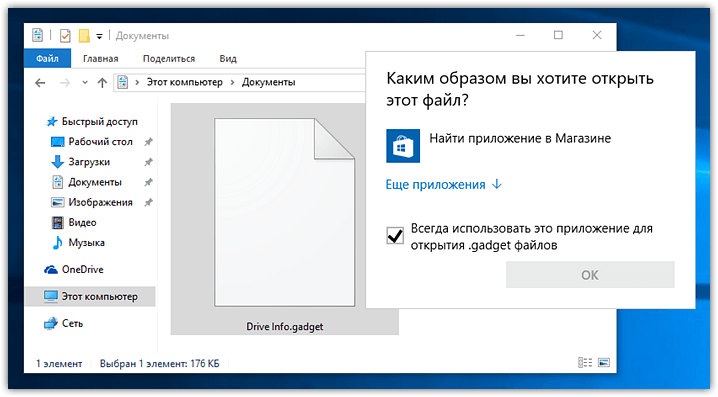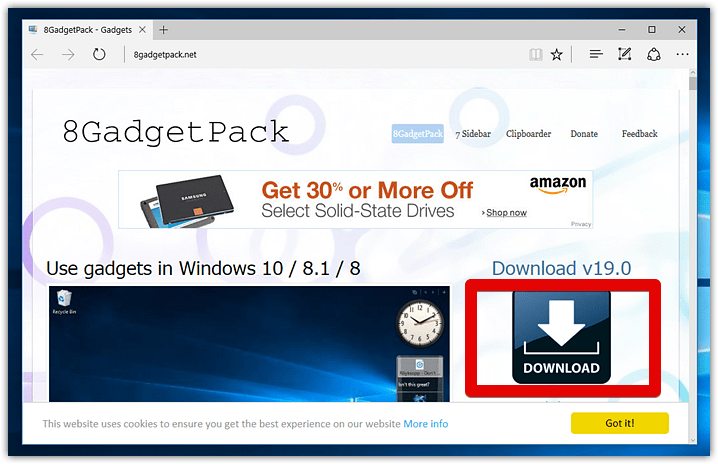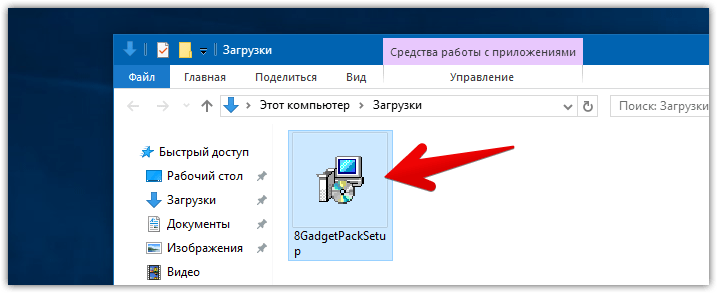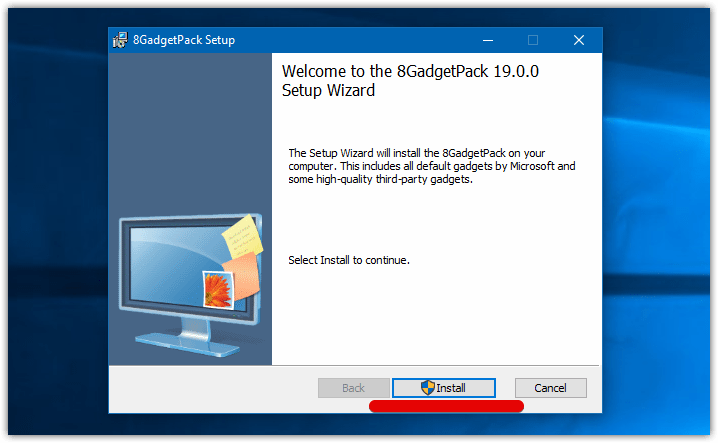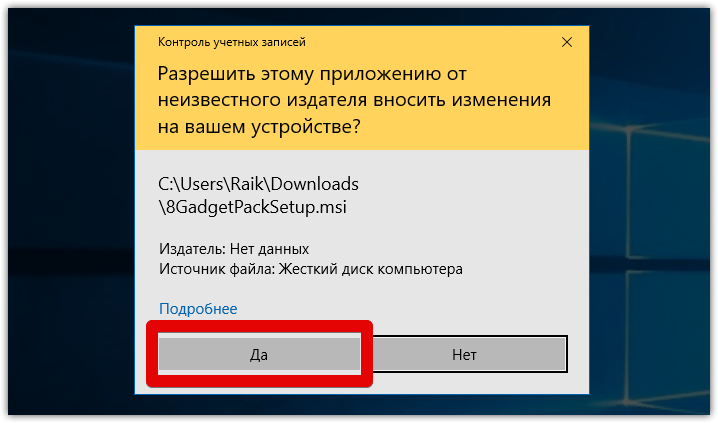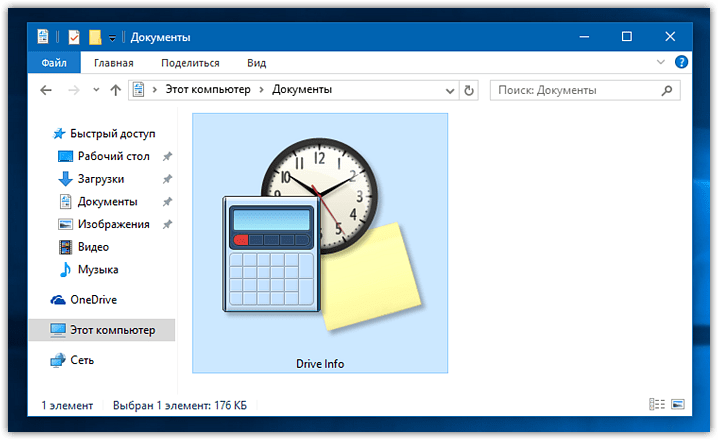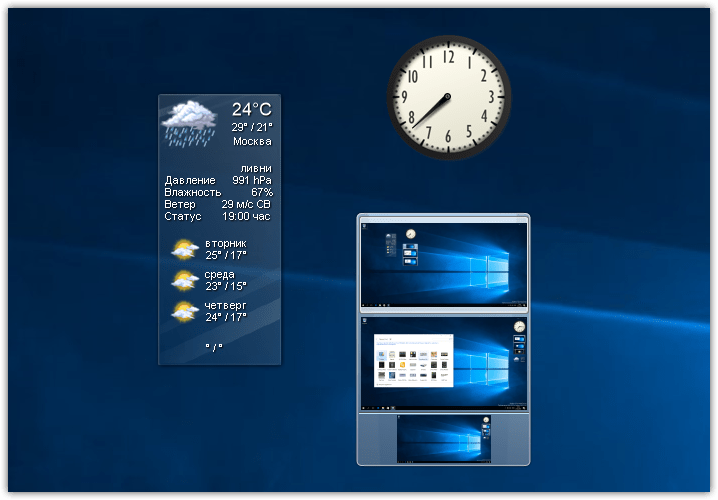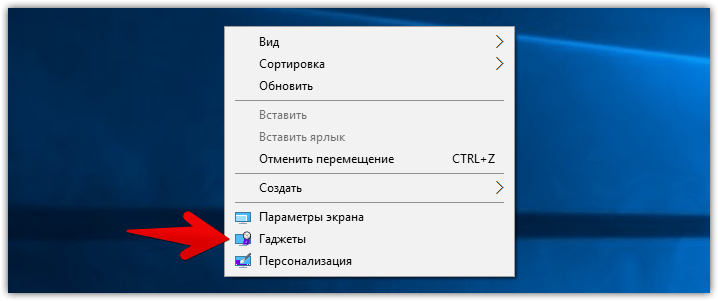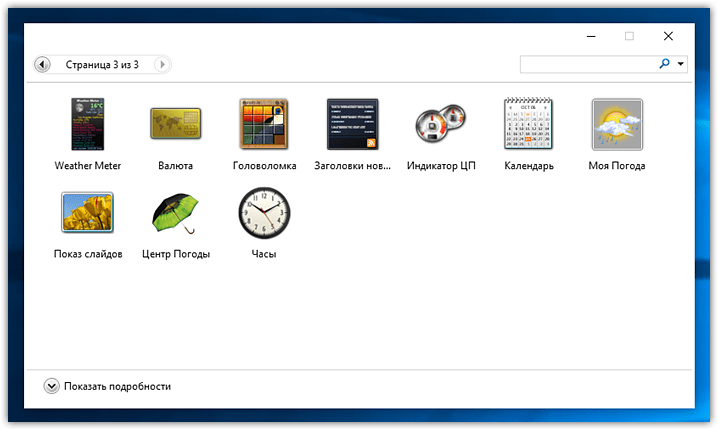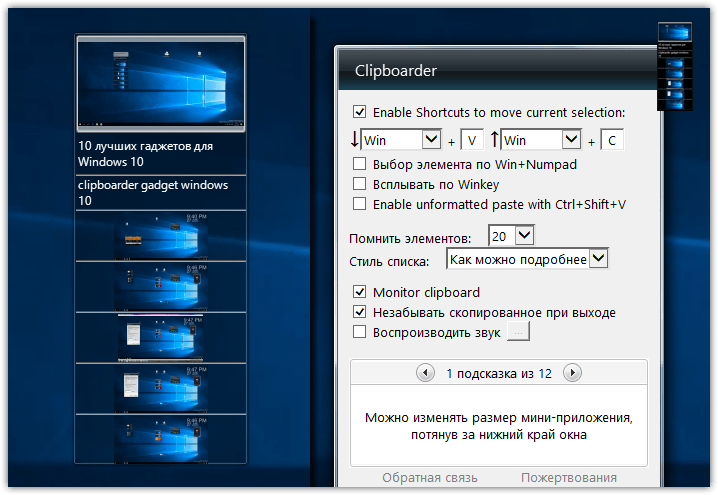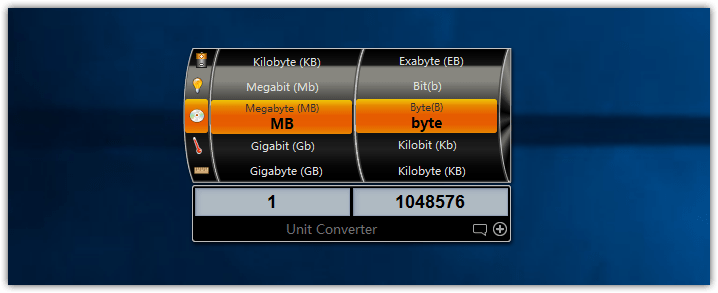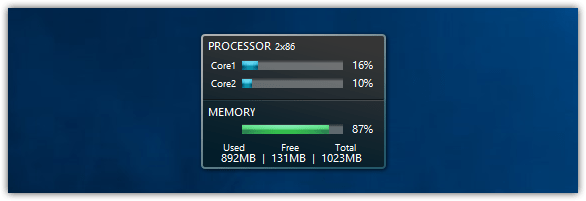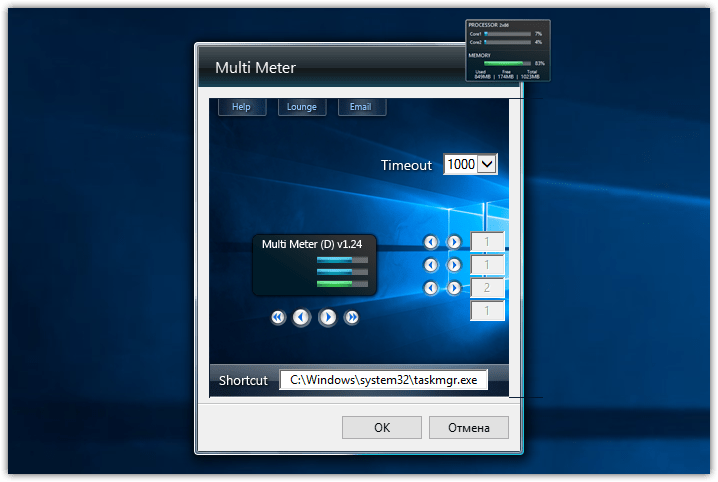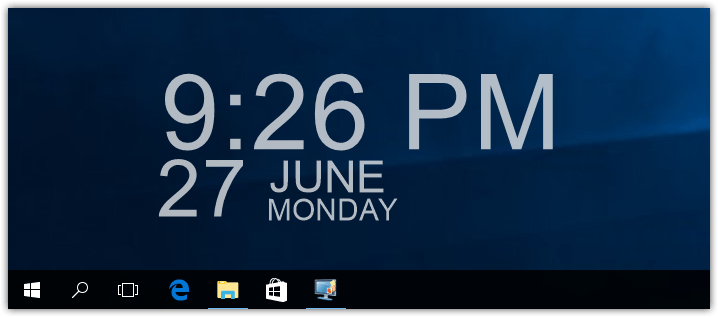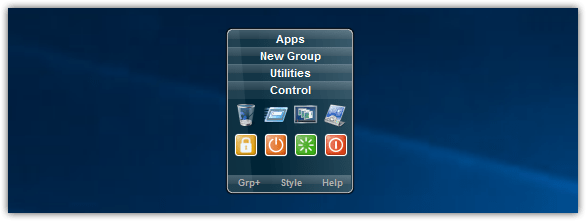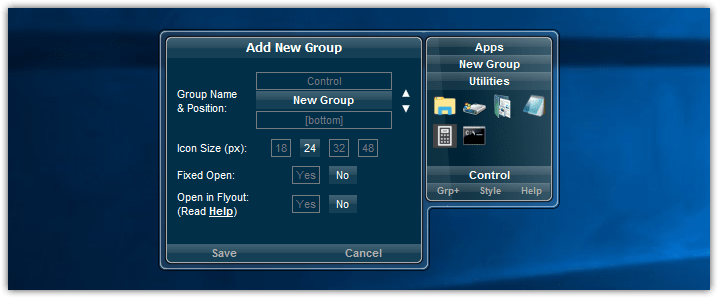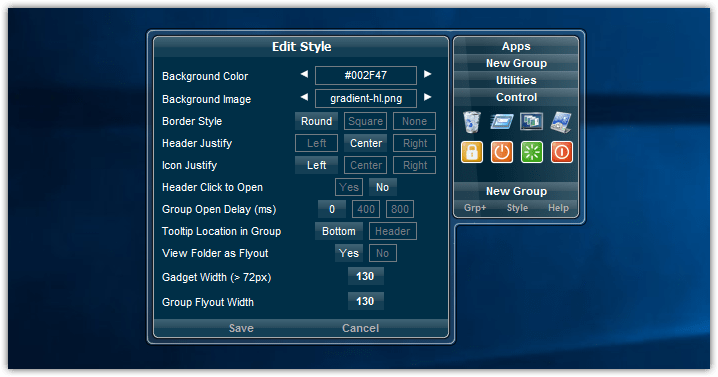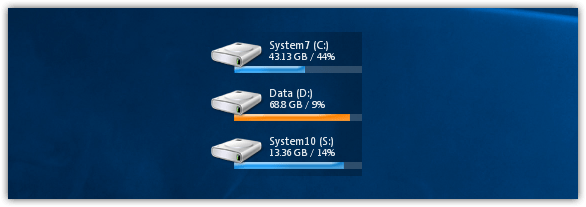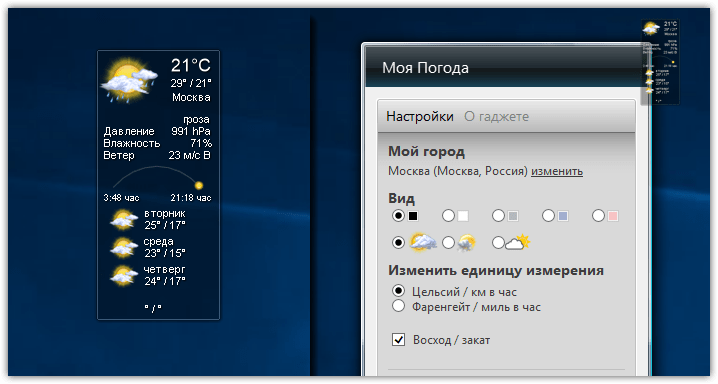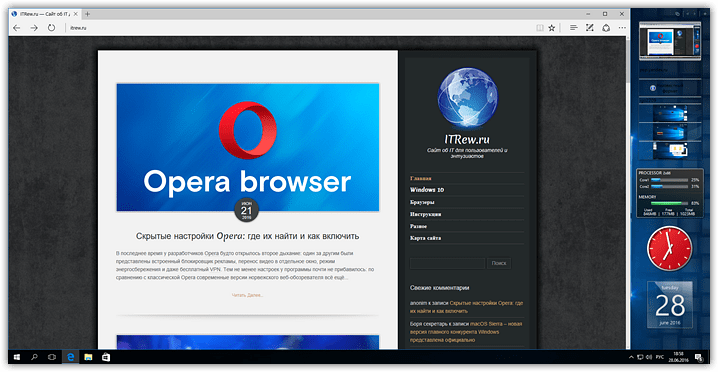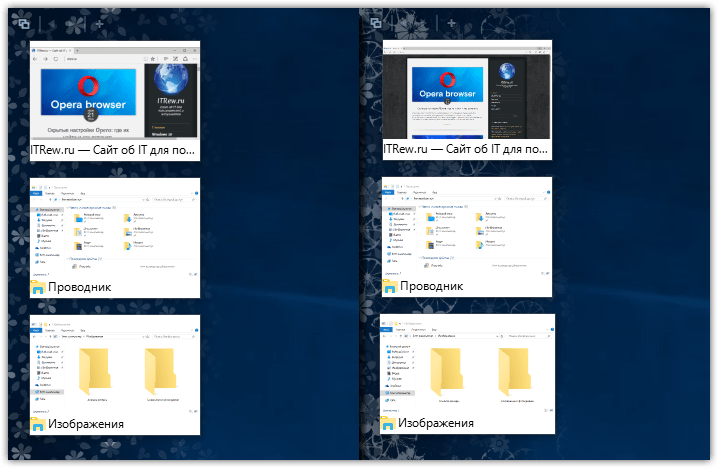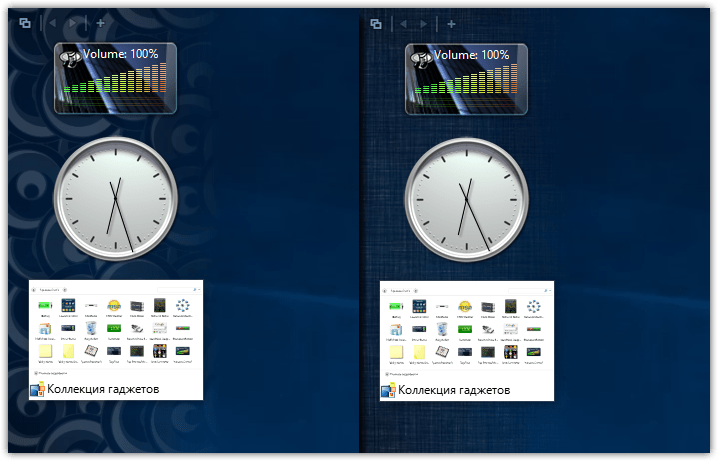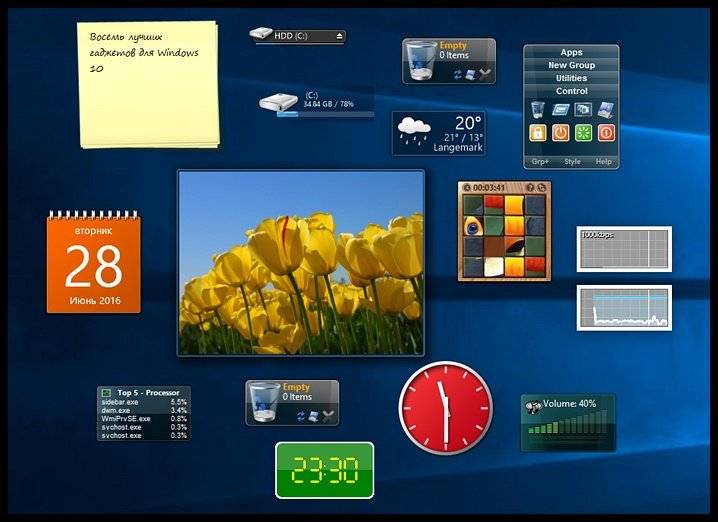Содержание
- Гаджет погоды
- Включение
- Решение проблем с запуском
- Настройка
- Решение проблемы с указанием местоположения
- Отключение и удаление
- Вопросы и ответы
Одним из наиболее популярных гаджетов, которые применяются пользователями в Windows 7, является информатор погоды. Его востребованность связана с тем, что в отличие от большинства подобных приложений, он максимально полезный и практичный. Действительно, информация о погодных условиях важна для многих юзеров. Давайте выясним, как установить указанный гаджет на рабочий стол Виндовс 7, а также узнаем основные нюансы настройки и работы с ним.
Гаджет погоды
Для опытных пользователей не является секретом, что в Windows 7 применяются небольшие стандартные приложения, которые именуются гаджетами. У них узкий функционал, ограниченный одной-двумя возможностями. Вот таким элементом системы и является «Погода». Применив его, можно узнать погоду на месте нахождения пользователя и по всему миру.
Правда, по причине прекращения поддержки разработчиком, при запуске стандартного гаджета зачастую бывают проблемы, выражающиеся в том, что появляется надпись «Не удалось подключиться к службе», и в иных неудобствах. Но обо всем по порядку.
Включение
Сначала выясним, как именно включить стандартное приложение погоды, чтобы оно отображалось на рабочем столе.
- Щелкаем правой кнопкой мыши по пустому месту на рабочем столе и выбираем вариант «Гаджеты».
- Открывается окно со списком гаджетов. Выбираем вариант «Погода», который представлен в виде изображения солнца, кликнув по нему два раза левой кнопкой мыши.
- После указанного действия должно запуститься окно «Погода».
Решение проблем с запуском
Но, как уже говорилось выше, после запуска пользователь может столкнуться с ситуацией, когда на рабочем столе в области указанного приложения отобразиться надпись «Не удалось подключиться к службе». Разберемся, как можно решить данную проблему.
- Закрываем гаджет, если он открыт. Если вы не знаете, как это сделать, то механизм будет описан ниже в разделе об удалении этого приложения. Переходим с помощью Проводника Windows, Total Commander или другого файлового менеджера по следующему пути:
C:UsersПОЛЬЗОВАТЕЛЬСКИЙ_ПРОФИЛЬAppDataLocalMicrosoftWindows LiveServicesCacheВместо значения «ПОЛЬЗОВАТЕЛЬСКИЙ_ПРОФИЛЬ» в данном адресе следует указать наименование профиля (учетной записи), через который вы работаете на ПК. Если вы не знаете наименования учетной записи, то выяснить его довольно просто. Щелкаем по кнопке «Пуск», размещенной в нижнем левом углу экрана. Открывается меню. Вверху его правой части и будет расположено искомое наименование. Просто вставляем его вместо слов «ПОЛЬЗОВАТЕЛЬСКИЙ_ПРОФИЛЬ» в указанный выше адрес.
Для перехода в нужную локацию, если вы действуете с помощью Проводника Windows, можно скопировать получившийся адрес в адресную строку и нажать на клавишу Enter.
- Затем меняем системную дату на несколько лет вперед (чем больше, тем лучше).
- Производим возврат в папку, носящую наименование «Cache». В ней будет расположен файл с именем «Config.xml». Если в системе не включено отображение расширений, то он будет называться просто «Config». Кликаем по указанному наименованию правой кнопкой мыши. Запускается контекстный список. Выбираем в нем пункт «Изменить».
- Открывается файл Config при помощи стандартного Блокнота. В нём не нужно производить никаких изменений. Просто переходим в пункт вертикального меню «Файл» и в открывшемся списке щелкаем по варианту «Сохранить». Это действие можно заменить также набором сочетания клавиш Ctrl+S. После чего можно закрывать окно Блокнота, щелкнув на стандартную иконку закрытия на его правом верхнем крае. Затем возвращаем актуальное значение даты на компьютере.
- После этого можно производить запуск приложения «Погода» через окно гаджетов тем способом, который был рассмотрен нами ранее. На этот раз ошибки с подключением к службе быть не должно. Устанавливаем нужное местоположение. Как это сделать смотрите ниже в описаниях настроек.
- Далее в Проводнике Windows опять щелкаем по файлу Config правой кнопкой мыши. Запускается контекстный список, в котором выбираем параметр «Свойства».
- Запускается окно свойств файла Config. Перемещаемся во вкладку «Общие». В блоке «Атрибуты» около параметра «Только чтение» устанавливаем галочку. Жмем по «OK».
На этом настройки по устранению проблемы с запуском завершены.
Но у многих пользователей при открытии папки «Cache» файла Config.xml не оказывается. В этом случае нужно скачать его по ссылке ниже, извлечь из архива и поместить в указанную папку, а затем произвести все те манипуляции с программой Блокнот, о которых шла речь выше.
Скачать файл Config.xml
Настройка
После запуска гаджета следует произвести конфигурацию его настроек.
- Наводим курсор на иконку приложения «Погода». Справа от неё отобразится блок пиктограмм. Кликаем по пиктограмме «Параметры» в виде ключа.
- Открывается окно настроек. В поле «Выбрать текущее расположение» прописываем тот населенный пункт, погоду в котором хотим наблюдать. Также в блоке настроек «Показывать температуру в» можно путем перестановки переключателя определить, в каких именно единицах хотим, чтобы отображалась температура: в градусах по Цельсию или по Фаренгейту.
После того, как указанные настройки совершены, жмем на кнопку «OK» внизу окошка.
- Теперь отображается текущая температура воздуха в указанном населенном пункте в выбранной единице измерения. Кроме того, тут же в виде изображения показан уровень облачности.
- Если пользователю нужно больше информации о погоде в выбранном населенном пункте, то для этого следует увеличить окно приложения. Наводим курсор на маленькое окошко гаджета и в появившемся блоке инструментов выбираем пиктограмму со стрелочкой («Большего размера»), которая расположена над пиктограммой «Параметры».
- После этого окно увеличивается. В нём мы видим не только текущую температуру и уровень облачности, но и их прогноз на трое ближайших суток с разбивкой на день и ночь.
- Для того, чтобы вернуть окну прежний компактный дизайн, опять нужно кликнуть по той же пиктограмме со стрелкой. На этот раз она имеет наименование «Меньшего размера».
- Если вы хотите перетащить окно гаджета на другое место рабочего стола, то для этого следует кликнуть по любой его области или по кнопке для перемещения («Перетащить гаджет»), которая размещена справа от окошка в панели инструментов. После этого зажать левую кнопку мыши и произвести процедуру перемещения в любую область экрана.
- Окно приложения будет перемещено.
Решение проблемы с указанием местоположения
Но проблема с запуском подключения к службе не единственная, с которой может столкнуться пользователь при работе с указанным приложением. Ещё одной проблемой может стать невозможность изменения местоположения. То есть, гаджет будет запущен, но в качестве местоположения в нём будет указано «Москва, Центральный федеральный округ» (или другое наименование населенного пункта в различных локализациях Windows).
Любые попытки изменения местоположения в настройках приложения в поле «Поиск местоположения» будут программой проигнорированы, а параметр «Автоматическое определение расположения» будет неактивен, то есть, переключатель невозможно переставить в данное положение. Как же решить указанную проблему?
- Запускаем гаджет, если он был закрыт и при помощи Проводника Windows перемещаемся в следующую директорию:
C:UsersПОЛЬЗОВАТЕЛЬСКИЙ_ПРОФИЛЬAppDataLocalMicrosoftWindows SidebarКак и ранее, вместо значения «ПОЛЬЗОВАТЕЛЬСКИЙ_ПРОФИЛЬ» требуется вставить конкретное наименование пользовательского профиля. О том, как его узнать шла речь выше.
- Открываем файл «Settings.ini» («Settings» в системах с отключенным показом расширения) двойным щелчком по нему левой кнопкой мыши.
- Запускается файл Settings в стандартном Блокноте или в другом текстовом редакторе. Выделите и скопируете все содержимое файла. Это можно сделать, последовательно применив комбинации клавиш Ctrl+A и Ctrl+C. После этого данный файл настройки можно закрывать, щелкнув по стандартному значку закрытия в верхнем правом углу окна.
- Затем запускаем пустой текстовый документ в программе Блокнот и, применив комбинацию клавиш Ctrl+V, вставляем скопированное ранее содержимое.
- С помощью любого браузера переходим на сайт Weather.com. Это тот ресурс, откуда приложение берет информацию о погоде. В поисковой строке вводим наименование того населенного пункта, погоду в котором хотим увидеть. При этом внизу появляются интерактивные подсказки. Их может быть несколько, если существует не один населенный пункт с указанным наименованием. Среди подсказок выбираем тот вариант, который соответствует пожеланиям пользователя.
- После этого браузер перенаправляет вас на страницу, где отображается погода выбранного населенного пункта. Собственно, в данном случае сама погода нас интересовать не будет, а будет интересовать тот код, который размещен в адресной строке браузера. Нам нужно выражение, которое располагается сразу вслед за косой линией после буквы «l», но до двоеточия. Например, как видим на изображении ниже, для Санкт-Петербурга этот код будет выглядеть так:
RSXX0091Копируем данное выражение.
- Затем возвращаемся к текстовому файлу с параметрами, запущенному в Блокноте. В тексте ищем строки «WeatherLocation» и «WeatherLocationCode». Если вы их не можете найти, то это значит, что содержимое из файла Settings.ini было скопировано, когда приложение погоды было закрыто, что противоречит тем рекомендациям, которые были даны выше.
В строке «WeatherLocation» после знака «=» в кавычках нужно указать наименование населенного пункта и страны (республики, области, федерального округа и т.д.). Данное наименование абсолютно произвольное. Потому записывайте в том формате, который вам удобнее. Главное, чтобы вы сами понимали, о каком именно населенном пункте идет речь. Мы же запишем на примере Санкт-Петербурга следующее выражение:
WeatherLocation="Санкт-Петербург, Российская Федерация"В строку «WeatherLocationCode» после знака «=» в кавычках сразу после выражения «wc:» вставляем код населенного пункта, который мы ранее скопировали из адресной строки браузера. Для Санкт-Петербурга строка принимает следующий вид:
WeatherLocationCode="wc:RSXX0091" - Затем производим закрытие гаджета погоды. Возвращаемся в окне Проводника в директорию «Windows Sidebar». Щелкаем правой кнопкой мыши по наименованию файла Settings.ini. В контекстном списке выбираем пункт «Удалить».
- Происходит запуск диалогового окна, где следует подтвердить желание удалить Settings.ini. Щелкаем по кнопке «Да».
- Затем возвращаемся к блокноту с текстовыми параметрами, отредактированными ранее. Теперь нам предстоит сохранить их в виде файла в том месте винчестера, где был удален Settings.ini. Жмем в горизонтальном меню Блокнота по наименованию «Файл». В выпавшем списке выбираем вариант «Сохранить как…».
- Запускается окошко сохранение файла. Переходим в нём в папку «Windows Sidebar». Можно просто вбить в адресную строку следующее выражение, заменив «ПОЛЬЗОВАТЕЛЬСКИЙ_ПРОФИЛЬ» на актуальное значение, и щелкнуть по Enter:
C:UsersПОЛЬЗОВАТЕЛЬСКИЙ_ПРОФИЛЬAppDataLocalMicrosoftWindows SidebarВ поле «Имя файла» пишем «Settings.ini». Щелкаем по «Сохранить».
- После этого закрываем Блокнот и запускаем гаджет погоды. Как видим, населенный пункт в нём был изменен на тот, который мы ранее задали в настройках.
Конечно, если постоянно просматривать состояние погоды в различных местах на земном шаре, такой способ является крайне неудобным, но его вполне можно использовать в случае, если требуется получать информацию о погоде из одного населенного пункта, например, из того, где находится сам пользователь.
Отключение и удаление
Теперь давайте рассмотрим, как отключить гаджет «Погода» или при необходимости полностью удалить.
- Для того, чтобы отключить приложение, направляем курсор на его окно. В появившейся группе инструментов справа щелкаем по самой верхней иконке в виде крестика – «Закрыть».
- После выполнения указанной манипуляции приложение будет закрыто.
Некоторые пользователи желают вообще удалить гаджет с компьютера. Это может быть связано с различными причинами, например, с желанием убрать их, как источник уязвимости ПК.
- Для того, чтобы выполнить удаление указанного приложения после его закрытия переходим в окно гаджетов. Направляем курсор на иконку «Погода». Щелкаем по ней правой кнопкой мыши. В запустившемся списке выбираем вариант «Удалить».
- Запустится диалоговое окно, где будет задан вопрос, действительно ли юзер уверен в предпринимаемых действиях. Если он действительно желает произвести процедуру удаления, то следует щелкнуть по кнопке «Удалить».
- Гаджет будет полностью удален из операционной системы.
Важно заметить, что потом при желании восстановить его будет крайне трудно, так как на официальном сайте Microsoft, в связи с отказом поддержки работы с гаджетами, данные приложения недоступны для скачивания. Придется искать их на сторонних сайтах, что может быть небезопасно для компьютера. Поэтому нужно хорошо подумать, прежде чем инициировать процедуру удаления.
Как видим, из-за прекращения поддержки гаджетов корпорацией Майкрософт в настоящее время конфигурирование приложения «Погода» в Windows 7 связано с целым рядом трудностей. И даже его проведение, согласно вышеописанным рекомендациям, ещё не гарантирует возврат полной функциональности, так как менять параметры в файлах настройки придется каждый раз при запуске приложения. Существует возможность установить более функциональные аналоги на сторонних сайтах, но при этом следует помнить, что гаджеты сами по себе являются источником уязвимостей, а неофициальные их версии увеличивают опасность многократно.
-
-
October 6 2015, 14:11
- Техника
- Cancel
Настраивала один комп, попутно нашла, как починить стандартный гаджет погоды в Windows 7. Тот, который с февраля 2015 пишет «Не удалось подключиться к службе»
Если это кому-то актуально — пишите, расскажу подробно.
Итак, подробно:
Что нужно сделать, чтобы гаджет погоды снова заработал?
1. Закрыть гаджет погоды (крестиком на самом гаджете)
2. Зайти в Проводник. Открыть папку:
C:ПользователиИмяПользователяAppDataLocalMicrosoftWindows LiveServicesCache
или
C:UsersИмяПользователяAppDataLocalMicrosoftWindows LiveServicesCache
Если папки AppData не видно, то необходимо включить видимость скрытых папок:
Нажать «Упорядочить» > «Параметры папок и поиска».
Выбрать «Вид».
В списке «Дополнительные Параметры» снять галочку в пункте «Скрытые файлы и папки» > «Показывать скрытые файлы, папки и диски».
3. Поменять Дату на пару лет вперёд.
Открыть в блокноте следующий файл:
Config.xml
4. Не делая никаких изменений нажать Файл -> сохранить и закрыть.
Обратно вернуть Дату на сегодняшнюю.
5. Переоткрыть гаджет. Поменять текущее расположение. Всё.
(Чтобы переоткрыть гаджет, нужно правой кнопкой мыши нажать на рабочем столе. Выбрать Гаджеты и перетянуть гаджет «Погода» мышой на рабочий стол.)
6. Поменять свойства файла «Config.xml» на «Только Чтение».
Допустим, гаджет Погоды открылся, но местоположение кажет неверно и найти ваш город не может (как было у меня), тогда:
1. Зайти на сайт http://www.weather.com/
2. Ввести ваш город на английском языке и нажать Enter.
3. Вы увидите прогноз погоды вашего города, а в адресной строке появится код, который нам нужен.
Мы берём код после буквы L/ и до двоеточия:
www.weather.com/weather/today/l/RSXX0024:1:EG
4. Далее идём в папку:
C:UsersИмя_ПользователяAppDataLocalMicrosoftWindows Sidebar
или
C:ПользователиИмя_ПользователяAppDataLocalMicrosoftWindows Sidebar
5. Зайти в файл Settings.ini, скопировать его содержимое и закрыть файл.
6. Создать новый файл в блокноте и вставить туда скопированный текст.
7. Поменять в тексте следующие строки:
WeatherLocation=»Челябинск,Россия» — здесь напишите город и страну через запятую
WeatherLocationCode=»wc:RSXX0024» — здесь вставить код из сайта weather.com
8. Закрыть гаджет погоды.
9. Удалить файл Settings.ini из папки C:ПользователиИмя_ПользователяAppDataLocalMicrosoftWindows Sidebar
10. Сохранить наш файл, в котором мы поменяли, с названием Settings.ini в папку C:ПользователиИмя_ПользователяAppDataLocalMicrosoftWindows Sidebar
11. Нажать на рабочем столе правой кнопкой мыши и выбрать Гаджеты.
12. После этого на вашем рабочем столе гаджет сам появится с нужным вам городом.

Содержание
- Погода
- Гаджеты погоды для Windows 7
- Отображение погоды в Windows 10 без сторонних программ
- Как отобразить погоду на панели задач Windows 10
- Требования к виджету погоды
- Как отобразить погоду в меню ПУСК
- Гаджеты погоды для Windows 7
- Установить погоду на экран
- Как установить погоду на экране Windows
- Установка системного виджета
- Что делать, если стандартного виджета нет или он вас не устраивает
- Сторонние приложения погоды для рабочего стола Windows
- Как установить данные о погодных условиях на Mac OS
Погода
Отличное мини-приложение для получения подробной информации о погоде в выбранном городе прямо с рабочего стола.
Полностью русифицированная версия полупрозрачного гаджета погоды Main Weather с прогнозом на 4 дня.
Флеш-гаджет погоды от сервера RP5. Прогноз на 3 дня, можно ввести до 3-х населенных пунктов.

Свежая версия (2.6.1) довольно неплохого и качественного гаджета погоды для вашего рабочего стола.

Простой виджет погоды с прогнозом на три ближайших дня. Имеются настройки внешнего вида.
Полупрозрачный гаджет погоды с приятным интерфейсом, имеет гибкие настройки по формлению.
Своеобразный, незаурядный и простой виджет погоды для вашего рабочего стола Windows 7.
Источник
Гаджеты погоды для Windows 7
Для того, чтобы постоянно быть в курсе актуальных значений элементов погоды, достаточно установить на своем рабочем столе понравившийся гаджет погоды Windows 7. Он не только покажет текущие значение температуры воздуха, силы и направления ветра, уровня влажности в вашем регионе, но также предоставит точный прогноз на ближайшие несколько дней.
Удобный в использовании и полезный гаджет, который заблаговременно предупредит
Приятный и невероятно простой гаджет, который отображает достоверную информацию
Простой и симпатичный гаджет прогноза погоды в разных городах с прозрачным
Погодный гаджет от зарубежного сайта accuweather.com, с возможностью прогноза
Неофициальный погодный гаджет от GisMeteo, выполненный в красивом голубом цвете.
Отличный гаджет прогноза текущей погоды и погоды на четыре дня от Яндекса.
Симпатичный гаджет прогноза погоды на пять дней, с возможностью изменения
Погодный гаджет, умеющий показывать погоду в Градусах Фаренгейта, Цельсия и
Данный гаджет представляет собой метеорологическую карту, на который
Симпатичный погодный гаджет, показывающий погоду на утро, день вечер и ночь.
Симпатичное приложение для рабочего стола, показывающее текущий прогноз погоды
Новая версия одного из лучших гаджетов погоды Weather Center.
Еще один погодный гаджет от accuweather.com, но теперь уже с более крупными
Гаджет прогноза погоды на пять дней, имеющий несколько стилей и возможность
Симпатичный полупрозрачный гаджет погоды, обладающий широкими настройками
Источник
Отображение погоды в Windows 10 без сторонних программ
Система Windows 10 преобразуется с каждым разом добавляя новые функции и улучшения производительности. Наверняка вы помните, что для Windows 7 было огромное количество сторонних виджетов погоды, которые отображались в правой колонке. Да, в Windows 10 тоже нужно было пользоваться сторонним ПО, чтобы отобразить погоду на панели задач, но это до некоторого времени.
В Windows 10 появился встроенный виджет погоды, который будет отображать информацию в реальном времени на панели задач. Пользователю больше не нужно скачивать сторонние программы, чтобы мониторить погоду.
Как отобразить погоду на панели задач Windows 10
Нажмите правой кнопкой мыши по пустому месту панели задач и выберите «Новости и интересы» > «Показать значок и текст«.
Требования к виджету погоды
Если нужен встроенный виджет погоды на панели задач Windows 10, то должны быть соблюдены следующие критерии.
Как отобразить погоду в меню ПУСК
В Windows 10 также давно существует встроенное приложение погоды, которое можно отобразить в меню пуск. Для этого наберите в поиске меню пуска «Погода» и нажмите на «Закрепить на начальном экране«.
Далее откройте меню пуск и вы обнаружите погоду. Вы можете нажать по ней правой кнопкой мыши и изменить размер в большую сторону. Тогда будет больше информации о погоде.
Источник
Гаджеты погоды для Windows 7
Простой и лаконичный гаджет, показывающий прогноз погоды в вашем городе.
Красивый и удобный гаджет прогнозы погоды с широким функционалом.
Простенький гаджет погоды, с возможностью изменения цветового стиля.
Данный гаджет показывает, где сейчас на планете происходят землетрясения.
Русская версия гаджета, который может показывать прогноз погоды в любом городе
Русскоязычный гаджет погоды, обладающий широким выбором различных настроек.
Простой и симпатичный гаджет, показывающий текущий прогноз погоды в любой точке
Замечательный гаджет прогноза погоды. Гаджет показывает погоду на три дня.
Источник
Установить погоду на экран
Идея повсеместного использования виджетов нашла свое распространение преимущественно в смартфонах и других Android-устройствах. Операционная система, рассчитанная на управление жестами, стала комфортной средой для реализации интерактивных информационных блоков. С помощью таких приложений на любом смартфоне можно постоянно получать обновляющуюся информацию о погоде в своей местности. Преимущество использования виджета – это отсутствие необходимости в запуске приложений или открытия погодных сайтов. Реализация такого интерфейса позволяет без труда получать информацию на дисплей, особенно не задумываясь о ее источнике.
Разумеется, при работе за персональным компьютером рабочий стол нечасто остается открытым. Однако многие пользователи любят, когда на него выводится информация о состоянии ПК, времени и погоде. Несмотря на то что с прекращением поддержки Windows 7 эпоха использования гаджетов уходит в прошлое, установить погоду на экран по-прежнему несложно. В рамках статьи будут вкратце рассмотрены оптимальные способы разрешения этого вопроса.
Как установить погоду на экране Windows
Как говорилось во вступлении, виджеты получили наибольшее распространение среди пользователей Windows 7 (там они назывались гаджетами). Вероятно, вывод полюбившихся информационных блоков из Windows 8 также был одной из причин низкой популярности версии. Впрочем, поддержка виджетов на уровне ОС не появилась и с выходом «десятки». Судя по всему, разработчики сочли эту службу устаревшей и утратившей актуальность. Однако это не означает, что о симпатичном экранчике с погодой придется забыть. Операционная система позволяет настраивать ее «под себя» сколько душе угодно, и помощниками могут послужить многочисленные программы. Уделим внимание основным способам, как установить виджет погоды на экран монитора.
Установка системного виджета
Поскольку раздел посвящен пользователям «винды», уделим сначала немного внимания обладателям семерки. В ней все же остались возможности декорирования силами системных приложений. Нажав ПКМ (Правая Кнопка Мыши) на рабочем столе и выбрав «Гаджеты», можно открыть список доступных информационных блоков. Гаджет «Погода» выбирается двойным кликом, после чего можно выбрать его оформление, размеры и место, о котором будет выводиться информация.
Что делать, если стандартного виджета нет или он вас не устраивает
Если представление виджета не устраивает пользователя, он может воспользоваться встроенными настройками. Они изменяют фон, прозрачность и количество показываемой информации.
В том же случае, когда стандартный гаджет неудобен для использования или же в ОС в принципе нет такой функции, остается только использовать сторонние приложения. Их можно найти в большом количестве. Одни будут выводить только погоду, а другие смогут показать информацию о состоянии системы. Выделим два типа софта, на который стоит обратить внимание:
Сторонние приложения погоды для рабочего стола Windows
Win10 Widgets. Программа, включающая в себя ряд действительно полезных информационных блоков. Среди них – подробная погода, часы и календарь, состояние батареи, памяти и звука. Кроме того, можно оценить загруженность процессора, памяти и сети. По сути дела, программа является визуализированным диспетчером задач с более широким набором информационных функций. При установке выводятся сразу все блоки. Ненужные можно скрыть, а остальные – настраивать согласно своим предпочтениям.
8GadgetPack. Следующая утилита – не что иное, как портирование «классических» гаджетов на последнюю версию ОС. Не изменился даже внешний вид окошка и кнопки управления. Настройки выполняются путем нажатия на гаечный ключ.
xWidget. Упрощенный вариант первой упомянутой программы. Сам информационный блок компактен и не содержит лишней информации. Показатель температуры, иконка погодных условий с их описанием и текущая дата. Более подробная информация о прогнозе открывается по двойному щелчку на значок осадков. Для вызова меню и настроек нужно нажать по нему ПКМ.
Как установить данные о погодных условиях на Mac OS
Для комфортного отображения погоды на макбуке также понадобится устанавливать сторонние приложения. Погода на экран выводится в виде виджетов, стилизованных преимущественно под интерфейс системы. Скачать такие утилиты можно в App Store для Mac OS.
Несмотря на прекращение поддержки виджетов операционными системами, отдельные разработчики создали ряд утилит, способных украсить дисплей и добавить на него больше полезной информации. Все, что требуется от пользователя – это найти понравившийся функционал и оформление, скачать и установить программу. Рациональное использование рабочего стола вместе со сторонними виджетами может значительно упростить получение полезной информации. А бонусом станет красивое и уникальное оформление стартового экрана, которое будет радовать глаз.
Источник

Содержание
- Инструкция по включению виджетов погоды
- Наилучшие погодные гаджеты от сторонних разработчиков для Windows 7
- Gismeteo
- World Weather
- Weather Center 2
Инструкция по включению виджетов погоды
«Семерка» имеет собственную очень хорошую и информативную утилиту «iWeather».
Алгоритм действий для запуска этого виджета на рабочем столе Виндовс 7 следующий:
- Вызвать контекстное меню рабочего стола и нажать на строчку «Гаджеты»;
- Из отобразившегося меню с перечнем различных гаджетов с помощью мыши перетащить виджет погоды на рабочий стол;
- Закрыть окно с приложениями;
- В гаджете, уже находящемся на необходимом месте, кликнуть «Параметры»;
- Указать населенный пункт, в котором проживает пользователь, и щелкнуть «Поиск»;
- Из появившегося перечня выделить нужный город и кликнуть «Ok»;
- Готово! Теперь у пользователя перед глазами всегда актуальная информация о погоде родного края.
Наилучшие погодные гаджеты от сторонних разработчиков для Windows 7
Благодаря кропотливому труду и стараниям сторонних программистов сегодня пользователям операционной системы с индексом «7» доступно огромное число программ, причем среди них имеются несколько утилит, превосходящих установленную по умолчанию в ОС «iWeather». Ниже представлены лучшие из таких метео-расширений.
Gismeteo

World Weather

Weather Center 2
Одно из самых распространенных приложений среди владельцев компьютеров благодаря отображению значительного числа параметров окружающей среды.
Помимо стандартных: влажности, времени, скорости ветра, температуры и т. п. Имеет возможность вывода на экран сведений о фазе Луны, давлении, мощности ультрафиолетового излучения, видимости, времени рассвета и заката, а также многого другого. Можно легко изменять все единицы измерения показателей.
Содержание
- 1 Что такое гаджеты в ОС Windows
- 2 Причины отсутствия встроенных гаджетов в ОС Windows 10
- 3 Популярные программы установки гаджетов под Windows 10
- 4 Создание «заметок» (стикеров) в Windows 10
- 5 Что такое гаджет для Windows
- 6 Чем открыть файл gadget
- 7 Clipboarder gadget для Windows 10
- 8 Unit Conventer
- 9 Multi Meter
- 10 HUD Time
- 11 Launch Control
- 12 DriveInfo
- 13 Моя погода
- 14 Другие гаджеты для Windows 10
КиевИзменить пункт −1,7 28,9 Пасмурно По ощущению −5 23 Ветер2 м/с, СЗ 4 миль/ч, СЗ 7 км/ч, СЗ Давление754 мм рт. ст. 39.6 дюйм рт. ст. 1005 гПа Влажность86 %Геомагнитная активность2 балла Температура воды +3 37,4 500800110014001700−228−22832+13432 Скорость ветра, м/с, миль/ч, км/ч 7 15 25 7 15 25 9 19 32 10 22 36 10 22 36 Сегодня </li> Завтра </li> 3 дня </li> 10 дней </li> 2 недели </li> Месяц </li>
- Сейчас
</li>Г/м активность</li>Выходные</li>Неделя</li>Дневник</li>
Новости Гисметео о погоде, природе и космосе
Австралийский город Сидней пережил самый жаркий ноябрь в историиТайфун «Каммури» приблизился к Филиппинам: эвакуированы 3 тыс. человекНа леднике Сиачен обрушилась лавина: погибли 2 военныхСнежная буря привела к авиакатастрофе в Южной Дакоте: 9 человек погибли
Погода на карте Европы
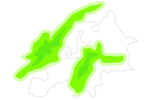

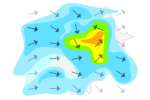
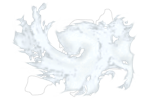
Гаджеты для ОС Windows способны не только оперативно предоставлять доступ к различной системной информации, но и частично облегчать работу за компьютером. Но в Windows 10 встроенные гаджеты отсутствуют, из-за чего пользователям приходится скачивать и устанавливать сторонние приложения и программы.
Что такое гаджеты в ОС Windows
Слово «гаджет» (gadget) по-английски означает «приспособление». Имеется в виду нечто (устройство или программа), облегчающее работу или открывающее новые возможности в какой-то конкретной области. В ОС Windows гаджеты — это небольшие системные приложения, которые способны добавлять новые элементы в настройки персонализации, предоставлять различную информацию о процессах и состоянии ПК и незначительно расширять функционал ОС. Виджеты — разновидность гаджетов, особенностью которых является наличие графического интерфейса, приспособленного для выполнения строго определённого набора функций.
Причины отсутствия встроенных гаджетов в ОС Windows 10
Ещё в версии Windows 8 корпорация «Майкрософт» отказалась от встроенных гаджетов для своих операционных систем. По словам разработчиков, к этому шагу их подтолкнул ряд серьёзных причин, а именно:
- ребрендинг дизайна ОС Windows: появление «плиточного меню» (динамических плиток), которое отчасти призвано заменить привычный набор виджетов;
- повышение безопасности личных данных: по заявлениям представителей «Майкрософт», благодаря встроенным гаджетам злоумышленники способны получать чуть ли не любые интересующие их сведения о конкретном пользователе;
- резкое сокращение числа пользователей, пользующихся встроенными гаджетами (виджетами).
Казалось бы, любителям гаджетов предоставили альтернативу в виде динамических плиток, однако такая замена оказалась далеко не равноценной. Главная проблема в том, что динамические плитки можно расположить исключительно в меню «Пуск» без возможности переноса на рабочий стол. Поэтому некоторые пользователи отдают предпочтение сторонним программам, способным устанавливать на ПК привычные гаджеты.
Популярные программы установки гаджетов под Windows 10
В интернете существует немалое количество программ для установки гаджетов под ОС Windows 10. Рассмотрим наиболее популярные и проверенные из них.
8GadgetPack
Главным достоинством программы является большое количество предлагаемых виджетов, а также их расширенные настройки, предусматривающие, в частности, автозапуск, масштабирование и назначение горячих клавиш. Чтобы скачать и установить программу, необходимо:
- Перейти на официальный сайт разработчика и нажать на кнопку Download.
Если промотать страницу вниз, то можно найти подробную инструкцию по установке программы (на английском языке) - После скачивания инсталлятора откройте его и нажмите кнопку Install.
Программа, к сожалению, не поддерживает русский язык - По окончании процесса установки 8GadgetPack автоматически откроет окно доступных виджетов.
Чтобы поместить желаемый виджет на рабочий стол, щёлкните по нему правой кнопкой мыши и выберите пункт «Добавить»
Видео: как добавить виджет на рабочий стол с помощью 8GadgetPack
Из всех доступных в программе 8GadgetPack виджетов наиболее интересными являются:
- All CPU Meter — виджет, предоставляющий подробную информацию о загруженности процессора и оперативной памяти;
Если у вас многоядерный процессор, то виджет будет показывать информацию о каждом ядре в отдельности - Clipboarder — этот виджет сохраняет все элементы (текст, медиафайлы), попавшие в «буфер обмена» ОС при нажатии клавиш CTRL+C, а также позволяет найти и вставить любой из сохранённых элементов;
Виджет не имеет ограничений по количеству сохранённых элементов - Unit Converter — универсальный конвертер всех известных расчётных единиц (масса, температура, скорость, время, мощность и т. д.).
Единственным недостатком виджета является отсутствие поддержки русского языка
Gadgets Revived
Другое название этой программы — Desktop Gadgets Installer. Она позволяет полностью интегрировать все стандартные виджеты ОС Windows 7 с «десяткой». Алгоритм скачивания и установки программы следующий:
- Перейдите на официальный сайт разработчика и щёлкните по строке Download the Desktop gadgets installer.
Чтобы скачать программу, перейдите в раздел DOWNLOAD SIDEBAR - После скачивания и запуска файла установки выберите язык программы и нажмите кнопку Next.
Выберите язык установки (программа поддерживает и русский) - Дождитесь окончания процесса установки.
Чтобы открыть список доступных виджетов, кликните по рабочему столу правой кнопкой мыши и выберите пункт «Гаджеты»
Видео: как добавить виджеты с помощью программы Gadget Revived
Gadget Revived предоставляет лишь стандартный набор виджетов версии ОС Windows 7, поэтому каких-либо уникальных и необычных приложений в нём нет.
Missed Features Installer 10 (MFI10)
Программа представляет собой целый комплекс системных приложений для Windows 10. В него входят не только набор гаджетов рабочего стола, но и дополнительные инструменты по настройке меню «Пуск» и пакет загружаемых скриптов для изменения реестра, настройки автозапуска и задания параметров установки стороннего ПО.
MFI10 является образом диска ISO, для его открытия понадобится программа-эмулятор CD/DVD-дисководов, например, Daemon Tools. Размер ISO-файла — около полутора гигабайт.
Чтобы скачать и установить программу, необходимо:
- Перейти на официальный сайт журнала CHIP и скачать автозагрузчик программы MFI10, нажав на кнопку Download.
Программа MFI10 имеет лишь английскую версию - Сохранив файл автозагрузки, запустите его и дождитесь скачивания ISO-образа программы.
Перед началом загрузки ISO-файла убедитесь, что на вашем жёстком диске достаточно свободного места (минимум 1,3 ГБ) - По окончании процесса загрузки смонтируйте ISO-образ с помощью любого эмулятора CD/DVD-дисководов (например, Daemon Tools). Откроется главное меню MFI10.
Щёлкните по кнопке Gadgets для добавления гаджетов на рабочий стол - Для добавления виджетов рабочего стола щёлкните по кнопке Gadgets.
- Установленный пакет гаджетов можно будет найти в категории «Гаджеты рабочего стола» окна настроек «Панель управления».
Список установленных гаджетов нельзя найти через поисковую строку Windows 10
MFI10, как и Gadget Revived, предоставляет пользователями лишь стандартный набор виджетов из Windows 7.
XWidget
Главное достоинство этой программы в том, что она фактически является платформой для создания собственных виджетов. Чтобы начать пользоваться программой, следует:
- Перейти на официальный сайт и нажать кнопку Download.
Программа является универсальной и подойдёт для любой ОС Windows - После запуска инсталлятора выберите желаемые компоненты установки, затем нажмите кнопку «Далее».
Помимо самой программы, вы можете установить также бесплатную версию антивируса Avast - По окончании процесса установки программа запустится автоматически.
Чтобы открыть меню программы, необходимо дважды щёлкнуть мышкой по значку XWidget на панели быстрого доступа Windows
Среди доступных по умолчанию виджетов программы XWidget наиболее интересными являются:
- EkerSystem — упрощённая версия «Диспетчера задач» с выводом информации о загруженности ресурсов системы (при двойном щелчке по виджету открывается привычный «Диспетчер задач Windows»);
Виджет показывает информацию о потреблении таких ресурсов, как процессор, оперативная память, виртуальная память и загрузка кэша - EkerSearch — удобная и компактная поисковая строка Google (при вводе запроса открывается страница в браузере);
Вы можете закрепить поисковую строку поверх всех окон для постоянного доступа к неё - EkerNotes — счётчик скорости интернета: показывает информацию как об исходящем трафике, так и о входящем.
Синяя стрелка обозначает скорость отдачи, а зелёная — скорость приёма данных
AveDesk
Программа не требует установки (распаковывается из zip-файла), не требовательна к ресурсам системы, имеет простой дизайн, а также интерфейс на русском языке. Чтобы начать пользоваться программой, необходимо:
- Перейти на официальный сайт и нажать кнопку Download.
В разделе Desclets можно также скачать дополнительные виджеты для рабочего стола - После скачивания файла с расширением zip распакуйте программу в любую папку и запустите файл AveDesk.exe.
Чтобы закрыть окно приветствия, нажмите сначала клавишу Ctrl, после чего щёлкните по появившемуся значку в виде красного крестика - Для добавления виджетов на рабочий стол зайдите в категорию «Десклеты/Добавить».
Если дважды щёлкнуть по виджету, то откроется окно его настроек
Из стандартного набора виджетов для рабочего стола, предлагаемых программой AveDesk, можно выделить следующие:
- FTP Drop: с помощью этого виджета можно быстро и легко передавать файлы по электронной почте, лишь перетащив на значок виджета необходимый файл;
С помощью виджета вы также можете мгновенно загружать видео с YouTube (достаточно изменить адрес отправки в настройках) ChalkBoard: интересная замена привычным стикерам представляет собой виртуальную доску, заметки на которой пишутся мышкой;С помощью виджета вы также можете мгновенно загружать видео с YouTube (достаточно изменить адрес отправки в настройках)</figcaption>
- ChalkBoard: интересная замена привычным стикерам представляет собой виртуальную доску, заметки на которой пишутся мышкой;Изменить размер виртуальной доски можно в настройках виджета</figcaption>
- Translator: небольшой онлайн-переводчик с набором наиболее распространённых языков.
Переводчик поддерживает 10 языков
Создание «заметок» (стикеров) в Windows 10
Хотя ОС Windows 10 и не имеет встроенных гаджетов, в ней всё же присутствует одно известное приложение из Windows 7 — «Заметки». В Windows 10 оно называется Sticky Notes. Чтобы добавить виджет на рабочий стол, необходимо:
- Открыть меню «Пуск — Все приложения» и, промотав список до английской буквы S, щёлкнуть по приложению Sticky Notes.
«Заметки» можно также открыть, воспользовавшись поисковой строкой Windows (для поиска ввести Sticky Notes) - Виджет «Заметки» автоматически появится на рабочем столе.
Изменять размер стикера можно, растягивая его границы (зажимая левую кнопку мыши) - Для добавления ещё одной заметки достаточно кликнуть по значку «+».
Чтобы изменить цвет стикера, нажмите на значок в виде трёх точек «…»
Помимо этого, виджет «Заметки» поддерживает стандартные функции редактирования текста:
- CTRL+B — выделение текста жирным;
- CTRL+I — курсив;
- CTRL+U — выделенные символы будут подчёркиваться;
- CTRL+T — перечёркнутый текст;
- CTRL+SHIFT+L — создание маркированного списка, двойное нажатие клавиш переключит на нумерованный список;
- CTRL+SHIFT+> — увеличение размера шрифта на единицу;
- CTRL+SHIFT+< — уменьшение размера шрифта на единицу.
Видео: как пользоваться приложением Sticky Notes в Windows 10
В сети имеется достаточное количество программ для установки гаджетов рабочего стола под Windows 10. При этом любой пользователь может подобрать себе наилучший вариант: вернуть привычный набор виджетов из Windows 7, добавить что-нибудь новое или вовсе создать собственный уникальный виджет. И всё это совершенно бесплатно.
Что такое гаджет для Windows
Гаджет для Windows – это специальное мини-приложение, максимально простое в использовании и предназначенное для выполнения несложных узкоспециализированных задач. Платформа гаджетов дебютировала около 10 лет назад в операционной системе Windows Vista и тогда являлась частью ещё одного механизма – боковой панели Sidebar.
Изначально система предлагала лишь небольшую группу простеньких гаджетов, включая часы, календарь, просмотр погоды, лент новостей и курсов валют, а также мониторинг процессора и оперативной памяти. Остальные гаджеты пользователь мог установить из официального сайта-каталога или же из сторонних источников.
К примеру, два первых гаджета на скриншоте выше в первоначальный комплект не входят и были установлены автором статьи отдельно.
Начиная с Windows 7 Microsoft позволила гаджетам «жить своей жизнью», разрешив пользователю размещать их где угодно на рабочем столе. В свою очередь, от боковой панели было принято решение отказаться, хотя в памяти системы все гаджеты для Windows так и остались объединены общим процессом sidebar.exe.
Исчезновение гаджетов произошло незадолго до выхода финальной версии Windows 8. Буквально на самом последнем этапе её тестирования Microsoft выпилила мини-приложения из системы. Формальным поводом стали проблемы безопасности, вдруг обнаружившееся в гаджетах, однако, что мешало корпорации их исправить и вернуть данную функциональность в систему – загадка.
Чем открыть файл gadget
К сожалению, так как гаджеты были убраны из последующих за Windows 7 версий ОС Microsoft, пользователи потеряли не только набор мини-приложений, которые были встроены в систему, но и возможность устанавливать сторонние файлы с расширением .gadget. Когда-то они были для Windows родными, но теперь система их абсолютно не признаёт:
Впрочем, выход из сложившейся ситуации есть. Вы вновь сможете открывать файлы gadget, если установите приложение 8GadgetPack.
Оно бесплатно, не несёт с собой никакой рекламы и прочего мусора. Программа, возвращающая в систему функциональность гаджетов, прекрасно работает в Windows 10, включая Anniversary Update.
Более того, автор не перестаёт обновлять 8GadgetPack, раз в несколько месяцев дополняя и совершенствуя входящие в состав комплекта гаджеты. На момент написания этой заметки, актуальной являлась 19-а версия 8GadgetPack. Клик по кнопке «Download» на официальном сайте тут же начнёт загрузку приложения, дистрибутив которого весит менее 20 МБ.
Загрузив 8GadgetPack, отыщите его в папке загрузок:
И начните инсталляцию:
Не забудьте нажать «да» в окне контроля учётных записей:
Сразу же после инсталляции 8GadgetPack, ОС «вспомнит» файлы gadget, и вы сможете открывать их также, как делали это в Windows 7.
Впрочем, не спешите заново искать все свои гаджеты, потому что 8GadgetPack уже содержит в себе несколько десятков этих мини-приложений, среди которых есть и классические (кстати, ещё вы можете вернуть в Windows 10 классические игры, включая шахматы и сапёр.)
Некоторые из гаджетов сразу же будут отображены на вашем рабочем столе:
Впрочем, это лишь маленькая часть того, что идёт в комплекте с 8GadgetPack. Обратите внимание, что в контекстном меню рабочего стола вам вновь, как это было в «семёрке», станет доступен пункт «гаджеты»:
Кликнув по нему, вы увидите всю коллекцию, которая теперь доступна вам на Windows 10. Любое мини-приложение можно добавить на рабочий стол простым перетаскиванием:
Знакомые классические гаджеты расположились на третьей страничке этой обновлённой галереи:
Далее мы взглянем на самые лучшие и интересные из доступных гаджетов. К слову, вот здесь у нас ещё есть подборка самых красивых заставок для Windows 10.
Clipboarder gadget для Windows 10
Клик по элементу мгновенно добавляет его в память, отдельные элементы можно закреплять, поддерживается перетаскивание мышкой. У гаджета есть богатый выбор тем оформления, вдобавок, как и любое мини-приложение, Clipboarder поддерживает регулировку прозрачности. В настройках можно указать предельную длину ленты (максимум 100 элементов), стиль ленты, горячие клавиши и прочее.
Unit Conventer
Путайтесь в единицах информации, энергии или площади, но связанные с ними расчёты частенько нужны вам для работы/учёбы? В таком случае обратите внимание на Unit Conventer – лучший гаджет, предназначенный для конвертирования различных величин. Помимо названных, Unit Conventer также работает с температурой, массой, длинной, временем, давлением и рядом других параметров.
Multi Meter
Весьма простой гаджет, который позволит вам лишний раз не тревожить диспетчер задач. Здесь отображается загрузка ядер процессора, а также объём используемой памяти как в процентах, так и в конкретных цифрах:
В настройках можно задать интервал обновления, а также внешний вид гаджета:
HUD Time
От многочисленных гаджетов в виде часов и календарей толку, как правило, не очень-то много, так как такая же информация отображается рядом с системным треем. Впрочем, тут есть одно исключение: если вы находитесь далеко от экрана, то разобрать, что написано в правом нижнем углу может и не получиться. Если у вас именно этот сценарий, то обратите внимание на HUD Time – огромные часы, с отображением месяца и дня недели. Их можно расположить где угодно на рабочем столе, настроить степь прозрачности, шрифт и цвет текста.
Launch Control
Далеко не всем нравится захламлять свой рабочий стол и панель задач большим числом ярлыков, в которых потом невольно начинаешь путаться. Возможно, поэтому кому-то может пригодиться небольшой гаджет Launch Control, в котором по группам разложены ссылки на различные приложения, апплеты и действия с системой:
Настроек у столь миниатюрного, на первый взгляд, гаджета достаточно много. В основном разделе вы можете добавлять, удалять и редактировать группы с ярлыками:
А в дополнительном детально настраивать внешний вид:
DriveInfo
Ещё один гаджет, которым автор давно пользуется сам, называется DriveInfo. Он предоставляет ссылки на логически разделы вашего диска или дисков, если у вас их несколько. Вдобавок DriveInfo в наглядной форме отображает процент свободного места, которое осталось на том или ином разделе.
В настройках гаджета можно задать, какие именно разделы стоит отображать, а также поэкспериментировать с его оформлением.
Моя погода
Это гаджет для Windows 10 отвечает за погоду и отличается от других тем, что может показывать ряд дополнительных данных, включая давление, влажность, скорость ветра, а также время восхода и заката солнца. Погода отображается на несколько дней вперёд. В настройках можно подкорректировать внешний вид и единицы измерения.
В отличие от гаджетов, которые дожили хотя бы до Windows 7, боковая панель с ними просуществовала лишь в Vista. Вероятно, одной из причин столь быстрого отказа от неё стало малое на тот момент распространение широкоформатных мониторов. На более распространённых тогда экранах с соотношением сторон 5:4 sidebar отнимал неприлично много рабочего пространства.
Необычный гаджет 7 Sidebar как раз таки пытается переосмыслить боковую панель из Vista, возвращая её в Windows 10 и попутно дополняя значительно большим числом настроек, чем было у оригинала. То есть перед нами новая, более функциональная боковая панель Windows 10:
Одних только тем оформления здесь около трёх десятков, а дополнительно можно настраивать ширину боковой панели.
Смысл этой панели в том, что она поможет держать гаджеты всегда на виду, но не мешать работе в системе. Без неё они будут перекрываться окнами, а если вы настроите их на отображение поверх окон, то, напротив, начнут загораживать нужный вам контент.
Вдобавок 7 Sidebar оснащён возможностью выступать в роли менеджера окна. В этом случае миниатюры окошек будут отображаться на боковой панели. Их можно показывать, как отдельно:
так и вперемешку с гаджетами:
Превью поддерживают функцию Peek, благодаря которой содержимое окна можно будет увидеть, лишь наведя на него курсор.
Другие гаджеты для Windows 10
Увы, так как платформа гаджетов уже давно была выкинута из Windows и заброшена Microsoft, многие сторонние разработки также прекратили своё развитие. В итоге ряд неплохих мини-приложений времён Vista и Windows 7 к сегодняшнему дню оказался неработоспособен.
В составе 8GadgetPack помимо нескольких совсем тривиальных гаджетов вроде всевозможных календарей, часов и заметок, есть ещё ряд интересных находок, которые поддерживаются авторами этого комплекта в актуальном состоянии. Детально описывать их мы не видим смысла, но пару слов всё-таки скажем.
В частности, отметим Remove Drive Safely Glassy, позволяющий быстро и безопасно извлекать флеш-накопители, а также CPU Network Monitor и Glassy Network Monitor, которые без обращения к диспетчеру задач наглядно покажут вам загрузку центрального процессора и сети.
В свою очередь, MiniRadio позволит прослушивать некоторые западные радиостанции, Recycle Bin даст возможность управлять корзиной, не переходя к ней, Top Five отобразит пять наиболее нагружающих систему процессов, а Volume Control поможет отрегулировать громкость без прицельного клика по крошечному значку на панели задач.
Таков список лучших гаджетов для Windows 10, которым мы сегодня решили поделиться. Нашли ли вы для себя что-то интересное?
См. также:Шахматы, сапёр и косынка для Windows 10: возвращаем игры в новую ОС
Игорь Андреев – автор статей для ITRew.ru и Our-Firefox.ru. Увлечен современными технологиями, рассказываю о них в своих текстах)
Страница автора – twitter.com
Используемые источники:
- https://www.gismeteo.ru/soft-desktop-windows/
- https://winda10.com/personalizatsiya-i-oformlenie/gadzhetyi-dlya-windows-10.html
- https://www.itrew.ru/windows/vosem-luchshikh-gadzhetov-dlya-windows-10.html
Как настроить гаджет погода в Windows 7
|
Как настроить гаджет погода в Windows 7 |
Видимо не только создатели сайтов создают порталы на схожую тематику, но и большие компании тоже создают похожие виджеты и гаджеты.
Один з примеров — гаджет Windows 7 который умеет показывать погоду.
Кто только не умеет показывать погоду и виджет яху и информеры разные, но гаджет от виндовс может это делать автоматически находясь у вас на компьютере, если конечно компьютер подключен к сети Интернет.
В начале давайте включим гаджет погоду, для этого наводим курсор на свободное место рабочего стола и нажимаем правой кнопкой мыши, выбирая команду «Гаджеты»
Выбираем гаджет с солнышком и надписью ниже «Погода», видим как на рабочем столе появилось окно… у меня по умолчанию установлен город — Москва -7 и идет снег.
Навожу курсор на окошко и появляются дополнительные кнопочки — нажимаю на ключик и в поиске вбиваю нужный город.
К сожалению маленьких городов нет, а сенсор который предлагают установить на компьютер я отказался ставить, потому, что нефиг компании знать обо мне столько — ведь полюбому информация систематизируется…
Поэтому если вы в настройках введете например ваш территориальный в моем случае областной центр и нажмете окей,
В начале используем поиск в настройках программы
а затем нажмете в окне на название вашего областного центра, то перейдете по ссылке и вы попадете на страницу — погода msn , откуда по другой ссылке можете перейти например на Россия, Ростовская область — а там будет список городов.
Если вашего города там нет, значит вы в пролете, ну или ставьте сенсор — на англ…, а я например в начале думал, что набираю город с ошибкой… может как-то по другому набирать нужно…
Будьте в курсе – подпишитесь на RSS
Спасибо за внимание.
Эту статью написал для Вас, Титов Сергей.
Обращаю ваше внимание, что у нас появился форум, на котором можно пообщаться, поделиться своими успехами – пока форум только наполняется, поэтому от Вас зависит, как он будет выглядеть.