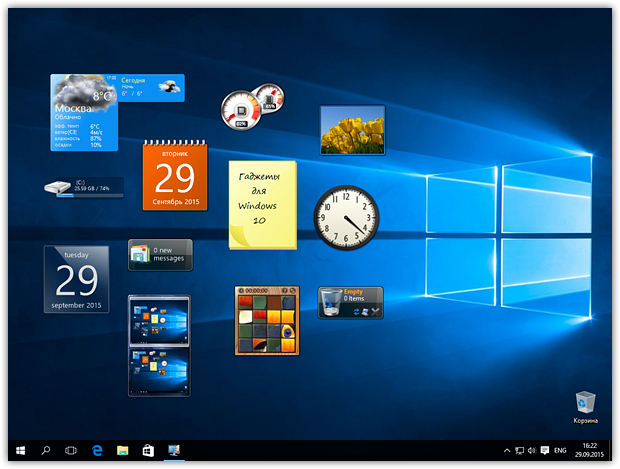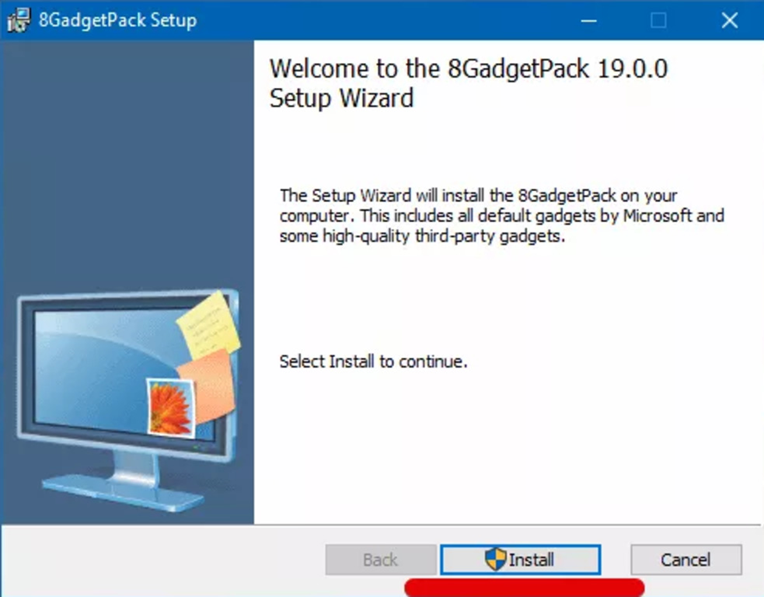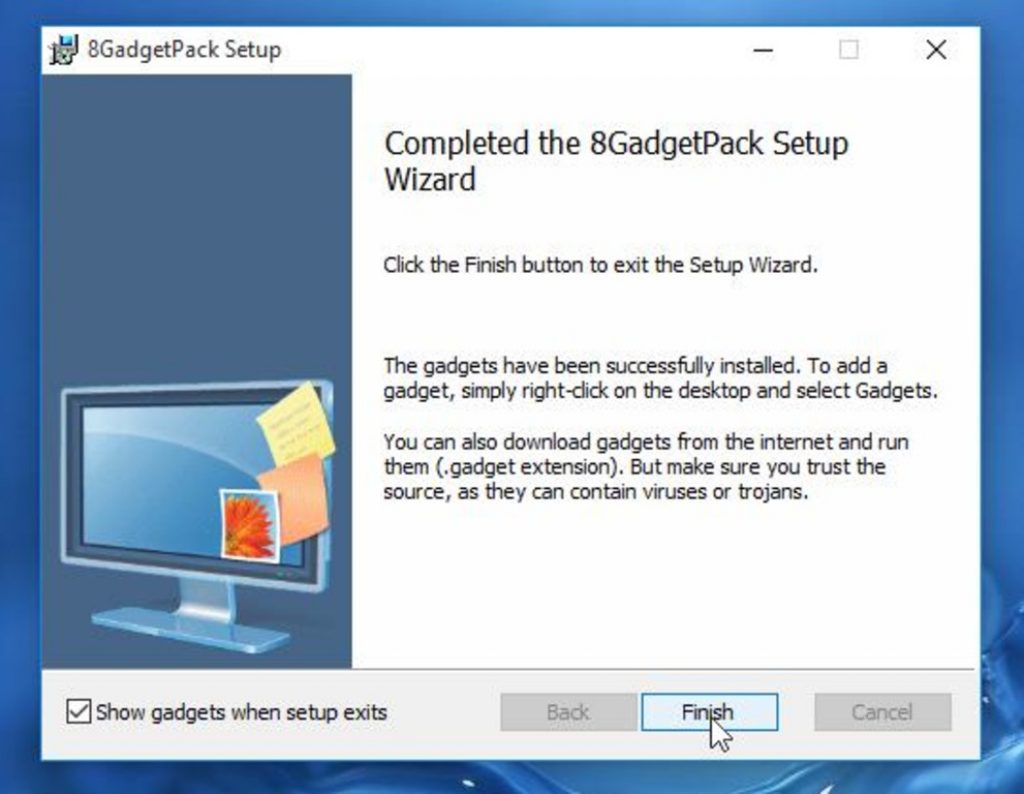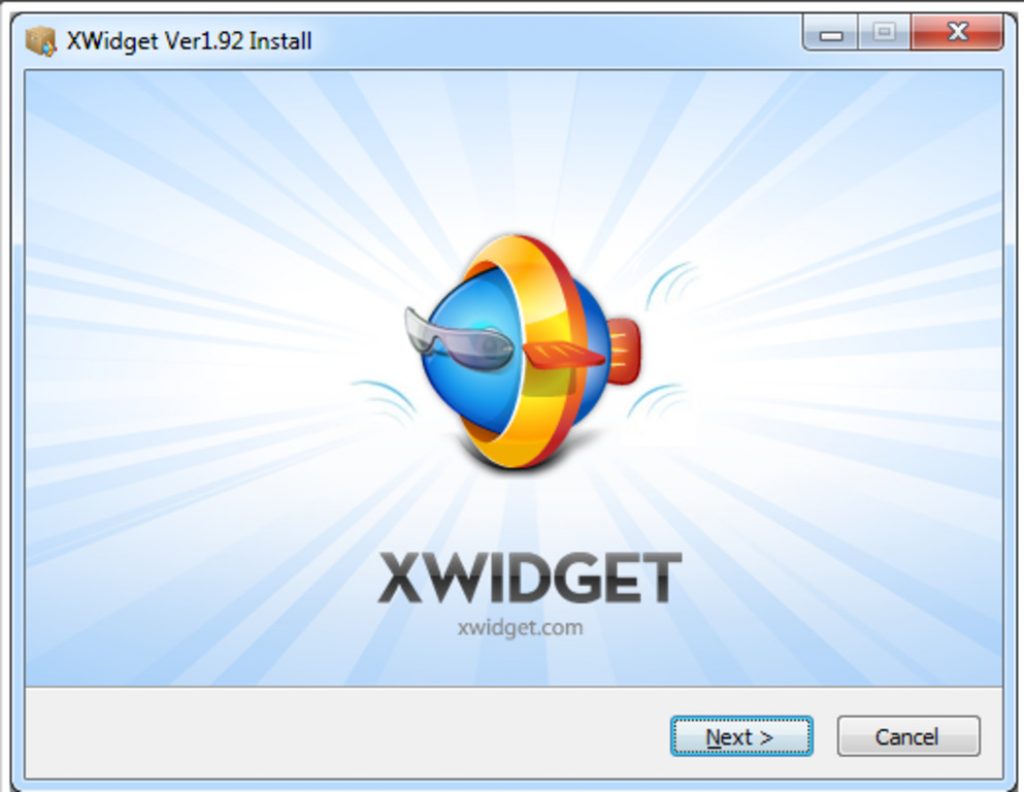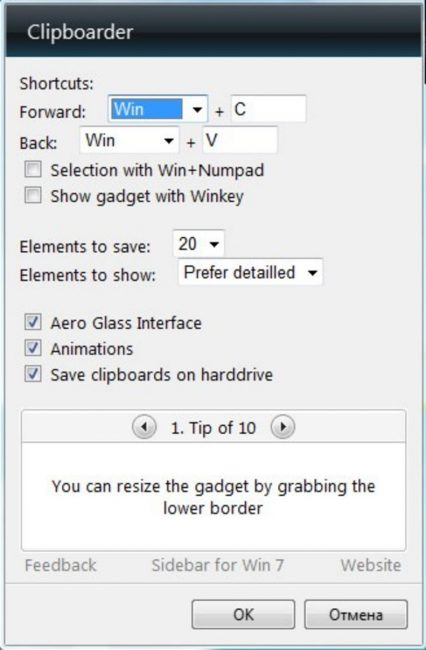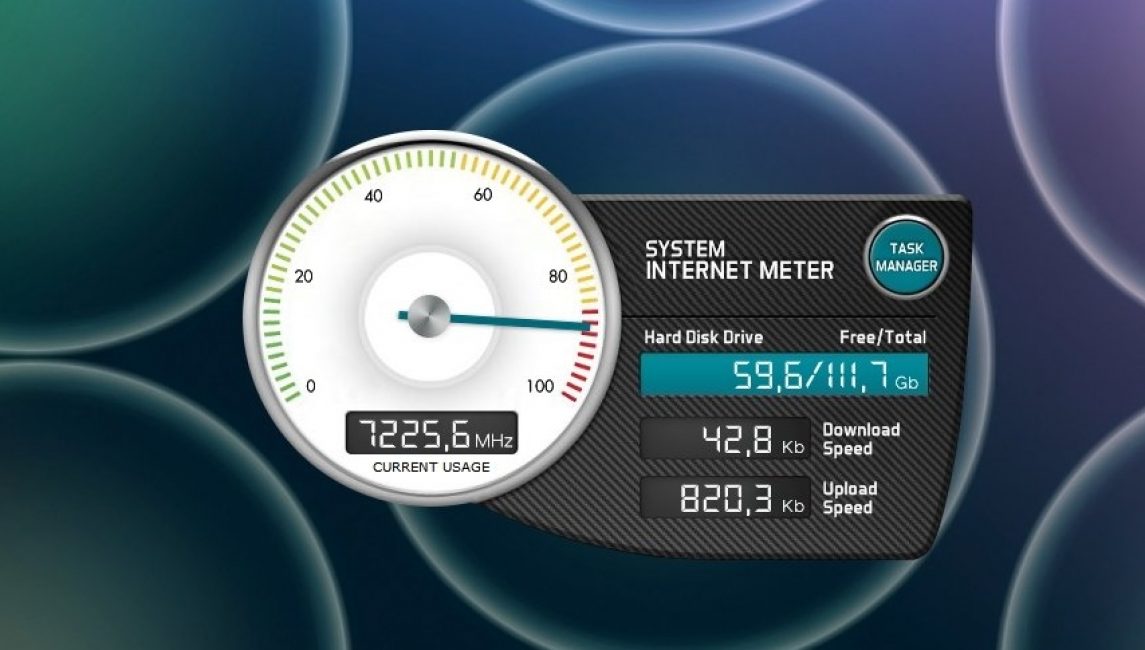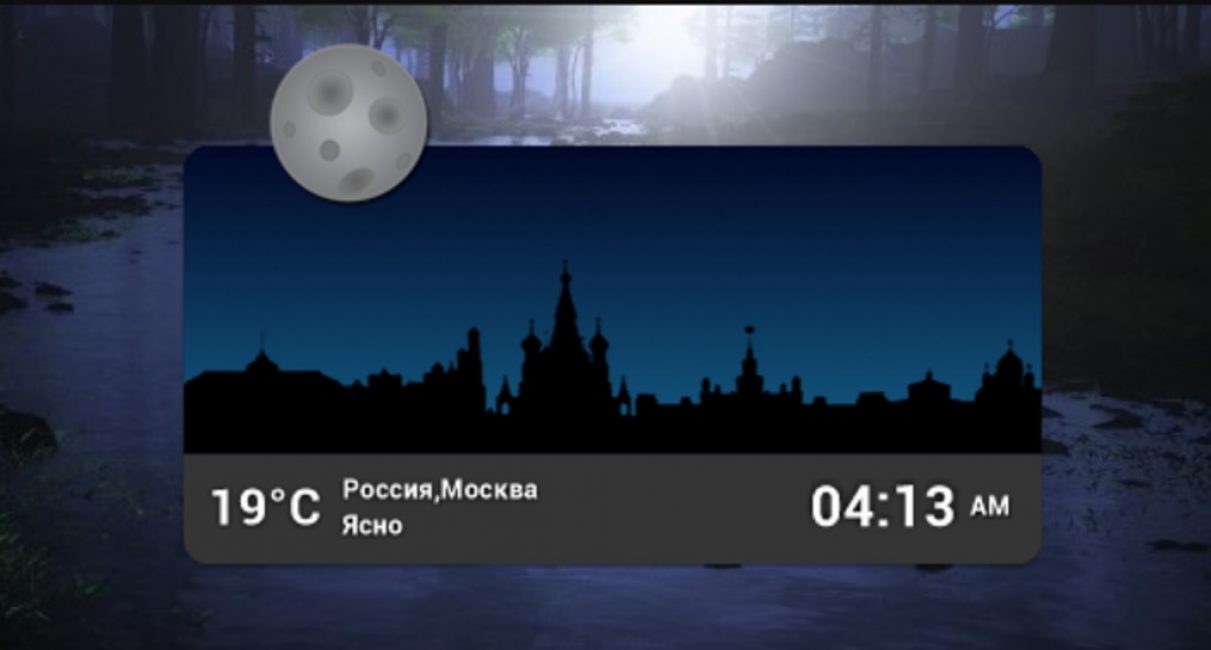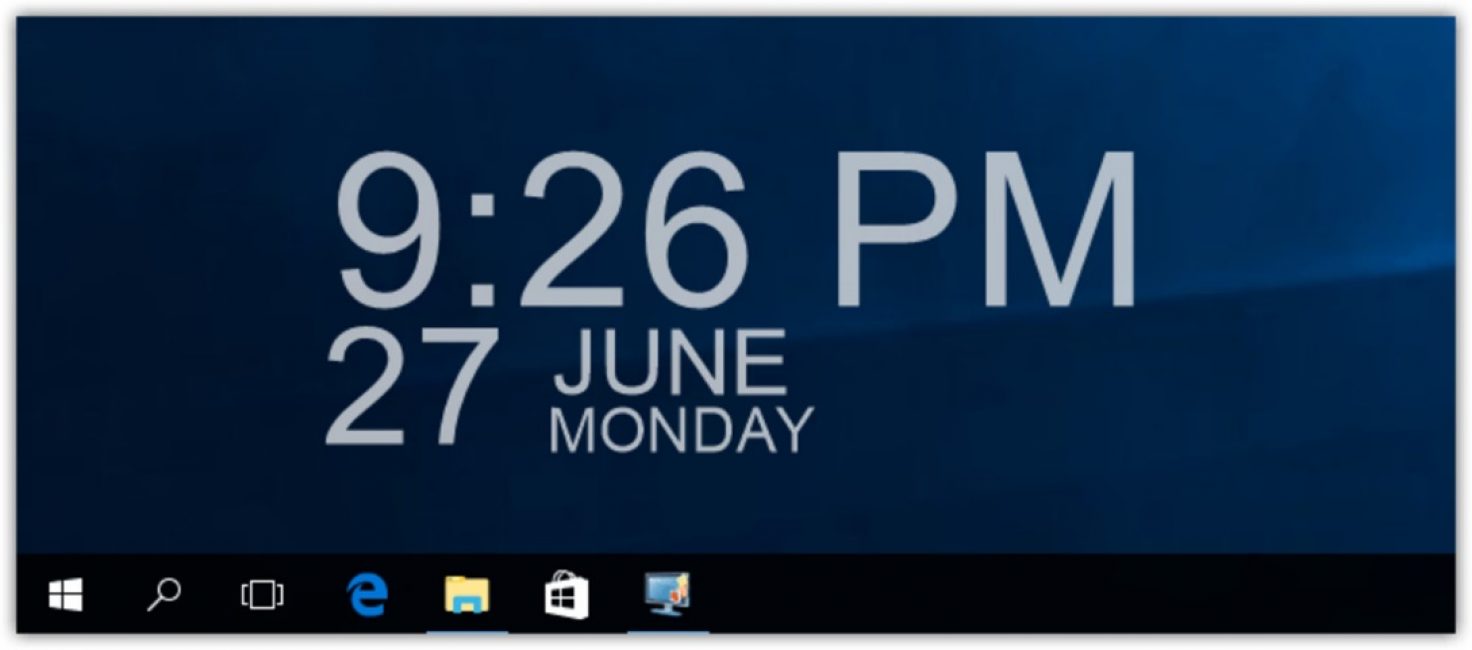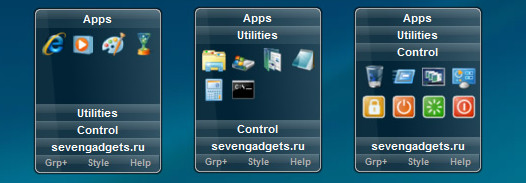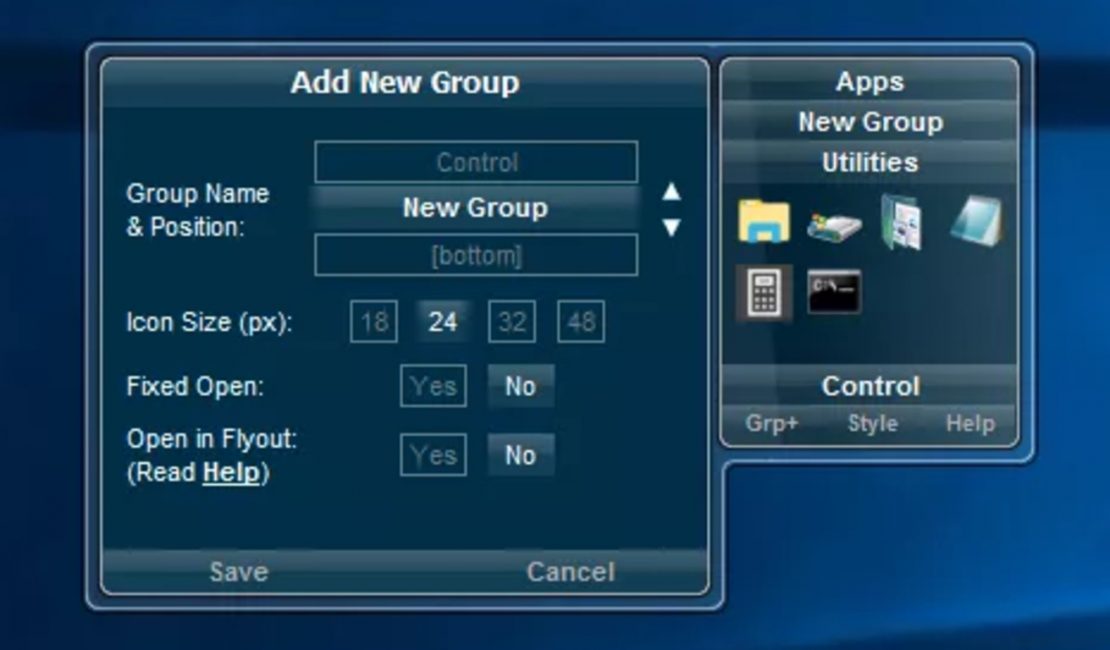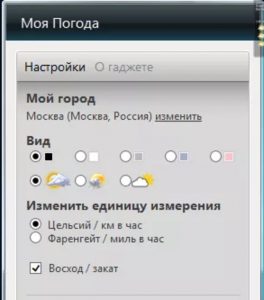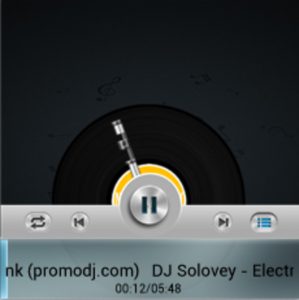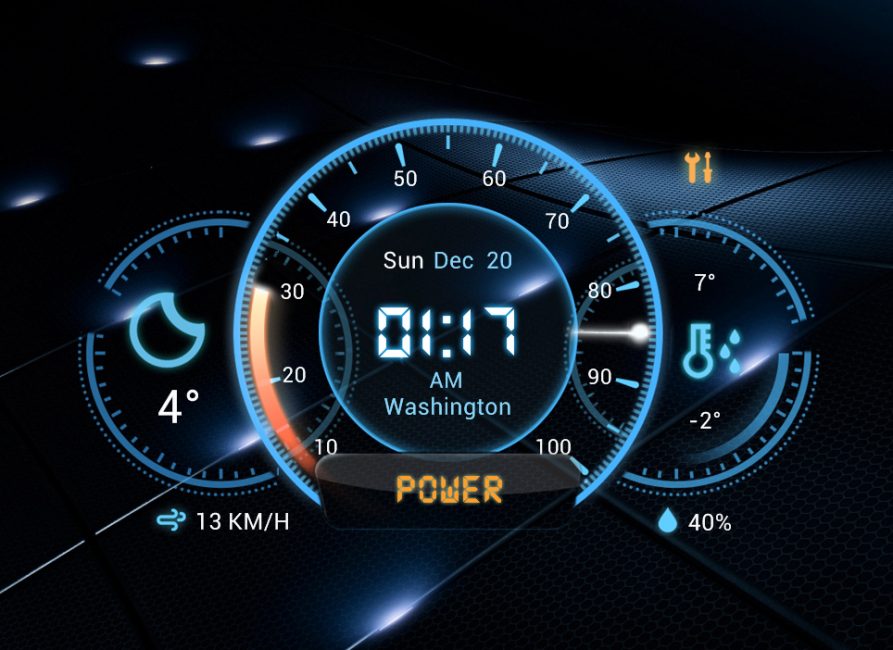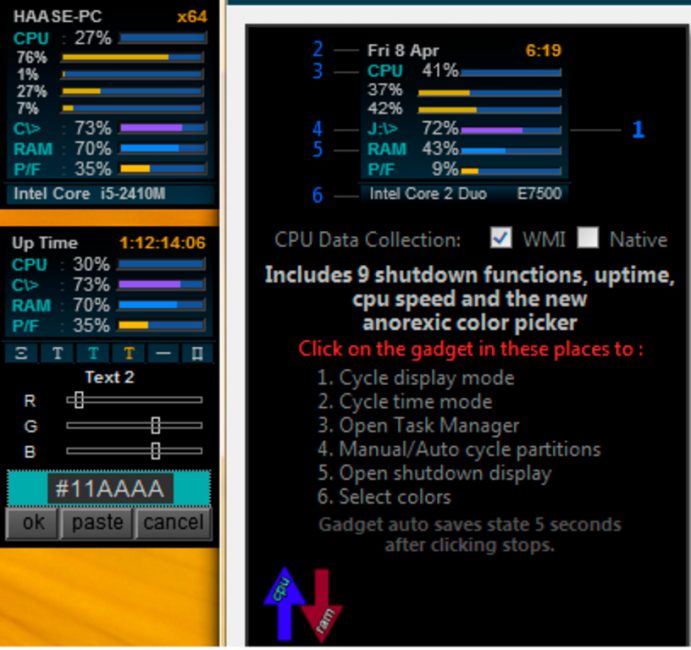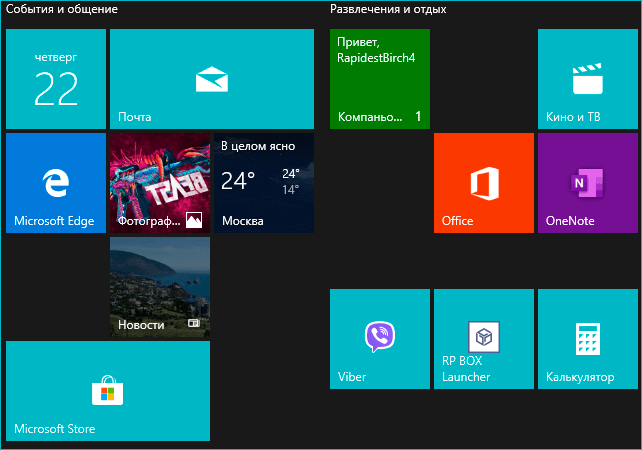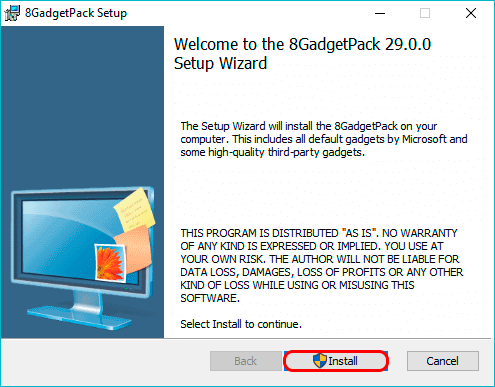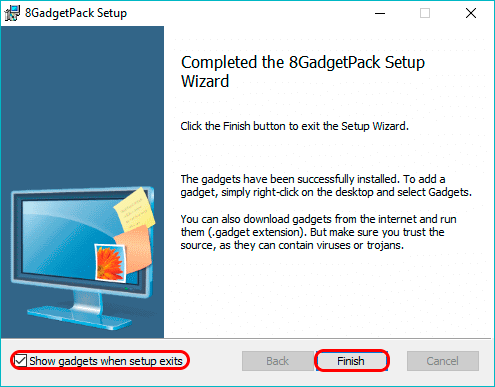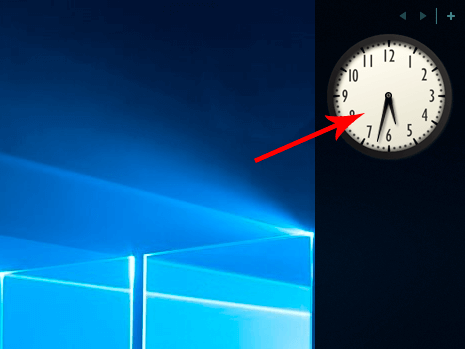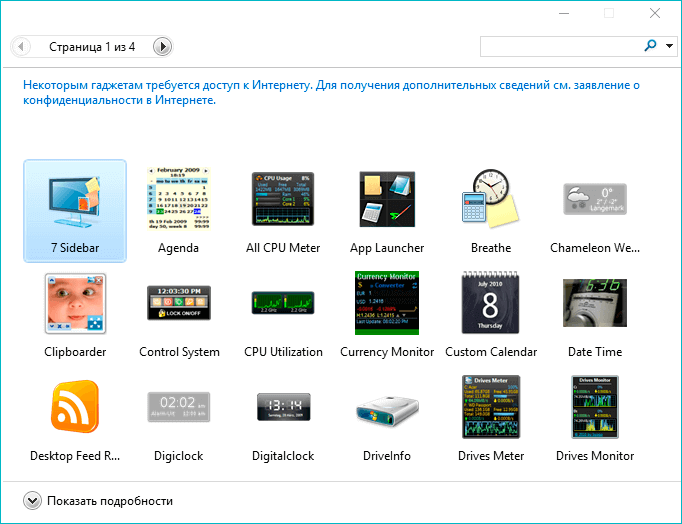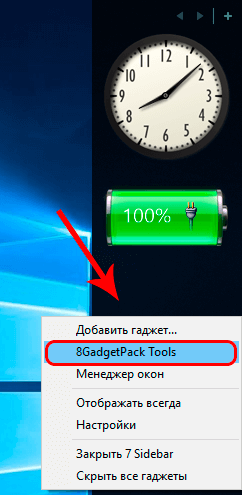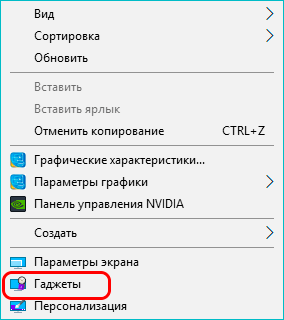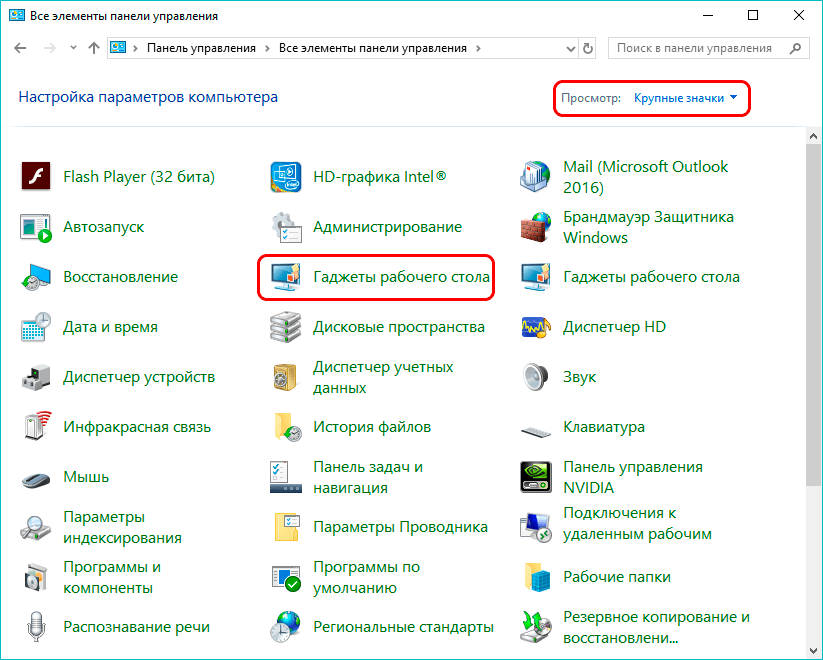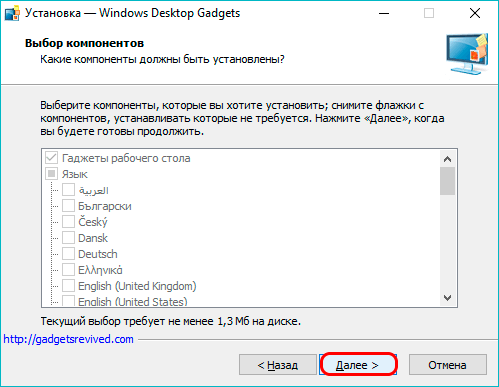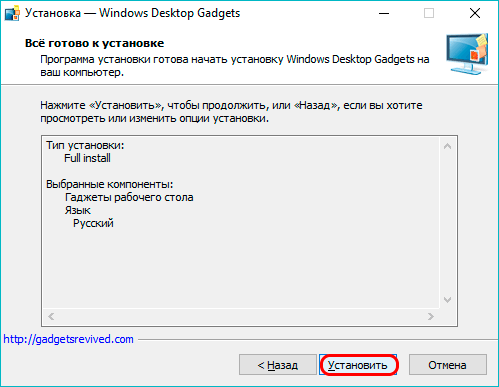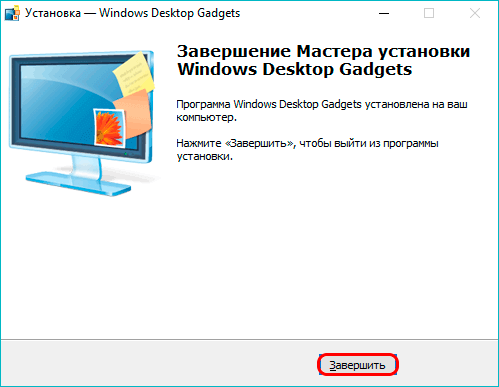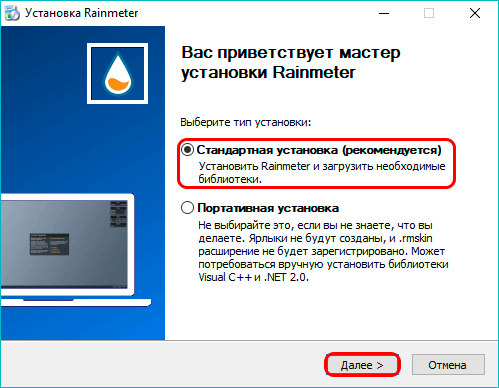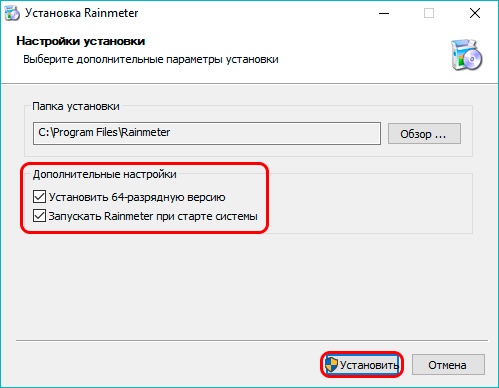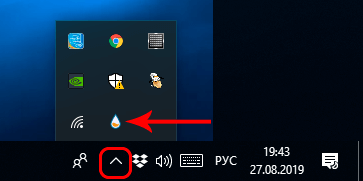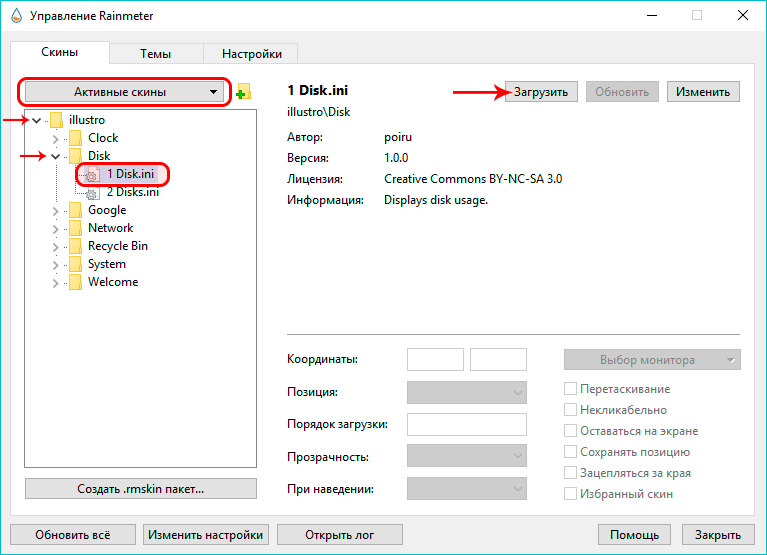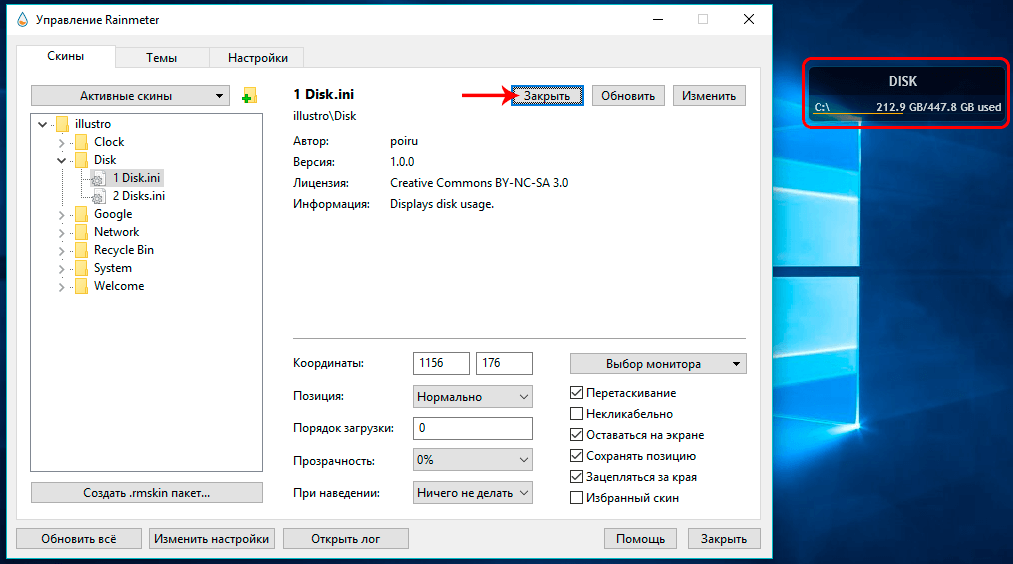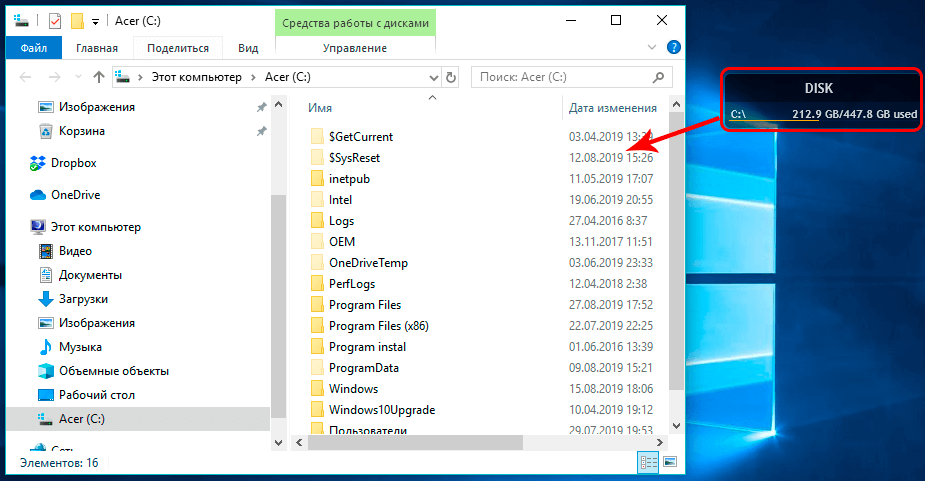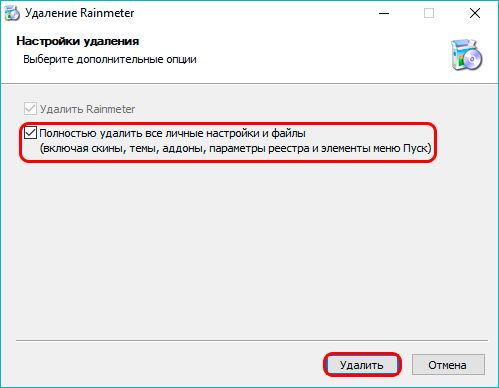Гаджеты для ОС Windows способны не только оперативно предоставлять доступ к различной системной информации, но и частично облегчать работу за компьютером. Но в Windows 10 встроенные гаджеты отсутствуют, из-за чего пользователям приходится скачивать и устанавливать сторонние приложения и программы.
Слово «гаджет» (gadget) по-английски означает «приспособление». Имеется в виду нечто (устройство или программа), облегчающее работу или открывающее новые возможности в какой-то конкретной области. В ОС Windows гаджеты — это небольшие системные приложения, которые способны добавлять новые элементы в настройки персонализации, предоставлять различную информацию о процессах и состоянии ПК и незначительно расширять функционал ОС. Виджеты — разновидность гаджетов, особенностью которых является наличие графического интерфейса, приспособленного для выполнения строго определённого набора функций.
Причины отсутствия встроенных гаджетов в ОС Windows 10
Ещё в версии Windows 8 корпорация «Майкрософт» отказалась от встроенных гаджетов для своих операционных систем. По словам разработчиков, к этому шагу их подтолкнул ряд серьёзных причин, а именно:
- ребрендинг дизайна ОС Windows: появление «плиточного меню» (динамических плиток), которое отчасти призвано заменить привычный набор виджетов;
- повышение безопасности личных данных: по заявлениям представителей «Майкрософт», благодаря встроенным гаджетам злоумышленники способны получать чуть ли не любые интересующие их сведения о конкретном пользователе;
- резкое сокращение числа пользователей, пользующихся встроенными гаджетами (виджетами).
Казалось бы, любителям гаджетов предоставили альтернативу в виде динамических плиток, однако такая замена оказалась далеко не равноценной. Главная проблема в том, что динамические плитки можно расположить исключительно в меню «Пуск» без возможности переноса на рабочий стол. Поэтому некоторые пользователи отдают предпочтение сторонним программам, способным устанавливать на ПК привычные гаджеты.
Популярные программы установки гаджетов под Windows 10
В интернете существует немалое количество программ для установки гаджетов под ОС Windows 10. Рассмотрим наиболее популярные и проверенные из них.
8GadgetPack
Главным достоинством программы является большое количество предлагаемых виджетов, а также их расширенные настройки, предусматривающие, в частности, автозапуск, масштабирование и назначение горячих клавиш. Чтобы скачать и установить программу, необходимо:
- Перейти на официальный сайт разработчика и нажать на кнопку Download.
Если промотать страницу вниз, то можно найти подробную инструкцию по установке программы (на английском языке) - После скачивания инсталлятора откройте его и нажмите кнопку Install.
Программа, к сожалению, не поддерживает русский язык - По окончании процесса установки 8GadgetPack автоматически откроет окно доступных виджетов.
Чтобы поместить желаемый виджет на рабочий стол, щёлкните по нему правой кнопкой мыши и выберите пункт «Добавить»
Видео: как добавить виджет на рабочий стол с помощью 8GadgetPack
Из всех доступных в программе 8GadgetPack виджетов наиболее интересными являются:
Gadgets Revived
Другое название этой программы — Desktop Gadgets Installer. Она позволяет полностью интегрировать все стандартные виджеты ОС Windows 7 с «десяткой». Алгоритм скачивания и установки программы следующий:
- Перейдите на официальный сайт разработчика и щёлкните по строке Download the Desktop gadgets installer.
Чтобы скачать программу, перейдите в раздел DOWNLOAD SIDEBAR - После скачивания и запуска файла установки выберите язык программы и нажмите кнопку Next.
Выберите язык установки (программа поддерживает и русский) - Дождитесь окончания процесса установки.
Чтобы открыть список доступных виджетов, кликните по рабочему столу правой кнопкой мыши и выберите пункт «Гаджеты»
Видео: как добавить виджеты с помощью программы Gadget Revived
Gadget Revived предоставляет лишь стандартный набор виджетов версии ОС Windows 7, поэтому каких-либо уникальных и необычных приложений в нём нет.
Missed Features Installer 10 (MFI10)
Программа представляет собой целый комплекс системных приложений для Windows 10. В него входят не только набор гаджетов рабочего стола, но и дополнительные инструменты по настройке меню «Пуск» и пакет загружаемых скриптов для изменения реестра, настройки автозапуска и задания параметров установки стороннего ПО.
MFI10 является образом диска ISO, для его открытия понадобится программа-эмулятор CD/DVD-дисководов, например, Daemon Tools. Размер ISO-файла — около полутора гигабайт.
Чтобы скачать и установить программу, необходимо:
- Перейти на официальный сайт журнала CHIP и скачать автозагрузчик программы MFI10, нажав на кнопку Download.
Программа MFI10 имеет лишь английскую версию - Сохранив файл автозагрузки, запустите его и дождитесь скачивания ISO-образа программы.
Перед началом загрузки ISO-файла убедитесь, что на вашем жёстком диске достаточно свободного места (минимум 1,3 ГБ) - По окончании процесса загрузки смонтируйте ISO-образ с помощью любого эмулятора CD/DVD-дисководов (например, Daemon Tools). Откроется главное меню MFI10.
Щёлкните по кнопке Gadgets для добавления гаджетов на рабочий стол - Для добавления виджетов рабочего стола щёлкните по кнопке Gadgets.
- Установленный пакет гаджетов можно будет найти в категории «Гаджеты рабочего стола» окна настроек «Панель управления».
Список установленных гаджетов нельзя найти через поисковую строку Windows 10
MFI10, как и Gadget Revived, предоставляет пользователями лишь стандартный набор виджетов из Windows 7.
Если вы хотите только добавить гаджеты на рабочий стол, то автор статьи советует отказаться от MFI10 в пользу Gadget Revived. Дело в том, что обе программы предлагают идентичный набор стандартных гаджетов из Windows 7, но Gadget Revived потребляет в разы меньше ресурсов операционной системы. К тому же, чтобы пользоваться MFI10, необходимо постоянно хранить на жёстком диске его ISO-образ.
XWidget
Главное достоинство этой программы в том, что она фактически является платформой для создания собственных виджетов. Чтобы начать пользоваться программой, следует:
- Перейти на официальный сайт и нажать кнопку Download.
Программа является универсальной и подойдёт для любой ОС Windows - После запуска инсталлятора выберите желаемые компоненты установки, затем нажмите кнопку «Далее».
Помимо самой программы, вы можете установить также бесплатную версию антивируса Avast - По окончании процесса установки программа запустится автоматически.
Чтобы открыть меню программы, необходимо дважды щёлкнуть мышкой по значку XWidget на панели быстрого доступа Windows
Среди доступных по умолчанию виджетов программы XWidget наиболее интересными являются:
Если вы хотите творчески подойти к оформлению виджетов рабочего стола, то автор статьи рекомендует воспользоваться встроенным редактором программы XWidget. Чтобы зайти в него, необходимо лишь щёлкнуть правой кнопкой мыши по любому виджету и в контекстном меню выбрать вариант «Изменить». Возможности встроенного редактора разнообразны: можно изменить уже установленные виджеты или создать собственный виджет «с нуля». Имеется поддержка импорта медиафайлов, созданных в графических редакторах (например, в Photoshop), и редактор «сценарного кода» (для создания автоматического алгоритма работы виджета). Недостатками редактора является запутанная система навигации и «сломанная» русификация (вместо букв — иероглифы).
AveDesk
Программа не требует установки (распаковывается из zip-файла), не требовательна к ресурсам системы, имеет простой дизайн, а также интерфейс на русском языке. Чтобы начать пользоваться программой, необходимо:
- Перейти на официальный сайт и нажать кнопку Download.
В разделе Desclets можно также скачать дополнительные виджеты для рабочего стола - После скачивания файла с расширением zip распакуйте программу в любую папку и запустите файл AveDesk.exe.
Чтобы закрыть окно приветствия, нажмите сначала клавишу Ctrl, после чего щёлкните по появившемуся значку в виде красного крестика - Для добавления виджетов на рабочий стол зайдите в категорию «Десклеты/Добавить».
Если дважды щёлкнуть по виджету, то откроется окно его настроек
Из стандартного набора виджетов для рабочего стола, предлагаемых программой AveDesk, можно выделить следующие:
Создание «заметок» (стикеров) в Windows 10
Хотя ОС Windows 10 и не имеет встроенных гаджетов, в ней всё же присутствует одно известное приложение из Windows 7 — «Заметки». В Windows 10 оно называется Sticky Notes. Чтобы добавить виджет на рабочий стол, необходимо:
- Открыть меню «Пуск — Все приложения» и, промотав список до английской буквы S, щёлкнуть по приложению Sticky Notes.
«Заметки» можно также открыть, воспользовавшись поисковой строкой Windows (для поиска ввести Sticky Notes) - Виджет «Заметки» автоматически появится на рабочем столе.
Изменять размер стикера можно, растягивая его границы (зажимая левую кнопку мыши) - Для добавления ещё одной заметки достаточно кликнуть по значку «+».
Чтобы изменить цвет стикера, нажмите на значок в виде трёх точек «…»
Помимо этого, виджет «Заметки» поддерживает стандартные функции редактирования текста:
- CTRL+B — выделение текста жирным;
- CTRL+I — курсив;
- CTRL+U — выделенные символы будут подчёркиваться;
- CTRL+T — перечёркнутый текст;
- CTRL+SHIFT+L — создание маркированного списка, двойное нажатие клавиш переключит на нумерованный список;
- CTRL+SHIFT+> — увеличение размера шрифта на единицу;
- CTRL+SHIFT+< — уменьшение размера шрифта на единицу.
Видео: как пользоваться приложением Sticky Notes в Windows 10
В сети имеется достаточное количество программ для установки гаджетов рабочего стола под Windows 10. При этом любой пользователь может подобрать себе наилучший вариант: вернуть привычный набор виджетов из Windows 7, добавить что-нибудь новое или вовсе создать собственный уникальный виджет. И всё это совершенно бесплатно.
- Распечатать
Оцените статью:
- 5
- 4
- 3
- 2
- 1
(17 голосов, среднее: 4.6 из 5)
Поделитесь с друзьями!
Панель с кнопками выключения, перезапуска Windows и не только
Погодный информер для Rainmeter в стиле Google Weather
Погодный скин для настоящих гурманов, 9 типов отображения прогноза
Скин погодного прогноза в двух вариантах — на 4 дня и на сегодня
Набор из 12 аналоговых скинов часов разного стиля
Подробный и информативный погодный виджет в стильном «экологичном» исполнении
Комбинированный информер — погода, дата и время, системная статистика
Простой, но стильный эквалайзер уровня звука Windows
Оригинальные цифровые часы для вашего рабочего стола
Интересный виджет времени для сильных и стильных
Расширенный прогноз погоды, календарь и часы
Прикольный виджет времени для любителей оригинальных решений
ТОП-10 гаджетов для Windows 10 на рабочий стол
Гаджеты имеют широкое распространение во всех сферах нашей жизни и призваны помогать и облегчать ее нам практически каждую минуту.
Мы привыкли к их присутствию на рабочем столе своих компьютеров и были огорчены, что новая версия операционной системы не получила желанную панель гаджетов.
Однако, выполнив некоторые несложные действия вполне возможно установить полюбившиеся гаджеты для Windows 10 на рабочий стол своего ПК.
Для этих целей необходимо воспользоваться программами сторонних разработчиков, которые не только являются абсолютно безопасными, но еще и бесплатными.
Содержание
- Сравнительная таблица
- 8GadgetPack
- xWidget
- Clipboarder
- Vigor
- World Cities Widget
- HUD Time
- Launch Control
- Моя погода
- Modern Vinyl Player
- Futuristic Car Dashboardа
- Vintage Radio
- cpu.anorexia
Сравнительная таблица
[wpsm_comparison_table id=»222″ class=»hover-col1 center-table-align»]
Читайте также: Лучший анонимный браузер без раскрытия личности: для ПК и Андроид гаджетов | ТОП-10
8GadgetPack
Одним из наиболее популярных приложений является 8GadgetPack, позволяющее не только пользоваться всевозможными гаджетами, но и менять на свое усмотрение их дизайн.
Окно установщика 8GadgetPack
Процесс установки данной программы абсолютно стандартный и не должен вызвать никаких сложностей.
Единственное, что вам необходимо будет сделать — снять галочки выделения с дополнительного ПО, если таковое будет прилагаться, и постоянно кликать по кнопке «Далее».
Окно завершения установки
После установки 8GadgetPack на рабочем столе вашего компьютера появится боковая панель по типу Windows пф, которая уже будет содержать несколько начальных гаджетов, а если кликнуть на свободном месте рабочего стола левой кнопкой мыши — появится всплывающее стандартное меню, в котором будет присутствовать пункт «Gadgets».
Кликнув по данному пункту, вы откроете окно программы, содержащее довольно большое количество всевозможных гаджетов, которые можно отобразить на боковой панели.
Кстати, с этой панели гаджеты можно переносить в любое — удобное для вас — место рабочего стола простым перетаскиванием.
Стоит отметить, что 8GadgetPack вполне возможно обновлять, получая, тем самым, дополненный и усовершенствованный комплект гаджетов в свое распоряжение.
Ссылка на скачивание 8GadgetPack:
Скачать Читайте также: ТОП-14 Бесплатных сервисов с обоями на Рабочий стол высокого качества
xWidget
Еще одной замечательной программой, позволяющей установить на рабочий стол Windows 10 всевозможные полезные гаджеты, можно назвать xWidget.
Окно инсталлятора программы xWidget
Инсталляция данной программы является обычным стандартным процессом, а основная «сложность» заключается в прописывании пути установочных файлов и подтверждении запроса на создание ярлыков.
Программа довольно интересная и обладает очень хорошим функционалом, которого вполне достаточно для удовлетворения самых требовательных пользователей.
Установив к себе на компьютер xWidget, вы сразу получаете три неплохих гаджета на рабочий стол, среди которых, чаще всего —симпатичные аналоговые часы, информер погоды в вашем населенном пункте и программа отображения слайдов.
С помощью имеющихся у программы настроек без особого труда можно изменить некоторые параметры имеющихся гаджетов — расположение на рабочем столе компьютера, прозрачность его окна, а также зафиксировать его в определенном месте и сделать абсолютно некликабельным.
Можно также поэкспериментировать и с размерами имеющихся гаджетов, применив к ним одну из 10-ти имеющихся позиций.
Самым большим плюсом xWidget является наличие в ее арсенале большого количества гаджетов, которое с каждым месяцем только увеличивается, чего не скажешь о других программах такого направления.
Ко всему прочему, данная программа является абсолютно бесплатной и не имеет навязчивой рекламы.
Ссылка на скачивание программы xWidget:
Скачать
Среди всего этого разнообразия можно выделить ТОП-10 наиболее распространенных и популярных гаджетов, установив которые вы обеспечите себя полезной, а главное — своевременной информацией.
Читайте также: Как восстановить забытый аккаунт гугл (Google)? | ТОП-6 Самых действенных способов
Clipboarder
Окно настроек Clipboarder
Этот довольно популярный гаджет позволяет пользователю работать с буфером обмена операционной системы.
С его помощью все содержимое буфера будет представлено в виде определенного визуализированного списка, а кликом мыши по любому из его компонентов можно без труда осуществить его перемещение непосредственно в память для последующей вставки в какой-либо документ и так далее.
Кроме того, в работе с отображаемым списком поддерживается функция Drag and Drop, позволяющая перемещать выбранный элемент в необходимое место при помощи мыши.
Clipboarder имеет в своем арсенале различные настройки, с помощью которых можно не только выбрать и применить понравившуюся тему оформления и провести регулировку прозрачности рабочего окна программы, но и настроить величину визуализационной ленты элементов буфера обмена.
Здесь можно указать — какое количество элементов будет отображаться, каким стилем будет обладать эта лента, а также — какие горячие клавиши будут использоваться в работе с данным гаджетом.
Скачать
ВИДЕО: Где скачать и как установить гаджеты на Windows 7
Где скачать и как установить гаджеты на Windows 7 легко
ТОП-10 Самых полезных гаджетов для Windows 10 на рабочий стол (+Бонус)
Читайте также: ТОП-15 программ для вебки: Снимаем и сохраняем
Vigor
Внешний вид гаджета Vigor
Данный гаджет поможет вам постоянно следить за важными показателями вашей системы, к которым относятся скорость работы процессора и нагрузка, которой подвергается оперативная память компьютера.
Кроме того, данный системный гаджет отображает информацию о жестком диске — показывая его общий объем, а также общее количество занятого места.
Имеющаяся специальная кнопка позволяет вызвать диспетчер задач Windows, чтобы иметь возможность определить, сколько системных ресурсов потребляет та или иная программа.
К незначительным недостаткам можно отнести немалый размер этого гаджета, который вполне компенсируется набором полезных функций.
Скачать Читайте также: ТОП-25 старых игр на ПК (с 2000 по 2010 год): Набор настоящего геймера
World Cities Widget
Окно World Cities Widget
Гаджет World Cities Widget представляет собой своеобразный погодный информер, который использует в качестве фона сменяемые очертания городов и время суток (утро, день, вечер, ночь).
Кроме этого, гаджет предоставляет информацию о состоянии погоды в двух вариантах — кратком и подробном.
Краткий вариант показывает только то, какая в настоящее время погода за окном и какова температура воздуха.
Подробный вид дает информацию на 14 последующих дней с указанием направления и силы ветра, влажности воздуха, процентной вероятности осадков и многого другого.
Стоит отметить, что данный информер красиво смотрится на рабочем столе практически с любыми обоями.
Скачать
HUD Time
Внешний вид информера HUD Time
Еще один представитель информационных гаджетов, отображающий на экране монитора текущее время, день недели и месяц.
Кто-то может возразить, что толку от такого гаджета мало, так как вся эта информация имеется в системном трее вашего компьютера.
Может быть и так, но в случае, если вы находитесь на большом расстоянии от монитора — увидеть который час легче на таких часах, нежели на системных.
Кроме этого, пользователь может по своему желанию настроить размер и цвет текста, выставить наиболее подходящую степень прозрачности, а также разместить данный информер в любом месте рабочего стола.
Скачать
Launch Control
Основные окна Launch Control
Launch Control представляет собой небольшой, но достаточно полезный гаджет, позволяющий навсегда избавиться от захламления рабочего стола всевозможными ярлыками.
Он быстро и качественно сможет упорядочить все, имеющиеся на вашем компьютере, программы и разложить их по определенным категориям.
Это обеспечит быстрый доступ к необходимому приложению и сэкономит время на его поиск.
В арсенале гаджета имеется довольно много функциональных настроек, позволяющих проводить различные операции не только с отдельными ярлыками, но и с их группами.
Окно настроек Launch Control
Кроме этого, пользователю предоставляется возможность настроить по своему желанию внешний вид создаваемой группы.
Моя погода
Окно отображение информера Моя Погода
С помощью этого гаджета вы всегда будете в курсе того, какая погода присутствует за окном в настоящее время и ожидается в ближайшем будущем.
Информация, которую он предоставляет, позволяет ознакомиться с такими данными, как температура, давление, влажность, направление и сила ветра, вероятность осадков, а также время солнечного восхода и заката.
Для правильного отображения необходимой информации пользователь должен произвести соответствующие настройки этого гаджета — город, внешний вид информационного окна, шкалу температуры (Цельсий, Фаренгейт) и так далее.
Данный информер представляет не только полную информацию о текущей погоде, но и о ее изменения в ближайшие четыре дня.
0 Окно настроек погодного информера
Скачать
Modern Vinyl Player
Внешний вид мультимедийного гаджета Modern Vinyl Player
Это довольно интересный представитель мультимедийных гаджетов, который является своеобразной надстройкой стандартного проигрывателя Windows и некоторых других проигрывателей, к которым относятся AIMP и Winamp.
С его помощью пользователь может осуществлять управление плеером с рабочего стола, производя остановку и воспроизведение текущего трека, а также переход к следующей композиции.
Кроме того, имеется возможность вызова существующего плейлиста и изменения порядка проигрывания композиций.
Скачать
Futuristic Car Dashboardа
Системная панель Futuristic Car Dashboard
Гаджет представляет довольно симпатичную системную панель, которая позволяет владельцу ноутбука получить информацию о погодных условиях, нынешней даты и времени, а также количество заряда аккумуляторной батареи.
Вся информация собрана воедино и представлена в виде своеобразного автомобильного спидометра.
Скачать
Vintage Radio
Внешний вид Vintage Radio
Vintage Radio представляет собой очень красивый, высоко детализированный гаджет в виде своеобразного старинного радиоприемника, внешний вид которого может изменяться.
Кроме того, данный радиоприемник оборудован анимированной звуковой шкалой и диалоговым окном, в котором отображаются названия присутствующих радиостанций и проигрываемых композиций.
Скачать
cpu.anorexia
Внешний вид cpu. anorexia
С помощью этого компактного гаджета вы сможете получить максимально полную информацию о работе всех систем своего компьютера, включая его сердце — процессор.
Невзирая на свои размеры — cpu.anorexia вполне способна заменить в операционной системе Windows ее стандартный менеджер процессов.
В выводимой на экран монитора информации присутствуют текущее время и дата, загруженность ядер центрального процессора с полной детализацией, а также количество используемой в настоящее время виртуальной памяти и оставшегося незанятого места на жестком диске.
Кроме отображения полезной информации, гаджет позволяет настроить шрифт выводимого текста и цвет фона, используя для этих целей специальные ползунки.
Скачать
ВИДЕО: Как добавить гаджеты в Windows 10
Как добавить гаджеты в Windows 10
Простая инструкция по установке
Наш Рейтинг
7.7 Оценка
Для нас очень важна обратная связь с нашими читателями. Если Вы не согласны с данными оценками, оставьте свой рейтинг в комментариях с аргументацией Вашего выбора. Ваше мнение будет полезно другим пользователям.
Futuristic Car Dashboard
8
Добавить отзыв | Читать отзывы и комментарии

По умолчанию, в Windows 10 нет официального способа установить гаджеты, эта функция была убрана из системы и предполагается, что вместо них вы будете использовать новые плитки приложений, которые так же могут отображать требуемую информацию. Тем не менее, вы можете скачать стороннюю бесплатную программу, которая вернет привычный функционал гаджетов, располагаемых на рабочем столе — две таких программы и будут рассмотрены ниже.
Windows Desktop Gadgets (Gadgets Revived)
Бесплатная программа Gadgets Revived возвращает гаджеты в Windows 10 именно в таком виде, в котором они были в Windows 7 — тот же набор, на русском языке, в том же интерфейсе, что был ранее.
После установки программы, вы можете нажать в контекстном меню рабочего стола (через правый клик мышью) пункт «Гаджеты», после чего выбрать, какие именно требуется разместить на рабочий стол.
Доступны все стандартные гаджеты: погода, часы, календарь и остальные оригинальные гаджеты от Microsoft, со всеми скинами (темами оформления) и функциями настройки.
Помимо этого, программа вернет функции управления гаджетами в раздел персонализации панели управления и пункт контекстного меню рабочего стола «Вид».
Скачать бесплатно программу Gadgets Revived вы можете на официальной странице http://gadgetsrevived.com/download-sidebar/
8GadgetPack
8GadgetPack — еще одна бесплатная программа для установки гаджетов на рабочий стол Windows 10, при этом несколько более функциональная, чем предыдущая (но не полностью на русском языке). После ее установки вы точно также, как и в предыдущем случае можете перейти к выбору и добавлению гаджетов через контекстное меню рабочего стола.
Первое отличие — куда более широкий выбор гаджетов: помимо стандартных, здесь представлены дополнительные на все случаи жизни — списки запущенных процессов, продвинутые системные мониторы, конвертер единиц, одних только гаджетов погоды несколько штук.
Второе — наличие полезных настроек, вызывать которые можно, запустив 8GadgetPack из меню «Все приложения». Несмотря на то, что настройки на английском языке, все довольно понятно:
- Add gadget — добавление и удаление установленных гаджетов.
- Disable Autorun — отключение автозагрузки гаджетов при старте Windows
- Make gadgets larger — делает гаджеты больше по размеру (для мониторов с высоким разрешением, где они могут казаться мелкими).
- Disable Win+G for gadgets — так как в Windows 10 комбинация клавиш Win+G по умолчанию открывает панель записи экрана, данная программа перехватывает данную комбинацию и включает отображение гаджетов по ней. Данный пункт меню служит для того, чтобы вернуть настройки по умолчанию.
Скачать гаджеты Windows 10 в данном варианте вы можете с официального сайта http://8gadgetpack.net/
Как скачать гаджеты Windows 10 в составе пакета MFI10
Missed Features Installer 10 (MFI10) — пакет компонентов для Windows 10, присутствовавших в предыдущих версиях системы, но исчезнувших в 10-ке, среди которых есть и гаджеты рабочего стола, при этом, как и требуется нашему пользователю, на русском языке (несмотря на англоязычный интерфейс установщика).
MFI10 представляет собой образ диска ISO, размером более гигабайта, скачать который можно бесплатно с официального сайта (обновление: MFI исчез с этих сайтов, не знаю, где сейчас искать) mfi.webs.com или mfi-project.weebly.com (там же присутствуют версии для предыдущих версий Windows). Отмечу, что фильтр SmartScreen в браузере Edge блокирует загрузку этого файла, но мне ничего подозрительного в его работе обнаружить не удалось (все равно будьте осторожны, в данном случае гарантировать чистоту я не могу).
После загрузки образа, смонтируйте его в системе (в Windows 10 это делается просто двойным кликом по файлу ISO) и запустите MFI10 находящийся в корневой папке диска. Сначала запустится лицензионное соглашение, а после нажатия кнопки «Ок» — меню с выбором компонентов для установки. На первом же экране которого вы увидите пункт «Gadgets», который и потребуется для того, чтобы установить гаджеты рабочего стола Windows 10.
Установка по умолчанию проходит на русском языке, а после ее окончания в панели управления вы найдете пункт «Гаджеты рабочего стола» (у меня данный пункт появился только после ввода «Гаджеты» в окно поиска панели управления, т.е. не сразу), работа которого, как и набор доступных гаджетов не отличается от того, что был раньше.
Гаджеты для Windows 10 — видео
В видео ниже показано, где именно взять гаджеты и как установить их в Windows 10 для трех описанных выше вариантов.
Все три рассмотренные программы позволяют также загружать и устанавливать сторонние гаджеты на рабочий стол Windows 10, однако разработчики отмечают, что небольшое количество из них по каким-то причинам не работают. Тем не менее, для большинства пользователей, думаю, окажется достаточно уже имеющегося набора.
Дополнительная информация
Если вы хотите попробовать что-то поинтереснее с возможностью скачать тысячи виджетов для рабочего стола в разном оформлении (пример выше) и полностью преобразить интерфейс системы, попробуйте Rainmeter.
Гаджеты рабочего стола были полезными виджетами, которые можно было добавить на рабочий стол Windows Vista и Windows 7 для повышения производительности. Их давно нет, но не волнуйтесь — вы можете добавить виджеты рабочего стола в Windows 10 с помощью этих сторонних инструментов.
Все эти годы спустя это может показаться трудным для понимания, но когда-то настольные гаджеты были чрезвычайно популярны. Эти виджеты, способные отображать время, погоду, заметки и даже скорость процессора, были по сути мини-приложениями.
Как и любые приложения Windows, гаджеты рабочего стола можно расположить вокруг рабочего стола, но в основном по правой стороне. Они также будут прятаться за вашими основными приложениями, действуя как часть фона рабочего стола.
Довольно полезно, правда?
К сожалению, с появлением Windows 8 от этих виджетов Windows отказались. Внезапно вы не смогли мгновенно узнать время в своем офисе в Гонконге или получить RSS-поток на рабочем столе. Вместо этого такая информация была объединена в живые плитки в Windows 8. Это продолжилось в Windows 10 с интеграцией улучшенных уведомлений и Cortana.
Отказ от виджетов рабочего стола Windows в Windows 8 имеет смысл в ретроспективе. Ведь рабочий стол заменили стартовым экраном. Но с возвращением к доминирующему рабочему столу в Windows 10 виджеты, гаджеты и аналогичные инструменты могут быть восстановлены.
Основная причина, по которой Microsoft решила отказаться от гаджетов Windows после Windows 7, была связана с безопасностью.
В 2012 году Microsoft объявила, что уязвимости в его гаджетах может позволить запуск удаленного выполнения кода, в котором удаленный злоумышленник может получить доступ к вашему компьютеру. Он отметил, что:
-
«Некоторые законные гаджеты… могут содержать уязвимости»
-
Вас могут обмануть, установив «вредоносный гаджет».
Используя обе атаки, хакер может запустить код под профилем вашей учетной записи (потенциально открывая бэкдоры для других вредоносных программ) или даже захватить весь ваш компьютер. Было выпущено исправление чтобы отключить боковую панель Windows и гаджеты в Windows Vista и Windows 7. Несколько недель спустя была выпущена Windows 8, и гаджеты больше не использовались.
Эти проблемы с безопасностью давно исправлены. Таким образом, нет причин позволять хакерам ограничивать вашу производительность. Пришло время добавить новые виджеты на рабочий стол Windows 10.
В настоящее время доступны четыре известных инструмента, которые позволяют добавлять виджеты в Windows 10, копируя возможности гаджетов Windows.
-
Панель запуска виджетов
-
Гаджеты рабочего стола Windows
-
8GadgetPack
-
Rainmeter
Продолжайте читать, чтобы узнать, как добавлять виджеты в Windows 10 с помощью этих инструментов.
Доступный в Microsoft Store, средство запуска виджетов позволяет размещать виджеты на рабочем столе Windows 10. В отличие от некоторых других инструментов-виджетов, эти гаджеты имеют модернизированный вид, подходящий для Windows 10.
Однако средство запуска виджетов остается таким же простым в использовании, как и классические виджеты или гаджеты рабочего стола в Windows Vista и 7.
-
Установите приложение
-
Запустить средство запуска виджетов
-
Щелкните виджет, который хотите использовать
-
Разместите виджет в любом месте рабочего стола Windows 10.
Хотя основное приложение кажется «закрытым», оно продолжает работать на панели задач.
Как и в случае с виджетами Windows Vista, при наведении указателя мыши на виджет Windows 10 появляется кнопка X, чтобы закрыть его. Вы даже можете увидеть шестеренку настроек для настройки. Например, виджет часов Widget Launcher Windows 10 позволяет вам выбрать свое местоположение. Виджет погоды также использует ваше местоположение и позволяет выбрать градусы Фаренгейта или Цельсия.
Хотя Widget Launcher бесплатен, он предлагает встроенные в приложение покупки для дополнительных типов виджетов. К ним относятся новостная лента, картинная галерея, тест скорости интернета и другие виджеты рабочего стола для Windows 10.
(Обратите внимание, что более ранние версии приложения не позволяли размещать отдельные виджеты на рабочем столе, что привело к некоторым плохим оценкам по отзывам.)
Скачать: Панель запуска виджетов (Бесплатно, с покупками в приложении)
Популярное, легкое и простое решение — это гаджеты рабочего стола Windows. Это решение предназначено для работы с несколькими языками, которые можно добавить в мастере установки.
Чтобы использовать гаджеты рабочего стола Windows:
-
Разархивируйте DesktopgadgetsRevived-2.0.exe из загруженного архива ZIP.
-
Дважды щелкните, чтобы установить
-
После завершения щелкните правой кнопкой мыши рабочий стол и выберите Гаджеты.
-
Вы увидите, что гаджеты были добавлены в Панель управления> Внешний вид и персонализация, где вы можете добавить их на рабочий стол, щелкнув и перетащив их на место.
Связано: Руководство по настройке Windows 10
После установки вы увидите, что гаджеты рабочего стола Windows по сути являются заменой оригинальных гаджетов. Как и следовало ожидать, щелкнув значок шестеренки в углу, вы получите доступ к настройкам, позволяя изменять размер и настраивать каждый гаджет.
Скачать: Гаджеты рабочего стола Windows (Бесплатно)
Еще один легкий вариант, 8GadgetPack, бесплатный и позволяет пользователям запускать виджеты рабочего стола в Windows 10.
Чтобы использовать 8GadgetPack, перейдите по ссылке и загрузите файл MSI по ссылке в правой части страницы. Потом:
-
Дважды щелкните MSI-файл 8GadgetPack для установки.
-
После завершения запустите 8GadgetPack.
-
Нажмите кнопку +, чтобы открыть список гаджетов.
-
Перетащите свой любимый гаджет на рабочий стол
Хотя боковая панель в стиле Windows Vista включена, гаджеты не ограничиваются этим местом. Вы заметите, что 8GadgetPack очень похож на гаджеты рабочего стола Windows. Действительно, кажется, что они оба поддерживают оригинальные возможности гаджета Windows Vista.
Опять же, у каждого гаджета есть экран параметров. Здесь вы можете установить цвета, местоположение и другие данные, чтобы настроить гаджет для ваших целей. Когда вы закончите, у вас должен появиться набор полезных виджетов Windows 10, которые повысят вашу продуктивность!
Скачать: 8GadgetPack (Бесплатно)
Если эти скриншоты старых настольных гаджетов не совсем точно плывет по вашей лодке, у вас есть другой вариант. Rainmeter — это инструмент для настройки рабочего стола Windows.
Среди его функций — возможность выводить информацию на рабочий стол Windows 10 в виде виджетов. К ним относятся часы, статистика оборудования в реальном времени, текущая и прогнозируемая погода и многое другое. Вы можете в основном использовать Rainmeter для отображения всего, что делают старые гаджеты Windows, но с добавленным стилем.
Теперь, если вы довольны описанными выше вариантами гаджетов, то во что бы то ни стало придерживайтесь их. Rainmeter открывает целый новый мир возможностей для установки и настройки. Но если вы ищете виджеты Windows для повышения производительности, будьте осторожны: настройка Rainmeter может отнять у вас много времени. Какие бы изменения вы ни внесли, делайте их максимально простыми.
Стандартная тема Rainmeter, illustro, дает вам виджеты, изображенные выше, и еще несколько, чтобы вы могли начать работу. В качестве альтернативы используйте потрясающий набор виджетов Win10, доступный в комплекте с Rainmeter 4.0.
Скачать: Rainmeter для Windows 10 (бесплатно)
Скачать: Виджеты Win10 + Rainmeter для Windows 10 (бесплатно)
Несмотря на то, что Windows 10 поставляется без виджетов рабочего стола, вы все равно можете их установить.
Каждое из перечисленных здесь решений стоит попробовать и может помочь повысить производительность. Например, использование часов, установленных на другой часовой пояс, может быть неоценимым при сотрудничестве с людьми за границей или просто проверять, не спит ли ваша тетя в Новой Зеландии, прежде чем вы позвоните. Вы также можете следить за погодой с помощью этих погодных виджетов для Windows.
Итак, гаджеты рабочего стола еще можно добавить в Windows 10. Кто знал? Однако это не должно стать большим сюрпризом. Различные «утерянные» функции можно восстановить с помощью сторонних приложений. Например, программное обеспечение Aero Glass восстанавливает эффект стекла Vista и Windows 7 в Windows 10.
На чтение 6 мин Просмотров 2.2к. Опубликовано 27.08.2019
Начиная с восьмой версии операционной системы Windows компания Майкрософт удалила из системы возможность использования виджетов (гаджетов) на Рабочем столе.
Но для многих пользователей виджеты были удобным способом визуализации различных функций, поэтому в данной статье мы рассмотрим, каким образом можно вернуть их в Windows 10. Сделать это можно с помощью сторонних программных продуктов, о которых пойдет речь дальше. Есть конечно и другие утилиты, но, перечисленные ниже проверены многими пользователями и безопасны для операционной системы, если были скачаны с сайта разработчика. Поэтому, рассмотрим только их.
Наша цель в данном случае — не обучение подробным алгоритмам работы с этим утилитами — для этого лучше перейти на сайты разработчиков. Мы лишь опишем процессы установки, общий вид программ и базовые действия для управления гаджетами.
Содержание
- Стандартные гаджеты в виде «живых плиток»
- Приложение 8GadgetPack
- Приложение Gadgets Revived
- Утилита Rainmeter
- Удаление гаджетов
- Заключение
Стандартные гаджеты в виде «живых плиток»
Смотрите также: «Как узнать температуру процессора в Windows 10: программы»
Первая альтернатива, которая доступна любому пользователю Windows — это так называемые «живые плитки», отображаемые при нажатии на кнопку Пуск. Однако, они не являются полноценной заменой гаджетов, так как их нельзя разместить на Рабочем столе.
Поэтому давайте сразу перейдем к описанию программ от сторонних разработчиков.
Приложение 8GadgetPack
Начнем мы с программы 8GadgetPack, которую можно скачать на официальном сайте разработчика по адресу: https://8gadgetpack.net. Ниже мы опишем алгоритм его установки и запуска.
- Переходим в папку со скачанным приложением.
- Находим исполняемый файл (8GadgetPackSetup.msi, на момент написания статьи) и запускаем его. В появившемся окне жмем кнопку «Install».
- После установки программы убеждаемся в том, что установлена галочка «Show gadgets when setup exits» (автоматический запуск приложения после установки), после чего нажимаем кнопку «Finish».
- После установки в правой части Рабочего стола появится боковая панель гаджетов, на которой можно настроить отображаемую информацию, добавить или, наоборот, удалить гаджеты.
- Для добавления нового гаджета кликаем правой кнопкой мыши по любому свободному месту Панели гаджетов и выбираем в открывшемся меню пункт «Добавить гаджет».
- Откроется главное окно приложения «8GadgetPack».
- Приложение полностью русифицировано, а в стоковой версии уже содержится большой набор гаджетов, для активации которых достаточно при помощи левой клавиши мыши перенести их на Рабочий стол Windows (или боковую панель программы).
- Программа имеет большое количество индивидуальных настроек и дополнительных возможностей, в том числе, по обновлению и пополнению списка гаджетов. Попасть в настройки можно, щелкнув правой кнопкой мыши по боковой панели и выбрав в открывшемся меню пункт «8GadgetPack Tools».
- На официальном сайте можно найти исчерпывающую информацию по настройкам и использованию приложения. Также можно обратиться к тематическим форумам или сформировать соответствующий запрос в одной из популярных поисковых систем.
- После установки утилиты, в контекстном меню Рабочего стола появится соответствующий пункт, который позволяет сразу же зайти в окно приложения.
- Также, соответствующий раздел появится в Панели управления.
Приложение Gadgets Revived
Еще одна аналогичная программа — это Gadgets Revived, которая позволяет практически полностью восстановить функционал по работе с гаджетами, который присутствовал в Windows 7.
Для установки необходимо скачать инсталляционный пакет с сайта разработчика (https://gadgetsrevived.com/download-sidebar/) и установить его.
- Переходим в папку со скачанным приложением.
- Находим исполняемый файл (DesktopGadgetsRevived-2.0.exe, на момент написания статьи) и запускаем его. В появившемся окне выбора языка указываем «Русский» и жмем ОК.
- В следующем окне выбора компонентов просто жмем кнопку «Далее«.
- После этого инсталлятор готов к установке, жмем кнопку «Установить«.
- По завершении процесса установки будет выдано соответствующее сообщение. Щелкаем кнопку «Завершить».
- Сразу же после установки откроется основное окно программы.
- За исключением незначительных различий, данная программа практически полностью повторяет описанную выше утилиту “8GadgetPack”.
- Для активации достаточно выбрать нужный гаджет и удерживая левую клавишу мыши перетащить его на Рабочий стол.
- Также, соответствующие пункты появятся в контекстном меню десктопа и Панели управления.
Более подробную информацию о настройке и использовании утилиты Gadgets Revived можно найти на сайте компании-разработчика.
Утилита Rainmeter
Смотрите также: «Как проверить работу микрофона на компьютере в Windows 10»
Ну и последнее приложение — небольшая утилита Rainmeter, которая позволяет устанавливать на Рабочий стол Windows 10 множество гаджетов. Скачать ее можно с сайта разработчика (https://www.rainmeter.net). Алгоритм установки практически повторяет ранее описанные.
- Скачиваем и запускаем исполняемый файл «Rainmeter-4.3.exe» (на момент написания статьи), выбрав нужный язык.
- Выбираем тип «Стандартная установка» и жмем кнопку «Далее».
- При необходимости задаем дополнительные настройки, хотя в большинстве случаев этого не потребуется, и жмем «Установить«.
- Завершаем установку нажатием кнопки «Готово«. После этого приложение запустится автоматически.
Примечание: Для доступа к основному окну приложения также можно использовать его значок в области уведомлений Windows 10.
- Чтобы добавить какой-то виджет, в окне «Активные скины» выбираем интересующий нас каталог, например «Disk», разворачиваем его, выбираем нужный элемент и нажимаем кнопку «Загрузить», после чего виджет появится на Рабочем столе.
Если он уже там есть, вместо кнопки загрузить будет отображаться «Закрыть».
- Также, виджеты данной программы являются своего рода ссылками на соответствующие инструменты, утилиты и прочие компоненты системы. Например, если мы щелкнем на виджет, отображающий использование пространства на жестком диске, откроется содержимое диска в Проводнике.
Более подробную информацию о настройке и использовании утилиты «Rainmeter», как и в случае с рассмотренным выше программами, можно получить на сайте компании разработчика.
Удаление гаджетов
Если гаджеты используются не каждый день, можно удалить их из Автозагрузки.
- Через строку поиска запускаем Диспетчер задач.
- Переходим во вкладку «Автозагрузка» и в окне с названиями приложений ищем нужную строку. Щелкаем по ней и затем жмем кнопку «Отключить«.
Если приложение больше не будет использоваться совсем, рекомендуется удалить его из системы.
- При помощи Поиска находим и запускаем Панель управления.
- Находим в нижней части окна группу «Программы» и выбираем «Удаление программы«. Подобная группировка инструментов характерна для режима просмотра «Категория«. Если же режим просмотра настроен в виде крупных или мелких значков, нужно щелкнуть по разделу «Программы и компоненты».
- Мы попадем в окно, позволяющее удалять или изменять программы. Выбираем нужное приложение и жмем кнопку «Удалить».
- Следуем инструкциям и подтверждаем действия, при необходимости меняя настройки, чтобы приложение удалилось полностью со всеми компонентами.
Заключение
Смотрите также: «Черный экран при запуске Windows 10: что делать»
Таким образом, несмотря на отсутствие официальной поддержки гаджетов в Windows 10, сторонние производители дают возможность использовать эти инструменты для повышения удобства работы за счет размещения интерактивных элементов на Рабочем столе. Учитывая большое количество настроек для подобного программного обеспечения, рекомендуем перед установкой тщательно изучить тематические форумы, чтобы оптимально настроить работу приложений.