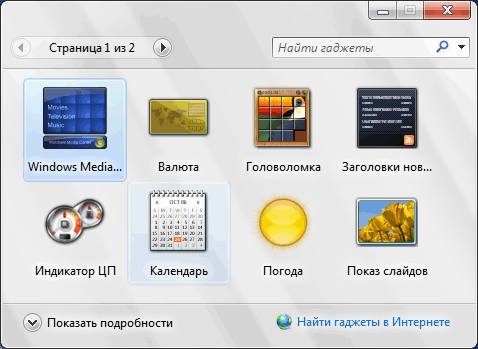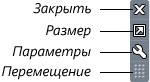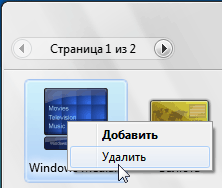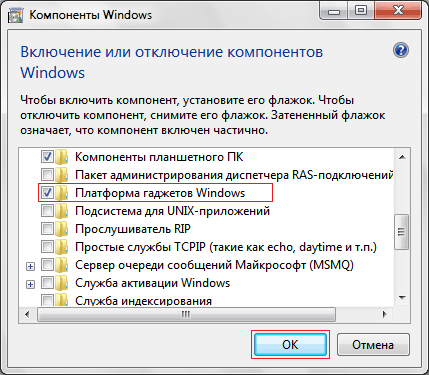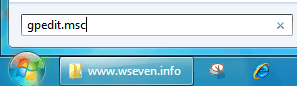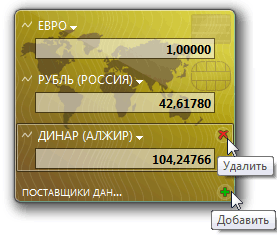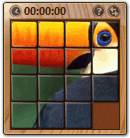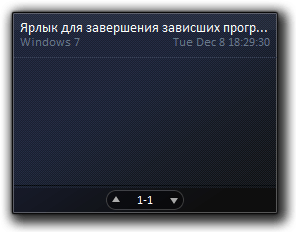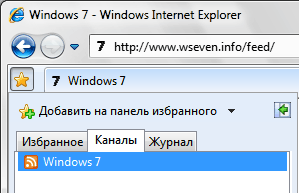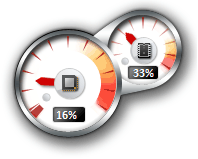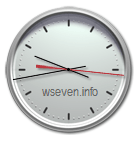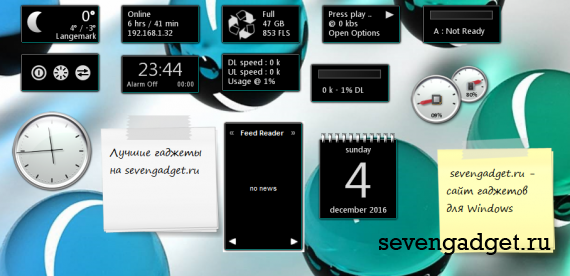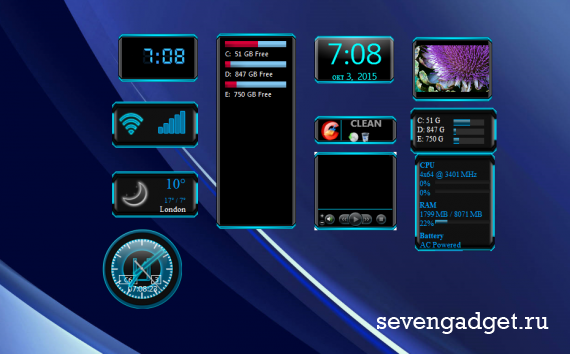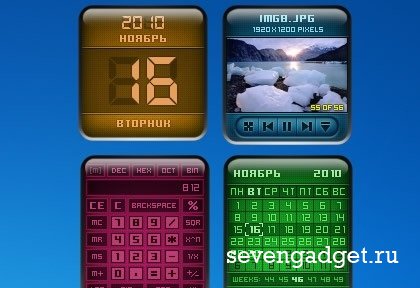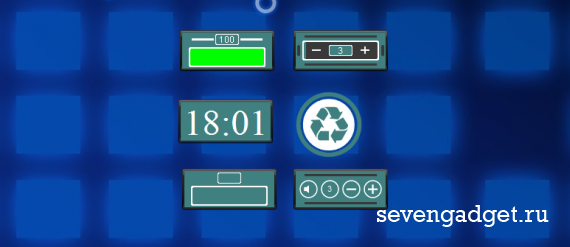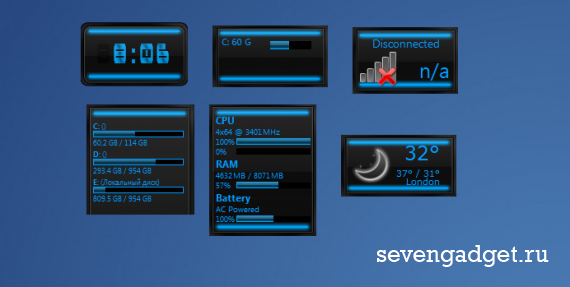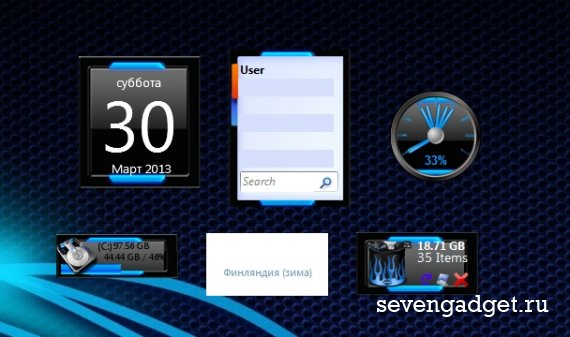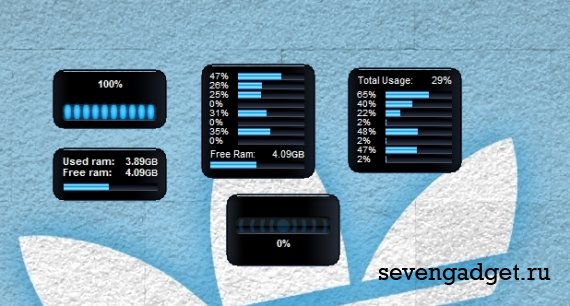Содержание
- Гаджеты для Windows 7
- Как установить гаджеты в Windows 7 и немного про XP, 8, 10
- Отображение на рабочем столе
- Установка новых гаджетов в Windows 7
- Установка в Windows XP
- Установка в Windows 8.1 и 10
- Видео по теме
- Гаджеты для рабочего стола
- Принцип работы гаджетов в Windows 7
- Коллекция гаджетов рабочего стола
- Добавление гаджетов на рабочий стол
- Меню гаджета
- Удаление гаджета
- Восстановление удаленных гаджетов
- Включение и отключение функции «Гаджеты»
- Включение и отключение гаджетов с помощью панели управления
- Включение и отключение гаджетов с помощью Редактора локальной групповой политики
- Создание собственных гаджетов для Windows
- Полезные советы
- Предустановленные гаджеты Windows 7
- Windows Media Center
- Валюта
- Головоломка
- Заголовки новостей веб-каналов
- Индикатор ЦП
- Календарь
- Погода
- Показ слайдов
- Скачать гаджеты для Windows 7
- Гаджеты для Windows 7
- Гаджеты для Windows 7
Гаджеты для Windows 7
Небольшие цифровые часы в космической стилистике. Доступно четыре варианта цветового оформления.
Обновленная и слегка модифицированная версия своего рода гаджета-комбайна «все-в-одном».
Гаджет для управления яркостью экрана на вашем ноутбуке/нетбуке под управлением Windows 7 или Vista.
Мини-приложение для воспроизведения музыки из вашей коллекции в Windows. Имеет компактный и развернутый вид.
Простой графический индикатор заряда батареи. Меняет оттенок цвета в зависимости от уровня зарядки.
Гаджет аналоговых часов. Доступно 10 вариантов скинов и возможность отключить секунды.

Очередная версия часов, имитирующих марку Tissot. На этот раз автор взял несколько моделей из коллекции Touch.
Еще один гаджет для автоматического выключения компьютера, перезагрузки, выхода из системы и смены пользователя.
Простые стрелочные часы, выполненные в стиле соответствующей иконки для iPhone. Можно отключить секундную стрелку.
Источник
Как установить гаджеты в Windows 7 и немного про XP, 8, 10
Гаджеты — это небольшие приложения, которые размещаются и функционирует непосредственно на Рабочем столе. Их функции могут быть совершенно различными: быстрый доступ к настройкам или функциям других программ (заметки, монтирование дисков в виртуальные приводы), удобное отображение данных (часы, прогноз погоды), развлечения (мини-игры, слайды) и так далее.
Впервые появились в Windows Vista и присутствуют в «Семерке». В данной статье описывается работа с гаджетами, а также установка подобных мини-приложений в Windows 7. Кратко говорится и о возможностях XP, 8 и 10.
Отображение на рабочем столе
В Windows 7 присутствует несколько стандартных гаджетов, которые есть в системе с момента установки. Вы можете в любой момент закрепить их на рабочем столе или убрать с него:
Вы можете перемещать программу по экрану с помощью мыши, как обычное окно. Если приложение больше не нужно — наведите на него курсор и кликните по появившемуся значку в виде крестика.
Многие гаджеты позволяют настраивать свой внешний вид и функционал. Для этого кликните по значку «Конфигурации», который имеет вид гаечного ключа.
Установка новых гаджетов в Windows 7
Если стандартный набор вас не устраивает, вы всегда можете загрузить новые гаджеты с различных сайтов-каталогов. Рекомендуется скачивать приложения внимательно, чтобы не «подцепить» какой-нибудь вирус. Не забывайте проверять загружаемые файла с помощью антивируса.
Существует 2 способа установки гаджетов:
Если вы захотите полностью удалить какой-либо гаджет со своего персонального компьютера, вам нужно просто отправить в корзину отвечающий за него файл.
Установка в Windows XP
Если вы до сих пор пользуетесь операционной системой Windows XP и не планируете переходить на более современные версии, для использования гаджетов вам потребуется специальная утилита. Она называется Windows Sidebar и является разработкой компании Майкрософт специально для Windows XP. К сожалению, сейчас ее невозможно загрузить с официального сайта, зато можно легко скачать с различных сторонних ресурсов.
После установки приложения вы сможете работать с гаджетами в Windows XP, как и в 7-й версии: установить новые, разместить их на Рабочем столе, настроить и так далее.
Установка в Windows 8.1 и 10
Начиная с «Восьмерки» в Microsoft решили отказаться от использования гаджетов. Поэтому для их работы также требуется устанавливать дополнительное ПО. Вы можете воспользоваться как официальным решением от Майкрософт, так и программами сторонних разработчиков.
В первом случае вам потребуется перейти на сайт http://mfi.webs.com/ и загрузить пакет MFI для вашей версии Windows (8 или 10). Смонтируйте загруженный ISO-образ (в «Десятке» это можно делать без сторонних приложений) и в открывшейся панели выберите «Gadgets».
Альтернативный вариант — установить приложение от Gadgets Revived. Его можно загрузить с официального сайта разработчика http://gadgetsrevived.com/download-sidebar/. Там же представлены подробные инструкции. Просто установите программу — и сможете работать с гаджетами, как в Windows 7.
Видео по теме
Источник
Гаджеты для рабочего стола
Гаджеты (мини-приложения) – это небольшие программы, отображающие разнообразную информацию на рабочем столе Windows 7.
Принцип работы гаджетов в Windows 7
Гаджет, как и веб-страница, состоит из графических изображений и файлов, написанных на HTML, JavaScript и CSS. Поэтому для отображения гаджетов необходимо, чтобы в системе был установлен хотя бы один браузер. Для работы предустановленных (стандартных) гаджетов Windows 7 необходимо наличие браузера Internet Explorer. Для работы некоторых гаджетов (например, «Погода») требуется подключение к Интернету, другие гаджеты могут работать автономно (например, «Часы»).
Установочный файл мини-приложения представляет собой обычный zip-архив с расширением .gadget. Чтобы гаджет отображался на рабочем столе, он должен быть установлен и запущен.
Чтобы установить мини-приложение, дважды щелкните по установочному пакету гаджета. После этого мини-приложение будет добавлено в коллекцию гаджетов, откуда вы сможете добавить его на рабочий стол.
Коллекция гаджетов рабочего стола
Коллекция гаджетов рабочего стола – это панель, в которой отображаются все установленные мини-приложения. Работа этой панели обеспечивается приложением sidebar.exe, расположенном в папке %ProgramFiles%Windows Sidebar.
Чтобы открыть Коллекцию гаджетов рабочего стола, щелкните правой кнопкой мыши на рабочем столе и в появившемся контекстном меню выберите Гаджеты.
Добавление гаджетов на рабочий стол
2. Дважды щелкните по одному из предложенных гаджетов.
Меню гаджета
При наведении указателя мыши на гаджет, справа от него появляется небольшое меню.
В зависимости от особенностей гаджета, это меню может содержать кнопки Закрыть (убирает гаджет с рабочего стола Windows), Параметры (выводит на экран дополнительные настройки), Размер, Перемещение.
Удаление гаджета
1. Чтобы удалить гаджет из коллекции, щелкните правой кнопкой по рабочему столу и выберите Гаджеты.
2. Щелкните правой кнопкой мыши по мини-приложению, которое нужно удалить и выберите Удалить.
После этого мини-приложение будет недоступно в Коллекции гаджетов.
Восстановление удаленных гаджетов
Чтобы восстановить все стандартные гаджеты Windows 7:
1. Откройте Панель управления, установите вид «Категория».
2. Нажмите Оформление и персонализация.
3. В разделе Гаджеты рабочего стола нажмите Восстановление гаджетов рабочего стола, установленных Windows.
Чтобы восстановить удаленное мини-приложение сторонних разработчиков, просто установите его снова.
Включение и отключение функции «Гаджеты»
По умолчанию гаджеты в Windows 7 включены. Можно отключить установку, просмотр и добавление мини-приложений на рабочий стол с помощью «Компонентов Windows» на панели управления и с помощью Редактора локальной групповой политики (только для Windows 7 Professional, Windows 7 Ultimate и Windows 7 Enterprise).
Включение и отключение гаджетов с помощью панели управления
1. Откройте Панель управления (вид «Крупные значки») > Программы и компоненты.
2. В левом меню выберите Включение или отключение компонентов Windows.
3. Чтобы выключить функцию «Гаджеты», снимите флажок Платформа гаджетов Windows. Чтобы включить «Гаджеты», установите этот флажок.
4. Перезагрузите компьютер.
Включение и отключение гаджетов с помощью Редактора локальной групповой политики
2. Выполните нужное действие:
3. Выберите Включить и нажмите OK.
Если этот параметр включен, то гаджеты рабочего стола будут отключены. Если этот параметр выключен или не задан, то мини-приложения рабочего стола будут включены.
4. Перезагрузите компьютер.
Создание собственных гаджетов для Windows
Если вам знакомы такие языки программирования, как HTML и JavaScript, а также каскадные таблицы стилей CSS, то вы можете воспользоваться руководством по созданию гаджетов для Windows Донавана Уэста. Руководство переведено на русский язык. И хотя это руководство посвящено созданию гаджетов для Windows Vista, в нем рассматриваются общие принципы создания мини-приложений, необходимые для понимания этого процесса.
Полезные советы
1. Гаджеты в Windows 7 можно свободно перемещать левой кнопкой мыши в пределах рабочего стола. Чтобы переместить мини-приложения ближе друг другу, нажмите клавишу Shift и удерживайте её во время перемещения гаджета.
2. Чтобы гаджет всегда отображался поверх всех открытых окон, щелкните по нему правой кнопкой мыши и в появившемся контекстном меню выберите Поверх остальных окон.
3. Чтобы скрыть все активные мини-приложения, щелкните правой кнопкой мыши по рабочему столу Windows 7, выберите Вид и снимите флажок Отображать гаджеты рабочего стола. Чтобы гаджеты снова отображались, установите этот флажок.
5. Чтобы настроить прозрачность гаджета, щелкните по нему правой кнопкой мыши и установите степень непрозрачности.
Предустановленные гаджеты Windows 7
Windows 7 содержит девять предустановленных гаджетов (мини-приложений):
Windows Media Center
Этот гаджет представляет собой удобную, настраиваемую панель запуска Windows Media Center.
Валюта
При наличии подключения к Интернету, гаджет «Валюта» отображает стоимость выбранных пользователем валют, согласно данным поставщиков MSN Money. Всего в гаджете может отображаться от 2 до 4 валют. Для работы этого мини-приложения необходимо подключение к Интернету.
Чтобы добавить валюту, нажмите + в правом нижнем углу гаджета. Чтобы удалить валюту, наведите на нее указатель мыши и в правом верхнем углу нажмите красный крестик.
Чтобы изменить валюту, щелкните её название и в появившемся списке выберите нужную валюту.
Головоломка
Гаджет «Головоломка» – игра-мозаика. Подключение к Интернету для работы гаджета не требуется.
Чтобы просмотреть картинку, которую нужно собрать, нажмите знак «?» в верхней части мини-приложения.
Чтобы автоматически собрать или перемешать мозаику, нажмите значок со стрелками в верхнем правом углу гаджета.
Таймер можно приостановить, нажав на часы в левом верхнем углу гаджета.
Чтобы изменить картинку, щелкните по мини-приложению правой кнопкой мыши и выберите Параметры.
Заголовки новостей веб-каналов
Этот гаджет позволяет просматривать заголовки новостей веб-каналов (RSS-ленты) без запуска браузера (однако подключение к интернету необходимо). В гаджете отображаются новости только тех сайтов, RSS-ленты которых добавлены в браузер Internet Explorer. Чтобы просмотреть или изменить список RSS-каналов, откройте Internet Explorer > Избранное > Вкладка «Каналы».
Любая добавленная в Internet Explorer RSS-лента станет доступной для отображения в гаджете «Заголовки новостей веб-каналов». Например, вы можете добавить наш веб-канал, чтобы всегда знать, когда на нашем сайте появляется новая статья. Чтобы сделать это, выполните следующие действия:
1. Запустите браузер Internet Explorer.
3. Нажмите Подписаться на этот канал.
4. Откройте Коллекцию гаджетов рабочего стола и дважды щелкните гаджет «Заголовки новостей веб-каналов».
5. Щелкните правой кнопкой мыши по появившемуся на рабочем столе гаджету и выберите Параметры.
6. В раскрывающемся списке Показывать этот веб-канал выберите Все веб-каналы (чтобы в гаджете отображались все каналы, на которые вы подписаны) или Windows 7 (чтобы в гаджете отображались заголовки только нашей ленты).
Чтобы прокрутить список заголовков, щелкайте стрелки у нижнего края окна гаджета «Заголовки новостей веб-каналов».
Индикатор ЦП
Гаджет «Индикатор ЦП» отображает загруженность оперативной памяти (справа) и процессора (слева) в реальном времени. Дополнительных настроек не имеет. Подключение к Интернету для работы мини-приложения не требуется.
Календарь
Простой гаджет в форме отрывного календаря. Дополнительных настроек нет, подключение к Интернету не нужно.
Погода
Гаджет, отображающий прогноз погоды на четыре дня. Чтобы изменить местоположение, щелкните по гаджету правой кнопкой мыши и выберите Параметры. Введите свой город и нажмите кнопку «Поиск». Для работы мини-приложения «Погода» необходимо подключение к Интернету.
Показ слайдов
Гаджет «Показ слайдов» в режиме слайд-шоу отображает графические изображения, хранящиеся в библиотеке «Изображения». Чтобы изменить папку с картинками, щелкните по гаджету правой кнопкой мыши, выберите Параметры и с помощью кнопки «…» укажите нужную папку.
Здесь же можно отрегулировать скорость смены рисунка и выбрать один из эффектов перехода от одного изображения к другому.
По умолчанию изображения сменяют друг друга в том порядке, в котором они отсортированы в папке. Последовательность смены изображений в гаджете можно изменить на случайную, установив флажок «Изображения в случайном порядке».
Гаджет «Часы» может отображать время в любом часовом поясе, известном операционной системе Windows. Чтобы гаджет «Часы» отображал время, отличное от выбранного по умолчанию в настройках ОС, щелкните по мини-приложению правой кнопкой мыши и выберите Параметры. На странице настроек гаджета выберите нужный часовой пояс и нажмите OK.
Чтобы на рабочем столе отображалось время в нескольких часовых поясах (как в центре управления полетами), запустите гаджет «Часы» необходимое количество раз и в каждом настройте нужный часовой пояс.
Также на странице настроек можно выбрать внешний вид гаджета «Часы» и даже присвоить часам имя, которое будет отображаться на циферблате.
Скачать гаджеты для Windows 7
В Интернете существует множество сайтов, предлагающих скачать гаджеты. Поскольку Windows 7 – новая операционная система, на момент написания этой статьи многие гаджеты, доступные для скачивания, написаны для Windows Vista. Большинство из них вполне нормально работают под Windows 7, однако возможно изменение их функциональности. В то же время, гаджеты, написанные для Windows 7, могут быть несовместимы с Вистой.
При скачивании гаджетов сторонних разработчиков следует обратить внимание на разрядность и наличие цифровой подписи. Гаджеты, созданные для 32-разрядной Windows 7, могут не работать в 64-разрядной Windows 7. Гаджеты без цифровой подписи могут не установиться или некорректно работать в Windows 7. Кроме того, недобросовестные издатели распространяют вирусы и прочее вредоносное ПО под видом гаджетов. Поэтому мы настоятельно рекомендуем вам скачивать гаджеты только с доверенных сайтов.
Источник
Гаджеты для Windows 7
Оригинальный индикатор текущей загрузки вашего процессора (в том числе по ядрам) и оперативной памяти.

Симпатичная имитация нескольких вариантов часов довольно известной марки Cartier.
Полностью русифицированная версия полупрозрачного гаджета погоды Main Weather с прогнозом на 4 дня.
Симпатичный и простой календарь, отображающий текущую дату, месяц и день недели. Доступен в двух размерах.
Набор из шести анимированных ёлочек для украшения вашего рабочего стола к Новому Году и Рождеству.
Простенький и компактный гаджет, отображающий время работы системы после последней перезагрузки.

Мини-галерея новинок на сайте Oboi20.ru, позволяющая одним кликом перейти на страницу для скачивания обоев.
Еще одна графическая модификация индикатора нагрузки центрального процессора и оперативной памяти.
Аналоговые часы, имитирующие реальные модели серии Casio G-Shock, имеется три варианта оформления.
Источник
Гаджеты для Windows 7
Вторая часть стрелочных часов в ретро-стиле. В настройках можно выбрать один из 8 вариантов оформления.
Симпатичный модифицированный вариант стандартного индикатора загрузки ЦП и памяти в Windows 7.
Простой гаджет, сохраняющий историю последних записей в буфере обмена операционной системы.
Качественно выполненный и популярный индикатор уровня заряда батареи для вашего рабочего стола.
Цифровые шрифтовые часы с отображением текущего дня недели и даты. Можно изменить цвет и размер.
Вторая, созданная полностью с нуля, версия симпатичного индикатора уровня заряда батареи для рабочего стола.
Гаджет мониторинга нагрузки ЦП (в т.ч. по ядрам), памяти, информации о дисках и файле подкачки.
Простой и компактный гаджет мониторинга активности интернет-соединения в своеобразной стилистике.
Гаджет рабочего стола для воспроизведения музыки из социальной сети ВКонтакте.
Источник
Гаджеты Windows предназначены для быстрого доступа к различной информации и средствам. В основном гаджеты используются для выполнения простых задач или просто для украшения и расширения функций рабочего стола. Как правило операционная система Windows имеет несколько стандартных гаджетов, а также поддерживает установку дополнительных по выбору пользователя. В этом разделе Вы найдете самые полезные гаджеты для Windows 7 и 8 которые можно скачать бесплатно и без регистрации, а их коллекция постоянно пополняется.
Как правило гаджеты на windows 7 устанавливаются довольно просто, и не требуют отельной инструкции. Если в скачанном архиве вы нашли файл с расширением .gadget, то кликните по нему мышкой 2 раза и согласитесь на установку. А если папку с тем же окончанием (.gadget), то скопируйте ее в директорию C:Program FilesWindows SidebarGadgets.
Внимание! Для использования гаджетов на Windows 8 и Windows 10 нужно установить утилиту — «8 Gadget Pack». После, установка новых гаджетов не отличается как написано выше.
Скачать 8 Gadget Pack
From Wikipedia, the free encyclopedia
 |
|

Windows Vista’s sidebar, showing analog clock, picture slideshow, and current weather of Redmond, WA. |
|
| Developer(s) | Microsoft |
|---|---|
| Operating system | Windows XP SP2 or later |
| Included with |
|
| Predecessor | Active Desktop |
| Successor | Start screen in Windows 8 |
| Type | Desktop widget engine |
Windows Desktop Gadgets (called Windows Sidebar in Windows Vista) is a discontinued widget engine for Microsoft Gadgets. Desktop Gadgets have been replaced by Windows 10 Taskbar Widgets. It was introduced with Windows Vista, in which it features a sidebar anchored to the side of the desktop. Its widgets can perform various tasks, such as displaying the time and date. In Windows Vista, the widgets are restricted to a sidebar but in Windows 7, they can be freely moved anywhere on the desktop.
Windows Desktop Gadgets was discontinued in Windows 8. The Windows 8 Live Tiles can perform a similar function, but they are only visible when the Start menu is visible. They run in a more restrictive environment, making them less risky, but also less useful for some purposes, like system monitoring.
History[edit]
Windows Sidebar originated in a Microsoft Research project called Sideshow (not to be confused with Windows SideShow.) It was developed in the summer of 2000, and was used internally at Microsoft.[1] It included a clock, traffic reports, and IM integration.
Windows Sidebar appeared in build 3683 of Windows Vista circa September 2002 and was originally intended to replace the notification area and Quick Launch toolbar in Windows, but these plans were scrapped after the development reset in mid-2004.[2] Windows Sidebar was rebuilt and began to appear in Windows Vista builds in the second half of 2005. Some reviewers and Macintosh enthusiasts have pointed out the Sidebar’s similarities in form and function to Konfabulator (later Yahoo! Widget Engine), which appeared several years previously, and the Dashboard widget engine first included with Apple Inc.’s Mac OS X v10.4, which had been released a few months earlier.
In Windows 7, Windows Sidebar was renamed Windows Desktop Gadgets, and the sidebar itself was not included in Windows 7.
Windows Desktop Gadgets was included in all beta releases of Windows 8 but did not make it to the final release. Instead, on 10 July 2012 (which is in the intervening time between the last beta of Windows 8 and its final release), Microsoft issued security advisory to disable Sidebar and Desktop Gadgets on Windows Vista and 7 because of a security vulnerability that could allow remote code execution.[3]
Overview[edit]
Windows Desktop Gadgets is a feature of Windows Vista and Windows 7 (excluding the Windows Server family of the operating system). It hosts mini-applications or «gadgets» which are a combination of scripts and HTML code. Their use cases include displaying system time, downloading and displaying RSS feeds, or controlling other software such as Windows Media Player. In Windows Vista, gadgets can run «docked» in the sidebar. In Windows 7, they can «float» anywhere on the desktop. It is also possible to run multiple instances of a gadget simultaneously. Windows Vista and 7 sidebar also works on Windows XP.[4]
Windows Vista ships with eleven gadgets: Calendar, Clock, Contacts, CPU Meter, Currency Conversion, Feed Headlines, Notes, Picture Puzzle, Slide Show, Stocks, and Weather. Several other gadgets available during the Vista beta such as App Launcher, Feed Viewer, Number Puzzle, Recycle Bin and Egg Timer never made it to the final release of Windows Vista. Windows 7 adds a Media Center gadget and removes the Contacts, Notes and Stocks gadgets.
Originally, Microsoft provided a link to a web site called Windows Live Gallery where additional Sidebar gadgets that have been created by third-party developers could be downloaded. The site was officially retired on October 1, 2011.[5][6]
See also[edit]
- Microsoft Gadgets
- Windows SideShow for Device Gadgets
- Desk accessory
References[edit]
- ^ «A Brief History of Windows Desktop Gadgets». Microsoft. September 15, 2005. Archived from the original on 2007-06-21. Retrieved 2007-06-03.
- ^ Thurrott, Paul (2002-11-13). ««Longhorn» Alpha Preview». Windows SuperSite. Retrieved 2008-08-18.
- ^ Microsoft Security Advisory (2719662): Vulnerabilities in Gadgets Could Allow Remote Code Execution. Technet.microsoft.com. Retrieved on 2013-07-21.
- ^ «Windows Sidebar». Microsoft Corporation. Retrieved 2008-09-18.
- ^ Looking for gadgets?
- ^ «Desktop Gadgets». Microsoft. Archived from the original on 2013-03-27. Retrieved 2013-04-23.
Further reading[edit]
- Gralla, Preston (2007). «2: Hacking the Interface: by John Moscarillo». Big Book of Windows Hacks. O’Reilly Media. ISBN 978-0-596-55913-7.
- Shaktov, Mickey; Kohlenberg, Toby (14 July 2012). «We have you by the gadgets: A Security Analysis of the Microsoft Windows Sidebar Gadget Platform» (PDF). Black Hat. UBM.
External links[edit]
- Gadget Corner — official Windows Sidebar and Microsoft Gadgets team blog
- Windows Sidebar Reference on MSDN
From Wikipedia, the free encyclopedia
 |
|

Windows Vista’s sidebar, showing analog clock, picture slideshow, and current weather of Redmond, WA. |
|
| Developer(s) | Microsoft |
|---|---|
| Operating system | Windows XP SP2 or later |
| Included with |
|
| Predecessor | Active Desktop |
| Successor | Start screen in Windows 8 |
| Type | Desktop widget engine |
Windows Desktop Gadgets (called Windows Sidebar in Windows Vista) is a discontinued widget engine for Microsoft Gadgets. Desktop Gadgets have been replaced by Windows 10 Taskbar Widgets. It was introduced with Windows Vista, in which it features a sidebar anchored to the side of the desktop. Its widgets can perform various tasks, such as displaying the time and date. In Windows Vista, the widgets are restricted to a sidebar but in Windows 7, they can be freely moved anywhere on the desktop.
Windows Desktop Gadgets was discontinued in Windows 8. The Windows 8 Live Tiles can perform a similar function, but they are only visible when the Start menu is visible. They run in a more restrictive environment, making them less risky, but also less useful for some purposes, like system monitoring.
History[edit]
Windows Sidebar originated in a Microsoft Research project called Sideshow (not to be confused with Windows SideShow.) It was developed in the summer of 2000, and was used internally at Microsoft.[1] It included a clock, traffic reports, and IM integration.
Windows Sidebar appeared in build 3683 of Windows Vista circa September 2002 and was originally intended to replace the notification area and Quick Launch toolbar in Windows, but these plans were scrapped after the development reset in mid-2004.[2] Windows Sidebar was rebuilt and began to appear in Windows Vista builds in the second half of 2005. Some reviewers and Macintosh enthusiasts have pointed out the Sidebar’s similarities in form and function to Konfabulator (later Yahoo! Widget Engine), which appeared several years previously, and the Dashboard widget engine first included with Apple Inc.’s Mac OS X v10.4, which had been released a few months earlier.
In Windows 7, Windows Sidebar was renamed Windows Desktop Gadgets, and the sidebar itself was not included in Windows 7.
Windows Desktop Gadgets was included in all beta releases of Windows 8 but did not make it to the final release. Instead, on 10 July 2012 (which is in the intervening time between the last beta of Windows 8 and its final release), Microsoft issued security advisory to disable Sidebar and Desktop Gadgets on Windows Vista and 7 because of a security vulnerability that could allow remote code execution.[3]
Overview[edit]
Windows Desktop Gadgets is a feature of Windows Vista and Windows 7 (excluding the Windows Server family of the operating system). It hosts mini-applications or «gadgets» which are a combination of scripts and HTML code. Their use cases include displaying system time, downloading and displaying RSS feeds, or controlling other software such as Windows Media Player. In Windows Vista, gadgets can run «docked» in the sidebar. In Windows 7, they can «float» anywhere on the desktop. It is also possible to run multiple instances of a gadget simultaneously. Windows Vista and 7 sidebar also works on Windows XP.[4]
Windows Vista ships with eleven gadgets: Calendar, Clock, Contacts, CPU Meter, Currency Conversion, Feed Headlines, Notes, Picture Puzzle, Slide Show, Stocks, and Weather. Several other gadgets available during the Vista beta such as App Launcher, Feed Viewer, Number Puzzle, Recycle Bin and Egg Timer never made it to the final release of Windows Vista. Windows 7 adds a Media Center gadget and removes the Contacts, Notes and Stocks gadgets.
Originally, Microsoft provided a link to a web site called Windows Live Gallery where additional Sidebar gadgets that have been created by third-party developers could be downloaded. The site was officially retired on October 1, 2011.[5][6]
See also[edit]
- Microsoft Gadgets
- Windows SideShow for Device Gadgets
- Desk accessory
References[edit]
- ^ «A Brief History of Windows Desktop Gadgets». Microsoft. September 15, 2005. Archived from the original on 2007-06-21. Retrieved 2007-06-03.
- ^ Thurrott, Paul (2002-11-13). ««Longhorn» Alpha Preview». Windows SuperSite. Retrieved 2008-08-18.
- ^ Microsoft Security Advisory (2719662): Vulnerabilities in Gadgets Could Allow Remote Code Execution. Technet.microsoft.com. Retrieved on 2013-07-21.
- ^ «Windows Sidebar». Microsoft Corporation. Retrieved 2008-09-18.
- ^ Looking for gadgets?
- ^ «Desktop Gadgets». Microsoft. Archived from the original on 2013-03-27. Retrieved 2013-04-23.
Further reading[edit]
- Gralla, Preston (2007). «2: Hacking the Interface: by John Moscarillo». Big Book of Windows Hacks. O’Reilly Media. ISBN 978-0-596-55913-7.
- Shaktov, Mickey; Kohlenberg, Toby (14 July 2012). «We have you by the gadgets: A Security Analysis of the Microsoft Windows Sidebar Gadget Platform» (PDF). Black Hat. UBM.
External links[edit]
- Gadget Corner — official Windows Sidebar and Microsoft Gadgets team blog
- Windows Sidebar Reference on MSDN
Содержание
- Использование гаджета показа времени
- Включение гаджета
- Настройка часов
- Удаление часов
- Вопросы и ответы
Операционная система Windows 7 отличается от большинства других ОС линейки Microsoft тем, что имеет в своем арсенале небольшие программки, которые называют гаджетами. Гаджеты выполняют очень ограниченный круг задач и, как правило, потребляют относительно мало ресурсов системы. Одним из самых популярных видов подобных приложений являются часы на рабочий стол. Давайте узнаем, как включается и работает данный гаджет.
Использование гаджета показа времени
Несмотря на то, что по умолчанию в каждом экземпляре ОС Windows 7 в нижнем правом углу экрана на панели задач размещены часы, значительной части пользователей хочется отойти от стандартного интерфейса и привнести в оформление рабочего стола что-то новое. Именно таким элементом оригинального оформления и можно считать гаджет часов. К тому же, данный вариант часов значительно крупнее стандартных. Это для многих пользователей кажется более удобным. Особенно для тех из них, у кого имеются проблемы со зрением.
Включение гаджета
Прежде всего, давайте разберемся, как запустить стандартный гаджет отображения времени для рабочего стола в Windows 7.
- Щелкаем правой кнопкой мыши по рабочему столу. Происходит запуск контекстного меню. Выбираем в нем позицию «Гаджеты».
- Затем откроется окно гаджетов. В нем будет представлен список всех установленных в вашей операционной системе приложений данного типа. Находим в списке наименование «Часы» и кликаем по нему.
- После данного действия гаджет часов отобразится на рабочем столе.
Настройка часов
В большинстве случаев данное приложение в дополнительных настройках не нуждается. Время на часах по умолчанию отображается в соответствии с системным временем на компьютере. Но при желании пользователь может внести коррективы в настройки.
- Для того, чтобы перейти в настройки, наводим курсор на часы. Справа от них появляется небольшая панель, представленная тремя инструментами в виде пиктограмм. Кликаем по пиктограмме в форме ключа, которая называется «Параметры».
- Запускается окно настройки данного гаджета. Если вам не нравится тот интерфейс приложения, который установлен по умолчанию, то можно сменить его на другой. Всего доступно 8 вариантов. Навигацию между вариантами следует проводить с помощью стрелок «Вправо» и «Влево». При переключении на следующий вариант запись между этими стрелочками будет меняться: «1 из 8», «2 из 8», «3 из 8» и т.д.
- По умолчанию все варианты часов отображаются на рабочем столе без секундной стрелки. Если вы желаете включить её отображение, то следует установить галочку около пункта «Показывать секундную стрелку».
- В поле «Часовой пояс» можно установить кодировку часового пояса. По умолчанию в настройках установлен параметр «Текущее время на компьютере». То есть, приложение отображает системное время ПК. Чтобы выбрать часовой пояс, отличающийся от того, который установлен на компьютере, кликаем по вышеназванному полю. Открывается большой список. Выбираем тот часовой пояс, который нужен.
Кстати, именно данная возможность может стать одной из побудительных причин установить указанный гаджет. Некоторым пользователям требуется постоянно следить за временем в другом часовом поясе (личные причины, бизнес и т.д.). Изменять системное время на собственном компьютере для этих целей не рекомендуется, а вот установка гаджета позволит одновременно следить за временем в нужном часовом поясе, временем в той местности, где вы фактически находитесь (через часы на панели задач), но при этом не изменять системное время устройства.
- Кроме этого, в поле «Имя часов» можно присвоить то наименование, которое вы считаете нужным.
- После того, как все нужные настройки выполнены, жмем на кнопку «OK» внизу окна.
- Как видим, после данного действия, объект отображения времени, размещенный на рабочем столе, был изменен, согласно тем настройкам, которые мы ввели ранее.
- Если часы нужно переместить, то наводим на них курсор мыши. Справа опять появляется панель инструментов. На этот раз левой кнопкой мыши жмем на иконку «Перетащить гаджет», которая расположена ниже иконки параметров. Не отпуская кнопку мыши, перетягиваем объект отображения времени в то место экрана, которое считаем нужным.
В принципе, для перемещения часов не является обязательным зажимать именно данную иконку. С таким же успехом можно зажать левую кнопку мыши на любой области объекта отображения времени и перетащить его. Но, тем не менее, разработчики сделали специальный значок для перетаскивания гаджетов, а значит им пользоваться все-таки предпочтительнее.
Удаление часов
Если вдруг пользователю гаджет отображения времени наскучит, станет ненужным или по другим причинам он решит его убрать с рабочего стола, то нужно придерживаться следующих действий.
- Наводим курсор на часы. В появившемся блоке инструментов справа от них кликаем по самой верхней иконке в виде крестика, которая имеет наименование «Закрыть».
- После этого без дальнейшего подтверждения действий в каких-либо информационных или диалоговых окнах гаджет часов будет удален с рабочего стола. При желании его всегда можно будет включить снова тем же способом, о котором мы говорили выше.
Если же вы вообще хотите удалить указанное приложение с компьютера, то для этого существует другой алгоритм действий.
- Запускаем окно гаджетов через контекстное меню на рабочем столе тем же способом, который был уже описан выше. В нём правой кнопкой мыши кликаем по элементу «Часы». Выполняется активация контекстного меню, в котором нужно выбрать пункт «Удалить».
- После этого запускается диалоговое окно, в котором спрашивается, действительно ли вы уверены, что хотите удалить данный элемент. Если пользователь уверен в своих действиях, то ему следует нажать на кнопку «Удалить». В обратном же случае требуется щелкнуть по кнопке «Не удалять» или просто закрыть диалоговое окошко, кликнув по стандартной кнопке закрытия окон.
- Если вы же выбрали все-таки удаление, то после указанного выше действия объект «Часы» будет удален из списка доступных гаджетов. При желании восстановить его будет довольно проблематично, так как компания Microsoft прекратила поддержку гаджетов из-за содержащихся в них уязвимостей. Если раньше на веб-сайте данной компании можно было скачать, как базовые предустановленные гаджеты в случае их удаления, так и другие варианты гаджетов, включая различные вариации часов, то теперь данная возможность на официальном веб-ресурсе недоступна. Придется искать часы на сторонних сайтах, что связано с потерей времени, а также с риском установить вредоносное или уязвимое приложение.
Как видим, установка гаджета часов на рабочий стол иногда может преследовать не только цель придания оригинального и презентабельного вида интерфейсу компьютера, но и чисто практические задачи (для людей с плохим зрением или для тех, которым нужно контролировать время в двух часовых поясах одновременно). Сама процедура установки довольно проста. Настройка часов, если возникнет такая необходимость, тоже предельно и интуитивно понятна. При необходимости их можно легко удалить с рабочего стола, а после восстановить. А вот полностью удалять часы из списка гаджетов не рекомендуется, так как с восстановлением потом могут возникнуть существенные проблемы.
Еще статьи по данной теме:
Помогла ли Вам статья?
Вашему вниманию предоставляется новый набор гаджетов, который уже оценили много пользователей. Chameleon Black – отлично подобранный набор гаджетов включающая в себя набор из шестнадцати разных гаджетов, среди которых часы, сетевые приложения, состояние компьютера, новости, диски, корзина, календарь, блокнот и гаджет погоды. Теперь не нужно устанавливать и искать множество гаджетов, можно просто установить данный набор и забыть. Качайте, устанавливайте, пробуйте!
2.61 Мб | 0 | Язык: Английский
Просмотров :5 966
Представляем Вашему вниманию новый интересный набор гаджетов который подойдет под любую операционную систему начиная с 7 заканчивая 10-ой. Все гаджеты в новом наборе с названием Undisputed VS 2 исполнены очень качественно, однотонно и выразительно. После скачивания архива Вы сможете оценить одиннадцать самых разных приложений на рабочий стол. Это гаджеты времени, погодных условий, самые разные плееры, гаджеты для очистки компьютера, информационные гаджеты, гаджеты для наблюдения на системой. Повысьте функциональность и мобильность своего компьютера с помощью набора приложений для Windows.
2.37 Мб | 0 | Язык: Английский
Просмотров :4 965
Интересный и полезный набор из двух гаджетов SD Gadgets в который входят: два разных варианта календарей, разница между ними заключается в размерах, гаджет для просмотра слайд-шоу картинок и такой полезной вещи на рабочий стол как калькулятор. В настройках можете менять цвет приложения и включать выключать звуки.
5.34 Мб | 0 | Язык: Русский
Просмотров :4 934
В набор архива входит пять полезных для пользователей Windows 7 гаджетов качественно и функционально продуманных, исполненных в стиле AlienWare. Пять ресурсов, которые больше всего загружают Вам процессор, информацию о жестких дисках, красивые часы для рабочего стола, состояние центрального процессора, один из гаджетов является онлайн радио работающим через интернет, где собраны лучшие станции зарубежья.
801.67 Кб | 0 | Язык: Английский
Просмотров :4 510
Большой набор гаджетов выполненных в минималистическом стиле, вы найдете шесть самых разных гаджетов одного цвета и формы. Такие наборы вы встречали и раньше, можно сказать стандартный набор – гаджет корзины, яркость экрана, заряд аккумулятора, часы, гаджет для регулировки громкости, гаджет плеера. Цвет гаджетов очень приятный для глаз и подойдет под любые обои, которые будут у Вас установлены на рабочем столе.
179.49 Кб | 0 | Язык: Английский
Просмотров :3 046
Название гаджета Virus Blue ни имеет ничего общего с вирусом. Поэтому не переживайте, можете смело устанавливать его на компьютер или ноутбук. В скачанном архиве вы найдете шесть гаджетов выполненных в красивых, синих тонах. Гаджеты отобразят стандартную информацию о Вашей системе: Wi-Fi, информацию о локальных дисках, время, ресурсы CPU и оперативной памяти, а так же заряда батареи если Вы пользуетесь ноутбуком.
1.06 Мб | 0 | Язык: Английский
Просмотров :3 656
Календарик, книжка для записей, корзина, часы, индикатор нагрузки на центральный процессор все это в одном наборе на нашем сайте с гаджетами. Множество гаджетов из этого набора могут потребовать от вас некоторых знаний при установке а так же правильной и точно настройки.
1.69 Мб | 0 | Язык: Английский
Просмотров :5 100
Черный и оранжевый цвет имеют гаджеты в этом наборе. У них у всех единый стиль выполнения что не позволит быть разными на рабочем столе. Подходит под обои и под различные темы оформления. С помощью этих гаджетов помощников вы будете видеть на сколько загружен процессор вашего ПК. На сколько загружена оперативная память и еще самый наверно нужный гаджет это часы которые не потребуют от Вас дополнительных гибких настроек.
50.93 Кб | 0 | Язык: Английский
Просмотров :4 679
Маленький набор содержит в себе три гаджета. Черные и синие тона добавляют гаджетам серьезного вида на рабочем столе. Состояние вашей системы полностью вам покажет Computer Status, плюс ко всему в небольшой гаджет каким то образом умудрились поставить радио. top five process покажет пятерку самых «тяжелых» для системы процессов в настоящее время, индикатор загруженности процессора сможет показать вам самую точную температуру, но вам нужно будет предварительно настроить гаджет. Каждый гаджет имеет очень гибкие настройки.
175.01 Кб | 0 | Язык: Английский
Просмотров :6 164
Сразу пять нужных гаджетов для вашего компьютера в одном архиве. Все они сделаны в одном качественном стиле и все поддерживают скрины. На экране своего ноутбука вы сможете видеть какой заряд батареи у вас еще остался, и не требуется ли зарядить вашего друга, на сколько процентов загружен Центральный процессор компьютера, как загружается RAM память, а еще iStat Combo который объединил в себе два последних и еще легко сможет показать индикатор уровня сигнала WiFi на Windows 7.
374.21 Кб | 0 | Язык: Английский
Просмотров :7 323
Гаджеты (мини-приложения) – это небольшие программы, отображающие разнообразную информацию на рабочем столе Windows 7
Различные индикаторы и другие системные приложения ПК и ОС.
Часы, таймеры, будильники и секундомеры для Windows 7.
Гаджеты погоды. Узнай температуру за окном, прямо с рабочего стола!
Подборка разнообразных календарей для боковой панели Windows.
Индикаторы интернет-подключения, учет трафика, WiFi, IP и другое.
Аудио и видео плееры, а так же гаджеты для воспроизведения радио.
Виджеты для работы с почтой, соц.сетями, блогами и ресурсами.
Самые последние события и новости на вашем рабочем столе.
Виджеты различных поисковых систем и сайтов для Windows 7.
Гаджеты для быстрого перевода с одного языка на другой.
Подборка простеньких мини-игр для вашей ОС Windows Se7en.
Стилизованные наборы от различных групп, компаний и пользователей.
Все то, что не подходит по параметрам в другие разделы.
Гаджеты являются одним из самых популярных новшевств Windows 7 (SEVEN). В отличии от Windows Vista, где можно было размещать виджеты только на боковой панели (sidebar), в «семёрке» реализована возможность располагать их в любом месте рабочего стола в зависимости от ваших потребностей и желаний. На нашем сайте собран самый большой в рунете архив гаджетов win 7, которые можно скачать бесплатно и без регистрации, с подробными скриншотами для каждого из них.
Автор:
Обновлено: 16.06.2018
С выходом новых версий ОС Windows многие функции «семёрки» оказались незаслуженно забыты пользователями. Среди таких забытых фишек – гаджеты для рабочего стола.
Гаджеты – это специальные мини-приложения для рабочего стола в Windows 7. Их компактность позволяет разместить большое количество функций прямо на основном экране компьютера. Используются они для быстрого доступа к определённым функциям, мониторинга состояния системы, улучшения внешнего вида главного экрана и т.д.
Добавление гаджетов доступно даже начинающим пользователям, их установка и настройка не составит большого труда. Ниже мы подробней разберём особенности запуска и персонализации под конкретного пользователя данных программных элементов.
Как установить гаджеты в Windows 7
Содержание
- Установка и удаление гаджетов
- Как загрузить дополнительные гаджеты
- Настройка и другие манипуляции с гаджетами
- Отключение всех гаджетов на компьютере
- Восстановление удалённых гаджетов
- Видео — Как установить, удалить или отключить гаджеты в Windows 7
Установка и удаление гаджетов
Прежде всего, удобство данного инструмента в том, что он фактически всегда под рукой у пользователя. Открыть и установить все имеющиеся в системе гаджеты можно следующим образом:
- Чтобы увидеть все доступные для добавления элементы, нужно всего лишь вызвать правой клавишей мыши контекстное меню на пустой области рабочего стола. Здесь, среди всех пунктов выбрать «Гаджеты».
Кликаем правой кнопкой мышки по рабочему столу, открываем пункт «Гаджеты»
- Чтобы установить любой гаджет, нажимаем на него правой кнопкой, и выбираем «Добавить».
Правым кликом мышки щелкаем по нужному гаджету, затем по опции «Добавить»
Дополнительные гаджеты можно скачать в интернете, нажав по соответствующей ссылке
На заметку! Система откроет окно набора гаджетов, установленных на данный момент на компьютере. Найти и скачать новые можно здесь же с помощью соответствующей функции внизу.
- Выбранный гаджет появится у вас на рабочем столе в том месте, на которое вы кликнули вначале.
Гаджет, который мы выбрали, появится на рабочем столе, где ранее щелкали мышкой
- В дальнейшем его можно будет перетащить в любую область экрана.
Щелкаем по гаджету левой кнопкой мышки, удерживаем ее и перетаскиваем гаджет на любое место рабочего стола
- Также открыть коллекцию гаджетов можно отыскав её в списке программ в главном меню «Пуск».
Раскрыв меню «Пуск», находим пункт «Коллекция гаджетов рабочего стола», щелкаем по нему
- Убрать гаджет с рабочего стола можно всего лишь нажав «крестик» в правом верхнем углу самого элемента.
Нажимаем на значок крестика, что бы убрать гаджет с рабочего стола
На заметку! Для того, чтобы полностью удалить нежелательный гаджет с компьютера, без возможности его повторного расположения на рабочем столе, необходимо вновь открыть коллекцию гаджетов, и, кликнув правой кнопкой, выбрать пункт «Удалить».
Нажимаем правой кнопкой мышки по гаджету, выбираем опцию «Удалить»
Как загрузить дополнительные гаджеты
Скачать и добавить себе новые гаджеты помимо предустановленных можно из различных источников — либо с помощью официального магазина гаджетов от компании Microsoft.
Для того, чтобы скачать элемент с официального магазина гаджетов от компании Microsoft, нужно:
- Всего лишь выбрать в коллекции гаджетов опцию «Искать гаджеты в Интернете».
Левым кликом мышки щелкаем по ссылке «Найти гаджеты в Интернете»
- Щелкните по нужному гаджету, из предложенных вариантов выберите подходящий.
Интерфейс магазина гаджетов от компании Майкрософт
- Затем кликните по названию выбранного гаджета.
Левой кнопкой мышки щелкаем по названию гаджета
- Прокрутите вниз и найдите кнопку «Загрузить» («Download»).
Нажимаем по кнопке «Загрузить» («Download»)
В дальнейшем, алгоритм следующий:
- Скачав пользовательский гаджет из интернета или официального сайта, запустите файл двойным кликом.
Щелкаем по скачанному файлу
- Откроется окно с запросом о подтверждении установки. Здесь нажимаем «Установить», и ждём, пока система инсталлирует данный компонент. После этого гаджет сразу же появится в вашей коллекции.
Щелкаем по кнопке «Установить»
Скачанный гаджет появится на рабочем столе и в списке коллекции гаджетов
Читайте, также полезную и интересную информацию с двумя простыми способами, в статье — «Как установить гаджеты на Windows 10».
Настройка и другие манипуляции с гаджетами
Каждый гаджет обладает собственным набором настроек персонализации отображения или установки функций, который можно открыть нажав иконку «Параметры» (изображения гаечного ключа) под кнопкой закрытия гаджета.
Для настройки гаджета нажимаем иконку «Параметры» (изображения гаечного ключа)
Однако, существуют и общие базовые настройки его положения и отображения непосредственно на рабочем столе. Вызвать такое меню настройки можно кликнув правой клавишей мыши на уже установленный на рабочем столе гаджет.
Правой кнопкой мышки щелкаем по гаджету
Здесь можно:
- Настроить размер элемента.
В пункте «Размер» выбираем подходящий размер гаджета
- Убрать гаджет с рабочего стола («Закрыть гаджет»).
Убираем гаджет щелкнув по пункту «Закрыть гаджет»
- Установить гаджет поверх всех окон.
Нажав «Поверх остальных окон», гаджет будет виден поверх всех окон
- Установить особенности отображения гаджета на фоне остальных элементов («Непрозрачность»).
В соответствующем пункте настраиваем опцию «Непрозрачность»
- Открыть набор специальных параметров.
Щелкаем по опции «Параметры», которая в виде гаечного ключа, настраиваем нужные параметры
Пример настройки специальных параметров для гаджета, показывающего состояние и производительность системы.
Отключение всех гаджетов на компьютере
В некоторых ситуациях гаджеты могут представлять опасность для компьютера, поскольку они имеют уязвимости при соединении с интернетом и работе в сетях другого вида.
Если у пользователя имеются опасения по поводу качества защиты своего устройства, использование гаджетов следует прекратить, а сами элементы и совсем деактивировать, чтобы исключить угрозы.
Для того, чтобы полностью отключить использование любых гаджетов компьютером необходимо:
- Вызвать, используя сочетание «Win (значок ОС)+R», строку «Выполнить», и в ней написать «gpedit.msc».
Вызываем команду «Выполнить», нажатием клавиш «Win+R», вводим в поле команду «gpedit.msc»
- Откроется специальное окно редактирования групповой политики. Здесь открываем категорию «Административные шаблоны», в ней – «Компоненты Windows». Среди всех стандартных программных компонентов выбираем «Гаджеты рабочего стола».
Поочередно открываем двойным щелчком мышки папки «Конфигурация компьютера», затем «Административные шаблоны», «Компоненты Windows», «Гаджеты рабочего стола»
- Откроется мини-окно настройки различных особенностей и доступа гаджетов. Открываем двойным кликом параметр «Отключить гаджеты рабочего стола».
Двойным кликом мышки открываем параметр «Отключить гаджеты рабочего стола»
- Система запустит ещё одно окно, в котором и можно активировать данный параметр, выбрав пункт «Включить», и нажав «ОК». После этого установка и использование гаджетов рабочего стола будут невозможны.
Ставим галочку на пункт «Включить», нажимаем «Применить», затем «ОК»
Восстановление удалённых гаджетов
В иных случаях, бывает необходимо восстановить случайно или намеренно удалённый гаджет.
Восстановить потерянный гаджет можно таким образом:
- Открываем главное меню «Пуск», затем пункт «Панель управления».
Кликаем по логотипу Виндовс, раскрыв меню «Пуск», затем открываем «Панель управления»
- В этой панели, в режиме категорий находим и выбираем подраздел «Программы».
В категории «Просмотр» выставляем «Категория», находим и открываем раздел «Программы»
- Находим в данном подразделе среди группы элементов настройки гаджетов рабочего стола «Восстановление гаджетов рабочего стола». Эта функция сразу же запустит процесс, который восстановит все когда-либо удалённые гаджеты.
Щелкаем по ссылке «Восстановление гаджетов рабочего стола»
Видео — Как установить, удалить или отключить гаджеты в Windows 7
Рекомендуем похожие статьи
Гаджеты Windows 7 могут быть намного больше, чем симпатичный интерфейс для ваших часов или новостной ленты. Несколько гаджетов Windows 7 существуют исключительно как инструменты мониторинга, которые показывают постоянно обновляемые данные о ваших системных ресурсах, таких как процессор , память , жесткий диск и использование сети .
Ниже приведены лучшие бесплатные гаджеты для Windows 7 (они также работают в Windows Vista), которые можно использовать для отслеживания системных ресурсов:
Microsoft прекратила поддержку разработки гаджетов Windows, чтобы они могли сосредоточиться на собственных приложениях для Windows 8 и Windows 10 . Тем не менее, все гаджеты, представленные ниже , по-прежнему доступны , работают как с Windows 7, так и с Windows Vista , и их можно совершенно бесплатно загрузить.
Гаджет для процессора
Что нам нравится
-
Отображает информацию о процессоре в одном месте.
-
Прост в использовании.
-
Бесплатно скачать.
Что нам не нравится
-
Несколько функций.
-
Основная графика.
Наш обзор CPU Meter
Гаджет Windows Meter Windows для Windows 7 отображает два набора: один отслеживает загрузку ЦП вашей системы (один слева), а другой отслеживает использование физической памяти в процентном формате.
Если вы хотите отслеживать объем используемой памяти и процессора в любой момент времени, попробуйте гаджет CPU Meter.
Это довольно простой гаджет для Windows 7, в котором нет причудливых опций, но он делает то, что делает хорошо.
Загрузите гаджет CPU Meter
DriveInfo Гаджет
Что нам нравится
-
Предоставляет полезную информацию.
-
Занимает мало места на экране.
-
Предоставляет ярлыки для дисков.
Что нам не нравится
-
Не удается настроить расположение дисков.
-
Работает только на старых версиях Windows.
Наш обзор DriveInfo
Гаджет DriveInfo для Windows 7 отслеживает свободное место на одном или нескольких жестких дисках вашего ПК. Он отображает свободное пространство как в ГБ, так и в процентах и работает с локальными, съемными, сетевыми и / или дисководами.
Если вы часто проверяете свободное место на жестких дисках, гаджет DriveInfo определенно сэкономит вам время.
Гаджет DriveInfo очень прост в настройке и является особенно привлекательным дополнением к другим гаджетам Windows. Кроме того, вы можете настроить фон и набор значков иконок.
Гаджет DriveInfo доступен для бесплатной загрузки с Softpedia для рабочего стола Windows 7 или боковой панели Windows Vista.
Загрузите гаджет DriveInfo
Система управления гаджетом А1
Что нам нравится
-
Отображает данные до 8 ядер.
-
Легко использовать.
-
Бесплатно скачать.
Что нам не нравится
-
Не может быть настроено.
-
Показывает время работы гаджета, а не время работы системы.
Наш обзор системы управления A1
Гаджет System Control A1 — это фантастический гаджет мониторинга ресурсов для Windows 7. Он отслеживает загрузку процессора и использование памяти за последние 30 секунд и даже сообщает, сколько времени прошло с момента последнего выключения компьютера.
Преимущество гаджета System Control A1 заключается в том, что он поддерживает до восьми процессорных ядер, что делает его полностью совместимым с новейшими многоядерными процессорами. Интерфейс также великолепен, что помогает сбалансировать тот факт, что нет абсолютно никаких пользовательских настроек.
Гаджет System Control A1 находится в свободном доступе от разработчика гаджета.
Загрузите гаджет System Control A1
Xirrus Wi-Fi монитор гаджет
Что нам нравится
-
Креативный радарный дизайн.
-
Великолепные звуковые эффекты.
-
Настроить с несколькими скинами.
-
Бесплатно скачать.
Что нам не нравится
-
Занимает много места на экране.
-
Отвлекающая графика.
Наш обзор Xirrus Wi-Fi Monitor
Самое замечательное в гаджете Xirrus Wi-Fi Monitor для Windows 7 — это то, что он выглядит круто. Вы можете увидеть доступные беспроводные сетевые подключения, проверить зону покрытия беспроводной сети и многое другое в уникальном интерфейсе.
Xirrus Wi-Fi Monitor объединяет много полезной информации в один гаджет, может быть, слишком много. Для меня гаджет Xirrus Wi-Fi Monitor кажется немного «тяжелым» с постоянно работающим радарным дисплеем и огромным логотипом Xirrus. Тем не менее, это мощный гаджет, и вы можете найти его действительно полезным.
Гаджет Xirrus Wi-Fi Monitor можно бесплатно загрузить с Xirrus.
Загрузите гаджет Wi-Fi Monitor Xirrus
margu-NotebookInfo2 Гаджет
Что нам нравится
-
Данные процессора для до 2 ядер.
-
Отображает несколько системной информации.
-
Высоко настраиваемый.
-
Много информации в небольшом пространстве.
Что нам не нравится
-
Некоторая системная информация не контролируется.
-
Багги на Windows 7.
Наш обзор margu-NotebookInfo2
Гаджет margu-NotebookInfo2 для Windows имеет забавное название, но он серьезно относится к упаковке большого количества системного мониторинга в один гаджет.
С помощью гаджета margu-NotebookInfo2 вы можете отслеживать время безотказной работы системы, использование ЦП и ОЗУ, мощность беспроводной сети, уровень заряда батареи и многое другое.
Многое можно настроить в этом гаджете, но самое замечательное то, что вам не нужно вносить эти изменения, если вы этого не хотите. Например, хотя полезно иметь возможность выбирать, какие беспроводные и проводные интерфейсы отображать, и использовать ли ГГц или МГц, вы также можете включать / отключать встроенные часы и календарь.
margu-NotebookInfo2 собран очень хорошо и должен быть отличным дополнением к любому ПК с Windows 7 или Windows Vista.
Загрузите гаджет margu-NotebookInfo2
Гаджет для iPhone
Что нам нравится
-
Креативный дизайн.
-
Точное чтение батареи.
-
Настраивается с несколькими скинами.
Что нам не нравится
-
Несколько устаревший дизайн.
-
Сложно настроить.
Наш обзор батареи iPhone
Гаджет Windows 7 для аккумулятора iPhone должен быть одним из самых крутых. Индикатор заряда батареи — отличное дополнение к светящемуся индикатору уровня заряда батареи на iPhone, и он отлично смотрится на рабочем столе Windows.
С помощью гаджета «Аккумулятор iPhone» вы также можете подражать антикварному счетчику, батарее Duracell® и сферной батарее, а также другим интересным вещам.
Если вы используете ноутбук или другое портативное устройство под управлением Windows 7, гаджет «Аккумулятор iPhone» определенно должен помочь вам более внимательно следить за доступной мощностью.
Гаджет iPhone Battery бесплатно от Softpedia и устанавливается на рабочий стол Windows 7 или боковую панель Windows Vista.
Загрузите гаджет батареи iPhone
Гаджет «Метр сети»
Что нам нравится
-
Предоставляет подробную информацию о сети.
-
Настройте цвета и размер.
-
Потоки живых данных.
Что нам не нравится
-
Не показывает проводной и беспроводной одновременно.
-
Не удается отслеживать несколько IP-адресов.
Наш обзор сетевого счетчика
Гаджет Network Meter для Windows 7 предоставляет все виды полезной информации о вашем проводном или беспроводном сетевом подключении, включая текущий внутренний и внешний IP-адрес , текущую скорость загрузки и выгрузки, общее использование полосы пропускания , SSID, качество сигнала и многое другое.
Есть несколько полезных конфигураций, доступных с Network Meter, включая цвет фона, масштабирование полосы пропускания, выбор карты сетевого интерфейса и многое другое.
Если вы решаете проблему с локальной сетью или всегда проверяете свой внешний IP , гаджет Network Meter может быть очень полезен.
Гаджет Network Meter можно бесплатно загрузить с AddGadget и установить на рабочий стол Windows 7 или боковую панель Windows Vista.
Загрузите гаджет Network Meter
Гаджет «Все метры процессора»
Что нам нравится
-
Данные для до 24 процессоров.
-
Быстрое обновление данных.
-
2-х минутные графики для исторических данных.
Что нам не нравится
-
Температура процессора требует стороннего приложения.
-
Может быть глючить на Windows 10.
Наш обзор всех CPU Meter
Гаджет All CPU Meter отслеживает загрузку процессора, а также используемую и доступную память. Что выделяет ALL CPU Meter из толпы, так это поддержка до восьми процессорных ядер!
Есть только несколько вариантов, но цвет фона является одним из них. Это может показаться небольшим преимуществом, но если вы регулярно пользуетесь гаджетами для Windows 7, вы знаете, что его соответствие схеме рабочего стола является важным фактором.
Мне также нравится быстрое время обновления в одну секунду и хорошо продуманный график в All CPU Meter.
Гаджет All CPU Meter доступен для рабочего стола Windows 7 или боковой панели Windows Vista.
Загрузить гаджет All CPU Meter
Memeter Gadget
Что нам нравится
-
Простой, но информативный интерфейс.
-
Настройте цветовую схему.
-
Использует мало системных ресурсов.
Что нам не нравится
-
Не удается изменить размер гаджета.
-
Поддержка только 2 ядер.
Наш обзор Memeter
Гаджет Memeter для Windows 7 отслеживает все, что связано с вашим процессором, оперативной памятью и временем автономной работы. Это отличный гаджет для отслеживания основных аппаратных ресурсов, используемых в настоящее время Windows.
Если ваша память, процессор или батарея — то, что вам нужно (или что-то подобное) для просмотра, гаджет Memeter действительно пригодится.
Единственное, что вы можете настроить — это цвет темы, чтобы сделать его желтым, фиолетовым, голубым, черным и т. Д.
Гаджет Memeter также находится в свободном доступе от Softpedia.
Скачать гаджет Memeter
Гаджет GPU Observer
Что нам нравится
-
Простой дисплей.
-
Поддерживаются многие видеокарты.
-
Не требуется стороннего программного обеспечения.
Что нам не нравится
-
Не могу изменить размер приложения.
-
Показывает только одну карту за раз.
Наш обзор GPU Observer
Гаджет GPU Observer для Windows 7 дает вам постоянный взгляд на температуру вашей видеокарты, скорость вращения вентилятора и многое другое.
GPU Observer показывает температуру графического процессора и, если сообщается вашей картой, температуру печатной платы, скорость вентилятора, загрузку графического процессора, загрузку VPU, загрузку памяти и системные часы.
Большинство настольных карт NVIDIA и ATI поддерживаются GPU Observer, а также некоторые мобильные карты NVIDIA. Графические процессоры Intel, S3 или Matrox не поддерживаются.
Несколько карт поддерживаются, но не одновременно. Вам нужно будет выбрать, для какой видеокарты вы хотите отображать статистику в опциях GPU Observer.
Если важно следить за своим графическим процессором, как и большинству серьезных игроков, вам понравится GPU Observer.
Скачать гаджет GPU Observer
CPU Meter III Gadget
Что нам нравится
-
Очень простой и чистый гаджет.
-
Красные значения предупреждают вас о потенциальных проблемах.
-
Статистика CPU, HDD и RAM в одном окне.
Что нам не нравится
-
Ограниченная функциональность.
-
Очень простой гаджет.
CPU Meter III — это, как вы уже догадались, гаджет измерителя ресурсов CPU для Windows 7. Помимо отслеживания использования CPU, CPU Meter III также отслеживает использование памяти.
В CPU Meter III нет ничего особенного — он отслеживает только один процессор, а дисплей измерителя не так совершенен, как другие подобные гаджеты.
Тем не менее, есть одна функция выкупа — это отзывчивый. Очень отзывчивый! Похоже, что это живое, а не одно-двухсекундное обновление, как у других гаджетов. Это мы любим.
Еще одна вещь, которая нам нравится, — насколько большой гаджет. Некоторые гаджеты-измерители процессора настолько малы, что трудно понять, что происходит.
Обязательно попробуйте CPU Meter III. Мы думаем, вам понравится.
Загрузите гаджет CPU Meter III
Гаджет Drive Activity
Что нам нравится
-
Много информации в небольшом пространстве.
-
Полезные графики в реальном времени.
-
Извлекает съемные диски.
Что нам не нравится
-
Требуется стороннее приложение для температуры диска.
-
Ручное переключение между физическим и логическим дисками.
Гаджет Drive Activity для Windows 7 отображает нагрузку на ваши жесткие диски. Просмотр того, насколько интенсивно работают ваши жесткие диски, может быть полезен при определении проблем с производительностью.
В гаджете «Активность диска» есть несколько параметров — вы можете выбрать тип отображаемого графика (многоугольник или линии), а также какой из ваших жестких дисков включить в дисплей (можно выбрать более одного).
Моя самая большая проблема с этим гаджетом Windows — невозможность изменить цвета. Синий на черном вряд ли удовлетворит многих пользователей … лично нам трудно это увидеть.
Гаджет Drive Activity можно бесплатно загрузить с Sascha Katzner.
Загрузите гаджет Drive Activity
Гаджет AlertCon
Что нам нравится
-
Бесплатное использование.
-
Предоставляет предупреждения о живых лимитах.
-
Отображает уровни безопасности сайта.
Что нам не нравится
-
Обновления только 60 минут.
-
Не обновлялся много лет.
Гаджет AlertCon является уникальным. AlertCon обеспечивает визуальное представление текущего состояния безопасности в Интернете. Крупномасштабные проблемы, такие как быстрое распространение вредоносных программ и серьезные дыры в безопасности, могут привести к повышению уровня угрозы.
Группа IBM Internet Security Systems управляет системой AlertCon.
Если вы хотите, чтобы DEFCON-стиль представлял проблемы с интернетом прямо на вашем рабочем столе, гаджет AlertCon отвечает всем требованиям. Только не ожидайте, что он будет постоянно расти и падать — Интернет в целом обычно не подвергается серьезным угрозам.
Гаджет AlertCon можно бесплатно загрузить с Softpedia и установить на рабочий стол Windows 7 или боковую панель Windows Vista.
Загрузить гаджет AlertCon
Этот гаджет отлично установился в прошлый раз, когда мы пытались, но он ничего не отображал. Здесь вы можете попробовать, потому что вам повезет больше.