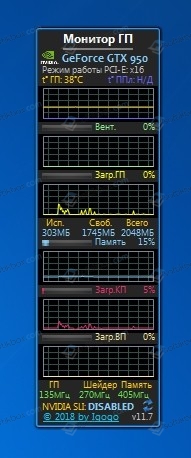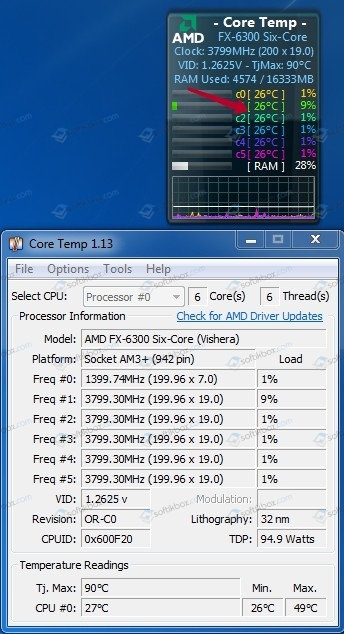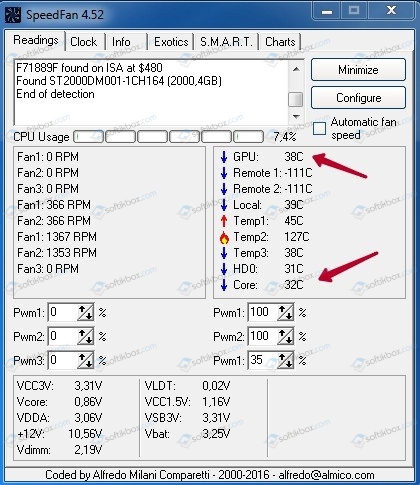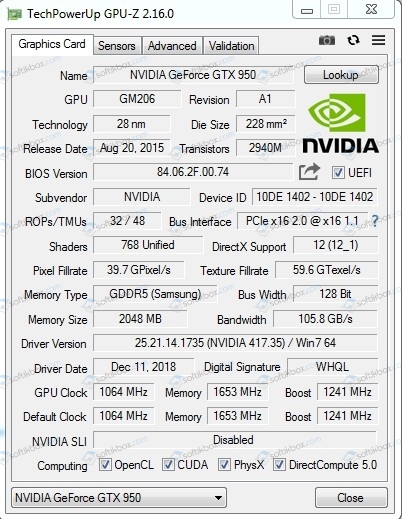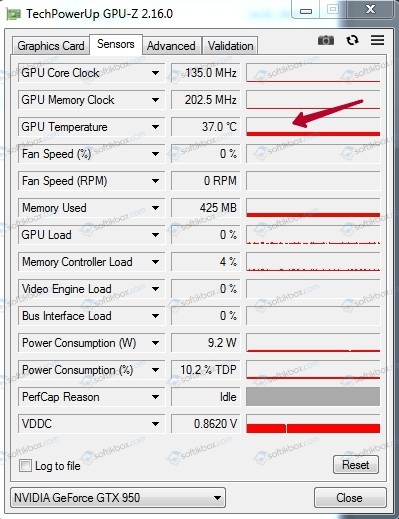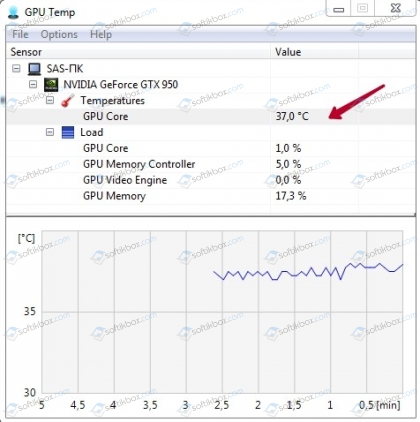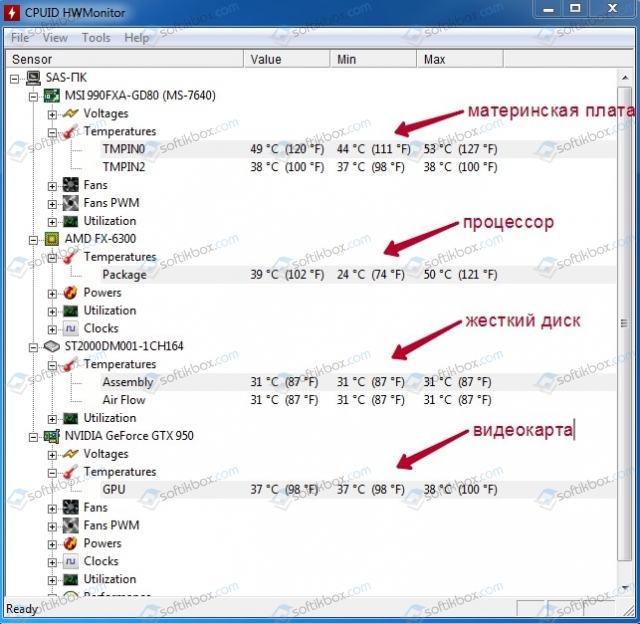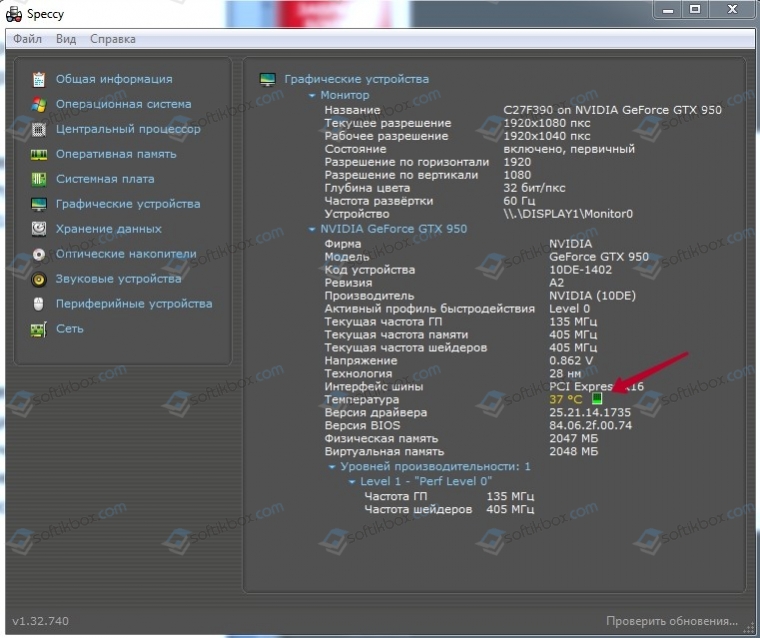Содержание
- Гаджеты температуры
- All CPU Meter
- CoreTemp
- HWiNFOMonitor
- Вопросы и ответы
Определенный круг пользователей желает следить за техническими характеристиками своего компьютера. Одним из таких показателей является температура процессора. Особенно ее мониторинг важен на старых ПК или на устройствах, настройки которых не сбалансированы. И в первом, и во втором случае такие компьютеры часто греются, а поэтому важно вовремя их отключить. Следить за температурным режимом процессора в Windows 7 можно при помощи специально устанавливаемых гаджетов.
Читайте также:
Гаджет часов для Виндовс 7
Гаджет погоды для Виндовс 7
Гаджеты температуры
К сожалению, в Windows 7 из гаджетов мониторинга системы встроен только индикатор нагрузки на ЦП, а аналогичного инструмента для контроля температуры процессора не имеется. Изначально его можно было установить, скачав с официального сайта Microsoft. Но позже, так как данная компания посчитала гаджеты источником уязвимостей системы, от них было решено полностью отказаться. Теперь инструменты, выполняющие функцию температурного контроля для Виндовс 7, можно скачать только на сторонних сайтах. Далее мы более подробно поговорим о различных приложениях из данной категории.
All CPU Meter
Начнем описание гаджетов для слежения за температурой процессора с одного из самых популярных приложений этого направления — All CPU Meter.
Скачать All CPU Meter
- Перейдя на официальный сайт, скачивайте не только сам All CPU Meter, но и утилиту PC Meter. Если вы её не установите, то гаджет будет показывать только нагрузку на процессор, но не сможет отобразить его температуру.
- После этого перейдите в «Проводнике» в ту директорию, где находятся загруженные объекты, и распакуйте содержимое обоих скачанных zip-архивов.
- Затем запустите распакованный файл с расширением gadget.
- Откроется окошко, в котором необходимо подтвердить свои действия, нажав «Установить».
- Гаджет будет установлен, а его интерфейс тут же открыт. Но вы увидите только информацию о нагрузке на ЦП и на отдельные ядра, а также процент загрузки оперативной памяти и файла подкачки. Данные о температуре отображены не будут.
- Чтобы это исправить, наведите курсор на оболочку All CPU Meter. Отобразится кнопка закрытия. Щелкните по ней.
- Возвращайтесь в ту директорию, куда распаковали содержимое архива PCMeter.zip. Зайдите внутрь извлеченной папки и щелкните по файлу с расширением EXE, в наименовании которого присутствует слово «PCMeter».
- Утилита будет установлена в фоновом режиме и отобразится в трее.
- Теперь щелкайте правой кнопкой мышки по плоскости «Рабочего стола». Среди представившихся вариантов выбирайте «Гаджеты».
- Откроется окошко гаджетов. Щелкните по наименованию «All CPU Meter».
- Открывается интерфейс выбранного гаджета. Но отображения температуры процессора мы ещё не увидим. Наведите курсор на оболочку All CPU Meter. Справа от неё появятся иконки управления. Щелкните по значку «Параметры», выполненном в форме ключа.
- Открывается окошко настроек. Переместитесь во вкладку «Options».
- Отобразится набор настроек. В поле «Show CPU temperatures» из выпадающего списка выберите значение «ON (PC Meter)». В поле «Temperature Show In», которое размещено чуть ниже, из раскрывающегося перечня можно выбрать единицу измерения температуры: градусы по Цельсию (по умолчанию) или по Фаренгейту. После того как все необходимые настройки произведены, щелкайте «OK».
- Теперь напротив номера каждого ядра в интерфейсе гаджета будет отображаться его текущая температура.
CoreTemp
Следующий гаджет для определения температуры процессора, который мы рассмотрим, называется CoreTemp.
- Для того чтобы указанный гаджет корректно показывал температуру, необходимо предварительно установить программу, которая тоже называется CoreTemp.
- После установки программы распакуйте заранее скачанный архив, а затем запустите извлеченный файл с расширением gadget.
- Жмите «Установить» в открывшемся окошке подтверждения установки.
- Гаджет будет запущен и температура процессора в нем отобразится для каждого ядра в отдельности. Также в его интерфейсе демонстрируется информация о нагрузке на CPU и оперативную память в процентах.
Следует отметить, что информация в гаджете будет отображаться только до тех пор, пока работает программа CoreTemp. При выходе из указанного приложения все данные из окна пропадут. Для возобновления их отображения вам необходимо будет снова запустить программу.
HWiNFOMonitor
Следующий гаджет для определения температуры CPU называется HWiNFOMonitor. Как и предыдущие аналоги, для корректного функционирования он требует установки материнской программы.
Скачать HWiNFOMonitor
- Прежде всего, скачайте и установите на компьютер программу HWiNFO.
- Затем запустите заранее скачанный файл гаджета и в открывшемся окошке жмите «Установить».
- После этого запустится HWiNFOMonitor, но в нем будет отображаться ошибка. Чтобы настроить корректную работу, необходимо выполнить ряд манипуляций через интерфейс программы HWiNFO.
- Запустите оболочку программы HWiNFO. Щелкните в горизонтальном меню «Program» и выберите из выпадающего списка «Settings».
- Открывается окно настроек. Обязательно установите напротив следующих пунктов отметки:
- Minimize Sensors on Startup;
- Show Sensors on Startup;
- Minimize Main Windows on Startup.
Также проследите, чтобы напротив параметра «Shared Memory Support» стояла галочка. По умолчанию, в отличие от предыдущих настроек, она уже установлена, но проконтролировать все же не помешает. После того как вы установили отметки во всех соответствующих местах, щелкайте «OK».
- Вернувшись в главное окно программы, жмите на панели инструментов по кнопке «Sensors».
- После этого откроется окно «Sensor Status».
- А главное для нас то, что в оболочке гаджета отобразится огромный набор технических данных мониторинга компьютера. Напротив пункта «CPU (Tctl)» будет как раз отображаться температура процессора.
- Как и у рассмотренных выше аналогов, во время работы HWiNFOMonitor для обеспечения отображения данных необходимо, чтобы работала и материнская программа. В данном случае – HWiNFO. Но мы ранее выставили настройки приложения таким образом, что при нажатии на стандартный значок сворачивания в окне «Sensor Status», оно сворачивается не на «Панель задач», а в трей.
- В таком виде программа может работать и не мешать вам. О её функционировании будет свидетельствовать только значок в области уведомлений.
- Если вы наведете курсор на оболочку HWiNFOMonitor, то отобразится ряд кнопок, с помощью которых можно закрыть гаджет, перетаскивать его или проводить дополнительные настройки. В частности, последняя функция будет доступна после клика по иконке в виде механического ключа.
- Откроется окно настроек гаджета, где пользователь может менять внешний вид его оболочки и другие параметры отображения.
Несмотря на то что компания Microsoft отказалась от поддержки гаджетов, другие разработчики ПО продолжают выпускать данный тип приложений, в том числе и для отображения температуры центрального процессора. Если вам нужен минимальный набор отображаемой информации, то обратите свое внимание на All CPU Meter и CoreTemp. Если же вы желаете, кроме данных по температуре, получать информацию о состоянии компьютера по многим другим параметрам, в этом случае вам подойдет HWiNFOMonitor. Особенностью всех гаджетов этого типа является то, что для отображения ими температуры обязательно должна быть запущена материнская программа.
Еще статьи по данной теме:
Помогла ли Вам статья?
гаджет температуры процессора и видеокарты для windows 7, windows 10
Проблема перегрева грозит любому компьютеру или ноутбуку. А как известно длительный перегрев может обернуться куда более серьезными последствиями и затратами. Два компонента компьютера наиболее подверженных перегреву это процессор и видеокарта. Чтобы не допустить этого советуем вам установить гаджеты, отображающие температуры процессора и видеокарты прямо на рабочем столе. С их помощью вы всегда сможете контролировать температуры ваших компьютеров и своевременно выполнять им чистку и замену термопасты. Работоспособность гаджетов проверена на windows 7, windows 8.1 и windows 10.
All CPU Meter — Гаджет температуры процессора для windows 7, Windows 10 и Windows 8.1
Представляем вашему вниманию лучший гаджет рабочего стола, который отображает массу полезной информации в реальном времени о вашем процессоре, включая его температуру! Также All Cpu Meter показывает название процессора, его логотип, частоту, на которой он работает, имя компьютера, общий и свободный объем оперативной памяти, загрузку каждого ядра процессора и их температуру. Работоспособность данного гаджета температуры процессора проверена на windows 7, windows 8.1 и windows 10. Для корректной работы гаджета требуется PCMeter.
Скачать гаджет
Скачать PC Meter
Настройка гаджета отображения температуры процессора All Cpu Meter
1.Скачиваем и устанавливаем гаджет All Cpu Meter;
2.Скачиваем и запускаем программу PC Meter от имени администратора;
3. Вызываем окно программы PC Meter;
4. Проверяем, чтобы стояли все галочки в настройках;
С такими настройками программа будет сама запускаться вместе с Windows и вам не придется ее запускать каждый раз вручную, чтобы отображалась температура процессора и видеокарты.
5.Заходим в настройки гаджета;
6.На вкладке «Options» в строке «Show CPU temperatures» выбираем «ON(PC Meter)»;
7.Применяем настройки, нажатием на кнопку Ok;
GPU Meter — Гаджет температуры видеокарты для windows 7, Windows 10 и Windows 8.1
GPU Meter это лучший гаджет рабочего стола Windows для отображения температуры видеокарты в реальном времени! Благодаря ему вы в любой момент времени можете отслеживать температуру вашей видеокарты. Помимо этого гаджет показывает производителя и наименование видеокарты, ее тактовую частоту, общий и использованный объем видеопамяти, скорость вращения вентилятора. Если вам нужен гаджет температуры видеокарты, то GPU Meter это лучшее решение данного вопроса.
Скачать гаджет
Скачать PC Meter
Настройка гаджета отображения температуры видеокарты GPU Meter
1.Скачиваем и устанавливаем гаджет GPU Meter;
2.Скачиваем и запускаем программу PC Meter от имени администратора;
3. Вызываем окно программы PC Meter;
4. Проверяем, чтобы стояли все галочки в настройках;
С такими настройками программа будет сама запускаться вместе с Windows и вам не придется ее запускать каждый раз вручную, чтобы отображалась температура процессора и видеокарты.
5.Заходим в настройки гаджета;
6.На вкладке «Options» в строке «Select Method» выбираем «ON(PC Meter)»;
7.Применяем настройки, нажатием на кнопку Ok;
Расскажите о нас в социальных сетях. Помогите нашему сайту!
Комбинированный информер — погода, дата и время, системная статистика
Системное табло с отображением сжатой информации о различных компонентах ОС
Разносторонней информацией виджет — погода, дата и время, системные ресурсы
Системный информер загрузки CPU/RAM в растаманском стиле
Системный монитор, показывает текущие параметры сети, диска, CPU и RAM
Продвинутый виджет системной информации с панелями быстрого запуска и погоды
Крутой гаджет системной информации, существенно облегчающий работу с ПК
Модный виджет для получения разноплановой информации о вашей системе
Комбинированный набор: гаджет данных Wi-Fi, ЦП, батареи и HDD
Компактный вывод иформации о загруженности процессора
Информативный виджет загрузки ЦП, RAM, файла подкачки и HDD
Красивый, а главной полезный набор виджетов, перекочевавший в xWidget из Rainmeter
А Вы знали, что перегрев процессора является довольно опасным явлением, которое сигнализирует о необходимости замены термопасты, потребности в замене системы охлаждения и прочих неисправностях компьютерного оборудования? Чтобы оперативно следить за ситуацией рекомендую использовать виджет температуры процессора. Именно этой теме будет посвящена данная статья.
Важные советы
Когда-то я пользовался стареньким компьютером, который со временем перестал справляться с возложенными на него задачами. Соответственно, нагрузка на ЦП и графический адаптер выросла, что привело к повышению температуры чипов. Если упустить критический момент, можно нанести микросхемам непоправимый вред. Именно поэтому, я советую использовать гаджет, который отображает степень нагревания процессоров.
Особенно это актуально для геймеров, которые играют в современные 3D игры. Им обязательно нужно следить за системными показателями, чтобы не «угробить» оборудование. Очень часто пользователи используют возможность «разгона» частоты через настройки BIOS или прочее программное обеспечение. В таком случае вероятность превышения предела допустимой температуры возрастает в разы. Без специального виджета не обойтись. Он способен не только отображать реальную картину, но и оповещать звуковыми сигналами при возникновении опасности.
Перед тем как перейти к рассмотрению полезных утилит, расскажу кратко о способах снижения температуры.
- Как минимум, следует выполнить комплексную чистку ПК. Системный блок чистить легко. Достаточно снять крышку и аккуратно пропылесосить «внутренности». Можно дополнительно воспользоваться мягкой кисточкой для доступа к труднодоступным местам. С ноутбуком дело обстоит по-другому. Его разборку лучше доверить профессионалам.
- Второе, что следует сделать, это замена термопасты, которая наноситься на контактные поверхности процессора и материнской платы. Эту работу лучше доверить специалистам.
- Если вышеперечисленные меры не дают положительного результата, значит следует выполнить замену системы охлаждения (кулера, радиатора) обработчика процессов и видеокарты.
Гаджеты для слежения за температурой
С недавних пор компания Microsoft остановила поддержку виджетов в новых операционных системах. Но если Вы хотите установить их для «десятки», то советую прочитать эту статью. Для Windows 7 можно скачать следующий софт.
Core Temp + Gadget
- Сначала необходимо произвести инсталляцию главной программы. Можете выполнить скачивание прямо сейчас, перейдя по этой ссылке.
- После установки запуститься такое окно:
Нужная информация отображается снизу. В моем случае, показана температура для каждого из ядер процессора.
- Теперь можно перейти к запуску виджета. Скачиваем его с безопасного ресурса и дважды кликаем по файлу с расширением «gadget». На рабочем столе появиться такое небольшое окно:
Увы, эта утилита недоступна на русском языке. Но это не критично, поскольку интерфейс понятен и так. При желании можно изменить настройки внешнего вида (размер окна, цветовую схему, отображаемые данные), просто кликнув по изображению гаечного ключа в правом верхнем углу.
HWiNFO
Более информативная утилита, которая оснащена двумя виджетами. Первый (Sidebar Gadget) отображает общую информацию, а второй (Monitor) – более детальную, вплоть до вольтажа, частоты чипов и скорости вращения вентиляторов. Кроме того, ПО способно показывать перечень установленного оборудования с названиями моделей, точными характеристиками. Это полезно, к примеру, при поиске драйверов в сети Интернет.
Не знаю, как Вы, но я часто сталкивался с проблемой, когда нужно было найти драйвер для звуковой карты или видеоадаптера. Но узнать его «имя» можно было только путем прочтения надписи на плате (после разборки, конечно же), что не очень удобно.
- Скачивание данного софта возможно у нас на сайте
Скачать
- Необходимо выбрать версию, которая соответствует разрядности Вашей системы:
Это ПО может работать и с системой Windows 10.
- Когда запустите программу, то отобразиться маленькое окошко с предложением начать сканирование (Run) или выполнить настройку. Выбираем второй вариант и ставим галочки следующим образом:
- Подтверждаем (ОК), а затем жмём «Начать». После этого действия запуститься несколько информационных окон:
Справа можем просматривать разные данные: температуру процессора, частоту каждого ядра, загруженность памяти и т.д. Слева есть список оборудования, где можно узнать аппаратные подробности.
Приложение не нужно закрывать, просто сворачиваете окна в трэй и просматриваете показатели при необходимости.
В одной из следующих публикаций я подробнее расскажу о приложениях для мониторинга за системой. А пока можете добавить статью в избранное, чтобы не потерять её. Если материал был полезен для Вас, репосты станут достойным вознаграждением за проделанный мною труд.
Самая большая опасность, которая грозит процессору (CPU) и видеокарте (GPU) в штатном режиме, — это перегрев. Для контроля температуры есть несколько способов. Эффективным является применение специальной утилиты, гаджета температуры процессора Windows 7. Эта небольшая программа, работающая в фоновом режиме. Она обладает достаточным функционалом, чтобы избавить пользователя от ручного регулирования температуры процессора и видеокарты.
В статье рассмотрим способы контроля, причины, вызывающие перегрев, популярные гаджеты.
Содержание:
- Основные способы проверки и контроля
- Какие температуры являются оптимальными для нормальной работы процессора и видеокарты
- Как быть в курсе температурных изменений?
- Выбираем гаджет температуры процессора и видеокарты для Windows 7
- Оверклокинг, сопутствующие риски и последствия
- Признаки перегрева
- Решения
Основные способы проверки и контроля
Поскольку слишком высокая температура процессора или видеокарты имеет отчетливые последствия, важно разобраться, какими методами можно контролировать этот угрожающий процесс.
Пользователю доступны три из них:
- проверка параметров в BIOS;
- применение датчиков (gadget температуры процессора и видеокарты в среде Виндовс 7);
- запуск комплексной диагностики с помощью пакетных программ.
Первый способ считается трудоемким, так как надо при загрузке ОС заходить в меню БИОСа и знать, что смотреть. Кроме того, температура важнейших компонентов компьютера имеет тенденцию быстро снижаться в отсутствие нагрузки. Поэтому данные БИОС нельзя считать достоверными, ведь доступ туда осуществляется только при перезагрузке компьютера или ноутбука. Итак, в БИОС доступен мониторинг номинальной постоянной температуры, а не динамической, которая меняется в зависимости от нагрузки.
Второй способ контроля представляется приемлемым. При запуске утилит контроля за нагревом CPU и GPU пользователю нет нужды каждый раз вмешиваться в работу ПК, чтобы получить необходимые сведения.
Третий способ подразумевает запуск сложной программы типа AIDA64. Комплексная диагностика компонентов компьютера содержит в себе и мониторинг температуры. На рынке доступно разнообразие таких программ, включая многочисленные бенчмарки, то есть измерители характеристик установленного «железа». Третий способ контроля удобен для неспешных тестов (бенчмаркинга) отдельных компонентов, проверке купленной видеокарты, процессора, памяти и т.п. В плане оперативности этот способ уступает второму, не говоря уже о первом.
Рассмотрим применение гаджетов температуры подробно.
Какие температуры являются оптимальными для нормальной работы процессора и видеокарты
Вопрос, постоянно задаваемый пользователями. Хотя ответ на него больше теоретический, чем практический. Штатная рабочая температура указана в спецификации производителя. И если устаревшие процессоры (например, семейства Пентиум) работали на температурах 75-80 С, то сейчас номинал составляет 30-40 С в простое, а при нагрузке не превышает 60 С.
В вопросе с видеокартой все сложнее, так как она сложнее поддается контролю. Игровая видеокарта, то есть с установленным высокопроизводительным графическим чипом, требует дополнительные источники охлаждения. Усредненные штатные значения — до 60 С в покое, до 85 С при нагрузке.
Важно! Перегрев видеокарты сказывается быстрее, чем перегрев процессора. Компьютер попросту зависает или появляется синий (черный) экран смерти. Почему компоненты нагреваются и как с этим бороться, рассмотрим в разделе «Оверклокинг».
Как быть в курсе температурных изменений?
Для этого предназначена армия трудолюбивых помощников — гаджетов температуры процессора и видеокарты в среде Windows 7. Главная функция программы в том, чтобы отслеживать рабочие температуры и сигнализировать при превышении. При запуске утилита работает в трее, не отвлекая пользователя от выполняемых задач, занимая ничтожную долю ресурсов современного компьютера.
Дополнительно программа отображает, к примеру, использование оперативной памяти, как в гаджете All Cpu Meter. Особенность утилиты — показ рабочей температуры по каждому ядру процессора.
Выбираем гаджет температуры процессора и видеокарты для Windows 7
Программы этой категории делятся на платные и бесплатные. Необязательно, что платная утилита предназначена для профессионалов, а бесплатная пригодится только начинающим. Все зависит от функционала и индивидуальных требований пользователей. Кому-то нравится аскетичный интерфейс, а кому-то развернутая картинка со множеством показателей.
Перечисленные программы занимают первые строчки запросов поиска среди пользователей Интернета.
GPU Monitor (RUS) — великолепная утилита по всестороннему мониторингу видеокарты. Работает только по видеокарте. Поддерживает русский язык, бесплатная. Предоставляет данные по:
- температуре GPU с графиком отображения;
- оборотам вентилятора на видекарте;
- загрузке графического процессора;
- использованию видеопамяти;
- тактовой частоте и др.
Удобный интерфейс настроек, разделенных на вкладки. При нажатии на вкладку можно выбрать, какие отслеживать параметры, установить звуковой сигнал при превышении температуры, задать сетку и цветовую гамму. Корректно отображает название видеокарты, емкость, производителя, шину PCI.
Core Temp 1.13 + Gadget Core Temp. Особенность, что гаджет работает в связке с одноименной программой, которую надо дополнительно скачать с сайта производителя. В рабочем состоянии представляют собой два окошка, в которых отображается информация по процессору, включая разделение по ядрам.
При скачивании дополнительно устанавливаются другие языки, кроме английского. Утилиты бесплатные, регулярно обновляются. Дополнительно отслеживается температура по каждому ядру в процессоре в нижнем трее.
Speedfan — крохотная утилита. Как можно подумать из названия, мониторинг ограничивается вентиляторами на материнской плате. Но это не так, дается раскладка по температурам видеокарты, процессора и жесткого диска. Недостатком является англоязычный интерфейс. На вкладке SMART можно проверить жесткий диск по многим параметрам, получив исчерпывающую инормацию.
TechPowerUp GPU-Z — знаменитая в Рунете утилита, завоевавшая симпатии пользователей. Может использоваться не только для постоянного мониторинга видеокарты, но и для простейшего бенчмаркинга, результаты которого отображены на главном экране программы. Интерфейс, к сожалению, не русифицирован до сих пор.
Температурные показатели находятся на вкладке Sensors. Здесь перечислено 14 характеристик. Мониторинг происходит раз в секунду реального времени (как задано по умолчанию, можно менять).
GPU Temp понравится любителям минимализма. При запуске программа выдает сжатую информацию по видеокарте: температуру и нагрузку. В настройках можно лишь установить автоматический запуск с виндовс.
Фирменные виджеты — производители разработали свои программы для точного анализа температуры. Это такие программы, как
Intel Desktop Utilities, AMD System Monitor и др.
HWMonitor — представляет собой развернутую диагностику компонентов ПК: материнской платы, процессора, жесткого диска, видеокарты. Присутствует температурный контроль. Программа бесплатная, но нет русского языка и настроек. Фактически, это слепок состояния компьютера в реальном времени.
Пакетные программы
Можно упомянуть Everest, AIDA 64, Астра 32, Speccy. Это программы комплексной диагностики, где мониторинг температуры компонентов является лишь частью функционала. Большинство программ платные или условно-бесплатные (с ограниченной по времени лицензией). Программы ценны тем, что предоставляют полную информацию обо всех компонентах ПК на Win Seven, и не только. Они универсальны, запускаются практически на любых типах ПК и лэптотов, имеют русскоязычный интферфейс.
В качестве фонового мониторинга эти программы не подходят, скорее, для тщательного изучения компьютера.
Оверклокинг, сопутствующие риски и последствия
В этом разделе дадим краткую характеристику оверклокинга, последствий в разрезе главной темы статьи. Оверклокингом называют принудительный разгон связки «процессор-видеокарта», то есть изменение штатных значений питания, тактовой частоты, мощности. Иногда «разгоняют» оперативную память, меняют пропускную способность системной шины, коэффициента умножения. Эти процедуры имеют целью увеличить мощность и производительность «железа».
Однако они таят в себе опасность, где перегрев и выход из строя компонентов — наиболее частое явление. При изменении штатных характеристик повышается температура процессора, видеокарты, которые «считают», что работают под большей нагрузкой. Это укорачивает срок службы, взамен давая прирост производительности в 10-30 %. Кроме того, при оверклокинге обязательным элементом является установка дополнительного охлаждения.
Признаки перегрева
Компьютер, будучи сбалансированной системой, остро реагирует на перегрев. В числе частых последствий:
- Синий (черный) экран смерти. Отключение ОС с выдачей специфического экрана, где указан код ошибки, сбоя. Выйти из него можно только принудительной перезагрузкой.
- Ощутимое замедление работы ПК при выполнении ресурсозатратных программ: игр, фильмов, графических редакторов.
- Появление артефактов на экране, искажение картинки, зависания.
- Надсадный звук вентилятора процессора, другие посторонние звуки в системном блоке.
Продолжение работы в таких условиях может привести к отказу компонента и его дорогостоящую замену.
Решения
Самое очевидное решение — вернуть настройки к штатным (если они менялись) и понаблюдать некоторое время за компьютером. Еще будут полезными следующие процедуры:
- чистка внутренности системного блока от пыли. Для этого надо снять кожух и аккуратно очистить вентиляторы от накопившейся пыли;
Важно! Перед вскрытием обязательно обесточьте блок, выдернув шнур питания, шнур соединения с монитором. Некоторые блоки имеют кнопку отключения на задней панели. Категорически нельзя, чтобы внутрь блока попадала влага! Чистить надо с помощью неворсистой ткани, лучше всего небольшой щеточкой.
- для опытных юзеров — замена термопасты, расположена между процессором и радиатором. Поскольку процедура требует снятия вентилятора и процессора с сокета, необходим опыт и умение, чтобы не повредить тоненькие ножки чипа;
- замена вентилятора (кулера), радиатора, установка дополнительного кулера на корпус. Это также работа только для опытных пользователей.
После проведенных мероприятий ситуация должна улучшится. Если этого не произошло и компьютер (ноутбук) нагревается до критических температур, требуется помощь специалистов. Например, профильного сервисного центра.
В статье рассмотрены принципы контроля нагрева, описаны популярные гаджеты температуры процессора и видеокарты на Windows 7, оверклокинг, последствия и допустимые решения. Разнообразие программ группы датчиков температуры разделяют на 2 группы: собственно, фоновые мониторы и комплексные диагносты установленного оборудования. У программ каждой группы свои особенности и функционал. Здесь перечислены только популярные утилиты, дано краткое описание
Программы для измерения температуры процессора и видеокарты: 7 приложений для мониторинга температуры ЦП и ГП

Хотим заметить, что как посмотреть температуру видеокарты и узнать температуру процессора мы уже подробно рассказали в статьях по ссылке. В этой инструкции речь пойдёт именно о мониторинге температур процессора и видеокарты. То есть мы расскажем про программы для постоянного отслеживания температуры процессора и видеокарты. Все программы, которые мы далее опишем, работают в Windows 11, Windows 10, Windows 8 и Windows 7.
Программы для контроля температуры процессора и видеокарты в Windows
Программа #1: Open Hardware Monitor
Open Hardware Monitor — программа для мониторинга температуры процессора и видеокарты, за загрузку и использование которой не нужно платить. Ее интерфейс позволяет следить за состоянием самых разных важных параметров, среди которых все температурные датчики, скорость вращения вентилятора, тактовая частота процессора на текущий момент и потребляемое напряжение. Широкий набор информационных данных объясняется совместимостью с подавляющим большинством микросхем, внедряемых в технику.
Несмотря на то, что на момент написания этой статьи, программа Open Hardware Monitor не переведена на русский язык, разобраться в ней несложно. Вот что нужно сделать, чтобы отобразить виджет мониторинга температур процессора и видеокарты.
- Скачайте и распакуйте Open Hardware Monitor. Ссылка на скачивание программы с официального сайта приведена в конце главы этой статьи.
- Для начала разберемся с датчика температур. Вот какие датчики можно использовать для мониторинга температуры ЦП и видеокарты.
- В первую очередь нас интересует датчик температуры на материнской плате CPU Core.
- Далее обратите внимание на датчики температуры ядер процессора.
- Спускаемся еще ниже и находим датчики температуры видеокарты. Здесь можно ограничиться датчиками температуры чипа и памяти видеокарты.
Конечно, вы можете добавить и другие данные мониторинга компьютера, по вашему желанию. Теперь расскажем, как сделать постоянный просмотр температуры процессора и видеокарты с помощью программы Open Hardware Monitor.
- В первую очередь включим гаджет отображения текущей температуры видеокарты и CPU. Кликните в верхнем меню программы на «View» и поставьте галку «Show Gadget».
- Для вашего удобства вы можете настроить поведение программы, например, установить её запуск при старте Windows. Достаточно поставить галочку на пункте «Run On Windows Startup». Эта функция необходима, чтобы гаджет с температурами компонентов ПК запускался без вашего участия.
Теперь, расскажем, как посмотреть температуру процессора и видеокарты на виджете, который будет находиться на рабочем столе монитора компьютера.
Для того, чтобы сделать контроль температуры процессора и видеокарты в виджете, нужно выбрать температурный датчик в программе Open Hardware Monitor и указать его отображение виджете. Для этого нужно кликнуть правой клавишей мышки по нужному датчику температуры и установить галку на «Show in Gadget».
Так нужно сделать со всеми датчиками, о которых мы писали выше. И теперь пара слов о настройке виджета.
- Виджет можно расположить в любом месте рабочего стола Windows.
1-виджет-мониторинга-ohm
- Вы также можете закрепить виджет поверх всех окон, настроить размер шрифта, сделать отображение компонентов компьютера, за температурой которых следите.
Как видите, Open Hardware Monitor отличная программа для измерения температуры процессора и видеокарты.
Скачать Open Hardware Monitor с официального сайта
Программа #2: Speccy
Speccy представляет собой бесплатный монитор температуры процессора и видеокарты, который отличается простотой использования от некоторых аналогов. Вы получите точные данные о состоянии компонентов вашего ПК. Если вас интересует температура — разверните вкладку «Summary». Здесь вы увидите наименования важнейших комплектующих системника и соответствующие значения в градусах. Среди них точно будет температура материнской платы, процессора, накопителя и видеокарты. Для каждого компонента в отдельности отведены индивидуальные вкладки, где среди подробностей вы также увидите параметры нагрева.
В отличие от Open Hardware Monitor, программа Speccy не имеет своего виджета, но может отобразить температуру процессора в трее Windows. К сожалению, показывать температуры и видеокарты, и процессора она не умеет.
Чтобы сделать отображение температуры процессора в трее нужно зайти в меню «Вид», открыть «Параметры». И настроить вывод температуры ЦП в трее Windows.
После этого, значение температуры CPU появится в трее.
Скачать Speccy с официального сайта
Программа #3: GPU-Z
Замер температуры процессора и видеокарты — крайне важный процесс, если вы используете компьютер для работы в профессиональных графических и видеоредакторах, а также в тех случаях, когда на ПК ложится серьезная нагрузка со стороны онлайн-игры. Однако при помощи GPU-Z вы получите данные только касающиеся видеокарты. Но при этом такое программное решение даст вам все подробности о версии установленного BIOS, типе используемой памяти, параметрах модели, адаптации к работе с DirectX и много других полезных данных.
При желании оценить степень нагрева видеокарты, пройдите в раздел «Sensors». Здесь же вы получите значения частоты видеокарты, состояние памяти GPU, процент ее загруженности и характеристики работы вентилятора. Для наглядности изменений параметров рядом располагаются графики, построенные на основе статистических данных. Они дадут возможность понять, насколько сильно меняется нагрузка на видеочип и как часто это происходит.
Программа GPU-Z умеет выводить температуру видеокарты в трее Windows. Для этого нужно настроить следующие параметры программы.
- Откройте параметры программы. Это кнопка в виде трёх линий.
- На вкладке «General» нужно установить запуск программы при старте Windows – «Load GPU-Z on Windows startup». Также можно установить галочку минимизации программы в трей при её запуске. И установить галку «Minimize on systray», указав отображение сенсоров температуры видеокарты.
- После этого в трее Windows появится значок программы, наведя на который мышкой можно узнать температуру видеокарты.
3-температура-видеокарты-в-трее-gpu-z
Скачать GPU-Z с официального сайта
Программа #4: Core Temp
Core Temp — выбор тех, кто интересуется состоянием температуры процессора. Все необходимые параметры сконцентрированы в одном окне программы, а температурные значения располагаются ниже остальных. Здесь вы найдете информацию о каждом ядре — насколько сильно прогрелось каждое из имеющихся, а также сможете ознакомиться с минимумом и максимумом температуры для вашего устройства, зафиксированных во время эксплуатации ПК.
Важно помнить, что для ведения статистики программа должна быть обязательно предварительно запущена. Она работает в фоновом режиме, а значит, мешать вам не будет. Однако эта информативная программа не подойдет тем, кому нужна проверка температуры процессора и видеокарты, так как данные о видеочипе она не предоставляет.
Чтобы показания температуры ядер процессора стали отображаться в трее Windows, по сути достаточно установить программу и установить её запуск при старте Windows. Это настраивается в параметрах приложения, в «Настройках».
После этого программа будет автоматически запускать при старте компьютера и выводить показатели температуры процессора в трее Windows.
2-показания-температуры-цп-core-temp
Скачать CoreTemp с официального сайта
Программа #5: HWiNFO
HWiNFO — бесплатная и информативная программа, показывающая температуру процессора и видеокарты. Особенно высоко ее ценят за раздел «Датчики», где вы можете увидеть значения с большого набора датчиков, благодаря чему легче анализировать рациональность нагрузок на процессор. Все данные передаются программе в режиме реального времени.
Настраивать работу несложно:
- Запустите программу и перейдите в раздел «Датчики».
- На экран будет выведена таблица с большим числом строк и столбцов, где сразу станет понятно, как смотреть температуру процессора и видеокарты. Здесь же вы найдете параметры текущего напряжения в цепи, уровня загрузки ЦПУ, процент использования ОЗУ. В колонке «Current» собраны все значения, актуальные на текущий момент времени. А в колонке «Average» представлены средние данные. Здесь же хранятся максимальные и минимальные зафиксированные значения. У вас есть возможность поместить нужные параметры в трей через «Настройки».
- Переходим в раздел «Tray Icons» и выбираем нужный показатель температуры, кликнув по нему мышкой, и ставим галочку «Показать в области уведомлений».
Соответственно, чтобы узнать температуру процессора и видеокарты с помощью HWiNFO, нужно выбрать датчики температур CPU и GPU.
Скачать HWinfo с официального сайта
Программы для мониторинга температуры процессора и видеокарты в играх
Приложение #1: FPS Monitor
FPS Monitor — это программа для просмотра температуры процессора и видеокарты отечественного производства. Она стремительно набирает популярность среди пользователей благодаря тому, что может считывать информацию с большого числа возможных датчиков, а значит, она дает наиболее полную информацию о состоянии компонентов, чем «MSI Afterburner» даже в паре «RTSS».
При этом варианты демонстрации датчиков вы выбираете сами, чтобы было комфортно пользоваться информацией. Подскажем, как настроить мониторинг:
- Обратитесь к разделу меню «Сцены», откуда вы попадете в «Менеджер сцен».
- Из предложенных вариантов выберите понравившейся и нажмите «Загрузить».
- Здесь в левой части представлен перечень используемых элементов. Чтобы исключить ненужные — нажмите «-», а если нужно какой-то добавить — используйте «+».
- Чтобы оценить конечный вариант получившегося оверлея — обратите внимание на центральную часть окна. Чтобы внести изменения, кликните по любому параметру правой кнопкой мышки и выберите «Настройка элемента».
- Это позволит настроить внешний вид элемента, включая цветовую гамму, стиль, наличие тени и т.д.
- После завершения настройки окно можно свернуть, но не закрыть! Программа должна работать фоном.
Большинство пользователей останавливается на выборе одного из предложенных шаблонов. Но эстеты и перфекционисты могут подстроить каждый блок под свой вкус даже в мелочах. Например, сменить размер элемента можно, потянув за края мышкой. А чтобы откорректировать другие параметры — используйте правую кнопку и курсор.
Если после завершения настройки вы свернули окно программы и переключились на игру, а мониторинг при этом не отображается — измените положение для кнопки видимости. Для случаев, когда параметры видимости не меняются, потребуется перезапуск приложения.
https://fpsmon.com/ru/
Приложение #2: MSI Afterburner
MSI Afterburner можно скачать с официального сайта. Эта программа для определения температуры процессора и видеокарты во время установки предлагает в качестве дополнительного модуля расширение «Rivatuner Statics Server». Согласитесь с установкой такого дополнения. Когда процесс завершится, вы увидите основное окно, в котором сначала нужно пройти в «Меню».
Все необходимые данные вы найдете в разделе «Мониторинг». Если вы хотите добавить какой-то не задействованный параметр, поставьте в его строке галочку для значения «Показывать в ОЭД». Если вам нужно сразу несколько незадействованных значений, зажмите клавишу «Shift», чтобы применить активацию для всех одним кликом. Теперь можно завершить настройки нажатием «OK» и начинать игру.
Все те параметры, которые вы объединили при помощи клавиши «Shift» и для которых поставили галочку напротив «Показывать в ОЭД», теперь будут иметь в столбце «Свойства» пометку «в ОЭД».
Заключительные советы
В статье не упомянута еще одна программа для температуры процессора и видеокарты. Это Aida64. Причина проста, программа имеет только бесплатный триальный период, после которого разработчики попросят её купить. Мы же сделали акцент на программах, где можно сделать тест температуры процессора и видеокарты бесплатно.
Суметь вовремя измерить температуру процессора и видеокарты — значит, предотвратить необратимые разрушительные процессы чипов. Опасный перегрев может вывести из строя дорогостоящий элемент ПК, и для этого вовсе не обязательно быть профессиональным геймером или видеомонтажером. Обычное использование компа в жару может нагреть процессор до критических значений.
Если вы заметили превышение среднестатистических значений, вспомните, как давно меняли термопасту или чистили вентилятор от пыли. Эти несложные манипуляции необходимо проводить регулярно, чтобы обеспечивать качественное тепловыделение от важнейших элементов системника (и ноутбука).
Если в условиях вашей работы техническое обслуживания системы охлаждения не дает должного результата, снимите крышку системника на время летнего периода. Если вы работаете на ноуте — приобретите охлаждающую подставку или соорудите бюджетный вариант: поставьте ноутбук на 4 спичечных коробка, расставленных по углам. Это позволит большему объему воздуха проходить между столом и ножками, облегчая циркуляцию.
Николай Данилов
Пара слов об авторе от редакции smartronix.ru. Николай работает с нами с самого основания проекта. Он отлично разбирается в компьютерах и программном обеспечении. Также неплохо освоил мобильный сегмент и всегда готов подробно рассказать про особенности работы телефона и приложений.