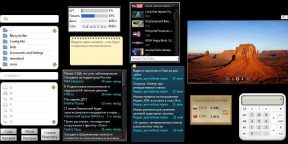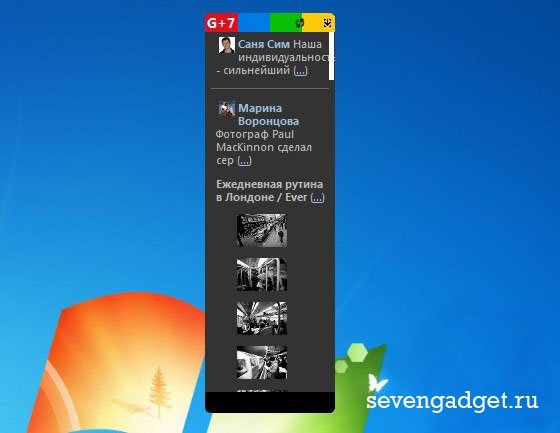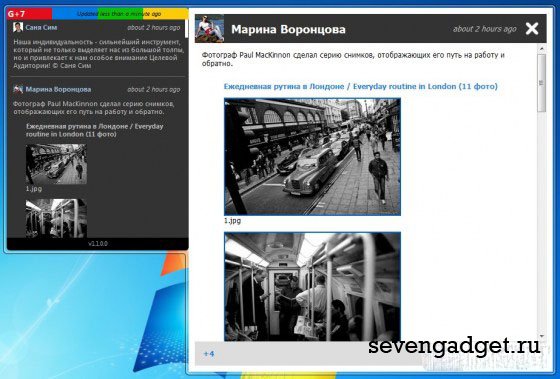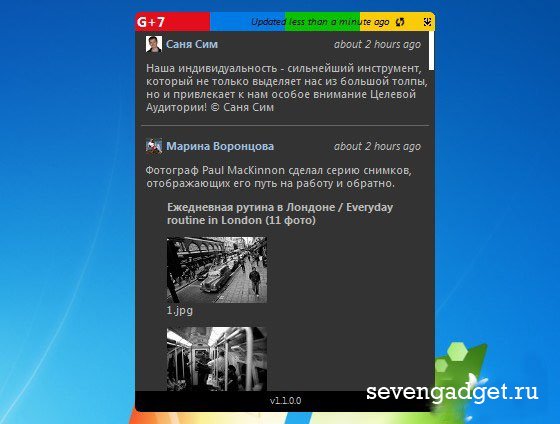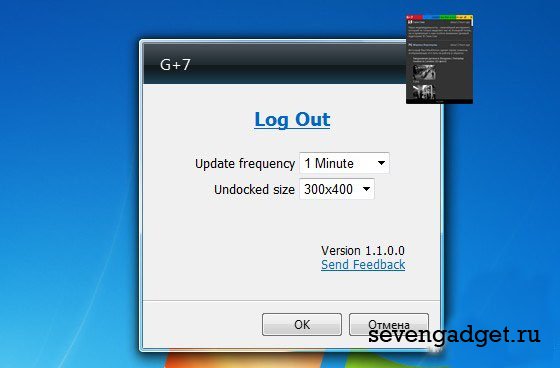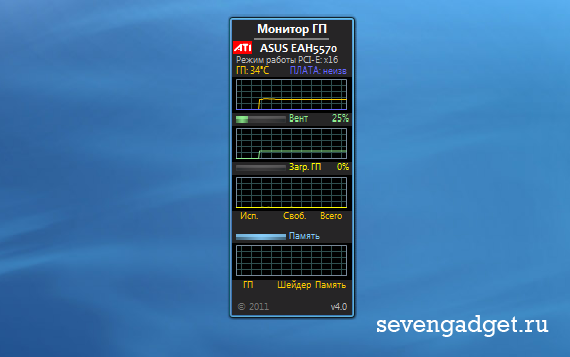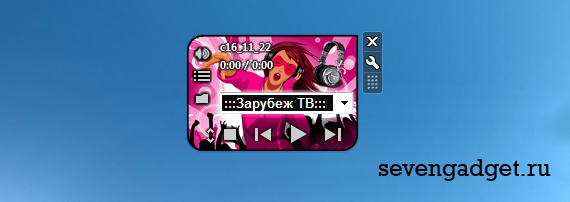Хочу поделиться удобной программой, которая экономит мне много кликов каждый день уже более 3-х лет. Это Google Desktop c Виджетами Gmail и Google Docs. Сейчас почти у всех широкоформатные мониторы, а у некоторых и не один, поэтому “жертва” экранного места оправдывается функциональностью.
Скачиваете программу Google Desktop с архивом виджетов. Распаковываете архив, устанавливаете и запускаете программу. В настройках включаете: «боковая панель» и «всегда поверх других окон». Устанавливаете виджеты путем запуска соответствующих файлов с расширением gg — они будут появляться в боковой панели.
Вот некоторые любимые мною Виджеты:
1. Виджет Gmail. Он полнофунционален, все базовые функции почтового клиента всегда на виду и на расстоянии одного клика — можно: отвечать, искать, писать новые письма, просматривать переписку, просматривать любые папки. Когда в Gmail появляется новое письмо, оно автоматически появляется в виджете. Это очень удобно и сокращает очень много кликов при активной работе в Gmail — существование на вашем компьютере Google Desktop уже оправдывается только лишь этим виджетом.
Я даже перенаправил свою корпоративную почту на Gmail. Если пользоваться только Outlook, часто о письмах узнаешь не сразу. Нужно всегда что бы он запущен и нужно каждый раз его открывать, чтобы прочитать письмо.
С января 2014 г. этот гаджет перестал работать. Если кто найдет способ как сделать что бы он заработал обязательно напишите в комментарии.
2. Виджет Google Calendar. Можно создавать мероприятия в один клик: «Создать новое мероприятие» и написать, например, «Ужин с Михайлом завтра в 11.00». Виджет распознает время и слово «завтра» и правильно добавит мероприятие в календарь Google. Если нажать на «Просмотр календаря», то он откроется в барузере. Этот календарь естественно, синхронизируется с вашими Android устройствами.
3. Виджет Google Docs. Можно открывать искать, загружать и создавать документы. Последняя функция потряла работоспособность, но это легко исправить.
Ставим расширение для Firefox — Redirector и создаем в его настройках правило:
Example URL: https://docs.google.com/MiscCommands?command=newdoc
Include Pattern: https://docs.google.com/MiscCommands?command=newdoc
Redirect To: https://docs.google.com/document/create
Pattern Type: Wildcard
4. Виджет Search позволяет осуществлять поиск везде и с большим количеством опций.
5. Прочие виджеты: часы, курсы валют, новости, RSS-виджеты, калькулятор, погода, картинки, системные мониторы, файл-менеджеры. Я добавил их в архив — вдруг кому пригодятся. До закрытия для панели было разработано великое множество разнообразных Виджетов (хоть в большинстве и бесполезных), но все они так же канули в лету и даже найти их уже проблематично.
Из всех мне нужен Виджет «Погода», но он перестал работать — если кто восстановит его работоспособность или найдет замену, то буду благодарен. Если открыть файл Виджета в блокноте, то там можно отредактировать код — он более менее простой.
Google Desktop лишилась поддержки и стала недоступна для скачивания 14 сентября 2011. Поддержка и разработка виджетов для Windows 7 так же была свернута, но там и никогда не было по настоящему юзабельных виджетов. И сейчас, кажется, на Больших Компьютерах нет подобных программ — хотя, как показал Android, гаджеты-виджеты это удобно.
Если вы знаете еще подобные программы напишите в комментариях.
Одной из лучших функций вашей учетной записи Google является Календарь Google. Вы можете использовать его, чтобы устанавливать напоминания, планировать онлайн-встречи и получать уведомления о днях рождения и других важных событиях. Вы можете не только использовать Календарь Google как отдельное приложение, будь то на своем мобильном телефоне или в интернет-браузере, но вы также можете добавить его в качестве виджета на различных устройствах.
В этой статье мы покажем вам, как добавить виджет Календаря Google на рабочий стол в Windows. Кроме того, вы узнаете, как добавить Календарь Google в качестве расширения Chrome и виджета для мобильного телефона.
Для людей с плотным графиком Календарь Google, безусловно, является полезным инструментом, позволяющим сэкономить время. Вы можете использовать Календарь Google для самых разных целей, включая планирование встреч, настройку уведомлений о важных событиях и даже создание задач. Еще одна замечательная особенность этой функции Google заключается в том, что она не ограничивается интернет-браузером. Он также существует в виде приложения, виджета и расширения Chrome.
Имейте в виду, что в настоящее время невозможно загрузить виджет Календаря Google для рабочего стола Windows. Однако у вас есть возможность синхронизировать Календарь Google с приложением Календарь в Windows. Календарь — это родное приложение для Windows, поэтому оно уже должно быть установлено на вашем компьютере. Чтобы добавить Календарь Google в приложение «Календарь» в Windows, вам нужно сделать следующее:







Вот и все. Это фактически объединит ваш Календарь Google с приложением Календарь Windows, поэтому все ваши запланированные встречи, события и любые другие повестки дня будут добавлены в ваше настольное приложение Календарь.
Причина, по которой объединение этих двух календарей так удобно, заключается в том, что это позволяет вам следить за своим загруженным графиком прямо с вашего рабочего стола. Более того, вы сможете добавлять, редактировать или удалять записи Календаря Google из настольного приложения Календарь. Если вы измените эту информацию на своем телефоне, приложение «Календарь» будет автоматически обновлено.
Как добавить виджет календаря Google в Google Chrome
Другой вариант, который у вас есть, — добавить виджет Календаря Google в Google Chrome. Это отличная альтернатива виджету на рабочем столе, и он не займет места на вашем компьютере. Более того, это простая задача, которая займет всего несколько минут. Если вы ранее добавляли расширения в свой аккаунт Google, то вы уже знаете, что делать.
Если вы хотите добавить Календарь Google в Google Chrome, выполните следующие действия:







Вы успешно добавили Календарь Google в свой Google Chrome. Что делает эту опцию настолько удобной, так это то, что вы можете открыть ее в любом окне, что очень удобно, когда вам нужно быстро проверить свое расписание на день.
Как добавить виджет календаря Google на свой iPhone
Хотя невозможно добавить виджет Календаря Google на рабочий стол Windows, вы можете сделать это на своем iPhone. Добавление Календаря Google на главный экран вашего iPhone — относительно простой процесс, который займет у вас всего пару минут. Вот как это делается:





Виджет Календаря Google появится на главном экране, и вы можете нажать и удерживать его, чтобы перемещать его по домашнему экрану. Если вы передумаете или если виджет занимает слишком много места на главном экране, вы всегда можете удалить виджет Календаря Google. Для этого нажмите и удерживайте виджет и выберите «Удалить виджет» во всплывающем меню.
Как добавить виджет календаря Google на свой Android
На всех телефонах Android нет специального виджета для Календаря Google, как на iPhone. Если у вас есть эта опция, вот как вы можете добавить этот виджет на главный экран:


Виджет Календаря Google появится на главном экране. Вы можете удерживать значок, чтобы перемещать его по домашнему экрану, и вы даже можете выбрать один из двух размеров виджета.
Однако, если эта опция отсутствует в вашей версии Android, вы все равно можете добавить виджет Календаря Google с помощью виджета «Кратко». Этот виджет должен быть доступен на всех телефонах Android, но если у вас его нет, вы всегда можете загрузить его из Play Store. Вот как вы можете использовать его, чтобы добавить свой Календарь Google на главный экран:



Эти события будут автоматически отображаться на главной странице вашего Android. Когда вы нажмете на одно из событий, вы сразу же попадете в приложение Google Календарь. Если у вас есть устройство Pixel, эти события также будут отображаться на экране блокировки. Если вы передумаете о виджете «Кратко», вы всегда можете отключить его.
Никогда не пропустите свидание с календарем Google
Одна из лучших особенностей Календаря Google — его доступность. Пока у вас есть учетная запись Google, вы можете использовать Календарь Google в качестве приложения, виджета и расширения Chrome. Хотя вы не можете напрямую добавить виджет Календаря Google на рабочий стол, вы можете синхронизировать его с приложением Календарь в Windows. У вас также есть возможность использовать его как расширение Google Chrome для более удобного доступа и как виджет для мобильного телефона. С Календарем Google вам больше не придется беспокоиться о том, что вы забудете о днях рождения или встречах.
Вы когда-нибудь добавляли виджет Календаря Google на рабочий стол в Windows? Вы объединили его с родным приложением «Календарь» для Windows? Дайте нам знать в комментариях ниже.
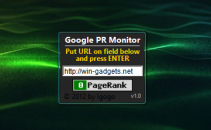
A utility for webmasters that will help in determining site indicators, namely determining Google PR.
51 Kb | Language: 
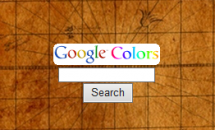
A useful and handy gadget on the google search engine right from your Windows 7 desktop.
103,69 kb | Language: 

A small Google search gadget for the Windows desktop. Make search queries right from your windows desktop.
654,67 kb | Language: 
Sensors, load indicators and other system indicators of the Windows system.
Clock gadgets, as well as various alarm clocks, stopwatches and timers on your desktop.
Weather gadgets with current temperature and multi-day forecast on your desktop.
Calendars, notepads, diaries for Windows desktop.
Gadgets for tracking traffic, Wi-Fi signal, IP, network status on the Windows 7/8/10 desktop.
Gadgets for watching online video, online radio broadcasts, streams and webcams on the Windows desktop.
Gadgets and messaging managers for email and social networks.
Read news and RSS feeds on your Windows desktop.
gadgets of search engines, sites and services for Windows.
Gadgets in the form of translators and dictionaries for translating from different languages.
Gadgets with mini-games on your OS desktop.
Sets of various gadgets made in the same style.
Gadgets with a variety of utilities and tools for Windows 7.
Tag Cloud
alarm, Calculator, Checker, Christmas, Christmas tree, connection, Countdown, CPU, dictionary, digital, exchange rates, Forex, Glossy, Gmail, google, HDD, Hibernate, HUD, local drives, monitor, New Year, notes, online radio, RAM, recycle bin, rss, search, timer, Wi-Fi
Интернет и почта
- 0
- 1
- 2
- 3
- 4
- 5
Рейтинг {rate} / 5 голосов: 0
Очень удобное мини приложение которое позволяет следить за новостями и обновлениями в социальной сети Google+. Есть возможность задавать размеры окна для удобного просмотра ленты соц сети.
99,13 Kb | 0 | Язык: Английский | Теги :
Просмотров :4 468
Другие новости по теме:
-
Монитор видео картыМини-приложение показывает : скорость вращения кулера в процентах, температура процессора видеокарты, нагрузка процессора в процентах,память ОЗУ занято, свободно, и есть всего на борту. Частота шредера, процессора и частота памяти на которой работает на данный момент видеокарта. Можно установить звуковой сигнал при перегреве процессора. На мой взгляд очень полезный гаджет.
-
Media Player Pro RU 4.8.5Онлайн мультимедиа плеер Media Player PRO с русским интерфейсомКрасивый и очень удобный мультимедиа плеер для просмотра музыкальных, спортивных, новостных, развлекательных около 170 каналов, так же можно слушать онлайн радио. Есть три размера мини, стандартный и большой, можно менять фон гаджета.
-
Google SearchЭтот гаджет создан для поиска по самой большой поисковой системе мира Google поиск по основной системе видео картам картинкам. У функционала мини приложения есть 15 фоновых картинок, по умолчанию открытие результатов поиска стоит в браузере можно задать во всплывающем окне, выбрать язык для поиска, выбрать сервис для поиска и много других настроек.
Уважаемый посетитель, Вы зашли на сайт как незарегистрированный пользователь.
Мы рекомендуем Вам зарегистрироваться либо войти на сайт под своим именем.
Гаджеты (мини-приложения) – это небольшие программы, отображающие разнообразную информацию на рабочем столе Windows 7
Различные индикаторы и другие системные приложения ПК и ОС.
Часы, таймеры, будильники и секундомеры для Windows 7.
Гаджеты погоды. Узнай температуру за окном, прямо с рабочего стола!
Подборка разнообразных календарей для боковой панели Windows.
Индикаторы интернет-подключения, учет трафика, WiFi, IP и другое.
Аудио и видео плееры, а так же гаджеты для воспроизведения радио.
Виджеты для работы с почтой, соц.сетями, блогами и ресурсами.
Самые последние события и новости на вашем рабочем столе.
Виджеты различных поисковых систем и сайтов для Windows 7.
Гаджеты для быстрого перевода с одного языка на другой.
Подборка простеньких мини-игр для вашей ОС Windows Se7en.
Стилизованные наборы от различных групп, компаний и пользователей.
Все то, что не подходит по параметрам в другие разделы.
Гаджеты являются одним из самых популярных новшевств Windows 7 (SEVEN). В отличии от Windows Vista, где можно было размещать виджеты только на боковой панели (sidebar), в «семёрке» реализована возможность располагать их в любом месте рабочего стола в зависимости от ваших потребностей и желаний. На нашем сайте собран самый большой в рунете архив гаджетов win 7, которые можно скачать бесплатно и без регистрации, с подробными скриншотами для каждого из них.
К счастью, «календарные войны» Windows 8 остались в прошлом. Еще раз возможно управлять своим дневником, используя встроенные инструменты Windows.
Но только потому, что вы можете использовать приложение для Windows, это не значит, что вы должны . У вас есть варианты! В зависимости от вашего рабочего процесса, некоторые из них могут даже оказаться предпочтительнее использования стандартного приложения Windows 10 Calendar.
Вот семь способов просмотра Календаря Google на рабочем столе Windows. К сожалению, нет официального приложения Google Calendar для Windows
1. Как добавить Календарь Google в приложение Windows Calendar
Чтобы добавить Календарь Google в приложение «Календарь Windows», выполните следующие действия.
- Нажмите Пуск, найдите приложение Календарь и откройте его.
- Чтобы добавить свою учетную запись Google, нажмите Настройки (значок шестеренки, нижний левый угол)> Управление учетными записями> Добавить учетную запись .
- Приложение предложит вам выбрать поставщика аккаунта. Google указан в качестве одного из вариантов. Нажмите Google и введите свои учетные данные.
- Нажмите Далее, и Windows позаботится обо всем остальном.
Теперь вы должны увидеть все свои календари Google, перечисленные в разделе «Gmail», на левой панели главного экрана приложения. Вы можете редактировать встречи и добавлять новые записи стандартным способом.
Примечание. Приложение календаря связано с почтовым приложением в Магазине Microsoft.
2. Создайте закладку браузера
Другой очевидный способ — добавить закладку в ваш браузер.
Если вы используете Microsoft Edge, перейдите к своему календарю Google, щелкните значок звездочки в адресной строке, выберите место для сохранения ссылки и нажмите « Добавить» .
Для легкого доступа вы можете сделать панель избранного видимой в любое время. Выберите « Настройки»> «Просмотр настроек избранного»> «Показать панель избранного» и установите переключатель в положение « Вкл .».
Если вы на Chrome, процесс еще лучше. Зайдите в Интернет-магазин Chrome и установите приложение Календарь . Это позволит вам получить доступ к своему календарю по ссылке « Приложения» в браузере или в панели запуска Chrome на панели задач.
3. Создайте ярлык Календаря Google, используя Chrome
Если вы выполнили предыдущие шаги и установили приложение Календарь из Интернет-магазина Chrome, легко добавить ссылку на рабочий стол или панель задач Windows.
Откройте меню приложений Chrome, щелкнув «Приложения» на панели закладок или введя chrome: // apps / в адресную строку. Найдите приложение, щелкните правой кнопкой мыши значок и выберите « Создать ярлыки» .
В новом окне вас попросят подтвердить ваше решение. Нажмите Создать и вернитесь на рабочий стол. Теперь вы должны увидеть ярлык.
Если вам не нравится перегруженный рабочий стол, вы можете щелкнуть правой кнопкой мыши по ярлыку и выбрать « Прикрепить к панели задач» или « Прикрепить к началу» . Затем вы можете удалить ярлык на рабочем столе.
4. Добавьте календарь Google в Outlook
Если на вашем компьютере установлена копия Outlook, вы можете импортировать свои календари Google в приложение. Если все сделано правильно, вам никогда не понадобится использовать веб-приложение Google.
Примечание. Этот процесс необходимо повторить для каждого отдельного календаря в вашей учетной записи Google.
Во-первых, вам нужно получить личный веб-адрес ICAL вашего Календаря Google (это один из способов поделиться Календарем Google с кем-либо. ). Войдите в свой Календарь Google и перейдите в « Мои календари»> [Имя календаря]> Дополнительно> Настройки и обмен .
Прокрутите вниз до пункта Интегрировать календарь и скопируйте секретный адрес в адрес формата ICAL .
Затем запустите Outlook и выберите «Файл»> «Настройки учетной записи»> «Настройки учетной записи» . В новом окне перейдите в Интернет-календари> Создать и вставьте адрес ICAL из Google.
Теперь вы увидите несколько вариантов подписки. Дайте календарю подходящее имя, настройте другие варианты в соответствии с вашими требованиями и нажмите OK .
Вы можете найти недавно добавленную повестку дня, нажав на значок календаря в левом нижнем углу главного окна Outlook. Вы также можете использовать сторонние приложения для синхронизации Microsoft Outlook с Google Calendar
5. Используйте Outlook Web App
Если у вас нет настольного приложения Outlook и вы полагаетесь на веб-приложение вместо , не волнуйтесь. Все еще возможно добавить ваш Календарь Google.
Повторяйте вышеуказанные шаги, пока не получите секретный адрес ICAL своего календаря. Затем откройте веб-приложение и перейдите в « Меню приложений» (верхний левый угол)> «Календарь» .
Чтобы добавить календарь Google, нажмите « Обнаружить календари» на левой панели. В новом окне выберите «Из Интернета» в нижнем правом углу.
Наконец, вставьте скопированный адрес ICAL и присвойте календарю имя.
6. Mailbird
Mailbird — один из лучших настольных почтовых клиентов почтовых клиентов Вы можете легко использовать его в качестве приложения Google Calendar для Windows,
Бесплатная версия приложения может синхронизироваться с любым почтовым сервисом IMAP или POP и может интегрироваться с несколькими другими сервисами повышения производительности, такими как Dropbox и Google Drive. С другой стороны, он может поддерживать только три аккаунта.
Если вы заплатите единовременный сбор в размере 59 долларов США, вы можете добавить неограниченное количество учетных записей электронной почты и разблокировать новые функции, такие как унифицированный почтовый ящик, кнопка повтора электронной почты и поддержка быстрого предварительного просмотра вложений.
7. Календарь Синхронизация
Все предыдущие подходы оставляют ваш Календарь Google и календарь Outlook как отдельные объекты, даже если они оба доступны через одно и то же приложение. Бесплатный инструмент синхронизации календаря может объединить ваши календари Outlook и Google вместе, что дает вам единую повестку дня.
Вы выбираете одностороннюю синхронизацию или двустороннюю синхронизацию и определяете, как часто вы хотите запускать процесс синхронизации.
Бесплатная версия будет хранить события только в течение 30 дней. Профессиональная версия за 10 долларов сохранит ваши встречи навсегда и добавляет дополнительные функции, такие как несколько профилей, способ пропустить напоминания, синхронизация нескольких календарей и синхронизированные категории.
Как вы получаете доступ к Календарю Google?
Мы показали вам семь способов доступа к Календарю Google с рабочего стола Windows, но этот список не является исчерпывающим. Если у вас есть альтернативный подход, которым вы можете поделиться со своими коллегами-читателями, поделитесь им в поле для комментариев ниже.
И помните, вы также можете синхронизировать Календарь Google с панелью задач Windows и предварительно заполнять праздники бесплатными календарями . Процесс проще, чем вы думаете.
Учитывая другой календарь? Проверьте эти бесплатные онлайн-календари , эти альтернативы Календаря Google для управления временем или некоторые из лучших приложений-календарей в Магазине Microsoft