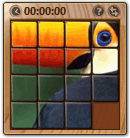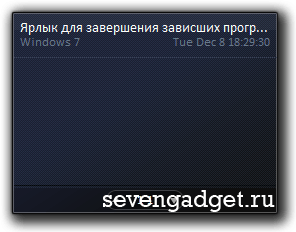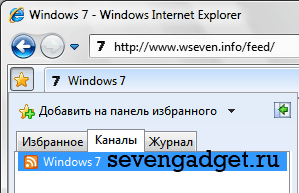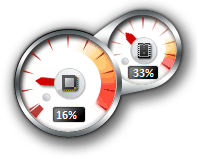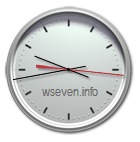Windows 7 содержит девять предустановленных гаджетов (мини-приложений):
1. Windows Media Center
Этот гаджет представляет собой удобную, настраиваемую панель запуска Windows Media Center.
2. Валюта
При наличии подключения к Интернету, гаджет «Валюта» отображает стоимость выбранных пользователем валют, согласно данным поставщиков MSN Money. Всего в гаджете может отображаться от 2 до 4 валют. Для работы этого мини-приложения необходимо подключение к Интернету.
Чтобы добавить валюту, нажмите + в правом нижнем углу гаджета. Чтобы удалить валюту, наведите на нее указатель мыши и в правом верхнем углу нажмите красный крестик.
Чтобы изменить валюту, щелкните её название и в появившемся списке выберите нужную валюту.
3. Головоломка
Гаджет «Головоломка» – игра-мозаика. Подключение к Интернету для работы гаджета не требуется.
Чтобы просмотреть картинку, которую нужно собрать, нажмите знак «?» в верхней части мини-приложения.
Чтобы автоматически собрать или перемешать мозаику, нажмите значок со стрелками в верхнем правом углу гаджета.
Таймер можно приостановить, нажав на часы в левом верхнем углу гаджета.
Чтобы изменить картинку, щелкните по мини-приложению правой кнопкой мыши и выберите Параметры.
4. Заголовки новостей веб-каналов
Этот гаджет позволяет просматривать заголовки новостей веб-каналов (RSS-ленты) без запуска браузера (однако подключение к интернету необходимо). В гаджете отображаются новости только тех сайтов, RSS-ленты которых добавлены в браузер Internet Explorer. Чтобы просмотреть или изменить список RSS-каналов, откройте Internet Explorer > Избранное > Вкладка «Каналы».
Любая добавленная в Internet Explorer RSS-лента станет доступной для отображения в гаджете «Заголовки новостей веб-каналов». Например, вы можете добавить наш веб-канал, чтобы всегда знать, когда на нашем сайте появляется новая статья. Чтобы сделать это, выполните следующие действия:
1. Запустите браузер Internet Explorer.
2. Введите в адресную строку адрес нашей RSS-ленты: http://www.wseven.info/feed/ и нажмите Ввод.
3. Нажмите Подписаться на этот канал.
4. Откройте Коллекцию гаджетов рабочего стола и дважды щелкните гаджет «Заголовки новостей веб-каналов».
5. Щелкните правой кнопкой мыши по появившемуся на рабочем столе гаджету и выберите Параметры.
6. В раскрывающемся списке Показывать этот веб-канал выберите Все веб-каналы (чтобы в гаджете отображались все каналы, на которые вы подписаны) или Windows 7 (чтобы в гаджете отображались заголовки только нашей ленты).
7. Нажмите OK.
Чтобы прокрутить список заголовков, щелкайте стрелки у нижнего края окна гаджета «Заголовки новостей веб-каналов».
5. Индикатор ЦП
Гаджет «Индикатор ЦП» отображает загруженность оперативной памяти (справа) и процессора (слева) в реальном времени. Дополнительных настроек не имеет. Подключение к Интернету для работы мини-приложения не требуется.
6. Календарь
Простой гаджет в форме отрывного календаря. Дополнительных настроек нет, подключение к Интернету не нужно.
7. Погода
Гаджет, отображающий прогноз погоды на четыре дня. Чтобы изменить местоположение, щелкните по гаджету правой кнопкой мыши и выберите Параметры. Введите свой город и нажмите кнопку «Поиск». Для работы мини-приложения «Погода» необходимо подключение к Интернету.
8. Показ слайдов
Гаджет «Показ слайдов» в режиме слайд-шоу отображает графические изображения, хранящиеся в библиотеке «Изображения». Чтобы изменить папку с картинками, щелкните по гаджету правой кнопкой мыши, выберите Параметры и с помощью кнопки «…» укажите нужную папку.
Здесь же можно отрегулировать скорость смены рисунка и выбрать один из эффектов перехода от одного изображения к другому.
По умолчанию изображения сменяют друг друга в том порядке, в котором они отсортированы в папке. Последовательность смены изображений в гаджете можно изменить на случайную, установив флажок «Изображения в случайном порядке».
9. Часы
Гаджет «Часы» может отображать время в любом часовом поясе, известном операционной системе Windows. Чтобы гаджет «Часы» отображал время, отличное от выбранного по умолчанию в настройках ОС, щелкните по мини-приложению правой кнопкой мыши и выберите Параметры. На странице настроек гаджета выберите нужный часовой пояс и нажмите OK.
Чтобы на рабочем столе отображалось время в нескольких часовых поясах (как в центре управления полетами), запустите гаджет «Часы» необходимое количество раз и в каждом настройте нужный часовой пояс.
Также на странице настроек можно выбрать внешний вид гаджета «Часы» и даже присвоить часам имя, которое будет отображаться на циферблате.
Интересные часы с функцией слайд-шоу для Windows 7. Часы имеют маленький и большой размеры. Выбрать картинки для слайд-шоу можно в настройках. Гаджет поддерживает эффект перехода от одного изображения к другому. Можно задать частоту смены картинок. Гаджет одновременно может показывать время в стрелочном и цифровом виде. Количество стрелок задаётся в настройках.
Гаджеты рабочего стола Windows это полезные визуально функциональные приложения, предназначенные для предоставления дополнительной информации не прибегая к помощи веб-браузера, с их помощью можно легко и быстро получать необходимую информацию прямо на рабочем столе компьютера, представленные в этом разделе гаджеты часы можно установить на рабочий стол windows 10/8/7/XP.
За безопасный Интернет
Проверить безопасность файла «SlideShow Clock» с помощью
, способ который гарантирует 100% результат. Если на странице есть рекламные баннеры
значит страница проверена, а файл «SlideShow Clock» является безопасным. Что бы убедиться в этом отключите на время блокировщик рекламы и обновите страницу.
Вы ищете хороший способ создания и показа слайд-шоу из вашей коллекции фотографий? Сегодня мы покажем вам, как создать слайд-шоу, как добавить в него музыку и смотреть ее, не выходя из своего кресла в Windows 7 Media Center.
Создать слайд-шоу
Запустите Windows 7 Media Center и щелкните плитку « Библиотека изображений» в разделе « Изображения и видео» .
В библиотеке изображений выделите слайд-шоу и нажмите « Создать слайд-шоу».
Введите имя для слайд-шоу и нажмите « Далее».
Если вы используете пульт дистанционного управления Windows Media Center, нажмите кнопку OK , чтобы открыть экранную клавиатуру. Используйте кнопки со стрелками для перемещения по клавиатуре и нажмите OK, чтобы выбрать каждую букву. Нажмите Готово, когда закончите.
Выберите библиотеку изображений и нажмите кнопку Далее.
Выберите фотографии для включения в слайд-шоу. При использовании пульта дистанционного управления перемещайтесь по изображениям и нажмите OK, чтобы выбрать. Если вы используете мышь, просто нажмите на выбор. Когда вы закончите, нажмите Далее.
Теперь мы можем просматривать и редактировать слайд-шоу. Нажмите стрелки вверх или вниз для перемещения изображений вверх и вниз по порядку. (в этом случае будут полезны более интуитивные заголовки, в отличие от случайно сгенерированных заголовков в примере ниже)
Если вы закончили, нажмите Создать. Вы также можете вернуться и добавить музыку в слайд-шоу. (или даже больше картинок) Мы рассмотрим добавление музыки в нашем примере. Нажмите на кнопку Добавить еще .
Добавить музыку в слайд-шоу
Здесь мы выберем музыкальную библиотеку, чтобы добавить песню. Нажмите Далее.
Теперь вы сможете просматривать свою музыкальную библиотеку, чтобы выбрать песни для слайд-шоу.
Выберите ваши песни и нажмите Далее.
Когда вы закончите добавление музыки и изображений, нажмите кнопку « Создать».
После сохранения слайд-шоу вы можете в любое время воспроизвести его, щелкнув слайд-шоу в библиотеке изображений, а затем выбрав заголовок слайд-шоу.
Выберите воспроизведение слайд-шоу, когда вы будете готовы насладиться новым произведением.
Если вы когда-либо захотите отредактировать или удалить слайд-шоу, выберите его в библиотеке изображений и выделите «Действия». Вы увидите эту опцию под дополнительными командами. У вас есть возможность изменить слайд-шоу, записать CD / DVD или удалить.
Редактирование настроек слайд-шоу
В Медиа-центре перейдите к Задачам …
Нажмите на картинки …
Затем выберите Слайд-шоу.
В настройках слайд-шоу у вас есть возможность показать изображения в случайном порядке , показать информацию об изображении , показать информацию о песне и использовать эффект панорамирования и масштабирования . Вы также можете настроить продолжительность отображения каждого изображения и изменить цвет фона.
Не забудьте нажать кнопку Сохранить, чтобы применить изменения перед выходом.
Если вы решите показать информацию об изображении, заголовок, дата и рейтинг будут отображаться в правом верхнем углу.
Если ваше слайд-шоу сопровождается музыкой, и вы решите показать информацию о песне, вы получите полупрозрачный оверлей в течение нескольких секунд в начале каждой песни, чтобы указать песню, альбом и исполнителя.
Одна из действительно интересных вещей при создании слайд-шоу в Windows 7 Media Center — вы можете завершить весь процесс, используя только пульт Media Center.
Не можете получить достаточно слайд-шоу? Узнайте, как превратить ваш рабочий стол в слайд-шоу с фотографиями в Windows 7 .
Главная » Уроки и статьи » Windows
В Windows 7 Максимальная (Ultimate) есть одна замечательная функция, которая позволяет автоматически менять обои рабочего стола через определенное время. Включить и настроить работу слайд-шоу рабочего стола очень просто, но не все о ней знают, или знают, что она есть, но не знают, как ее включить. Именно для таких пользователей и написан этот урок.
Допустим, вы скачали какую-нибудь сборку обоев с нашего сайта, и у вас есть папка с изображениями на определенную тематику. Такую папку мы и будем использовать для создания слайд-шоу.
Создание слайд-шоу обоев рабочего стола
Приступим. На пустом месте рабочего стола нажмите правой кнопкой мыши и выберите «Персонализация».
Внизу открывшегося окна персонализации выберите «Фон рабочего стола».
Откроется окно «Рисунок рабочего стола», в нем мы и будем настраивать наше слайд-шоу. Для начала нажмите кнопку «Обзор…», найдите и выберите свою папку с картинками, из которых вы хотите сделать слайд-шоу обоев.
Теперь, когда папка выбрана, отметьте галочками, какие изображения из этой папки вы хотите использовать как слайд-шоу обоев. В этом вам также могут помочь кнопки «Выделить все» — чтобы выбрать все картинки и «Очистить все» — чтобы убрать выделение со всех картинок. Когда нужные изображения будут выбраны, переходите к следующим настройкам.
Положение изображения
Это настройка положения изображения на экране монитора, она будет работать в том случае если картинка, которую вы хотите установить как обои, отличается размером от размера вашего экрана. Если вы качали обои под ваше разрешение экрана, то вы эту настройку можете игнорировать, пусть стоит стандартное «Заполнение» или можете поставить «По размеру».
Интервал смены изображения в слайд-шоу
Следующая настройка это время, через которое картинка должна меняться на следующую. Интервал можно задать от 10 секунд до 1 дня. Самым оптимальным значением будет 20 или 30 минут, так изображение будет меняться не слишком часто, чтобы раздражать, но и не слишком редко, чтобы надоесть. Но у каждого свои предпочтения и со временем вы определитесь со значением, которое для вас лучше всего подходит.
Случайный порядок обоев в слайд-шоу
И последняя настройка это порядок показа изображений. Если убрать галочку «В случайном порядке», то картинки будут показываться каждый раз в одном порядке круг за кругом. Советую оставлять эту галочку, так вы не будет знать какое изображение пойдет следующее и вам будет интереснее, чем знать наперед, что будет дальше.
С настройками мы закончили, теперь осталось нажать кнопку «Сохранить изменения» и закрыть окно.
Совет: Если вы хотите быстро сменить изображение на другое, то нажмите правой кнопкой мыши на пустом месте рабочего стола и выберите «Следующие фоновое изображение рабочего стола».
Понравилось? Поделись с друзьями!
Дата: 19.03.2013
Автор/Переводчик: Linchak