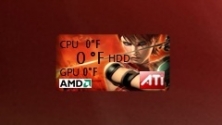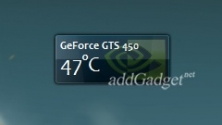Содержание
- гаджет температуры процессора и видеокарты для windows 7, windows 10
- All CPU Meter — Гаджет температуры процессора для windows 7, Windows 10 и Windows 8.1
- Настройка гаджета отображения температуры процессора All Cpu Meter
- GPU Meter — Гаджет температуры видеокарты для windows 7, Windows 10 и Windows 8.1
- Настройка гаджета отображения температуры видеокарты GPU Meter
- Температура видеокарты
- NVIDIA GPU Temp
- Как посмотреть температуру видеокарты в Windows 10
- На какие показатели ориентироваться
- Как узнать температуру видеокарты
- Диспетчер задач
- Виджеты
- Программное обеспечение NVidia
- Программное обеспечение Radeon
- Сторонние программы
- Vsesam
- Как настроить гаджет для измерения температуры видеокарты виндовс 7 / 8
гаджет температуры процессора и видеокарты для windows 7, windows 10
Проблема перегрева грозит любому компьютеру или ноутбуку . А как известно длительный перегрев может обернуться куда более серьезными последствиями и затратами. Два компонента компьютера наиболее подверженных перегреву это процессор и видеокарта. Чтобы не допустить этого советуем вам установить гаджеты, отображающие температуры процессора и видеокарты прямо на рабочем столе. С их помощью вы всегда сможете контролировать температуры ваших компьютеров и своевременно выполнять им чистку и замену термопасты. Работоспособность гаджетов проверена на windows 7, windows 8.1 и windows 10.
All CPU Meter — Гаджет температуры процессора для windows 7, Windows 10 и Windows 8.1

Представляем вашему вниманию лучший гаджет рабочего стола, который отображает массу полезной информации в реальном времени о вашем процессоре, включая его температуру! Также All Cpu Meter показывает название процессора, его логотип, частоту, на которой он работает, имя компьютера, общий и свободный объем оперативной памяти, загрузку каждого ядра процессора и их температуру. Работоспособность данного гаджета температуры процессора проверена на windows 7, windows 8.1 и windows 10. Для корректной работы гаджета требуется PCMeter.
Настройка гаджета отображения температуры процессора All Cpu Meter
1.Скачиваем и устанавливаем гаджет All Cpu Meter;
2.Скачиваем и запускаем программу PC Meter от имени администратора;

3. Вызываем окно программы PC Meter;

4. Проверяем, чтобы стояли все галочки в настройках;

С такими настройками программа будет сама запускаться вместе с Windows и вам не придется ее запускать каждый раз вручную, чтобы отображалась температура процессора и видеокарты.
5.Заходим в настройки гаджета;
6.На вкладке «Options» в строке «Show CPU temperatures» выбираем «ON(PC Meter)»;

7.Применяем настройки, нажатием на кнопку Ok;
GPU Meter — Гаджет температуры видеокарты для windows 7, Windows 10 и Windows 8.1

GPU Meter это лучший гаджет рабочего стола Windows для отображения температуры видеокарты в реальном времени! Благодаря ему вы в любой момент времени можете отслеживать температуру вашей видеокарты. Помимо этого гаджет показывает производителя и наименование видеокарты, ее тактовую частоту, общий и использованный объем видеопамяти, скорость вращения вентилятора. Если вам нужен гаджет температуры видеокарты, то GPU Meter это лучшее решение данного вопроса.
Настройка гаджета отображения температуры видеокарты GPU Meter
1.Скачиваем и устанавливаем гаджет GPU Meter;
2.Скачиваем и запускаем программу PC Meter от имени администратора;
3. Вызываем окно программы PC Meter;
4. Проверяем, чтобы стояли все галочки в настройках;
С такими настройками программа будет сама запускаться вместе с Windows и вам не придется ее запускать каждый раз вручную, чтобы отображалась температура процессора и видеокарты.
5.Заходим в настройки гаджета;
6.На вкладке «Options» в строке «Select Method» выбираем «ON(PC Meter)»;
7.Применяем настройки, нажатием на кнопку Ok;
Расскажите о нас в социальных сетях. Помогите нашему сайту!
Источник
Температура видеокарты
Данный раздел предоставляет к свободному скачиванию Windows 7 гаджеты для индикации температуры и загрузки видеокарты (GPU). Мини-приложение предназначено для текущей оценки состояния видеокарты и будет интересно геймерам и продвинутым пользователям ПК. С его помощью пользователь может получать актуальную информацию о температуре платы видеокарты и графического процессора, оборотах вентилятора.
Русская версия популярного гаджета GPU Monitor, который отображает подробную
Гаджет для владельцев ATI видеокарт, показывающий температуру видеопроцессора
Замечательный гаджет, который позволяет получать полную статистику работы вашей
Гаджет для видеокарты от NVIDIA, показывающий её версию и температуру.
Очень удобный гаджет, показывающий всю информацию о состоянии видеокарты.
Удобный гаджет, показывающий основные параметры состояния видеокарты.
Источник
NVIDIA GPU Temp
NVIDIA GPU Temp – удобный гаджет рабочего стола Windows для контроля температуры видеокарты NVIDIA. В рамке приложения отображается версия видеокарты и степень ее нагрева. Запуская тяжелые графические программы и игры нужно отслеживать состояние видеокарты (особенно после ее разгона), чтобы не допустить ее перегрева или зависания. Гаджет контроля температуры видеокарты NVIDIA с легкостью решает эту проблему.
Чтобы начать отслеживать работу видеокарты, достаточно установить приложение на компьютер, и он автоматически определит температуру видеокарты. Гаджет основан на одном небольшом окне, ряд параметров которого можно настраивать. В его верхней части отображается версия видеокарты, установленной на персональном компьютере, а внизу – ее температура. В настройках приложения можно выбрать единицу измерения, в которой будет показываться изменение температуры (по Цельсию или Фаренгейту). Меню NVIDIA GPU Temp позволяет выставить отображение разрядности шины (PCLe), а также выбрать одну из нескольких предложенных цветовых схем фона (красную, синюю или зеленую).
Приложение не позволяет интегрировать в него дополнительные опции, но встроенные опции гаджетов Windows позволяют устанавливать рамку гаджета поверх остальных окон и регулировать уровень непрозрачности в пределах от 20 % до 100 %.
В случае необходимости NVIDIA GPU Temp будет отображаться в области уведомлений Windows, а чтобы узнать степень нагрева видеокарты будет достаточно просто навести курсором на значок.
Источник
Как посмотреть температуру видеокарты в Windows 10
Следить за температурой компонентов компьютера стоит даже неопытным пользователям, которые сами не смогут устранить проблему. Это поможет вовремя понять, что машина требует обслуживания и предотвратить поломку. Наравне с процессором, необходимо контролировать показатели видеокарты – она отвечает за обработку и вывод изображения на экран. И если с встроенной графикой все понятно – ее температура зачастую тесно связана с ЦП, то за дискретным чипом нужно смотреть отдельно. В этой статье описано, как посмотреть температуру видеокарты в Windows 10.
На какие показатели ориентироваться
Чтобы понимать, когда стоит принять меры, а когда состояние ПК в порядке, необходимо знать рабочие температуры видеокарты:
- Диапазон 30-40 градусов. Это температура простоя, когда не запущены никакие программы, требующие графического адаптера. Может быть ниже при качественном охлаждении. На ноутбуках допустимо до 50 градусов. Но обычно в простое дискретная графика в них вовсе отключается и не нагревается.
- До 90 градусов. Такие температуры присущи при максимальной нагрузке ноутбучным адаптерам, либо дискретным в бюджетном исполнении.
- Выше 90 градусов. Подобная температура говорит о перегреве. При 105 градусах у большей части адаптеров аварийно отключается питание.
Эти значения примерные. В некоторых ноутбуках допускается нагрев до 95 градусов в тяжелых задачах.
Как узнать температуру видеокарты
Переходим к мониторингу. Есть различные способы узнать температуру видеокарты в Windows 10, но без сторонних программ всего один.
Диспетчер задач
С недавнего времени на Виндовс 10 можно проверить температуру графических устройств через «Диспетчер задач»:
- Одновременно нажать клавиши Ctrl, Shift и Esc.
- Нажать «Подробнее» внизу открывшегося окна.
- Перейти на вкладку «Производительность».
- Слева найти свою видеокарту.
Чуть ниже названия будет температура. Если нажать на него, то можно увидеть использование адаптера и загруженность памяти.
Виджеты
Виджеты появились еще в Windows Vista под названием «Гаджеты» и поставлялись сразу вместе с системой. Из-за редкого использования, в 10-й версии операционной системы было принято решение отказаться от них. Но их все еще можно установить:
- Скачать и установить программу Win 10 Widgets.
- Запустить утилиту.
- Найти виджет, который показывает температуру видеокарты.
- Установить его на рабочий стол.
Благодаря сторонним разработчикам, существуют виджеты, показывающие практически любую информацию о системе.
Программное обеспечение NVidia
Проверить температуру видеокарты позволяют фирменные приложения от производителей видеокарт. У NVidia необходимо установить ПО Geforce Experience. Затем нужно:
- Одновременно нажать Alt+Z.
- Чтобы узнать производительность прямо сейчас, можно кликнуть по кнопке «Производительность». Справа будут параметры адаптера, включая температуру.
Для мониторинга показателей во время игры или в какой-нибудь программе, не отрываясь от процесса, нужно настроить оверлей:
- Повторить пункт 1 из предыдущей инструкции.
- В правом квадрате нажать на иконку в виде шестеренки.
- В меню посередине выбрать «Расположение HUD».
- Кликнуть «Производительность».
- Отметить нужное расположение, а чуть ниже нажать «Расширен.».
- Закрыть настройки.
- Одновременно нажать Alt+R.
Запустить оверлей можно в любой программе или игре и следить за показателями в реальном времени.
Программное обеспечение Radeon
Для видеокарт AMD также доступно измерение температуры ГП.
- В меню поиска рядом с кнопкой «Пуск» ввести «Radeon».
- Открыть программу Radeon Settings. Также сделать это можно, кликнув правой кнопкой мыши на рабочем столе и выбрав соответствующий пункт.
- В открывшемся окне нажать «Настройки» в нижней части экрана. На английском – «Preferences».
- Настроить утилиту под себя. Можно даже изменить способ запуска оверлея. По умолчанию – как у NVidia – ALT+R.
Если программы нет на ПК, то ее нужно скачать с официального сайта AMD.
Сторонние программы
Последний способ – использование сторонних программ. Наиболее популярные:
- AIDA Универсальный комбайн, который расскажет о системе все, а при необходимости даст нагрузку на каждый узел. Но за полный функционал придется заплатить.
- MSI Afterburner. Часто используется мастерами по сборке ПК для тестирования стабильности работы. Оверлей выводится в любом приложении или программе. Настроить можно размер и цвета каждой строки. Показывает не только температуру видеокарты, но и процессора, загрузку всех компонентов системы, количество кадров в секунду.
- Speccy. Небольшая утилита, которая содержит много информации о системе и подает ее в удобном, считаемом формате.
- Нужно скачать Core Temp и там есть вся та же информация, что и в вышеперечисленных приложениях.
Если нет необходимости в подробной проверке состояния и поведения видеоадаптера, то проще использовать фирменные утилиты производителей видеокарт. Но решения от сторонних разработчиков информативнее.
Наблюдение за показателями компьютера – решение большей части проблем еще до их появления.
Источник
Vsesam
Хотя видеокарта nvidia или radeon ati играет не столь важную роль как процессор, произвести измерения температуры лишним не будет.
Их много. Мне больше всего понравился гаджет «монитор ГП». Он на русском языке, бесплатный, точно проверяющий температуру видеокарты nvidia и radeon ati, дизайн можно настроить для любого рабочего стола и работает со всеми операционными системами: windows 7, XP, vista и windows 8.
По ссылке внизу страницы можно скачать на компьютер гаджет для измерения видеокарты radeon ati и nvidia без регистрации, смс и минутной рекламы (бесплатно).
На оф. сайте есть новая версия, только без перевода – здесь на русском. Поскольку у него есть множество настроек – русский язык удобство несомненно повысит.
Гаджет показывающий температуру видеокарты «Монитор ГП» полностью совместим с nvidia и radeon ati (AMD / ATI). Его возможности замечательны.
Сразу после скачивания и установки вы увидите производителя, модели, температуру видеокарты (GPU), память, скорость, нагрузку вентилятора и так далее.
Как настроить гаджет для измерения температуры видеокарты виндовс 7 / 8
Если скачать и установить по умолчанию, то температуру гаджет будет показывать в расширенном режиме. Так он будет – большим.
Мне например это не нравиться и я графику убираю – делая его в два раза меньше. Чтобы так сделать – подводим курсор к правому краю и нажимаем на «ключ» и ставим галочки напротив ненужных служб.
Настроить можно стиль гаджета как угодно включая цвета элементов и фон. Также можно изменить размер датчика контроля температуры «монитор ГП» (вначале стоит 100%).
В виндовс 7 гаджет сразу устанавливается в боковую панель рабочего стола (для виндовс 8 ее нужно скачать).
Это несомненно полезный датчик для мониторинга (контроля) температуры видеокарт всех графических адаптеров (nvidia/radeon/ati/AMD).
Поскольку гаджет бесплатный, системных ресурсов не требует, легкий в использовании, то почему бы не скачать, чтобы убедиться, что температура видеокарты не превышает допустимой нормы.
Вам не понадобиться даже смотреть, при превышении он сам вас предупредит звуковым сигналом.
Продолжать описание можно долго, но вы лучше скачайте, поэкспериментируйте с гаджетом на рабочий стол Windows 7 и напишите в комментариях.
ВНИМАНИЕ: у некоторых владельцев компьютера гаджет не работает. Если вы попали в их число, для проверки температуры видеокарты, воспользуйтесь небольшой бесплатной программой.
Источник
NVIDIA GPU Temp – удобный гаджет рабочего стола Windows для контроля температуры видеокарты NVIDIA. В рамке приложения отображается версия видеокарты и степень ее нагрева. Запуская тяжелые графические программы и игры нужно отслеживать состояние видеокарты (особенно после ее разгона), чтобы не допустить ее перегрева или зависания. Гаджет контроля температуры видеокарты NVIDIA с легкостью решает эту проблему.
Чтобы начать отслеживать работу видеокарты, достаточно установить приложение на компьютер, и он автоматически определит температуру видеокарты. Гаджет основан на одном небольшом окне, ряд параметров которого можно настраивать. В его верхней части отображается версия видеокарты, установленной на персональном компьютере, а внизу – ее температура. В настройках приложения можно выбрать единицу измерения, в которой будет показываться изменение температуры (по Цельсию или Фаренгейту). Меню NVIDIA GPU Temp позволяет выставить отображение разрядности шины (PCLe), а также выбрать одну из нескольких предложенных цветовых схем фона (красную, синюю или зеленую).
Приложение не позволяет интегрировать в него дополнительные опции, но встроенные опции гаджетов Windows позволяют устанавливать рамку гаджета поверх остальных окон и регулировать уровень непрозрачности в пределах от 20 % до 100 %.
В случае необходимости NVIDIA GPU Temp будет отображаться в области уведомлений Windows, а чтобы узнать степень нагрева видеокарты будет достаточно просто навести курсором на значок.
Содержание:
- 1 Лучшие программы для просмотра температуры видеокарты
- 1.1 Speccy
- 1.2 GPU Temp
- 1.3 GPU-Z
- 1.4 Open Hardware Monitor
- 1.5 AIDA64
- 2 Гаджеты для отображения температуры видеокарты
- 2.1 GPU Meter
- 2.2 NVIDIA GPU Temp
- 3 Какая должна быть температура видеокарты без нагрузки и в играх
Современные видеокарты не только преобразуют содержащийся в памяти компьютера графический образ в выводимое на дисплей изображение, но также производят его дополнительную обработку, снимая тем самым часть нагрузки с центрального процессора. При этом температура видеокарты существенно повышается. То есть нагрев графического адаптера – это вполне естественное явление, однако существует температурный порог, преодоление которого резко повышает риск выхода устройства из строя. Вот почему каждый пользователь обязан знать, какой должна быть нормальная температура видеочипа и как ее измерить.
Лучшие программы для просмотра температуры видеокарты
Практически все ПК оснащены встроенными датчиками, позволяющими регистрировать температуру аппаратных компонентов. Получить доступ к их данным можно с помощью обычной командной строки и консоли PowerShell, но гораздо удобнее использовать для этих целей сторонние утилиты, выводящие данные в привычном формате – градусах Цельсия. Давайте же посмотрим, как измерить температуру видеокарты с помощью пяти наиболее популярных программных инструментов.
Speccy
Небольшая бесплатная утилита от разработчиков известнейшего чистильщика CCleaner. Программа отображает основные сведения об операционной системе и аппаратных компонентах, включая видеоадаптер. Всё, что вам нужно, это просто запустить приложение, переключиться в раздел «Графические устройства», найти среди них свою видеокарту и посмотреть ее температуру. Также с помощью данной программы вы можете определить степень нагрева центрального процессора, материнской платы и жесткого диска.
GPU Temp
Узнать температуру видеокарты в Windows 7/10 позволяет узкопрофильная утилита GPU Temp. Всё, что умеет делать эта маленькая бесплатная программка, так это показывать температуру и загрузку ядра графического адаптера. Данные могут выводиться в окошке утилиты или системном трее в режиме реального времени. Дополнительно программой поддерживается выбор цвета температурных значений и добавление в автозагрузку Windows.
GPU-Z
Еще одна бесплатная утилита, предназначенная для получения данных о графическом адаптере. Поддерживает работу с картами NVIDIA и ATI. С ее помощью вы можете посмотреть температуру видеокарты в Windows 7/10, а также извлечь другие сведения – модель адаптера, интерфейс подключения, характеристики видеопамяти, различные идентификаторы и другую полезную информацию. Если вас интересует именно температура, увидеть ее можно на вкладке «Sensors» в поле «GPU Temperature».
Open Hardware Monitor
Бесплатная программа с открытым исходным кодом, выдающая базовую информацию о главных аппаратных компонентах – процессоре и видеокарте. Инструмент показывает загрузку процессора, тактовую частоту, объем используемой видеоадаптером графической памяти, скорость вращения кулеров, температуру ядер ЦП и видеокарты. Все данные утилита выводит в одном окне.
AIDA64
Теперь расскажем, как проверить температуру видеокарты в наиболее продвинутой программе для получения сведений о характеристиках «железа» и операционной системы AIDA64. Запустив программу, выберите на панели слева опцию «Датчики», после чего найдите справа элемент «Графический адаптер» или «Диод PCH». Чаще всего именно такое необычное имя носит в AIDA64 графическая карта.
Немаловажным преимуществом этого мощного приложения является возможность регулирования скорости кулеров, а, значит, и температуры ключевых устройств, но, в отличие от предыдущих программ, AIDA64 платная.
Гаджеты для отображения температуры видеокарты
Альтернативой предложенным выше инструментам могут послужить так называемые гаджеты рабочего стола – небольшие программные модули, транслирующие сведения непосредственно на десктоп.
GPU Meter
Бесплатный виджет, предназначенный для вывода температуры видеокарты на рабочий стол. Позволяет отслеживать и другие показатели, такие как частота и потребление памяти. Для корректной работы виджета вам нужно скачать и запустить от имени администратора управляющую портативную утилиту PC Meter.
Если с помощью GPU Meter вы хотите узнать температуру видеокарты на ПК под управлением Windows 8 и 10, то придется дополнительно установить программу 8GadgetPack. Впрочем, отдельно инсталлировать GPU Meter вам не придется, поскольку этот гаджет по умолчанию входит в набор программы 8GadgetPack.
NVIDIA GPU Temp
Владельцы компьютеров с видеокартой от NVIDIA могут воспользоваться гаджетом NVIDIA GPU Temp. Поскольку разрабатывался он под Windows 7, для обеспечения его работы в более новых версиях системы нужно будет установить 8GadgetPack. Помимо температуры графического адаптера виджет NVIDIA GPU Temp показывает и его модель. Также в настройках можно включить показ разрядности шины и поменять цветовую схему. К сожалению, гаджет некорректно работает с новыми моделями видеокарт от NVIDIA, например, Quadro. Он запустится, но данные при этом не отобразятся.
Какая должна быть температура видеокарты без нагрузки и в играх
Хорошо, теперь вы в курсе, как проверить температуру видеокарты в Windows 7/10. Однако нужно еще знать, какие температурные показатели являются допустимыми. Важно избегать перегрева, потому что он способен привести не только к снижению производительности и появлению артефактов на дисплее, но и к внезапным перезагрузкам компьютера и даже к выходу видеокарты из строя.
В зависимости от модели видеочипа допустимый температурный порог немного отличается, но есть некие средние показатели, которых следует придерживаться. Итак, какая должна быть температура видеокарты под нагрузкой и без нее? В обычном режиме работы нормальная температура для большинства графических адаптеров варьируется от 30 до 50 °C. Летом при жаркой погоде температура может повышаться до 60 градусов, что тоже считается приемлемым.
На ноутбуках значения температуры, как правило, находятся в диапазоне 40-60 °C. В особо требовательных играх видеокарта может нагреваться до 80-100 градусов. Такая температура считается высокой, поэтому при ее достижении некоторые карты могут автоматически снижать производительность. Превышение стоградусного порога для большинства видеоадаптеров является критическим, способным привести к повреждению устройства. Исключение составляют видеокарты, устанавливаемые производителем в геймерские ноутбуки премиум-класса и выдерживающие нагрев до 120 °C.
СКАЧАТЬ
Описание
Отзывы
Выберите вариант загрузки:
- скачать с сервера SoftPortal
- скачать с официального сайта
GPU Monitor — гаджет для боковой панели ОС Windows Vista/7/8/8.1/10, который в наглядном виде предоставляет массу полезной информации о функционировании графической подсистемы, как например загрузка видеопроцессора, температура (полное описание…)

Рекомендуем популярное
AIDA64 Extreme Edition 6.85.6300
AIDA64 Extreme Edition — незаменимое приложение для диагностики ПК с возможностью проведения…
MSI Afterburner 4.6.4
MSI Afterburner — настоящая находка для истинного оверклокера, с помощью которой можно…
SpeedFan 4.52
SpeedFan — бесплатный и удобный в использовании инструмент для контроля за температурой и…
Speccy 1.32.803
Speccy — небольшая бесплатная программа, позволяющая узнать массу полезной информации об…
FPS Monitor 5440
Приложение отслеживает состояние компонентов ПК и отображает информацию поверх экрана…
EVEREST Ultimate Edition 5.50
EVEREST Ultimate Edition — одно из лучших приложений для диагностики, тестирования и анализа…
Следить за температурой компонентов компьютера стоит даже неопытным пользователям, которые сами не смогут устранить проблему. Это поможет вовремя понять, что машина требует обслуживания и предотвратить поломку. Наравне с процессором, необходимо контролировать показатели видеокарты – она отвечает за обработку и вывод изображения на экран. И если с встроенной графикой все понятно – ее температура зачастую тесно связана с ЦП, то за дискретным чипом нужно смотреть отдельно. В этой статье описано, как посмотреть температуру видеокарты в Windows 10.
Содержание
- На какие показатели ориентироваться
- Как узнать температуру видеокарты
- Диспетчер задач
- Виджеты
- Программное обеспечение NVidia
- Программное обеспечение Radeon
- Сторонние программы
На какие показатели ориентироваться
Чтобы понимать, когда стоит принять меры, а когда состояние ПК в порядке, необходимо знать рабочие температуры видеокарты:
- Диапазон 30-40 градусов. Это температура простоя, когда не запущены никакие программы, требующие графического адаптера. Может быть ниже при качественном охлаждении. На ноутбуках допустимо до 50 градусов. Но обычно в простое дискретная графика в них вовсе отключается и не нагревается.
- До 90 градусов. Такие температуры присущи при максимальной нагрузке ноутбучным адаптерам, либо дискретным в бюджетном исполнении.
- Выше 90 градусов. Подобная температура говорит о перегреве. При 105 градусах у большей части адаптеров аварийно отключается питание.
Эти значения примерные. В некоторых ноутбуках допускается нагрев до 95 градусов в тяжелых задачах.
Как узнать температуру видеокарты
Переходим к мониторингу. Есть различные способы узнать температуру видеокарты в Windows 10, но без сторонних программ всего один.
Диспетчер задач
С недавнего времени на Виндовс 10 можно проверить температуру графических устройств через «Диспетчер задач»:
- Одновременно нажать клавиши Ctrl, Shift и Esc.
- Нажать «Подробнее» внизу открывшегося окна.
- Перейти на вкладку «Производительность».
- Слева найти свою видеокарту.
Чуть ниже названия будет температура. Если нажать на него, то можно увидеть использование адаптера и загруженность памяти.
Виджеты
Виджеты появились еще в Windows Vista под названием «Гаджеты» и поставлялись сразу вместе с системой. Из-за редкого использования, в 10-й версии операционной системы было принято решение отказаться от них. Но их все еще можно установить:
- Скачать и установить программу Win 10 Widgets.
- Запустить утилиту.
- Найти виджет, который показывает температуру видеокарты.
- Установить его на рабочий стол.
Благодаря сторонним разработчикам, существуют виджеты, показывающие практически любую информацию о системе.
Программное обеспечение NVidia
Проверить температуру видеокарты позволяют фирменные приложения от производителей видеокарт. У NVidia необходимо установить ПО Geforce Experience. Затем нужно:
- Одновременно нажать Alt+Z.
- Чтобы узнать производительность прямо сейчас, можно кликнуть по кнопке «Производительность». Справа будут параметры адаптера, включая температуру.
Для мониторинга показателей во время игры или в какой-нибудь программе, не отрываясь от процесса, нужно настроить оверлей:
- Повторить пункт 1 из предыдущей инструкции.
- В правом квадрате нажать на иконку в виде шестеренки.
- В меню посередине выбрать «Расположение HUD».
- Кликнуть «Производительность».
- Отметить нужное расположение, а чуть ниже нажать «Расширен.».
- Закрыть настройки.
- Одновременно нажать Alt+R.
Запустить оверлей можно в любой программе или игре и следить за показателями в реальном времени.
Программное обеспечение Radeon
Для видеокарт AMD также доступно измерение температуры ГП.
- В меню поиска рядом с кнопкой «Пуск» ввести «Radeon».
- Открыть программу Radeon Settings. Также сделать это можно, кликнув правой кнопкой мыши на рабочем столе и выбрав соответствующий пункт.
- В открывшемся окне нажать «Настройки» в нижней части экрана. На английском – «Preferences».
- Настроить утилиту под себя. Можно даже изменить способ запуска оверлея. По умолчанию – как у NVidia – ALT+R.
Если программы нет на ПК, то ее нужно скачать с официального сайта AMD.
Сторонние программы
Последний способ – использование сторонних программ. Наиболее популярные:
- AIDA Универсальный комбайн, который расскажет о системе все, а при необходимости даст нагрузку на каждый узел. Но за полный функционал придется заплатить.
- MSI Afterburner. Часто используется мастерами по сборке ПК для тестирования стабильности работы. Оверлей выводится в любом приложении или программе. Настроить можно размер и цвета каждой строки. Показывает не только температуру видеокарты, но и процессора, загрузку всех компонентов системы, количество кадров в секунду.
- Speccy. Небольшая утилита, которая содержит много информации о системе и подает ее в удобном, считаемом формате.
- Нужно скачать Core Temp и там есть вся та же информация, что и в вышеперечисленных приложениях.
Если нет необходимости в подробной проверке состояния и поведения видеоадаптера, то проще использовать фирменные утилиты производителей видеокарт. Но решения от сторонних разработчиков информативнее.
Наблюдение за показателями компьютера – решение большей части проблем еще до их появления.

Мы расскажем, как проверять температуру ГП непосредственно Виндовс 10. Опишем способы проверки в программном обеспечении AMD и Nvidia. А также дадим список бесплатных программ для Windows 10, в которых очень просто узнать температуру видеокарты. Не пропустите нашу статью о постоянном мониторинге температуры видеокарты и процессора.
Проверка температуры видеокарты в диспетчере задач Windows 10
Когда вы хотите получить какую-то специфическую информацию о своем компьютере, скорее всего, в первую очередь, начинаете искать в интернете специальный софт, который бы помог решить ваш вопрос. Но при этом большинство задач легко решается через уже встроенный функционал вашей операционной системы. Это касается и здоровья компьютера, и нагрева видеокарты.
Конечно, у специализированного стороннего софта могут быть свои неоспоримые плюсы в виде уведомлений, виджетов и других удобств, но когда его нет, при желании можно получить нужную информацию и без дополнительных программ.
Где посмотреть температуру видеокарты в Windows 10:
- Откройте «Диспетчер задач». Чтобы в него попасть, можно вызвать контекстное меню для кнопки «Пуск» правым кликом мышки и выбрать из списка нужную строку.
- Раскройте блок «Производительность».
- Перейдите на вкладку «Графический процессор». Именно в этом разделе вы найдете данные о температуре.
Если вы часто интересуетесь вопросами перегрева вашей видеокарты, удобно будет запомнить комбинацию, которая выведет на экран окно «Диспетчера задач» за считанные секунды: «Ctrl» + «Shift» + «Esc». Сразу после нажатия трех клавиш вы сможете открыть раздел «Графический процессор», чтобы оперативно получить доступ к температуре ГПУ. Сначала вы увидите графики, которые позволяют оценить состояние чипа. А если спуститесь к концу страницы, то и заветную «Температуру GPU» найдете.
Как посмотреть температуру видеокарты от AMD в программе Radeon
Если у вас на компе стоит графический процессор от AMD, то вы смело можете обратиться к программному продукту этого же производителя. Программное обеспечение называется «Radeon», и скачать вы его можете с официального сайта AMD. После установки в меню «Пуск» появится новая строка с программой. Если вам удобно запускать ПО с панели задач — во время установки поставьте галочку для команды «Создать значок на панели быстрого доступа».
- Запустите Radeon и откройте блок «Производительность», где вы сможете выбрать пункт «Показатели».
- Отыщите строку, отведенную под данные вашей видеокарты, чтобы кликнуть «Дополнительные показатели».
- Откроется подраздел, где вы сможете посмотреть степень прогрева вашего чипа.
В «Настройках Radeon» вы не просто сможете узнать, до каких значений сейчас прогрелась видеокарта, но и проанализировать график изменений этих значений в процессе эксплуатации ПК, что позволяет сделать важные выводы о целесообразности нагрузок.
Как узнать температуру видеокарты от Nvidia в программе Geforce Experience
Внутри Geforce Experience нет возможности сделать так, чтобы температура видеокарты на рабочем столе Windows 10 появлялась по запросу. Зато здесь есть еще более удобная опция — настройка оверлея для внутриигрового использования. Через него вы и создадите виджет, который может показывать много разных данных, в том числе и температуру графического процессора.
- Запустите Geforce Experience, перейдите в «Настройки» и нажмите «Настроить» для внесения изменений в оверлей.
- Далее нужно выбрать «Расположение HUD».
- Теперь нажимайте «Производительность» и дайте команду показывать расширенные данные.
- Итогом настройки будет виджет, содержащий подробные данные о параметрах видеочипа, среди которых появятся и градусы нагрева ГП.
Оверлей удобен в роли источника информации прямо в ходе игры. Далее приведем примеры некоторых сторонних программ, с помощью которых вы можете посмотреть температуру компонента.
Программы для Windows 10, в которых можно проверять температуру видеокарты
Программа #1: Open Hardware Monitor
Open Hardware Monitor — удобное и бесплатное ПО, которое удовлетворит запрос о том, как узнать температуру видеокарты в Windows 10, не требуя глубоких познаний в технике. Кроме того, здесь есть возможность оценить скорость вращения вентилятора и узнать тактовую частоту работы процессора.
В основном окне опуститесь до строки с наименованием вашего видеочипа и разверните ветку «Temperatures». Здесь и будут данные о градусах в строке «GPU Core».
Скачать Open Hardware Monitor с официального сайта
Программа #2: GPU-Z
GPU-Z можно назвать одной из самых простых и доступных программ, с которой вы будете знать, как посмотреть температуру видеокарты в Windows 10. Ее не нужно устанавливать. Просто дважды кликните по утилите — и она готова работать.
Поскольку меню здесь не русифицировано, подскажем, где найти данные о температуре:
- Запустив программу, найдите на основном окне вкладку «Sensors» и кликните по ней.
- В перечне приведенных значений обратите внимание на «GPU Temperature».
- Информацию программа получает от видеодрайвера, поэтому данным можно смело доверять. В правой колонке вы увидите красную полоску. Это график, наглядно демонстрирующий степень прогрева чипа.
Скачать GPU-Z с официального сайта
Программа #3: HWinfo
С HWiNFO вы сможете контролировать состояние сразу нескольких важных компонентов вашего системного блока. Это программное обеспечение считывает информацию с датчиков и передает вам в простом для восприятия виде.
HWiNFO обладает большим набором опций. Они покажут вам мощность, на которой работает устройство в данный момент, величину напряжения электроцепи и даже скорость вращения вентилятора. Вы также получите возможность контролировать состояние оперативки и загруженность процессора.
Выясните какая разрядность у вашей операционной системы, чтобы загрузить подходящую версию ПО: «HWiNFO32» или «HWiNFO64». Использовать программу несложно:
- Из главного окна перейдите в раздел «Sensors», нажатием по одноименной кнопке.
- Поверх основного окна появится дополнительное, где вы сможете найти параметр «GPU» и значение температуры для него.
Скачать HWinfo с официального сайта
Программа #4: HWMonitor
HWMonitor больше нравится геймерам, чем некоторые аналоги, потому как эта программа занимает минимальное количество места и предлагает общение через наиболее простой и понятный интерфейс. Выбор HWMonitor экономит место на диске и время пользователя, ищущего нужную информацию.
В качестве недостатка можно отметить узкую специализацию ПО — программа нацелена исключительно на передачу данных о температуре. Зато здесь вы увидите, насколько сильно нагрелась не только видеокарта, но и многих других аппаратных частей ПК.
- Запустите HWMonitor. Переходить из раздела в раздел нет необходимости — все данные приведены на появившейся странице.
- Найдите ветку с наименованием видеочипа, разверните ее. Внутри вы увидите еще одну ветку «Temperatures», где вы сможете оценить температурный режим вашего графического процессора.
Простота использования дает определенное преимущество HWMonitor перед аналогами. Однако у нее есть и минус: для некоторых ГПУ на ноутбуках она оказывается бесполезной.
Скачать HWMonitor с официального сайта
Программа #5: Speccy
Piriform Speccy заслуживает внимания хотя бы только из-за именитости ее производителя. Именно эта компания несет ответственность за работу CCleaner, которому все мы доверяем здоровье своего компьютера. Многие давно привыкли чистить свои жесткие диски от ненужных мусорных файлов, поэтому степень доверия к неизвестной пока Speccy изначально высока.
- Стоит только запустить утилиту, как в главном окне, в разделе «Graphics» вы сможете посмотреть температуру видеокарты на Виндовс 10, а также наименование ее модели и объем графической памяти.
- Слева вы можете выбрать вкладку «Graphics», которая расположена в левой части окна, чтобы ознакомиться с более подробными данными об устройстве. Здесь тоже будет информация о перегреве в строке «Temperature».
Скачать Speccy с официального сайта
Программа #6: GPU Temp
С GPU Temp вы узнаете не только как проверить температуру видеокарты в Windows 10, но и получите глубокий анализ данных. Это программное обеспечение специализируется именно на видеочипах и может дать информацию обо всем, что касается этого компонента.
Пользоваться софтом несложно, несмотря на то, что здесь полностью отсутствует русский язык. Просто запустите его, и вы догадаетесь, где искать искомый параметр: сначала кликните по имени компьютера, затем по наименованию модели графического процессора где и будет находиться параметр «Temperatures».
Напротив строки «GPU Core» вы сможете найти градусы, соответствующие текущему моменту. А если посмотрите немного ниже, то увидите график, который отражает изменения этих значений в определенный период времени.
Скачать GPU Temp с официального сайта
Программа #7: SpeedFan
Емкость интерфейса никак не отразилась на информативности SpeedFan. Программа получает данные со всех датчиков компа, и выводит их на экран. Изначально меню будет предложено вам на английском языке, но вы можете установить русский, пройдя в настройки.
- Сразу после запуска на главной странице найдите вкладку «Показатели». В нем находится строка «GPU», для которой уже собраны актуальные данные.
- Помимо просто значений вы можете здесь получит наглядную аналитику, перейдя на вкладку «Графики». Если здесь вы укажете в списке «Температуры», то посмотрите, как менялись значения за определенный промежуток времени.
- Но если вы вернетесь на главную страницу и на вкладке «Показатели» нажмете в правой части окна кнопку «Конфигурация», то получите уже другое окно, где вкладка «Температуры» покажет вам данные для всех компонентов, с которых удалось считать информацию. Видеокарта здесь обозначена классической аббревиатурой «GPU».
Интересна эта программа еще и тем, что помимо простого, хоть и важно информирования, она позволяет контролировать и менять скорость вращения кулеров вручную.
Скачать SpeedFan с официального сайта
Программа #8: NZXT CAM
Если вы геймер, то возможно слышали о компании NZXT, которая специализируется на сборке ПК именно под игровые цели. Возможно, такая специализация и натолкнула специалистов на создание бесплатного программного обеспечения, помогающего контролировать перегревы важнейших аппаратных частей. Использование возможно в двух вариантах: классический запуск кликом, и получение окна с данными, или настройка оверлея, который будет держать важную информацию на полупрозрачном фоне прямо во время игры.
Температуру NZXT CAM считывает только с видеокарты и процессора. Но это сложно назвать минусом, поскольку вопросы перегрева наиболее остро стоят именно для этих двух компонентов. Кроме того, у программы есть существенный плюс: она поддерживает возможность разгона видеокарты и может показать нагрузки на некоторые другие составные части.
Скачать NZXT CAM с официального сайта
Программа #9: MSI Afterburner
Изначально MSI Afterburner нацелена на работу с видеокартами по вопросу разгона. Но кроме этого предоставляет данные и о возможных перегревах, опасность которых как раз при разгонах и повышается.
Эту программу можно устанавливать для считывания данных со всех моделей AMD и NVIDIA. Используя интерфейс софта, вы сможете контролировать и менять скорость вращения вентилятора, вести учет данных и тестировать работу компонента.
Значения в градусах по Цельсию вы найдете в правой части окна. А ниже сможете ознакомиться с графиком изменений этих значений. С MSI Afterburner вы всегда будете знать, как проверить температуру видеокарты на Виндовс 10.
Скачать MSI Afterburner с официального сайта
Мониторинг температуры ГП видеокарты в играх с помощью программы MSI Afterburner
Вы можете настроить удобный мониторинг температуры видеокарты в Windows 10 при помощи меню MSI Afterburner. Запускайте утилиту и открывайте «Настройки-Мониторинг». Здесь вам нужно расставить приоритеты для «Активных графиков монитора». В списке выбирайте нужный график, и внизу ставьте галочку для «Показывать в Оверлейном Экранном Дисплее». Когда вам нужно контролировать сразу несколько значений, по очереди ставьте для каждого галочку в строке «Показывать в Оверлейном Экранном Дисплее».
Вы не запутаетесь, поскольку в перечне графиков будете видеть отметку «в ОЭД» для тех строк, которые вами были выбраны.
Николай Данилов
Пара слов об авторе от редакции smartronix.ru. Николай работает с нами с самого основания проекта. Он отлично разбирается в компьютерах и программном обеспечении. Также неплохо освоил мобильный сегмент и всегда готов подробно рассказать про особенности работы телефона и приложений.