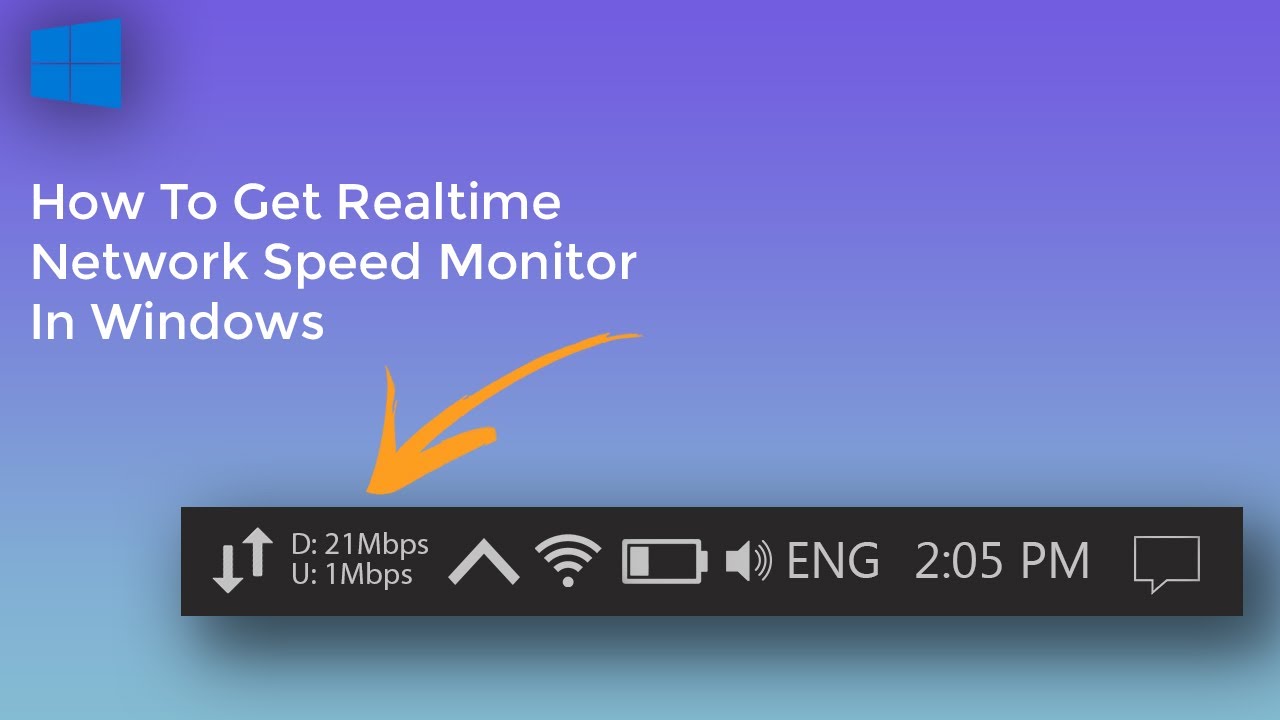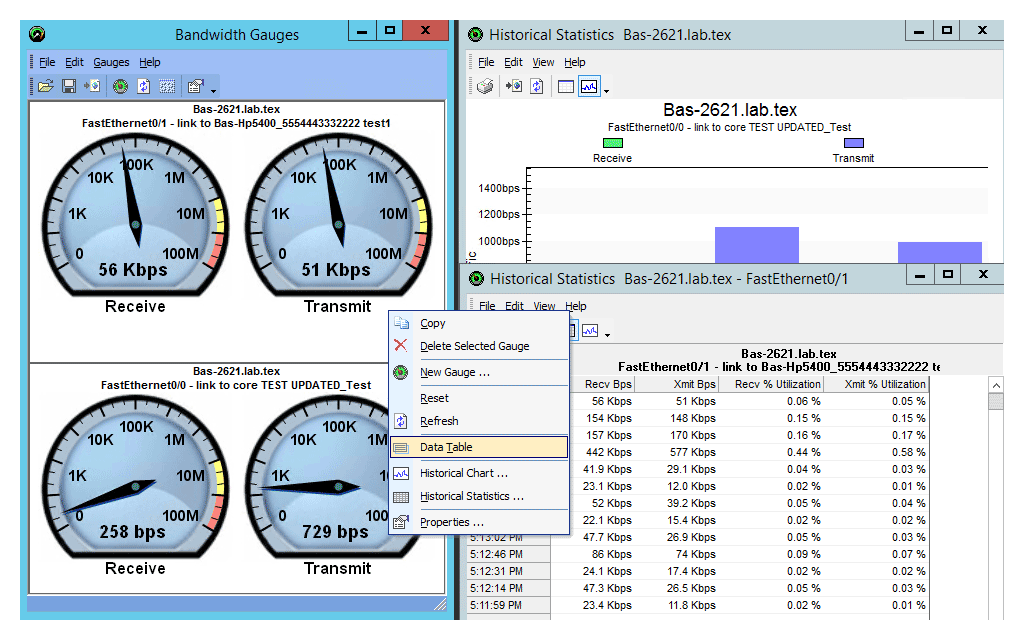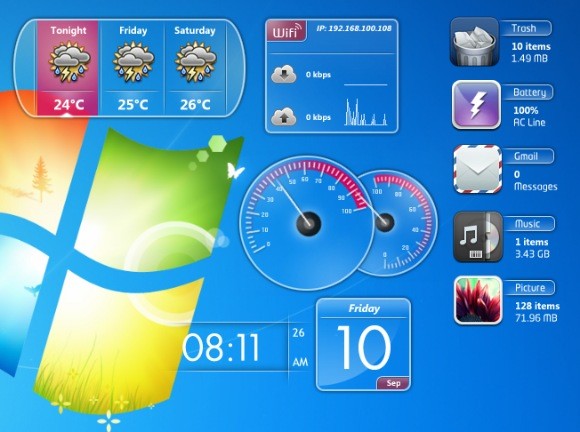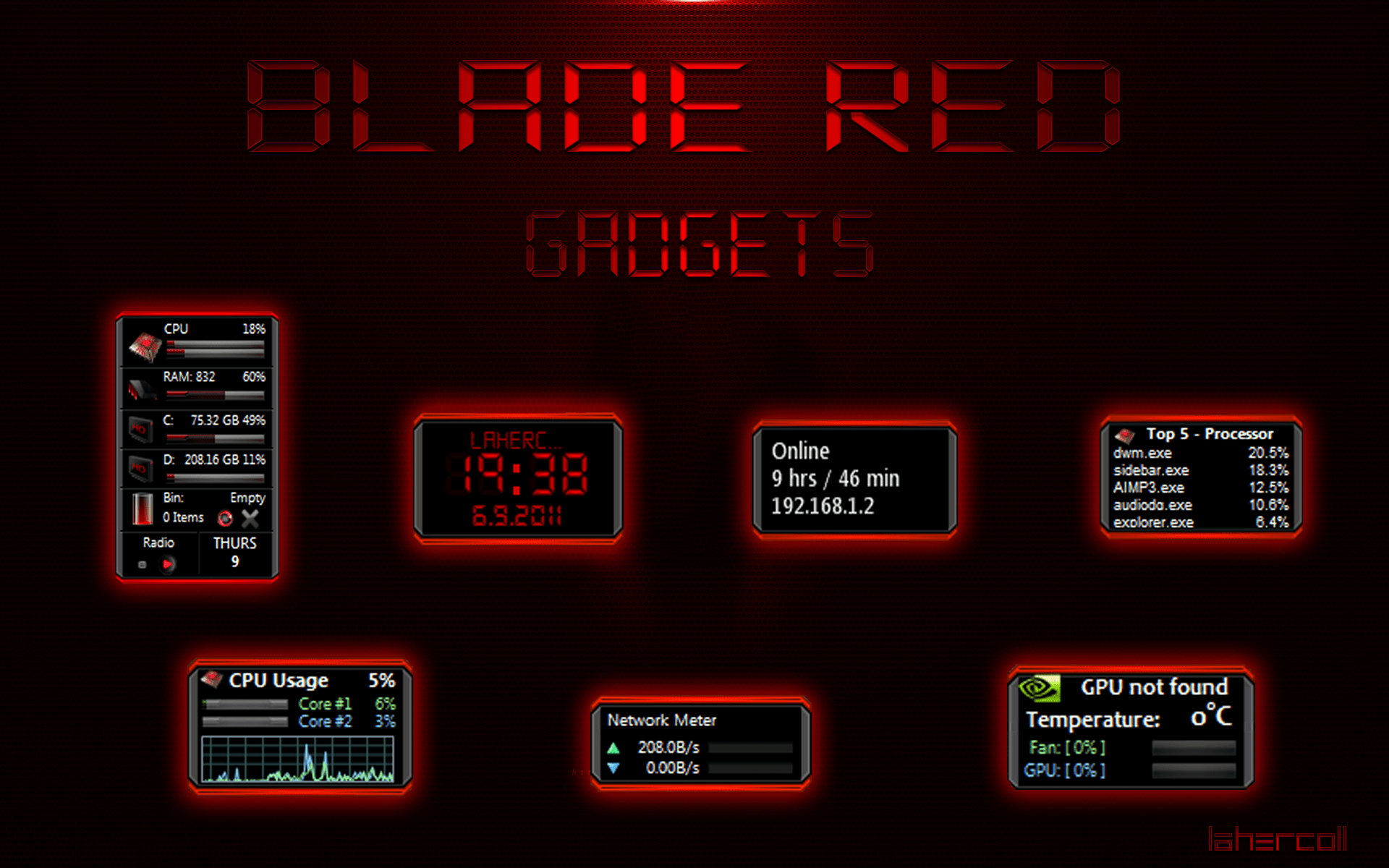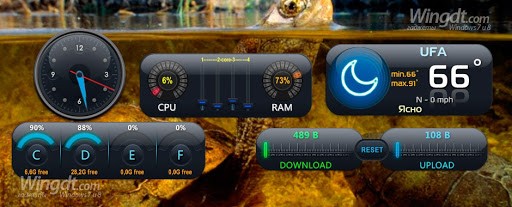Моно-виджеты (только проверка скорости)

Network Utilization
Данный индикатор скорости интернета позволяет отслеживать приложения, которые используют интернет трафик в данный момент. Можно разделять входящий и исходящий трафик.
Преимущества виджета:
- мониторинг использования интернет трафика в LAN;
- раздельное отслеживание входящего и исходящего трафика;
- определяет размер загруженных файлов;
- легкий и простой в использовании.
Недостатков не обнаружено.
Но многие пользователи отмечают, что у них появляется «розовая рамка» через некоторое время использования моно виджета.

Systometer
Измеритель, показывающий степень загрузки оперативной памяти и скорость интернет соединения. Также виджет измеряет нагрузку на процессор компьютера. Имеется несколько тем оформления для выбора. На главном окне расположено три датчика, показывающие основные параметры.
Плюсы:
- возможность кастомизировать оформление под себя;
- три показателя для измерения на выбор;
- 2 варианта развертки на выбор (сжатый и расширенный);
- разделение трафика (входящий и исходящий).
Пользователи не выделяют никаких недостатков у данного виджета.

Bandwidth meter
Простой в использовании виджет, предназначенный для мониторинга пропускной способности интернет соединения. Особенностью программы является то, что она выгружает данные в виде отчётов, наглядных графиков и уведомлений. Отслеживается как входящий, так и исходящий трафик.
Особенности ПО:
- функция мониторинга сразу нескольких интернет соединений;
- всплывающие уведомления;
- надежный и простой в освоении.
Недостатки гаджета скорости интернета для Windows 7:
- в бесплатной версии индикатора для семерки доступны не все функции.

Network Meter RU
Русская версия утилиты для отслеживания входящего и исходящего трафика в сети Internet. Виджет пригодится тем, кто использует локальные сети, модемы или подключается к интернету через портативные устройства.
Особенности программы:
- программа отображает различную информацию о вашем компьютере (внутренний и внешний IP, входящую и исходящую скорости, наименование вашей сети и так далее);
- отслеживает объем скачиваемого и передаваемого трафика;
- несколько вариантов расцветки интерфейса на выбор;
- утилита выдает полный протокол по использованию сети.
Недостатком является то, что обновления для русской версии гаджета для Windows выходят позже, чем для английской.

NicAnorexia
Гаджет для отслеживания скорости интернета является неотъемлемым атрибутом заядлого интернет пользователя. Утилита отличается относительно маленьким размером и отображает всю необходимую информацию о вашем интернет подключении.
Фишки виджета:
- изменяемый интерфейс;
- окно для подсчета пинга;
- отображение информации в графиках;
- атрибуты вашего «железа».
Недостатков у виджета не найдено.
Многофункциональные виджеты

GlassGadgets
Набор представляет собой пакет всех необходимых гаджетов для рабочего стола. Начиная от виджета для электронной почты и заканчивая утилитой для отслеживания интернет трафика.
Что включает в себя пакет и его особенности:
- радио виджет;
- корзина;
- сетевой мониторинг (входящая и исходящая скорости);
- календарь и часы;
- позволяет измерять скорость в режиме онлайн;
- системное управление (перезагрузка, выключение, таймер и так далее);
- контроль ЦПУ;
- утилита для отслеживания поступающего и исходящего трафика;
- виджет для почты;
- отображение погоды;
- корзина.
У данного пакета виджетов для Windows seven нет никаких недостатков. Он прекрасно справляется со своей задачей.

Blade Red Gadgets
Набор очень поход на тот, что представлен выше, но отличается цветовой схемой и перечнем доступных виджетов. Функционал пакета позволяет отслеживать входящий и исходящий интернет трафик, настраивать уведомления для рабочего стола, проводить мониторинг скорости сети и так далее.
Особенности набора:
- возможность просмотра нагрузки на процессор;
- индикация интернет трафика;
- мониторинг сети интернет в реальном времени;
- множество полезных офисных виджетов;
- относительно маленький размер набора.
Недостатком является то, что данный пакет доступен только на английском языке.

Artan-Reborn
С данным набором виджетов для Windows вы сможете разложить деятельность своего компьютера буквально по полочкам. Artan Reborn позволяет отслеживать все процессы, которые происходят в вашем ПК. Все параметры активности отображаются на экране в виде красиво представленных графиков и виджетов.
Особенности и плюсы набора:
- отслеживание входящего и исходящего трафика в сети интернет;
- контроль ЦПУ и системной памяти;
- индикатор погоды;
- опция замера скорости;
- временной модуль (календарь и часы);
- красивый и лаконичный дизайн.
Из минусов можно отметить то, что вы не можете кастомизировать интерфейс по своему вкусу.
Проверьте скорость интернета 11 способами
[UPD 09.12.2021 / ДОБАВИЛ ИНФОРМАЦИЮ ДЛЯ WINDOWS 11]
Всем доброго времени суток! Совсем недавно “по заявкам зрителей” я написал небольшое руководство о мониторинге системы в играх… однако далеко не все играют, а вот компьютер без привычных нам сайтов и социальных сетей уже невозможно себе представить. Поэтому это будет небольшим приложением к прошлой заметке и сегодня рассмотрим как настроить виджет скорости интернета для Windows 10 в трее (панели задач).
Вы можете подумать, что начало немного странное – суть посыла в потребности многих пользователей видеть перед собой информацию о скорости вашего интернет соединения в любой момент времени (как это удобно реализовано в стандартных настройках Android).
Во времена Windows 7 данный вопрос не был актуальным и особой потребности выводить “коннект” на видное место не имел практического смысла… все изменилось с приходом десятки. Спокойно себе работаешь и не понимаешь – чего это музыка заикаться стала? Открываешь диспетчер задач и видишь, что система обновляется и сожрала весь интернет канал (Windows 10 постоянно что-то подгружает и подкачивает в фоне, поэтому удобно расположить перед глазами компактный виджет с информацией о вашей скорости интернета)
Содержание:
- 1 Net Speed Monitor. Виджет скорости интернета для Windows 10
- 1.1 Руководство по установке Net Speed Monitor
- 1.2 Как отобразить скорость интернета в панели задач Windows 10
- 1.3 Полезные советы по настройке индикации скорости интернета
- 1.4 TrafficMonitor для Windows 11
- 2 От автора
Net Speed Monitor. Виджет скорости интернета для Windows 10
Начиная с Windows 8 в диспетчере задач можно посмотреть текущую нагрузку на сетевой адаптер – это удобно и часто достаточно, но нас интересует отображение скорости интернет соединения перед глазами.
Протестировал несколько вариантов и остановился на Net Speed Monitor – приложение на русском, оно бесплатное и отлично работает на Windows 10 крайней версии (1909 на момент написания заметки). Однако утилитка давно не обновлялась и в процессе установки на свежую десятку есть некоторые нюансы.
Руководство по установке Net Speed Monitor
Утилита разрабатывалась под Windows 7, Windows Vista и для старушки Windows XP… и сразу вижу вопрос – чего ты там эту древность рекомендуешь?! На самом деле это один из лучших способов вывести скорость на панели рядом с часами (к тому же бесплатный).
Я всегда рекомендую загружать актуальные версии программ с официальных сайтов, однако на сайте разработчиков ничего интересного нет, программа сто лет не обновлялась, поэтому позволю себе (для вашего удобства) разместить файлы дистрибутива у себя на сервере.
https://www.itshneg.com/downloads/netspeedmonitor_2_5_4_0_x86_setup.msi
https://www.itshneg.com/downloads/netspeedmonitor_2_5_4_0_x64_setup.msi
Качаете установочный пакет необходимой разрядности (если сомневаетесь – загружайте x86) и при запуске сталкиваетесь с ошибкой…
Чуть выше я уже писал что Windows 10 еще был только в планах, когда разрабатывалась данная утилита. Следовательно нам необходимо поставить режим совместимости.
Кликните правой кнопкой мыши по загруженному файлу и в появившемся меню выберите пункт “Свойства”. Перейдите на вкладку “Совместимость” и в категории “Режим совместимости” выберите “Предыдущая версия Windows” (в какой версии Windows 10 успели убрать расширенные варианты совместимости со старыми редакциями?) и не забываем нажать кнопочку “Применить”
После применения параметров совместимости проблем с установкой программы не будет (во время установки инсталлятор не предлагал установить никакой сторонний софт, поэтому можете не беспокоиться что вместе с Net Speed Monitor) установиться в нагрузку что-то еще!
Как отобразить скорость интернета в панели задач Windows 10
Почему я решил написать данную заметку? Как видите есть некоторые нюансы с установкой… и после ее решения вы не найдете программу в списке установленных приложений! (на мой взгляд – это просто издевательство над неопытным пользователем).
Кликните правой кнопкой по панели задач Windows и в появившемся списке выберите “Панели” и активируйте пункт “NetSpeedMonitor”
Вы попадете на экран приветствия (окно первичной настройки программы) где необходимо выбрать язык (само собой Русский) и вашу сетевую карту, для которой необходимо отображать скорость загрузки (обычно поставляется нужная) и жмем “Сохранить”.
Теперь на панели задач будут отображаться исходящая скорость (U:) и скорость закачки (D:) – как видите все просто и наглядно!
С развитием высокоскоростного интернета не совсем логично отображать в kbit/s – далее рассмотрим как поставить привычные всем мегабиты (или даже мегабайты).
Полезные советы по настройке индикации скорости интернета
Чтобы поменять вариант отображения виджета – кликаем по нему правой кнопкой мыши и выбираем пункт “Конфигурация”.
В строке “Размерность” ставим Mbit/s и радуемся привычному отображению (если хотите как в торрентах мегабайты а не мегабиты, то выбираем MB/s) и не забываем применить настройки.
Я не спроста просил оставить настройки программы по умолчанию. Помимо отображения скорости у вас будет вестись статистика, где вы всегда можете посмотреть сколько трафика вы потратили в определенный день – это очень удобно для пользователей мобильного интернета на компьютере (а у нас в России я знаю таких очень много).
TrafficMonitor для Windows 11
После обновления до Windows 11 не обратил внимание, что виджет теперь не работает, да и в целом логика работы с панелью задач немного изменилась. В комментариях мне указали о невозможности использовать предложенную мной утилиту (да я и сам не нашел способ заставить ее работать на 11 винде). Предлагаю решение – TrafficMonitor. На мой взгляд – даже более функционально и отличный вариант для тех, кому необходим такой виджет с информацией о загрузке вашего интернет канала!
Скачать можно на GitHub (я рекомендую обычную zip версию – она не требует установки). Распакуйте в удобное для вас место и запускайте приложение. В стандартном виде это парящий виджет, который можно таскать куда угодно (а при наведении на него отобразится дополнительная информация).
Что на нужно? – Отображение информации в панели задач, поэтому кликаем правой кнопкой мыши по значку с программой и выбираем “Show Main Window” (к сожалению не умеет в русский язык). Тут же можно перейти в настройки или выбрать для отображения в панели необходимый сетевой интерфейс. В целом, все и так уже работает – стандартные настройки наверняка покроют потребность 99% пользователей.
Осталось только перейти в “General Settings” в “Options…” для автозапуска. Вам просто необходимо поставить галочку “Auto run when Windows starts” для автоматической загрузки виджета при включении компьютера.
Теперь у вас рабочий способ вывести виджет скорости сети для новейшей Windows 11! (Кстати, как она вам?!)
От автора
Жаль, конечно, что идея из Windows Vista так и не прижилась – панель с гаджетами была очень удобной и интересной… и виджет скорости интернета был очень полезен вместе с отображением загрузки процессора или оперативной памяти.
P.S. К сожалению скорость интернета зависит не только от вашего провайдера и на нее влияет много факторов. Устраивает ли вас ваш провайдер?! В последнее время все чаще слышу негатив в их сторону все зависимости от компании.
Сегодня сложно представить себе человека, который использовал бы компьютер без подключения к интернету. Причем в процессе эксплуатации владельцу ПК важно не только наличие соединения, но и его скорость. Ведь чем быстрее подключение, тем стабильнее устройство работает в браузере и других программах. Чтобы следить за скоростными показателями, нужен виджет скорости интернета для операционной системы Windows 10.
Популярные виджеты проверки скорости
Виджет представляет собой небольшое информационное окно, содержащее ту или иную информацию. В нашем случае речь идет о скорости интернет-соединения. Виджет не занимает много места и размещается на Панели задач или на Рабочем столе. К сожалению, Windows 10 не располагает встроенными средствами демонстрации необходимых данных, поэтому пользователю нужно прибегнуть к помощи сторонних утилит.
Network Utilization
Эта программа с говорящим названием является очень простым инструментом для определения скорости интернета. Она представляет собой прямоугольный индикатор с информацией относительно входящего и исходящего трафика. Кроме того, Network Utilization предоставляет сведения, касающиеся размера загружаемых файлов, и приводит данные не только в рамках цифровых значений, но и наглядно, при помощи графиков.
На заметку. Этот и другие виджеты помогают использовать информацию о скоростных параметрах интернета, в том числе для поиска вредоносного ПО, так как излишняя нагрузка является ярким свидетельством наличия вирусных процессов.
Systometer
Интересный гаджет, стилизованный под спидометр автомобиля. Он демонстрирует не только скорость получения и отдачи по протоколу интернета, но и степень загруженности процессора и оперативной памяти. Таким образом, пользователь всегда знает, на какие операции расходуются ресурсы компьютера.
Для любителей персонального оформления виджетов разработчиками утилиты предусмотрена гибкая система кастомизации Systometer. А тот, кто желает не просто контролировать трафик, но и выставлять ограничения на получение и отдачу, может сделать это, не выходя из утилиты.
Net Speed Monitor
Еще одно приложение с говорящим названием, главным преимуществом которого является возможность отображения сведений не в рамках окна виджета, а прямо на Панели задач. Разумеется, в таком случае Net Speed Monitor начинает работать в фоне. Однако сама программа не сильно нагружает процессор, осуществляя только мониторинг скорости интернет-соединения.
После установки Net Speed Monitor информация об исходящем и входящем графике начнет отображаться в правом нижнем углу экрана, рядом с другими иконками Панели задач. Изначально здесь представлены краткие сведения, но при наведении курсора можно ознакомиться с более подробными показателями.
Примечательным становится тот факт, что при длительном использовании Net Speed Monitor готовит отчеты за день, неделю, месяц или конкретную сессию. Эта фишка будет полезна людям, у которых нет возможности подключить безлимитный интернет.
Bandwidth meter
Внешне данный виджет кажется перегруженной программой, демонстрирующей информативные, но сложные графики со сведениями о скорости интернета. Однако стоит лишь потратить 5 минут свободного времени на изучение функционала Bandwidth meter, как представленная информация становится понятной и исключительно полезной.
Bandwidth meter умеет мониторить сразу несколько соединений. А тех, у кого нет возможности постоянно следить за показателями утилиты, ждут подробные отчеты о потреблении трафика. Также программа позволяет настроить уведомления, которые предупреждают об излишнем расходе ресурсов компьютера.
Network Meter RU
Утилита, которая прекрасно подойдет тем, кто не воспринимает интерфейс приложений ни на каком другом языке кроме русского. Однако поддержкой русскоязычного меню преимущества Network Meter RU не ограничиваются. В дополнение к этому стоит выделить наличие вспомогательной информации, помимо скорости трафика.
Так, Network Meter RU показывает текущий IP-адрес пользователя, а скоростные сведения представлены не только в виде сухих цифр, но и в форме информативных графиков, глядя на которые можно сделать определенные выводы. Также людям, установившим программу на компьютер, предлагается выбрать подходящее оформление виджета, чтобы своим присутствием он не мешал, а дополнял рабочее пространство.
NicAnorexia
Несмотря на странное название, эта программа отлично подходит для мониторинга ситуации с интернет-трафиком. В небольшом прямоугольном окошке высвечиваются параметры входящего и исходящего соединения. Кроме того, NicAnorexia определяет текущий пинг и позволяет узнать сведения о вашем компьютере.
С точки зрения информативного наполнения приложение не выделяется на фоне других виджетов. Однако компактность стала залогом успеха NicAnorexia в пользовательской среде, а потому миллионы владельцев ПК по всему миру выбирают именно эту программу для мониторинга скорости соединения.
Многофункциональные виджеты
Какими бы информативными и простыми в освоении ни были виджеты скорости интернета, продвинутому пользователю необходимо сразу несколько утилит для получения сведений о текущем состоянии компьютера. Поэтому есть смысл задуматься об установке не одной программы с информацией о трафике, а о целом наборе ПО, содержащем в себе несколько полезных виджетов.
GlassGadgets
Набор, способный оптимально обустроить пространство Рабочего стола, добавив на него массу полезных виджетов. Кроме трафика, GlassGadgets показывает сведения о ЦПУ, системе и погоде. Также в состав пакета входят виджеты часов, календаря, корзины и радио. А преимуществом набора является тот факт, что все его элементы представлены в едином стиле, благодаря чему при использовании не возникает диссонанс относительно внешнего вида отдельных плиток. Каждый виджет смотрится органично и уместно.
Blade Red Gadgets
С функциональной точки зрения этот набор практически полностью копирует GlassGadgets. Но если ранее рассмотренный пакет отличается нейтральным стилем, то Blade Red Gadgets подойдет скорее геймерам, нежели рядовым пользователям.
Нагрузка на процессор, скорость интернета и другие офисные виджеты выполнены в ярко-красном обрамлении, что в комбинации с ярким фоном Рабочего стола создает характерную атмосферу, которая свойственна профессиональным игрокам. В то же время никто не запрещает использовать пакет Blade Red Gadgets обычным людям, просто заинтересованным в нетипичном оформлении главного экрана компьютера.
Artan-Reborn
Еще один набор, имеющий повышенное внимание со стороны владельцев ПК. В состав Artan-Reborn входит не только индикатор погоды с часами и календарем, но и отдельные виджеты по каждому направлению работы компьютера. Это касается интернет-трафика, ЦПУ, системной памяти и других не менее важных параметров.
К сожалению, оформление Artan-Reborn нельзя кастомизировать на свой вкус. Однако разработчики постарались сделать интерфейс таким, чтобы он одновременно удовлетворял запросы и геймеров, и обычных офисных работников.
Сегодня сложно представить человека, который пользовался бы компьютером без подключения к Интернету. Кроме того, в процессе эксплуатации владельцу ПК важно не только наличие соединения, но и его скорость. Ведь чем быстрее соединение, тем стабильнее устройство работает в браузере и других программах. Чтобы отслеживать вашу скорость, вам понадобится виджет скорости интернета для операционной системы Windows 10.
Популярные виджеты проверки скорости
Виджет – это небольшое информационное окно, которое содержит некоторую информацию. В нашем случае речь идет о скорости интернет-соединения. Виджет не занимает много места и располагается на панели задач или на рабочем столе. К сожалению, в Windows 10 нет встроенных инструментов для подтверждения необходимых данных, поэтому пользователю приходится прибегать к помощи сторонних утилит.
Network Utilization
Эта программа, не требующая пояснений, представляет собой очень простой инструмент для определения скорости Интернета. Это прямоугольный индикатор с информацией о входящем и исходящем трафике. Кроме того, Network Utilization предоставляет информацию о размере загружаемых файлов и представляет данные не только в виде числовых значений, но и визуально с помощью графиков.
В примечании. Этот и другие виджеты помогают использовать информацию о показателях скорости Интернета, в том числе для сканирования вредоносных программ, поскольку чрезмерная нагрузка является явным признаком наличия вирусных процессов.
Systometer
Интересный гаджет, стилизованный под автомобильный спидометр. Он демонстрирует не только скорость приема и отправки по Интернет-протоколу, но и степень использования процессора и оперативной памяти. Поэтому пользователь всегда знает, какие операции тратятся на ресурсы компьютера.
Для любителей индивидуального дизайна виджетов разработчики утилит предоставляют гибкую систему настройки Systometer. А желающие не только контролировать трафик, но и устанавливать ограничения на прием и отправку, могут сделать это, не выходя из утилиты.
Net Speed Monitor
Еще одно приложение с понятным названием, основным преимуществом которого является возможность отображать информацию не внутри окна виджета, а непосредственно на панели задач. Очевидно, что в этом случае Net Speed Monitor запускается в фоновом режиме. Однако сама программа не перегружает процессор, а только отслеживает скорость интернет-соединения.
После установки Net Speed Monitor информация об исходящей и входящей графике будет отображаться в правом нижнем углу экрана рядом с другими значками на панели задач. Изначально это краткая сводка, но при наведении курсора вы можете увидеть более подробные показатели.
интересно, что при длительном использовании Net Speed Monitor готовит отчеты за определенный день, неделю, месяц или сеанс. Эта функция будет полезна людям, у которых нет возможности подключиться к безлимитному Интернету.
Bandwidth meter
Внешне этот виджет выглядит как перегруженная программа, отображающая информативные, но сложные графики с информацией о скорости интернета. Однако достаточно потратить всего 5 минут свободного времени на изучение функций измерителя пропускной способности, и представленная информация становится понятной и чрезвычайно полезной.
Измеритель полосы пропускания может контролировать несколько подключений одновременно. А тех, у кого нет возможности постоянно следить за работоспособностью утилиты, ждут подробные отчеты о потреблении трафика. Программа также позволяет настроить уведомления, предупреждающие о ненужном потреблении ресурсов компьютера.
Network Meter RU
Прекрасная утилита для тех, кто не понимает интерфейс приложения на языке, отличном от русского. Однако преимущества Network Meter RU не ограничиваются поддержкой русскоязычного меню. Помимо этого стоит выделить наличие вспомогательной информации, а также скорость движения.
Таким образом, Network Meter RU показывает текущий IP-адрес пользователя, и на высокой скорости информация представлена не только в виде сухих чисел, но и в виде информативной графики, наблюдая за которой можно делать определенные выводы. Кроме того, людям, установившим программу на компьютер, рекомендуется выбрать подходящий дизайн для виджета, чтобы его наличие не мешало, а дополняло рабочую область.
NicAnorexia
Несмотря на странное название, эта программа отлично подходит для мониторинга ситуации с интернет-трафиком. Параметры входящего и исходящего соединения отображаются в небольшом прямоугольном окошке. Кроме того, NicAnorexia определяет текущий пинг и позволяет узнать информацию о вашем компьютере.
С точки зрения информационного наполнения приложение ничем не выделяется на фоне других виджетов. Однако компактность стала ключом к успеху NicAnorexia в пользовательской среде, и поэтому миллионы владельцев ПК по всему миру выбирают эту программу для контроля скорости соединения.
Многофункциональные виджеты
Независимо от того, насколько информативны и просты в освоении виджеты скорости Интернета, опытному пользователю необходимо сразу несколько утилит для получения информации о текущем состоянии компьютера. Поэтому есть смысл подумать об установке не одной программы с информацией о трафике, а целого набора программ, содержащих несколько полезных виджетов.
GlassGadgets
Набор, который может оптимально оборудовать пространство вашего рабочего стола, добавив множество полезных виджетов. Помимо трафика, GlassGadgets отображает информацию о процессоре, системе и погоде. В пакет также входят часы, календарь, мусорная корзина и радио-виджеты. А преимуществом набора является то, что все его элементы выполнены в едином стиле, благодаря чему во время использования не возникает диссонанса относительно внешнего вида отдельных плиток. Каждый виджет выглядит органично и уместно.
Blade Red Gadgets
Функционально этот набор практически полностью копирует GlassGadgets. Но если ранее рассмотренный пакет выделяется нейтральным стилем, Blade Red Gadgets больше подходит геймерам, чем обычным пользователям.
Загрузка процессора, скорость интернета и другие офисные виджеты выполнены в ярко-красной рамке, что в сочетании с ярким фоном рабочего стола создает характерную атмосферу, типичную для профессиональных игроков. При этом никто не запрещает использование пакета Blade Red Gadgets обычным людям, которых просто интересует нетипичный дизайн главного экрана компьютера.
Artan-Reborn
Еще один набор, который привлек больше внимания владельцев ПК. Artan-Reborn включает в себя не только индикатор погоды с часами и календарем, но и отдельные виджеты для каждого рабочего места на компьютере. Это касается интернет-трафика, ЦП, системной памяти и других не менее важных параметров.
К сожалению, оформление Artan-Reborn нельзя изменить. Однако разработчики постарались сделать интерфейс таким, чтобы он отвечал потребностям как геймеров, так и обычных сотрудников одновременно.
Источник изображения: it-tehnik.ru
722
Управляйте подключением WiFi, используя этот удобный гаджет.
523
Вам важно знать насколько хорошее интернет-соединение?
557
Хотите всегда знать статус своего Wifi, а так же установить
397
Простой и удобный индикатор Wi-fi соединения, отображающий
613
Компактный, но в тоже время информативный гаджет активности
621
Гаджет, отображающий активность входящего и исходящего трафика.
399
Лаконичный индикатор активности интернет-соединения
454
Мощнейший Wi-Fi монитор от известного разработчика
418
Гаджет, отображающий уровень сигнала wi-fi соединения.
560
Индикатор активности интернет-соединения, с полупрозрачной
Windows не предлагает собственного приложения для мониторинга скорости интернета. В этом посте я покажу как ото можно сделать.
Для отображения скорости интернета на панели задач в Windows 10 вам понадобится приложение NetSpeedMonitor.
Сделайте следующее:
Скачайте NetSpeedMonitor и установите программу. Если предлагается установить какое-либо другое программное обеспечение, то не забудьте снять флажок и отклонить предложение.

Примечание: Убедитесь, что вы загрузили правильную программу. Имя файла должно заканчиваться на x64_setup. Если вы используете программу, заканчивающуюся на x86_setup, она не будет работать на машине с Windows 10, даже если вы запустите ее в режиме совместимости.
Если вы увидите сообщение об ошибке ниже, вам нужно будет запустить приложение в режиме совместимости.
Operating system not supported
После установки программы появится запрос на добавление панели инструментов мониторинга полосы пропускания в панель задач, нажмите Yes (Да).
Если подсказка не появится, перейдите в каталог ниже и дважды щелкните по nsmc.exe, чтобы вызвать подсказку:
C:Program FilesNetSpeedMonitor
Откроется окно конфигурации, в котором вы можете выбрать сетевой адаптер. После этого нажмите кнопку Сохранить.
Когда вы нажмете кнопку Save (Сохранить), в правой части панели задач появится панель инструментов скорости загрузки и выгрузки; непосредственно перед системным лотком/областью уведомлений.

Как использовать NetSpeedMonitor
По умолчанию NetSpeedMonitor измеряет вашу скорость доступа в Интернет, используя Кбит (Килобиты). Возможно, вы захотите изменить его на Мбит (Мегабит), так как большинство интернет-провайдеров будут сообщать скорость в мегабитах в секунду. Чтобы изменить эту настройку, сделайте следующее:
- Щелкните правой кнопкой мыши по отображению скорости на панели задач.
- Выберите Конфигурация.
- Щелкните выпадающее меню рядом с Bitrate.
- Выберите Мбит/с.
- Нажмите кнопку Применить.
Скачать NetSpeedMonitor для Windows 10
Спасибо, что читаете! На данный момент большинство моих заметок, статей и подборок выходит в telegram канале «Левашов». Обязательно подписывайтесь, чтобы не пропустить новости мира ИТ, полезные инструкции и нужные сервисы.
Респект за пост! Спасибо за работу!
Хотите больше постов в блоге? Подборок софта и сервисов, а также обзоры на гаджеты? Сейчас, чтобы писать регулярно и радовать вас большими обзорами, мне требуется помощь. Чтобы поддерживать сайт на регулярной основе, вы можете оформить подписку на российском сервисе Boosty. Или воспользоваться ЮMoney (бывшие Яндекс Деньги) для разовой поддержки:
Заранее спасибо! Все собранные средства будут пущены на развитие сайта. Поддержка проекта является подарком владельцу сайта.
Добрый день, друзья. Как измерить скорость интернета на компьютере Windows 10 с помощью виджетов? В данной статье я представляю 9 данных мини программ. На данный момент трудно вообразить пользователя, использующего ПК, у которого нет интернет-соединения. При этом, когда вы эксплуатируете компьютер, играет важную роль не только сам интернет, но и его скоростные данные. Разумеется, чем они выше, тем более стабильно функционирует браузер и иные интернет-программы. Для постоянного отслеживания скорости интернета, необходимы скоростные гаджеты интернет-соединения на Рабочем Столе Виндовс 10.
Виджеты скорость интернета для Windows 10 9 наиболее популярных
Виджет – это окошко с информацией, которое имеет небольшие размеры, и оно содержит те или иные данные. Мы рассматриваем скоростную информацию интернета. Виджет имеет небольшой размер и помещён или на Рабочий стол, или на Панель Быстрого запуска. Жаль, но разработчики Виндовс 10 не внедрили в его систему виджеты, показывающие скорость интернета. Отсюда, юзеру необходимо применять сторонние программы для этой цели.
Network Utilization
Данное приложение, по сути, довольно простой инструмент, чтобы определить скорость интернет сети. Программа имеет дизайн в виде виджета в форме прямоугольника с данными, показывающими входящий и исходящий трафик. Также, виджет даёт информацию, которая касается объёма скачиваемых файлов, и даёт информацию не только через цифры, но и с помощью графиков.
Заметьте: данный и прочие гаджеты дают возможность изучать информацию про скоростные параметры сети, это помогает определять вредительские программы, попавшие в вашу системы. Если виджеты показывают излишнюю нагрузку, то нужно просканировать компьютер антивирусом, так как излишней нагрузки быть не должно.
Скачать Network Utilization
Net Speed Monitor
Это ещё одна программа со звучным названием. Её главное преимущество – умение отображать информацию не в самом виджете, а в панели быстрого запуска. Лично мне это больше нравится. Но, при этом программа работает в фоновом режиме. Зато, сам софт слабо грузит ЦП, производя лишь измерение скоростных данных сети.
Как только вы установили это приложение, данные про исходящий и входящий трафик будет виден в углу дисплея справа на панели, около прочих её ярлыков. На первый взгляд программа даёт краткую информацию. Но, если вы наведёте мышку на ярлык, то получите более детальные показатели.
Что интересно, если вы в течение длительного периода применяете это приложение, то получите информацию как за сутки, так и за 7 дней, и за месяц или определённый период. Данная функция понравится пользователям, у которых нет безлимитного интернета.
Скачать Net Speed Monitor
Systometer
Данный виджет имеет дизайн спидометра авто. Он показывает не только скоростные данные сети, но и насколько сильно загружены ЦП и оперативная память (что уже полезно). Поэтому, человек постоянно в курсе, какие из его программ потребляют большую часть ресурсов ПК.
Кроме этого, у виджета дизайн довольно гибкий, и вы можете его настроить под свой вкус. Кроме этого, приложение даёт возможность ограничить трафик как входящий, так и исходящий прямо в настройках программы.
Скачать Systometer.
Network Meter RU
Данный виджет отлично подходит пользователям, которые не любят программы с любым языком, кроме русского. Но, данная программа славится не только русскоязычным дизайном. Программа имеет вспомогательную информацию, кроме скоростных данных.
Это приложение может показать ваш настоящий IP-адрес, а скорость интернета показана не только в цифровом виде, но и в виде красивых графиков. Мельком глянув на них, пользователь уже имеет в уме нужную информацию. Кроме этого, пользователям, которые установили этот софт на ПК, даётся возможность выбора нужного дизайна гаджета, чтобы он не выделялся из рабочего пространства, а как бы становился его частью.
Скачать Network Meter RU
Bandwidth meter
С первого взгляда может показаться, что этот гаджет похож на перегруженную программу, которая демонстрирует много сложных графических данный про ваш интернет. Но, вам нужно потратить всего настолько свободных минут личного времени, чтобы изучить функционал приложения, как представленные данные станут понятными и довольно полезными.
Данный софт может отслеживать по несколько интернет-соединений. Но, если вы не можете постоянно отслеживать данные из приложения, то вы получите отчёты со всеми подробностями об интернет трафике. Кроме этого, приложение даёт возможность настройки оповещений, предупреждающих про лишние расходы ресурсов ПК.
Скачать Bandwidth meter
NicAnorexia
Невзирая на оригинальное название, данных софт замечательно мониторит ситуацию со скоростными данными интернета. Программа имеет прямоугольный дизайн, показывающий информацию про входящий и исходящий трафик. Также, приложение может определить пинг на данный момент и даёт возможность просмотреть информацию про ваш компьютер.
Данный софт не имеет большого набора функций, по сравнению с прочими виджетами. Но, у него довольно компактный дизайн, который и помог ему в успешном продвижении среди пользователей. Поэтому, миллионы людей предпочитают выбрать именно данный виджет, чтобы промониторить скоростные данные интернета.
Скачать NicAnorexia
Гаджеты с многими функциями
Сколько бы информации о скоростных данных и простоты в управлении верхние гаджеты не имели, если юзер продвинутый, то ему потребуется сразу настолько опций, чтобы получить информацию про текущее состояние ПК. Отсюда, желательно установить не простенький виджет, а целый набор ПО, которое содержит многие полезные виджеты.
Blade Red Gadgets
Если посмотреть, как функционирует данный виджет, то он очень похож на GlassGadgets. Но, прошлая программа имеет нейтральный стиль. Blade Red Gadgets же больше подходит игроманам, а не рядовым юзерам.
К примеру, нагрузка на ЦП, скоростные данные интернета и прочие гаджеты имеют ярко-красное оформление, что вместе с резким фоновым окружением экрана компьютера вносит особо выраженный стиль, которой применяется у профессиональных игроков. Кроме этого, данный функциональный гаджет применяют и простые пользователи, которым нравится необычный дизайн рабочего стола.
Скачать Blade Red Gadgets
GlassGadgets
Эта программа является набором, который способен прилично изменить фон экрана компьютера, вставив в него довольно много нужных гаджетов. Помимо данных про трафик, эта программа даёт данные о ЦП, ОС и погоде. Кроме этого, данный выждет имеет календарные функции, корзинку и радио.
Преимущество же данного пакета — это то, что каждый его элемент замечательно вписывается в дизайн экрана. Из-за чего во время его применения все его плитки выглядят естественно и уместно. Другими словами, его элементы органично вписываются в общий дизайн.
Скачать GlassGadgets.
Artan-Reborn
Данный помет имеет особое внимание пользователей компьютеров. В его функции внедрены не только погода, часы и календарь. Но и отдельные гаджеты по различному набору действия ПК. Я имею в виду интернет трафик, Центральный Процессор, Оперативную память и прочие важные опции.
Из недостатков я бы отметил тот факт, что дизайн Artan-Reborn изменению под ваши желания не подлежит. Но, всё же его создатели пожелали, чтобы его дизайн подходил как геймерам, так и обычным офисным работникам.
Скачать Artan-Reborn
Вывод: как измерить скорость интернета на компьютере используя 9 гаджетов вы теперь знаете. Советую выбрать тот виджет, который больше всего подходит для ваших потребностей и мощности вашего компьютера. Успехов!
С уважением, Андрей Зимин 10.05.2021
Понравилась статья? Поделитесь с друзьями!
Гаджет скорости интернета
-
Размер
86.05 Kb
-
Скачиваний
17 190
-
Язык
-
Платформа
Windows 7
-
Категория
-
Лицензия
-
Добавлено
13 сентября 2012
Это гаджет, который выдает информацию о скорости интернет соединения. Занимает минимум места. Показывает скорость загрузки и отдачи. Данные отображает и цифрами и в виде полосок загрузки. На выбор есть три различных скина: прозрачный, полупрозрачный и непрозрачный. Для того, чтобы данные начали отображаться, надо в настройках указать свою сетевую карту. Кроме того, дополнительно в настройках можно указать время обновления информации и ограничить входящий и исходящий трафик.
Похожие гаджеты
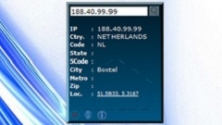
- 8
- 2
Небольшой гаджет, который выдает информацию о местоположении IP адресов.
IP to Location

- 8
- 2
Простой гаджет, показывающий статус беспроводного Wi-Fi соединения.
WI-FI статус

- 8
- 2
Русифицированная версия гаджета Network Meter, показывающего состояние загрузки
Мониторинг сети