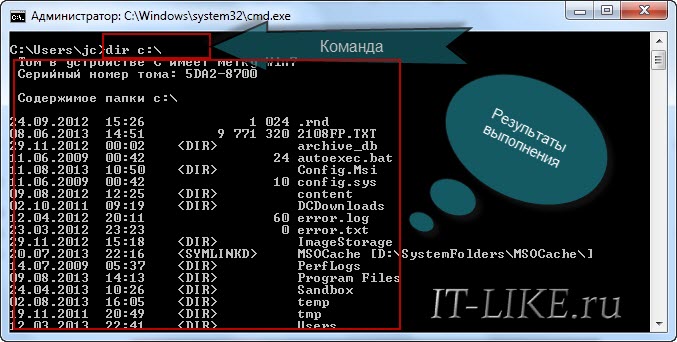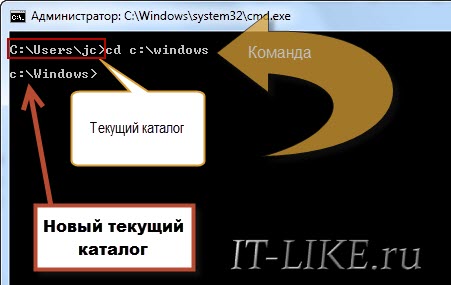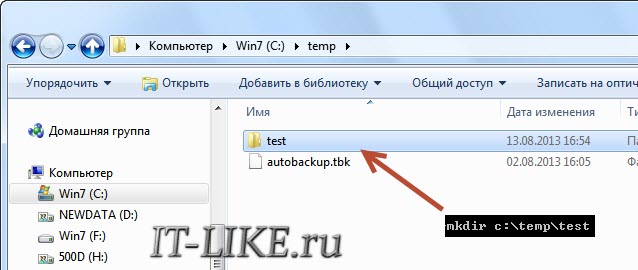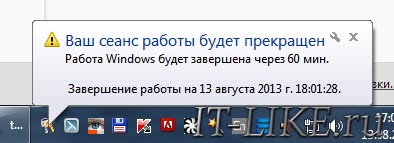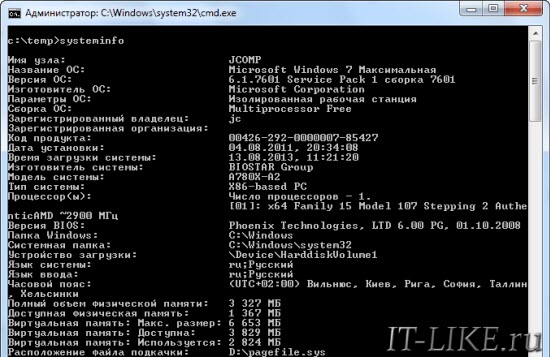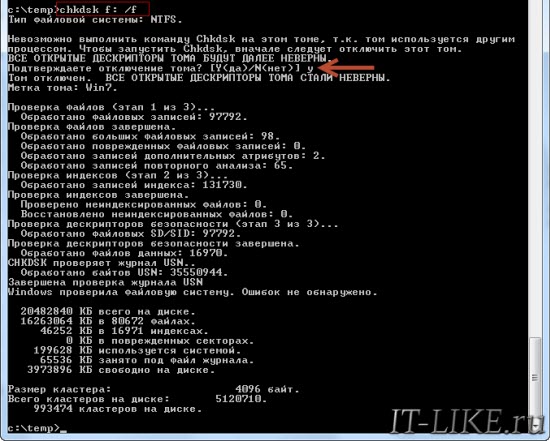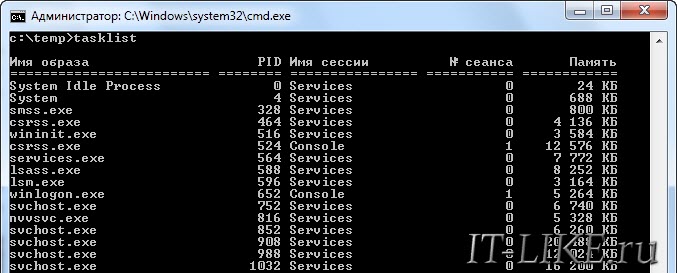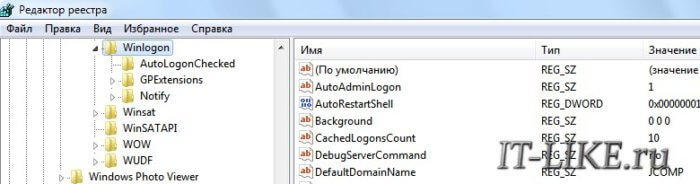В данной статье будут рассмотрены основы командной строки Windows, а именно:
- Понятие командной строки;
- Справочник по командам командной оболочки;
- Последовательность событий при выполнение команды;
- Создание сценариев командной строки;
- Управление отображением текста и команд;
- Команды для изучение системной информации;
- Команды для использования реестра;
- Управление системными службами;
- Перезагрузка и выключение систем из командной строки;
- Управление приложениями и процессами из командной строки.
Содержание
- Понятие командной строки
- Краткий справочник по командам командной оболочки (Cmd.exe)
- Последовательность событий при выполнение команды
- Создание сценариев командной строки
- Управление отображением текста и команд
- Изучение системной информации
- Команды для использования реестра
- Управление системными службами
- Перезагрузка и выключение систем из командной строки
- Управление приложениями, процессами и производительностью
Понятие командной строки
Поддержка командной строки встроена в операционную систему Microsoft Windows и доступна через окно командной оболочки. Командная строка поддерживается во всех версиях Windows и служит для запуска встроенных команд, утилит и сценариев. Несмотря на мощь и гибкость командной строки, некоторые администраторы Windows никогда ее не используют. Если вам хватает графических средств администрирования, можно применять только их, щелкая мышью элементы пользовательского интерфейса.
Однако опытные администраторы Windows, квалифицированные специалисты по технической поддержке и «продвинутые» пользователи не могут обойтись без командной строки. Зная, как правильно применять командную строку, в частности, какие средства командной строки выбрать, как и когда их использовать, чтобы они работали эффективно, можно избежать многочисленных проблем и добиться четкого выполнения операций. Если вы занимаетесь поддержкой нескольких доменов или сетей, то для автоматизации ежедневных операций не только важно, но и необходимо иметь представление об экономящих время способах работы с командной строкой.
С каждой новой версией Windows командная строка совершенствовалась, а ее возможности расширялись. Командная строка претерпела значительные изменения, связанные не только с повышением производительности, но и с увеличением гибкости. Теперь с помощью командной строки Windows можно решать задачи, которые нельзя было решить в предыдущих версиях Windows.
Среду командной оболочки Windows запускают разными способами, в частности указывая параметры при запуске Cmd.exe или используя собственный стартовый файл, хранящийся в каталоге %SystemRoot%System32.
Кроме того, командная строка может работать в пакетном режиме для выполнения набора команд. В пакетном режиме командная строка считывает и выполняет команды одну за другой.
Работая с командной строкой Windows, Вы должны понимать, откуда берутся используемые Вами команды. «Родные» команды (встроенные в операционную систему) бывают двух видов:
- Внутренние – существуют внутри командной оболочки, у них нет отдельных исполняемых файлов;
- Внешние — реализованы в отдельных исполняемых файлах, которые обычно хранятся в каталоге %SystemRoot% System32.
Краткий справочник по командам командной оболочки (Cmd.exe)
- assoc — выводит или изменяет сопоставления (associations) типов файлов;
- break — задает точки останова при отладке
- call — вызывает из сценария процедуру или другой сценарий;
- cd (chdir) — показывает имя текущего каталога или выполняет смену текущего каталога;
- cls — очищает окно командной строки и буфер экрана;
- color — задает цвета текста и фона окна командной оболочки;
- сору — копирует файлы или выполняет конкатенацию файлов;
- date — показывает или устанавливает текущую дату;
- del (erase) — удаляет заданный файл, группу файлов или каталог;
- dir — показывает список подкаталогов и файлов в текущем или заданном каталоге;
- echo — выводит текст в окно командной строки или задает, надо ли отображать команды на экране (on|off);
- endlocal — отмечает конец локализации (локальной области видимости) переменных;
- exit — выход из оболочки командной строки;
- for — выполняет заданную команду для каждого файла в наборе;
- ftype выводит или изменяет текущие типы файлов в сопоставлениях расширений файлов с программами;
- goto — указывает, что интерпретатор команд должен перейти на строку с заданной меткой в пакетном сценарии;
- if — выполняет команды по условию;
- md (mkdir) — создает подкаталог в текущем или заданном каталоге;
- move — перемещает файл или группу файлов из текущего или заданного исходного каталога в указанный каталог. Также может переименовывать каталог;
- path — показывает или задает путь к командам, используемый операционной системой при поиске исполняемых файлов и сценариев;
- pause — останавливает выполнение пакетного файла и ожидает ввода с клавиатуры;
- popd — делает текущим каталог, имя которого было сохранено командой PUSHD;
- prompt — указывает, какой текст должен показываться в строке приглашения;
- pushd — сохраняет имя текущего каталога и при необходимости делает текущим заданный каталог;
- rd (rmdir) — удаляет каталог или каталог вместе с его подкаталогами;
- rem — помечает комментарии в пакетном сценарии или Config.nt;
- ren (rename) — Переименовывает файл или группу файлов;
- set — показывает текущие переменные окружения или задает временные переменные для текущей командной оболочки;
- setlocal — отмечает начало локализации (локальной области видимости) переменных в пакетных сценариях;
- shift — сдвигает позицию замещаемых параметров в пакетных сценариях;
- start — запускает заданную программу или команду в отдельном окне;
- time — показывает или устанавливает системное время;
- title — задает заголовок окна командной оболочки;
- type — показывает содержимое текстового файла;
- verify — включает режим проверки файлов после записи на диск;
- vol — показывает метку и серийный номер дискового тома.
Синтаксис любой внутренней команды (и большинства внешних) можно получить, введя в командной строке имя команды и /?, например:
copy /?
Командная оболочка — весьма мощная среда работы с командами и сценариями. В командной строке можно запускать команды разных типов: встроенные команды, утилиты Windows и версии приложений, рассчитанные на командную строку. Независимо от типа каждая команда, которую вы будете использовать, должна соответствовать одним и тем же синтаксическим правилам. Согласно этим правилам, за именем команды идут обязательные или необязательные аргументы. Кроме того, аргументы могут использовать перенаправление ввода, вывода или стандартных ошибок.
Последовательность событий при выполнение команды
- Командная оболочка заменяет любые переменные, введенные в тексте команд, их текущими — значениями;
- Если введена группа или цепочка из нескольких команд, строка разбивается на отдельные команды, которые в свою очередь разбиваются на имя и аргументы команды. Далее команды обрабатываются по отдельности;
- Если в имени команды указан путь, командная оболочка ищет команду по этому пути. Если в указанном каталоге такой команды нет, командная оболочка возвращает ошибку;
- Если в имени команды не задан путь, командная оболочка сначала пытается разрешить имя команды на внутреннем уровне. Если найдена внутренняя команда с таким именем, значит, вызвана внутренняя команда, которую сразу же можно выполнить. Если внутренней команды с таким именем нет, командная оболочка сначала ищет исполняемый файл команды в текущем каталоге, а затем в каталогах, перечне в переменной окружения PATH. Если файла команды нет ни в одном из этих каталогов, командная оболочка возвращает ошибку;
- Если команда найдена, она выполняется с заданными аргументами и при необходимости ввод считывается из источника, указанного в этих аргументах. Вывод и ошибки команд показываются в окне командной строки или направляются заданному приемнику вывода и ошибок.
- Как видите, на выполнение команд влияют многие факторы, в том числе пути к командам, перенаправление ввода-вывода, группирование или создание цепочек команд.
При работе с командной оболочкой Вы, вероятно, запускали ее, открывая меню Start (Пуск) и выбирая Programs (Программы) или All Programs (Все программы), затем Accessories (Стандартные) и Command Prompt (Командная строка). Другие способы запуска командной строки — диалоговое окно Run (Запуск программы) или ввод cmd в другом, уже открытом окне командной оболочки. Эти способы позволяют при запуске командной строки указывать аргументы: ключи, управляющие работой командной строки, и параметры, инициирующие выполнение дополнительных команд. Например, можно запустить командную оболочку в «молчаливом» режиме (т. е. отключить эхо-вывод) командой cmd /q или сделать так, чтобы командная оболочка выполнила заданную команду и завершила свою работу, — для этого нужно ввести cmd /с, а затем текст команды в кавычках.
В следующем примере командная оболочка запускается, выполняет команду ipconfig с выводом результатов в файл и завершается:
cmd /c "ipconfig > c:ipconfig.txt"
Создание сценариев командной строки
Сценарии командной строки — текстовые файлы с командами, которые вы хотите выполнить. Это те же команды, которые обычно вводятся в командной оболочке Windows. Однако вместо того чтобы вводить команды каждый раз, когда они понадобятся, можно создать соответствующий сценарий и упростить себе жизнь.
Поскольку сценарии состоят из стандартных текстовых символов, их можно создавать и редактировать в любом стандартном текстовом редакторе, скажем, в Notepad (блокнот). Вводя команды, убедитесь, что каждая команда или группа команд, которые должны выполняться совместно, разметаются с новой строки. Это обеспечит их корректное выполнение. Закончив создание сценария командной строки, сохраните файл сценария с расширением .bat или .cmd. Оба расширения работают одинаково. Например, если вам надо создать сценарий для вывода имени системы, версии Windows и конфигурации IP, включите в файл SysInfo.bat или SysInfo.cmd следующие три команды:
hostname ver ipconfig -all
Управление отображением текста и команд
Команда ECHO служит двум целям: для записи текста в вывод (например, в окно командной оболочки или текстовый файл) и для включения/выключения эхо-отображения команд. Обычно при выполнении команд сценария сами команды и вывод этих команд отображаются в консольном окне. Это называется эхо-отображением команд (comand echoing).
Чтобы использовать команду ECHO для отображения текста, введите echo и текст, который надо вывести:
echo The system host name Is: hostname
Чтобы с помощью ECHO управлять эхо-отображением команд, введите echo off или echo on, например:
echo off echo The system host name is: hostname
Чтобы направить вывод в файл, а не в окно командной оболочки, используйте перенаправление вывода, например:

echo off echo The system host name is: > current.txt hostname » current.txt
Теперь посмотрим, как подавляется эхо-отображение команд. Запустите командную оболочку, введите echo off, затем другие команды. Вы увидите, что приглашение командной строки больше не выводится. Вместо него появляется только то, что набирается в консольном окне, и вывод выполненных команд. В сценариях команда ECHO OFF отключает эхо-отображение команд и приглашение командной строки. Добавляя в свои сценарии команду ECHO OFF, вы предотвращаете загромождение окна командной оболочки или файла текстом команд, если Вас интересует лишь вывод от этих команд.
Изучение системной информации
Часто при работе с компьютером пользователя или удаленным сервером возникает необходимость в получении базовой информации о системе вроде имени зарегистрированного в ней пользователя, текущего системного времени или местоположения определенного файла. Команды, которые позволяют собрать основную информацию о системе, включают:
- NOW — отображает текущую системную дату и время в 24-часовом формате, например Sal May 9 12:30:45 2003. Доступна только в Windows Server 2003 Resource Kit;
- WHOAMI — сообщает имя пользователя, зарегистрированного в системе на данный момент, например adatumadmi-nistrator;
- WHERE — выполняет поиск файлов по шаблону поиска (search pattern) и возвращает список совпавших результатов.
Чтобы использовать NOW или WHOAMI, просто введите команду в окне командной оболочки и нажмите Enter. Наиболее распространенный синтаксис для WHERE выглядит так:
where /r базовый_каталог_имя_файла
Здесь параметр /r указан для рекурсивного поиска, начиная от указанного каталога (базовый_каталог) и включая все его подкаталоги, а имя_файла — полное или частичное имя искомого файла, которое может включать символы подстановки (wildcards): знак ? заменяет один символ, а знак * — группу символов, например data???.txt или data*.*. В следующем примере в каталоге С: и всех его подкаталогах выполняется поиск всех текстовых файлов, имена которых начинаются с data.
where /r C: data*.txt
Также можно найти файлы всех типов, имена которых начинаются с data:
where /r C: data*.*
Иногда нужно получить информацию о конфигурации системы или о системном окружении. В критически важных системах эту информацию можно сохранить или распечатать для справки. Ниже перечислены команды, позволяющие собирать информацию о системе.
- DRIVERQUERY — выводит список всех установленных драйверов устройств и их свойства, в том числе имя модуля (module name), отображаемое имя (display name), тип драйвера и дату сборки (driver link date). В режиме отображения всей информации (/V) сообщается статус (status) и состояние (state) драйвера, режим запуска, сведения об использовании памяти и путь в файловой системе. Параметр /V также включает вывод детальной информации обо всех неподписанных драйверах.
- SYSTEMINFO — выдает подробную информацию о конфигурации системы, в том числе сведения о версии, типе и изготовителе операционной системы, процессоре, версии BIOS, объеме памяти, региональных стандартах, часовом поясе и конфигурации сетевого адаптера.
- NLSINFO — отображает подробную информацию о региональных стандартах, включая язык по умолчанию (default language), кодовую страницу Windows, форматы отображения времени и чисел, часовой пояс и установленные кодовые страницы. Эта команда доступна лишь в Windows Server 2003 Resource Kit.
Чтобы использовать эти команды на локальном компьютере, просто введите имя нужной команды в окне командной оболочки и нажмите Enter.
Команды для использования реестра
Реестр Windows хранит конфигурационную информацию операционной системы, приложений, пользователей и оборудования. Эти данные содержатся в разделах (keys) и параметрах (values) реестра, которые размещаются в определенном корневом разделе (root key), который контролирует, как и когда используются разделы и параметры.
Если Вы знаете пути к разделам и понимаете допустимые типы данных в разделах, то можете использовать команду REG для просмотра разделов и параметров и манипуляций над ними самыми разнообразными способами. REG поддерживает несколько подкоманд:
- REG add — добавляет в реестр новый подраздел или элемент;
- REG delete — удаляет из реестра подраздел или элемент;
- REG query — выводит список элементов раздела и имена подразделов (если они есть);
- REG compare — сравнивает подразделы или элементы реестра;
- REG сору — копирует элемент реестра по указанному пути раздела на локальной или удаленной системе;
- REG restore — записывает в реестр ранее сохраненные подразделы, элементы и параметры;
- REG save — сохраняет копию указанных подразделов, элементов и параметров реестра в файл.
Управление системными службами
Службы обеспечивают ключевые функции рабочих станций и серверов. Для управления системными службами на локальных и удаленных системах используется команда контроллера служб (service controller command) SC, имеющая набор подкоманд, ниже описывается лишь их часть:
- SC config — настройка учетных записей регистрации и запуска служб;
- SC query — вывод списка всех служб, настроенных на компьютере;
- SC qc — отображение конфигурации определенной службы;
- SC start — запуск служб;
- SC stop — остановка служб;
- SC pause — приостановка работы служб;
- SC continue — возобновление работы служб;
- SC failure — задание действий, выполняемых при сбое службы;
- SC qfailure — просмотр действий, выполняемых при сбое службы.
Во всех командах можно указывать имя удаленного компьютера, со службами которого Вы хотите работать. Для этого вставьте UNC-имя или IP-адрес компьютера перед используемой подкомандой. Вот синтаксис:
sc ИмяСервера Подкоманда
Перезагрузка и выключение систем из командной строки
Системы нередко приходится перезагружать или выключать. Один из способов — использовать для этого утилиту Shutdown, которая позволяет работать с локальной и удаленными системами. Другой способ управлять выключением или перезагрузкой системы — назначить задание для выключения. Здесь можно использовать Schtasks, чтобы указать время выключения, или создать сценарий со списком команд выключения для индивидуальных систем.
Управлять перезагрузкой и выключением локальной системы позволяют следующие команды.
Выключение локальной системы:
shutdown /s /t ЗадержкаВыключения /1 /f
Перезагрузка локальной системы:
shutdown /r /t ЗадержкаВыключения /1 /f
Управление приложениями, процессами и производительностью
Всякий раз, когда операционная система или пользователь запускает службу, приложение или команду, Microsoft Windows запускает один или более процессов для управления соответствующей программой. Несколько утилит командной строки упростят вам мониторинг программ и управление ими. К этим утилитам относятся:
- Pmon (Process Resource Manager) — показывает статистические данные по производительности, включая использование памяти и процессора, а также список всех процессов, выполняемых в локальной системе. Позволяет получать детальные «снимки» задействованных ресурсов и выполняемых процессов. Pmon поставляется с Windows Resource Kit;
- Tasklist (Task List) — перечисляет все выполняемые процессы по имени и идентификатору процесса, сообщает информацию о сеансе пользователя и занимаемой памяти;
- Taskkill (Task Kill) — останавливает выполнение процесса, заданного по имени или идентификатору. С помощью фильтров можно останавливать процессы в зависимости от их состояния, номера сеанса, процессорного времени, занимаемой памяти, имени пользователя и других параметров.
Вот в принципе все, что я хотел рассказать об основах командной строки Windows.
Windows 10 предусматривает гибкую настройку и управление системой с помощью командной строки. Она позволяет пользователю посредством команд воспользоваться той или иной функцией. Например, существует команда SFC /scannow, позволяющая производить сканирование и мгновенное исправление системных файлов. Подобных функций десятки, но не все о них знают. Однако некоторые из них бывают очень даже полезными при постоянном использовании ПК.
Сегодня мы поговорим подробнее об основных командах для командной строки в Windows 10.
Открываем командную строку
Для пользователей Windows 10 в командной строке предоставлено огромное количество команд, однако не все из них используются даже опытными юзерами. Поэтому мы рассмотрим с вами только основные команды, которые могут пригодиться в разных случаях. Но для начала я покажу вам, каким способом можно запустить командную строку и как ею пользоваться.
Самый простой способ запуска командной строки – это ввод специальной команды в окне «Выполнить». Для этого воспользуемся следующей инструкцией:
- Используем комбинацию клавиш «Win+R», где Win – это клавиша, расположенная в нижней левой части клавиатуры с логотипом Windows. Далее вводим команду cmd и нажимаем на клавишу «Enter».
Запускаем командную строку
- В отобразившемся окне перед нами открывается командная строка, которая уже готова к получению команд от пользователя.
Командная строка включает в себя простой интерфейс и мощный функционал
Также вы можете запустить командную строку и через меню «Пуск». Для этого достаточно кликнуть правой кнопкой мыши по пуску и выбрать «Командная строка» либо «Windows PowerShell». Тут же можно открыть программу от имени администратора.
Давайте теперь попробуем воспользоваться командной строкой на примере очень простой команды: control. Она позволяет запускать панель управления на компьютере.
Чтобы использовать команду, необходимо ввести нужное слово или набор слов и символов, а затем нажать на кнопку «Enter»
С вводом команд разобрались, теперь можно приступить к просмотру основных команд. Начнем мы с тех, которые предназначены для быстрого запуска стандартных программ.
Запуск основных программ и утилит системы
Нижеуказанный список не всем будет полезен, но там есть команды, без которых пользователю не обойтись. Например, обратите внимание на такие команды как dxdiag и regedit. С помощью них запускаются важные утилиты, которые просто так вы не сможете найти в операционной системе.
- appwiz.cpl – утилита «Программы и компоненты»
- certmgr.msc – окно для управления сертификатами системы
- control – «Панель управления»
- control printers – окно для управления устройствами и принтерами
- control userpasswords2 – «Учетные записи пользователя»
- compmgmt.msc – «Управление компьютером»
- devmgmt.msc – «Диспетчер устройств»
- dfrgui – «Оптимизация дисков»
- diskmgmt.msc – «Управление дисками»
- dxdiag – запуск средства диагностики DirectX
- hdwwiz.cpl – еще одна команда для вызова окна «Диспетчер устройств»
- firewall.cpl – Брандмауэр Защитника Windows
- gpedit.msc – «Редактор локальной групповой политики»
- lusrmgr.msc – «Локальные пользователи и группы»
- mblctr – «Центр мобильности»
- mmc – консоль управления системными оснастками
- msconfig – «Конфигурация системы»
- odbcad32 – панель администрирования источника данных ODBC
- perfmon.msc – «Системный монитор», предоставляющий возможность просмотра изменений в производительности компьютера и системы
- presentationsettings – «Параметры режима презентации»
- powershell – PowerShell (та же командная строка, но с большим функционалом)
- powershell_ise – «Интегрированная среда сценариев» оболочки PowerShell
- regedit – «Редактор реестра»
- resmon – «Монитор ресурсов»
- rsop.msc – «Результирующая политика»
- shrpubw – «Мастер создания общих ресурсов»
- secpol.msc – «Локальная политика безопасности»
- services.msc – средство управления службами операционной системы
- taskmgr – «Диспетчер задач»
- taskschd.msc – «Планировщик заданий»
Управление и настройка операционной системы
В данном разделе будет рассказано о командах, с помощью которых можно выполнять различные действия в операционной системе.
- сomputerdefaults – определение параметров программ по умолчанию
- control admintools – открытие папки со средствами администрирования
- date – отображение и изменение текущей даты в командной строке
- displayswitch – изменение подключенных экранов
- dpiscaling – параметры дисплея
- eventvwr.msc – просмотр журнала событий
- fsmgmt.msc – средство работы с общими папками
- fsquirt – отправка и прием файлов по Bluetooth
- intl.cpl – региональные настройки
- joy.cpl – настройка внешних игровых устройств
- logoff – выход из системы
- lpksetup – установка и удаление языков интерфейса
- mobsync – запуск окна «Центр синхронизации»
- msdt – официальное средство диагностики службы поддержки Microsoft
- msra – вызов утилиты «Удаленный помощник Windows»
- msinfo32 – просмотр сведений об операционной системе
- mstsc – подключение к удаленному Рабочему столу
- napclcfg.msc – настройка конфигурации операционной системы
- netplwiz – панель управления «Учетными записями пользователей»
- optionalfeatures – включение и отключение стандартных компонентов операционной системы
- shutdown – завершение работы компьютера
- sigverif – средство проверки подлинности файлов
- sndvol – запуск микшера громкости
- slui – средство активации лицензии ОС Windows
- sysdm.cpl – вызов окна «Свойства системы»
- systempropertiesperformance – «Параметры быстродействия»
- systempropertiesdataexecutionprevention – запуск службы DEP, компонента «Параметров быстродействия» ОС
- timedate.cpl – изменение даты и времени
- tpm.msc – «Управление доверенным платформенным модулем TPM на локальном компьютере»
- useraccountcontrolsettings – «Параметры управления учетными записями пользователей»
- utilman – управление «Специальными возможностями» в разделе «Параметров» операционной системы
- ver – показывает сведения о текущей версии ОС Windows.
- wf.msc – активация режима повышенной безопасности в стандартном Брандмауэре ОС Windows
- winver – просмотр общих сведений об операционной системе и ее версии
- WMIwscui.cpl – переход к Центру поддержки операционной системы
- wscript – «Параметры сервера сценария» ОС Windows
- wusa – «Автономный установщик обновлений Windows»
Настройки периферийных устройств
Есть также и немного команд, предназначенных для вызова стандартных программ и элементов управления оборудования, подключенного к компьютеру или ноутбуку.
- main.cpl – настройка мыши
- mmsys.cpl – панель настройки звука
- printui – «Пользовательский интерфейс принтера»
- printbrmui – средство переноса принтера, предоставляющее возможность экспорта и импорта программных компонентов и драйверов оборудования
- printmanagement.msc – «Управление печатью»
- sysedit – редактирование системных файлов с расширениями INI и SYS (Boot.ini, Config.sys, Win.ini и др.)
- tabcal – средство калибровки дигитайзера
- tabletpc.cpl – просмотр и настройка свойств планшета и пера
- verifier – «Диспетчер проверки драйверов»
- wfs – «Факсы и сканирование»
- wmimgmt.msc – вызов «Элемента управления WMI» стандартной консоли
Работа с файлами и подключенными накопителями
Нижеуказанные команды предназначены для работы с файлами, папками, дисковыми устройствами и накопителями. Некоторые из них работают только внутри предварительно вызванных консольных утилит. Для получения более подробных сведений по ним вы всегда можете обратиться к справке, воспользовавшись командой help.
Вводим help и нажимаем на клавишу «Enter»
- assoc — выводит и позволяет изменять связь между расширениями имени и типов того или иного пакетного файла
- attrib – редактирование атрибутов предварительно обозначенного файла или папки
- bcdboot – создание и/или восстановление системного раздела
- cd – просмотр наименования текущей папки или переход в другую
- chdir – просмотр папки или переход к другой
- chkdsk – проверка жестких и твердотельных дисков, а также подключенных к ПК внешних накопителей
- cleanmgr – инструмент «Очистка диска»
- convert – преобразование файловой системы тома
- copy – копирование файлов (с указанием конечного каталога)
- del – удаление выбранных файлов
- dir – просмотр файлов и папок по указанному пути
- diskcopm – позволит сравнить содержимое двух гибких дисков
- dickcopy – полностью скопирует содержимое одного гибкого диска на любой другой (пакетное копирование)
- diskpart – консольная утилита для работы с дисками (открывается в отдельном окне «Командной строки», для просмотра поддерживаемых команд обратитесь к справке – help)
erase – удаление одного или нескольких файлов - fc – сравнение файлов и поиск различий
- format – форматирование локальных дисков Windows
- label – удаление, изменение, а также создание меток тома для дисков
- md – создание новой папки
- mdsched – проверка оперативной памяти
- move – перемещение файлов по заданному пути
- ntmsmgr.msc – средство работы с внешними накопителями
- recdisc – создание диска восстановления операционной системы (работает только с оптическими накопителями)
- recover – восстановление данных
- rekeywiz – инструмент для шифрования данных («Шифрующая файловая система (EFS)»)
- RSoPrstrui – Настройка средства «Восстановление системы»
- sdclt – «Резервное копирование и восстановление»
- sfc /scannow – проверка целостности системных файлов с возможностью их восстановления
- tree – графическое отображение структуры каталогов диска или папки
- verify – анализ правильности записи файлов на диск
- vol – отображает собственную метку и серийный номер тома для диска
Работа внутри командной строки
Если вы захотите изменить цвет, почистить содержимое командной строки или воспользоваться внутренними настройками, то вы также можете использовать команды. Например, если вписать команду color и выбрать специальное кодовое слово, то изменится весь фон и цвет текста командной строки.
Команда color fc придает утилите бледно-розовый оттенок
- cls – очистка содержимого экрана командной строки
- color – изменение фона и цвета
- exit – выход из командной строки
- help – отображение полного списка команд командной строки
- prompt – изменяет слева от вводимого текста название на любое другое
Теперь вместо <C:UsersИлья> будет отображаться слово «hello»
Сеть и интернет
Немного команд для настройки сети и интернета:
- control netconnections – просмотр и настройка доступных «Сетевых подключений»
- inetcpl.cpl – переход к свойствам интернета
- NAPncpa.cpl – аналог первой команды, предоставляющий возможность настройки сетевых подключений
- telephon.cpl – настройка модемного подключения к интернету
Заключение
Подытожив, хочется сказать, что не нужно запоминать какую-либо команду дословно. Ознакомления с ними более чем достаточно. Ну а если вам понадобится воспользоваться какой-либо функцией на компьютере с Windows 10, то вспомните про командную строку и посмотрите вышеперечисленные команды – уверен, вы найдете то, что нужно. Если же вы хотите более обширно изучить командную строку, то рекомендую почитать профессиональную литературу, которую легко найти в Интернете.
Post Views: 18 877
Содержание
- Команды для «Командной строки» в Виндовс 10
- Запуск приложений и компонентов системы
- Действия, управление и настройка
- Настройка и использование оборудования
- Работа с данными и накопителями
- Сеть и интернет
- Заключение
- Вопросы и ответы
«Командная строка» или консоль — один из важнейших компонентов Windows, предоставляющий возможность быстрого и удобного управления функциями операционной системы, ее тонкой настройки и устранения множества проблем как с программной, так и с аппаратной составляющей. Но без знания команд, с помощью которых все это можно сделать, данный инструмент является бесполезным. Сегодня мы расскажем именно о них – различных командах и операторах, предназначенных для использования в консоли.
Так как команд для консоли существует огромное множество, мы рассмотрим лишь основные из них — те, которые рано или поздно могут прийти на помощь рядовому пользователю Windows 10, ведь именно на них и ориентирована эта статья. Но прежде чем приступить к изучению информации, рекомендуем вам ознакомиться с представленным по ссылке ниже материалом, в котором рассказывается обо всех возможных вариантах запуска консоли как с обычными, так и с административными правами.
Читайте также:
Как открыть «Командную строку» в Виндовс 10
Запуск консоли от имени администратора в Windows 10
Запуск приложений и компонентов системы
Первым делом рассмотрим простые команды, с помощью которых можно быстро запускать стандартные программы и оснастки. Напомним, что после ввода любой из них нужно нажимать «ENTER».
Читайте также: Установка и удаление программ в Виндовс 10
appwiz.cpl – запуск средства «Программы и компоненты»
certmgr.msc – консоль управления сертификатами
control – «Панель управления»
control printers – «Принтеры и факсы»
control userpasswords2 – «Учетные записи пользователя»
compmgmt.msc – «Управление компьютером»
devmgmt.msc – «Диспетчер устройств»
dfrgui – «Оптимизация дисков»
diskmgmt.msc — «Управление дисками»
dxdiag – средство диагностики DirectX
hdwwiz.cpl – еще одна команда для вызова «Диспетчера устройств»
firewall.cpl – Бандмауэр Защитника Windows
gpedit.msc – «Редактор локальной групповой политики»
lusrmgr.msc — «Локальные пользователи и группы»
mblctr — «Центр мобильности» (по понятным причинам доступен только на ноутбуках)
mmc — консоль управления системными оснастками
msconfig – «Конфигурация системы»
odbcad32 — панель администрирования источника данных ODBC
perfmon.msc — «Системный монитор», предоставляющий возможность просмотра изменений в производительности компьютера и системы
presentationsettings — «Параметры режима презентации» (доступно только на ноутбуках)
powershell — PowerShell
powershell_ise — «Интегрированная среда сценариев» оболочки PowerShell
regedit — «Редактор реестра»
resmon — «Монитор ресурсов»
rsop.msc — «Результирующая политика»
shrpubw — «Мастер создания общих ресурсов»
secpol.msc — «Локальная политика безопасности»
services.msc — средство управления службами операционной системы
taskmgr — «Диспетчер задач»
taskschd.msc — «Планировщик заданий»
Действия, управление и настройка
Здесь будут представлены команды для выполнения различных действий в среде операционной, а также управления и настройки входящих в ее состав компонентов.
computerdefaults — определение параметров программ по умолчанию
control admintools – переход к папке со средствами администрирования
date – просмотр текущей даты с возможностью ее изменения
displayswitch – выбор экранов
dpiscaling – параметры дисплея
eventvwr.msc – просмотр журнала событий
fsmgmt.msc — средство работы с общими папками
fsquirt — отправка и прием файлов по Bluetooth
intl.cpl – региональные настройки
joy.cpl — настройка внешних игровых устройств (геймпадов, джойстиков и т.д.)
logoff — выход из системы
lpksetup — установка и удаление языков интерфейса
mobsync — «Центр синхронизации»
msdt — официальное средство диагностики службы поддержки Microsoft
msra — вызов «Удаленного помощника Windows» (может использоваться как для получения, так и для оказания помощи удаленно)
msinfo32 — просмотр сведений об операционной системе (отображает характеристики программных и аппаратных компонентов ПК)
mstsc — подключение к удаленному Рабочему столу
napclcfg.msc — настройка конфигурации операционной системы
netplwiz — панель управления «Учетными записями пользователей»
optionalfeatures — включение и отключение стандартных компонентов операционной системы
shutdown – завершение работы
sigverif — средство проверки подлинности файлов
sndvol — «Микшер громкости»
slui — средство активации лицензии ОС Windows
sysdm.cpl — «Свойства системы»
systempropertiesperformance — «Параметры быстродействия»
systempropertiesdataexecutionprevention — запуск службы DEP, компонента «Параметров быстродействия» ОС
timedate.cpl — изменение даты и времени
tpm.msc — «Управление доверенным платформенным модулем TPM на локальном компьютере»
useraccountcontrolsettings — «Параметры управления учетными записями пользователей»
utilman — управление «Специальными возможностями» в разделе «Параметров» операционной системы
wf.msc — активация режима повышенной безопасности в стандартном Брандмауэре ОС Windows
winver — просмотр общих (кратких) сведений об операционной системе и ее версии
WMIwscui.cpl — переход к Центру поддержки операционной системы
wscript — «Параметры сервера сценария» ОС Windows
wusa — «Автономный установщик обновлений Windows»
Настройка и использование оборудования
Есть ряд команд, предназначенных для вызова стандартных программ и элементов управления и предоставляющих возможность настройки оборудования, подключенного к компьютеру или ноутбуку либо интегрированного.
main.cpl — настройка мыши
mmsys.cpl — панель настройки звука (устройства ввода/вывода аудиосигнала)
printui — «Пользовательский интерфейс принтера»
printbrmui — средство переноса принтера, предоставляющее возможность экспорта и импорта программных компонентов и драйверов оборудования
printmanagement.msc — «Управление печатью»
sysedit — редактирование системных файлов с расширениями INI и SYS (Boot.ini, Config.sys, Win.ini и др.)
tabcal — средство калибровки дигитайзера
tabletpc.cpl — просмотр и настройка свойств планшета и пера
verifier — «Диспетчер проверки драйверов» (их цифровой подписи)
wfs — «Факсы и сканирование»
wmimgmt.msc — вызов «Элемента управления WMI» стандартной консоли
Работа с данными и накопителями
Ниже представим ряд команд, предназначенных для работы с файлами, папками, дисковыми устройствами и накопителями, как внутренними, так и внешними.
Примечание: Некоторые из представленных ниже команд работают только в контексте – внутри предварительно вызванных консольных утилит или с обозначенными файлами, папками. Для получения более подробных сведений по ним вы всегда можете обратиться к справке, воспользовавшись командой «help» без кавычек.
attrib – редактирование атрибутов предварительно обозначенного файла или папки
bcdboot – создание и/или восстановление системного раздела
cd – просмотр наименования текущей директории или переход в другую
chdir – просмотр папки или переход к другой
chkdsk — проверка жестких и твердотельных дисков, а также подключенных к ПК внешних накопителей
cleanmgr – инструмент «Очистка диска»
convert – преобразование файловой системы тома
copy – копирование файлов (с указанием конечного каталога)
del – удаление выбранных файлов
dir – просмотр файлов и папок по указанному пути
diskpart – консольная утилита для работы с дисками (открывается в отдельном окне «Командной строки», для просмотра поддерживаемых команд обратитесь к справке – help)
erase – удаление файлов
fc – сравнение файлов и поиск различий
format – форматирование накопителя
md – создание новой папки
mdsched — проверка оперативной памяти
migwiz — средство миграции (переноса данных)
move – перемещение файлов по заданному пути
ntmsmgr.msc — средство работы с внешними накопителями (флешками, картами памяти и т.д.)
recdisc — создание диска восстановления операционной системы (работает только с оптическими накопителями)
recover – восстановление данных
rekeywiz — инструмент для шифрования данных («Шифрующая файловая система (EFS)»)
RSoPrstrui — Настройка средства «Восстановление системы»
sdclt — «Резервное копирование и восстановление»
sfc /scannow — проверка целостности системных файлов с возможностью их восстановления
Читайте также: Форматирование флешки через «Командную строку»
Сеть и интернет
Напоследок ознакомим вас с несколькими простыми командами, предоставляющими возможность получения быстрого доступа к сетевым параметрам и настройке интернета.
control netconnections – просмотр и настройка доступных «Сетевых подключений»
inetcpl.cpl – переход к свойствам интернета
NAPncpa.cpl — аналог первой команды, предоставляющий возможность настройки сетевых подключений
telephon.cpl — настройка модемного подключения к интернету
Заключение
Мы ознакомили вас с довольно большим количеством команд для «Командной строки» в Windows 10, но по факту это лишь малая их часть. Запомнить все получится вряд ли, но этого и не требуется, тем более что при необходимости вы всегда можете обратиться к данному материалу или встроенной в консоль справочной системе. Кроме того, если у вас остались вопросы по рассмотренной нами теме, смело задавайте их в комментариях.
У консоли есть много команд, и этому посвящены отдельные учебники. Я покажу основные, самые популярные. Некоторые команды могут работать только в командной строке запущенной от имени администратора.
Почти любая команда может запускаться с параметрами. Чтобы посмотреть помощь по команде нужно ввести её со знаком вопроса, вот так: команда /?
Необязательные параметры обозначены в квадратных скобках:
Это дополнительные, т.е. уточняющие параметры вызова, которые можно не указывать, если устраивают умолчания.
Посмотрите небольшое видео как выполнять команды:
Команда чтения содержимого папки — dir
Отображает содержимое каталога. Для выбора другого каталога (не того, который отображается по умолчанию), необходимо указать требуемый путь. К примеру: dir C:Temp
Перейти в другую папку — cd
Меняет каталог. Текущее «местонахождение» можно посмотреть здесь:
Для смены текущей папки нужно набрать команду: cd имя_каталога
Например: cd c:windows
Чтобы перейти на другой диск, достаточно просто ввести имя диска с двоеточием, например d:
Обратите внимание:
- не обязательно прописывать диск, если требуемый каталог находится на уже открытом диске;
- чтобы при вводе команды «cd» можно было перейти к другому диску, в команде необходимо прописать параметр /D (так называемый флаг). Тогда команда примет следующий вид: cd /D d:temp
Команда создать каталог — mkdir
Создает новую папку с заданным названием. Для того, чтобы папка была создана в указанном каталоге, необходимо прописать соответствующую команду, например:
Эта же команда позволяет создать целое дерево каталогов, в таком случае команда будет выглядеть так:
mkdir c:123456 где цифры заменить на свои имена папок
Удаление папки — rmdir
Довольно полезная команда, с помощью которой можно удалить ненужный каталог. Выглядит она, например, вот так: rmdir c:temptest
Стоит учитывать, что в стандартном виде, командой удалятся только пустые каталоги. Если в папке есть содержимое любого вида, пользователю выдается сообщение «Папка не пуста». Для того чтобы удалить папку вместе с содержимым, к команде добавляют параметр /S. Тогда команда будет иметь следующий вид:
rmdir /s c:temptest
Подтверждается удаление нажатием клавиш «Y» и Enter.
Популярные утилиты и программы для консоли
Помимо встроенных команд, командную строку часто используют для запуска консольных (с текстовым интерфейсом) и обычных программ. Для этого не обязательно открывать саму консоль, а можно ввести команду прямо в окне «Выполнить». Но при этом, после её исполнения, окно быстро закроется и исчезнет. Т.е., если надо смотреть результаты исполнения утилиты, её надо запускать из самой командной строки.
Выключение компьютера — shutdown
Здесь большинство пользователей задают вполне логичный вопрос: зачем ради выключения компьютера лезть в консоль? Ответ прост. Для примера, компьютер работает над выполнением определенной задачи, прервать которую нельзя. А вам в это время нужно уйти, или банально лечь спать, при этом на всю ночь оставлять компьютер включенным не хочется.
Конечно, есть и другие способы включить таймер на выключение компьютера, но практически все эти способы связаны с запуском постороннего приложения. Если же их нет под рукой, то как нельзя кстати окажутся команды командной строки. Итак, для выключения компьютера, набираем: shutdown –s
Эта команда незамедлительно выключит компьютер. Если же необходимо отложить процесс, набираем: shutdown –s –t 1200
где цифры – это время, по истечении которого компьютер выключится (в секундах). После нажатия клавиши Enter, начнется отсчет времени до выключения ПК. При этом появится такое сообщение:
За 10 минут до конца появится ещё одно системное уведомление. Если необходимости в отключении компьютера больше нет, то остановить отсчет можно просто добавив к команде параметр –a: shutdown -a
Это отключит обратный отсчет.
Информация о системе — systeminfo
Как можно понять из названия, команда покажет пользователю некоторые сведения о системе и «железе» пользователя:
Но всё-таки, чтобы посмотреть параметры компьютера лучше использовать программы типа AIDA64.
Очищение экрана — cls
Позволяет очистить экран от введенных ранее команд. Вводится без параметров: cls
Получение информации о сетевых настройках — ipconfig
Команда без введения дополнительных параметров отобразит:
- информацию про IP-адрес
- маску подсети
- основной шлюз каждого из подключенных сетевых адаптеров.
Для получения более подробных сведений, команду вводят с параметром: ipconfig /all
Так можно узнать MAC-адреса сетевых карт, текущие DNS сервера, состояние IP-маршрутизации и другое.
Проверка диска на ошибки — chkdsk
Предназначена для проверки логических дисков и поиск возможных ошибок. Если не были введены дополнительные параметры, на экране появится информация о состоянии диска. Также вместе с данной командой часто используются некоторые ее параметры:
- /f – исправляет найденные на диске ошибки. При этом перед началом проверки диск необходимо заблокировать. Если этого не сделать, система запросит проверку при следующем запуске.
- /v – в процессе проверки выводит на экран имя каждого проверяемого файла и каталога.
- /r – обнаруживает поврежденные сектора и восстанавливает все данные, которые могут быть восстановлены.
Форматирование диска — format
Форматирует жесткий диск или флешку. Прописывается следующим образом: format С:
НЕ ВЫПОЛНЯЙТЕ ЭТУ КОМАНДУ, ЕСЛИ НЕ ЗНАЕТЕ ЗАЧЕМ, ИНАЧЕ МОЖЕТЕ ПОТЕРЯТЬ СВОИ ДАННЫЕ!
Дополнительные параметры:
- /fs – определяет файловую систему форматируемого диска;
- /v – задает метку тома;
- /a – задает размер кластера. Не обязательно, т.к. система может определить размер кластера автоматически, в соответствии с размером диска.
Могут быть прописаны и другие команды, смотрите помощь. Форматировать диски в Windows 7/10 можно не только из командной строки, но и из контекстного меню диска в проводнике.
Информация о запущенных процессах — tasklist
Команда запускает утилиту, выводящую список запущенных процессов (с PID-кодами), а также предоставляет информацию о размере потребляемой оперативной памяти каждым процессом. Без дополнительных параметров утилита просто выведет список запущенных на компьютере процессов:
Если нужно просмотреть все процессы, запущенные на удаленном ПК, в команде прописывается параметр /s и указывается IP-адрес или доменное имя требуемого компьютера.
Завершение процессов — taskkill
Останавливает процесс, запущенный локальной или удаленной системой. Для остановки процесса по идентификатору, используется параметр /pid. То есть, команда будет выглядеть примерно так: taskkill /pid 5637
где 5637 – это PID (идентификатор процесса). Также есть возможность остановить процесс с определенным именем образа, для этого нужно добавить параметр /im. Впоследствии, команда будет выглядеть так: taskkill /im notepad.exe
где на месте «notepad.exe» своё имя программы. Иногда просто лень искать программу в меню «Пуск» и тогда я просто набираю имя запускаемого файла в окне «Выполнить». Самые часто используемые мной:
Редактор реестра — regedit
С этой утилитой многие уже имели возможность познакомиться, это редактор системного реестра. С помощью него изменяются скрытые настройки операционной системы, и лезть туда без надлежащих знаний не нужно, иначе можно сломать Windows.
Конфигурация системы — msconfig
Вызовет специальную службу «Конфигурация системы».
В принципе, большинство пользователей уже сталкивались с данным окном. Чаще всего им пользуются для отключения автозапуска программ.
Проверка системных файлов — sfc
Запускает утилиту, которая восстанавливает поврежденные системные файлы. Очень полезная утилита, которую можно дополнить также некоторыми командами:
- /scannow – для немедленной проверки защищенных системных файлов;
- /scanonce – для проверки защищенных системных файлов один раз при следующем запуске системы;
- /scanboot – для проверки защищенных системных файлов при каждом запуске системы.
Если при проверке обнаружатся повреждённые или «левые» файлы, то программа попросит вставить диск с установочным дистрибутивом Windows.
И напоследок утилиты, которыми я также часто пользуюсь:
- appwiz.cpl – открывает стандартное окно «Установка и удаление программ»
- calc – встроенный в Windows «Калькулятор»
- notepad – блокнот
- pbrush – графический редактор «Paint»
- diskmgmt.msc – окно управления дисками, здесь можно разбить жёсткий диск на разделы
- services.msc – управление системными службами
В заключение
Здесь предоставлен минимальный набор команд, которые можно использовать при работе с консолью. Существует еще много полезных, или даже просто интересных команд, многие из которых пользователь может изучить самостоятельно. Для этого, достаточно просто ввести в командную строку команду «help», и она покажет доступные команды.
А для того, чтобы узнать подробную информацию о любой из них – достаточно просто ввести запрос HELP и после пробела указать название команды. Консоль отобразит всю необходимую информацию, включая синтаксис и прочие составляющие команды.
Do you know what Command Prompt Windows 10 is? Do you know how to open Command Prompt as administrator? Do you know how many Windows 10 Command Prompt commands? This post will explain these questions for you.
What Is Command Prompt
It is common that many users have little understanding of Command Prompt. One reason may go that this function isn’t put outside Windows interface so that users ignore it and haven’t discovered its usefulness yet.
Under this circumstance, knowing Command Prompt Windows 10 becomes necessary.
Command Prompt, also known as CMD, is the command-line interpreter in Windows operating system. You can input commands to your computer so as to tell your computer to take corresponding actions.
Commands vary in different operating systems. Command Line Program of Windows is shown as cmd.exe.
9 Ways to Open Command Prompt Windows 10
Before introducing the detailed Windows 10 Command Prompt commands, users have to know how to open it in Windows.
Generally speaking, two choices are available before running Command Prompt Windows 10: Command Prompt, Command Prompt (Admin).
The author in this part will cover 9 methods to open Command Prompt and you can choose whatever you prefer.
Open Command Prompt Windows 10 from Run Box
Option A: Press Windows + R simultaneously to open Run box. Then type down cmd and click OK to open it.
Option B: After opening Run box, type down cmd and press Ctrl + Shift + Enter to run Command Prompt as administrator.
Open Command Prompt Windows 10 from the Start Menu Search
Option A: Click the start menu and type cmd in the search box. Click Command Prompt to run it.
Option B: After Command Prompt appears, you can right-click it to run as administrator.
Open Command Prompt Windows 10 by Scrolling the Start Menu
- You can scroll the mouse to search for Command Prompt under the Windows System.
- Click it to run regularly or right-click it to choose as an administrator.
Open Command Prompt Windows 10 from Task Manager
- Type task manager in the search box to open Task Manager.
- Open Files tab and click Run new task and click OK to run Command Prompt regularly or check Create this task with administrative privileges to run as an administrator.
Open Command Prompt Windows 10 from File Explorer
- Open File Explore and navigate to C: drive > Windows > system32 > cmd.
- Right-click cmd to select Run as administrator.
Open Command Prompt Windows 10 from File Explorer Address Bar
- Open File Explorer.
- Type cmd in its address bar and press Enter to run it as administrator.
Open Command Prompt Windows 10 from Win-X Menu
- Press Windows + X keys simultaneously to open Power User Menu.
- Click Command Prompt to run it regularly or click Command Prompt (Admin) to run it as administrator.
Open Command Prompt by Creating Command Prompt Shortcut
- Right-click the desktop to select New and create a shortcut.
- Type down cmd in the location of the item and name the shortcut as cmd.
- Double-click the shortcut or right-click the shortcut to run it as administrator.
Open Command Prompt by Using Microsoft Edge
- Open Microsoft Edge.
- Type file://C:/Windows/System32/cmd.exe in its address bar and click Enter.
- Click Run to open Command Prompt.
Ten Practical Commands Windows 10 You Must Know
It is not difficult to find a complete computer commands list but it is not easy to master them all. Do you know how to use Command Prompt?
Based on actual situations, the following parts will list ten common commands. These are the most helpful commands and a good mastery of them helps you better control over your Windows PCs.
Tip: It is recommended to run Command Prompt as an administrator to get more privileges and you should press Enter after typing down each command.
1.Assoc
Assoc plays an important role in Command Prompt Windows 10.
Lots of files are associated with a specific program and this program can open the file by default. However, it is sometimes hard to remember those associations. Therefore, if you type “assoc” on Command Prompt Windows 10, Command Prompt will list all filename extensions and program associations for you.
2. Chkdsk
Chkdsk command is mainly used to scan an entire disk. In this way, you can find whether there happens file fragmentation, disk errors or bad sectors on your disk. Apart from scanning, “chkdsk” command can repair your disk as well.
When you launch Command Prompt as an administrator in Windows, type down “chkdsk c:/f /r” (c refers to the letter of the drive you want to scan). This command will scan and repair your C drive during the time your computer restarts.
Tip: This command works only when you run Command Prompt as an administrator, or it will inform you that access is denied as you do not have sufficient privileges.
3. Cipher
Many users believe once they delete the files and empty the recycle bin, these files and data can never be found. However, it is not the case.
Although once you delete files, the space they occupy will be marked as free. They are still recoverable unless new data has been overwritten on it. Other people can use third-party data recovery software such as MiniTool Partition Wizard to get them back, which is not good for privacy.
Buy Now
So, what can you do to clean these data deleted once and for all? Cipher command is a good choice. It is originally used to encrypt files with EFS (Encrypting File System). However, it has another additional function – wipe free space of a hard disk so as to safely erase the deleted files of the free space.
After running Command Prompt, please type down “cipher”.
4. Diskpart
Diskpart command is specially designed to manage your partitions. It covers multiple operations about partitions such as creating, deleting, formatting and extending. To some extent, it is as powerful as some third-party partition managing software.
It even surpasses third-party software in some aspects. For example, it can manage dynamic disks and you don’t need to restart computer during this process. It even can convert basic disk to dynamic disk and dynamic disk to basic disk as well.
Common diskpart commands are presented as follows.
- List disk/volume: You can generally get the list of disks on your computer.
- List partition: You can get the list of partitions on the selected disk.
- Select disk/partition/volume: You can locate the disk/partition/volume you want.
- Detail disk/partition/volume: You can get the detailed information of selected disk/partition/volume.
- Delete disk/partition/volume: You can delete selected disk/partition/volume.
- Create partition primary/logical size = n: You can create a primary or logical partition on a disk and regulate its storage capacity in MB.
- Create volume stripe: You can create stripe volumes on a selected disk.
- Convert basic/dynamic: You can convert dynamic disk to basic disk or basic disk to dynamic disk.
- Convert MBR/GPT: You can convert GPT to MBR or MBR to GPT.
- Assign: You can assign a drive letter to the selected partition.
- Clean/clean all: The former command deletes files and these files can be recovered; the latter command deletes files and files can hardly be recovered.
- Format: You can format a partition and appoint file system to the partition.
- Active: You can set a partition as active.
But some third-party software has more powerful functions. For example, when suffering sudden system crash, apart from Command Prompt, you can also resort to a piece of professional partition manager – MiniTool Partition Wizard. Both its Copy Disk function and Migrate OS to SSD/HD function allow you to copy operating system to another disk. Once Windows fails to boot, you can insert the target disk and set it as the first boot disk to start your Windows.
MiniTool Partition Wizard also helps users manage partitions and disks. You can also recover lost/deleted files and clone entire disk and so on.
Apart from those above, it allows users to boot computer from bootable media created before when Windows fails to boot.
Free Download
5. File Compare
FC stands for File Compare. If you have two files with slight differences, this command can list all their differences for you.
FC command can compare text files as well as binary files and compare ASCII or Unicode text. Examples are listed as follows.
Fc /a File1.txt File2.txt will make a comparison between two ASCII files.
Fc /b Picture1.jpg Picture2.jpg will make a binary compare on two images.
6. Ipconfig
Sometimes your computer may meet network problems and do not know how to fix it. Command Prompt commands IP may be a useful tool.
Type “ipconfig” in Command Prompt Windows and you will get detailed information on current IP Address Subnet, Mask Default Gateway IP and current domain. This information can help you solve router issues and network connection problems.
7. Netstat
Netstat stands for network statistics. You are bound to suspect that some virus or malware connected to internet threat your computer. If you want to further check this problem, please type “netstat” on Command Prompt to see all active TCP connections.
8. SFC
SFC stands for System File Checker. When you concern that virus or illegal software may threat your core file system, sfc /scannow command Windows 10 will scan these files and check their integrity.
Tip: Remember to launch Command Prompt as an administrator.
Sfc /scannow will check the integrity of all protected system files and do repairs if system files have corrupted.
9. Shutdown
Shutdown command is different from the regular shutdown on start menu. You can set detailed parameters for your shutdown through the command.
Type down “shutdown /i” on Command Prompt and a remote shutdown dialog will pop up. You can manage the shutdown of remote computers, choose restart or shutdown and even select an option to describe why you want to shut down these computers.
10. Systeminfo
How much do you know about your computer system? If you want to further know about it, you can use “systeminfo” command. This command will list plenty of information on your computer system, including its OS version, OS configuration, processor(s), BIOS version, boot device, network card(s) and so on.

Command Prompt Windows 10 allows you to discover more functions offered by your Windows. Mastering them helps you better make use of your computer and facilitate work and life.Click to Tweet
Conclusion
If you make yourself know more about Command Prompt Windows 10 and master the nine common commands above, you are bound to manage your computer issues better. And this post also has shown how to open run Command as administrator. You can try these methods.
If you have any question with MiniTool products, please contact us via [email protected] and we will reply to you as soon as possible.
Command Prompt Windows 10 FAQ
???? What are the commands in the Command Prompt?
There are various commands that can be done in the Command Prompt. In the Commnad Prompt, you can execute the comamnds to manage your disk, check file system, rebuild MBR and so on.
????How do I use Command Prompt?
The Command Prompt allows you to run programs, manupulate Windows settings, and access fils by typing in commands that you wish to execute. To use the Command Prompt, you can read the above content to learn how to open it in many different ways.
???? What is Windows Command Prompt?
Command Prompt is a command line interpreter application availabe in most Windows opearting system. It is used to execute entered commands.
???? What does CMD standard for?
CMD is the abbrevation for command. It is a Microsoft Windows command that opens the Windows command line window. Windows 95 and 98 users can only enter the command line by entering command, while all other users can enter by using either command or cmd.
Do you know what Command Prompt Windows 10 is? Do you know how to open Command Prompt as administrator? Do you know how many Windows 10 Command Prompt commands? This post will explain these questions for you.
What Is Command Prompt
It is common that many users have little understanding of Command Prompt. One reason may go that this function isn’t put outside Windows interface so that users ignore it and haven’t discovered its usefulness yet.
Under this circumstance, knowing Command Prompt Windows 10 becomes necessary.
Command Prompt, also known as CMD, is the command-line interpreter in Windows operating system. You can input commands to your computer so as to tell your computer to take corresponding actions.
Commands vary in different operating systems. Command Line Program of Windows is shown as cmd.exe.
9 Ways to Open Command Prompt Windows 10
Before introducing the detailed Windows 10 Command Prompt commands, users have to know how to open it in Windows.
Generally speaking, two choices are available before running Command Prompt Windows 10: Command Prompt, Command Prompt (Admin).
The author in this part will cover 9 methods to open Command Prompt and you can choose whatever you prefer.
Open Command Prompt Windows 10 from Run Box
Option A: Press Windows + R simultaneously to open Run box. Then type down cmd and click OK to open it.
Option B: After opening Run box, type down cmd and press Ctrl + Shift + Enter to run Command Prompt as administrator.
Open Command Prompt Windows 10 from the Start Menu Search
Option A: Click the start menu and type cmd in the search box. Click Command Prompt to run it.
Option B: After Command Prompt appears, you can right-click it to run as administrator.
Open Command Prompt Windows 10 by Scrolling the Start Menu
- You can scroll the mouse to search for Command Prompt under the Windows System.
- Click it to run regularly or right-click it to choose as an administrator.
Open Command Prompt Windows 10 from Task Manager
- Type task manager in the search box to open Task Manager.
- Open Files tab and click Run new task and click OK to run Command Prompt regularly or check Create this task with administrative privileges to run as an administrator.
Open Command Prompt Windows 10 from File Explorer
- Open File Explore and navigate to C: drive > Windows > system32 > cmd.
- Right-click cmd to select Run as administrator.
Open Command Prompt Windows 10 from File Explorer Address Bar
- Open File Explorer.
- Type cmd in its address bar and press Enter to run it as administrator.
Open Command Prompt Windows 10 from Win-X Menu
- Press Windows + X keys simultaneously to open Power User Menu.
- Click Command Prompt to run it regularly or click Command Prompt (Admin) to run it as administrator.
Open Command Prompt by Creating Command Prompt Shortcut
- Right-click the desktop to select New and create a shortcut.
- Type down cmd in the location of the item and name the shortcut as cmd.
- Double-click the shortcut or right-click the shortcut to run it as administrator.
Open Command Prompt by Using Microsoft Edge
- Open Microsoft Edge.
- Type file://C:/Windows/System32/cmd.exe in its address bar and click Enter.
- Click Run to open Command Prompt.
Ten Practical Commands Windows 10 You Must Know
It is not difficult to find a complete computer commands list but it is not easy to master them all. Do you know how to use Command Prompt?
Based on actual situations, the following parts will list ten common commands. These are the most helpful commands and a good mastery of them helps you better control over your Windows PCs.
Tip: It is recommended to run Command Prompt as an administrator to get more privileges and you should press Enter after typing down each command.
1.Assoc
Assoc plays an important role in Command Prompt Windows 10.
Lots of files are associated with a specific program and this program can open the file by default. However, it is sometimes hard to remember those associations. Therefore, if you type “assoc” on Command Prompt Windows 10, Command Prompt will list all filename extensions and program associations for you.
2. Chkdsk
Chkdsk command is mainly used to scan an entire disk. In this way, you can find whether there happens file fragmentation, disk errors or bad sectors on your disk. Apart from scanning, “chkdsk” command can repair your disk as well.
When you launch Command Prompt as an administrator in Windows, type down “chkdsk c:/f /r” (c refers to the letter of the drive you want to scan). This command will scan and repair your C drive during the time your computer restarts.
Tip: This command works only when you run Command Prompt as an administrator, or it will inform you that access is denied as you do not have sufficient privileges.
3. Cipher
Many users believe once they delete the files and empty the recycle bin, these files and data can never be found. However, it is not the case.
Although once you delete files, the space they occupy will be marked as free. They are still recoverable unless new data has been overwritten on it. Other people can use third-party data recovery software such as MiniTool Partition Wizard to get them back, which is not good for privacy.
Buy Now
So, what can you do to clean these data deleted once and for all? Cipher command is a good choice. It is originally used to encrypt files with EFS (Encrypting File System). However, it has another additional function – wipe free space of a hard disk so as to safely erase the deleted files of the free space.
After running Command Prompt, please type down “cipher”.
4. Diskpart
Diskpart command is specially designed to manage your partitions. It covers multiple operations about partitions such as creating, deleting, formatting and extending. To some extent, it is as powerful as some third-party partition managing software.
It even surpasses third-party software in some aspects. For example, it can manage dynamic disks and you don’t need to restart computer during this process. It even can convert basic disk to dynamic disk and dynamic disk to basic disk as well.
Common diskpart commands are presented as follows.
- List disk/volume: You can generally get the list of disks on your computer.
- List partition: You can get the list of partitions on the selected disk.
- Select disk/partition/volume: You can locate the disk/partition/volume you want.
- Detail disk/partition/volume: You can get the detailed information of selected disk/partition/volume.
- Delete disk/partition/volume: You can delete selected disk/partition/volume.
- Create partition primary/logical size = n: You can create a primary or logical partition on a disk and regulate its storage capacity in MB.
- Create volume stripe: You can create stripe volumes on a selected disk.
- Convert basic/dynamic: You can convert dynamic disk to basic disk or basic disk to dynamic disk.
- Convert MBR/GPT: You can convert GPT to MBR or MBR to GPT.
- Assign: You can assign a drive letter to the selected partition.
- Clean/clean all: The former command deletes files and these files can be recovered; the latter command deletes files and files can hardly be recovered.
- Format: You can format a partition and appoint file system to the partition.
- Active: You can set a partition as active.
But some third-party software has more powerful functions. For example, when suffering sudden system crash, apart from Command Prompt, you can also resort to a piece of professional partition manager – MiniTool Partition Wizard. Both its Copy Disk function and Migrate OS to SSD/HD function allow you to copy operating system to another disk. Once Windows fails to boot, you can insert the target disk and set it as the first boot disk to start your Windows.
MiniTool Partition Wizard also helps users manage partitions and disks. You can also recover lost/deleted files and clone entire disk and so on.
Apart from those above, it allows users to boot computer from bootable media created before when Windows fails to boot.
Free Download
5. File Compare
FC stands for File Compare. If you have two files with slight differences, this command can list all their differences for you.
FC command can compare text files as well as binary files and compare ASCII or Unicode text. Examples are listed as follows.
Fc /a File1.txt File2.txt will make a comparison between two ASCII files.
Fc /b Picture1.jpg Picture2.jpg will make a binary compare on two images.
6. Ipconfig
Sometimes your computer may meet network problems and do not know how to fix it. Command Prompt commands IP may be a useful tool.
Type “ipconfig” in Command Prompt Windows and you will get detailed information on current IP Address Subnet, Mask Default Gateway IP and current domain. This information can help you solve router issues and network connection problems.
7. Netstat
Netstat stands for network statistics. You are bound to suspect that some virus or malware connected to internet threat your computer. If you want to further check this problem, please type “netstat” on Command Prompt to see all active TCP connections.
8. SFC
SFC stands for System File Checker. When you concern that virus or illegal software may threat your core file system, sfc /scannow command Windows 10 will scan these files and check their integrity.
Tip: Remember to launch Command Prompt as an administrator.
Sfc /scannow will check the integrity of all protected system files and do repairs if system files have corrupted.
9. Shutdown
Shutdown command is different from the regular shutdown on start menu. You can set detailed parameters for your shutdown through the command.
Type down “shutdown /i” on Command Prompt and a remote shutdown dialog will pop up. You can manage the shutdown of remote computers, choose restart or shutdown and even select an option to describe why you want to shut down these computers.
10. Systeminfo
How much do you know about your computer system? If you want to further know about it, you can use “systeminfo” command. This command will list plenty of information on your computer system, including its OS version, OS configuration, processor(s), BIOS version, boot device, network card(s) and so on.

Command Prompt Windows 10 allows you to discover more functions offered by your Windows. Mastering them helps you better make use of your computer and facilitate work and life.Click to Tweet
Conclusion
If you make yourself know more about Command Prompt Windows 10 and master the nine common commands above, you are bound to manage your computer issues better. And this post also has shown how to open run Command as administrator. You can try these methods.
If you have any question with MiniTool products, please contact us via [email protected] and we will reply to you as soon as possible.
Command Prompt Windows 10 FAQ
???? What are the commands in the Command Prompt?
There are various commands that can be done in the Command Prompt. In the Commnad Prompt, you can execute the comamnds to manage your disk, check file system, rebuild MBR and so on.
????How do I use Command Prompt?
The Command Prompt allows you to run programs, manupulate Windows settings, and access fils by typing in commands that you wish to execute. To use the Command Prompt, you can read the above content to learn how to open it in many different ways.
???? What is Windows Command Prompt?
Command Prompt is a command line interpreter application availabe in most Windows opearting system. It is used to execute entered commands.
???? What does CMD standard for?
CMD is the abbrevation for command. It is a Microsoft Windows command that opens the Windows command line window. Windows 95 and 98 users can only enter the command line by entering command, while all other users can enter by using either command or cmd.
Работа с командной строкой¶
Командная строка позволяет вводить и выполнять команды операционной системы и другие компьютерные команды. Вводя команды, можно выполнять на компьютере различные задачи, не пользуясь мышью или сенсорным вводом.
В разделе перечислены базовые приемы работы в командной строке Windows.
Запуск командной строки¶
Для запуска командной строки воспользуйтесь одним из следующих способов:
- «Пуск → Выполнить» (или клавиши
Win+R) введитеcmdи нажмите клавишуEnter; - «Пуск → Все программы → Стандартные → Командная строка»;
- «Пуск → Поиск → Командная строка».
Ввод команд¶
Команды вводятся посредством ввода с клавиатуры. Простейшая команда help выводит список всех доступных команд. Также вы можете просмотреть полный перечень команд в статье Список команд Windows ( Windows CMD ).
Для вывода справки по конкретной команде введите help название_команды, например:
Перечень основных команд и примеры их использования приведены в разделе Основные команды данного руководства.
Автодополнение путей файлов¶
Чтобы не набирать вручную весь путь к файлам используется клавиша Tab на клавиатуре. Она автодополняет названия директорий и файлов, например, чтобы ввести название папки User, достаточно ввести первую букву и нажать клавишу Tab, будет подставлено соответствующее значение.
Если на букву U начинается несколько директорий или файлов, то при каждом последующем нажатии Tab будет происходить перебор названий. Чтобы произвести перебор в обратном порядке, нажимайте Tab c зайжатой клавишей Shift.
Если папка состоит из нескольких слов, разделенных пробелом или из кириллических символов, то весь путь берется в кавычки, например, cd "C:Documents and Settings"
Копирование текста в/из командной строки¶
По умолчанию копирование текста из командной строки отключено. Чтобы его включить необходимо:
- Нажать правой кнопкой мыши на заголовок окна командной строки и выбрать пункт «Свойства»;
- Установить галочки напротив «Выделение мышью» и «Быстрая вставка»;
Для копирования текста из командной строки достаточно выделить текст и щелкнуть правой кнопкой мыши, выделенный текст скопируется в буфер обмена. Для вставки текста в командную строку также используется нажатие правой кнопкой мыши.
Вывод информации в текстовый файл и перенаправление данных¶
Информацию, выводимую программами в командную строку, можно перенаправить в файл. Делается это с помощью символа >, например, systeminfo > C:UsersmazhartsevDesktoptest.txt.
Если файл не существует, то он будет создан. Если существует, то он будет перезаписан. Чтобы записать данные в конец файла, необходимо воспользоваться командой >>, например: systeminfo >> C:UsersmazhartsevDesktoptest.txt
Данные команды называются операторами перенаправления.
| Описание | Оператор перенаправления |
|---|---|
> |
Записывает данные на выходе команды вместо командной строки в файл или на устройство, например, на принтер. |
< |
Читает поток входных данных команды из файла, а не с клавиатуры. |
>> |
Добавляет выходные данные команды в конец файла, не удаляя при этом существующей информации из файла. |
>& |
Считывает данные на выходе одного дескриптора как входные данные для другого дескриптора. |
<& |
Считывает входные данные одного дескриптора как выходные данные другого дескриптора. |
| |
Считывает выходные данные одной команды и записывает их на вход другой команды. Эта процедура известна под названием «канал». |