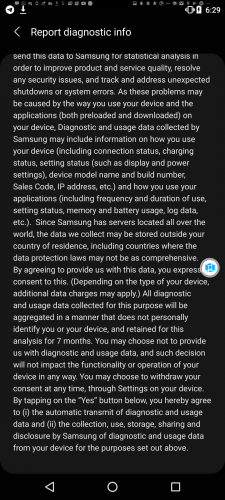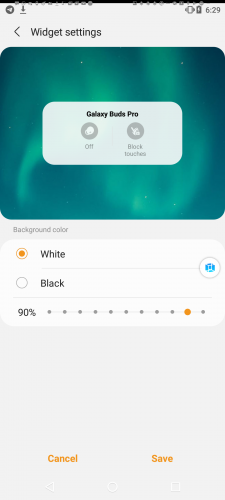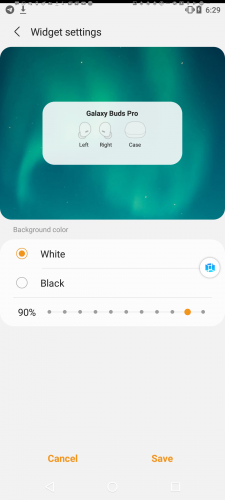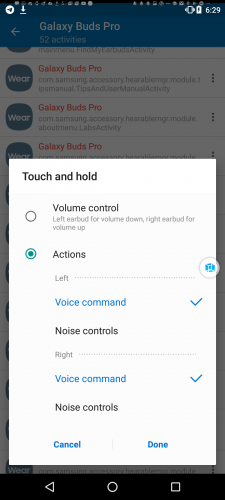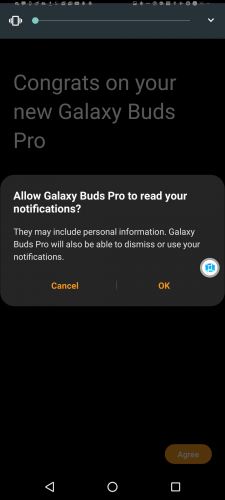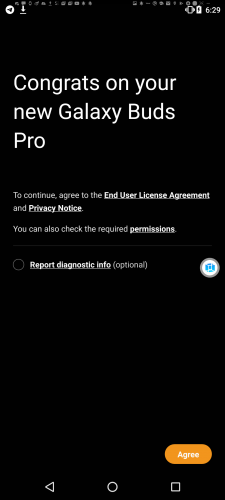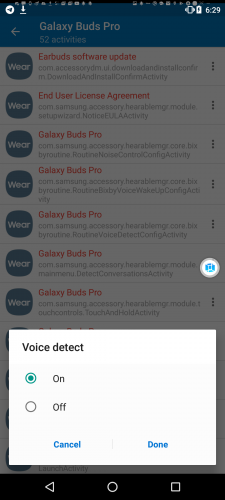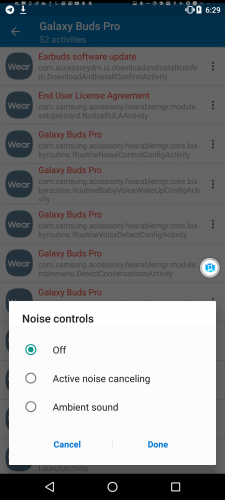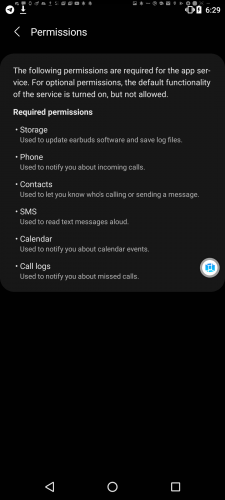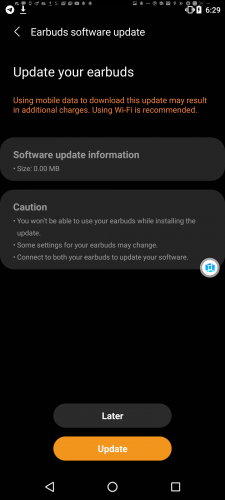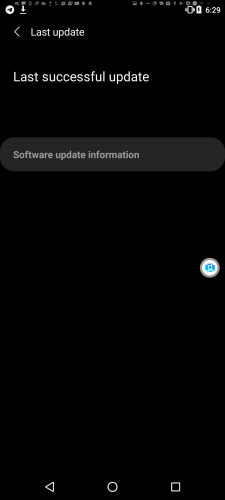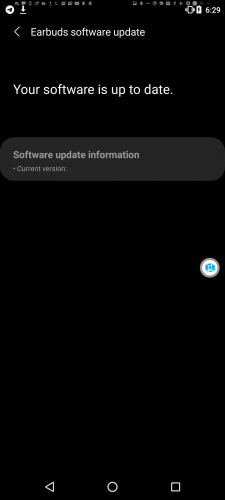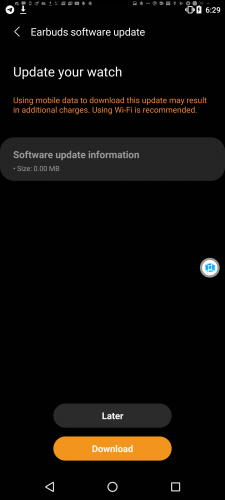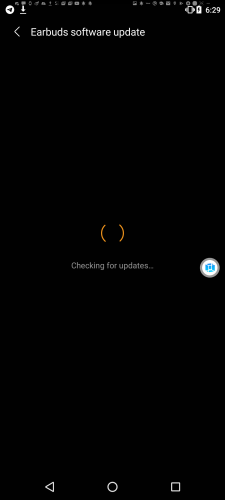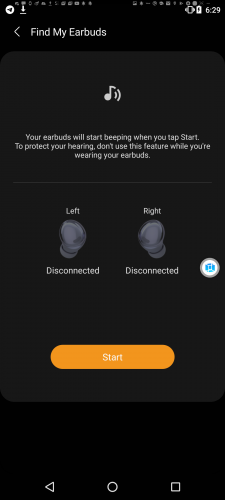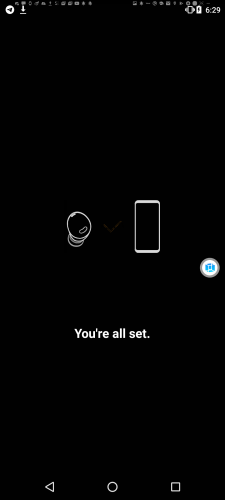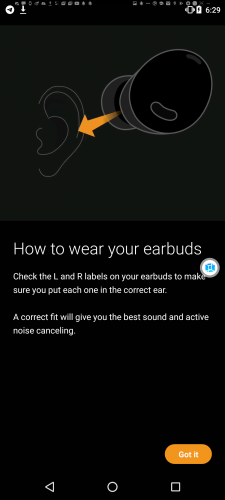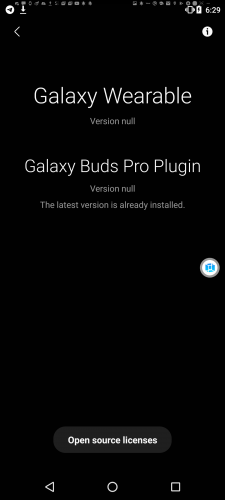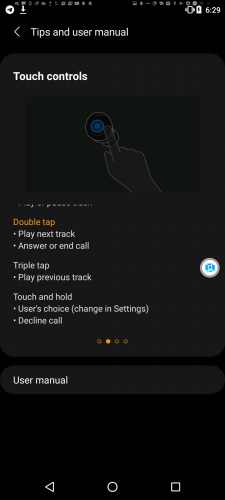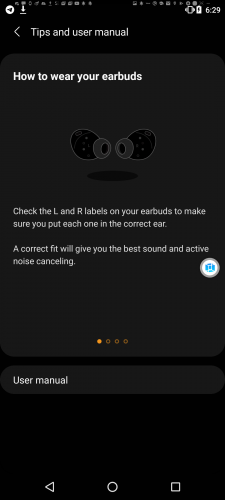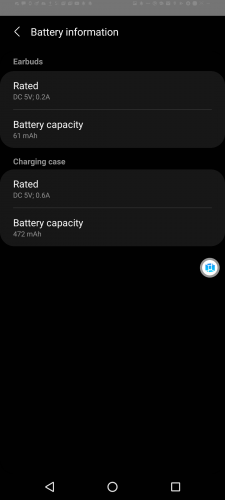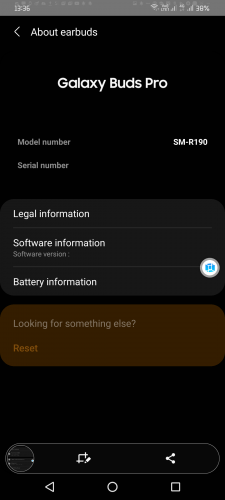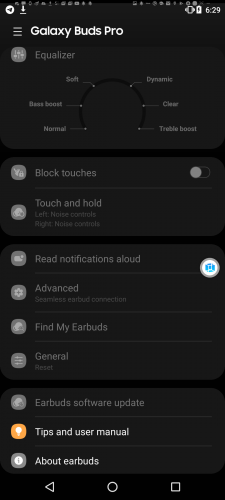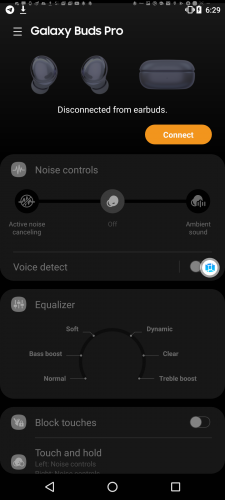В этой статье я покажу, как настроить работу микрофона на Bluetooth наушниках, при их подключении к компьютеру, или ноутбуку с установленной Windows 10. Чтобы можно было использовать наушники в качестве Bluetooth-гарнитуры для общения в разных программах (Zoom, Viber, Скайп и т. д.), в играх, или использовать микрофон для других задач. Это очень удобно, без проводов.
Практически все беспроводные наушники имеют встроенный микрофон. Как какие-то классические модели, так и популярные сегодня TWS (раздельные) наушники, спортивные модели и т. д. Даже в Bluetooth колонках обычно есть микрофон и его так же можно использовать на компьютере или ноутбуке. И если при подключении таких наушников к мобильным устройствам проблем с работой микрофона нет, то в той же Windows 10 микрофон может не работать. Не редко его нужно дополнительно включать, настраивать и проверять работу в разных приложениях.
Я проверил работу микрофона на двух наушниках: JBL E45BT и AirPods 2 (как оказалось, микрофон на AirPods так же отлично работает в Windows 10). И на беспроводной колонке Sony. Проверял как на ноутбуке, так и на компьютере с подключенным USB Bluetooth адаптером. На ноутбуке у меня изначально микрофон не работал вообще. Он отображался в настройках, но был не активный, меня через него не слышали. Как позже оказалось, он был отключен в настройках конфиденциальности. Расскажу об этом в статье более подробно, вдруг у вас такой же случай.
Настройка и проверка микрофон на беспроводных наушниках
Первым делом нужно подключить беспроводные наушники к компьютеру. Скорее всего, у вас они уже подключены. Если нет, смотрите инструкцию: как подключить Bluetooth наушники к компьютеру или ноутбуку на Windows 10. И отдельная инструкция по подключению AirPods.
Дальше нужно проверить статус подключенных наушников. Возле них должно быть написано «Подключенный голос, музыка» (может быть только «Подключенный голос»). Это значит, что наушники могут использоваться как Bluetooth-гарнитура.
Дальше открываем параметры звука и переходим в «Панель управления звуком».
Откроется окно, в котором нужно перейти на вкладку «Запись». Там должен быть наш микрофон (наушники) и он должен быть включен. Выбран как устройство по умолчанию (нажав на него правой кнопкой мыши).
Чтобы проверить, работает микрофон или нет, нужно начать что-то говорить, или постучать по наушниках, и в этот момент смотреть на шкалу справа. Она должна двигаться.
Такую же проверку можно выполнить в настройках практически любого приложения, которое использует микрофон. Например, в Скайпе.
Микрофон, который появился после подключения беспроводных наушников отображается в системе и работает. При разговоре шкала определения уровня громкости микрофона двигается. AirPods 2 в качестве Bluetooth-гарнитуры в Windows 10 работают отлично.
Важный момент: при использовании наушников в качестве Bluetooth-гарнитуры звук в наушниках будет не очень хорошего качества. Такая особенность работы протоколов передачи звука по Блютуз. Либо качественный стерео звук без использования микрофона, либо моно звук и работающий микрофон. Более подробно можете почитать в этой статье.
Дальше мы рассмотрим возможные проблемы и их решения.
Почему не работает микрофон на Bluetooth наушниках?
В большинстве случаев проблемы две:
- Микрофон (Головной телефон) не отображается в настройках звука в Windows 10. Или отображается, но устройство отключено («Соединение прервано», «Отключено»).
- Устройство есть в настройках звука, но микрофон не работает. Шкала, которая показывает активность микрофона не двигается при разговорное, собеседники вас не слышат.
Только «Подключенная музыка» и «Головной телефон» отключен
Выглядит это обычно вот так:
Статус «Отключено», или «Соединение прервано».
Решения:
- Убедитесь, что наушники подключены к компьютеру. Отключите их и подключите заново. А еще лучше удалите их в настройках.
После чего активируйте на наушниках режим подключения и подключите их заново. В начале статьи я оставлял ссылку на подробную инструкцию.
- Если возле «Головной телефон» статус «Отключено» – пробуем включить.
- Если статус «Соединение прервано», то нажимаем на устройство правой кнопкой мыши и выбираем «Подключить».
- Откройте старую, классическую Панель управления. Ее можно найти и запустить через поиск. Перейдите в раздел «Оборудование и звук» — «Устройства и принтеры». Там должны быть наши наушники. Нажмите на них правой кнопкой мыши и выберите «Свойства».
На вкладке «Службы» установите галочки возле всех служб и нажмите на кнопку «Применить».
- Еще можно попробовать обновить/переустановить драйвер Блютуз адаптера, после чего выполнить повторное подключение наушников.
Если микрофон есть, он включен, но не работает (вас не слышно)
Это та проблема, которая была у меня. В настройках вроде все отлично, но микрофон не реагирует на звук. При проверке шкала не двигается. Причина может быть в том, что он отключен в настройках конфиденциальности.
- Откройте Параметры и начните в поиске вводить «Микр…». Выберите раздел «Параметры конфиденциальности для микрофона».
- Включите пункт «Разрешить приложениям доступ к микрофону».
- Убедитесь, что доступ к микрофону для этого устройства включен.
- Ниже вы можете включить, или отключить работу микрофона для отдельного приложения.
Просто выберите приложения, которые смогут получать доступ к микрофону.
- Как правило, приложения и игры используют микрофон, который установлен по умолчанию в настройках Windows 10. Но не всегда. Поэтому, если у вас не работает микрофон на наушниках в каком-то конкретном приложении, или в игре, то проверьте настройки в самом приложении. В том же Скайпе, Зуме и т. д.
Надеюсь, вам удалось настроить работу микрофона на беспроводных Блютуз наушниках. Если статья не помогла, у вас проблема, о которой нет информации в статье, то задайте свой вопрос в комментариях. Только небольшая просьба: укажите модель наушников, какая установлена система Windows на компьютере, и прикрепите скриншот окна «Звук» (вкладка «Запись»).
Содержание
- Ремонт: Galaxy Buds не может подключиться к Windows
- Почему Galaxy Buds не работает в паре с Windows?
- Как мне исправить Galaxy Buds, который не подключается к Windows?
- Обновление Windows и устройства драйверы
- Переустановите драйверы Bluetooth
- Включите службу Audio Sink для своих Galaxy Buds.
- Повторное сопряжение наушников Galaxy Buds
- Часто задаваемые вопросы
- Почему мои Galaxy Buds не подключаются?
- Могу ли я подключить Galaxy Buds к Windows 10?
- Как подключить Samsung Buds к Windows?
- Почему мой Galaxy Buds не работает в паре с моим ноутбуком?
- Исправлено: не удается подключить Galaxy Buds к Windows
- Решение 1. Обновите Windows и драйверы устройств.
- Решение 2. Повторное сопряжение Galaxy Buds
- Решение 3. Выберите Galaxy Buds в качестве устройства воспроизведения
- Решение 4. Установите для типа запуска службы поддержки Bluetooth значение автоматический
- Решение 5. Включите службу Audio Sink для Galaxy Buds
- Решение 6. Переустановите драйверы Bluetooth.
- Микрофон на Bluetooth наушниках в Windows 10: как настроить, включить, проверить, почему не работает?
- Настройка и проверка микрофон на беспроводных наушниках
- Почему не работает микрофон на Bluetooth наушниках?
- Только «Подключенная музыка» и «Головной телефон» отключен
- Решения:
- Если микрофон есть, он включен, но не работает (вас не слышно)
- Galaxy buds не работает микрофон windows 10
- Проблемы Galaxy Buds: Bluetooth, зарядка, плохой звук, рассинхрон и пр.
Ремонт: Galaxy Buds не может подключиться к Windows
Обновление: Перестаньте получать сообщения об ошибках и замедляйте работу своей системы с помощью нашего инструмента оптимизации. Получите это сейчас на эту ссылку
Почему Galaxy Buds не работает в паре с Windows?
Вот некоторые из наиболее распространенных причин этой проблемы:
Как мне исправить Galaxy Buds, который не подключается к Windows?
Обновление Windows и устройства драйверы
Microsoft и сторонние разработчики постоянно обновляют свои продукты, чтобы идти в ногу с последними техническими достижениями и исправлять известные ошибки.
Возможно, вы не сможете подключить Galaxy Buds к компьютеру, если Windows и системные драйверы устарели, так как это может привести к несовместимости устройства.
В этом случае обновление Windows и драйверов устройств до последней версии может решить проблему.
Переустановите драйверы Bluetooth
Проблема может возникнуть, если драйверы Bluetooth в вашей системе повреждены или неправильно настроены. В этом случае переустановка драйверов Bluetooth может решить проблему. Прежде чем продолжить, убедитесь, что вы загрузили последнюю версию драйверов Bluetooth для вашей системы (внутренних или внешних).
Включите службу Audio Sink для своих Galaxy Buds.
Galaxy Buds не сможет подключиться к вашей системе, если служба Audio Sink (которая необходима для правильной работы Buds) не включена. В этом случае включение службы Audio Sink может решить проблему.
Повторное сопряжение наушников Galaxy Buds
Текущая проблема может быть вызвана временным сбоем в модулях Bluetooth. Проблема может быть решена повторным соединением бутонов.
Часто задаваемые вопросы
Почему мои Galaxy Buds не подключаются?
Убедитесь, что между сопряженными устройствами нет препятствий, таких как стены или электрические устройства. Перезагрузите мобильное устройство и снова запустите приложение Galaxy Wearable. Если к вашему мобильному устройству подключен только один наушник, перезапустите наушники, чтобы подключить оба.
Могу ли я подключить Galaxy Buds к Windows 10?
Благодаря новой функции Microsoft Swift Pair пользователям стало проще сопрягать свои Galaxy Buds с устройствами Windows 10. ПК автоматически обнаружит Galaxy Buds, как только вы их включите. Переключение между подключенными устройствами также станет возможным на Galaxy Buds благодаря последнему обновлению программного обеспечения.
Как подключить Samsung Buds к Windows?
На компьютере перейдите в меню «Bluetooth и другие устройства» в разделе «Настройки», чтобы выполнить сопряжение Galaxy Buds. Galaxy Buds поддерживают функцию Samsung Easy Pair для мобильных устройств и функцию Microsoft Swift Pair для ПК.
Почему мой Galaxy Buds не работает в паре с моим ноутбуком?
Во-первых, убедитесь, что вы выключили Bluetooth на своем телефоне и что наушники в футляре. Установите Galaxy Buds в зарядную подставку в правильном положении. Теперь откройте чехол Galaxy Buds (это активирует режим сопряжения). Теперь ваши шишки должны быть обнаружены и готовы к сопряжению.
Источник
Исправлено: не удается подключить Galaxy Buds к Windows
Ваш Galaxy Buds может не подключиться к вашему компьютеру, если системные драйверы или Windows вашей системы не обновлены до последней сборки. Более того, неправильная настройка системных служб также может вызвать обсуждаемую ошибку.
Пользователь сталкивается с проблемой, когда пытается подключить Galaxy Buds к своему ПК, но не может этого сделать (хотя некоторые пользователи ранее успешно подключались). В некоторых случаях компьютер пользователя не может найти бутоны, тогда как в других случаях соединение было успешным, но без звука из бутонов. Проблема не ограничивается конкретной версией Galaxy Buds.
Прежде чем переходить к решениям для подключения наушников Galaxy Buds к компьютеру, проверьте, что наушники Galaxy Buds могут без проблем подключаться к другим устройствам Bluetooth. Кроме того, известно, что у наушников Galaxy Buds возникают проблемы, если они используются с устройством, использующим протокол Bluetooth 5.0, поэтому попробуйте использовать наушники с совместимым устройством (если возможно). И последнее, но не менее важное: убедитесь, что никакое другое устройство не вызывает каких-либо помех Bluetooth для ПК или наушников (особенно вашего телефона).
Решение 1. Обновите Windows и драйверы устройств.
Microsoft и сторонние поставщики продолжают обновлять свои продукты в соответствии с последними технологическими достижениями и исправлять известные ошибки. Вы можете не подключить Galaxy Buds к компьютеру, если Windows и системные драйверы устарели, так как это может создать несовместимость между устройствами. В этом сценарии обновление Windows и драйверов устройств до последней сборки может решить проблему.
Решение 2. Повторное сопряжение Galaxy Buds
Проблема может быть результатом временного сбоя в модулях Bluetooth. Глюк можно устранить повторным соединением бутонов.
Решение 3. Выберите Galaxy Buds в качестве устройства воспроизведения
Возможно, вы не сможете подключить Galaxy Buds к компьютеру, если устройство воспроизведения не настроено на наушники. В этом контексте установка бутонов в качестве устройства воспроизведения может решить проблему.
Решение 4. Установите для типа запуска службы поддержки Bluetooth значение автоматический
Служба поддержки Bluetooth необходима для завершения работы наушников Galaxy, и если она не настроена должным образом, это может вызвать возникшую ошибку. В этом контексте установка типа запуска службы поддержки Bluetooth на автоматический может решить проблему.
Решение 5. Включите службу Audio Sink для Galaxy Buds
Galaxy Buds не могут подключиться к вашей системе, если служба Audio Sink (необходимая для правильной работы наушников) не включена. В этом случае включение службы Audio Sink может решить проблему.
Решение 6. Переустановите драйверы Bluetooth.
Вы можете столкнуться с проблемой, если драйверы Bluetooth вашей системы повреждены или неправильно настроены. В этом случае переустановка драйверов Bluetooth может решить проблему. Прежде чем продолжить, убедитесь, что вы скачали последнюю версию драйверов Bluetooth (внутренних или внешних) вашей системы.
Если проблема не исчезнет, проверьте, решает ли проблема использование сторонней утилиты (например, Galaxy Buds Manager). Если нет, то проверьте свои наушники на наличие каких-либо проблем с оборудованием (если возможно, замените по гарантии) или купите другой Bluetooth-ключ (с BT 5.0).
Источник
Микрофон на Bluetooth наушниках в Windows 10: как настроить, включить, проверить, почему не работает?
Практически все беспроводные наушники имеют встроенный микрофон. Как какие-то классические модели, так и популярные сегодня TWS (раздельные) наушники, спортивные модели и т. д. Даже в Bluetooth колонках обычно есть микрофон и его так же можно использовать на компьютере или ноутбуке. И если при подключении таких наушников к мобильным устройствам проблем с работой микрофона нет, то в той же Windows 10 микрофон может не работать. Не редко его нужно дополнительно включать, настраивать и проверять работу в разных приложениях.
Настройка и проверка микрофон на беспроводных наушниках
Первым делом нужно подключить беспроводные наушники к компьютеру. Скорее всего, у вас они уже подключены. Если нет, смотрите инструкцию: как подключить Bluetooth наушники к компьютеру или ноутбуку на Windows 10. И отдельная инструкция по подключению AirPods.
Дальше открываем параметры звука и переходим в «Панель управления звуком».
Чтобы проверить, работает микрофон или нет, нужно начать что-то говорить, или постучать по наушниках, и в этот момент смотреть на шкалу справа. Она должна двигаться.
Такую же проверку можно выполнить в настройках практически любого приложения, которое использует микрофон. Например, в Скайпе.
Микрофон, который появился после подключения беспроводных наушников отображается в системе и работает. При разговоре шкала определения уровня громкости микрофона двигается. AirPods 2 в качестве Bluetooth-гарнитуры в Windows 10 работают отлично.
Дальше мы рассмотрим возможные проблемы и их решения.
Почему не работает микрофон на Bluetooth наушниках?
В большинстве случаев проблемы две:
Только «Подключенная музыка» и «Головной телефон» отключен
Выглядит это обычно вот так:
Статус «Отключено», или «Соединение прервано».
Решения:
Если микрофон есть, он включен, но не работает (вас не слышно)
Это та проблема, которая была у меня. В настройках вроде все отлично, но микрофон не реагирует на звук. При проверке шкала не двигается. Причина может быть в том, что он отключен в настройках конфиденциальности.
Источник
Galaxy buds не работает микрофон windows 10
Представляем Galaxy Buds Pro
Управляйте уровнем шумоподавления
Технология активного шумоподавления в наушниках Galaxy Buds Pro устраняет до 99% внешних шумов. Микрофоны внутри и снаружи отслеживают шум в режиме реального времени. Выберите уровень регулировки шумоподавления с помощью интеллектуального алгоритма, который подавляет шум в зависимости от окружающей обстановки: установите его на высокий уровень в шумном автобусе или используйте низкий уровень в читальном зале библиотеки. Теперь больше нет необходимости менять громкость.
Растворитесь в студийном звучании
Чистый и реалистичный звук от самых высоких нот до самых глубоких басов благодаря специально разработанным двухполосным динамикам со звуком от специалистов AKG. Galaxy Buds Pro предлагают самое захватывающее звучание среди наушников Galaxy Buds, слушаете ли вы новый альбом или аудиокнигу в дороге.
Звук с невероятным эффектом погружения
Перенеситесь в эпицентр происходящего и оцените захватывающий объемный звук с функцией Аудио 360. Благодаря технологии Dolby Head Tracking™ в Galaxy Buds Pro вы окажетесь в центре вашего любимого видео, фильма или телешоу. Интеллектуальный датчик отслеживания движения определяет направление звука, когда вы двигаете головой, обеспечивая мощный эффект присутствия при прослушивании. А с контентом в формате Dolby Atmos® вы сможете еще чётче слышать каждую деталь и глубже почувствовать связь с историей.
Функция автоматического переключения между устройствами в наушниках Galaxy Buds Pro определяет, использование какого устройства сейчас наиболее актуально, и мгновенно подключается к нему. Так, когда вы смотрите фильм на планшете, и вам поступает входящий вызов на смартфон, наушники переключаются на звук с телефона. Затем, как только вы завершите звонок, Galaxy Buds Pro легко подключатся обратно к планшету. Переключайтесь между своими устройствами, даже не касаясь экрана.
Глянцевый блеск как эффектный шрифт
Galaxy Buds Pro доступны в трёх актуальных цветах. Выберите неподвластный времени чёрный, яркий фиолетовый или великолепный серебристый, чтобы сделать окружающий мир ярче. Каждый наушник отполирован до блеска, а матовая внутренняя поверхность комфортно соприкасается с кожей. И не забываем про такой же стильный и практичный зарядный футляр.
В теме нет куратора. По вопросам наполнения шапки обращайтесь к модераторам раздела через кнопку 
Добавлено 18.12.2020, 08:10:
решил открыть плагин и нашел несколько интересных вещей:
1. Распознавание речи
2. Активное шумоподваление и Звуковой фон вместе
3. Значки из One UI 3
4. Разобрал апк плагина и нашел 3 цвета наушников: Черный, Фиолетовый и Серебряный
вот немного скринов и картинок самих наушников
еще прикрепляю плагин если кому надо
На главной новость о характеристиках в сравнении с Buds+ и Buds Live
А я все надеюсь, что у наушников будет насадка с крючком, из моих ушей все вываливается иначе..
Добавлено 04.01.2022, 08:26:
Чёт дороговато, однако. Ещё и функционал будет обрезан не на самсунгах. Да и про кодаки поддерживаемые ничего не сказали. Подожду обзоров и реальных пользователей. Если aptX не будет, то и с жабой договариваться не придётся.
Есть. А ещё тут заявлен SNR внешний микрофон. То есть связка «3 микрофона и датчик костной проводимости» тут на порядок лучше, чем в лайвах.
import android.content.Intent;
import android.os.Bundle;
import android.view.View;
import android.widget.CompoundButton;
import androidx.appcompat.widget.SwitchCompat;
import androidx.appcompat.widget.Toolbar;
import com.samsung.accessory.atticmgr.R;
import com.samsung.accessory.hearablemgr.Application;
import com.samsung.accessory.hearablemgr.common.ui.OnSingleClickListener;
import com.samsung.accessory.hearablemgr.common.util.Util;
import com.samsung.accessory.hearablemgr.core.EarBudsInfo;
import com.samsung.accessory.hearablemgr.core.bigdata.SA;
import com.samsung.accessory.hearablemgr.core.bigdata.SamsungAnalyticsUtil;
import com.samsung.accessory.hearablemgr.core.gamemode.GameModeManager;
import com.samsung.accessory.hearablemgr.core.service.message.MsgID;
import com.samsung.accessory.hearablemgr.core.service.message.MsgSimple;
import com.samsung.accessory.hearablemgr.module.base.ConnectionActivity;
import com.samsung.accessory.hearablemgr.module.mainmenu.GamingModeActivity;
import seccompat.android.util.Log;
public class LabsActivity extends ConnectionActivity <
private static final String TAG = (Application.TAG_ + LabsActivity.class.getSimpleName());
private View gamingModeLayout;
private SwitchCompat gamingModeSwitch;
private EarBudsInfo mEarBudsInfo;
/* access modifiers changed from: protected */
@Override // androidx.activity.ComponentActivity, com.samsung.accessory.hearablemgr.module.base.OrientationPolicyActivity, androidx.core.app.ComponentActivity, androidx.appcompat.app.AppCompatActivity, androidx.fragment.app.FragmentActivity, com.samsung.accessory.hearablemgr.module.base.PermissionCheckActivity
public void onCreate(Bundle bundle) <
Log.i(TAG, «onCreate()»);
super.onCreate(bundle);
setContentView(R.layout.activity_labs);
this.mEarBudsInfo = Application.getCoreService().getEarBudsInfo();
setSupportActionBar((Toolbar) findViewById(R.id.toolbar));
initGameModeCard();
>
/* access modifiers changed from: protected */
@Override // androidx.fragment.app.FragmentActivity, com.samsung.accessory.hearablemgr.module.base.PermissionCheckActivity, com.samsung.accessory.hearablemgr.module.base.ConnectionActivity
public void onResume() <
super.onResume();
SamsungAnalyticsUtil.sendPage(SA.Screen.LABS);
updateUI();
updateVoiceAssistant();
>
/* access modifiers changed from: protected */
@Override // androidx.appcompat.app.AppCompatActivity, androidx.fragment.app.FragmentActivity, com.samsung.accessory.hearablemgr.module.base.PermissionCheckActivity
public void onDestroy() <
super.onDestroy();
>
@Override // com.samsung.accessory.hearablemgr.common.ui.OnSingleClickListener
public void onSingleClick(View view) <
SamsungAnalyticsUtil.sendEvent(SA.Event.GAME_MODE_DETAIL, SA.Screen.LABS);
LabsActivity labsActivity = LabsActivity.this;
labsActivity.startActivity(new Intent(labsActivity, GamingModeActivity.class));
>
>);
this.gamingModeSwitch.setOnCheckedChangeListener(new CompoundButton.OnCheckedChangeListener() <
/* class com.samsung.accessory.hearablemgr.module.aboutmenu.LabsActivity.AnonymousClass2 */
public void onClick(View view) <
LabsActivity.this.gamingModeSwitch.setChecked(!LabsActivity.this.gamingModeSwitch.isChecked());
>
>);
>
private void updateUI() <
initGameModeCard();
>
Источник
Проблемы Galaxy Buds: Bluetooth, зарядка, плохой звук, рассинхрон и пр.
Galaxy Buds от Samsung (и AKG) при весьма достойном как для топа категории True Wireless функционале стоят заметно дешевле AirPods 2 и ненамного дороже других флагманов, поэтому заслуженно пользуются повышенным вниманием со стороны массового пользователя. Достоинства модели уже известны, равно как и некоторые проблемы Galaxy Buds…
Они, судя по отзывам владельцев, у «бадсов» тоже случаются. И, как водится, во многом благодаря стараниям и/или по недосмотру самого юзера.
В общем, о них, то бишь, о самых распространенных проблемах флагманских True Wireless от Samsung и о том, как их устранять, и пойдет речь дальше.
# проблемы Galaxy Buds — не включаются, не заряжаются
Речь о тех непонятных и неприятных ситуациях, когда наушники Galaxy Buds (или Galaxy Buds+, или Galaxy Buds Live), один или сразу оба, вдруг перестают работать, то есть просто не включаются и пропадают из приложения Galaxy Wearable (оно их как бы не видит).
Случается такая «непонятка», как правило, после того, как наушники какое-то время (пару дней или дольше) полежали без дела. А потом, когда их вынимаешь из зарядного кейса (и вкладываешь обратно), то никак на это не реагирует.
При этом, если «уши» в Galaxy Wearable отображаются, то приложение может даже показывать, что аккум кейса не разряжен. Но чаще, когда «пропали» оба Buds-а, то Galaxy Wearable и кейс тоже не показывает (поскольку к смартфону и к приложению он подключен не сам, а через наушники). Подробнее об этом — в статье
Источник
Wanted to put this up here in case anyone else had this issue — I was able to playback sound fine but unable to use the microphone. Windows 10 has so many different goddamn areas where it manages sound, I had to just keep troubleshooting by making one change in each area at a time and retesting. After several hours, here are the settings I have now that enable me to both playback music from Spotify at high quality and take Zoom calls.
-
Search > Control Panel > Devices and Printers > right click «Galaxy Buds+» > Properties > select Services tab
-
Under the Bluetooth Services section make sure all checkboxes are checked > Apply > OK
-
Right click «Galaxy Buds+» again > Sound settings > Playback tab
-
make sure Headset is «Galaxy Buds+ (989B) Hands-Free AG Audio» as Default Communications Device
-
right click Headset > Advanced > under Exclusive Mode, make sure Allow applications to take exclusive control of this device and Give exclusive mode applications priority are both checked
-
stay on the Advanced tab > under Signal Enhancements > make sure Enable audio enhancements is checked
-
Apply > OK
-
Stay on the Playback tab
-
make sure Headphones is «Galaxy Buds+ (989B) Stereo» as Default Device
-
right click Headphones > Enhancements > make sure Disable all enhancements is checked
-
stay on Headphone Properties > Advanced > under Exclusive Mode, make sure Allow applications to take exclusive control of this device and Give exclusive mode applications priority are both checked
-
Apply > OK
-
Stay in the Sound pop-up and select the Recording tab
-
make sure Headset is «Galaxy Buds+ (989B) Hands-Free AG Audio» as Default Device
-
right click Headset > Listen > make sure Listen to this device is unchecked
-
stay on Listen > make sure the Playback through this device dropdown is set to Default Playback Device
-
stay on Listen > make sure under Power Management that the Continue running when on battery power radio button is selected
-
click on Advanced > under Exclusive Mode, make sure Allow applications to take exclusive control of this device and Give exclusive mode applications priority are both checked
-
stay on the Advanced tab > under Signal Enhancements > make sure Enable audio enhancements is checked
-
Apply > OK
-
click X to close out of Devices and Printers
-
On the Windows taskbar > click speaker icon
-
make sure its set to «Headphones (Galaxy Buds+ (989B) Stereo)»
-
Stay on the Windows taskbar > right click speaker icon > select Open Volume mixer
-
under Device, make sure its set to «Headphones (Galaxy Buds+ (989B) Stereo)»
-
click X to close
-
Stay on the Windows taskbar > right click speaker icon again > select Open Sound settings
-
under Sound > Output, click into Choose your output device > make sure «Headphones (Galaxy Buds+ (989B) Stereo)» is selected
-
Stay on Sound page, go to Input > click into Choose your input device > make sure «Headset (Galaxy Buds+ (989B) Hands-Free AG Audio)» is selected
-
click X to close
If you want to use an application like Zoom and have it receive audio from your mic and send audio back to the headset, do the following additional steps:
9. Start a Zoom meeting > on the task bar click the up arrow (caret) > under Select a Microphone, make sure «Headset Galaxy Buds+ (989B) Hands-Free AG Audio» is selected
-
click the up arrow (caret) again > under Select a Speaker, make sure «Headset Galaxy Buds+ (989B) Hands-Free AG Audio» is selected
-
Click the up arrow (caret) again > select Test Speaker & Microphone…
-
next to Speaker 1, make sure «Headset Galaxy Buds+ (989B) Hands-Free AG Audio» is selected > click Yes if you hear the ringtone
-
next to Microphone, make sure «Headset Galaxy Buds+ (989B) Hands-Free AG Audio» is selected > click Yes if you hear the replay
-
you should then see a message that says Speaker and microphone looks good > click Finish
This should set you up to where music will come through the «Headphones» by default as high quality audio, and you can still use the mic as the «Headset». These are all the settings I had to configure through trial and error to get it to work for me, so hopefully this helps someone else.
РЕКОМЕНДУЕМЫЕ: Загрузите этот инструмент, который поможет вам безопасно исправить распространенные ошибки Windows и автоматически оптимизировать производительность системы.
Samsung Galaxy Buds позволяет вам наслаждаться атмосферной музыкой, так что вы можете погрузиться в свои любимые мелодии независимо от того, где вы находитесь. Вы можете подключить свой Наушники Galaxy Buds на мобильный телефон, планшет, умные часы, смарт-телевизор или ноутбук / настольный компьютер через соединение Bluetooth. Таким образом, вы можете в одиночестве слушать подкасты и песни на любом устройстве, которое вы используете.
Однако некоторым пользователям было сложно подключить наушники Samsung Galaxy Buds к ПК с Windows 10. Galaxy Buds автоматически подключается и подключается к Bluetooth. Однако ошибка появляется, когда ПК с Windows 10 не может найти или найти Galaxy Buds для сопряжения устройств. Наушники не работают или не отображаются в списке доступных устройств.
Если вы столкнулись с той же проблемой с вашими наушниками Samsung Galaxy Buds, и вы не сможете их найти или не можете подключиться к наушникам, есть несколько способов решить эту проблему. Вы можете выполнить каждое из приведенных ниже решений и повторить попытку подключения Samsung Galaxy Buds к компьютеру с Windows 10, чтобы проверить, работает ли оно. Этот метод работает для Galaxy Buds Pro, Galaxy Buds Live, а также Galaxy Buds +.
- Сначала разорвите пару с Galaxy Buds.
- Перейдите в меню «Настройки» и нажмите «Устройства».
- Выберите Bluetooth и другие устройства.
- Ищите свои Samsung Galaxy Buds, обычно в разделе «Аудио».
- Щелкните, чтобы раскрыть меню.
- Щелкните Удалить устройство.
- Теперь снова подключите его к компьютеру с Windows 10.
- В разделе «Bluetooth и другие устройства» щелкните значок «Плюс».
- Выберите Bluetooth.
- Он начнет обнаруживать ваши Galaxy Buds.
Метод № 5 — Запустите средство устранения неполадок оборудования и устройств Windows 10
- Перейдите в меню настроек.
- Выберите Обновление и безопасность.
- Щелкните Устранение неполадок на левой панели.
- Щелкните Дополнительные средства устранения неполадок.
- Выберите Bluetooth.
- Щелкните Запустить средство устранения неполадок.
Исправил ли какой-либо из вышеперечисленных методов ошибку Galaxy Buds? Если нет, есть ли у вас другие решения, которые могут решить проблему с Bluetooth? Вы можете поделиться своими ответами ниже, чтобы помочь другим пользователям решить проблемы с подключением Samsung Galaxy Buds на ПК.
ЕЩЕ ЕСТЬ ВОПРОСЫ? Попробуйте этот инструмент для устранения ошибок Windows и автоматической оптимизации производительности системы.
Ваш Galaxy Buds может не подключиться к вашему компьютеру, если системные драйверы или Windows вашей системы не обновлены до последней сборки. Более того, неправильная настройка системных служб также может вызвать обсуждаемую ошибку.
Пользователь сталкивается с проблемой, когда пытается подключить Galaxy Buds к своему ПК, но не может этого сделать (хотя некоторые пользователи ранее успешно подключались). В некоторых случаях компьютер пользователя не может найти бутоны, тогда как в других случаях соединение было успешным, но без звука из бутонов. Проблема не ограничивается конкретной версией Galaxy Buds.
Прежде чем переходить к решениям для подключения наушников Galaxy Buds к компьютеру, проверьте, что наушники Galaxy Buds могут без проблем подключаться к другим устройствам Bluetooth.
Кроме того, известно, что у наушников Galaxy Buds возникают проблемы, если они используются с устройством, использующим протокол Bluetooth 5.0, поэтому попробуйте использовать наушники с совместимым устройством (если возможно).
И последнее, но не менее важное: убедитесь, что никакое другое устройство не вызывает каких-либо помех Bluetooth для ПК или наушников (особенно вашего телефона).
Microsoft и сторонние поставщики продолжают обновлять свои продукты в соответствии с последними технологическими достижениями и исправлять известные ошибки.
Вы можете не подключить Galaxy Buds к компьютеру, если Windows и системные драйверы устарели, так как это может создать несовместимость между устройствами. В этом сценарии обновление Windows и драйверов устройств до последней сборки может решить проблему.
- Вручную обновите Windows и драйверы устройств вашей системы до последней сборки. Если вы используете какую-либо утилиту обновления, например Dell Support Assistant, используйте ее для обновления драйверов.
- Затем проверьте, нормально ли работают Galaxy Buds.
Решение 2. Повторное сопряжение Galaxy Buds
Проблема может быть результатом временного сбоя в модулях Bluetooth. Глюк можно устранить повторным соединением бутонов.
- Отключите наушники от вашего ПК, а затем выключите и снова включите устройства.
- Теперь убедитесь, что на вашем компьютере включен Bluetooth, и вставьте наушники в уши.
- Теперь нажмите и удерживайте оба бутона в течение нескольких секунд, а затем проверьте, решена ли проблема с бутонами Galaxy.
В противном случае отключите устройства и выключите и снова включите их.
- Теперь поместите бутоны в футляр и при открытой крышке футляра проверьте, можно ли подключить Galaxy Buds.
Решение 3. Выберите Galaxy Buds в качестве устройства воспроизведения
Возможно, вы не сможете подключить Galaxy Buds к компьютеру, если устройство воспроизведения не настроено на наушники. В этом контексте установка бутонов в качестве устройства воспроизведения может решить проблему.
- Кликните значок динамика на панели задач, чтобы открыть меню «Выбор устройства воспроизведения».
- Теперь выберите бутоны Galaxy и проверьте, решена ли проблема.
Решение 4. Установите для типа запуска службы поддержки Bluetooth значение автоматический
Служба поддержки Bluetooth необходима для завершения работы наушников Galaxy, и если она не настроена должным образом, это может вызвать возникшую ошибку. В этом контексте установка типа запуска службы поддержки Bluetooth на автоматический может решить проблему.
- Нажмите клавишу Windows и в поле поиска Windows введите Services. Теперь, в отображаемых результатах, кликните правой кнопкой мыши «Службы» и выберите «Запуск от имени администратора».
- Затем дважды кликните Служба поддержки Bluetooth и откройте раскрывающийся список Тип запуска.
- Теперь выберите «Автоматически» и нажмите «Применить / ОК».
- Затем кликните правой кнопкой мыши Службу поддержки Bluetooth и выберите «Перезагрузить».
- После перезапуска проверьте, можно ли подключить Galaxy Buds.
Решение 5. Включите службу Audio Sink для Galaxy Buds
Galaxy Buds не могут подключиться к вашей системе, если служба Audio Sink (необходимая для правильной работы наушников) не включена. В этом случае включение службы Audio Sink может решить проблему.
- Нажмите клавишу Windows и откройте Настройки. Теперь откройте Устройства.
- Затем на правой панели нажмите «Устройства и принтер» (в разделе «Связанные настройки») и кликните правой кнопкой мыши Galaxy Buds.
- Теперь выберите «Свойства» и перейдите на вкладку «Услуги». Затем отметьте опцию Audio Sink и сохраните изменения.
- Теперь проверьте, решена ли проблема с Galaxy Buds.
- В противном случае откройте свойства Galaxy Buds и перейдите на вкладку «Оборудование» или «Услуги».
- Теперь установите драйверы для каждой функции, такой как AVCRP, Handsfree и т. д. (BTIS и SAMSUNGDEVICE можно игнорировать). Сначала попробуйте использовать драйверы Microsoft, а если эти драйверы не работают, попробуйте выбрать драйверы вручную.
Затем проверьте, решена ли проблема с Galaxy Buds.
Решение 6. Переустановите драйверы Bluetooth.
Вы можете столкнуться с проблемой, если драйверы Bluetooth вашей системы повреждены или неправильно настроены. В этом случае переустановка драйверов Bluetooth может решить проблему. Прежде чем продолжить, убедитесь, что вы скачали последнюю версию драйверов Bluetooth (внутренних или внешних) вашей системы.
- Разорвите пару наушников Galaxy и вашей системы. Затем кликните правой кнопкой мыши кнопку Windows, чтобы открыть меню «Опытный пользователь», и выберите «Диспетчер устройств».
- Теперь разверните Bluetooth и кликните правой кнопкой мыши любое из устройств Bluetooth.
- Затем выберите «Удалить устройство» и установите флажок «Удалить программное обеспечение драйвера для этого устройства».
- Затем нажмите кнопку «Удалить» и дождитесь завершения удаления. Теперь повторите то же самое, чтобы удалить все устройства Bluetooth и Galaxy Buds. Тогда reboo т вашего компьютера.
- После перезагрузки проверьте, решена ли проблема с Galaxy Buds (Windows попытается установить драйверы по умолчанию).
- Если нет, проверьте, решает ли проблема установка последних версий OEM-драйверов.
- Если это не помогло, откройте диспетчер устройств (шаг 2) и щелкните правой кнопкой мыши на наушниках Galaxy (возможно, вам придется развернуть Bluetooth, звук, видео и игровые контроллеры или другие устройства). В показанном меню выберите Обновить драйвер.
- Затем выберите «Обзор драйверов на моем компьютере» и проверьте, решает ли проблему использование транспортного драйвера Microsoft Bluetooth Avrcp проблему (возможно, вам придется снять флажок «Показать совместимое оборудование»).
- Если нет, проверьте, решает ли проблема использование драйвера службы аудиошлюза громкой связи.
Если проблема не исчезнет, проверьте, решает ли проблема использование сторонней утилиты (например, Galaxy Buds Manager). Если нет, то проверьте свои наушники на наличие каких-либо проблем с оборудованием (если возможно, замените по гарантии) или купите другой Bluetooth-ключ (с BT 5.0).
Картинки. Что-то сломалось на хостинге и наши картинки пропали, скоро найдем и зальем. Будет лучше чем прежде 
Просмотр видео и прослушивание музыки в наушниках для многих людей уже недостаточно, поэтому большинство наушников оснащены микрофоном. Когда он перестает работать, вы не можете общаться в видеочате, голосовом чате или играть в онлайн-игры. Сегодня мы расскажем вам, как устранить неполадки если перестал работать микрофон на наушниках Windows 10.
Если ваш микрофон не работает, эта статья поможет вам. В нем рассматриваются наиболее распространенные случаи отказа микрофона.
Ноутбуки обычно имеют встроенный микрофон. А у настольных компьютеров нет. Сначала следует проверить, подключен ли микрофон правильно.
Этот круглый разъем обычно имеет красный или розовый цвет. Разъем динамика (громкоговорителя) обычно находится рядом и имеет зеленый цвет. Скорее всего, вы найдете его на задней панели системного блока.
Но они часто дублируются в системном блоке. Спереди или сверху, иногда сбоку. Вы также можете найти один разъем для гарнитуры с микрофоном. Например, вы подключили микрофон, но звук не записывается, или собеседник не слышит вас в Skype.
Устранение неисправностей микрофона гарнитуры в Windows 10
Сначала проверьте физическое соединение. Если гарнитура проводная, проверьте, не повреждены ли провода. Измените разъем подключения, который обычно имеет несколько портов usb. Если используется разъем trs (jack 3,5 мм), а на некоторых компьютерах есть только один, проверьте, работает ли гарнитура на другом компьютере. Если возможно, подключите другую гарнитуру с микрофоном.
Включите микрофон с помощью пульта дистанционного управления (если есть).
Внимательно проверьте устройство. Многие из них оснащены пультом дистанционного управления для переключения режимов звучания, а также регуляторами громкости и микрофона. Если вышеуказанный метод не решил проблему, воспользуйтесь другим методом.
Микрофон неисправен или отключен системой
Проблемы с микрофоном могут быть вызваны различными неисправностями на уровне системы или неправильными настройками пользователя. Нередко микрофон перестает работать после обновления Windows 10. Устранение неполадок следует начать с проверки настроек звука. В приложении «Настройки» выберите вкладку «Микрофон» в разделе «Конфиденциальность» и убедитесь, что доступ к микрофону включен для вашего устройства, а также доступ к диктофону для вашего приложения.
Вы можете проверить работу микрофона в его свойствах. Нажмите на значок динамика в трее, а затем выберите «Устройство записи» в меню.
На этот раз нажмите ПКМ на записывающем устройстве (микрофоне), выберите в меню пункт «Свойства» и убедитесь, что опция «Использовать это устройство» отмечена как «Вкл».
Обратите внимание на формат по умолчанию. Битрейт и частота должны быть установлены на «2-канальный, 16-бит, 96000 Гц (студийное качество)».
Если вы не видите устройство в окне Sound, это не значит, что его вообще не существует. Нажмите на пустую область в окне и выберите в меню пункт «Показать отключенные и отсоединенные устройства».
Удалить обновления системы
Сообщение «Realtek High Definition Audio is currently unavailable», указывающее на проблему с микрофоном, часто появляется после установки очередного обновления Windows 10. Возможно, если вы откатитесь к предыдущей точке восстановления, проблема будет решена.
- Используйте комбинацию клавиш «Win» + «R», чтобы открыть окно «Выполнить».
- Перейдите к подсказке «Управление» и нажмите кнопку OK.
- Перейдите к разделу «Восстановление», а затем к разделу «Восстановление системы».
- Выберите точку восстановления.
- Завершите откат системы.
Обратите внимание, что этот метод работает только в том случае, если с микрофоном гарнитуры ранее не возникало проблем и ранее была создана точка восстановления. В противном случае приведенный выше алгоритм вам не поможет.
Более радикальным вариантом был бы полный сброс Windows 10, но мы его не рассматриваем, поскольку этот метод приведет к полному удалению данных, если вы не сделали резервную копию. Кроме того, если неисправен только микрофон гарнитуры, а не сам компьютер, сброс настроек — очень неразумный метод.
Проверьте драйвер микрофона для Windows 10
Давайте рассмотрим эти драйверы. Потому что если у вас не установлены драйверы устройства, дальнейшие действия не помогут. Откройте Диспетчер устройств, что очень легко сделать в Windows 10.
Щелкните правой кнопкой мыши на «Пуск» и выберите «Диспетчер устройств».
Я покажу вам другой быстрый способ открыть диспетчер устройств, который является универсальным и работает со всеми версиями Windows.
Нажмите горячую клавишу Windows + R. Появится диалоговое окно «Выполнить», введите следующую команду:
devmgmt.msc
Затем нажмите клавишу Enter. Диспетчер устройств теперь открыт. Теперь откройте разделы Audio In и Audio Out (Аудиовходы и Аудиовыходы).
Для этого нажмите на стрелку и посмотрите, есть ли в системе микрофон. Если микрофон такой же, как у меня, значит драйвер микрофона установлен правильно и можно приступать к дальнейшей настройке.
Если вы видите на микрофоне такую стрелку, как показано на рисунке. Она должна быть включена.
Для этого нажмите кнопку на правой клавише микрофона и выберите «Включить устройство». Теперь микрофон включен. Теперь вы можете проверить, правильно ли работает ваш микрофон.
Если в диспетчере задач видны только динамики, а микрофона нет вообще. В первую очередь необходимо проверить, не отключили ли вы микрофон в аппаратном обеспечении.
Установлен ли «родной» драйвер. Настройки драйвера
При установке (обновлении*) системы Windows 10/11 в систему устанавливается «общий» драйвер микрофона, который не всегда работает должным образом. Поэтому после установки системы я всегда рекомендую обновить ее, загрузив драйвер с официального сайта оборудования.
Чтобы проверить наличие драйвера, просто войдите в диспетчер устройств и посмотрите, есть ли устройства с желтым восклицательным знаком и обнаружена ли модель устройства. См. скриншот ниже — драйвер установлен.
Кстати, там же можно запустить автоматическое обновление драйверов (просто щелкните правой кнопкой мыши на устройстве).
Внимание!
Чтобы получить доступ к диспетчеру устройств, нажмите Win+R и введите devmgmt.msc в появившемся окне «Выполнить».
Кстати, для сравнения вот еще один снимок экрана: Обратите внимание, что во вкладке «Звуковые устройства» нет микрофона, но есть неизвестный микрофон во вкладке «Другие устройства». Это означает, что в системе вообще нет драйверов для микрофонов… Т.е. Windows 10 не видит микрофон от наушников.
Как можно обновить драйверы для микрофона.
- Если у вас есть компакт-диск, который прилагался к микрофону, используйте его (хотя если вы купили микрофон давно, на нем может не быть драйверов для Windows 10/11 сегодня).
- Используйте утилиту для проверки точной модели микрофона и загрузки правильного драйвера с официального сайта производителя.
- Используйте специальные инструменты для автоматического обновления драйверов. Они сделают все за вас: определят модель устройства, проверят наличие обновленного драйвера и загрузят его (если требуется).
Рекомендуем!
Удалите старый драйвер перед установкой нового (при обновлении вручную).
Если ваш микрофон старый, возможно, в Windows 10/11 для него вообще нет драйверов. В этом случае вы можете либо установить на компьютер более старую операционную систему, либо купить более современный микрофон.
Кстати, после обновления и установки драйвера не забудьте зайти в его настройки и проверить уровень громкости, эффекты и другие параметры. Они обычно имеют более высокий приоритет, чем настройки звука в Windows.
Специальное программное обеспечение
Пакеты драйверов звуковых карт обычно включают специальное программное обеспечение для управления устройствами воспроизведения и записи звука. Приложения могут отличаться в зависимости от поставщика драйверов. Это происходит на примере звуковой карты Conexant и сопутствующего ей инструмента обработки голоса и звука SmartAudio.
- Введите «Панель управления» в поиске Windows и откройте приложение.
Запустите панель управления Windows - Найдите и запустите программу SmartAudio.
- Перейдите на вкладку микшера громкости. Если в гарнитуре есть звук, нас интересуют только те блоки, в которых есть значок в виде микрофона. Записывающих устройств может быть несколько. В этом случае сначала нажмите на значок микрофона, который вы хотите использовать. Должна появиться зеленая галочка. Теперь нажмите на значок динамика под панелью громкости, чтобы активировать микрофон.
Активируйте микрофон в SmartAudio
Настройки конфиденциальности
После крупного обновления системы ее настройки иногда могут измениться. Например, если на компьютере ранее был включен микрофон, то после обновления эта настройка часто имеет противоположное значение. Даже если он включен в настройках, он не будет работать без разрешений. Пожалуйста, обязательно проверьте эту версию.
- Щелкните правой кнопкой мыши в меню «Пуск» и выберите «Настройки».
- Откройте раздел «Конфиденциальность».
- На вкладке «Микрофон» перейдите к полю «Разрешить доступ к микрофону на этом устройстве» и убедитесь, что оно включено. Если нет, нажмите «Изменить» и активируйте его.
- Разрешите приложению доступ к микрофону ниже, иначе он не будет работать в программе, которая его использует.
- В нижней части окна можно отдельно предоставить разрешения для программы Microsoft Store.
Предоставление микрофону доступа к приложениям Windows Store и некоторые классические приложения, загруженные из Интернета.
Предоставление микрофону доступа к классическим приложениям
После внесения изменений в раздел Конфиденциальность перезагрузите Windows и попробуйте снова открыть приложение и проверить микрофон. В большинстве случаев такое «действие» заставит микрофон снова работать.
На Win 11
Нажмите Win+i, чтобы открыть Параметры Windows (не путать с Панелью управления), Конфиденциальность и безопасность (см. скриншот ниже).
Примечание: Чтобы открыть Параметры Windows, нажмите сочетание клавиш Win+i или воспользуйтесь меню ПУСК.
Windows 11: конфиденциальность и безопасность
Далее, на вкладке «Микрофон» выполните следующие действия:
- Разрешите доступ к микрофону (см. скриншот ниже).
- В Windows 10: разрешите доступ к микрофону для «Win32WebViewHost».
- В Windows 11: разрешите доступ к микрофону для классических приложений.
- Также убедитесь, что приложение, для которого нельзя использовать микрофон, также находится в списке разрешенных приложений.
Windows 11. разрешить доступ к микрофону
Увеличьте громкость
Даже если микрофон работает и включен в любом месте, но его громкость уменьшена до минимального значения, он все равно не будет передавать звук.
- Вернитесь в Настройки и откройте раздел Система.
- На вкладке «Звук» перейдите в раздел «Вход», убедитесь, что гарнитура выбрана правильно, а затем нажмите «Свойства устройства».
- Убедитесь, что флажок «Отключить» снят, и проверьте уровень громкости. Если он полностью выключен, переместите ползунок вправо.
В некоторых приложениях, использующих устройства ввода звука, можно управлять громкостью отдельно. Если вы добавили его в настройках Windows 10, но, например, по-прежнему не работает микрофон на наушниках в Skype, проверьте настройки мессенджера.
- Перейдите в меню Skype, нажав на значок с тремя точками, и откройте «Настройки».
- Откройте вкладку «Звук и видео» и проверьте в поле «Звук», что выбрано правильное устройство. Теперь отключите автоматическую настройку микрофона. Вы увидите полосу, с помощью которой можно изменить громкость. Если уровень установлен слишком низко, увеличьте его.
Проверьте на наличие вирусов
Вредоносные программы часто вызывают сбои в работе приложений, системных компонентов и подключенных к ним устройств. на Windows Defender надежды мало. Установите антивирусную программу, которая сканирует вашу систему и затем отслеживает ситуацию в режиме реального времени. Используйте антивирусное средство, которое не требует установки и может обнаруживать дополнительные угрозы. О том, как и что делать, чтобы очистить свой компьютер от вирусов, вы можете прочитать на нашем сайте.
Запустите сканирование системы на наличие вируса Nod32
Настройка записывающих устройств
Дело в том, что при некоторых настройках звук с микрофона может стать почти неслышным (то есть он есть, но едва слышен).
Чтобы проверить эти настройки, я рекомендую открыть панель управления Windows в разделе «Оборудование и звук/Звук» (см. пример на скриншоте ниже).
Затем перейдите на вкладку «Запись» и откройте свойства текущего микрофона.
Обратите внимание, кстати, что если у вас два или более микрофонов — выбран ли микрофон по умолчанию для записи? (Примечание: выбранным является тот, который отмечен зеленой галочкой). Вполне возможно, что ваш микрофон не работает, потому что Windows по умолчанию «выбрала» не то устройство…
На вкладке Общие проверьте, что для этого устройства горит статус «Использовать это устройство (включено)».
На вкладке «Прослушивание» проверьте, чтобы был установлен флажок «Продолжать работу при переключении на питание от батареи» (в противном случае в некоторых случаях микрофон может быть отключен для экономии заряда батареи).
Продолжение работы при переходе на питание от батареи
На вкладке Уровень установите флажок:
- Настройки микрофона: установите ползунок примерно на 80-90
- Усиление микрофона: попробуйте передвинуть ползунок в сторону усиления (в моем случае, например, микрофон хорошо ведет себя при +12 дБ).
На вкладке «Эффекты микрофона» я рекомендую полностью отключить все эффекты (при определенных условиях шумоподавление также подавит ваш звук ……). Отключение эффектов микрофона
На последней вкладке «Advanced» попробуйте изменить частоту дискретизации и битность: например, установите 24 бита при 48000 Гц (студийная запись).
Сохраните измененные настройки и повторно проверьте работу микрофона.
Использование инструментов поиска и устранения неисправностей
Если после решения проблемы первым способом положительных изменений не произошло, очевидно, что диктофон перестал работать из-за программного сбоя. Этот тип проблемы можно решить с помощью встроенных инструментов Windows 10.
- Откройте Панель управления любым удобным для вас способом (например, через поисковую строку Windows).
- Перейдите в раздел «Устранение неполадок», а затем на вкладку «Оборудование и звук».
- Щелкните левой кнопкой мыши на заголовке «Запись звука».
- Следуйте инструкциям, появляющимся на экране.
Обратите внимание, что перед запуском алгоритма к компьютеру должна быть подключена гарнитура с микрофоном. После этого система либо самостоятельно устранит неисправность, либо даст рекомендации по устранению проблемы.
Обслуживание клиентов
Мы надеемся, что наш метод поможет вам «восстановить» микрофон вашей гарнитуры. Если результат отрицательный, обратитесь в службу поддержки производителя. Возможно, они знают какие-то уникальные способы решения проблемы. Если нет возможности подключить гарнитуру к другому компьютеру и под рукой нет второй гарнитуры, не теряйте времени, особенно если устройство все еще находится на гарантии — обратитесь в сервисный центр и позвольте им диагностировать и устранить проблему.
О Skype, Steam и других приложениях для звонков
Все эти приложения имеют свои собственные настройки звука. После обновления Windows возможно, что в этих настройках было выбрано неправильное устройство (т.е. вместо вашего настоящего микрофона он был назначен для приема звука от другого устройства, которое в настоящее время может быть вообще не подключено!) .
Кроме того, в случае Skype обратите внимание на флажок «Разрешить автоматическую настройку микрофона». Это не всегда работает правильно. Я предлагаю вам попробовать удалить его и установить звук вручную.
В Steam, на мой взгляд, есть еще больше настроек для микрофона (раздел «Голос»). Вы можете настроить громкость (в том числе выход), проверить его работу, можете установить определенную клавишу для передачи звука и назначить микрофон вручную (актуально, если у вас несколько микрофонов).








 После чего активируйте на наушниках режим подключения и подключите их заново. В начале статьи я оставлял ссылку на подробную инструкцию.
После чего активируйте на наушниках режим подключения и подключите их заново. В начале статьи я оставлял ссылку на подробную инструкцию.

 На вкладке «Службы» установите галочки возле всех служб и нажмите на кнопку «Применить».
На вкладке «Службы» установите галочки возле всех служб и нажмите на кнопку «Применить».



 Просто выберите приложения, которые смогут получать доступ к микрофону.
Просто выберите приложения, которые смогут получать доступ к микрофону.