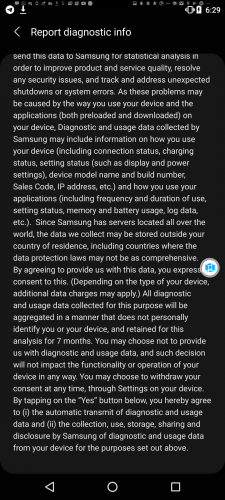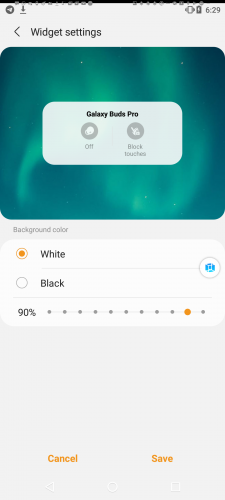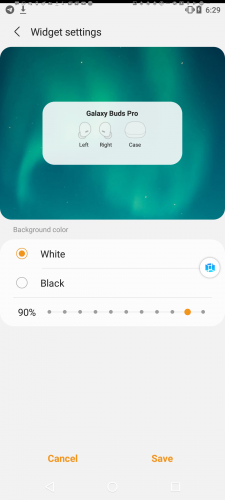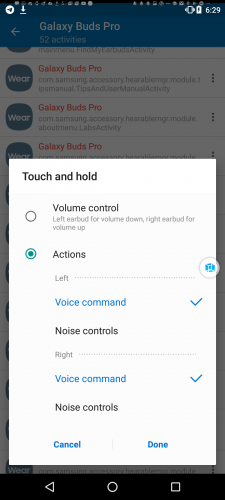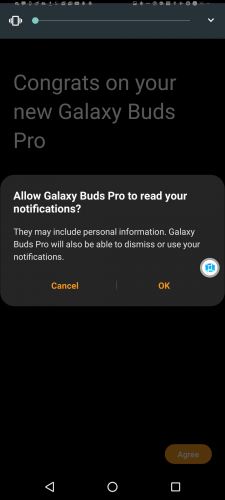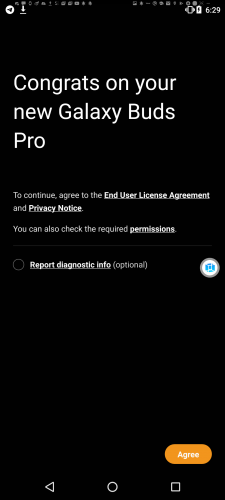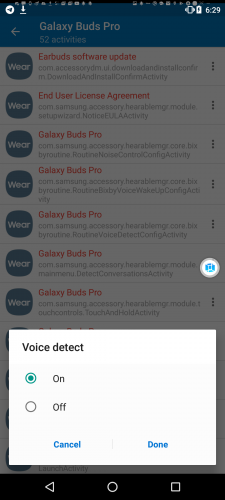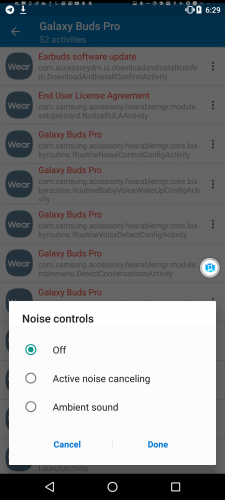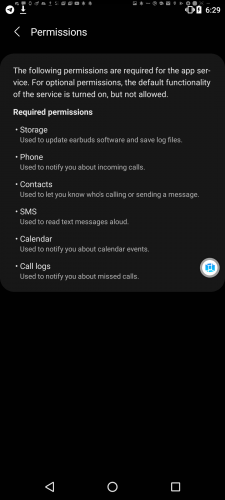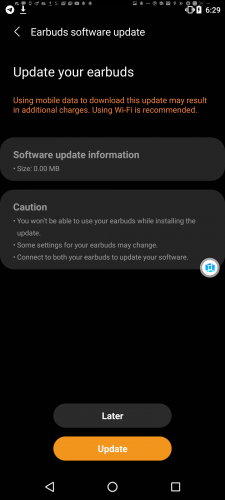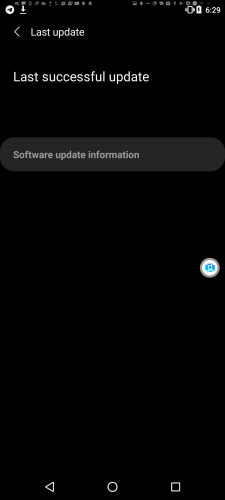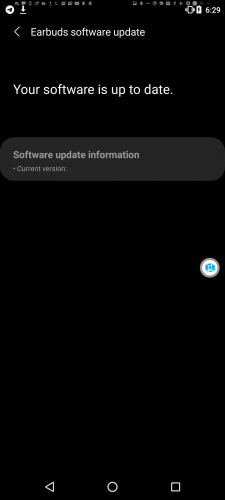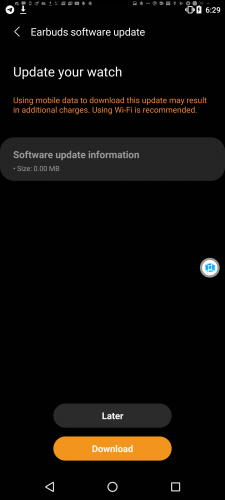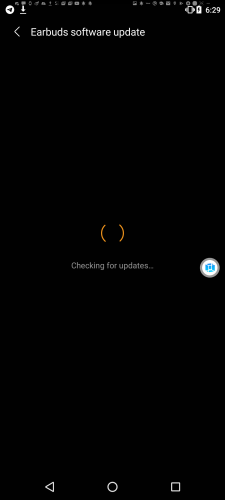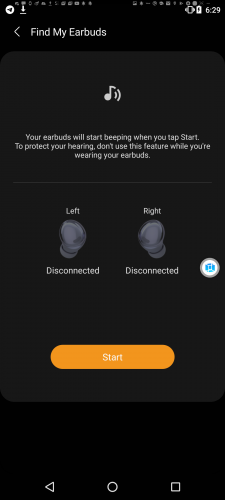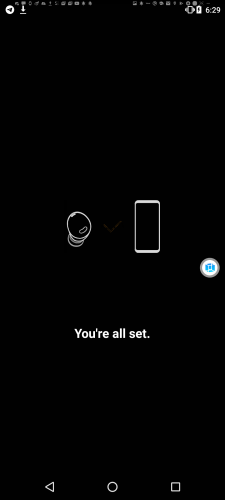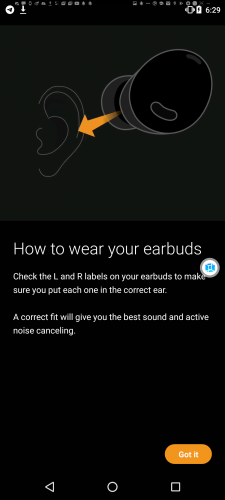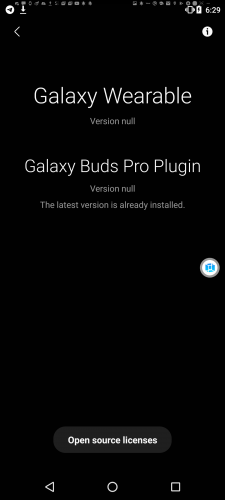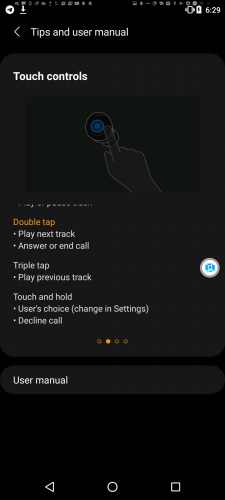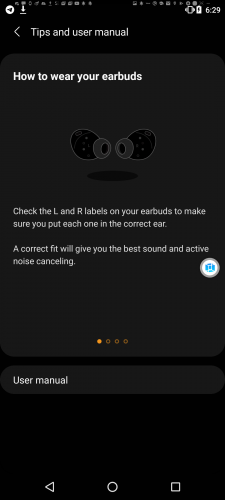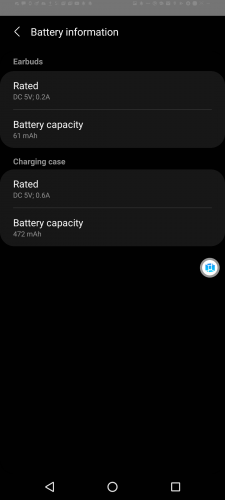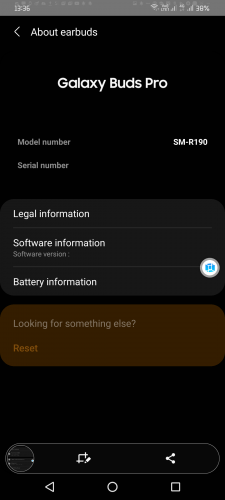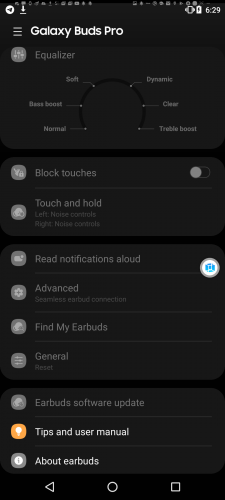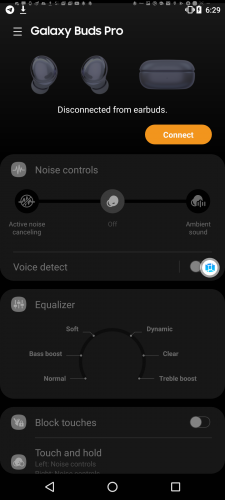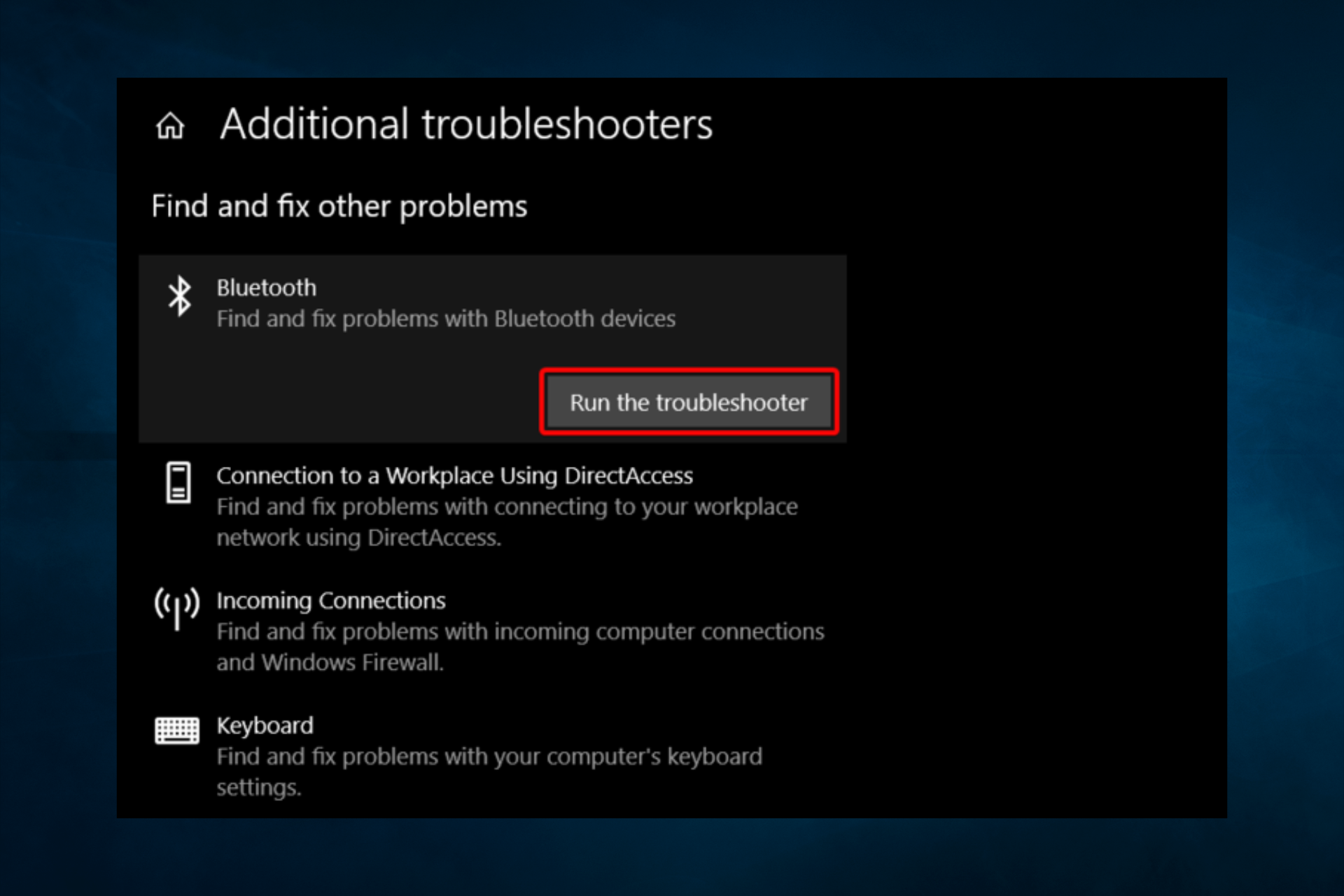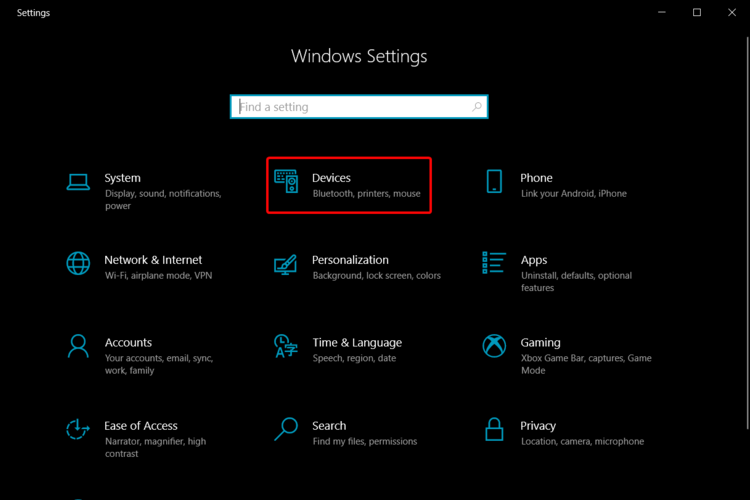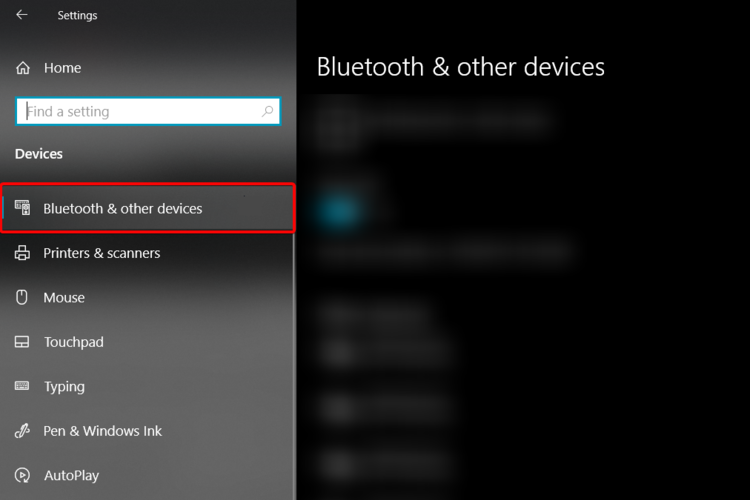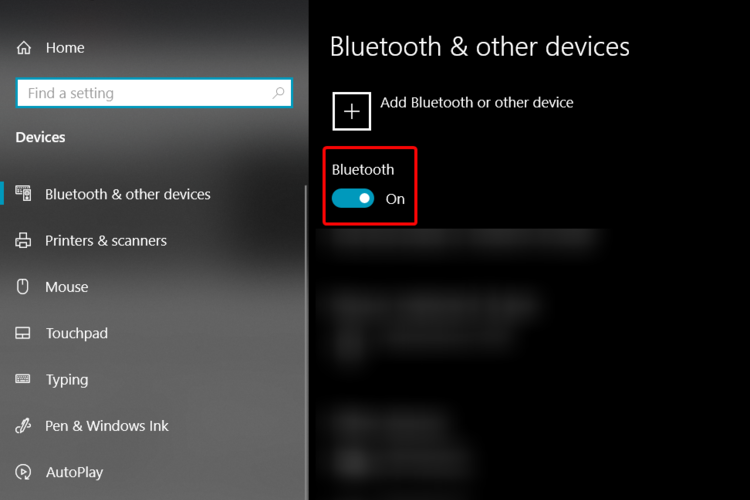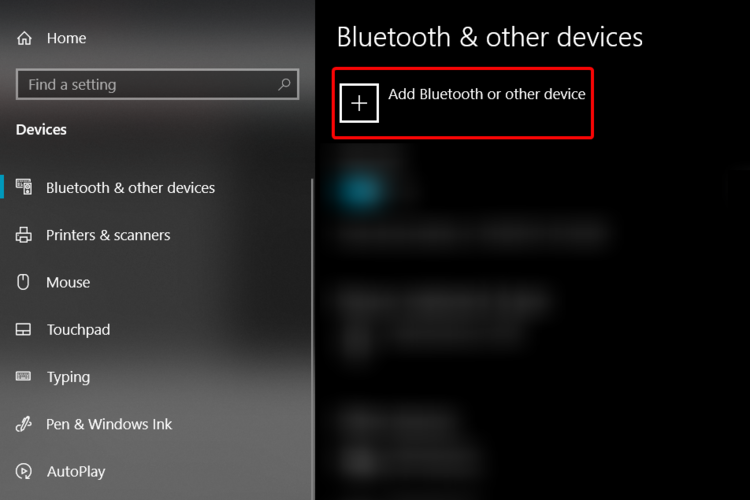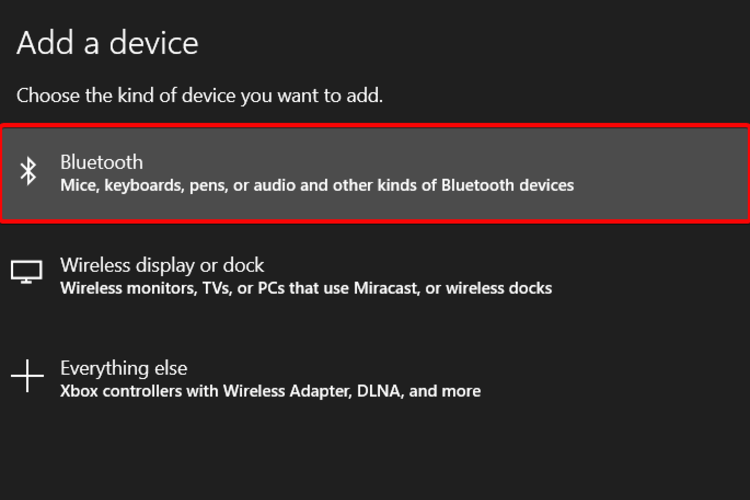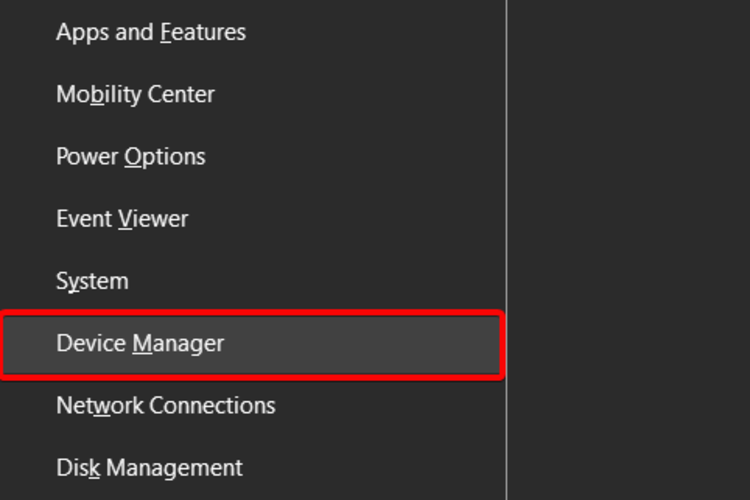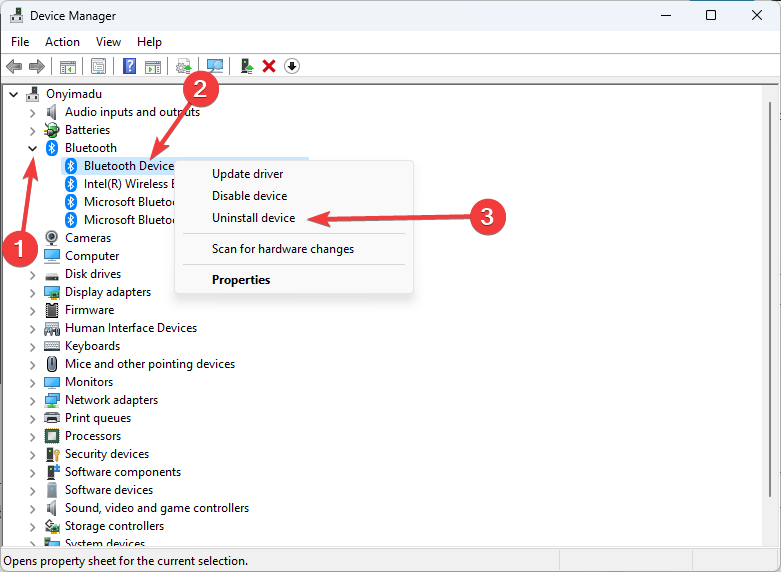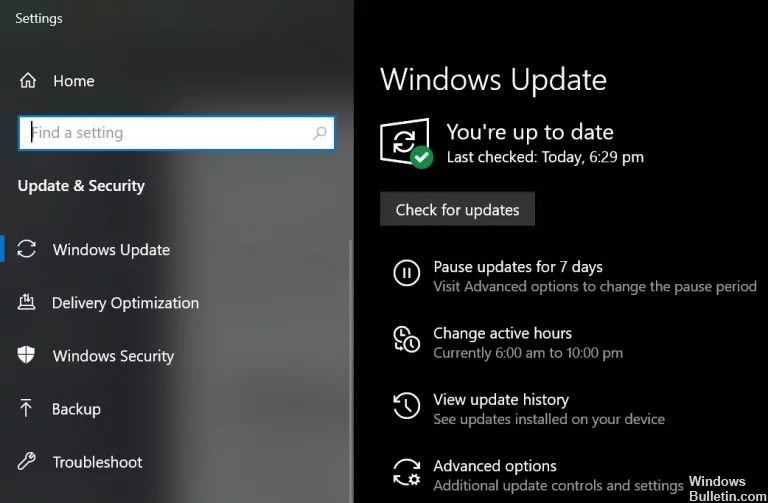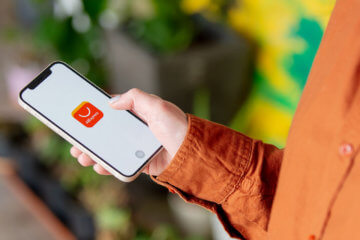Ваш Galaxy Buds может не подключиться к вашему компьютеру, если системные драйверы или Windows вашей системы не обновлены до последней сборки. Более того, неправильная настройка системных служб также может вызвать обсуждаемую ошибку.
Пользователь сталкивается с проблемой, когда пытается подключить Galaxy Buds к своему ПК, но не может этого сделать (хотя некоторые пользователи ранее успешно подключались). В некоторых случаях компьютер пользователя не может найти бутоны, тогда как в других случаях соединение было успешным, но без звука из бутонов. Проблема не ограничивается конкретной версией Galaxy Buds.
Прежде чем переходить к решениям для подключения наушников Galaxy Buds к компьютеру, проверьте, что наушники Galaxy Buds могут без проблем подключаться к другим устройствам Bluetooth.
Кроме того, известно, что у наушников Galaxy Buds возникают проблемы, если они используются с устройством, использующим протокол Bluetooth 5.0, поэтому попробуйте использовать наушники с совместимым устройством (если возможно).
И последнее, но не менее важное: убедитесь, что никакое другое устройство не вызывает каких-либо помех Bluetooth для ПК или наушников (особенно вашего телефона).
Microsoft и сторонние поставщики продолжают обновлять свои продукты в соответствии с последними технологическими достижениями и исправлять известные ошибки.
Вы можете не подключить Galaxy Buds к компьютеру, если Windows и системные драйверы устарели, так как это может создать несовместимость между устройствами. В этом сценарии обновление Windows и драйверов устройств до последней сборки может решить проблему.
- Вручную обновите Windows и драйверы устройств вашей системы до последней сборки. Если вы используете какую-либо утилиту обновления, например Dell Support Assistant, используйте ее для обновления драйверов.
- Затем проверьте, нормально ли работают Galaxy Buds.
Решение 2. Повторное сопряжение Galaxy Buds
Проблема может быть результатом временного сбоя в модулях Bluetooth. Глюк можно устранить повторным соединением бутонов.
- Отключите наушники от вашего ПК, а затем выключите и снова включите устройства.
- Теперь убедитесь, что на вашем компьютере включен Bluetooth, и вставьте наушники в уши.
- Теперь нажмите и удерживайте оба бутона в течение нескольких секунд, а затем проверьте, решена ли проблема с бутонами Galaxy.
В противном случае отключите устройства и выключите и снова включите их.
- Теперь поместите бутоны в футляр и при открытой крышке футляра проверьте, можно ли подключить Galaxy Buds.
Решение 3. Выберите Galaxy Buds в качестве устройства воспроизведения
Возможно, вы не сможете подключить Galaxy Buds к компьютеру, если устройство воспроизведения не настроено на наушники. В этом контексте установка бутонов в качестве устройства воспроизведения может решить проблему.
- Кликните значок динамика на панели задач, чтобы открыть меню «Выбор устройства воспроизведения».
- Теперь выберите бутоны Galaxy и проверьте, решена ли проблема.
Решение 4. Установите для типа запуска службы поддержки Bluetooth значение автоматический
Служба поддержки Bluetooth необходима для завершения работы наушников Galaxy, и если она не настроена должным образом, это может вызвать возникшую ошибку. В этом контексте установка типа запуска службы поддержки Bluetooth на автоматический может решить проблему.
- Нажмите клавишу Windows и в поле поиска Windows введите Services. Теперь, в отображаемых результатах, кликните правой кнопкой мыши «Службы» и выберите «Запуск от имени администратора».
- Затем дважды кликните Служба поддержки Bluetooth и откройте раскрывающийся список Тип запуска.
- Теперь выберите «Автоматически» и нажмите «Применить / ОК».
- Затем кликните правой кнопкой мыши Службу поддержки Bluetooth и выберите «Перезагрузить».
- После перезапуска проверьте, можно ли подключить Galaxy Buds.
Решение 5. Включите службу Audio Sink для Galaxy Buds
Galaxy Buds не могут подключиться к вашей системе, если служба Audio Sink (необходимая для правильной работы наушников) не включена. В этом случае включение службы Audio Sink может решить проблему.
- Нажмите клавишу Windows и откройте Настройки. Теперь откройте Устройства.
- Затем на правой панели нажмите «Устройства и принтер» (в разделе «Связанные настройки») и кликните правой кнопкой мыши Galaxy Buds.
- Теперь выберите «Свойства» и перейдите на вкладку «Услуги». Затем отметьте опцию Audio Sink и сохраните изменения.
- Теперь проверьте, решена ли проблема с Galaxy Buds.
- В противном случае откройте свойства Galaxy Buds и перейдите на вкладку «Оборудование» или «Услуги».
- Теперь установите драйверы для каждой функции, такой как AVCRP, Handsfree и т. д. (BTIS и SAMSUNGDEVICE можно игнорировать). Сначала попробуйте использовать драйверы Microsoft, а если эти драйверы не работают, попробуйте выбрать драйверы вручную.
Затем проверьте, решена ли проблема с Galaxy Buds.
Решение 6. Переустановите драйверы Bluetooth.
Вы можете столкнуться с проблемой, если драйверы Bluetooth вашей системы повреждены или неправильно настроены. В этом случае переустановка драйверов Bluetooth может решить проблему. Прежде чем продолжить, убедитесь, что вы скачали последнюю версию драйверов Bluetooth (внутренних или внешних) вашей системы.
- Разорвите пару наушников Galaxy и вашей системы. Затем кликните правой кнопкой мыши кнопку Windows, чтобы открыть меню «Опытный пользователь», и выберите «Диспетчер устройств».
- Теперь разверните Bluetooth и кликните правой кнопкой мыши любое из устройств Bluetooth.
- Затем выберите «Удалить устройство» и установите флажок «Удалить программное обеспечение драйвера для этого устройства».
- Затем нажмите кнопку «Удалить» и дождитесь завершения удаления. Теперь повторите то же самое, чтобы удалить все устройства Bluetooth и Galaxy Buds. Тогда reboo т вашего компьютера.
- После перезагрузки проверьте, решена ли проблема с Galaxy Buds (Windows попытается установить драйверы по умолчанию).
- Если нет, проверьте, решает ли проблема установка последних версий OEM-драйверов.
- Если это не помогло, откройте диспетчер устройств (шаг 2) и щелкните правой кнопкой мыши на наушниках Galaxy (возможно, вам придется развернуть Bluetooth, звук, видео и игровые контроллеры или другие устройства). В показанном меню выберите Обновить драйвер.
- Затем выберите «Обзор драйверов на моем компьютере» и проверьте, решает ли проблему использование транспортного драйвера Microsoft Bluetooth Avrcp проблему (возможно, вам придется снять флажок «Показать совместимое оборудование»).
- Если нет, проверьте, решает ли проблема использование драйвера службы аудиошлюза громкой связи.
Если проблема не исчезнет, проверьте, решает ли проблема использование сторонней утилиты (например, Galaxy Buds Manager). Если нет, то проверьте свои наушники на наличие каких-либо проблем с оборудованием (если возможно, замените по гарантии) или купите другой Bluetooth-ключ (с BT 5.0).
У вас есть новая пара Samsung Galaxy Buds Live, но вы разочарованы тем, что не видите их названия в списке устройств Bluetooth на вашем ПК с Windows? Или наушники не отображаются после установки обновления на Windows 10 или Windows 11 ПК? Если вы столкнулись с аналогичной проблемой с наушниками Galaxy Buds Live, не паникуйте. Вы не одиноки здесь. У многих пользователей также возникает аналогичная проблема с Galaxy Buds Live, когда они не видят его название на своем ПК с Windows 10 или 11.
Galaxy Buds Live — это доработанные наушники от южнокорейского бренда. Наушники имеют привлекательный дизайн и обеспечивают превосходный звук. Наряду с премиальным звуком предлагаются премиальные функции, такие как ANC и интеллектуальный помощник. Все это звучит потрясающе, но в то же время разочаровывает, если вы не можете использовать наушники на ПК с Windows.
Пользователь в сообществе Samsung написал “Я использую свои Galaxy Buds вживую со своим ПК, но поскольку Windows 10 установила последнее обновление, наушники теперь исчезли из списка устройств Bluetooth, и Windows больше не может обнаружить мои Galaxy Buds жить. Это произошло как на моем ноутбуке, так и на моем настольном ПК после того, как Windows установила последние обновления.
“.
Далее он добавил, что наушники нормально работают с мобильными телефонами, но проблема возникает при их использовании на ПК с Windows. К счастью, есть решения, которые помогут исправить проблему, из-за которой Samsung Galaxy Buds Live не отображается на вашем телефоне. Windows 10 или 11 комп.
Содержание страницы
-
Вот что делать, если Samsung Galaxy Buds Live не отображается в Windows 10/11
- Исправление 1: перезагрузите компьютер
- Исправление 2: снова подключите Galaxy Buds к жизни
- Исправление 3: обновите свой компьютер
- Исправление 4: установите устройство воспроизведения
- Исправление 5: обновите или переустановите драйвер Bluetooth
- Исправление 6: Запустите средство устранения неполадок Windows
Вот что делать, если Samsung Galaxy Buds Live не отображается в Windows 10/11
Исправление 1: перезагрузите компьютер
Если за проблемой стоит временная ошибка или фоновый процесс, ее может исправить быстрая перезагрузка компьютера. Перезагрузка обновляет системные процессы и подключенные устройства. Часто устраняет мелкие проблемы. Перед перезагрузкой ПК обязательно закройте все работающие приложения. Также отключите другие подключенные устройства.
Объявления
Чтобы перезагрузить компьютер, нажмите кнопку Windows на клавиатуре или щелкните значок Windows на панели задач, щелкните значок кнопки питания и выберите «Перезагрузить». Дождитесь полной перезагрузки ПК. Теперь попробуйте подключить Galaxy Buds Live.
Исправление 2: снова подключите Galaxy Buds к жизни
Это решение сработало для многих людей. Надеюсь, это сработает и для вас.
Следуй этим шагам:
1. Открой Настройки приложение на вашем компьютере и выберите Bluetooth и устройства.
Объявления
2. Включите Bluetooth.
Объявления
3. Нажми на Значок плюса (+) чтобы добавить новое устройство Bluetooth.
4. Выбирать Bluetooth.
5. Поместите наушники в зарядный кейс.
6. Закройте крышку и подождите 5 секунд.
7. Откройте крышку и подключите наушники к компьютеру.
Если наушники сопряжены с другим устройством, попробуйте выполнить следующие действия:
- Откройте крышку и выньте оба наушника.
- Удерживайте сенсорную панель на обоих наушниках в течение нескольких секунд, пока они не перейдут в режим сопряжения.
- На ПК включите Bluetooth и подключитесь к Galaxy Buds Live.
Исправление 3: обновите свой компьютер
Microsoft продолжает отправлять обновления программного обеспечения на свои компьютеры с Windows 10 и Windows 11, которые включают исправления ранее известных проблем, новые функции и другие улучшения. Если проблема с подключением Galaxy Buds Live к ПК вызвана ошибкой Windows, ее исправление уже готово. Следовательно, вы должны установить доступные обновления на свой ПК с Windows.
Вот как вы можете установить новые обновления на свой компьютер:
- Открой Настройки приложение на ПК с Windows 10/11.
- Выбирать Центр обновления Windows.
- Загрузите все доступные обновления и установите их.
- Перезагрузите компьютер.
После установки обновлений проверьте, видны ли наушники Galaxy в списке устройств Bluetooth, и подключите их к компьютеру.
Исправление 4: установите устройство воспроизведения
Звук не будет проходить через наушники, если вы не настроили Samsung Galaxy Buds Live в качестве устройства воспроизведения. Чтобы настроить наушники Galaxy в качестве устройства воспроизведения, перейдите в приложение «Настройки», выберите «Звук» и выберите наушники Galaxy для вывода звука.
Кроме того, вы можете нажать значок громкости в правом нижнем углу, щелкнуть значок вперед (>) и выбрать Galaxy Buds Live в качестве устройства вывода. Убедитесь, что громкость не установлена на ноль или отключен звук.
Исправление 5: обновите или переустановите драйвер Bluetooth
Если на вашем ПК с Windows 10 или Windows 11 установлена более старая версия установленного драйвера Bluetooth, в будущем вы можете столкнуться с новыми проблемами. Всегда рекомендуется обновлять все драйверы.
Вот как обновить драйвер Bluetooth на вашем ПК:
1. Нажми на Поиск значок, тип Диспетчер устройств, и нажмите кнопку ввода.
2. Расширять Bluetooth опции.
3. Щелкните правой кнопкой мыши драйвер Bluetooth.
4. Выбирать Обновить драйвер.
5. Нажать на Автоматический поиск драйверов.
Windows автоматически выполнит поиск новой версии установленных драйверов Bluetooth. Если он найден, ваш компьютер установит последнюю версию драйвера Bluetooth. После установки нового драйвера проверьте, устранена ли проблема. Если ваш ответ «да», наслаждайтесь звуком премиум-класса с наушниками Galaxy. В противном случае продолжайте чтение для следующего шага.
Если есть проблема с драйвером Bluetooth, его удаление может помочь. Не волнуйтесь, Windows автоматически переустановит драйвер.
Чтобы удалить драйвер, выполните следующие действия:
1. Открытым Диспетчер устройств.
2. Расширять Bluetooth опции.
3. Щелкните правой кнопкой мыши драйвер Bluetooth.
4. Выбирать Удалить устройство.
5. Нажмите Удалить для подтверждения удаления.
6. Перезагрузите компьютер.
Исправление 6: Запустите средство устранения неполадок Windows
В Windows есть встроенное средство устранения неполадок, которого достаточно для решения основных проблем. Он автоматически проверяет наличие проблем или конфликтов и устраняет их.
Вот как вы можете использовать средство устранения неполадок Windows для устранения проблем, связанных с Bluetooth:
1. Открой Настройки приложение.
2. Прокрутите вниз и выберите Устранение неполадок.
3. Нажмите Другие средства устранения неполадок.
4. Нажать на Бежать сразу после Bluetooth вариант.
Windows будет искать проблемы. Если он их найдет, он автоматически применит лучшее исправление.
В этом сообщении в блоге я упомянул действия, которые вы должны предпринять, если устройство Bluetooth не отображается на вашем ПК с Windows 10 или Windows 11. Я надеюсь, что это руководство помогло вам в устранении проблем. Поделитесь своими мыслями или предложениями (если есть) в комментариях ниже.
РЕКОМЕНДУЕМЫЕ: Загрузите этот инструмент, который поможет вам безопасно исправить распространенные ошибки Windows и автоматически оптимизировать производительность системы.
Samsung Galaxy Buds позволяет вам наслаждаться атмосферной музыкой, так что вы можете погрузиться в свои любимые мелодии независимо от того, где вы находитесь. Вы можете подключить свой Наушники Galaxy Buds на мобильный телефон, планшет, умные часы, смарт-телевизор или ноутбук / настольный компьютер через соединение Bluetooth. Таким образом, вы можете в одиночестве слушать подкасты и песни на любом устройстве, которое вы используете.
Однако некоторым пользователям было сложно подключить наушники Samsung Galaxy Buds к ПК с Windows 10. Galaxy Buds автоматически подключается и подключается к Bluetooth. Однако ошибка появляется, когда ПК с Windows 10 не может найти или найти Galaxy Buds для сопряжения устройств. Наушники не работают или не отображаются в списке доступных устройств.
Если вы столкнулись с той же проблемой с вашими наушниками Samsung Galaxy Buds, и вы не сможете их найти или не можете подключиться к наушникам, есть несколько способов решить эту проблему. Вы можете выполнить каждое из приведенных ниже решений и повторить попытку подключения Samsung Galaxy Buds к компьютеру с Windows 10, чтобы проверить, работает ли оно. Этот метод работает для Galaxy Buds Pro, Galaxy Buds Live, а также Galaxy Buds +.
- Сначала разорвите пару с Galaxy Buds.
- Перейдите в меню «Настройки» и нажмите «Устройства».
- Выберите Bluetooth и другие устройства.
- Ищите свои Samsung Galaxy Buds, обычно в разделе «Аудио».
- Щелкните, чтобы раскрыть меню.
- Щелкните Удалить устройство.
- Теперь снова подключите его к компьютеру с Windows 10.
- В разделе «Bluetooth и другие устройства» щелкните значок «Плюс».
- Выберите Bluetooth.
- Он начнет обнаруживать ваши Galaxy Buds.
Метод № 5 — Запустите средство устранения неполадок оборудования и устройств Windows 10
- Перейдите в меню настроек.
- Выберите Обновление и безопасность.
- Щелкните Устранение неполадок на левой панели.
- Щелкните Дополнительные средства устранения неполадок.
- Выберите Bluetooth.
- Щелкните Запустить средство устранения неполадок.
Исправил ли какой-либо из вышеперечисленных методов ошибку Galaxy Buds? Если нет, есть ли у вас другие решения, которые могут решить проблему с Bluetooth? Вы можете поделиться своими ответами ниже, чтобы помочь другим пользователям решить проблемы с подключением Samsung Galaxy Buds на ПК.
ЕЩЕ ЕСТЬ ВОПРОСЫ? Попробуйте этот инструмент для устранения ошибок Windows и автоматической оптимизации производительности системы.
Содержание
- Galaxy buds pro не подключается к windows 10
- Как исправить ошибки Galaxy Buds при подключении к ПК с Windows 10
- Как исправить Наушники Samsung Galaxy Buds не могут подключаться или не отображаются на ПК с Windows 10
- Метод №1 — перезагрузите компьютер с Windows 10
- Метод № 2 — Включение и выключение Bluetooth
- Метод №3 — Откройте для себя заново свои Galaxy Buds по Bluetooth
- Метод №4 — Повторное сопряжение наушников Samsung Galaxy Buds с компьютером с Windows 10
- Метод № 5 — Запустите средство устранения неполадок оборудования и устройств Windows 10
- Что делать, если Galaxy Buds+ не подключаются
- Проверьте, полностью ли вы зарядили наушники
- Проверьте Bluetooth-соединение между Galaxy Buds+ и мобильным устройством
- Проверьте наличие обновлений приложения для Galaxy Buds+ и ПО Вашего мобильного устройства
- Ремонт: Galaxy Buds не может подключиться к Windows
- Почему Galaxy Buds не работает в паре с Windows?
- Как мне исправить Galaxy Buds, который не подключается к Windows?
- Обновление Windows и устройства драйверы
- Переустановите драйверы Bluetooth
- Включите службу Audio Sink для своих Galaxy Buds.
- Повторное сопряжение наушников Galaxy Buds
- Часто задаваемые вопросы
- Почему мои Galaxy Buds не подключаются?
- Могу ли я подключить Galaxy Buds к Windows 10?
- Как подключить Samsung Buds к Windows?
- Почему мой Galaxy Buds не работает в паре с моим ноутбуком?
- Galaxy buds pro не подключается к windows 10
Galaxy buds pro не подключается к windows 10
Представляем Galaxy Buds Pro
Управляйте уровнем шумоподавления
Технология активного шумоподавления в наушниках Galaxy Buds Pro устраняет до 99% внешних шумов. Микрофоны внутри и снаружи отслеживают шум в режиме реального времени. Выберите уровень регулировки шумоподавления с помощью интеллектуального алгоритма, который подавляет шум в зависимости от окружающей обстановки: установите его на высокий уровень в шумном автобусе или используйте низкий уровень в читальном зале библиотеки. Теперь больше нет необходимости менять громкость.
Растворитесь в студийном звучании
Чистый и реалистичный звук от самых высоких нот до самых глубоких басов благодаря специально разработанным двухполосным динамикам со звуком от специалистов AKG. Galaxy Buds Pro предлагают самое захватывающее звучание среди наушников Galaxy Buds, слушаете ли вы новый альбом или аудиокнигу в дороге.
Звук с невероятным эффектом погружения
Перенеситесь в эпицентр происходящего и оцените захватывающий объемный звук с функцией Аудио 360. Благодаря технологии Dolby Head Tracking™ в Galaxy Buds Pro вы окажетесь в центре вашего любимого видео, фильма или телешоу. Интеллектуальный датчик отслеживания движения определяет направление звука, когда вы двигаете головой, обеспечивая мощный эффект присутствия при прослушивании. А с контентом в формате Dolby Atmos® вы сможете еще чётче слышать каждую деталь и глубже почувствовать связь с историей.
Функция автоматического переключения между устройствами в наушниках Galaxy Buds Pro определяет, использование какого устройства сейчас наиболее актуально, и мгновенно подключается к нему. Так, когда вы смотрите фильм на планшете, и вам поступает входящий вызов на смартфон, наушники переключаются на звук с телефона. Затем, как только вы завершите звонок, Galaxy Buds Pro легко подключатся обратно к планшету. Переключайтесь между своими устройствами, даже не касаясь экрана.
Глянцевый блеск как эффектный шрифт
Galaxy Buds Pro доступны в трёх актуальных цветах. Выберите неподвластный времени чёрный, яркий фиолетовый или великолепный серебристый, чтобы сделать окружающий мир ярче. Каждый наушник отполирован до блеска, а матовая внутренняя поверхность комфортно соприкасается с кожей. И не забываем про такой же стильный и практичный зарядный футляр.
В теме нет куратора. По вопросам наполнения шапки обращайтесь к модераторам раздела через кнопку 
Добавлено 18.12.2020, 08:10:
решил открыть плагин и нашел несколько интересных вещей:
1. Распознавание речи
2. Активное шумоподваление и Звуковой фон вместе
3. Значки из One UI 3
4. Разобрал апк плагина и нашел 3 цвета наушников: Черный, Фиолетовый и Серебряный
вот немного скринов и картинок самих наушников
еще прикрепляю плагин если кому надо
На главной новость о характеристиках в сравнении с Buds+ и Buds Live
А я все надеюсь, что у наушников будет насадка с крючком, из моих ушей все вываливается иначе..
Добавлено 04.01.2022, 08:26:
Чёт дороговато, однако. Ещё и функционал будет обрезан не на самсунгах. Да и про кодаки поддерживаемые ничего не сказали. Подожду обзоров и реальных пользователей. Если aptX не будет, то и с жабой договариваться не придётся.
Есть. А ещё тут заявлен SNR внешний микрофон. То есть связка «3 микрофона и датчик костной проводимости» тут на порядок лучше, чем в лайвах.
import android.content.Intent;
import android.os.Bundle;
import android.view.View;
import android.widget.CompoundButton;
import androidx.appcompat.widget.SwitchCompat;
import androidx.appcompat.widget.Toolbar;
import com.samsung.accessory.atticmgr.R;
import com.samsung.accessory.hearablemgr.Application;
import com.samsung.accessory.hearablemgr.common.ui.OnSingleClickListener;
import com.samsung.accessory.hearablemgr.common.util.Util;
import com.samsung.accessory.hearablemgr.core.EarBudsInfo;
import com.samsung.accessory.hearablemgr.core.bigdata.SA;
import com.samsung.accessory.hearablemgr.core.bigdata.SamsungAnalyticsUtil;
import com.samsung.accessory.hearablemgr.core.gamemode.GameModeManager;
import com.samsung.accessory.hearablemgr.core.service.message.MsgID;
import com.samsung.accessory.hearablemgr.core.service.message.MsgSimple;
import com.samsung.accessory.hearablemgr.module.base.ConnectionActivity;
import com.samsung.accessory.hearablemgr.module.mainmenu.GamingModeActivity;
import seccompat.android.util.Log;
public class LabsActivity extends ConnectionActivity <
private static final String TAG = (Application.TAG_ + LabsActivity.class.getSimpleName());
private View gamingModeLayout;
private SwitchCompat gamingModeSwitch;
private EarBudsInfo mEarBudsInfo;
/* access modifiers changed from: protected */
@Override // androidx.activity.ComponentActivity, com.samsung.accessory.hearablemgr.module.base.OrientationPolicyActivity, androidx.core.app.ComponentActivity, androidx.appcompat.app.AppCompatActivity, androidx.fragment.app.FragmentActivity, com.samsung.accessory.hearablemgr.module.base.PermissionCheckActivity
public void onCreate(Bundle bundle) <
Log.i(TAG, «onCreate()»);
super.onCreate(bundle);
setContentView(R.layout.activity_labs);
this.mEarBudsInfo = Application.getCoreService().getEarBudsInfo();
setSupportActionBar((Toolbar) findViewById(R.id.toolbar));
initGameModeCard();
>
/* access modifiers changed from: protected */
@Override // androidx.fragment.app.FragmentActivity, com.samsung.accessory.hearablemgr.module.base.PermissionCheckActivity, com.samsung.accessory.hearablemgr.module.base.ConnectionActivity
public void onResume() <
super.onResume();
SamsungAnalyticsUtil.sendPage(SA.Screen.LABS);
updateUI();
updateVoiceAssistant();
>
/* access modifiers changed from: protected */
@Override // androidx.appcompat.app.AppCompatActivity, androidx.fragment.app.FragmentActivity, com.samsung.accessory.hearablemgr.module.base.PermissionCheckActivity
public void onDestroy() <
super.onDestroy();
>
@Override // com.samsung.accessory.hearablemgr.common.ui.OnSingleClickListener
public void onSingleClick(View view) <
SamsungAnalyticsUtil.sendEvent(SA.Event.GAME_MODE_DETAIL, SA.Screen.LABS);
LabsActivity labsActivity = LabsActivity.this;
labsActivity.startActivity(new Intent(labsActivity, GamingModeActivity.class));
>
>);
this.gamingModeSwitch.setOnCheckedChangeListener(new CompoundButton.OnCheckedChangeListener() <
/* class com.samsung.accessory.hearablemgr.module.aboutmenu.LabsActivity.AnonymousClass2 */
public void onClick(View view) <
LabsActivity.this.gamingModeSwitch.setChecked(!LabsActivity.this.gamingModeSwitch.isChecked());
>
>);
>
private void updateUI() <
initGameModeCard();
>
Источник
Как исправить ошибки Galaxy Buds при подключении к ПК с Windows 10
Samsung Galaxy Buds позволяет вам наслаждаться атмосферной музыкой, так что вы можете погрузиться в свои любимые мелодии независимо от того, где вы находитесь. Вы можете подключить свой Наушники Galaxy Buds на мобильный телефон, планшет, умные часы, смарт-телевизор или ноутбук / настольный компьютер через соединение Bluetooth. Таким образом, вы можете в одиночестве слушать подкасты и песни на любом устройстве, которое вы используете.
Однако некоторым пользователям было сложно подключить наушники Samsung Galaxy Buds к ПК с Windows 10. Galaxy Buds автоматически подключается и подключается к Bluetooth. Однако ошибка появляется, когда ПК с Windows 10 не может найти или найти Galaxy Buds для сопряжения устройств. Наушники не работают или не отображаются в списке доступных устройств.
Как исправить Наушники Samsung Galaxy Buds не могут подключаться или не отображаются на ПК с Windows 10
Если вы столкнулись с той же проблемой с вашими наушниками Samsung Galaxy Buds, и вы не сможете их найти или не можете подключиться к наушникам, есть несколько способов решить эту проблему. Вы можете выполнить каждое из приведенных ниже решений и повторить попытку подключения Samsung Galaxy Buds к компьютеру с Windows 10, чтобы проверить, работает ли оно. Этот метод работает для Galaxy Buds Pro, Galaxy Buds Live, а также Galaxy Buds +.

Метод №1 — перезагрузите компьютер с Windows 10
Иногда быстрая перезагрузка ваших устройств поможет обновить их системные процессы и соединения. Он устраняет некоторые проблемы, которые могут нарушить вашу деятельность и привести к тому, что ваше устройство не будет работать должным образом. Закройте все приложения на вашем компьютере и перезапустите их. После этого попробуйте повторно подключить наушники Samsung Galaxy Buds.
Метод № 2 — Включение и выключение Bluetooth
Если перезагрузка не работает, вы можете перезапустить соединение Bluetooth. Попробуйте отключить и снова включить его, чтобы устранить проблему.
Метод №3 — Откройте для себя заново свои Galaxy Buds по Bluetooth
Метод №4 — Повторное сопряжение наушников Samsung Galaxy Buds с компьютером с Windows 10
Метод № 5 — Запустите средство устранения неполадок оборудования и устройств Windows 10
Исправил ли какой-либо из вышеперечисленных методов ошибку Galaxy Buds? Если нет, есть ли у вас другие решения, которые могут решить проблему с Bluetooth? Вы можете поделиться своими ответами ниже, чтобы помочь другим пользователям решить проблемы с подключением Samsung Galaxy Buds на ПК.
Источник
Что делать, если Galaxy Buds+ не подключаются
Если у Вас возникли проблемы с подключением ваших Galaxy Buds+, пожалуйста, проверьте все решения, описанные ниже, чтобы решить эту проблему.
Если проблема не устранена, обратитесь в сервисный центр Samsung со своим устройством, чтобы получить дополнительную помощь.
Проверьте, полностью ли вы зарядили наушники
Примечание: не заряжайте наушники с помощью компьютера или ноутбука – так они заряжаются медленнее.
Проверьте Bluetooth-соединение между Galaxy Buds+ и мобильным устройством
Если наушники не найдены на Вашем мобильном устройстве:
Если наушники не подключаются к Bluetooth:
Проверьте наличие обновлений приложения для Galaxy Buds+ и ПО Вашего мобильного устройства
Прежде чем обновлять программное обеспечение для своих наушников, сначала обновите программное обеспечение на мобильных устройствах.
Обновление программного обеспечения телефона или планшета Galaxy:
После обновления вашего мобильного устройства до последней версии проверьте, работает ли приложение, используемое для Galaxy Buds+.
Обновление приложения Galaxy Wearable:
Обновление программного обеспечения наушников:
Обновите программное обеспечение ваших наушников с помощью службы FOTA. Запустите приложение Galaxy Wearable на мобильном устройстве и нажмите Обновление ПО наушников «Сброс» > «Сброс параметров сети».
Примечание: скриншоты устройства и меню могут отличаться в зависимости от модели устройства и версии программного обеспечения.
Источник
Ремонт: Galaxy Buds не может подключиться к Windows
Обновление: Перестаньте получать сообщения об ошибках и замедляйте работу своей системы с помощью нашего инструмента оптимизации. Получите это сейчас на эту ссылку
Почему Galaxy Buds не работает в паре с Windows?
Вот некоторые из наиболее распространенных причин этой проблемы:
Как мне исправить Galaxy Buds, который не подключается к Windows?
Обновление Windows и устройства драйверы
Microsoft и сторонние разработчики постоянно обновляют свои продукты, чтобы идти в ногу с последними техническими достижениями и исправлять известные ошибки.
Возможно, вы не сможете подключить Galaxy Buds к компьютеру, если Windows и системные драйверы устарели, так как это может привести к несовместимости устройства.
В этом случае обновление Windows и драйверов устройств до последней версии может решить проблему.
Переустановите драйверы Bluetooth
Проблема может возникнуть, если драйверы Bluetooth в вашей системе повреждены или неправильно настроены. В этом случае переустановка драйверов Bluetooth может решить проблему. Прежде чем продолжить, убедитесь, что вы загрузили последнюю версию драйверов Bluetooth для вашей системы (внутренних или внешних).
Включите службу Audio Sink для своих Galaxy Buds.
Galaxy Buds не сможет подключиться к вашей системе, если служба Audio Sink (которая необходима для правильной работы Buds) не включена. В этом случае включение службы Audio Sink может решить проблему.
Повторное сопряжение наушников Galaxy Buds
Текущая проблема может быть вызвана временным сбоем в модулях Bluetooth. Проблема может быть решена повторным соединением бутонов.
Часто задаваемые вопросы
Почему мои Galaxy Buds не подключаются?
Убедитесь, что между сопряженными устройствами нет препятствий, таких как стены или электрические устройства. Перезагрузите мобильное устройство и снова запустите приложение Galaxy Wearable. Если к вашему мобильному устройству подключен только один наушник, перезапустите наушники, чтобы подключить оба.
Могу ли я подключить Galaxy Buds к Windows 10?
Благодаря новой функции Microsoft Swift Pair пользователям стало проще сопрягать свои Galaxy Buds с устройствами Windows 10. ПК автоматически обнаружит Galaxy Buds, как только вы их включите. Переключение между подключенными устройствами также станет возможным на Galaxy Buds благодаря последнему обновлению программного обеспечения.
Как подключить Samsung Buds к Windows?
На компьютере перейдите в меню «Bluetooth и другие устройства» в разделе «Настройки», чтобы выполнить сопряжение Galaxy Buds. Galaxy Buds поддерживают функцию Samsung Easy Pair для мобильных устройств и функцию Microsoft Swift Pair для ПК.
Почему мой Galaxy Buds не работает в паре с моим ноутбуком?
Во-первых, убедитесь, что вы выключили Bluetooth на своем телефоне и что наушники в футляре. Установите Galaxy Buds в зарядную подставку в правильном положении. Теперь откройте чехол Galaxy Buds (это активирует режим сопряжения). Теперь ваши шишки должны быть обнаружены и готовы к сопряжению.
Источник
Galaxy buds pro не подключается к windows 10
Представляем Galaxy Buds Pro
Управляйте уровнем шумоподавления
Технология активного шумоподавления в наушниках Galaxy Buds Pro устраняет до 99% внешних шумов. Микрофоны внутри и снаружи отслеживают шум в режиме реального времени. Выберите уровень регулировки шумоподавления с помощью интеллектуального алгоритма, который подавляет шум в зависимости от окружающей обстановки: установите его на высокий уровень в шумном автобусе или используйте низкий уровень в читальном зале библиотеки. Теперь больше нет необходимости менять громкость.
Растворитесь в студийном звучании
Чистый и реалистичный звук от самых высоких нот до самых глубоких басов благодаря специально разработанным двухполосным динамикам со звуком от специалистов AKG. Galaxy Buds Pro предлагают самое захватывающее звучание среди наушников Galaxy Buds, слушаете ли вы новый альбом или аудиокнигу в дороге.
Звук с невероятным эффектом погружения
Перенеситесь в эпицентр происходящего и оцените захватывающий объемный звук с функцией Аудио 360. Благодаря технологии Dolby Head Tracking™ в Galaxy Buds Pro вы окажетесь в центре вашего любимого видео, фильма или телешоу. Интеллектуальный датчик отслеживания движения определяет направление звука, когда вы двигаете головой, обеспечивая мощный эффект присутствия при прослушивании. А с контентом в формате Dolby Atmos® вы сможете еще чётче слышать каждую деталь и глубже почувствовать связь с историей.
Функция автоматического переключения между устройствами в наушниках Galaxy Buds Pro определяет, использование какого устройства сейчас наиболее актуально, и мгновенно подключается к нему. Так, когда вы смотрите фильм на планшете, и вам поступает входящий вызов на смартфон, наушники переключаются на звук с телефона. Затем, как только вы завершите звонок, Galaxy Buds Pro легко подключатся обратно к планшету. Переключайтесь между своими устройствами, даже не касаясь экрана.
Глянцевый блеск как эффектный шрифт
Galaxy Buds Pro доступны в трёх актуальных цветах. Выберите неподвластный времени чёрный, яркий фиолетовый или великолепный серебристый, чтобы сделать окружающий мир ярче. Каждый наушник отполирован до блеска, а матовая внутренняя поверхность комфортно соприкасается с кожей. И не забываем про такой же стильный и практичный зарядный футляр.
В теме нет куратора. По вопросам наполнения шапки обращайтесь к модераторам раздела через кнопку 
Добавлено 18.12.2020, 08:10:
решил открыть плагин и нашел несколько интересных вещей:
1. Распознавание речи
2. Активное шумоподваление и Звуковой фон вместе
3. Значки из One UI 3
4. Разобрал апк плагина и нашел 3 цвета наушников: Черный, Фиолетовый и Серебряный
вот немного скринов и картинок самих наушников
еще прикрепляю плагин если кому надо
На главной новость о характеристиках в сравнении с Buds+ и Buds Live
А я все надеюсь, что у наушников будет насадка с крючком, из моих ушей все вываливается иначе..
Добавлено 04.01.2022, 08:26:
Чёт дороговато, однако. Ещё и функционал будет обрезан не на самсунгах. Да и про кодаки поддерживаемые ничего не сказали. Подожду обзоров и реальных пользователей. Если aptX не будет, то и с жабой договариваться не придётся.
Есть. А ещё тут заявлен SNR внешний микрофон. То есть связка «3 микрофона и датчик костной проводимости» тут на порядок лучше, чем в лайвах.
import android.content.Intent;
import android.os.Bundle;
import android.view.View;
import android.widget.CompoundButton;
import androidx.appcompat.widget.SwitchCompat;
import androidx.appcompat.widget.Toolbar;
import com.samsung.accessory.atticmgr.R;
import com.samsung.accessory.hearablemgr.Application;
import com.samsung.accessory.hearablemgr.common.ui.OnSingleClickListener;
import com.samsung.accessory.hearablemgr.common.util.Util;
import com.samsung.accessory.hearablemgr.core.EarBudsInfo;
import com.samsung.accessory.hearablemgr.core.bigdata.SA;
import com.samsung.accessory.hearablemgr.core.bigdata.SamsungAnalyticsUtil;
import com.samsung.accessory.hearablemgr.core.gamemode.GameModeManager;
import com.samsung.accessory.hearablemgr.core.service.message.MsgID;
import com.samsung.accessory.hearablemgr.core.service.message.MsgSimple;
import com.samsung.accessory.hearablemgr.module.base.ConnectionActivity;
import com.samsung.accessory.hearablemgr.module.mainmenu.GamingModeActivity;
import seccompat.android.util.Log;
public class LabsActivity extends ConnectionActivity <
private static final String TAG = (Application.TAG_ + LabsActivity.class.getSimpleName());
private View gamingModeLayout;
private SwitchCompat gamingModeSwitch;
private EarBudsInfo mEarBudsInfo;
/* access modifiers changed from: protected */
@Override // androidx.activity.ComponentActivity, com.samsung.accessory.hearablemgr.module.base.OrientationPolicyActivity, androidx.core.app.ComponentActivity, androidx.appcompat.app.AppCompatActivity, androidx.fragment.app.FragmentActivity, com.samsung.accessory.hearablemgr.module.base.PermissionCheckActivity
public void onCreate(Bundle bundle) <
Log.i(TAG, «onCreate()»);
super.onCreate(bundle);
setContentView(R.layout.activity_labs);
this.mEarBudsInfo = Application.getCoreService().getEarBudsInfo();
setSupportActionBar((Toolbar) findViewById(R.id.toolbar));
initGameModeCard();
>
/* access modifiers changed from: protected */
@Override // androidx.fragment.app.FragmentActivity, com.samsung.accessory.hearablemgr.module.base.PermissionCheckActivity, com.samsung.accessory.hearablemgr.module.base.ConnectionActivity
public void onResume() <
super.onResume();
SamsungAnalyticsUtil.sendPage(SA.Screen.LABS);
updateUI();
updateVoiceAssistant();
>
/* access modifiers changed from: protected */
@Override // androidx.appcompat.app.AppCompatActivity, androidx.fragment.app.FragmentActivity, com.samsung.accessory.hearablemgr.module.base.PermissionCheckActivity
public void onDestroy() <
super.onDestroy();
>
@Override // com.samsung.accessory.hearablemgr.common.ui.OnSingleClickListener
public void onSingleClick(View view) <
SamsungAnalyticsUtil.sendEvent(SA.Event.GAME_MODE_DETAIL, SA.Screen.LABS);
LabsActivity labsActivity = LabsActivity.this;
labsActivity.startActivity(new Intent(labsActivity, GamingModeActivity.class));
>
>);
this.gamingModeSwitch.setOnCheckedChangeListener(new CompoundButton.OnCheckedChangeListener() <
/* class com.samsung.accessory.hearablemgr.module.aboutmenu.LabsActivity.AnonymousClass2 */
public void onClick(View view) <
LabsActivity.this.gamingModeSwitch.setChecked(!LabsActivity.this.gamingModeSwitch.isChecked());
>
>);
>
private void updateUI() <
initGameModeCard();
>
Источник
Your first call should be enabling Bluetooth on your PC
by Loredana Harsana
Loredana is a passionate writer with a keen interest in PC software and technology. She started off writing about mobile phones back when Samsung Galaxy S II was… read more
Updated on November 23, 2022
Reviewed by
Alex Serban
After moving away from the corporate work-style, Alex has found rewards in a lifestyle of constant analysis, team coordination and pestering his colleagues. Holding an MCSA Windows Server… read more
- Samsung Galaxy Buds are great if you need an automatic connection to your PC’s Bluetooth.
- Users often reported that there are times when Buds can’t connect to their computer, saying that Bluetooth doesn’t recognize the device.
- To start fixing this problem, ensure your Galaxy Buds are unpaired to another device.
- Since you want to solve this annoying issue, you should consider updating your Windows system.
XINSTALL BY CLICKING THE DOWNLOAD FILE
This software will repair common computer errors, protect you from file loss, malware, hardware failure and optimize your PC for maximum performance. Fix PC issues and remove viruses now in 3 easy steps:
- Download Restoro PC Repair Tool that comes with Patented Technologies (patent available here).
- Click Start Scan to find Windows issues that could be causing PC problems.
- Click Repair All to fix issues affecting your computer’s security and performance
- Restoro has been downloaded by 0 readers this month.
You probably can’t connect Galaxy Buds to your PC. But here are the essential details.
Windows 10 offers you a variety of useful features, including using Samsung Galaxy Buds, which are ideal for a wireless experience. They are supposed to connect to Bluetooth mode automatically.
However, some users reported that they sometimes couldn’t connect Galaxy Buds to a PC. Here are some possible causes and remedies for this error.
Why won’t my Samsung Buds connect to my computer?
While connection should be seamless, we have realized that a few common factors inhibit this process. From what we gathered from users, the top elements include the following:
- Bluetooth settings – This is one of the biggest issues. If your Bluetooth is not enabled, you will not be able to connect. You may also need a Bluetooth adaptor if the built-in Bluetooth is faulty.
- Your device is hidden – There are chances you have not allowed the Buds to be discoverable. And this will hinder any connection efforts.
- Glitches on your Computer – There may be tiny issues that you would need the computer to troubleshoot before you can complete the connection automatically.
Here are some tested solutions, no matter what the trigger is. Note that these fixes will work if you can’t pair Galaxy Buds to a PC or laptop and would also work for Pro versions.
What to do if I can’t connect Galaxy Buds to my PC?
1. Enable Bluetooth
- Press Windows + I to open the Settings app, then select Devices.
- On the left side, select Bluetooth & other devices.
- Check if the toggle button is blue on the activated mode.
Since your Windows 10 PC supports Bluetooth, you’ll need to turn it on. Then, apply the above procedure to achieve your goal quickly.
2. Make your Galaxy Buds discoverable
- Place your earbuds in the charging case and close the lid.
- Wait 5-6 seconds and open the case.
- Galaxy Buds should automatically enter Bluetooth pairing mode.
NOTE
If your device is already paired with another one, insert your Galaxy Buds into your ears and hold both touchpads for a few seconds until they enter pairing mode.
3. Discover your Galaxy Buds on the PC
- Press Windows + I to open the Settings app, then select Devices.
- On the left side, select Bluetooth & other devices.
- Click on the + button next to Add Bluetooth or other device.
- Select Bluetooth.
- Turn on your Galaxy Buds.
- The PC should now discover your device automatically.
4. Use the Hardware and Device Troubleshooter
- Press Windows + I to open the Settings app, and click on the Update & Security section.
- On the left side, select Troubleshoot, then go to Additional troubleshooters.
- Click on the Bluetooth section under Find and fix other problems.
- Select Run the troubleshooter.
5. Update Windows
- Press Windows + I to open the Settings app, and click on the Update & Security section.
- On the left side, select Windows Update. Then click on Check on updates button.
- Chroma Connect not Working: Enable it With These 4 Methods
- Fix: Brother Printer Scanner Not Working/Connecting to PC
- Windows Fax and Scan Could not Complete Scan: 4 Fixes to use
- Quick Fix: Logitech Keyboard Stopped Working
- Cricut not Printing to Printer: 3 Ways to get it Working
6. Reinstall the Bluetooth driver
- Unpair your Galaxy Buds.
- Press Windows + X keys and select Device Manager.
- Expand the Bluetooth section, right-click on your Bluetooth device that appeared below, and select Uninstall device.
- In the opened window, click on the Uninstall button and wait until it is completed.
- Repeat these steps to uninstall all Bluetooth devices, including Galaxy Buds.
- Reboot your computer.
This was our list of best solutions when you couldn’t connect Galaxy Buds to your PC. We hope you found this article to be essential support for your issue.
When none of these lead to a result, you should consider pairing your buds on another computer to ensure the connectivity works.
Also, if you encounter any troubles regarding audio devices on your PC, you can always check a complete fix guide when you can’t find Bluetooth headphones on Windows 10.
If you have any suggestions for the presented issue, please don’t hesitate to comment in the section below.
Newsletter
Your first call should be enabling Bluetooth on your PC
by Loredana Harsana
Loredana is a passionate writer with a keen interest in PC software and technology. She started off writing about mobile phones back when Samsung Galaxy S II was… read more
Updated on November 23, 2022
Reviewed by
Alex Serban
After moving away from the corporate work-style, Alex has found rewards in a lifestyle of constant analysis, team coordination and pestering his colleagues. Holding an MCSA Windows Server… read more
- Samsung Galaxy Buds are great if you need an automatic connection to your PC’s Bluetooth.
- Users often reported that there are times when Buds can’t connect to their computer, saying that Bluetooth doesn’t recognize the device.
- To start fixing this problem, ensure your Galaxy Buds are unpaired to another device.
- Since you want to solve this annoying issue, you should consider updating your Windows system.
XINSTALL BY CLICKING THE DOWNLOAD FILE
This software will repair common computer errors, protect you from file loss, malware, hardware failure and optimize your PC for maximum performance. Fix PC issues and remove viruses now in 3 easy steps:
- Download Restoro PC Repair Tool that comes with Patented Technologies (patent available here).
- Click Start Scan to find Windows issues that could be causing PC problems.
- Click Repair All to fix issues affecting your computer’s security and performance
- Restoro has been downloaded by 0 readers this month.
You probably can’t connect Galaxy Buds to your PC. But here are the essential details.
Windows 10 offers you a variety of useful features, including using Samsung Galaxy Buds, which are ideal for a wireless experience. They are supposed to connect to Bluetooth mode automatically.
However, some users reported that they sometimes couldn’t connect Galaxy Buds to a PC. Here are some possible causes and remedies for this error.
Why won’t my Samsung Buds connect to my computer?
While connection should be seamless, we have realized that a few common factors inhibit this process. From what we gathered from users, the top elements include the following:
- Bluetooth settings – This is one of the biggest issues. If your Bluetooth is not enabled, you will not be able to connect. You may also need a Bluetooth adaptor if the built-in Bluetooth is faulty.
- Your device is hidden – There are chances you have not allowed the Buds to be discoverable. And this will hinder any connection efforts.
- Glitches on your Computer – There may be tiny issues that you would need the computer to troubleshoot before you can complete the connection automatically.
Here are some tested solutions, no matter what the trigger is. Note that these fixes will work if you can’t pair Galaxy Buds to a PC or laptop and would also work for Pro versions.
What to do if I can’t connect Galaxy Buds to my PC?
1. Enable Bluetooth
- Press Windows + I to open the Settings app, then select Devices.
- On the left side, select Bluetooth & other devices.
- Check if the toggle button is blue on the activated mode.
Since your Windows 10 PC supports Bluetooth, you’ll need to turn it on. Then, apply the above procedure to achieve your goal quickly.
2. Make your Galaxy Buds discoverable
- Place your earbuds in the charging case and close the lid.
- Wait 5-6 seconds and open the case.
- Galaxy Buds should automatically enter Bluetooth pairing mode.
NOTE
If your device is already paired with another one, insert your Galaxy Buds into your ears and hold both touchpads for a few seconds until they enter pairing mode.
3. Discover your Galaxy Buds on the PC
- Press Windows + I to open the Settings app, then select Devices.
- On the left side, select Bluetooth & other devices.
- Click on the + button next to Add Bluetooth or other device.
- Select Bluetooth.
- Turn on your Galaxy Buds.
- The PC should now discover your device automatically.
4. Use the Hardware and Device Troubleshooter
- Press Windows + I to open the Settings app, and click on the Update & Security section.
- On the left side, select Troubleshoot, then go to Additional troubleshooters.
- Click on the Bluetooth section under Find and fix other problems.
- Select Run the troubleshooter.
5. Update Windows
- Press Windows + I to open the Settings app, and click on the Update & Security section.
- On the left side, select Windows Update. Then click on Check on updates button.
- Chroma Connect not Working: Enable it With These 4 Methods
- Fix: Brother Printer Scanner Not Working/Connecting to PC
- Windows Fax and Scan Could not Complete Scan: 4 Fixes to use
6. Reinstall the Bluetooth driver
- Unpair your Galaxy Buds.
- Press Windows + X keys and select Device Manager.
- Expand the Bluetooth section, right-click on your Bluetooth device that appeared below, and select Uninstall device.
- In the opened window, click on the Uninstall button and wait until it is completed.
- Repeat these steps to uninstall all Bluetooth devices, including Galaxy Buds.
- Reboot your computer.
This was our list of best solutions when you couldn’t connect Galaxy Buds to your PC. We hope you found this article to be essential support for your issue.
When none of these lead to a result, you should consider pairing your buds on another computer to ensure the connectivity works.
Also, if you encounter any troubles regarding audio devices on your PC, you can always check a complete fix guide when you can’t find Bluetooth headphones on Windows 10.
If you have any suggestions for the presented issue, please don’t hesitate to comment in the section below.
Newsletter
Обновлено 2023 января: перестаньте получать сообщения об ошибках и замедлите работу вашей системы с помощью нашего инструмента оптимизации. Получить сейчас в эту ссылку
- Скачайте и установите инструмент для ремонта здесь.
- Пусть он просканирует ваш компьютер.
- Затем инструмент почини свой компьютер.
Samsung Galaxy Buds — не лучшие беспроводные наушники на рынке. Конечно, они стали лучше с обновлением Buds plus, но лично у меня не было хорошего опыта с ними. Я также часто использую их на своем ПК. В этой статье я покажу вам, как подключить наушники Samsung к ноутбуку через Блютуз.
Первое, что я заметил в своих Galaxy Buds, — это слишком низкая громкость. Особенно когда я использовал их на улице, я почти не слышал музыку. У меня даже были проблемы с микрофоном Buds, которые, кажется, были решены с помощью обновлений программного обеспечения, и я решил проблему низкой громкости, используя наушники большего размера.
Короче говоря, чтобы подключить Galaxy Buds к ноутбуку, просто перейдите в «Настройки Bluetooth» -> «Добавить новое устройство» -> «Подключить Galaxy Buds к ноутбуку». Перед началом процесса сопряжения убедитесь, что Galaxy Buds подключены к вашему ноутбуку. Прочтите ниже, чтобы узнать, как подключить Galaxy Buds к Windows.
Вот некоторые из наиболее распространенных причин этой проблемы:
- Аппаратная проблема (редко)
- Ошибка подключения Bluetooth
- Неизвестная программная ошибка
Как мне исправить Galaxy Buds, который не подключается к Windows?
Обновление за январь 2023 года:
Теперь вы можете предотвратить проблемы с ПК с помощью этого инструмента, например, защитить вас от потери файлов и вредоносных программ. Кроме того, это отличный способ оптимизировать ваш компьютер для достижения максимальной производительности. Программа с легкостью исправляет типичные ошибки, которые могут возникнуть в системах Windows — нет необходимости часами искать и устранять неполадки, если у вас под рукой есть идеальное решение:
- Шаг 1: Скачать PC Repair & Optimizer Tool (Windows 10, 8, 7, XP, Vista — Microsoft Gold Certified).
- Шаг 2: Нажмите «Начать сканирование”, Чтобы найти проблемы реестра Windows, которые могут вызывать проблемы с ПК.
- Шаг 3: Нажмите «Починить все», Чтобы исправить все проблемы.
Обновление Windows и драйверов устройств
Microsoft и сторонние разработчики постоянно обновляют свои продукты, чтобы идти в ногу с последними техническими достижениями и исправлять известные ошибки.
Возможно, вы не сможете подключить Galaxy Buds к компьютеру, если Windows и системные драйверы устарели, так как это может привести к несовместимости устройства.
В этом случае обновление Windows и драйверов устройств до последней версии может решить проблему.
- Вручную обновите Windows и драйверы системных устройств до последней версии.
- Если вы используете служебную программу обновления, например Dell Support Assistant, используйте ее для обновления драйверов.
- Затем убедитесь, что Galaxy Buds работают правильно.
Переустановите драйверы Bluetooth
Проблема может возникнуть, если драйверы Bluetooth в вашей системе повреждены или неправильно настроены. В этом случае переустановка драйверов Bluetooth может решить проблему. Прежде чем продолжить, убедитесь, что вы загрузили последнюю версию драйверов Bluetooth для вашей системы (внутренних или внешних).
- Отключите сопряжение между Galaxy Buds и вашей системой. Затем щелкните правой кнопкой мыши клавишу Windows, чтобы открыть меню «Опытный пользователь», и выберите «Диспетчер устройств».
- Теперь разверните Bluetooth и щелкните правой кнопкой мыши любое из устройств Bluetooth.
- Затем выберите «Удалить устройство» и установите флажок «Удалить программное обеспечение драйвера с этого устройства».
- Затем нажмите кнопку «Удалить» и дождитесь завершения удаления. Теперь повторите процесс, чтобы удалить все устройства Bluetooth и Galaxy Buds. После этого перезагрузите компьютер.
- После перезагрузки проверьте, решена ли проблема с Galaxy Buds (Windows попытается установить драйверы по умолчанию).
- Если нет, проверьте, решает ли проблему установка последних OEM-драйверов.
- Если это не сработает, откройте диспетчер устройств (шаг 2) и щелкните правой кнопкой мыши Galaxy Buds (вам может потребоваться развернуть Bluetooth, звук, видео и джойстики или другие устройства). В появившемся меню выберите «Обновить драйвер».
- Затем выберите «Искать драйверы на вашем компьютере» и посмотрите, решит ли проблему использование транспортного драйвера Microsoft Bluetooth Avrcp (возможно, вам придется снять флажок «Показать совместимое оборудование»).
- Если нет, посмотрите, решит ли проблему драйвер службы громкой связи.
- Если проблема не исчезнет, посмотрите, может ли сторонняя утилита (например, Galaxy Buds Manager) решить ее.
- Если нет, проверьте ваши наушники на наличие проблем с оборудованием (замените их по гарантии, если это возможно) или купите другой Bluetooth-ключ (с BT 5.0).
Включите службу Audio Sink для своих Galaxy Buds.
Galaxy Buds не сможет подключиться к вашей системе, если служба Audio Sink (которая необходима для правильной работы Buds) не включена. В этом случае включение службы Audio Sink может решить проблему.
- Нажмите клавишу Windows и откройте Настройки. Теперь откройте «Устройства».
- Затем на правой панели нажмите «Устройства и принтеры» (в разделе «Связанные настройки») и щелкните правой кнопкой мыши Galaxy Buds.
- Теперь выберите «Свойства» и перейдите на вкладку «Службы». Затем отметьте опцию Audio Sink и сохраните изменения.
- Теперь проверьте, решена ли проблема с Galaxy Buds.
- Если нет, откройте свойства Galaxy Buds и перейдите на вкладку «Оборудование» или «Услуги».
- Теперь установите драйверы для каждой из функций, таких как AVCRP, Handsfree и т. Д. (BTIS и SAMSUNGDEVICE можно игнорировать).
- Сначала попробуйте использовать драйверы Microsoft, а если они не работают, попробуйте выбрать драйверы вручную.
- Затем проверьте, решена ли проблема с Galaxy Buds.
Повторное сопряжение наушников Galaxy Buds
Текущая проблема может быть вызвана временным сбоем в модулях Bluetooth. Проблема может быть решена повторным соединением бутонов.
- Отсоедините сопрягающие шишки со своего компьютера и выключите устройства.
- Теперь убедитесь, что на вашем компьютере включена функция Bluetooth, и вставьте наушники в уши.
- Теперь нажмите и удерживайте оба наушника в течение нескольких секунд и посмотрите, решена ли проблема с Galaxy Buds.
- Если нет, отключите устройства и выключите их.
- Теперь поместите Galaxy Buds в чехол и, открыв крышку, проверьте, можно ли подключить Galaxy Buds.
Совет экспертов: Этот инструмент восстановления сканирует репозитории и заменяет поврежденные или отсутствующие файлы, если ни один из этих методов не сработал. Это хорошо работает в большинстве случаев, когда проблема связана с повреждением системы. Этот инструмент также оптимизирует вашу систему, чтобы максимизировать производительность. Его можно скачать по Щелчок Здесь
Часто задаваемые вопросы
Убедитесь, что между сопряженными устройствами нет препятствий, таких как стены или электрические устройства. Перезагрузите мобильное устройство и снова запустите приложение Galaxy Wearable. Если к вашему мобильному устройству подключен только один наушник, перезапустите наушники, чтобы подключить оба.
Благодаря новой функции Microsoft Swift Pair пользователям стало проще сопрягать свои Galaxy Buds с устройствами Windows 10. ПК автоматически обнаружит Galaxy Buds, как только вы их включите. Переключение между подключенными устройствами также станет возможным на Galaxy Buds благодаря последнему обновлению программного обеспечения.
На компьютере перейдите в меню «Bluetooth и другие устройства» в разделе «Настройки», чтобы выполнить сопряжение Galaxy Buds. Galaxy Buds поддерживают функцию Samsung Easy Pair для мобильных устройств и функцию Microsoft Swift Pair для ПК.
Во-первых, убедитесь, что вы выключили Bluetooth на своем телефоне и что наушники в футляре. Установите Galaxy Buds в зарядную подставку в правильном положении. Теперь откройте чехол Galaxy Buds (это активирует режим сопряжения). Теперь ваши шишки должны быть обнаружены и готовы к сопряжению.
Сообщение Просмотров: 368
Содержание
- Как исправить ошибки Galaxy Buds при подключении к ПК с Windows 10
- Как исправить Наушники Samsung Galaxy Buds не могут подключаться или не отображаются на ПК с Windows 10
- Метод №1 — перезагрузите компьютер с Windows 10
- Метод № 2 — Включение и выключение Bluetooth
- Метод №3 — Откройте для себя заново свои Galaxy Buds по Bluetooth
- Метод №4 — Повторное сопряжение наушников Samsung Galaxy Buds с компьютером с Windows 10
- Метод № 5 — Запустите средство устранения неполадок оборудования и устройств Windows 10
- Исправлено: не удается подключить Galaxy Buds к Windows
- Решение 1. Обновите Windows и драйверы устройств.
- Решение 2. Повторное сопряжение Galaxy Buds
- Решение 3. Выберите Galaxy Buds в качестве устройства воспроизведения
- Решение 4. Установите для типа запуска службы поддержки Bluetooth значение автоматический
- Решение 5. Включите службу Audio Sink для Galaxy Buds
- Решение 6. Переустановите драйверы Bluetooth.
- Как соединить наушники Galaxy Buds с любым вашим гаджетом
- Как подключить Galaxy Buds к смартфону Samsung
- Настройка наушников с помощью приложения Samsung Wear
- Как подключить Galaxy Buds к устройствам на Android
- Как подключить Galaxy Buds к устройствам на Windows 10
- Как подключить Galaxy Buds к устройствам на iOS
- Как подключить Galaxy Buds к устройствам на MacOS
- Можно ли подключить Galaxy BUDS к ПК?
- Как подключить Samsung BUDS к компьютеру?
- Как подключить Galaxy BUDS к Windows 7?
- Можно ли подключить Galaxy BUDS к ноутбуку?
- Как подключить блютуз наушники к компьютеру виндовс 7?
- Как подключить Sony WF 1000XM3 к компьютеру?
- Как подключить Galaxy BUDS к Xiaomi?
- Можно ли подключить наушники самсунг к айфону?
- Можно ли подключить наушники JBL к компьютеру?
- Как подключить наушники самсунг к ноутбуку?
- Как подключиться к Galaxy BUDS?
- Как подключить наушники к компьютеру Windows 7?
- Почему компьютер не видит беспроводные наушники?
- Как включить Bluetooth на Windows 7 на ноутбуке?
- Как подключить Galaxy BUDS к Windows 7?
- Как подключить Galaxy BUDS к Windows?
- Как подключить блютуз наушники к ноутбуку на виндовс 7?
- Как подключить наушники к компьютеру Windows 7?
- Почему компьютер не видит беспроводные наушники?
- Как подключить Samsung BUDS к Windows 10?
- Как подключить наушники к телефону самсунг?
- Как подключить AirPods к компьютеру Windows 7?
- Как найти bluetooth на Windows 7?
- Как подключить обычные наушники к компьютеру?
- Как подключить проводные наушники к ПК?
- Почему компьютер не видит наушники?
- Что делать если блютуз не находит устройство?
- Что делать если телефон не видит беспроводные наушники?
Как исправить ошибки Galaxy Buds при подключении к ПК с Windows 10
Samsung Galaxy Buds позволяет вам наслаждаться атмосферной музыкой, так что вы можете погрузиться в свои любимые мелодии независимо от того, где вы находитесь. Вы можете подключить свой Наушники Galaxy Buds на мобильный телефон, планшет, умные часы, смарт-телевизор или ноутбук / настольный компьютер через соединение Bluetooth. Таким образом, вы можете в одиночестве слушать подкасты и песни на любом устройстве, которое вы используете.
Однако некоторым пользователям было сложно подключить наушники Samsung Galaxy Buds к ПК с Windows 10. Galaxy Buds автоматически подключается и подключается к Bluetooth. Однако ошибка появляется, когда ПК с Windows 10 не может найти или найти Galaxy Buds для сопряжения устройств. Наушники не работают или не отображаются в списке доступных устройств.
Как исправить Наушники Samsung Galaxy Buds не могут подключаться или не отображаются на ПК с Windows 10
Если вы столкнулись с той же проблемой с вашими наушниками Samsung Galaxy Buds, и вы не сможете их найти или не можете подключиться к наушникам, есть несколько способов решить эту проблему. Вы можете выполнить каждое из приведенных ниже решений и повторить попытку подключения Samsung Galaxy Buds к компьютеру с Windows 10, чтобы проверить, работает ли оно. Этот метод работает для Galaxy Buds Pro, Galaxy Buds Live, а также Galaxy Buds +.

Метод №1 — перезагрузите компьютер с Windows 10
Иногда быстрая перезагрузка ваших устройств поможет обновить их системные процессы и соединения. Он устраняет некоторые проблемы, которые могут нарушить вашу деятельность и привести к тому, что ваше устройство не будет работать должным образом. Закройте все приложения на вашем компьютере и перезапустите их. После этого попробуйте повторно подключить наушники Samsung Galaxy Buds.
Метод № 2 — Включение и выключение Bluetooth
Если перезагрузка не работает, вы можете перезапустить соединение Bluetooth. Попробуйте отключить и снова включить его, чтобы устранить проблему.
Метод №3 — Откройте для себя заново свои Galaxy Buds по Bluetooth
Метод №4 — Повторное сопряжение наушников Samsung Galaxy Buds с компьютером с Windows 10
Метод № 5 — Запустите средство устранения неполадок оборудования и устройств Windows 10
Исправил ли какой-либо из вышеперечисленных методов ошибку Galaxy Buds? Если нет, есть ли у вас другие решения, которые могут решить проблему с Bluetooth? Вы можете поделиться своими ответами ниже, чтобы помочь другим пользователям решить проблемы с подключением Samsung Galaxy Buds на ПК.
Источник
Исправлено: не удается подключить Galaxy Buds к Windows
Ваш Galaxy Buds может не подключиться к вашему компьютеру, если системные драйверы или Windows вашей системы не обновлены до последней сборки. Более того, неправильная настройка системных служб также может вызвать обсуждаемую ошибку.
Пользователь сталкивается с проблемой, когда пытается подключить Galaxy Buds к своему ПК, но не может этого сделать (хотя некоторые пользователи ранее успешно подключались). В некоторых случаях компьютер пользователя не может найти бутоны, тогда как в других случаях соединение было успешным, но без звука из бутонов. Проблема не ограничивается конкретной версией Galaxy Buds.
Прежде чем переходить к решениям для подключения наушников Galaxy Buds к компьютеру, проверьте, что наушники Galaxy Buds могут без проблем подключаться к другим устройствам Bluetooth. Кроме того, известно, что у наушников Galaxy Buds возникают проблемы, если они используются с устройством, использующим протокол Bluetooth 5.0, поэтому попробуйте использовать наушники с совместимым устройством (если возможно). И последнее, но не менее важное: убедитесь, что никакое другое устройство не вызывает каких-либо помех Bluetooth для ПК или наушников (особенно вашего телефона).
Решение 1. Обновите Windows и драйверы устройств.
Microsoft и сторонние поставщики продолжают обновлять свои продукты в соответствии с последними технологическими достижениями и исправлять известные ошибки. Вы можете не подключить Galaxy Buds к компьютеру, если Windows и системные драйверы устарели, так как это может создать несовместимость между устройствами. В этом сценарии обновление Windows и драйверов устройств до последней сборки может решить проблему.
Решение 2. Повторное сопряжение Galaxy Buds
Проблема может быть результатом временного сбоя в модулях Bluetooth. Глюк можно устранить повторным соединением бутонов.
Решение 3. Выберите Galaxy Buds в качестве устройства воспроизведения
Возможно, вы не сможете подключить Galaxy Buds к компьютеру, если устройство воспроизведения не настроено на наушники. В этом контексте установка бутонов в качестве устройства воспроизведения может решить проблему.
Решение 4. Установите для типа запуска службы поддержки Bluetooth значение автоматический
Служба поддержки Bluetooth необходима для завершения работы наушников Galaxy, и если она не настроена должным образом, это может вызвать возникшую ошибку. В этом контексте установка типа запуска службы поддержки Bluetooth на автоматический может решить проблему.
Решение 5. Включите службу Audio Sink для Galaxy Buds
Galaxy Buds не могут подключиться к вашей системе, если служба Audio Sink (необходимая для правильной работы наушников) не включена. В этом случае включение службы Audio Sink может решить проблему.
Решение 6. Переустановите драйверы Bluetooth.
Вы можете столкнуться с проблемой, если драйверы Bluetooth вашей системы повреждены или неправильно настроены. В этом случае переустановка драйверов Bluetooth может решить проблему. Прежде чем продолжить, убедитесь, что вы скачали последнюю версию драйверов Bluetooth (внутренних или внешних) вашей системы.
Если проблема не исчезнет, проверьте, решает ли проблема использование сторонней утилиты (например, Galaxy Buds Manager). Если нет, то проверьте свои наушники на наличие каких-либо проблем с оборудованием (если возможно, замените по гарантии) или купите другой Bluetooth-ключ (с BT 5.0).
Источник
Как соединить наушники Galaxy Buds с любым вашим гаджетом
На сегодняшний день практически все производители наушников для мобильных телефонов представили свои версии «убийц» AirPods. Однако одними из наиболее удачных (или, как минимум, наиболее известных) стали Galaxy Buds от южнокорейской компании Samsung. Эти небольшие «уши» при этом могут отлично работать не только с «родными» устройствами из серии Galaxy, но с любыми другими гаджетами. И сегодня мы расскажем вам, как соединить наушники Galaxy Buds с любым вашим устройством.
В этой статье мы разберем самые популярные варианты сопряжения устройств. Каждую конкретную модель смартфонов под управлением Android разбирать нет особого смысла, однако общие принципы подключения к гаджетам под управлением ОС от Google все же будут затронуты. И еще один важный момент: если вы планируете использовать Galaxy Buds с несколькими устройствами, не забудьте отключить их от одного гаджета, прежде чем пытаться подключить их к другому.
Как подключить Galaxy Buds к смартфону Samsung
Сопряжение Galaxy Buds с устройством Samsung Galaxy — относительно быстрый и легкий процесс. Все, что вам нужно сделать, это включить Bluetooth на смартфоне и открыть защитный чехол. Ваше устройство автоматически обнаружит их, и всплывающее сообщение на экране смартфона позволит вам немедленно подключить наушники.
Если же этого вдруг не произошло, то проследуйте в меню настроек, найдите там пункт «Bluetooth» и отыщите наушники в списке устройств, после чего создайте пару.
Настройка наушников с помощью приложения Samsung Wear
После того, как наушники были подключены, приложение Samsung Wear вашего телефона будет выступать в качестве «центра управления». Здесь вы cможете узнать время автономной работы Galaxy Buds и использовать функцию Find My Earbuds. Вы также можете управлять эквалайзером, уведомлениями, сенсорной панелью и другими опциями.
Как подключить Galaxy Buds к устройствам на Android
К счастью, Galaxy Buds работюет и с другими устройствами на Android, хотя процесс подключения может отличаться в зависимости от модели. Например, на смартфонах Google Pixel вам нужно будет войти в меню уведомлений и быстрого доступа (проведя пальцем с верхней части экрана вниз). Тут вам нужно будет зажать кнопиконкуку Bluetooth. Перед вами появится список устройств, в котором вам следует выбрать Galaxy Buds и создать с ними пару. Также есть возможность произвести сопряжение из общего меню настроек.
Как подключить Galaxy Buds к устройствам на Windows 10
Вы можете связать Galaxy Buds с ПК под управлением Windows 10. Сначала открывайте меню «Пуск» и в строке поиска ищите «Bluetooth». Войдя в настройки беспроводного интерфейса, проследуйте к списку доступных устройств, где вы уже и можете выбрать Galaxy Buds.
Как подключить Galaxy Buds к устройствам на iOS
Если вы хотите отключить Galaxy Buds от iOS-устройствам, то откройте меню «Настройки» — «Bluetooth» и найдите наушники в списке. Нажмите на них, чтобы создать пару.
Как подключить Galaxy Buds к устройствам на MacOS
Сопряжение Galaxy Buds с компьютерами от Apple произвести тоже довольно просто. Откройте Системные Настройки и перейдите в настройки Bluetooth. Когда вы увидите, что Galaxy Buds появляются в списке доступных гаджетов, нажмите кнопку «Соединить».
А какие наушники используете вы? Расскажите об этом в комментариях и в нашем чате в Телеграм.
Новости, статьи и анонсы публикаций
Свободное общение и обсуждение материалов
При слове NFC у большинства рядовых пользователей возникает лишь одна ассоциация: оплата покупок. На самом деле с помощью NFC можно гораздо больше. Например, вы знали о том, что с помощью этой функции можно поделиться координатами хорошего ресторана со своим коллегой, всего в одно касание. Об этом и о многом другом в нашей статье.
Если спросить почти любого автолюбителя, какой у него видеорегистратор, с большой долей вероятности вам ответят — Xiaomi. Устройства 70mai, это суббренд Xiaomi, который специализируется на товарах для автомобилей, давно зарекомендовали себя среди автомобилистов как видеорегистраторы с оптимальным соотношением цены и качества, а также высоким уровнем технологичности. Одним из таких устройств является Xiaomi 70mai A400, который не только записывает картинку в разрешении 1440p, но и также оснащён продвинутой системой ночного видения. И, разумеется, может управляться с помощью мобильного приложения для Android.
АлиЭкспресс – штука очень противоречивая. Но только для тех, кто там ни разу не покупал. Потому что я искренне не понимаю, чего там можно бояться. Я за годы использования Али потратил там, наверное, добрую сотню тысяч рублей, покупая у китайских продавцов ровным счётом всё – от дешёвых розеток и выключателей до дорогостоящего освещения и, что самое главное, смартфонов. Не сказать, что поначалу я совсем не переживал. Переживал. Но все мои переживания с лихвой компенсировались выгодой.
Источник
Можно ли подключить Galaxy BUDS к ПК?
Вы можете связать Galaxy Buds с ПК под управлением Windows 10. Сначала открывайте меню «Пуск» и в строке поиска ищите «Bluetooth». Войдя в настройки беспроводного интерфейса, проследуйте к списку доступных устройств, где вы уже и можете выбрать Galaxy Buds.
Как подключить Samsung BUDS к компьютеру?
Для начала включите bluetooth на ноутбуке и откройте настройки блютуз. Откройте кейс беспроводных наушников, а за тем выберите их в списке доступных устройств bluetooth. Нажмите «создать пару», и начните прослушивание через galaxy buds, plus или live.
Как подключить Galaxy BUDS к Windows 7?
Подключение к Windows 7
Можно ли подключить Galaxy BUDS к ноутбуку?
Вы можете подключить Galaxy Buds к компьютеру с Windows 10, сначала открыв меню «Пуск» и выполнив поиск «Bluetooth». Нажмите Bluetooth и другие настройки устройства (или перейдите в « Настройки»> «Устройства»> «Bluetooth и другие устройства» ).
Как подключить блютуз наушники к компьютеру виндовс 7?
Прежде всего убедитесь, что ваш компьютер с Windows 7 поддерживает Bluetooth.
Как подключить Sony WF 1000XM3 к компьютеру?
Зарегистрируйте гарнитуру с помощью компьютера.
Как подключить Galaxy BUDS к Xiaomi?
Откройте зарядный футляр. Наушники автоматически войдут в режим сопряжения Bluetooth. На мобильном устройстве активируйте функцию Bluetooth для подключения наушников к мобильному устройству, запустите приложение Galaxy Wearable и следуйте инструкциям на экране, чтобы завершить подключение.
Можно ли подключить наушники самсунг к айфону?
Беспроводная гарнитура существенно отличается от проводного типа. По этому по блютуз возможно наладить совместимость наушников с iphone. Включить соединение необходимо через настройки телефона, после некоторых проведённых действий, беспроводное подключение самсунг гарнитуры к айфону будет настроено.
Можно ли подключить наушники JBL к компьютеру?
В параметрах, в разделе «Устройства» у вас должна быть вкладка «Bluetooth и другие устройства». … Он подключается в USB-порт компьютера, устанавливается на него драйвер (автоматически, с диска в комплекте, или с интернета), и можно подключать свои Bluetooth наушники к ПК.
Как подключить наушники самсунг к ноутбуку?
Как подключиться к Galaxy BUDS?
Сопряжение Galaxy Buds с компьютерами от Apple произвести тоже довольно просто. Откройте Системные Настройки и перейдите в настройки Bluetooth. Когда вы увидите, что Galaxy Buds появляются в списке доступных гаджетов, нажмите кнопку «Соединить».
Как подключить наушники к компьютеру Windows 7?
Как подключить беспроводные Bluetooth наушники к Windows 7?
Почему компьютер не видит беспроводные наушники?
И если ноутбук не видит Bluetooth наушники (или что вы там пытаетесь подключить), то скорее всего проблема на стороне самих наушников. Бывает, что отключен сам модуль, или не установлены драйвера (тогда иконки в трее не будет). … Если есть стрелочка возле иконки, то он отключен. Нажмите правой кнопкой мыши и включите.
Как включить Bluetooth на Windows 7 на ноутбуке?
Как включить Bluetooth в Windows 7
Источник
Как подключить Galaxy BUDS к Windows 7?
Как подключить Galaxy BUDS к Windows?
Для сопряжения galaxy buds (или plus, live) с компьютером или лептопом, откройте чехол беспроводных наушников Самсунг, перейдите в меню ПК и включите модуль bluetooth. В списке доступных устройств блютуз выберите галакси бадс (или галакси бадс 2, или галакси бадс лайв).
Как подключить блютуз наушники к ноутбуку на виндовс 7?
Прежде всего убедитесь, что ваш компьютер с Windows 7 поддерживает Bluetooth.
Как подключить наушники к компьютеру Windows 7?
Как подключить беспроводные Bluetooth наушники к Windows 7?
Почему компьютер не видит беспроводные наушники?
И если ноутбук не видит Bluetooth наушники (или что вы там пытаетесь подключить), то скорее всего проблема на стороне самих наушников. Бывает, что отключен сам модуль, или не установлены драйвера (тогда иконки в трее не будет). … Если есть стрелочка возле иконки, то он отключен. Нажмите правой кнопкой мыши и включите.
Как подключить Samsung BUDS к Windows 10?
Вы можете связать Galaxy Buds с ПК под управлением Windows 10. Сначала открывайте меню «Пуск» и в строке поиска ищите «Bluetooth». Войдя в настройки беспроводного интерфейса, проследуйте к списку доступных устройств, где вы уже и можете выбрать Galaxy Buds.
Как подключить наушники к телефону самсунг?
Как подключить беспроводные наушники к телефону Samsung?
Как подключить AirPods к компьютеру Windows 7?
Подключение AirPods к компьютеру
Как найти bluetooth на Windows 7?
Как включить Bluetooth в Windows 7
Как подключить обычные наушники к компьютеру?
Достаточно часто над самими разъемами наносят и картинки, которые помогут пользователю не ошибиться. Далее дело простое: нужно соединить зеленый разъем с зеленым, а розовый с розовым. В ноутбуках гарнитура подключается аналогичным образом. Только разъемы находятся на левой боковой панели или же спереди.
Как подключить проводные наушники к ПК?
Почему компьютер не видит наушники?
Самая распространенная причина, почему ваш ноутбук или стационарный компьютер не видит наушники (проводные) при подключении — не настроенный драйвер (утилита), либо отсутствующий или устаревший драйвер на звук.
Что делать если блютуз не находит устройство?
К причинам, по которым модуль Bluetooth не определяется другими устройствами относят следующее: Устройство находится в выключенном состоянии. В настройках отключено обнаружение по Bluetooth. Большое расстояние между приёмником и передатчиком.
Что делать если телефон не видит беспроводные наушники?
А сделать это можно следующим способом:
Источник