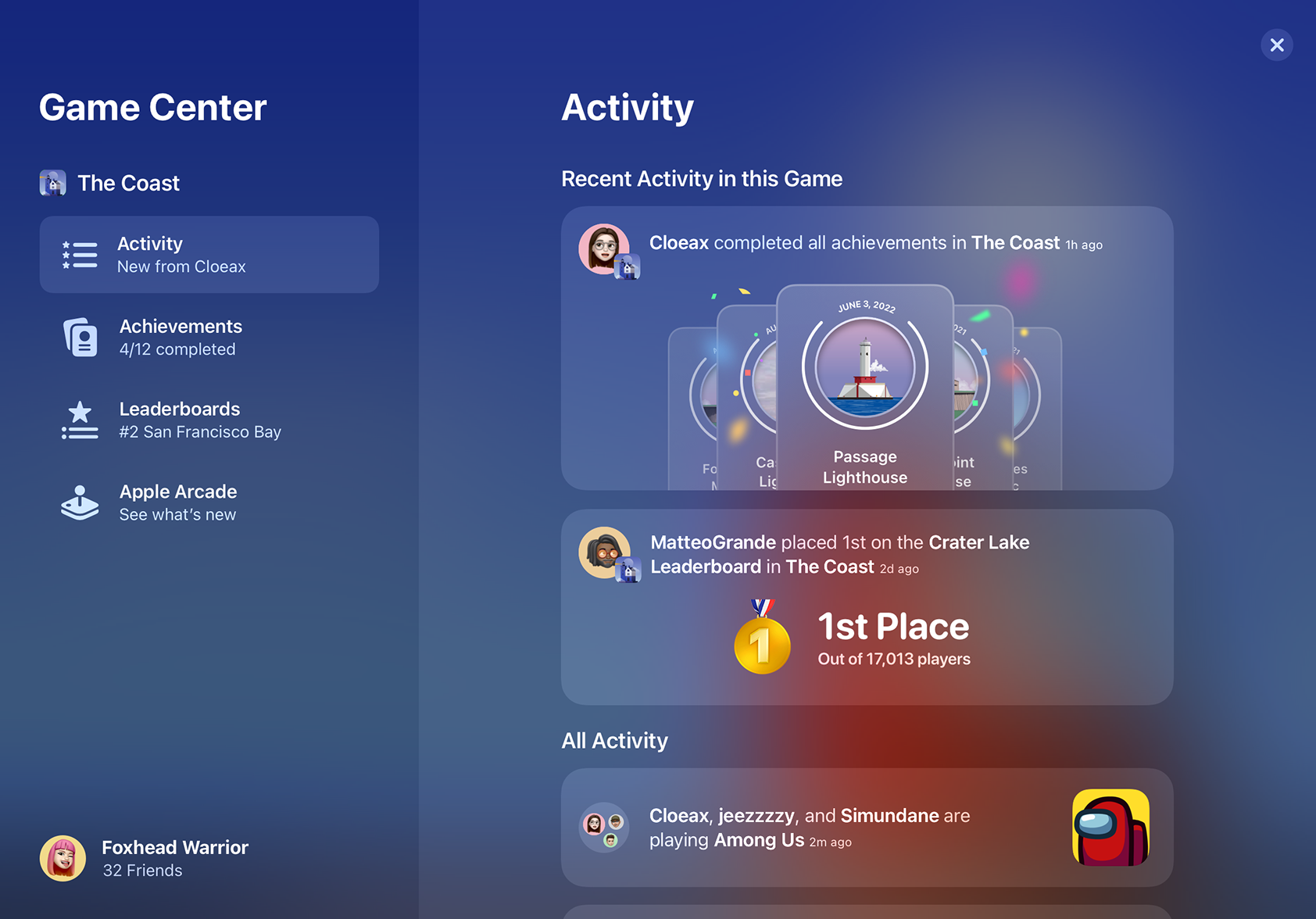Разработано: Micromax Informatics
Лицензия: Free
Рейтинг: 3.3/5 — 1534 голосов
Последнее обновление: 2021-11-12
Ищете способ скачать Game Center для ПК с Windows 11/10/8/7? Значит, вы находитесь в правильном месте. Продолжайте читать эту статью, чтобы узнать, как загрузить и установить одну из лучших Развлечения Приложение Game Center для ПК.
Большинство приложений, доступных в Google Play Store или iOS Appstore, созданы исключительно для мобильных платформ. Но знаете ли вы, что по-прежнему можете использовать любое из ваших любимых приложений для Android или iOS на своем ноутбуке, даже если официальная версия для платформы ПК недоступна? Да, они выходят из нескольких простых приемов, которые вы можете использовать для установки приложений Android на машины Windows и использования их, как вы используете на смартфонах Android.
В этой статье мы перечислим различные способы Скачать Game Center на ПК в пошаговом руководстве. Итак, прежде чем приступить к делу, давайте посмотрим на технические характеристики Game Center.
Game Center для ПК — Технические характеристики
| Имя | Game Center |
| Установки | 1 000 000+ |
| Разработано | Micromax Informatics |
Game Center находится в верхней части списка Развлечения категория приложений в Google Playstore. У него действительно хорошие рейтинги и отзывы. В настоящее время, Game Center для Windows перешла 1 000 000+ Приложение установки and 3.3 звезда средний совокупный рейтинг пользователей.
Game Center Скачать для ПК Windows 11/10/8/7 Ноутбук:
Большинство приложений в наши дни разрабатываются только для мобильной платформы. Игры и приложения, такие как PUBG, Subway surfers, Snapseed, Beauty Plus и т. Д., Доступны только для платформ Android и iOS. Но эмуляторы Android позволяют нам использовать все эти приложения и на ПК.
Так что даже если официальная версия Game Center для ПК недоступен, вы все равно можете использовать его с помощью эмуляторов. В этой статье мы представим вам два популярных эмулятора Android для использования Game Center на ПК.
Game Center Скачать для ПК Windows 11/10/8/7 – Метод 1:
Bluestacks — один из самых крутых и широко используемых эмуляторов для запуска приложений Android на вашем ПК с Windows. Программное обеспечение Bluestacks доступно даже для Mac OS. Мы собираемся использовать Bluestacks в этом методе для загрузки и установки Game Center для ПК Windows 11/10/8/7 Ноутбук. Начнем с пошагового руководства по установке.
- Шаг 1: Загрузите программное обеспечение Bluestacks по приведенной ниже ссылке, если вы не устанавливали его ранее – Скачать Bluestacks для ПК
- Шаг 2: Процедура установки довольно проста и понятна. После успешной установки откройте эмулятор Bluestacks.
- Шаг 3: Первоначальная загрузка приложения Bluestacks может занять некоторое время. После его открытия вы должны увидеть главный экран Bluestacks.
- Шаг 4: Магазин Google Play предустановлен в Bluestacks. На главном экране найдите Play Store и дважды щелкните значок, чтобы открыть его.
- Шаг 5: Теперь поищите Приложение вы хотите установить на свой компьютер. В нашем случае ищите Game Center установить на ПК.
- Шаг 6: После того, как вы нажмете кнопку «Установить», Game Center будет автоматически установлен на Bluestacks. Вы можете найти Приложение под список установленных приложений в Bluestacks.
Теперь вы можете просто дважды щелкнуть по значку Приложение значок в bluestacks и начните использовать Game Center Приложение на вашем ноутбуке. Вы можете использовать Приложение так же, как вы используете его на своих смартфонах Android или iOS.
Если у вас есть файл APK, то в Bluestacks есть возможность импортировать файлы APK. Вам не нужно заходить в магазин Google Play и устанавливать игру. Однако рекомендуется использовать стандартный метод для установки любых приложений Android.
Последняя версия Bluestacks обладает множеством потрясающих функций. Bluestacks4 буквально в 6 раз быстрее, чем смартфон Samsung Galaxy J7. Поэтому рекомендуется использовать Bluestacks для установки Game Center на ПК. Для использования Bluestacks у вас должен быть компьютер минимальной конфигурации. В противном случае вы можете столкнуться с проблемами загрузки при игре в высококачественные игры, такие как PUBG
Game Center Скачать для ПК Windows 11/10/8/7 – Метод 2:
Еще один популярный эмулятор Android, который в последнее время привлекает большое внимание, — это MEmu play. Он очень гибкий, быстрый и предназначен исключительно для игровых целей. Теперь посмотрим, как Скачать Game Center для ПК с Windows 11 или 10, 8 или 7 ноутбуков с использованием MemuPlay.
- Шаг 1: Скачать и Установить MemuPlay на вашем ПК. Вот вам ссылка для скачивания – Веб-сайт Memu Play. Откройте официальный сайт и скачайте программу.
- Шаг 2: После установки эмулятора просто откройте его и найти Google Play Store Приложение на главном экране Memuplay. Просто дважды нажмите на него, чтобы открыть.
- Шаг 3: Теперь Ищи Game Center Приложение в магазине Google Play. Найдите чиновника Приложение из Micromax Informatics разработчика и нажмите кнопкуУстановить.
- Шаг 4: После успешной установки вы можете найти Game Center на главном экране MEmu Play.
MemuPlay — это простое и удобное приложение. Он очень легкий по сравнению с Bluestacks. Поскольку он разработан для игровых целей, вы можете играть в высококлассные игры, такие как PUBG, Mini Militia, Temple Run и т. Д..
Game Center для ПК — Заключение:
Game Center получил огромную популярность благодаря простому, но эффективному интерфейсу. Мы перечислили два лучших метода установки Game Center на ПК с Windows, ноутбуком. Оба упомянутых эмулятора популярны для использования приложений на ПК. Вы можете использовать любой из этих методов, чтобы получить Game Center для ПК с Windows 11 или Windows 10.
Мы завершаем эту статью Game Center Скачать для ПК с этим. Если у вас есть какие-либо вопросы или проблемы при установке эмуляторов или Game Center для Windows, дайте нам знать через комментарии. Будем рады вам помочь!
На чтение 4 мин. Просмотров 3.4k. Опубликовано 03.09.2019
У Windows 10 есть одна серьезная и хорошо известная проблема – отсутствие приложений в Магазине. Разработчики и программисты разработали определенную враждебность к приложениям Windows 10. В результате пользователи Windows 10 не могут запускать некоторые из самых известных приложений и игр.
Несмотря на различные усилия Microsoft по привлечению большего количества разработчиков к разработке приложений для Windows 10, ситуация, похоже, такая же. Из-за этого пользователи даже не считают Windows 10 своим главным развлекательным центром и склонны использовать другие платформы, скорее всего, Android и iOS.
У значительной части пользователей Windows 10 также есть iPhone. Для них это кажется логичным шагом для «переноса» некоторых своих приложений с одной платформы на другую.
К счастью, есть несколько способов сделать это. Хотя запуск приложений IOS в Windows 10 – не самый надежный вариант, он может выполнить работу для некоторых основных операций.
Итак, продолжайте читать эту статью, и вы узнаете, как запускать приложения и игры для iOS в Windows 10.
Содержание
- Как запустить приложения и игры для iOS в Windows 10?
- 1. iPadian Emulator
- 2. Air iPhone Emulator
Как запустить приложения и игры для iOS в Windows 10?
- iPadian Emulator
- Air Iphone Emulator
Лучший способ использовать приложения и игры для iOS в Windows 10 – использовать эмулятор. Существует множество эмуляторов, которые позволяют имитировать операционную систему iOS на вашем компьютере, чтобы использовать ее сервисы, включая приложения и игры.
1. iPadian Emulator
Возможно, лучшим эмулятором iOS для Windows 10, доступным в настоящее время на рынке, является iPadian. Этот эмулятор позволяет запускать множество приложений iOS на вашем компьютере в интерфейсе, похожем на iPad.

Конечно, так как запуск приложений iOS в Windows 10 по умолчанию не поддерживается, использование iPadian имеет свои недостатки. Самым большим недостатком этого эмулятора является (по иронии судьбы, аналогично Windows 10) ограниченное количество приложений и игр. А именно, iPadian не поддерживает магазин приложений iOS, так как использует свой собственный магазин приложений.
- ТАКЖЕ ПРОЧИТАЙТЕ: 5+ лучших эмуляторов iPhone и iPad для Windows 10
По сравнению с оригинальным магазином приложений, магазин iPadian выглядит плохо. В категории игр на вашем компьютере можно установить и играть менее чем в 10 игр. Однако, если приложение, которое вы хотите запустить, есть в магазине iPadian, это очень хороший выбор.

Вы можете установить iPadian, как и любую другую программу. Просто скачайте эмулятор, установите его, и вы сможете начать использовать приложения и игры. Также имейте в виду, что вам необходим .NET Framework и последняя версия Adobe Flash Player по соображениям безопасности.
iPadian поставляется с несколькими предустановленными приложениями, такими как Facebook или YouTube. Для всего остального, просто скачайте что хотите из магазина. Интерфейс представляет собой комбинацию Windows и iPad-подобных сред, поэтому у вас будет ощущение, что вы действительно используете iPad.
Если вам не нравится, как выглядит и функционирует iPadian, вы можете ознакомиться с нашим списком лучших эмуляторов iOS для Windows 10, чтобы узнать больше.
2. Air iPhone Emulator
Еще один способ запуска приложений и игр для iOS в Windows 10 – эмулятор Air Iphone. Это простое приложение Adobe AIR, которое отображает графический интерфейс iPhone в Windows. Чтобы это работало, вам понадобится среда AIR.
Это приложение в основном предназначено для разработчиков и не должно быть реальной заменой iPhone, а больше похоже на клон без аппаратного обеспечения. Если вы хотели бы один на один опыт с виртуальным iphone, не забудьте проверить этот эмулятор.
Шаги по установке эмулятора Air iPhone:
- Сначала скачайте файл и сохраните его на своем ПК
- После завершения загрузки дважды щелкните файл .exe и следуйте инструкциям на экране.
- После установки запустите его, найдите и бесплатно загрузите приложения iOS на свой компьютер.
Загрузите эмулятор Air iPhone отсюда.
Существует множество эмуляторов, которые могут помочь вам запускать приложения и игры для iOS в Windows 10, но не все могут выполнить работу или их легко понять. Не стесняйтесь рассказать нам о своем опыте работы с этими эмуляторами в разделе комментариев или порекомендовать других, которые вам помогли.
Примечание редактора . Этот пост был первоначально опубликован в январе 2017 года и с тех пор был полностью переработан и обновлен для обеспечения свежести, точности и полноты
На чтение 4 мин. Опубликовано 15.12.2019
Выберите «Настройки» > «Game Center». Тут можно:
выйти из учетной записи (нажмите свой Apple ID);
разрешить ближайшим игрокам находить Вас;
редактировать свой профиль Game Center (нажмите свой псевдоним);
получать рекомендации относительно друзей из программ «Контакты и Facebook.
Выбор уведомлений для Game Center. Выберите «Настройки» > «Центр уведомлений» > «Game Center». Если Game Center не отображается, включите режим «Уведомления».
Изменение ограничений для Game Center. Выберите «Настройки» > «Основные» > «Ограничения».
С выходом 10 версии системы iOS для мобильных устройств Game Center функционирует иначе, чем в предыдущих версиях. Например, изменился вход в общественные сети.
Функционирование игрового центра влияет на работу отдельных программ в системе телефона или планшета. Поэтому разработчики решили усовершенствовать взаимоотношение внешних и встроенных программ.
Содержание
- Как найти Game Center в iOS 10?
- Новые функции в Game Center
- Как зайти в Game Center на iOS 10?
- Как зайти в Game Center на iOS 10 и выше на iPhone и iPad
Как найти Game Center в iOS 10?
iOS 10 – самое масштабное обновление предыдущих версий яблочной операционной системы. В ней появилось множество функциональных возможностей для пользователя, поэтому возникла необходимость по-новому изучать программы ОС. Но с появлением новых программ старые были удалены или перенесены в новое место. Game Center решили переместить, поэтому многие владельцы яблочных устройств решили, что центр удалили из iOS 10.
Разработчики решили, что из дополнительной Game Center следует сделать стандартным приложением и упростить часть его функций. Новое игровое приложение можно обнаружить в меню «Настройки». Об этом переносе администрация Apple давно сообщила общественности.
Игровой центр создали в 2010 году, его выпуск был обусловлен большим ажиотажем на игры в магазине AppStore. Тогда было принято решение создать специальную утилиту, которая будет объединять игроков всей планеты.
В дальнейшем игровой контент перестал приносить достаточно прибыли (из-за спада активности пользователей), и центр перестал быть необходимым. Следовательно, необходимо было убрать ненужную программу. Но так как приложение имело свою аудиторию, разработчики дали владельцам устройств самим выбирать, нужно ли им приложение или нет.
Многие пользователи расстроилась, когда не обнаружили на месте любимый софт. Впоследствии выяснилось, что в последней версии ОС Game Center перенесли в новое место, где оно стало занимать меньше места. Приложение расположилось в «Настройках».
Новые функции в Game Center
Для удобства пользователей разработчики Apple обязали производителей игр, чьи приложения продаются в App Store, установить инструменты GameKit.
Теперь игрок может выбрать в Настройках пункт Game Center. Вход осуществляется с помощью логина и пароля, которые пользователь создал ранее (Apple ID). До появления 10 версии, эта функция работала в игровом центре. Теперь весь функционал должен брать на себя разработчик игры.
Некоторые создатели игр считают, что центр вернется в виде нового приложения, а пока основные его функции лягут на владельцев игр. Например, рейтинг или таблицы геймера будут отображаться в самой игре. До iOS 10 это было показано в Game Center.
Как зайти в Game Center на iOS 10?
- Необходимо на мобильном устройстве зайти в «Настройки».
- Далее нужно найти пункт Game Center.
- Необходимо щелкнуть «Войти» и ввести личную информацию Apple ID.
В течение нескольких лет Game Center поставлялся на iPhone и iPad по умолчанию в качестве нативного приложения, которое было удалено в десятой версии мобильной платформы. Вход в соцсеть для геймеров отныне осуществляется иначе.
Поскольку удаление Game Center может навредить некоторым реализациям iOS-приложений, купертиновцы позаботились о том, чтобы предотвратить возможные негативные последствия. Разработчики приложений, в которых предусмотрены функции с поддержкой GameKit, должны реализовать соответствующее поведение интерфейса.
«Программа Game Center была удалена. Если в вашей игре реализованы функции GameKit, в ней также должно быть реализовано поведение интерфейса, чтобы пользователи могли видеть эти функции. К примеру, если в игре предусмотрены таблицы результатов, в ней должен присутствовать объект GKGameCenterViewController, или данные должны считываться непосредственно из Game Center для реализации пользовательского интерфейса», — сообщается в ознакомительной записке к первой бета-версии iOS 10.
Теперь вход в в Game Center на iPhone и iPad осуществляется иначе.
Как зайти в Game Center на iOS 10 и выше на iPhone и iPad
1. Откройте приложение Настройки.
2. Выберите раздел Game Center.
3. Нажмите на кнопку Войти и введите данные Apple ID.
Релиз программы Game Center состоялся в 2010 году, когда игры стали одним из главных направлений App Store. Приложение было также портировано на Mac, но не пользовалось большой популярностью.
With Mountain Lion, the Game Center social gaming network is now on the Mac…
Download
Review
Comments
Questions & Answers
Download from the developer’s website
Visit the home page
developer.apple.com
Alternative apps
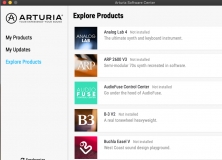
Arturia Software Center
FREE
Install and update Arturia Software products efficiently.

Eye-Fi Center
The new Eye-Fi Center application features improvements on the existing Eye-Fi Manager software functionality as well as brand new sharing…
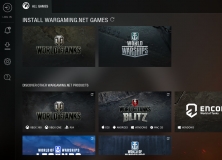
Wargaming.net Game Center
FREE
Keep all your Wargaming apps in one place and read news about upcoming features.

Command Center
Professional Control Center app.
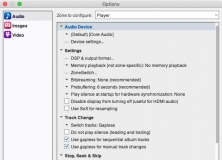
JRiver Media Center
Helps you manage and play all sorts of media files from a single application.
Related stories
See all
Best Indie Games for Mac in 2018
Best free MOBA games 2019 to play on your Mac
Best macOS games to play if you’re stuck at home
Top 5 Games of 2022 To Play On Your Mac Right Now
Игровой центр Apple позволяет общаться с друзьями, играть в игры, сравнивать результаты и побороться за результаты. Мы покажем вам, как получить Game Center на вашем iPhone или Mac, а также как использовать Game Center.
Это означает, как добавлять друзей, менять имя Game Center и выбирать, какие уведомления получать. Вы можете сделать все из приложения Настройки или Системные настройки на вашем устройстве.
Что такое игровой центр?
Game Center — это социальный игровой сервис, включенный в macOS и iOS, который позволяет вам играть с людьми со всего мира. Вы можете найти людей, с которыми можно играть, ставить рекорды, отслеживать свои достижения и бросать вызов друзьям в многопользовательских играх.
Game Center полезен для игр, в которые вы играете против других людей, поэтому он доступен в большинстве лучших многопользовательских игр для мобильных устройств . Но вы также можете использовать Game Center с играми для одного игрока, чтобы сохранить свои результаты, чтобы другие люди могли их побить.
Когда-то Game Center был доступен как отдельное приложение для iPhone и Mac, но Apple прекратила его в 2017 году. Может показаться, что приложение Game Center отсутствует, но в наши дни оно фактически интегрировано в iOS и macOS.
Поэтому нет необходимости загружать отдельное приложение для доступа к Game Center на устройстве. Вы можете получить доступ к друзьям в Game Center, изменить свой псевдоним и изменить данные своей учетной записи через Настройки или Системные настройки на своем устройстве.
Без специального приложения Game Center единственный способ просмотреть списки лидеров или пригласить друзей на игру — это использовать настройки в приложении. Если ваше приложение поддерживает Game Center, осмотрите игру и найдите страницу лидеров или результаты .
Чтобы проверить, поддерживает ли приложение Game Center, найдите его в App Store и прокрутите вниз до раздела « Медиа ». Если вы уже загрузили приложение, запустите его на своем устройстве и найдите уведомление Game Center, которое появляется в верхней части экрана при входе в систему.
Как получить доступ к Game Center
Вы можете управлять Game Center из «Настройки» на своем iPhone или в «Системных настройках» на Mac, но сначала вам нужно войти в систему, используя свою учетную запись Apple ID.
Если вы решите синхронизировать контент между устройствами с помощью iCloud , Game Center синхронизирует ваши результаты, сохраненные игры и список друзей со всеми другими устройствами, используя тот же Apple ID.
Войдите на iPhone, iPad или iPod touch
Откройте приложение « Настройки» и прокрутите вниз до опции « Game Center» . Активируйте Game Center , затем войдите в систему, используя данные Apple ID.
Войдите на Mac
Откройте Системные настройки и нажмите « Учетные записи в Интернете» . Если вы не видите опцию Game Center на боковой панели, нажмите кнопку « Добавить ( + )» и выберите « Добавить другую учетную запись» . Затем выберите учетную запись Game Center и войдите в свою учетную запись Apple ID.
После входа выберите свою учетную запись Game Center на боковой панели.
Как изменить свое имя в Game Center
Ваш ник Game Center — это общедоступное имя пользователя, которое другие люди видят, когда играют с вами. Game Center не позволяет использовать то же имя, что и все остальные, поэтому убедитесь, что оно уникально.
Вы также можете создать аватар или фотографию профиля, используя инициалы своего псевдонима или анимодзи. Однако его можно создать только на iPhone, iPad или iPod touch.
Измените свое имя и изображение на iPhone, iPad или iPod touch
В настройках Game Center нажмите в поле « Ник», чтобы ввести новое имя. Это может быть что угодно, если никто другой не использует это имя.
Нажмите кнопку « Изменить» над своим ником в верхней части экрана, чтобы изменить изображение своего профиля. Вы можете использовать инициалы из своего псевдонима или выбрать Animoji. Если у вашего iPhone есть датчик Face ID, вы можете даже принять позу, чтобы подражать Animoji.
Измените свое имя и изображение на Mac
Выберите свою учетную запись Game Center в « Системных настройках» > « Учетные записи Интернета» , затем нажмите « Подробнее» рядом с вашим ником в правом верхнем углу. Введите новый псевдоним и нажмите ОК .
Создать новое изображение профиля невозможно, но вы можете удалить существующее. Для этого наведите на него курсор и нажмите « Удалить» .
Как добавлять друзей и управлять ими в Game Center
Game Center отслеживает всех ваших друзей, а также 25 человек, с которыми вы недавно играли. Когда вы играете в ту же игру, что и один из ваших друзей, вы можете просматривать их результаты в таблице лидеров или приглашать их играть в многопользовательские игры.
Чтобы добавить друзей в Game Center, вам необходимо отправить им ссылку, используя Сообщения. Это означает, что вы можете добавлять людей в Game Center только тогда, когда вам известен адрес электронной почты или номер телефона, который они используют в сообщениях.
Добавляйте друзей на iPhone, iPad или iPod touch
Коснитесь параметра « Друзья» в настройках Game Center , чтобы просмотреть всех своих друзей и людей, с которыми вы недавно играли. Проведите пальцем влево по другу, чтобы удалить их. Нажмите кнопку « Добавить друзей» , чтобы отправить текстовое сообщение кому-то, у кого есть ссылка, чтобы добавить вас в друзья.
Вы также можете включить опцию Ближайшие игроки в настройках Game Center, чтобы играть с близкими друзьями. Это позволяет игрокам, использующим одну и ту же игру, приглашать вас в многопользовательские игры через Wi-Fi или Bluetooth.
Управляйте друзьями на Mac
Выберите свою учетную запись Game Center в « Системных настройках»> « Учетные записи Интернета», чтобы просмотреть своих друзей. Чтобы удалить друга, выберите его и нажмите кнопку « Удалить» в нижней части окна. К сожалению, добавить друзей Game Center в macOS невозможно.
Если вы хотите разрешить близким людям приглашать вас в многопользовательские игры, вам нужно нажать кнопку « Подробности» и включить опцию « Разрешить многопользовательскую игру поблизости» .
Как управлять уведомлениями Game Center
После входа в Game Center вы можете управлять уведомлениями на iPhone, чтобы уменьшить количество раздражающих уведомлений, отправляемых вам мобильными играми. Или, если вы не хотите ничего пропустить, вы можете изменить свои предпочтения, чтобы сделать уведомления более очевидными.
Управление уведомлениями на iPhone, iPad или iPod touch
Выберите « Настройки»> «Уведомления» и нажмите « Игры» в списке приложений. Используйте кнопку « Разрешить уведомления» в верхней части экрана, чтобы включить или отключить уведомления. Затем настройте параметры уведомлений, используя следующие параметры.
Управление уведомлениями на Mac
Откройте Системные настройки и нажмите « Уведомления» . Выберите Игры из списка приложений, затем выберите Разрешить уведомления в верхней части окна. Вы можете изменить стиль оповещения и другие детали под этим переключателем.
Как выйти из Game Center
Game Center интегрирован в операционную систему на вашем iPhone или Mac, поэтому вы не можете удалить или удалить его. Но если вы больше не хотите использовать Game Center на своем устройстве, вы можете отключить и отключить эту функцию.
Это не удаляет вашу учетную запись Game Center, поэтому вы можете войти в систему в любое время, чтобы восстановить сохраненные игры. К сожалению, невозможно удалить вашу учетную запись Game Center без удаления вашего Apple ID .
Выйдите из iPhone, iPad или iPod touch
Снова откройте настройки Game Center, затем прокрутите вниз и нажмите кнопку « Выход» . Это автоматически отключит вас от Game Center и отключит функцию.
Выйти на Mac
Выберите свою учетную запись Game Center в « Системных настройках»> « Учетные записи Интернета» , затем нажмите кнопку « Минус» ( — ), чтобы удалить ее. Нажмите кнопку ОК, чтобы подтвердить, что вы хотите удалить учетную запись с вашего Mac.
Воспользуйтесь Game Center с Apple Arcade
На iPhone или Mac нет недостатка в превосходных играх, многие из которых поддерживают Game Center. Но для лучшего опыта вы должны подписаться на бесплатную пробную версию Apple Arcade и насладиться выбором премиальных игр, разработанных специально для устройств Apple.
Каждая игра в Apple Arcade работает на устройствах iPhone, Mac и Apple TV. И все они синхронизируются с вашей учетной записью Game Center. Узнайте, как начать работу с Apple Arcade, и если вы не уверены, в какую игру играть первыми, мы рассмотрели лучшие игры для Apple Arcade .
Прочитайте статью полностью: Что такое Game Center? Руководство по Game Center на Mac и iPhone
Bring even more fun and connection to your games with Game Center, Apple’s social gaming network. Game Center lets players build an identity and connect with friends across Apple platforms. You can easily integrate Game Center features, including leaderboards, achievements, multiplayer matchmaking, and real-time play. Learn how Game Center can help new players discover your game on the App Store and through friends — and keep the enjoyment going for existing players.
Leaderboards
Leaderboards let players participate in new competitions within your game and challenge other players to beat their score. Players see how they rank among global players, as well as their Game Center friends. You can even create a friends-only leaderboard in your custom UI. Classic leaderboards are ongoing and maintain a player’s score forever. Use these to showcase scoring for overall or lifetime events, such as all-time number of matches won or the shortest time taken to complete a level. Recurring leaderboards are short lived and expire, then repeat after a set time, such as daily, monthly, or weekly. Use recurring leaderboards for timed live events — for example, to show the most matches won in a week. You can use one or both leaderboard types in your game.
Players can receive push notifications about leaderboard activity — such as when someone passes their score — so they can stay on top of the latest activity in your game and stay engaged.
Achievements
Achievements are special milestones that indicate when a player has successfully reached a particular goal in your game. You decide which achievements are relevant to your game and worth offering to your players. Players see achievements as locked, in progress, or completed. You can also create hidden achievements, which only appear once they’re completed. Consider using hidden achievements to prevent spoilers in your game and to surprise and delight players. You can provide up to 100 achievements, each of which can award up to 100 points, and your game can award up to 1,000 points in total. Keep these limits in mind when releasing the initial version of your game, as you may want to add new achievements in future updates. For variety, consider creating a set of achievements that require dedication and a range of skills to complete.
Challenges
Challenges let players compete directly with friends to beat a high score or accomplish a specific achievement. By default, challenges are not displayed on the dashboard. Opt in to display challenges on the dashboard using App Store Connect.
Dashboard
The Game Center dashboard is the central place where players can access their profile and interact with Game Center features that your game supports. Players can view their achievements and leaderboards, as well as a feed of the latest activity from friends, within your game. They’ll also be able to view other games their friends are playing, as well as scores and achievements. Players can tap an activity to be taken to the relevant destination — for example, when someone taps an activity notifying them that several friends are playing your game, they’re taken to your game so they can start playing.
Add an access point to give players an easy way to get to the dashboard within your game. When the access point initially appears, you have the option of showing highlights — such as the number of achievements or default leaderboard ranking — providing players with quick insight into their progress. After showing any highlights, the access point collapses to display the player’s avatar.
Multiplayer
Game Center supports real-time and turn-based multiplayer functionality, helping players connect without leaving your game. Players can invite Game Center friends, contacts, iMessage groups, and nearby players, or automatch with other competitors to quickly start playing on iOS, iPadOS, and macOS. With SharePlay integration, players can automatically join a game with friends from a Group FaceTime call.
Friends
Game Center connects players inside and outside of your game. Players can start multiplayer games together, find out where friends rank on a leaderboard, keep up with what friends are playing on the App Store and in Game Center widgets — and much more. And the friend request inbox lets them easily manage requests in one place.
You can leverage the Friends API to create frictionless social and multiplayer experiences. Let friends go on missions together, display a friends-only leaderboard in your custom UI, and even show friends’ progress within progression maps. Players are prompted for access to their list of Game Center friends on a per-game basis, so they always have control over sharing their activity.
In Contacts, contact cards of Game Center friends include a link to their profile, and people can tap a button to invite other contacts to be friends too.
Discovery
People can discover games with Game Center enabled across their Apple devices and on the App Store. This helps new players find your game and motivates existing players to keep playing.
Friends Are Playing. This section of the App Store lets players browse and discover new games their friends are playing.
Widgets. Players can add the Friends Are Playing and Continue Playing widgets to their Home Screen to quickly jump into a game.
Product page. Your game’s App Store product page includes a Game Center section that shows people which of their friends are playing your game and the number of achievements completed.
Enabling Game Center
To get started, add Game Center as a capability in your Xcode project and configure features in App Store Connect. Then use the GameKit framework to implement the Game Center features you’d like to use. You can take advantage of the updated Game Center interface or add features within your custom interface. Before your game can provide Game Center features, you must confirm that the player is signed in to Game Center on the device. You can then also receive notifications for game invites, challenge invites, user changes, and more.
Download Article
Download Article
Want to try out Game Center, Apple’s social gaming network? All you’ll need to do is log in to Game Center with your Apple ID account and password on your iPhone, iPad, or Mac. Once you’re signed in, you can create a nickname in your profile that your friends will see. In this article, we’ll show you how to use your existing account to sign in to Game Center.
Things You Should Know
- You can login to Game Center on an iPhone, iPad, or macOS.
- On an iPhone or iPad, choose Settings, choose Game Center, slide the toggle to «on,» then hit continue (because this will automatically use your Apple ID to log you in).
- For macOS, go to the Apple menu and hit System Preferences, Internet Accounts, Add Other Account, and Game Center Account before finally logging in with your Apple ID.
-
1
Open your iPhone or iPad’s Settings
. You’ll usually find it on the home screen.
-
2
Scroll down and tap Game Center. It’s near the center of the list.
Advertisement
-
3
Slide the “Game Center” switch to
. A confirmation message will appear.
-
4
Tap Continue. This signs you into Game Center using the Apple ID that’s currently logged into your phone or tablet.
- If you want to sign in with a different Apple ID, tap Not (person’s name)? to enter a username and password.
Advertisement
-
1
Click the
menu. It’s at the top-left corner of the screen.
-
2
Click System Preferences.
-
3
Click Internet Accounts. It’s the round blue icon with a white “@” inside.
-
4
Click +. It’s at the bottom-left corner of the left column.
-
5
Scroll down and click Add Other Account…. It’s the final option under the list of account types.
-
6
Click Game Center account. It’s the for overlapping circles of varying colors and sizes.
-
7
Enter your Apple ID username and password and click Sign In. Once the password is accepted, you’ll be logged into Game Center.
Advertisement
Ask a Question
200 characters left
Include your email address to get a message when this question is answered.
Submit
Advertisement
Thanks for submitting a tip for review!
About This Article
Thanks to all authors for creating a page that has been read 56,185 times.
Did this article help you?
Download Article
Download Article
Want to try out Game Center, Apple’s social gaming network? All you’ll need to do is log in to Game Center with your Apple ID account and password on your iPhone, iPad, or Mac. Once you’re signed in, you can create a nickname in your profile that your friends will see. In this article, we’ll show you how to use your existing account to sign in to Game Center.
Things You Should Know
- You can login to Game Center on an iPhone, iPad, or macOS.
- On an iPhone or iPad, choose Settings, choose Game Center, slide the toggle to «on,» then hit continue (because this will automatically use your Apple ID to log you in).
- For macOS, go to the Apple menu and hit System Preferences, Internet Accounts, Add Other Account, and Game Center Account before finally logging in with your Apple ID.
-
1
Open your iPhone or iPad’s Settings
. You’ll usually find it on the home screen.
-
2
Scroll down and tap Game Center. It’s near the center of the list.
Advertisement
-
3
Slide the “Game Center” switch to
. A confirmation message will appear.
-
4
Tap Continue. This signs you into Game Center using the Apple ID that’s currently logged into your phone or tablet.
- If you want to sign in with a different Apple ID, tap Not (person’s name)? to enter a username and password.
Advertisement
-
1
Click the
menu. It’s at the top-left corner of the screen.
-
2
Click System Preferences.
-
3
Click Internet Accounts. It’s the round blue icon with a white “@” inside.
-
4
Click +. It’s at the bottom-left corner of the left column.
-
5
Scroll down and click Add Other Account…. It’s the final option under the list of account types.
-
6
Click Game Center account. It’s the for overlapping circles of varying colors and sizes.
-
7
Enter your Apple ID username and password and click Sign In. Once the password is accepted, you’ll be logged into Game Center.
Advertisement
Ask a Question
200 characters left
Include your email address to get a message when this question is answered.
Submit
Advertisement
Thanks for submitting a tip for review!
About This Article
Thanks to all authors for creating a page that has been read 56,185 times.
Did this article help you?
Game Center привносит социальные игры в приложения для OS X и iOS. С приложением Game Center вы можете играть против друзей и неизвестных врагов в любой точке мира. Пригласите кого-нибудь присоединиться, затем начните игру. Или сразитесь с людьми, которых вы не знаете, из любой точки мира в многопользовательской игре.
-
Steam
Steam — платформа для цифровой дистрибуции, управления цифровыми правами, мультиплеера и коммуникации, разработанная корпорацией Valve. Он используется для распространения широкого спектра игр и связанных с ними средств массовой информации полностью…
Условно бесплатно
Android Tablet
Android
Linux
Mac
iPad
iPhone
Windows
Web
-
Kongregate
В Kongregate есть бесплатные игры, в которые можно играть онлайн. Выбирайте из тысяч бесплатных флеш игр. Завершите онлайн-игровые достижения, чтобы выиграть значки.
Бесплатно
Android
Web
-
Google Play Games
Игры становятся еще веселее с приложением Google Play Games. Соревнуйтесь с друзьями, отслеживайте свои достижения и выбирайте, где бы вы ни остановились, на любом из ваших устройств. По мере того, как вы будете осваивать больше игр в Google Play, п…
Бесплатно
Chrome OS
Android Tablet
Android
-
Player.me
player.me предоставляет геймерам центральное веб-присутствие, где все их фанаты могут связаться с ними через Интернет. Геймеры могут создавать свои сети, общаясь с игроками, предлагать свои продукты для развития своей фан-базы и принимать участие в …
Бесплатно
Android
iPhone
Web
-
Heroic Labs Managed Cloud
Heroic Labs — разработчики сервера Nakama — сервера с открытым исходным кодом для приложений и игр в реальном времени. Nakama объединяет друзей, группы, чат в приложении, списки лидеров, хранилище, поиск партнеров, многопользовательскую игру и много…
Платно
Unity
Java Mobile
Xbox
Playstation
Apple Watch
Windows Mobile
Apple TV
Chrome OS
Android Tablet
Windows Phone
Android
iPad
iPhone
Web
-
Vizzed.com
Vizzed — это онлайн-сообщество с тысячами бесплатных классических ретро-игр. У нас есть все игры для следующих систем: NES, Super Nintendo, N64, Game Boy Advance, Sega Genesis, Game Boy Color, Sega 32x, Game Boy, Game Gear, Sega Master System, Turbo…
Бесплатно
Windows
-
Shockwave
Shockwave.com — это идеальное место для бесплатных онлайн-игр, бесплатных загрузок и многого другого! Это ваш шанс поиграть в игры 24-7, с кучей отличных категорий на выбор. А самое главное, Shockwave.com обновляется ежедневно, что делает нашу библи…
Условно бесплатно
Web
-
Ceilfire
Ceilfire — производитель онлайн-игр для создания HTML5-игр и обмена игровыми ресурсами. Играйте и делитесь играми прямо в вашем браузере!
Бесплатно
Linux
Windows
Web
-
Arc
Arc приносит ваши любимые игры, сообщества, медиа и развлечения вместе на одной удобной платформе
Бесплатно
Windows
Web
-
Nakama
Героические Лаборатории строят Накаму; распределенный социальный сервер и сервер реального времени для игр и приложений. Он включает в себя большой набор услуг для пользователей, хранилище данных и взаимодействие клиент / сервер в реальном времени; …
Открытый исходный код
Бесплатно
Unity
Self-Hosted
Linux
Mac
Windows
Web
-
BYOND
BYOND является ведущим сообществом для создания и игры в многопользовательские онлайн-игры. Как игрок, наслаждайтесь сотнями игр, созданных нашим сообществом такими же людьми, как и вы. Как разработчик, создайте свою собственную инди-сенсацию с помо…
Открытый исходный код
Бесплатно
Linux
Mac
PortableApps.com
Windows
-
MoFunZone
Mofunzone — игровой веб-сайт в Канаде, основанный в 1999 году. Он был создан и в настоящее время принадлежит веб-мастеру, который называет себя «Мо». Сайт постепенно превратился из личной домашней страницы в популярный игровой сайт. Сайт предлагает …
Бесплатно
Web
-
MovieLikers
С MovieLikers вы можете искать фильмы, смотреть трейлеры, находить и делиться информацией и даже больше.
Бесплатно
Web
-
-
Mirchi Games
Добро пожаловать в Мирчи Игры, дом всех лучших игр побег. Мы публикуем новые игры каждый день, которые включают в себя побег из комнаты, игры на свежем воздухе, страшные игры на побег, приключенческие игры на побег, сезонные игры на побег. Игрок дол…
Бесплатно
Web
-
Clay.io
Найти игры, чтобы играть в браузере или прямо с телефона!
Бесплатно
Web
-
Scirra Arcade
Играйте в бесплатные онлайн увлекательные игры в Scirra Arcade. Играйте в HTML5 игры, созданные с Построить 2.
Бесплатно
Web
-
Game World
Бесплатная игровая онлайн-платформа
Бесплатно
Web
-
Grantoo
Grantoo создает многопользовательскую платформу для мобильных игр, позволяющую игрокам соревноваться со своими друзьями в Интернете.
Бесплатно
Android Tablet
Kindle Fire
Android
iPad
iPhone
-
Play iDev Games
Аркада, созданная независимым разработчиком для независимых разработчиков. HTML5 аркада, вы можете легко публиковать свои игры мгновенно в Интернете. Самое главное, что вы, как разработчик, заработаете 100% от ваших игр и просмотров (в сочетании с a…
Бесплатно
Web