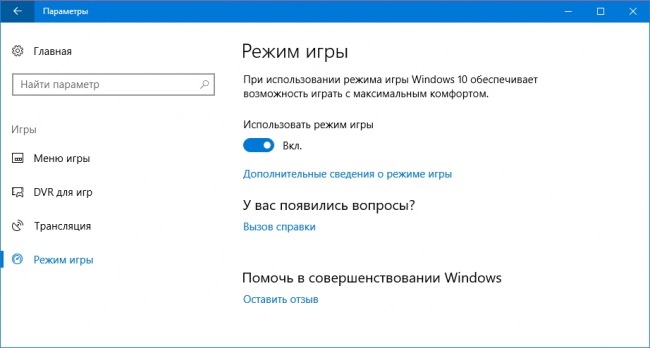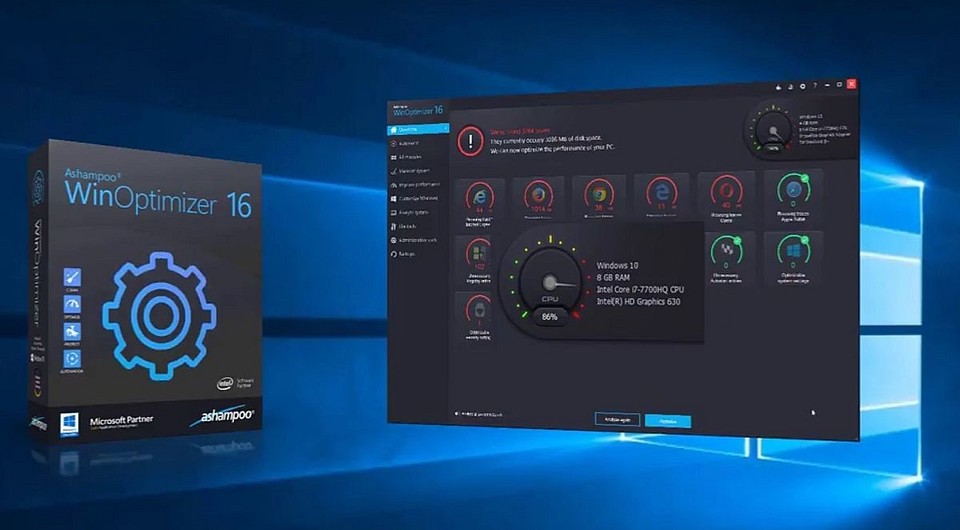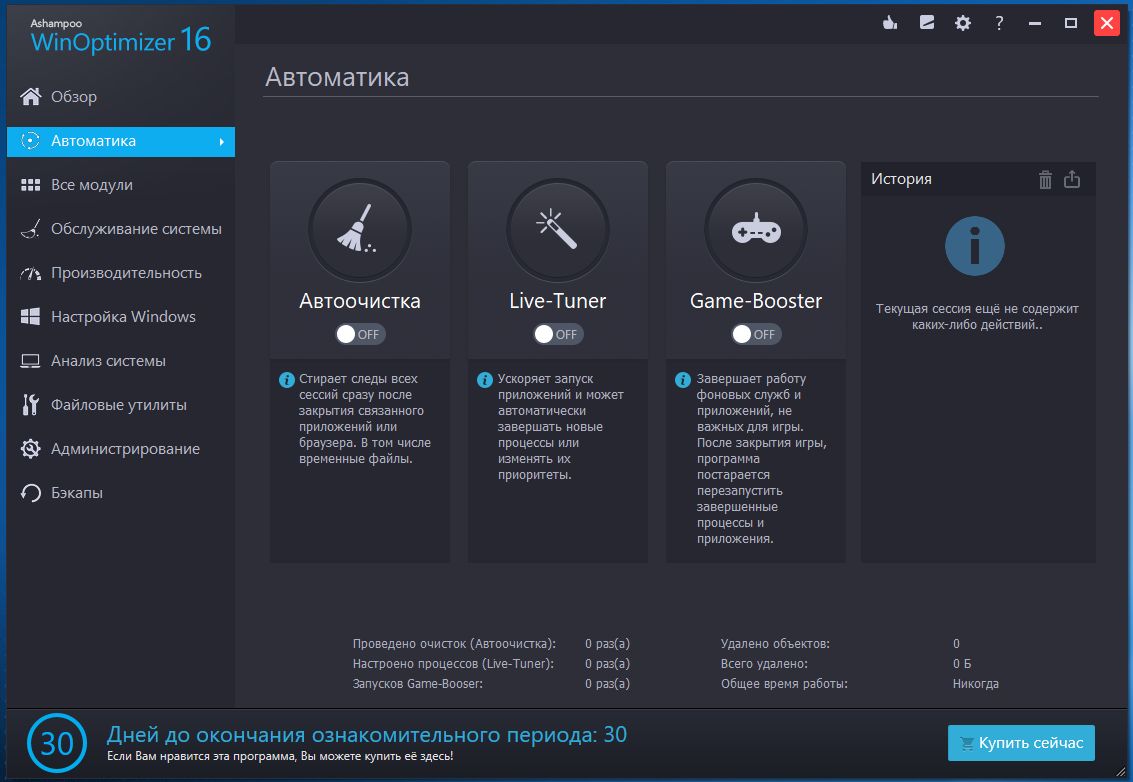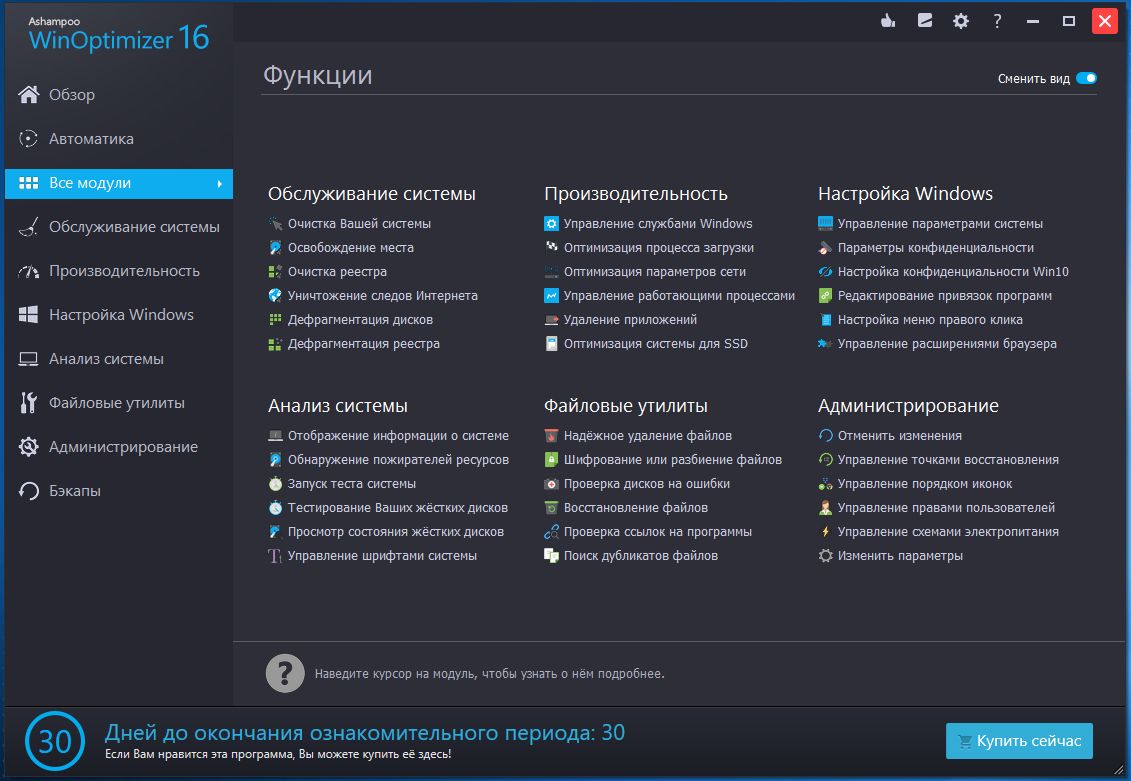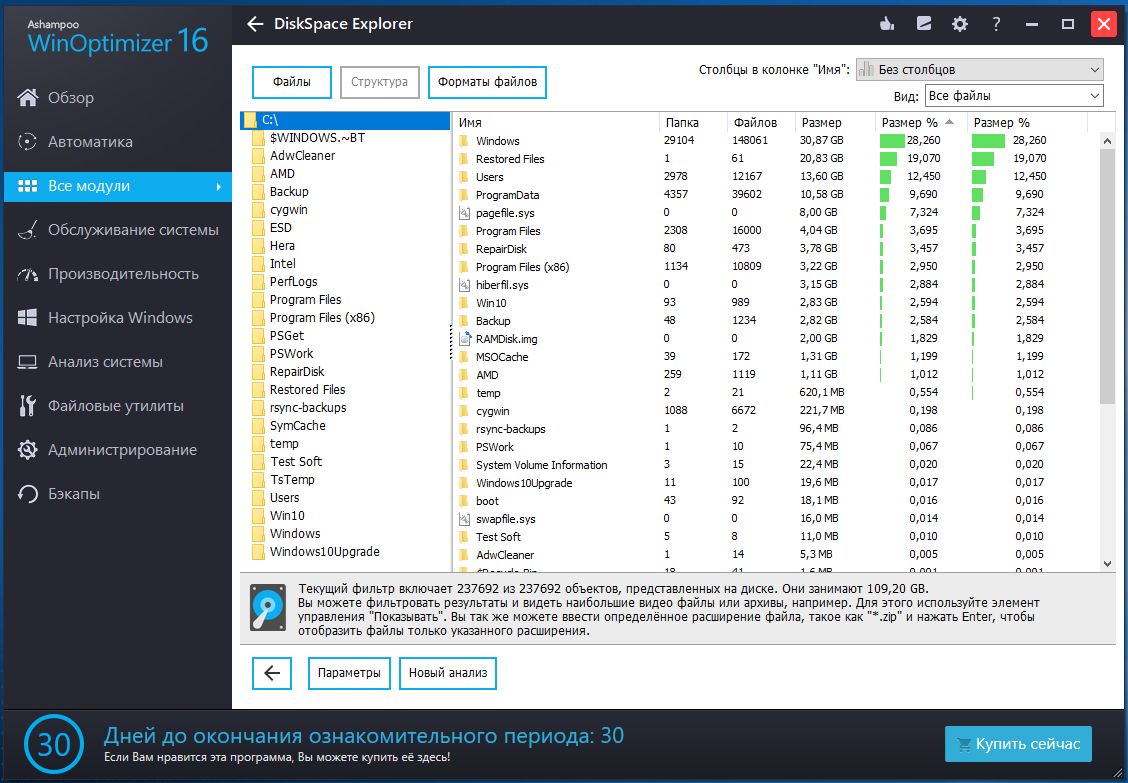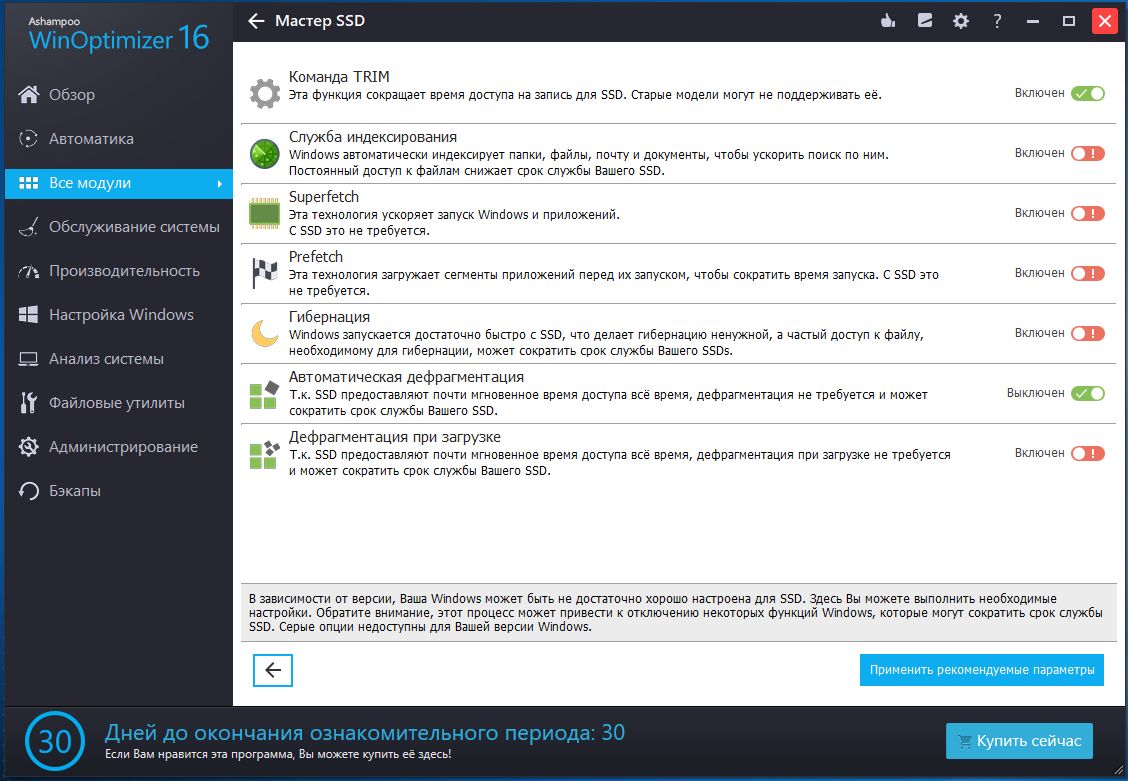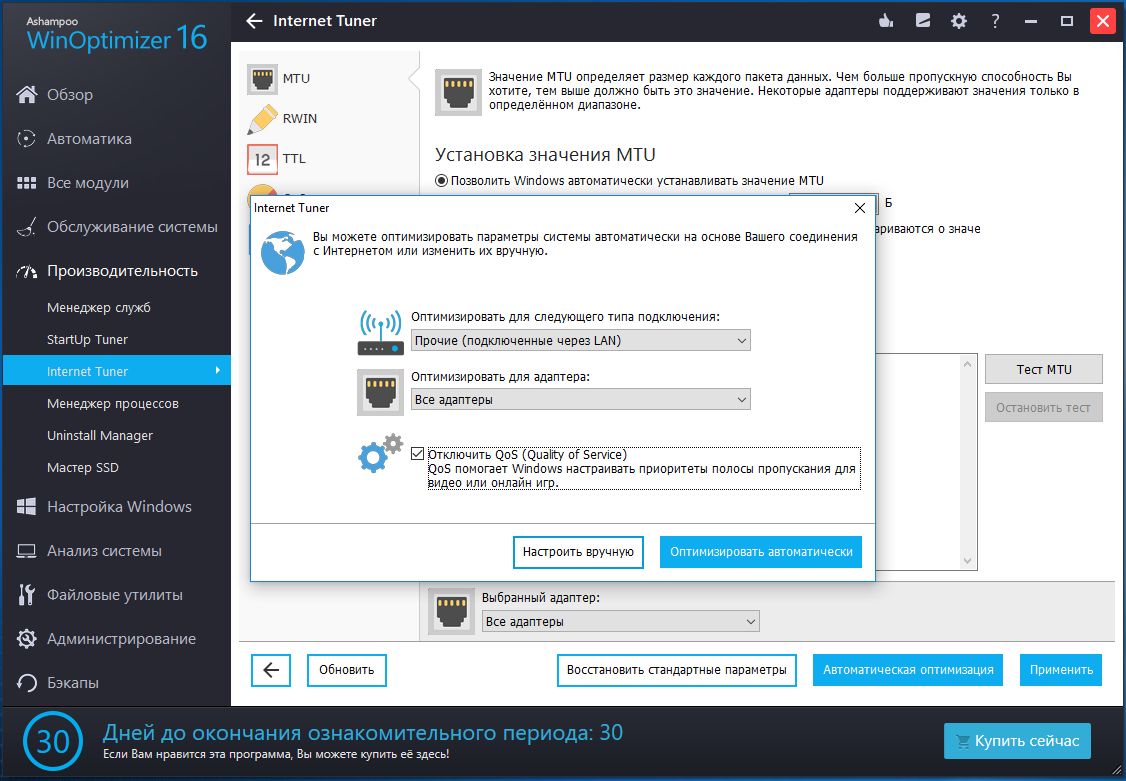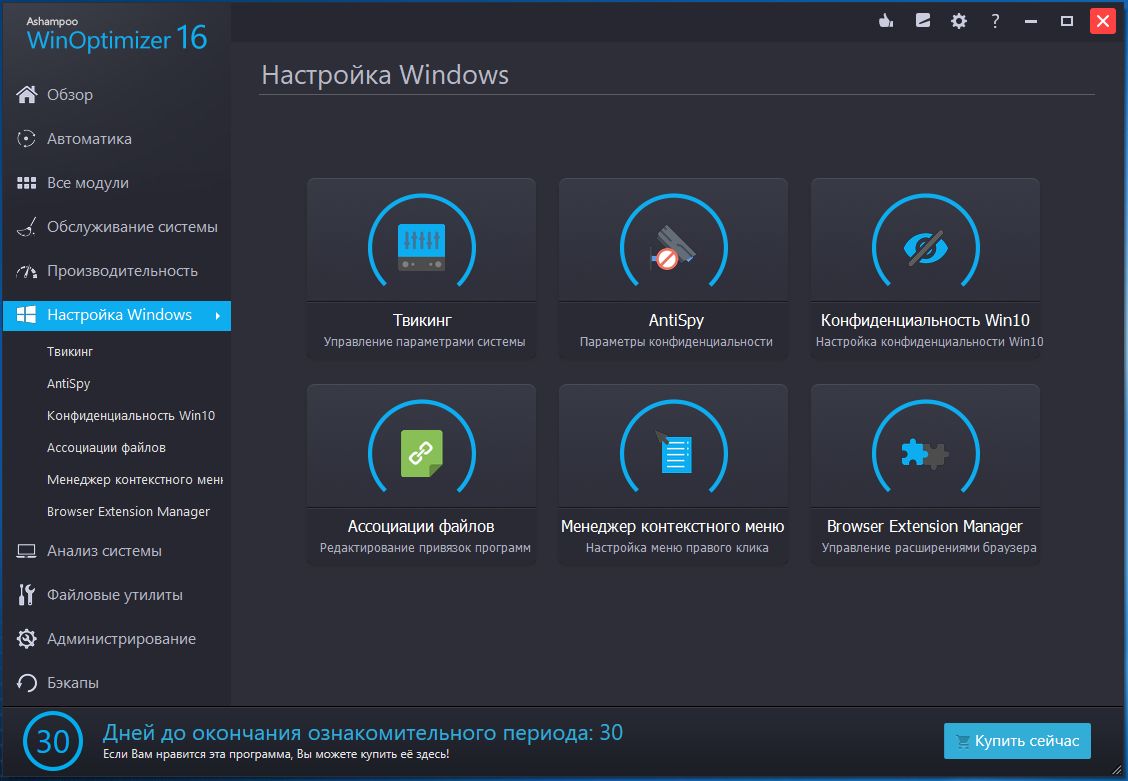Игровой режим – это новая технология как для Windows, так и вообще для операционных систем потому, что раньше ничего подобного никто не делал. Были и остаются программы, которые помогают улучшить качество игры, но чтобы что-то подобное было встроено в ОС – впервые.
Рисунок 1. Инструкция по включению игрового режима в Виндоус
О том, как включить игровой режим в Windows 10 и чем он может быть интересен как простым пользователям, так и профессиональным игрокам, обсудим в материале ниже.
Содержание:
- Инструкция как включить игровой режим в Windows 10
- Преимущества игрового режима на ноутбуке
- Используем параметры
- Активация через игровую панель
- Включение через редактор реестра
- Отключение игрового режима в Windows
- Возможные проблемы
Инструкция как включить игровой режим в Windows 10
Активировать игровой режим, имея только Windows 10, не получится. Для начала от пользователя потребуется перейти в Центр Обновления и поставить всё, что требуется.
После обновления Game Mode можно включать в настройках и прямо во время игры. Как это сделать, будет рассказываться далее, так как способов несколько и все работающие. Каждый пользователь может сам выбрать, что ему больше подходит.
Преимущества игрового режима на ноутбуке
Если говорить о преимуществах Game Mode на Виндовс 10, то в первую очередь стоит отметить:
- Этот режим нужен для того, чтобы оптимизировать работу ОС во время игры или большой нагрузки. Так как можно больше ресурсов уходит на игровой процесс, в то время как фоновые процессы искусственно замедляются. Так они не будут тянуть на себя нужные играм Windows ресурсы (Рисунок 2).
- За счёт правильного распределения нагрузка на процессор снизится, что особенно полезно для ноутбуков, а частота кадров в секунду увеличится. Игра будет идти динамичнее, картинка – выглядеть ярче и вкуснее.
- Как было сказано ранее, игровой режим будет полезным не только для тех, кто играет в игры, но и для тех, кто привык работать с больши́м количеством закладок в браузерах или большим количеством программ одновременно. Так, это могут оценить разработчики и программисты, дизайнеры и художники, учителя, проводящие уроки через интернет и представители множества других профессий.
- Сторонние программы для оптимизации системы под игры не требуются. Включение Game Mode, по заверению разработчиков, решит все эти вопросы.
- Помимо того, что игровой режим старается улучшить производительность игры, он также не позволяет ей терять средний уровень. То есть проседаний частоты кадров из-за этого режима не будет, даже когда на фоне будет идти сложный фоновый процесс.
Это описание Game Mode даёт понимание технологии в общих чертах. Но, чтобы узнать больше, стоит все же прочитать про неё, а также ознакомиться с результатами тестирования на разных играх. Да и сложно объяснить, как именно игровой режим Windows 10 влияет на процесс – это нужно пробовать самому.
Рисунок 2. Список преимуществ игрового режима
Здесь важно отметить, что кардинальных изменений от Game mode не будет, так как для игр всё ещё требуется приобретать хорошее железо. Поэтому если компьютер слабый, то на нём игра всё равно будет выглядеть не так, как на максимальных настройках.
Используем параметры
Первый метод, с которым связано включение игрового режима Windows 10, касается параметров ОС.
Сделаем вид, что нужные обновления уже установлены на компьютер или ноутбук. Дальше действовать нужно так:
- Перейти на Панель управления.
- Теперь здесь будет раздел с играми, в который нужно перейти.
- Нажать на кнопку «Использовать режим игры».
Так включается Game Mode, который будет полезен не только для игр, но и для множества фоновых или нагружающих систему приложений.
Рисунок 3. Активация игрового режима
Активация через игровую панель
Для включения игрового режима на Windows 10 через игровую панель потребуется выполнить такие шаги:
- Нажать Win + G.
- Нажать на раздел с настройками.
- Найти вкладку «Общие».
- В разделе про игровой режим нужно поставить отметку, что его нужно использовать для этой игры (Рисунок 4).
После такого никаких кнопок Update на компьютере или ноутбуке внутри игры нажимать не нужно. Её нужно перезапустить и тогда включённая функция начнёт работать.
Рисунок 4. Параметры игрового режима
Включение через редактор реестра
Следующий метод, связанный с работой в редакторе реестра Windows 10, подойдёт чуть более опытным пользователям. Новички тоже могут к нему обратиться, но с осторожностью. А действовать нужно так:
- Нажать на Пуск.
- Набрать regedit.
- Когда откроется редактор реестра, нужно перейти в папку со словом User в названии.
- Потом в Software, а далее – Microsoft.
- Там будет папка GameBar. В неё нужно войти (Рисунок 5).
- Если там есть опция Dword, её нужно переименовать на AllowAutoGameMode.
- Если её нет, то её нужно создать (32-битную). Для этого на пустой области справа (внутри Game Bar) нажимается правой кнопкой мыши. Далее – Параметр DWORD. Ему даётся название, которое указано в прошлом пункте и выставляется параметр 1 для включения Game Mode. Систему исчисления нужно оставить шестнадцатеричную.
Все изменения нужно подтвердить и тогда игровой режим Windows 10 начнёт работать. Чтобы его отключить, нужно вернуться в реестр к опции AllowAutoGameMode и выставить ей параметр 0.
Рисунок 5. Редактор параметров игрового режима в реестре
Отключение игрового режима в Windows
Когда Game Mode больше не нужен, разработчики рекомендуют отключать его, так как система ещё не доработана и может сказаться на работе ПК.
Сделать это, можно любым из предложенных способов включить игровой режим: внести вместо единицы ноль в реестре, нажать кнопку, снять галочку и т. д.
Чтобы отключить игровой режим для всех программ, но запустить его для одной конкретной игры, которая запущена, можно. И для этого выполняется алгоритм:
- Отключить особые возможности, об этом рассказывалось ранее.
- Нажать кнопки Win + G.
- Выбрать Настройки в открывшемся окне.
- Поставить галочку на соответствующем пункте.
Так можно легко организовать запуск режима только для одной конкретной программы.
Возможные проблемы
Стоит отметить, что, так как эта функция ещё не до конца проработана, есть некоторые моменты в её работе, на которые стоит обратить внимание:
- Не на всех играх будут заметны изменения, так как только новые оптимизируются под данную технологию.
- На компьютерах с хорошим железом и стандартным количеством фоновых программ FPS увеличится, но не намного. Иногда прироста может и вовсе не быть.
- Если ПК или ноутбук имеет средние характеристики, и при этом ноутбук не игровой, то увеличиться fps может в два раза в зависимости от игры.
- Значительное увеличение будет и на слабых ПК, изменения будут очень заметны.
- Прирост fps будет также и при запуске большого количества фоновых программ. Но, чтобы ОС не меняла постоянно приоритет задач, лучше закрывать всё по максимуму перед игрой.
- Клавиши Win + I для вызова меню настроек иногда могут не срабатывать с первого раза во время игры.
- Игровой режим может мешать стабильности игры, если ведётся запись экрана сторонним софтом. Сам же Game mode позволяет записывать звук с микрофона.
Несмотря на то, что игровой режим требует доработок, попробовать его стоит, так как с каждым новым обновлением ОС он работает всё лучше.
Многие пользователи всё же отмечают, что сделать Game Mode для Windows 10 было хорошей идеей. И если его доработать до того состояния, в котором он задуман – это будет большим плюсом для любителей компьютерных игр и профессиональных геймеров. Уже сейчас этой технологией пользоваться удобно и интересно, тем более что она даёт большой простор для фантазии собственным разработчикам, которые могут придумывать множество улучшений. Так, игровая индустрия будет продолжать развиваться так же быстро, а помогать продукту, выглядеть идеально будет и операционная система. Остаётся только пробовать и наблюдать за развитием, этот проект наверняка вырастет во что-то масштабное.
В Windows есть GodMode или режим Бога. Это громкое название кроет за собой одну папку, в которой удобным образом собраны все (не просто все, а ВСЕ) настройки и опции операционной системы. Это намного круче, чем панель управления, к которой имеют доступ простые и грешные смертные. И сейчас я научу вас включать GodMode на Windows 7.
Перед тем, как вы получите доступ к божественным настройкам, предупрежу – не тыкайте без надобности. А если нужно сделать что-то не понятное, то, чего вы не знаете, создайте точку восстановления Windows 7.
Кстати, в Windows XP такой функции, к сожалению нет, но есть программа xp-AntiSpy, которая делает нечто похожее. О ней я рассказываю здесь.
Несмотря на громкое название, включение GodMode в Windows 7 займёт у вас меньше минуты, и я не преувеличиваю. Для этого просто создайте папку и назовите её «GodMode.{ED7BA470-8E54-465E-825C-99712043E01C}» (без кавычек). Если всё сделали правильно, то папка тут же обретёт специфический значок.
Готовы стать Богом? Открывайте эту папку!
Помните, что чтобы включить GodMode в Windows 7 папку нужно создавать в любом месте, но не на рабочем столе. Божественную папку можно переместить в любое место компьютера, но только не на рабочий стол. Если она нужна на рабочем столе, то нужно просто создать там ярлык для GodMode.
Что хорошего и плохого в режиме Бога
GodMode в Windows 7 – это структурированный список настроек системы. Те, кто не знают, где находятся те или иные настройки компьютера, могут просто найти нужную опцию в режиме Бога и подкрутить её как надо. Здесь почти 300 настроек.
Кроме этого, на GodMode в Windows 7 действует поиск, поэтому не обязательно искать всё глазами, можно просто записать искомое слово в форму поиска и найти нужную настройку.
Из недостатков вот что.
Такая власть должна быть дана не каждому, поэтому если вашим компьютером пользуется ещё кто-то, особенно, если это неопытный юзер, который любит совать нос везде и менять настройки, лучше убрать божественную папку подальше, чтобы её не так просто было найти.
GodMode в Windows 7 хорошо действует на 32-хбитных системах. На 64-хбитных он может работать плохо или вообще не работать. Ходят слухи, что если включить GodMode в Windows 7 с 64-мя битами, то она даже может вовсе выйти из строя. Если это произошло, то загрузитесь в безопасном режиме и удалите божественную папку. Если всё равно не работает, то я предупреждал.
А счастливые владельцы 32-хбитных систем могут наслаждаться GodMode в Windows 7 без подобных неприятностей.
Режим бога в windows 7
GodMode…какое сладкое словосочетание! Лично мне оно всегда напоминает о старых играх, где, включив режим бога, можно было воплотить юношеский максимализм и кровожадность, уничтожая врагов без риска быть поверженным. Да и до сих пор подмывает в каком-нибудь сетевом шутере, вроде обожаемого мною Team Fortress 2, врубить какой-то хитрый хак. Удивительно, но в windows 7 есть свой режим бога.
Хотя его возможности, увы, не такие прикольные, как в игре, но…режим, тем не менее, существует. Его главная особенность – он предоставляет доступ к подавляющему числу настроек windows 7 с помощью обычного графического меню, прелесть, да и только.
Активировать это чудо можно следующим образом.
- Щелкаем правой кнопкой мыши на пустой области рабочего стола.
- Выберите меню Создать и создайте, соответственно, новую папку.
- Теперь присвойте папке такое название:
GodMode.{ED7BA470-8E54-465E-825C-99712043E01C}
Вот, собственно говоря, и все. Осталось зайти в папку и будет открыто следующее окно (щелкните чтобы увеличить).
Чем интересно это “божественное окно”? Ну конечно тем, что в одном окне будет предоставлен доступ чуть ли не ко всем системным параметрам, которые воообще существуют в windows 7. А значит, вместо того чтобы потерянно бродить по Панели управления достаточно будет открыть окно и найти в нем нужный параметр, прокрутив окно или воспользовавшись полем Поиск: GodMode в верхнем правом углу окна.
Возможности написать Всевышнему SMS не предусмотрено. Жаль.
windata.ru
Как включить режим Бога в windows 7
Догадываетесь ли вы, что с помощью windows 7 можно стать богом. Ну, по крайней мере, богом windows 7. А если да, то как это реализовать на практике и что для этого нужно. Рассмотрим эту скрытую возможность операционной системы подробнее.
С помощью этого режима мы сможем управлять практически всеми настройками windows. Режим бога реализован с помощью удобного графического меню. Как же активировать режим бога в windows 7? Это гораздо проще, чем вы могли бы себе представить. Для этого;
1. Создаем папку (правой клавишей по рабочему столу ? создать ? создать папку) 2. Задаем этой папке вот такое название GodMode.{ED7BA470-8E54-465E-825C-99712043E01C} 3. Жмем Enter и наша папка сама поменяет значок и станет папкой ? GodMode
На рисунке конечно не весь список возможностей «режима бога». Вместо того чтобы перечислять этот список, я рекомендую активировать этот режим и управлять всеми настройками windows из одной папки. На этом все! Удачи!
user-life.ru
«Режим Бога» в windows 7 (некая панель управления)
В windows 7 разработчики внесли интересную недокументированную возможность, которая называется «Режим Бога» (God Mode).
Да конечно, название не самое удачное, особенно если смотреть с точки зрения религии, да и возможностей оно таких не даёт, как может показаться на первый взгляд, но всё же весьма привлекательно и удобно. Ладно, не будем тянуть, а просто возьмём и активируем «Режим Бога» и получим неограниченную власть (шутка).
Рис.1
Для «активации» этого режима просто создаём папку на рабочем столе (рис.1) и вставляем в область имени папки этот текст: GodMode.{ED7BA470-8E54-465E-825C-99712043E01C}
Должен получиться значок как на рис.2
Рис.2
Всё, «Режим Бога» активирован, теперь заходим в папку и видим множество различных настроек системы, их у меня 276, количество может различаться, но в основном не более трёхсот.
В общем, проанализировав кучу нужных и не нужных настроек, я считаю, что этот «инструмент» имеет право на жизнь, а уж использовать его или нет — решать вам.
Также вы можете ознакомится с материалом — как записать windows на флешку для дальнейшей установки.
Вот это ещё полтора десятка таких режимов, но это уже ради ознакомления, так как полезного и удобного в нижеуказанных «папках» совсем мало.
GodMode 02.{00C6D95F-329C-409a-81D7-C46C66EA7F33} GodMode 03.{0142e4d0-fb7a-11dc-ba4a-000ffe7ab428} GodMode 04.{025A5937-A6BE-4686-A844-36FE4BEC8B6D} GodMode 05.{05d7b0f4-2121-4eff-bf6b-ed3f69b894d9} GodMode 06.{1206F5F1-0569-412C-8FEC-3204630DFB70} GodMode 07.{15eae92e-f17a-4431-9f28-805e482dafd4} GodMode 08.{17cd9488-1228-4b2f-88ce-4298e93e0966} GodMode 09.{1D2680C9-0E2A-469d-B787-065558BC7D43} GodMode 10.{1FA9085F-25A2-489B-85D4-86326EEDCD87} GodMode 11.{208D2C60-3AEA-1069-A2D7-08002B30309D} GodMode 12.{20D04FE0-3AEA-1069-A2D8-08002B30309D} GodMode 13.{2227A280-3AEA-1069-A2DE-08002B30309D} GodMode 14.{241D7C96-F8BF-4F85-B01F-E2B043341A4B} GodMode 15.{4026492F-2F69-46B8-B9BF-5654FC07E423} GodMode 16.{62D8ED13-C9D0-4CE8-A914-47DD628FB1B0}
GodMode 17.{78F3955E-3B90-4184-BD14-5397C15F1EFC}
we-it.net
Как активировать режим бога в windows 7/8 и зачем он нужен?
Да, интересное название «режим бога», но именно так называется эта функция встроенная в windows 7 и windows 8. По началу возникают аналогии с компьютерными игрушками, где можно было включить подобный режим и стать неубиваемым Но, увы, эта функция не подразумевает активацию супер-системы, которая не глючит и очень быстро работает
Эта функция позволяет открыть все возможные системные настройки в одном окне. Такая штука может весьма пригодиться при новой установке системы и не только. Чтобы активировать этот режим нужно просто создать специальный ярлык на рабочем столе, а если по шагам, то:
- Нажать правой кнопкой по любому пустому месту на Рабочем столе
- Выбрать «Создать -> Папку»
- Назвать её GodMode.{ED7BA470-8E54-465E-825C-99712043E01C}
Всё, можно запустить ярлык чтобы открыть окно режима бога. Если лень создавать ярлык вручную, то можете его скачать отсюда, сохранить на рабочий стол и распаковать архив. Работает эта штука и в windows 7 и в восьмёрке любой разрядности (x86 и x64).
Что полезного посмотреть в «божественном режиме»
Само окно выглядит как обычно, ничего особенного, кроме его содержания:
Здесь мы видим название группы и количество элементов в ней (в скобках). Можно полистать список и поискать что-то новенькое и полезное для себя. В принципе, все функции здесь дублируются настройками из других панелей виндовса, но ввиду их разбросанности по всей системе, о многих можно было просто не догадываться. Я хочу отметить некоторые занятные фишки.
Защитник windows – защита от шпионских и потенциально опасных программ. Рекомендуется хотя бы раз в месяц запускать сканирование компьютера этой утилитой, особенно, если у вас не установлен антивирус! Учтите, что смысл в этой работе есть, только если ваш windows 7/8 постоянно обновляется.
Чтобы не листать список в поисках нужной функции воспользуйтесь полем «Поиск» справа вверху (просто начните вводить название).
Система – Восстановление системных файлов и параметров из точки восстановления. Применяйте всегда, если установили новую программу, драйвера или поменяли что-то в настройках и не знаете как вернуть обратно. Эта функция волшебным образом поможет вернуть систему в то состояние, когда всё ещё работало как надо! Подробнее читайте в статье про восстановление системы.
Электропитание – Настройка функций кнопок питания. Полезная штука, о которой многие не знают. Здесь можно установить функции на такие кнопки как «Power» (на системном блоке), «Sleep» (на клавиатуре) и закрытие крышки на ноутбуке:
Можно определить, например, чтобы кнопка «Power» не выключала компьютер, а переводила его в режим сна. В этом случае вам не придётся каждый раз ждать пока запуститься windows и все нужные программы.
Итого
В этой статье я показал как включить режим бога в windows 7 и показал для чего это может быть полезно. Конечно, это не самая необходимая функция в системе, но она есть, и кому-то может пригодиться. Дальше предлагаю Вам самостоятельно пройтись по списку и немножечко почувствовать себя богом
IT-like.ru
Как включить игровой режим в windows 10: подробная инструкция
Игровой режим появился в windows 10 после обновления Creators Update. При помощи данного режима якобы удается поднять FPS в компьютерных играх путем отключения тяжеловесных элементов рабочего стола и других процессов. В статье будет рассмотрен вопрос – как включить игровой режим в windows 10.
windows 10 Creators Update, по словам разработчиков, содержит массу полезных улучшений для системы и способен сильно поднять производительность ПК в играх. Но так ли это на самом деле? В этом вопросе мы тоже разберемся и навсегда развеем миф, основываясь на реальных примерах.
Что такое игровой режим и для чего он нужен
В windows 10 запущенно много процессов и приложений, которые требуют значительных системных ресурсов и тем самым замедляют скорость работы самой игры. Часто пользователи стараются выжать максимум из своего ПК и добиться наивысшего показателя частоты кадров в секунду, но запущенный одновременно с игрой системный процесс препятствует этому. Игровой режим создан как раз для того, чтобы исправить ситуацию и отдать все ресурсы игре.
Кроме закрытия ненужных в период игры процессов, такой режим повышает приоритет игры, что в результате позволяет получить еще больше системных ресурсов. Сам по себе Game Mode в windows 10 не особо влияет на частоту кадров в секунду, зато он предотвращает проседания FPS, когда во время игры запускается какой-то тяжелый фоновый процесс, например, дефрагментация диска. Все подобные задачи отлаживаются на потом, и игра протекает без видимых глюков, кои часто наблюдались в обычном режиме.
Проверка Creators Update на компьютере или ноутбуке
Перед тем как рассказывать об активации игрового режима, нужно проверить получила ли ваша система последние обновления. Причем именно Creators Update может устанавливаться не автоматически, для того чтобы его применить, нужно сделать несколько простых шагов.
- Открываем настройки windows 10 при помощи сочетания горячих клавиш Win+ I и выбираем плитку, обозначенную на картинке.
- Проверяем есть ли обновления для нашей операционной системы.
- Если обновления есть, система автоматически начнет их загрузку. Нам остается немного подождать.
- Когда процесс будет завершен, перезагружаем ПК, перед этим не забыв сохранить все данные и закрыть работающие программы.
После того как windows 10 вновь запустится, мы увидим, что компьютер находится в актуальном состоянии. Теперь можно переходить к работе с игровым режимом.
Таким способом не всегда получается установить Creators Update, однако, шанс сделать это гораздо выше чем просто ожидая автоматической установки патча.
Включаем игровой режим в windows 10
Активировать игровой режим можно из самой игры. Для этого по умолчанию используются кнопки Win+G». Менюшка, которая появится после нажатия комбинации, схожа с таковой в Steam или Origin.
В настройках можно указать включение игрового режима для активной игры. Для этого нажмите шестеренку, отмеченную на скриншоте.
Теперь установите флажок включения игрового режима для запущенного в данный момент приложения (в нашем случае World of Tanks).
Если у вас игрового меню нет по нажатию кнопок Win+G, попробуйте включить его. Для этого делаем такие шаги:
- Открываем параметры системы, для разнообразия через меню «Пуск».
- В открывшемся окне кликаем по плитке с надписью: «Игры».
- Тут нужно убедиться в том, что пункт, который мы обвели на скриншоте красной рамкой, включен.
- Также проверьте активен ли сам режим игры. Перейдите в левой части окна в меню «Режим игры» и убедитесь в наличии соответствующей галочки на своем месте.
После этого игровой режим в windows 10 будет включен. Этот способ является самым простым, он работает там, где нет скрытых проблем. Если же включить Game Mode описанным методом не выходит, попробуйте другие варианты, которые мы привели ниже.
Как включить игровой режим в windows 10 при помощи редактора реестра
Используя штатный инструмент, который есть во всех операционных системах от Microsoft, можно внести легкие изменения в реестр и включить игровой режим в windows 10.
- Запускаем редактор реестра. Для этого откройте утилиту «Выполнить» при помощи сочетания клавиш Win+ R и введите в поисковое поле слово regedit.
- Далее, переходим по пути, который мы обозначили на картинке и изменяем значение ключа AllowAutoGameMode на «1» (изменяем ключ после двойного клика левой кнопки манипулятора по нему). Если ключа у вас нет, создайте его. Для этого кликаем по пустому месту правой половины regedit и делаем новый 32-битный параметр.
- Переименовываем вновь созданный параметр в AllowAutoGameMode и открываем его, установив значение «1». По завершении кликаем по «ОК».
Если нам нужно отключить игровой режим, можно сделать это таким же образом. Просто установите значение ключа в «0».
Тестируем игру с игровым режимом и без него
Для того чтобы проверить есть ли толк от данного режима мы не будем искать информацию в сети или полагаться на чужие замеры. Мы просто возьмем игру, снимем несколько показателей FPS, с игровым режимом и без него. Далее, сравним результаты.
Тестирование ведется на машине следующей конфигурации:
- AMD Athlon 245 X2;
- NVidia GeForce 250 GTS;
- windows 10 64 bit;
- 6 GB RAM.
Запускаем игру World of Tanks на средних настройках и проверяем показатель частоты кадров в секунду (игровой режим отключен).
Делаем то же самое, но уже с режимом игры.
Как видим, существенного прироста производительности не видно. Мало того, мы получили -2 кадра. В итоге, как мы уже и говорили, данный режим нужен не для того, чтобы поднять производительность вашего «железа», а для того чтобы предотвратить течение фоновых программ, пока идет игра и тем самым исключить вероятность проседания FPS.
Результат
В целом игровой режим — это реально нужная и полезная функция для пользователей, которые играют в игры на windows 10. С его помощью тяжелые игрушки станут работать лучше, а не слишком современные ПК смогут стать неплохой платформой для геймера. Отключайте лишние процессы и наслаждайтесь полной производительностью машины.
Выше мы описали несколько действенных способов по включению игрового режима в windows 10, но, если у вас что-то не получилось и остались вопросы, задайте их нам в комментариях, а мы, в свою очередь, обязуемся дать максимально развернутый ответ. В довершение предлагаем посмотреть видео, в котором описывается процесс включения игрового режима на windows 10.
Видео о том, как включить игровой режим в windows 10
os-helper.ru
Смотрите также
Разбираемся, что такое Game Mode, в каких ситуациях он полезен и как его активировать
Выпуская ОС Windows 10-й версии, разработчики представили ее как универсальную оболочку для десктопных ПК, планшетов и смартфонов. Также новая версия была интегрирована в игровые консоли Xbox. Одним из нововведений Windows 10 стал игровой режим Game Mode.
Что такое Game Mode?
Game Mode – это функция ОС, которая призвана оптимизировать работу ПК, ставя в приоритет нужды игровых приложений с целью увеличения их производительности. Обычно параллельно с игрой, на каждом ПК работаю другие программы, выполняются системные процессы и активны службы ОС. Игровой режим перераспределяет системные ресурсы, передавая доступный максимум в распоряжение игровой программы. На практике это приводит к росту FPS, уменьшению пропуска кадров и значительному сокращению фризов.
Еще одним плюсом в пользу игрового режима является снижение нагрузки на центральный процессор, что влияет не только на производительность, но и на температурный режим системы, а, следовательно, и на ее здоровье.
Также сервис реализует дополнительные опции:
- быстрый доступ к аккаунтам Xbox Live напрямую из игр;
- инструменты для трансляции игрового видео на различных сервисах;
- запись игрового видео на накопитель компьютера;
- скриншоты игры, которые автоматически сохраняются на ПК.
Чего стоит ожидать?
Прирост производительности в играх, который обеспечивает включение игрового режима не одинаков для различных компьютеров и сильно зависит от аппаратных характеристик системы. В среднем ситуация выглядит следующим образом:
Флагманские сборки с мощнейшими видеокартами, многоядерными процессорами и оперативной памятью в количестве 32 Гб и более могут не продемонстрировать каких-либо изменений игрового процесса при запуске режима Game Mode. Это объясняется избыточностью производительности для одновременной работы игрового приложения и нескольких фоновых процессов.
Современные игровые сборки на базе дискретного видеоадаптера с высокими аппаратными характеристиками покажут незначительный прирост FPS если в фоновом режиме при этом запущен стандартный пакет приложений: антивирус, обновление системных компонентов, мессенджеры. Если фоновых процессов больше, игровой режим обеспечит заметный прирост производительности, но продуктивность приложений, выполняющих задачи в фоновом режиме может существенно снизиться.
Самые высокие показатели прироста производительности продемонстрируют слабые сборки с интегрированной графикой и скромными характеристиками. К этой категории отнесем неигровые ноутбуки, офисные компьютеры или устаревшие сборки. Согласно наблюдениям пользователей, прирост FPS в игре может составить до полутора и даже двух раз. Однако эти показатели не стоит считать закономерностью. Все зависит от системы и конкретного приложения.
Таким образом, чем слабее система, тем больший прирост производительности обеспечивает запуск режима игры. Также степень увеличения FPS зависит от количества фоновых приложений, запущенных параллельно игре и их потребностей в ресурсах системы.
При любой комплектации стоит проверить эффективность Game-режима, тем более включать и отключать его довольно просто.
Запускаем Game Mode
Включается режим двумя способами:
- В оболочке Windows:
В меню «Пуск» нужно открыть раздел «Настройки», перейти к «Параметрам» и выбрать пункт «Игры». В левой части окна самой нижней строкой будет расположено название искомого раздела – «Режим игры», в который и следует перейти. Чтоб активировать сервис, переведите переключатель «Использовать режим игры» в позицию «Вкл». Здесь же Вы можете ознакомиться с дополнительными сведениями о режиме или воспользоваться услугами справки. После введения всех необходимых настроек, окно следует просто закрыть.
Чтоб впоследствии отключить игровой режим, проделайте те же действия, переведя переключатель в позицию «Выкл».
- Непосредственно в игровом приложении:
Для активации Game Mode непосредственно из игрового приложения не нужна его сертификация от корпорации Microsoft.
После запуска игры нажмите сочетание клавиш Win и G и в открывшемся диалоговом окне подтвердите свое желание открыть игровую панель. Когда она откроется, перейдите в настройки, которые стандартно обозначены шестеренкой. Перед вами откроется раздел настроек, в котором следует найти строку «Игровой режим» и активировать его, поставив галочку в строке «Использовать для этой игры». Чтоб режим активировался, может понадобится перезагрузка игрового приложения.
Всегда ли полезен Game Mode
В некоторых ситуациях игровой режим может быть неуместен.
Если основной целью пользователя является запущенный в фоне процесс на одном из рабочих приложений, например, монтаж видеоролика или форматирование накопителя, то геймерский режим перераспределит ресурсы в пользу игры, которая помогает скоротать время. В этой ситуации игровой режим лучше деактивировать заранее.
Также режим Game Mode может помешать, если Вы профессионально занимаетесь стриминговой деятельностью и используете для записи и трансляции игрового видео сторонние приложения. В этом случае в записываемом ролике могут появиться разрывы и подвисания. В некоторых случаях процесс записи может внезапно обрываться. В этом случае можем посоветовать либо отключить режим, либо воспользоваться родными сервисами Windows 10 для записи контента и ведения трансляций в режиме онлайн.
А если не хотите читать много текста, предлагаем короткий видеоролик, который наглядно продемонстрирует, как увеличить качество игрового процесса при помощи Game Mode
Не секрет, что современные версии операционных систем от Microsoft имеют определенный перечень стандартных программ, доступных по умолчанию. Так, если вы решите купить Windows 7 Professional, то сразу после инсталляции и активации получите в свое распоряжение:
- интернет-браузер;
- редактор-блокнот;
- видеопрогрыватель Media Player.
И многое другое. Но если вы ранее уже пользовались предыдущими версиями ОС от Майкрософт, то наверняка заметите, что тут кое-что отсутствует. А именно режим Игры в Windows 7 Professional. Это также касается и редакции «Корпоративная». Данный функционал с простенькими развлечениями в системе есть, но по умолчанию он отключен. Так что при необходимости его всегда можно активировать снова.
Для чего нужен режим Игры?
Речь идет о самых простых развлечениях, которые всегда были доступны в сборке Windows:
- Сапер;
- Паук;
- Солитер;
- Черви;
- Косынка;
- Шахматы.
Кому-то эти стандартные игры могут показаться не интересными или пустой тратой времени. Но многие опытные пользователи ПК с ностальгией относятся к этим развлечениям. И иногда тратят немного времени на игру в них. Поэтому они наверняка захотят узнать, как вернуть доступ к ним.
Как включить режим Игры в Win 7 Профессиональная?
Для восстановления доступа необходимо выполнить следующие действия:
- выберите «Панель управления» из меню;
- в новом окне отыщите пункт «Программы»;
- выберите пункт, отвечающий за активацию и деактивацию компонентов системы Windows (если не знаете, где находится он, то воспользуйтесь строкой поиска);
- в новом окне найдите папку «Игры» и раскройте ее;
- в открывшемся списке выберите «Другие игры» и поставьте галочку;
- здесь же вы можете выделить галочками и другие пункты (конкретно стандартные развлечения: Черви, Сапер и пр.);
- нажмите «Ок».
После подождите окончания инсталляции всех необходимых компонентов. Все готово. Найти все эти игры на русском языке вы можете из меню «Пуск», выбрав пункт «Все программы».
Установка нестандартных игр на Windows
Косынка, Сапер, Маджонг, Паук – это стандартные развлечения, доступные в системе по умолчанию. Они есть на каждом ПК, не требуют каких-либо ресурсов для запуска. Но если у вас достаточно мощный ПК, то вы, возможно, захотите опробовать более сложные развлечения – компьютерные игры. Их сейчас на PC выходит огромное множество. Приобрести и, соответственно, установить для последующего запуска можно через специальные программы – лаунчеры торговых площадок. На сегодняшний день есть такие приложения:
- Steam;
- Origin;
- Uplay;
- BattleNet и др.
После установки программы вы получите доступ к онлайн-магазину, где сможете купить какие-либо игры. После они попадают в вашу библиотеку, откуда их можно установить на ПК и начать играть. Запускаются из библиотеки лаунчера или посредством ярлыка на рабочем столе.
Теперь вы знаете, как включить игры в Windows 7 Professional.
Как включить и отключить игровой режим?
Для включения игрового режима достаточно перейти в панель Параметры → Игры → Режим игры и перевести в положение Вкл. переключатель Использовать режим игры. Для отключения соответственно нужно лишь перевести тот же переключатель в положение Откл.
Для использования режима игры в связке с какой-то конкретной игрой, нужно запустить игру, вызвать игровую панель нажатием сочетания клавиш Win+G, перейти в панель Настройки ⚙ и установить галочку напротив пункта Использовать для этой игры игровой режим.
Microsoft Windows 7 (included games) → Оптимизация для слабых ПК
Оптимизация для слабых ПК Microsoft Windows 7 (included games)
Существует много способов улучшить работу игр на не самом слабом компьютере. Далее мы рассмотрим их в порядке от простых к сложным и расскажем, что делать, если Microsoft Windows 7 (included games) тормозит.
Простое решение тормозов в Hearts
- Скачайте и запустите всемирно известный CCleaner (скачать по прямой ссылке) — это программа, которая очистит ваш компьютер от ненужного мусора, в результате чего система станет работать быстрее после первой же перезагрузки;
- Обновите все драйверы в системе с помощью программы Driver Updater (скачать по прямой ссылке) — она просканирует ваш компьютер и обновит все драйверы до актуальной версии за 5 минут;
- Установите программу WinOptimizer (скачать по прямой ссылке) и включите в ней игровой режим, который завершит бесполезные фоновые процессы во время запуска игр и повысит производительность в игре.
Освободить место на диске
Прежде чем переходить к активным действиям нужно убедиться, что на компьютере есть хотя бы 10-15 Гб свободного места на жестком диске, на который установлена операционная система.
Обычно это диск «C». Этот минимальный запас необходим для того, чтобы система могла без каких-либо проблем создавать временные хранилища файлов Microsoft Windows 7 (included games), кэши и так далее.
Посмотрите системные требования Microsoft Windows 7 (included games) и убедитесь, что на вашем жестком диске достаточно места для нормальной работы игры.
Отключить ненужные программы
Каждая программа, которая запущена в ОС, занимает определенный процент оперативной памяти и загружает процессор. Убедиться в этом легко, достаточно просто открыть диспетчер задач с помощью сочетания клавиш Ctrl+Alt+Del:
Если в компьютере установлен не самый мощный процессор, а оперативной памяти меньше 8-16 Гб, то перед запуском Microsoft Windows 7 (included games) нужно отключить ненужные программы. Например, Skype, Discord, Telegram, Google Chrome и так далее.
Отключить оверлеи
Речь идет о тех программах, которые способны отображать свой интерфейс поверх игры. Часто на компьютере есть такие — Fraps, Steam, Origin и так далее. Даже когда оверлей скрыт, он обрабатывается компьютером, снижая FPS в Microsoft Windows 7 (included games).
Поэтому все оверлеи нужно отключить. Почти всегда это можно сделать в настройках программы без необходимости ее удаления. Например, оверлей Steam, легко отключается через меню:
Обновить драйвера видеокарты, скачать драйвера для Hearts
Вне зависимости от того, какая видеокарта стоит в системном блоке, ее драйвера нужно поддерживать в актуальном состоянии. Поэтому перед запуском Microsoft Windows 7 (included games) следует зайти на сайт производителя и проверить, не вышли ли новые драйвера:
После установки драйвера следует перезагрузить компьютер, чтобы исключить возможность сбоев. Также стоит учитывать, что для многих старых видеокарт новые драйверы уже не выходят.
Для некоторых игр производители видеокарт выпускают специально оптимизированные драйвера. Поищите таковые в разделе новостей о Hearts — обычно мы про них пишем. Также можно посмотреть на сайте производителей видеокарт.
Изменить параметры электропитания
По умолчанию в компьютере установлен сбалансированный режим электропитания, который, а в некоторых ноутбуках, в целях увеличения времени работы, и вовсе установлена экономия энергии.
Это не дает компьютеру раскрыть свой потенциал в Microsoft Windows 7 (included games) полностью, поэтому первым делом нужно открыть панель управления, которую можно найти с помощью поиска. После нужно сделать следующее:
- Выбрать режим просмотра «Мелкие значки»;
- Кликнуть на «Электропитание»;
- На экране найти опцию «Настройка схемы электропитания», кликнуть на нее;
- Кликнуть на «Изменить дополнительные параметры питания»;
- В открывшемся окне найти выпадающий список;
- В списке выбрать «Высокая производительность»;
- Нажать кнопку «Применить», затем кликнуть «ОК».
Включить режим производительности Nvidia
После установки драйвера для видеокарты от компании Nvidia можно ускорить работу Microsoft Windows 7 (included games) с помощью режима производительности. Это немного упростит графику в игре, но повысит FPS. Обратите внимание, что этот метод доступен только в случае, если у вас видеокарта с чипом от Nvidia. Вот как это сделать:
- В нижнем правом углу экрана, в трее, нажать правой кнопкой мыши на иконку «Настройки NVIDIA»;
- В открывшемся окне справа выбрать вкладку «Параметры 3D»;
- Нажать на опцию «Регулировка настроек изображения с просмотром»;
- Справа поставить флажок напротив «Пользовательские настройки с упором на:»;
- Передвинуть «ползунок», который находится ниже, в крайнюю левую позицию «Производительность»;
- Снизу нажать на кнопку «Применить».
Далее необходимо запустить Hearts и убедиться, что все отображается корректно. Если возникают проблемы, то нужно вместо «Пользовательские настройки с упором на:» выбрать «Настройки согласно 3D-приложению».
Отключить эффекты Windows
Если Microsoft Windows 7 (included games) работает не в полноэкранном режиме, а в окне, в том числе и без рамки, то повысить FPS можно, если отключить эффекты Windows. Для этого нужно проделать следующие действия:
- Открыть «Проводник»;
- Правой кнопкой нажать на «Этот компьютер» (или «Мой компьютер»);
- В контекстном меню кликнуть на «Свойства»;
- В открывшемся окне слева нажать на «Дополнительные параметры системы»;
- В открывшемся окне перейти на вкладку «Дополнительно»;
- В разделе «Быстродействие» нажать на кнопку «Параметры. »;
- В открывшемся окне перейти на вкладку «Визуальные эффекты»;
- Поставить флажок напротив опции «Обеспечить наилучшее быстродействие».
При необходимости на последнем шаге можно выбрать опцию «Особые эффекты». В таком случае можно самостоятельно выбрать, какие эффекты оставить, а какие — отключить.
Увеличить файл подкачки, если не хватает оперативной памяти для Microsoft Windows 7 (included games)
Чтобы компенсировать недостаток оперативной памяти, можно увеличить файл подкачки. Это позволит системе хранить часть необходимых Hearts данных прямо на жестком диске. Вот что нужно сделать:
- Открыть «Проводник»;
- Правой кнопкой нажать на «Этот компьютер» (или «Мой компьютер»);
- В контекстном меню кликнуть на «Свойства»;
- В открывшемся окне слева нажать на «Дополнительные параметры системы»;
- В открывшемся окне перейти на вкладку «Дополнительно»;
- В разделе «Быстродействие» нажать на кнопку «Параметры. »;
- В открывшемся окне перейти на вкладку «Дополнительно»;
- Снять флажок с параметра «Автоматически выбирать объем файла подкачки» (если есть);
- Поставить флажок напротив опции «Указать размер»;
- В текстовых полях «Исходный размер (МБ):» и «Максимальный размер (МБ):» указать в мегабайтах значение, равное половине объема оперативной памяти.
Например, если в системном блоке установлена «плашка» на 4 Гб, то есть 4192 Мб, в поля выше нужно вписать число 2048. Можно сделать файл подкачки больше, но никакого прироста это не даст.
Следует понимать, что файл подкачки эффективен только тогда, когда системе не хватает оперативной памяти. Если компьютер имеет 8-16 Гб, то файл подкачки практически не используется. А при использовании SSD-диска в качестве системного наличие файла подкачки и вовсе может замедлить производительность Microsoft Windows 7 (included games), поэтому не следует бездумно задавать большое значение файла подкачки.
Еще больше ухудшить графику в Microsoft Windows 7 (included games) (режим «картошки») — выключить сглаживание и т.п.
Если Hearts запускается, но сильно тормозит, то перед началом всех процедур следует снизить графику до минимума через настройки игры. Если это не помогло, то придется прибегнуть к помощи сторонних программ для настройки видеокарты:
- для видеокарт от Nvidia;
для видеокарт от AMD.
Загрузив программу, запускаем ее. В случае с NVIDIA Inspector нужно запускать файл nvidiaProfileInspector.exe, а не nvidiaInspector.exe. Сверху, в строке «Profiles:» можно выбрать любую игру, которая поддерживается драйверами Nvidia.
Ниже представлены все доступные настройки. Их много, но для того, чтобы ухудшить графику в игре до «картофельной», вполне достаточно всего нескольких, которые находятся в разделе «Antialiasing».
Наибольший прирост производительности дает изменение этих двух параметров:
- Texture filtering — LOD bias;
- Antialiasing — Transparency Supersampling.
Каждая из этих настроек имеет разные значения. Некоторые из них могут делать картинку в Microsoft Windows 7 (included games) неудобоваримой, поэтому следует попробовать разные комбинации значений, которые дают более-менее сносное играбельную картинку.
В случае с RadeonMod все аналогично: нужно найти настройки, отвечающие за отображение текстур и снижать их до тех пор, пока FPS в игре не станет достаточно высоким.
Как разогнать видеокарту для Microsoft Windows 7 (included games)
Все, что связано с «разгоном», направлено на увеличение производительности, но это довольно обширные темы, о которых в двух словах рассказать сложно. К тому же это всегда довольно рисковое дело. Если что, мы вас предупредили.
Чтобы добиться большего значения FPS в Microsoft Windows 7 (included games), сначала можно попробовать разогнать видеокарту. Самый простой способ сделать это — воспользоваться встроенными функциями ПО от производителя видеокарты.
Например, в комплекте с некоторыми видеокартами от GIGABYTE поставляется программа Graphics Engine, в которой есть несколько уже готовых профилей разгона. Это позволяет выжать из видеокарты 5-10 дополнительных кадров в секунду.
Если программы от производителя нет, то всегда можно воспользоваться универсальным решением — MSI Afterburner. Это одна из лучших программ для разгона, в ней множество разных настроек.
Но тут придется все настраивать вручную. Повышать следует в первую очередь частоту самого видеочипа («Core Clock») и частоту памяти видеокарты («Memory Clock»). Слева находятся базовые значения этих параметров. Справа отображаются температура и увеличение вольтажа — эти характеристики позволяют следить за «здоровьем» видеокарты.
При повышении частоты возрастает нагрев видеокарты. Если температура переходит отметку в 85 градусов, то следует увеличить скорость оборотов вентиляторов («Fan Speed»). Если температура повысилась до 100 градусов, то следует немедленно прекратить разгон, иначе чип может расплавиться. Мощный «разгон» требует водяного охлаждения, поэтому не следует повышать частоты более чем на 10%.
Разогнать процессор
В то время как «разгон» видеокарты вполне осуществим прямо в Windows, для того, чтобы улучшить работу процессора и тем самым увеличить быстродействие Hearts, придется лезть в «Биос».
Геймерский «разгон» процессора обычно предполагает увеличение процессорного множителя (Core Ratio). Сделать это можно далеко не на каждом процессоре, а только на том, где этот множитель разблокирован. Обычно такие процессоры помечаются особым образом. Например, компания Intel использует маркировки «K» и «X‘. То есть, например, i7-4790 нельзя разогнать с помощью множителя, а вот i7-4790K — вполне.
Но как узнать точное название модели процессора? Проще всего воспользоваться программой CPU-Z. Запустив ее, нужно открыть вкладку «CPU» и посмотреть на самую первую строчку — «Name». Это и есть название процессора. Кстати, там же можно увидеть из сам множитель. Он в разделе «Clocks», в строке «Multiplier». Если процессор поддерживает «разгон», то этот множитель можно изменить.
Чтобы изменить коэффициент Core Ratio, нужно сначала попасть в оболочку BIOS. Для этого нужно нажать особое сочетание клавиш во время загрузки компьютера (до того, как появится экран Windows).
Сочетание может различаться в зависимости от материнской платы. Часто BIOS можно вызвать с помощью клавиши «F8» или «Del». На экране «Биоса» нужно найти раздел, посвященный процессору. Тут тоже все сложно, так как оболочек у BIOS много. Практически каждый производитель материнский плат использует свою собственную, поэтому без знания английского языка найти нужное место не так-то просто.
Изменять множитель нужно постепенно, повышая его на 2. После каждого изменения следует перезапускать компьютер и тщательно проверять работоспособность и температуру процессора. Если она становится выше 80 градусов во время игры, то нужно немедленно выключить Microsoft Windows 7 (included games), перезагрузить компьютер, зайти в BIOS и снизить значение Core Ratio. Иначе процессор может сгореть.
Как включить игровой режим в Windows: 10 и 7
Игровой режим – это новая технология как для Windows, так и вообще для операционных систем потому, что раньше ничего подобного никто не делал. Были и остаются программы, которые помогают улучшить качество игры, но чтобы что-то подобное было встроено в ОС – впервые.
О том, как включить игровой режим в Windows 10 и чем он может быть интересен как простым пользователям, так и профессиональным игрокам, обсудим в материале ниже.
Инструкция как включить игровой режим в Windows 10
Активировать игровой режим, имея только Windows 10, не получится. Для начала от пользователя потребуется перейти в Центр Обновления и поставить всё, что требуется.
После обновления Game Mode можно включать в настройках и прямо во время игры. Как это сделать, будет рассказываться далее, так как способов несколько и все работающие. Каждый пользователь может сам выбрать, что ему больше подходит.
Преимущества игрового режима на ноутбуке
Если говорить о преимуществах Game Mode на Виндовс 10, то в первую очередь стоит отметить:
- Этот режим нужен для того, чтобы оптимизировать работу ОС во время игры или большой нагрузки. Так как можно больше ресурсов уходит на игровой процесс, в то время как фоновые процессы искусственно замедляются. Так они не будут тянуть на себя нужные играм Windows ресурсы (Рисунок 2).
- За счёт правильного распределения нагрузка на процессор снизится, что особенно полезно для ноутбуков, а частота кадров в секунду увеличится. Игра будет идти динамичнее, картинка – выглядеть ярче и вкуснее.
- Как было сказано ранее, игровой режим будет полезным не только для тех, кто играет в игры, но и для тех, кто привык работать с больши́м количеством закладок в браузерах или большим количеством программ одновременно. Так, это могут оценить разработчики и программисты, дизайнеры и художники, учителя, проводящие уроки через интернет и представители множества других профессий.
- Сторонние программы для оптимизации системы под игры не требуются. Включение Game Mode, по заверению разработчиков, решит все эти вопросы.
- Помимо того, что игровой режим старается улучшить производительность игры, он также не позволяет ей терять средний уровень. То есть проседаний частоты кадров из-за этого режима не будет, даже когда на фоне будет идти сложный фоновый процесс.
Это описание Game Mode даёт понимание технологии в общих чертах. Но, чтобы узнать больше, стоит все же прочитать про неё, а также ознакомиться с результатами тестирования на разных играх. Да и сложно объяснить, как именно игровой режим Windows 10 влияет на процесс – это нужно пробовать самому.
Здесь важно отметить, что кардинальных изменений от Game mode не будет, так как для игр всё ещё требуется приобретать хорошее железо. Поэтому если компьютер слабый, то на нём игра всё равно будет выглядеть не так, как на максимальных настройках.
Используем параметры
Первый метод, с которым связано включение игрового режима Windows 10, касается параметров ОС.
Сделаем вид, что нужные обновления уже установлены на компьютер или ноутбук. Дальше действовать нужно так:
- Перейти на Панель управления.
- Теперь здесь будет раздел с играми, в который нужно перейти.
- Нажать на кнопку «Использовать режим игры».
Так включается Game Mode, который будет полезен не только для игр, но и для множества фоновых или нагружающих систему приложений.
Активация через игровую панель
Для включения игрового режима на Windows 10 через игровую панель потребуется выполнить такие шаги:
- Нажать Win + G.
- Нажать на раздел с настройками.
- Найти вкладку «Общие».
- В разделе про игровой режим нужно поставить отметку, что его нужно использовать для этой игры (Рисунок 4).
После такого никаких кнопок Update на компьютере или ноутбуке внутри игры нажимать не нужно. Её нужно перезапустить и тогда включённая функция начнёт работать.
Включение через редактор реестра
Следующий метод, связанный с работой в редакторе реестра Windows 10, подойдёт чуть более опытным пользователям. Новички тоже могут к нему обратиться, но с осторожностью. А действовать нужно так:
- Нажать на Пуск.
- Набрать regedit.
- Когда откроется редактор реестра, нужно перейти в папку со словом User в названии.
- Потом в Software, а далее – Microsoft.
- Там будет папка GameBar. В неё нужно войти (Рисунок 5).
- Если там есть опция Dword, её нужно переименовать на AllowAutoGameMode.
- Если её нет, то её нужно создать (32-битную). Для этого на пустой области справа (внутри Game Bar) нажимается правой кнопкой мыши. Далее – Параметр DWORD. Ему даётся название, которое указано в прошлом пункте и выставляется параметр 1 для включения Game Mode. Систему исчисления нужно оставить шестнадцатеричную.
Все изменения нужно подтвердить и тогда игровой режим Windows 10 начнёт работать. Чтобы его отключить, нужно вернуться в реестр к опции AllowAutoGameMode и выставить ей параметр 0.
Отключение игрового режима в Windows
Когда Game Mode больше не нужен, разработчики рекомендуют отключать его, так как система ещё не доработана и может сказаться на работе ПК.
Сделать это, можно любым из предложенных способов включить игровой режим: внести вместо единицы ноль в реестре, нажать кнопку, снять галочку и т. д.
Чтобы отключить игровой режим для всех программ, но запустить его для одной конкретной игры, которая запущена, можно. И для этого выполняется алгоритм:
- Отключить особые возможности, об этом рассказывалось ранее.
- Нажать кнопки Win + G.
- Выбрать Настройки в открывшемся окне.
- Поставить галочку на соответствующем пункте.
Так можно легко организовать запуск режима только для одной конкретной программы.
Возможные проблемы
Стоит отметить, что, так как эта функция ещё не до конца проработана, есть некоторые моменты в её работе, на которые стоит обратить внимание:
- Не на всех играх будут заметны изменения, так как только новые оптимизируются под данную технологию.
- На компьютерах с хорошим железом и стандартным количеством фоновых программ FPS увеличится, но не намного. Иногда прироста может и вовсе не быть.
- Если ПК или ноутбук имеет средние характеристики, и при этом ноутбук не игровой, то увеличиться fps может в два раза в зависимости от игры.
- Значительное увеличение будет и на слабых ПК, изменения будут очень заметны.
- Прирост fps будет также и при запуске большого количества фоновых программ. Но, чтобы ОС не меняла постоянно приоритет задач, лучше закрывать всё по максимуму перед игрой.
- Клавиши Win + I для вызова меню настроек иногда могут не срабатывать с первого раза во время игры.
- Игровой режим может мешать стабильности игры, если ведётся запись экрана сторонним софтом. Сам же Game mode позволяет записывать звук с микрофона.
Несмотря на то, что игровой режим требует доработок, попробовать его стоит, так как с каждым новым обновлением ОС он работает всё лучше.
Многие пользователи всё же отмечают, что сделать Game Mode для Windows 10 было хорошей идеей. И если его доработать до того состояния, в котором он задуман – это будет большим плюсом для любителей компьютерных игр и профессиональных геймеров. Уже сейчас этой технологией пользоваться удобно и интересно, тем более что она даёт большой простор для фантазии собственным разработчикам, которые могут придумывать множество улучшений. Так, игровая индустрия будет продолжать развиваться так же быстро, а помогать продукту, выглядеть идеально будет и операционная система. Остаётся только пробовать и наблюдать за развитием, этот проект наверняка вырастет во что-то масштабное.
Обзор Ashampoo WinOptimizer 16: ветеран тюнинга получил 16 нововведений
Операционная система Windows, какой бы она версии не была — 7, 8 или 10, так или иначе нуждается в оптимизации. Одним из лучших инструментов для этого без сомнения является Ashampoo WinOptimizer. Недавно компания выпустила обновление для этого продукта, а значит, есть повод познакомиться с этим набором инструментов поближе.
Новая версия Ashampoo WinOptimizer 16 обещает больше производительности и безопасности для вашего компьютера. Для этого разработчики объединили сразу несколько продуктов под капотом единой оболочки Tuning Suite, а также и модернизировали интерфейс программы.
Как и в предыдущих версиях, в данном пакете предлагаются инструмент для очистки реестра и освобождения жесткого диска от временных файлов, а также остатков ранее удаленных приложений.
Производитель полностью переработал и улучшил алгоритмы очистки, что позволило ему более тщательно выполнять поиск временных файлов и следов после работы в браузере.
В новой версии существенно упростилась навигация по меню, а совершенно новая домашняя страница стала более структурирована. Для того, чтобы понять, в каком состоянии находится ваша система, достаточно нажать кнопку «Анализ», и спустя несколько секунд программа покажет вам полную картину на импровизированной панели приборов.
Удобно, что в правом верхнем углу пользователь сразу видит и конфигурацию своего ПК: версию ОС, процессор, память и графическую подсистему. Также видно, насколько загружен процессор по стрелке спидометра.
Кликнув по тому или иному виджету с соответствующей иконкой вы запустите механизм исправления проблемы. Если вам лень исправлять ошибки последовательно, просто нажмите внизу голубую кнопку «Оптимизировать».
В левом меню в разделе «Автоматика» вы можете активировать специальные опции, которые позволят существенно ускорить работу ПК, например, для быстрой подготовки системы к играм (режим Game-Booster) или для экстренного удаления всех следов пребывания в Интернете.
Весьма удобно, что в программе вы можете получить доступ к каждому инструменту (их здесь 36), и запустить его без комплексной оптимизации. Например, чтобы выявить какие программы и папки больше всего занимают места на диске, достаточно кликнуть по «Обнаружение пожирателей ресурсов». По итогам анализа программа наглядно с графиком покажет, какие папки содержат больше всего данных по убыванию.
Если что-то пошло не так, есть кнопка «Отменить изменения». И что не менее важно, в данном пакете есть волшебный инструмент восстановления случайно удаленных файлов.
В большинстве современных ПК в качестве системных дисков используются быстрые SSD накопители. В Ashampoo WinOptimizer 16 для таких дисков имеется отдельный инструмент «Мастер SSD», позволяющий оценить, подходят ли текущие настройки для такого диска и лучше настроить систему под него, а значит продлить срок его службы.
Еще одним полезным инструментом может стать для вас Internet Tuner. С его помощью вы, особо не разбираясь в сетевых технологиях, сможете ускорить ваше интернет-соединение. Нужно лишь выбрать тип подключения вашего ПК к сети.
В разделе «Настройка Windows» есть такие замечательные опции, как «Настройка ассоциации файлов», если у вас случайно слетели иконки ассоциированных расширений, а также защититься от шпионов на ПК и в Сети. Здесь же, в подразделе «Конфиденциальность Win10» имеется супер-функция отключения автоматического обновления приложений и драйверов. Однако, мы рекомендуем все же выполнять регулярное обновление.
Удобно, что в в любом из разделом имеется подробная справка о том или ином инструменте полностью на хорошем русском языке. И, что немаловажно, в программе есть инструмент для создания бэкапов, чтобы в любой нехороший момент можно было все восстановить как было.
В новую версию добавлен постоянный анализ и определение новых угроз. Кроме того, Ashampoo WinOptimizer 16 полностью поддерживает работу с несколькими пользователям. Причем, теперь ненужно менять пользователя в системе, чтобы выполнить очистку для каждого из них отдельно.
Преимущества
профессиональное удаление файлов
реальное ускорение загрузки системы
автоматическая настройка в реальном времени
Содержание
- торрент windows
- Windows 7 Professional SP1 x64 Game Игровая сборка
- полный обзор Windows 7 Professional
- GodMode в Windows 7 – включаем и чувствуем себя Богом. Активация и свойства волшебной папки.
- Включаем режим Бога в Windows 7
- Что хорошего и плохого в режиме Бога
- Похожие статьи:
- Как включить игровой режим в Windows: 10 и 7
- Инструкция как включить игровой режим в Windows 10
- Преимущества игрового режима на ноутбуке
- Используем параметры
- Активация через игровую панель
- Включение через редактор реестра
- Отключение игрового режима в Windows
- Возможные проблемы
- Как включить игровой режим в Windows 7?
- Есть ли в Windows 7 игровой режим?
- Как включить игры в Windows 7?
- Как включить игровой режим Windows?
- Как отключить игровой режим в Windows 7?
- Как оптимизировать Windows 7 для игр?
- Подходит ли Windows 7 Professional для игр?
- Как включить игры?
- Увеличивает ли игровой режим FPS?
- Стоит ли включать игровой режим Windows?
- Улучшает ли игровой режим производительность?
- Как выключить игровой режим?
- Что делает игровой режим?
- Как мне выйти из игрового режима?
- Как включить игровой режим в windows 7
- Режим бога в windows 7
- Как включить режим Бога в windows 7
- «Режим Бога» в windows 7 (некая панель управления)
- Как активировать режим бога в windows 7/8 и зачем он нужен?
- Что полезного посмотреть в «божественном режиме»
- Итого
- Как включить игровой режим в windows 10: подробная инструкция
- Что такое игровой режим и для чего он нужен
- Проверка Creators Update на компьютере или ноутбуке
- Включаем игровой режим в windows 10
- Как включить игровой режим в windows 10 при помощи редактора реестра
- Тестируем игру с игровым режимом и без него
- Результат
- Видео о том, как включить игровой режим в windows 10
торрент windows
Windows 7 Professional SP1 x64 Game Игровая сборка
полный обзор Windows 7 Professional
Компьютер для системы:
— Процессор 1 ГГц;
— 2 Гб оперативной памяти
— Место на диске минимум 20 Гб
— Видеокарта с поддержкой DirectX 9
Игровая сборка Windows 7 Professional SP1 x64 Game OS 3.1 Final by CUTA торрент, изменения:
О сборке:
-Интегрирован UpdatePack7R2-20.5.15 от simplix >>.
-Интегрированы драйвера USB 3.0/3.1.
-Интегрированы драйвера NVMe.
-Интегрирован Internet Explorer 11.
-Применены настройки системы для увеличения производительности и удобства использования.
-Заменены иконки системного диска, USB устройств и фоновый рисунок при загрузке системы.
-Добавлена тема Game OS
-В конце установки при первом запуске ОС будут отключены некоторые бесполезные компоненты.
-Полностью отключено обновление Windows.
-Удалён Windows Defender.
-Добавлена утилита PushMonitOff, по нажатию клавиш shift + F1 монитор будет отключатся как если бы прошло указанное время отключения дисплея.
Настройки и твики:
Настройки
-Иконки на рабочем столе, папка пользователя и компьютер.
-Отображение расширения файлов.
-Крупные значки в панели управления.
-Отключена анимация окон.
-Отключено авто обновления Internet Explorer 11.
-Отключено авто обновление Windows.
-Отключена гибернация.
-Файл подкачки фиксирован от 2-4 Гб (сам файл занимает 2 Гб).
-Включены все элементы управления электропитанием
-План питания после установки будет высокая производительность
-Отключена парковка ядер процессора (от сети)
-Отключена отключение жёсткого диска
-Отключен UAC
-Оптимизирована загрузка системы.
-Отключена авто выравнивание звука
Твики
-Твики для ускорения работы DirectX 3D
-Не выгружать ядро системы и драйвера в swap.
-Ряд твиков по улучшению производительности NTFS.
-Увеличен приоритет активным процессам.
-Полная остановка USB устройства при безопасном извлечении (как в Windows XP)
-И ряд твиков улучшающих производительность системы.
Изменения в 3.1:
— Интегрирован пакет обновлений UpdatePack7R2-20.5.15 от simplix.
— Снова включен планировщик заданий.
— Добавлен активатор AAct 4.1 Portable by Ratiborus.
— Улучшена оптимизация.
Процедура лечения:
На рабочем столе, открыть папку Активаторы. Выбрать один из предложенных.
Список активаторов:
— AAct 4.1 Portable by Ratiborus
— GUI MBR SLIC Loader 0.621 by DDDC v1.2 by Kolizey
— KMSAuto Lite Portable v1.5.6
— Windows 7 Loader eXtreme Edition v3.503
— Windows Loader 2.2.2 by Daz
Контрольные суммы:
Windows 7 Professional SP1 x64 Game OS 3.1 Final by CUTA.iso
MD5: 6c8bac32717729e81b7d71fd29586762
SHA1: c2205a3010cae9f79aea80b1486aba0f730897c4
CRC32: 8cbfbfc2
Контрольные суммы относятся только к файлу ISO!
Список интегрированных обновлений:
Подробно об включении Game Mode:
В данной сборке ОС на рабочем столе есть маленькая утилита Game_Mode.exe. Сразу после её запуска вы можете включить или выключить «Режим игры».
Некоторые рекомендации:
-Задание на дефрагментацию по расписанию удалено, и выполнятся не будет. Но это не значит что не работает совсем. В свойствах диска вы можете включить или выключить расписание авто дефрагментации.
-Перед установкой драйверов нужно установить системные компоненты: DirectX 9, Microsoft Visual C++ Runtime 2005-2008-2010-2012-2013-2019, NET Framework и т.д. Можно воспользоваться System software for Windows.
После того как нажмёте старт программа предупредит что в результате форматирования вся инфа на флешке будет стёрта, соглашаемся с этим. Ждём пока не будет готово. Вот и всё, флешка готова для загрузки в режиме UEFI.
Источник
GodMode в Windows 7 – включаем и чувствуем себя Богом. Активация и свойства волшебной папки.
В Windows есть GodMode или режим Бога. Это громкое название кроет за собой одну папку, в которой удобным образом собраны все (не просто все, а ВСЕ) настройки и опции операционной системы. Это намного круче, чем панель управления, к которой имеют доступ простые и грешные смертные. И сейчас я научу вас включать GodMode на Windows 7.
Перед тем, как вы получите доступ к божественным настройкам, предупрежу – не тыкайте без надобности. А если нужно сделать что-то не понятное, то, чего вы не знаете, создайте точку восстановления Windows 7.
Кстати, в Windows XP такой функции, к сожалению нет, но есть программа xp-AntiSpy, которая делает нечто похожее. О ней я рассказываю здесь.
Включаем режим Бога в Windows 7
Несмотря на громкое название, включение GodMode в Windows 7 займёт у вас меньше минуты, и я не преувеличиваю. Для этого просто создайте папку и назовите её «GodMode.» (без кавычек). Если всё сделали правильно, то папка тут же обретёт специфический значок.
Активация режима Бога
Готовы стать Богом? Открывайте эту папку!
Помните, что чтобы включить GodMode в Windows 7 папку нужно создавать в любом месте, но не на рабочем столе. Божественную папку можно переместить в любое место компьютера, но только не на рабочий стол. Если она нужна на рабочем столе, то нужно просто создать там ярлык для GodMode.
Что хорошего и плохого в режиме Бога
GodMode в Windows 7 – это структурированный список настроек системы. Те, кто не знают, где находятся те или иные настройки компьютера, могут просто найти нужную опцию в режиме Бога и подкрутить её как надо. Здесь почти 300 настроек.
Кроме этого, на GodMode в Windows 7 действует поиск, поэтому не обязательно искать всё глазами, можно просто записать искомое слово в форму поиска и найти нужную настройку.
Из недостатков вот что.
Такая власть должна быть дана не каждому, поэтому если вашим компьютером пользуется ещё кто-то, особенно, если это неопытный юзер, который любит совать нос везде и менять настройки, лучше убрать божественную папку подальше, чтобы её не так просто было найти.
GodMode в Windows 7 хорошо действует на 32-хбитных системах. На 64-хбитных он может работать плохо или вообще не работать. Ходят слухи, что если включить GodMode в Windows 7 с 64-мя битами, то она даже может вовсе выйти из строя. Если это произошло, то загрузитесь в безопасном режиме и удалите божественную папку. Если всё равно не работает, то я предупреждал.
А счастливые владельцы 32-хбитных систем могут наслаждаться GodMode в Windows 7 без подобных неприятностей.
Похожие статьи:
В создании сети между Windows 7 нет ничего сложного. Вам не нужно приглашать мастера домой,…
Каждая операционная система наделена функцией обновления. В принципе, это может быть полезно, если у вас…
В создании сети между Windows 7 нет ничего сложного. Вам не нужно приглашать мастера домой,…
Источник
Как включить игровой режим в Windows: 10 и 7
Игровой режим – это новая технология как для Windows, так и вообще для операционных систем потому, что раньше ничего подобного никто не делал. Были и остаются программы, которые помогают улучшить качество игры, но чтобы что-то подобное было встроено в ОС – впервые.
О том, как включить игровой режим в Windows 10 и чем он может быть интересен как простым пользователям, так и профессиональным игрокам, обсудим в материале ниже.
Инструкция как включить игровой режим в Windows 10
Активировать игровой режим, имея только Windows 10, не получится. Для начала от пользователя потребуется перейти в Центр Обновления и поставить всё, что требуется.
После обновления Game Mode можно включать в настройках и прямо во время игры. Как это сделать, будет рассказываться далее, так как способов несколько и все работающие. Каждый пользователь может сам выбрать, что ему больше подходит.
Преимущества игрового режима на ноутбуке
Если говорить о преимуществах Game Mode на Виндовс 10, то в первую очередь стоит отметить:
Это описание Game Mode даёт понимание технологии в общих чертах. Но, чтобы узнать больше, стоит все же прочитать про неё, а также ознакомиться с результатами тестирования на разных играх. Да и сложно объяснить, как именно игровой режим Windows 10 влияет на процесс – это нужно пробовать самому.
Здесь важно отметить, что кардинальных изменений от Game mode не будет, так как для игр всё ещё требуется приобретать хорошее железо. Поэтому если компьютер слабый, то на нём игра всё равно будет выглядеть не так, как на максимальных настройках.
Используем параметры
Первый метод, с которым связано включение игрового режима Windows 10, касается параметров ОС.
Сделаем вид, что нужные обновления уже установлены на компьютер или ноутбук. Дальше действовать нужно так:
Так включается Game Mode, который будет полезен не только для игр, но и для множества фоновых или нагружающих систему приложений.
Активация через игровую панель
Для включения игрового режима на Windows 10 через игровую панель потребуется выполнить такие шаги:
После такого никаких кнопок Update на компьютере или ноутбуке внутри игры нажимать не нужно. Её нужно перезапустить и тогда включённая функция начнёт работать.
Включение через редактор реестра
Следующий метод, связанный с работой в редакторе реестра Windows 10, подойдёт чуть более опытным пользователям. Новички тоже могут к нему обратиться, но с осторожностью. А действовать нужно так:
Все изменения нужно подтвердить и тогда игровой режим Windows 10 начнёт работать. Чтобы его отключить, нужно вернуться в реестр к опции AllowAutoGameMode и выставить ей параметр 0.
Отключение игрового режима в Windows
Когда Game Mode больше не нужен, разработчики рекомендуют отключать его, так как система ещё не доработана и может сказаться на работе ПК.
Сделать это, можно любым из предложенных способов включить игровой режим: внести вместо единицы ноль в реестре, нажать кнопку, снять галочку и т. д.
Чтобы отключить игровой режим для всех программ, но запустить его для одной конкретной игры, которая запущена, можно. И для этого выполняется алгоритм:
Так можно легко организовать запуск режима только для одной конкретной программы.
Возможные проблемы
Стоит отметить, что, так как эта функция ещё не до конца проработана, есть некоторые моменты в её работе, на которые стоит обратить внимание:
Несмотря на то, что игровой режим требует доработок, попробовать его стоит, так как с каждым новым обновлением ОС он работает всё лучше.
Многие пользователи всё же отмечают, что сделать Game Mode для Windows 10 было хорошей идеей. И если его доработать до того состояния, в котором он задуман – это будет большим плюсом для любителей компьютерных игр и профессиональных геймеров. Уже сейчас этой технологией пользоваться удобно и интересно, тем более что она даёт большой простор для фантазии собственным разработчикам, которые могут придумывать множество улучшений. Так, игровая индустрия будет продолжать развиваться так же быстро, а помогать продукту, выглядеть идеально будет и операционная система. Остаётся только пробовать и наблюдать за развитием, этот проект наверняка вырастет во что-то масштабное.
Источник
Как включить игровой режим в Windows 7?
Есть ли в Windows 7 игровой режим?
Включение / настройка секретного игрового режима в Windows 7
Также есть еще один скрытый режим: игровой режим Windows 7.
Как включить игры в Windows 7?
Как включить игры в Windows 7 Professional
Как включить игровой режим Windows?
Как включить игровой режим в настройках Windows 10
Как отключить игровой режим в Windows 7?
Щелкните правой кнопкой мыши «Пуск» и выберите «Свойства». Откроется окно свойств панели задач и меню «Пуск»… нажмите «Настроить». Прокрутите вниз до «Игры», выберите «Не отображать этот элемент» и нажмите «ОК».
Как оптимизировать Windows 7 для игр?
Отрегулируйте параметры питания
Подходит ли Windows 7 Professional для игр?
Windows 7 Home Premium, вероятно, ваш лучший вариант. … Поскольку он предназначен для игр, вы должны знать, что 64-разрядная версия Windows 7 не поддерживает 16-разрядный код. это означает, что очень старые игры не могут быть установлены / открыты. Единственное решение — использовать виртуальную среду.
Как включить игры?
Включение сохраненных игр
Увеличивает ли игровой режим FPS?
«Игровой режим», впервые представленный в обновлении Creators Update для Windows 10, выпущенном еще в апреле 2017 года, обещает повысить производительность многих компьютерных игр. Вот официальное описание: Microsoft утверждает, что игровой режим «помогает достичь более стабильной частоты кадров в зависимости от конкретной игры и системы».
Стоит ли включать игровой режим Windows?
Пользователи Windows 10 должны отключить эту функцию сейчас, чтобы повысить производительность в играх. … Многие компьютерные геймеры заметили, что при включенном игровом режиме, который обычно должен определять приоритеты игр и минимизировать фоновые задачи для повышения производительности, многие игры фактически сталкивались с более низкой частотой кадров, заиканиями и зависаниями.
Улучшает ли игровой режим производительность?
Подробнее о Windows
При активации игрового режима Windows 10 будет выделяться значительно больше ресурсов для приложения, отключаться уведомления, а также завершаться или замедляться большинство фоновых операций, что повышает производительность и обеспечивает согласованность действий пользователя.
Как выключить игровой режим?
Перейдите в игровое пространство, удерживайте значок / игру, для которой хотите отключить игровой режим, и нажмите удалить.
Что делает игровой режим?
Когда вы устанавливаете источник видеосигнала (вход) в игровой режим, ваш телевизор электронным образом обходит два процессора видеосигнала в телевизоре, что сокращает время, необходимое телевизору для обработки видеовхода из вашей игры.
Как мне выйти из игрового режима?
Включение (и отключение) игрового режима
Источник
Как включить игровой режим в windows 7
Режим бога в windows 7
GodMode…какое сладкое словосочетание! Лично мне оно всегда напоминает о старых играх, где, включив режим бога, можно было воплотить юношеский максимализм и кровожадность, уничтожая врагов без риска быть поверженным. Да и до сих пор подмывает в каком-нибудь сетевом шутере, вроде обожаемого мною Team Fortress 2, врубить какой-то хитрый хак. Удивительно, но в windows 7 есть свой режим бога.
Хотя его возможности, увы, не такие прикольные, как в игре, но…режим, тем не менее, существует. Его главная особенность – он предоставляет доступ к подавляющему числу настроек windows 7 с помощью обычного графического меню, прелесть, да и только.
Активировать это чудо можно следующим образом.
Вот, собственно говоря, и все. Осталось зайти в папку и будет открыто следующее окно (щелкните чтобы увеличить).
Чем интересно это “божественное окно”? Ну конечно тем, что в одном окне будет предоставлен доступ чуть ли не ко всем системным параметрам, которые воообще существуют в windows 7. А значит, вместо того чтобы потерянно бродить по Панели управления достаточно будет открыть окно и найти в нем нужный параметр, прокрутив окно или воспользовавшись полем Поиск: GodMode в верхнем правом углу окна.
Возможности написать Всевышнему SMS не предусмотрено. Жаль.
Как включить режим Бога в windows 7
Догадываетесь ли вы, что с помощью windows 7 можно стать богом. Ну, по крайней мере, богом windows 7. А если да, то как это реализовать на практике и что для этого нужно. Рассмотрим эту скрытую возможность операционной системы подробнее.
С помощью этого режима мы сможем управлять практически всеми настройками windows. Режим бога реализован с помощью удобного графического меню. Как же активировать режим бога в windows 7? Это гораздо проще, чем вы могли бы себе представить. Для этого;
На рисунке конечно не весь список возможностей «режима бога». Вместо того чтобы перечислять этот список, я рекомендую активировать этот режим и управлять всеми настройками windows из одной папки. На этом все! Удачи!
«Режим Бога» в windows 7 (некая панель управления)
В windows 7 разработчики внесли интересную недокументированную возможность, которая называется «Режим Бога» (God Mode).
Да конечно, название не самое удачное, особенно если смотреть с точки зрения религии, да и возможностей оно таких не даёт, как может показаться на первый взгляд, но всё же весьма привлекательно и удобно. Ладно, не будем тянуть, а просто возьмём и активируем «Режим Бога» и получим неограниченную власть (шутка).
Для «активации» этого режима просто создаём папку на рабочем столе (рис.1) и вставляем в область имени папки этот текст: GodMode.
Должен получиться значок как на рис.2
Всё, «Режим Бога» активирован, теперь заходим в папку и видим множество различных настроек системы, их у меня 276, количество может различаться, но в основном не более трёхсот.
Вот это ещё полтора десятка таких режимов, но это уже ради ознакомления, так как полезного и удобного в нижеуказанных «папках» совсем мало.
Как активировать режим бога в windows 7/8 и зачем он нужен?
Да, интересное название «режим бога», но именно так называется эта функция встроенная в windows 7 и windows 8. По началу возникают аналогии с компьютерными игрушками, где можно было включить подобный режим и стать неубиваемым Но, увы, эта функция не подразумевает активацию супер-системы, которая не глючит и очень быстро работает
Эта функция позволяет открыть все возможные системные настройки в одном окне. Такая штука может весьма пригодиться при новой установке системы и не только. Чтобы активировать этот режим нужно просто создать специальный ярлык на рабочем столе, а если по шагам, то:
Всё, можно запустить ярлык чтобы открыть окно режима бога. Если лень создавать ярлык вручную, то можете его скачать отсюда, сохранить на рабочий стол и распаковать архив. Работает эта штука и в windows 7 и в восьмёрке любой разрядности (x86 и x64).
Что полезного посмотреть в «божественном режиме»
Само окно выглядит как обычно, ничего особенного, кроме его содержания:
Здесь мы видим название группы и количество элементов в ней (в скобках). Можно полистать список и поискать что-то новенькое и полезное для себя. В принципе, все функции здесь дублируются настройками из других панелей виндовса, но ввиду их разбросанности по всей системе, о многих можно было просто не догадываться. Я хочу отметить некоторые занятные фишки.
Защитник windows – защита от шпионских и потенциально опасных программ. Рекомендуется хотя бы раз в месяц запускать сканирование компьютера этой утилитой, особенно, если у вас не установлен антивирус! Учтите, что смысл в этой работе есть, только если ваш windows 7/8 постоянно обновляется.
Чтобы не листать список в поисках нужной функции воспользуйтесь полем «Поиск» справа вверху (просто начните вводить название).
Система – Восстановление системных файлов и параметров из точки восстановления. Применяйте всегда, если установили новую программу, драйвера или поменяли что-то в настройках и не знаете как вернуть обратно. Эта функция волшебным образом поможет вернуть систему в то состояние, когда всё ещё работало как надо! Подробнее читайте в статье про восстановление системы.
Электропитание – Настройка функций кнопок питания. Полезная штука, о которой многие не знают. Здесь можно установить функции на такие кнопки как «Power» (на системном блоке), «Sleep» (на клавиатуре) и закрытие крышки на ноутбуке:
Можно определить, например, чтобы кнопка «Power» не выключала компьютер, а переводила его в режим сна. В этом случае вам не придётся каждый раз ждать пока запуститься windows и все нужные программы.
Итого
В этой статье я показал как включить режим бога в windows 7 и показал для чего это может быть полезно. Конечно, это не самая необходимая функция в системе, но она есть, и кому-то может пригодиться. Дальше предлагаю Вам самостоятельно пройтись по списку и немножечко почувствовать себя богом
Как включить игровой режим в windows 10: подробная инструкция
Игровой режим появился в windows 10 после обновления Creators Update. При помощи данного режима якобы удается поднять FPS в компьютерных играх путем отключения тяжеловесных элементов рабочего стола и других процессов. В статье будет рассмотрен вопрос – как включить игровой режим в windows 10.
windows 10 Creators Update, по словам разработчиков, содержит массу полезных улучшений для системы и способен сильно поднять производительность ПК в играх. Но так ли это на самом деле? В этом вопросе мы тоже разберемся и навсегда развеем миф, основываясь на реальных примерах.
Что такое игровой режим и для чего он нужен
В windows 10 запущенно много процессов и приложений, которые требуют значительных системных ресурсов и тем самым замедляют скорость работы самой игры. Часто пользователи стараются выжать максимум из своего ПК и добиться наивысшего показателя частоты кадров в секунду, но запущенный одновременно с игрой системный процесс препятствует этому. Игровой режим создан как раз для того, чтобы исправить ситуацию и отдать все ресурсы игре.
Кроме закрытия ненужных в период игры процессов, такой режим повышает приоритет игры, что в результате позволяет получить еще больше системных ресурсов. Сам по себе Game Mode в windows 10 не особо влияет на частоту кадров в секунду, зато он предотвращает проседания FPS, когда во время игры запускается какой-то тяжелый фоновый процесс, например, дефрагментация диска. Все подобные задачи отлаживаются на потом, и игра протекает без видимых глюков, кои часто наблюдались в обычном режиме.
Проверка Creators Update на компьютере или ноутбуке
Перед тем как рассказывать об активации игрового режима, нужно проверить получила ли ваша система последние обновления. Причем именно Creators Update может устанавливаться не автоматически, для того чтобы его применить, нужно сделать несколько простых шагов.
После того как windows 10 вновь запустится, мы увидим, что компьютер находится в актуальном состоянии. Теперь можно переходить к работе с игровым режимом.
Таким способом не всегда получается установить Creators Update, однако, шанс сделать это гораздо выше чем просто ожидая автоматической установки патча.
Включаем игровой режим в windows 10
Активировать игровой режим можно из самой игры. Для этого по умолчанию используются кнопки Win+G». Менюшка, которая появится после нажатия комбинации, схожа с таковой в Steam или Origin.
В настройках можно указать включение игрового режима для активной игры. Для этого нажмите шестеренку, отмеченную на скриншоте.
Теперь установите флажок включения игрового режима для запущенного в данный момент приложения (в нашем случае World of Tanks).
Если у вас игрового меню нет по нажатию кнопок Win+G, попробуйте включить его. Для этого делаем такие шаги:
После этого игровой режим в windows 10 будет включен. Этот способ является самым простым, он работает там, где нет скрытых проблем. Если же включить Game Mode описанным методом не выходит, попробуйте другие варианты, которые мы привели ниже.
Как включить игровой режим в windows 10 при помощи редактора реестра
Используя штатный инструмент, который есть во всех операционных системах от Microsoft, можно внести легкие изменения в реестр и включить игровой режим в windows 10.
Если нам нужно отключить игровой режим, можно сделать это таким же образом. Просто установите значение ключа в «0».
Тестируем игру с игровым режимом и без него
Для того чтобы проверить есть ли толк от данного режима мы не будем искать информацию в сети или полагаться на чужие замеры. Мы просто возьмем игру, снимем несколько показателей FPS, с игровым режимом и без него. Далее, сравним результаты.
Тестирование ведется на машине следующей конфигурации:
Запускаем игру World of Tanks на средних настройках и проверяем показатель частоты кадров в секунду (игровой режим отключен).
Делаем то же самое, но уже с режимом игры.
Результат
В целом игровой режим — это реально нужная и полезная функция для пользователей, которые играют в игры на windows 10. С его помощью тяжелые игрушки станут работать лучше, а не слишком современные ПК смогут стать неплохой платформой для геймера. Отключайте лишние процессы и наслаждайтесь полной производительностью машины.
Выше мы описали несколько действенных способов по включению игрового режима в windows 10, но, если у вас что-то не получилось и остались вопросы, задайте их нам в комментариях, а мы, в свою очередь, обязуемся дать максимально развернутый ответ. В довершение предлагаем посмотреть видео, в котором описывается процесс включения игрового режима на windows 10.
Видео о том, как включить игровой режим в windows 10
Источник








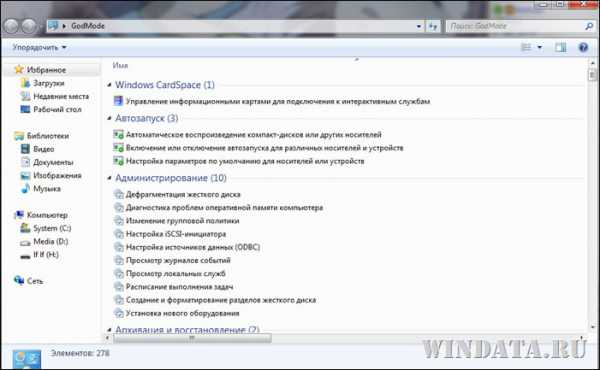

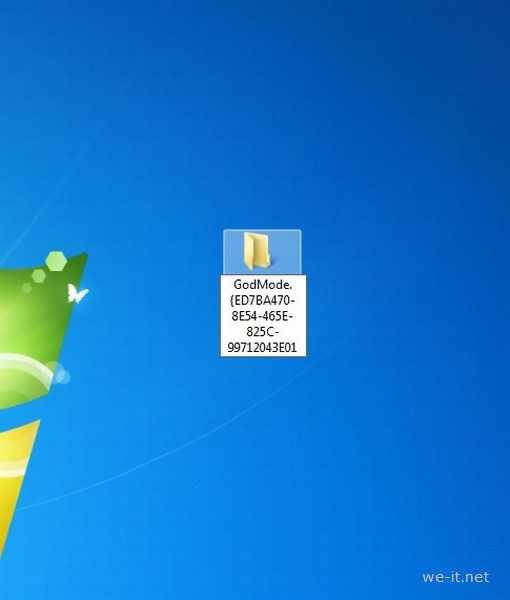
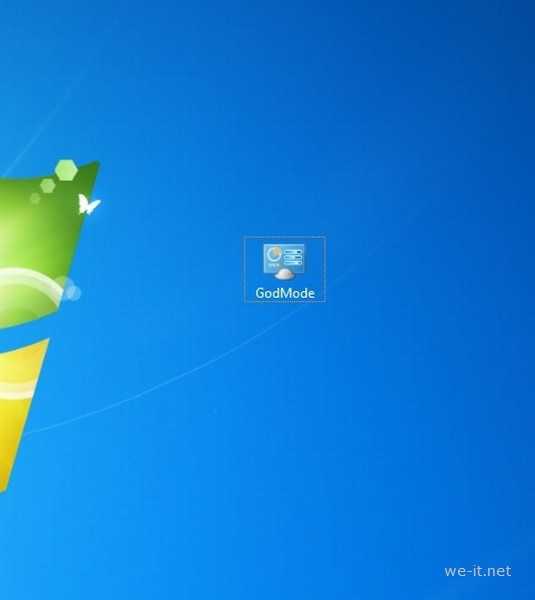

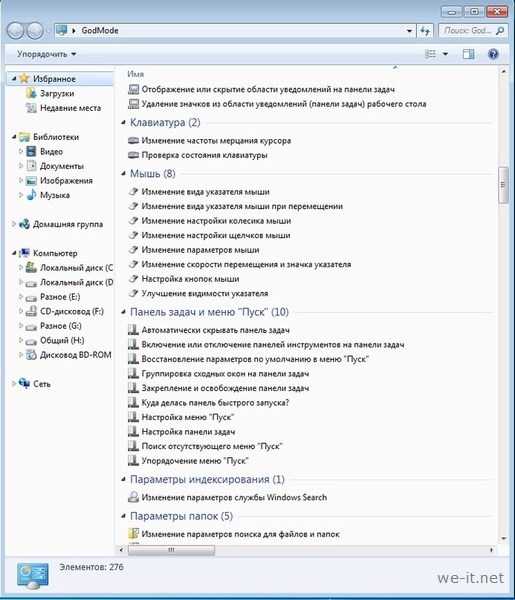


_06.jpg)