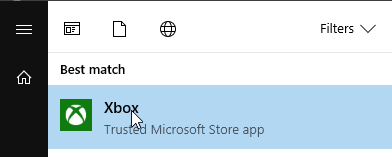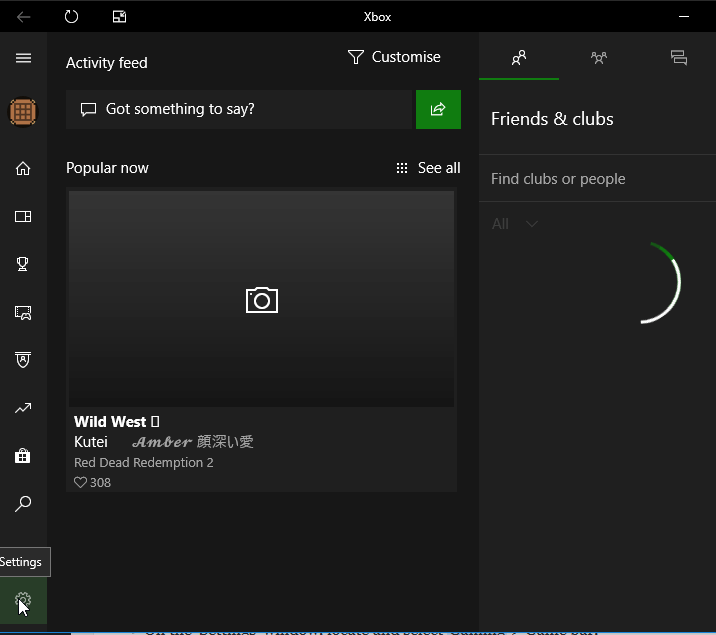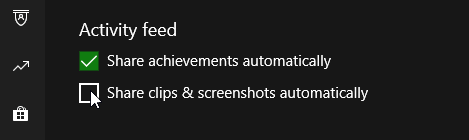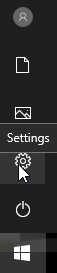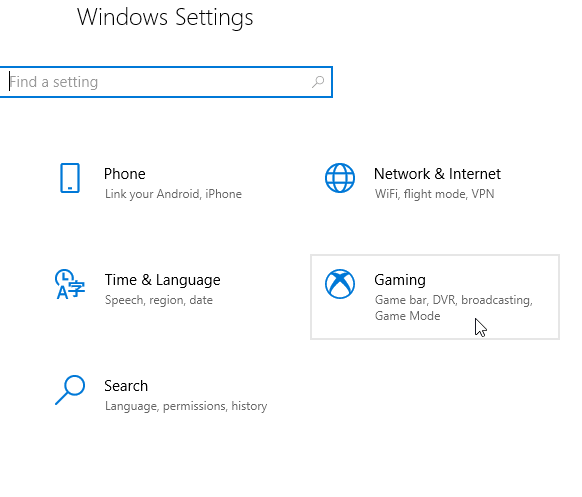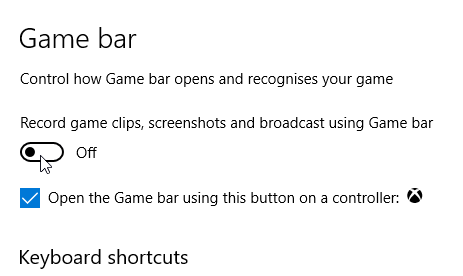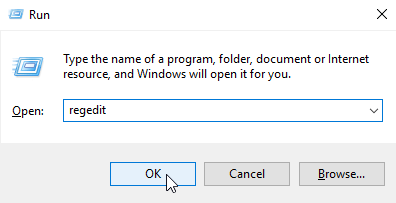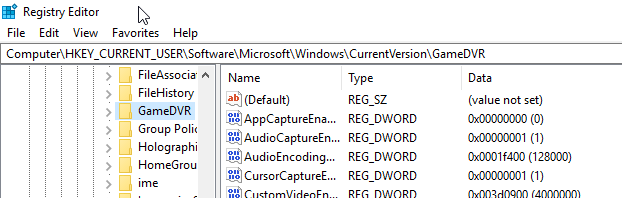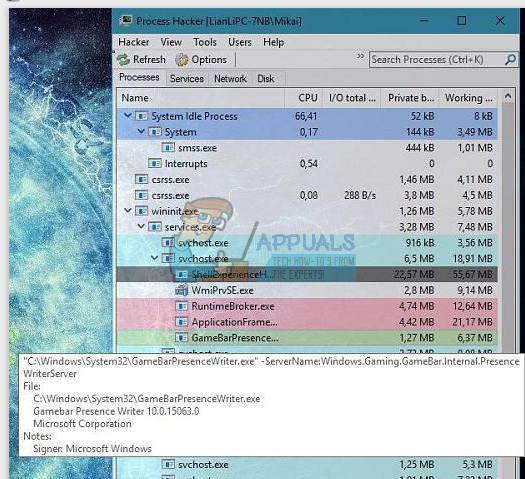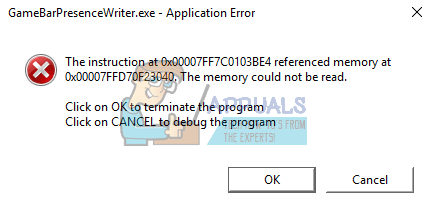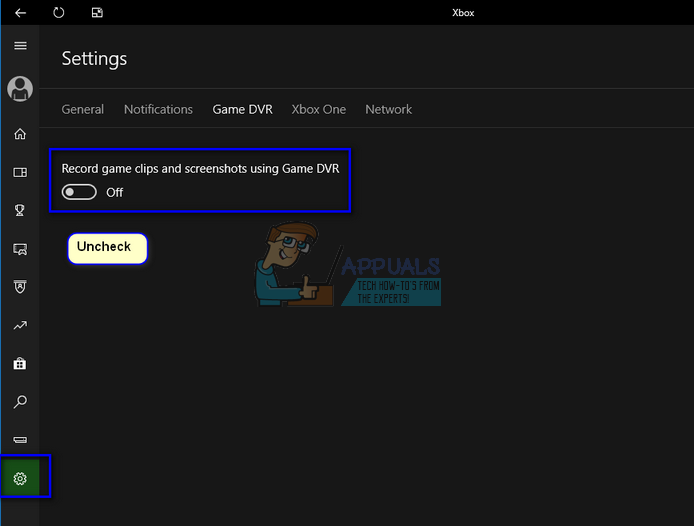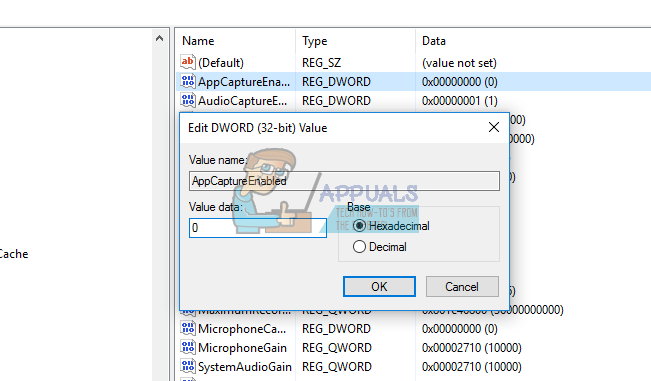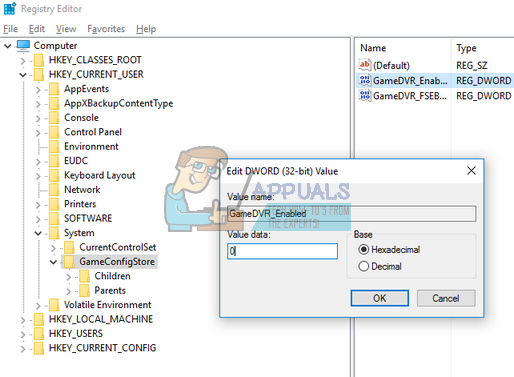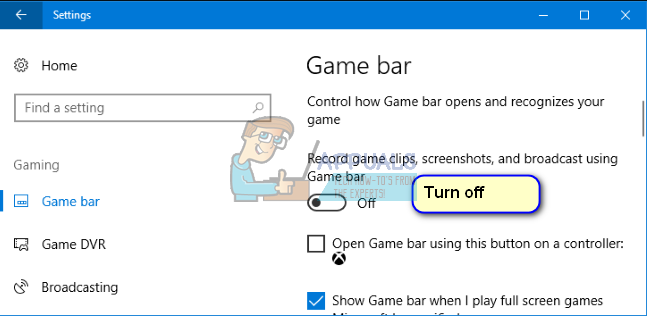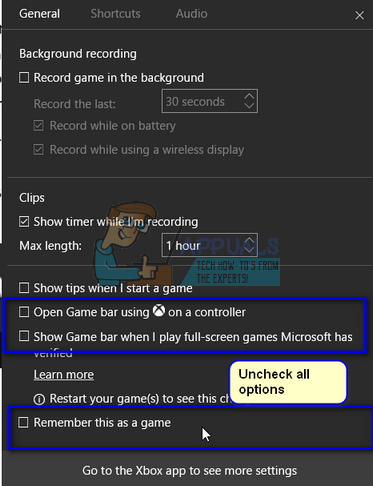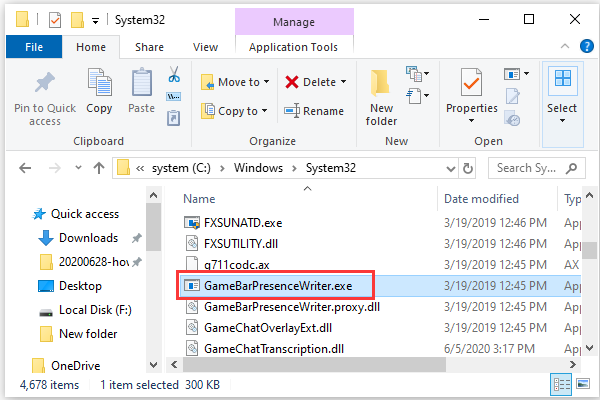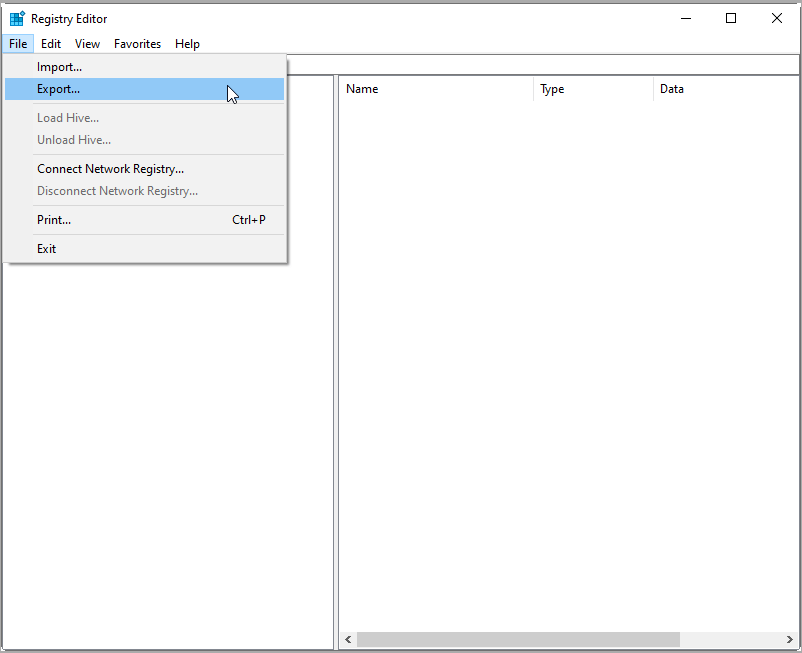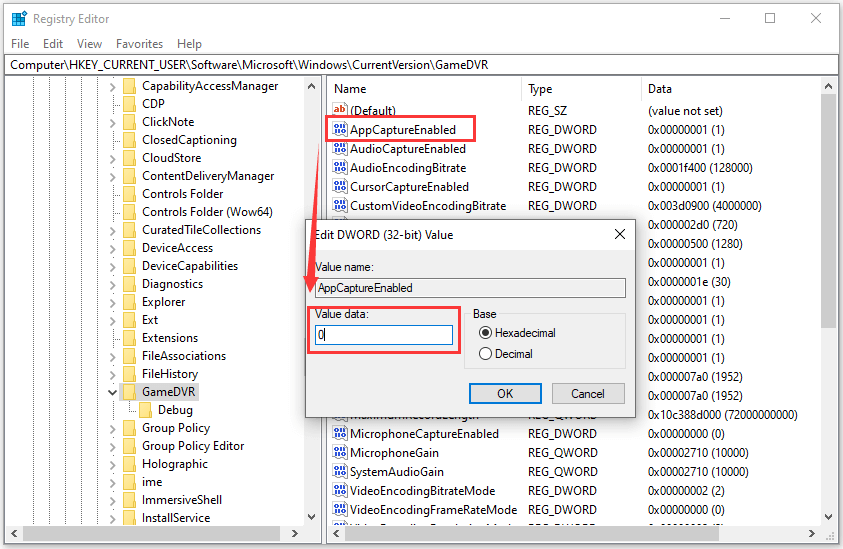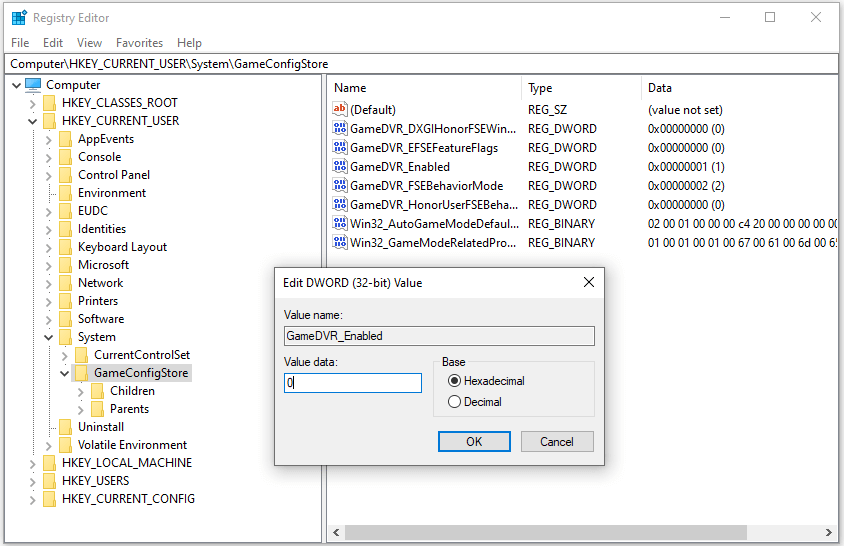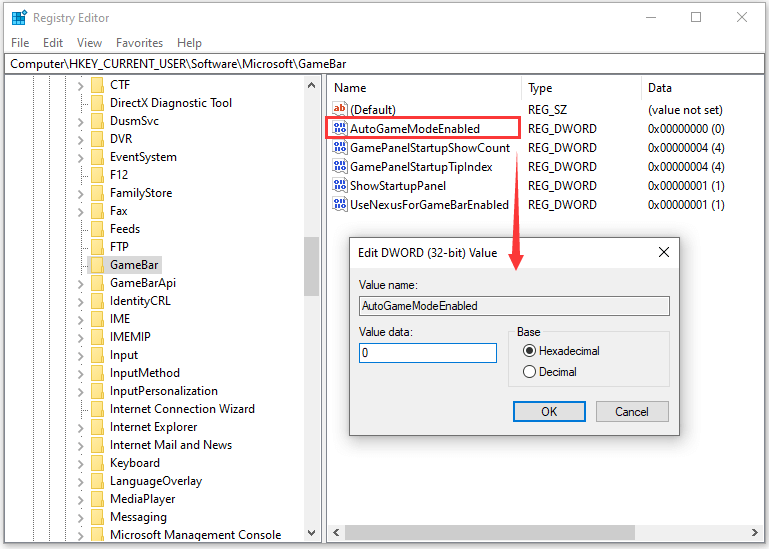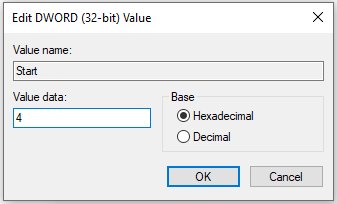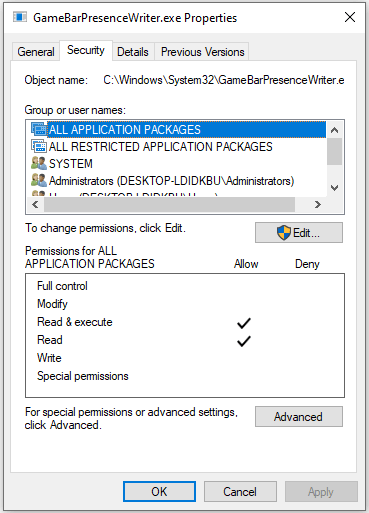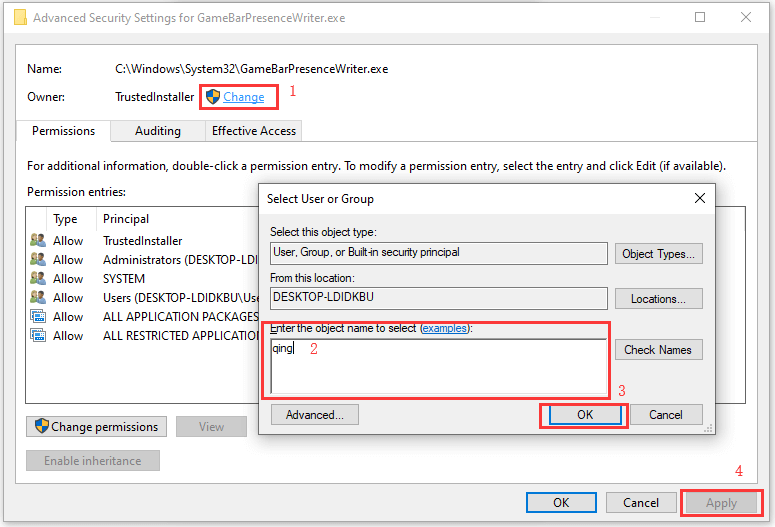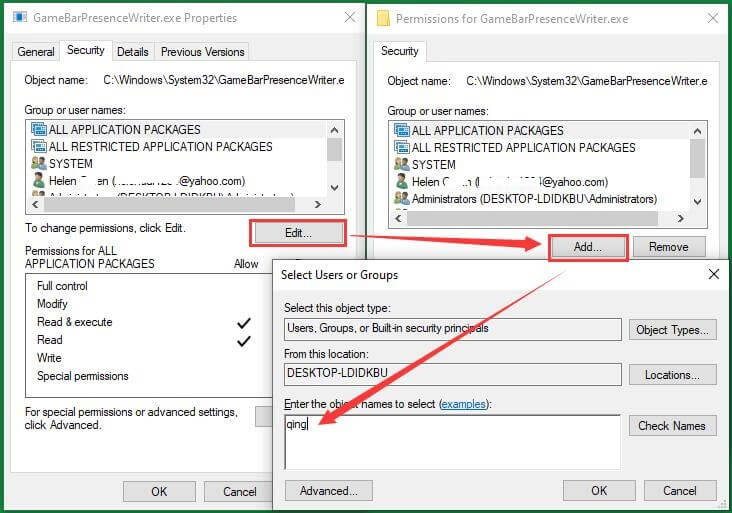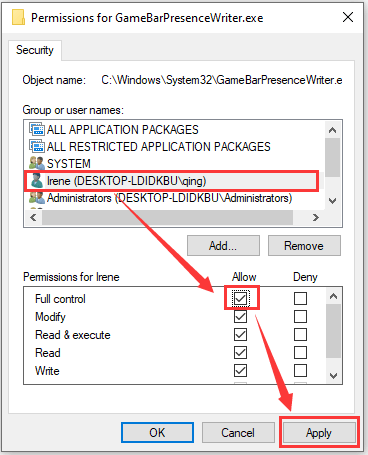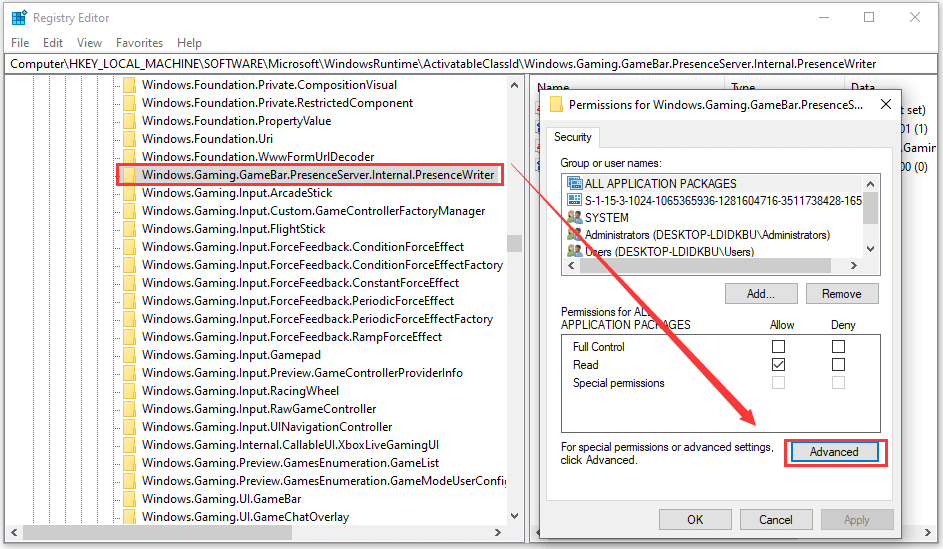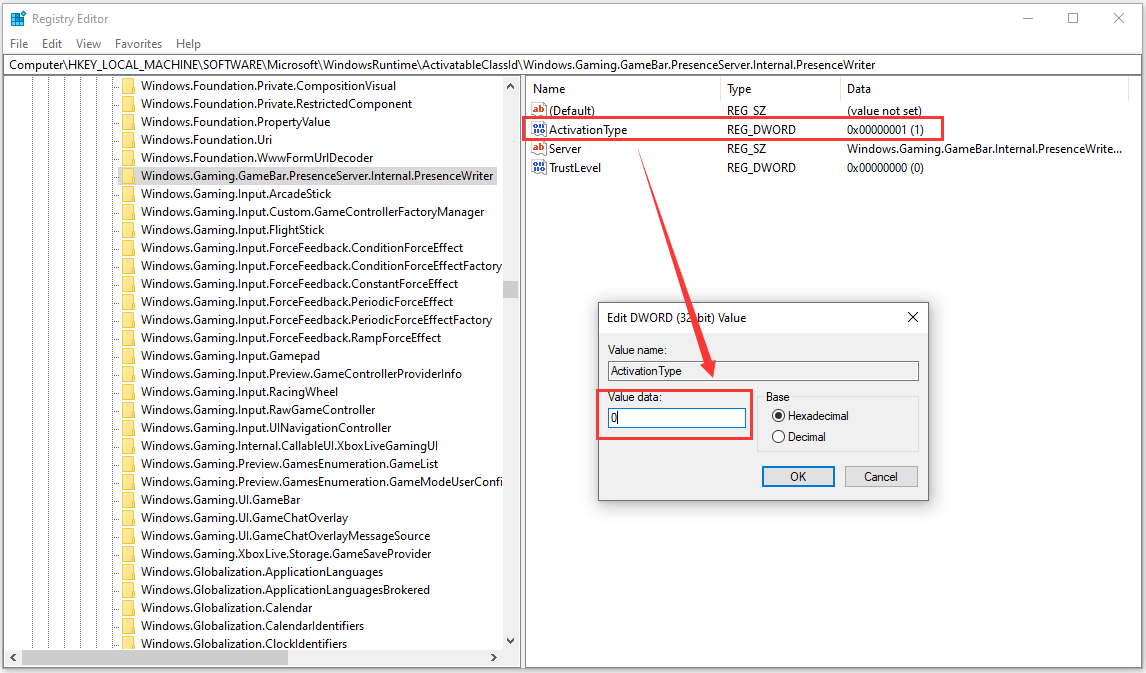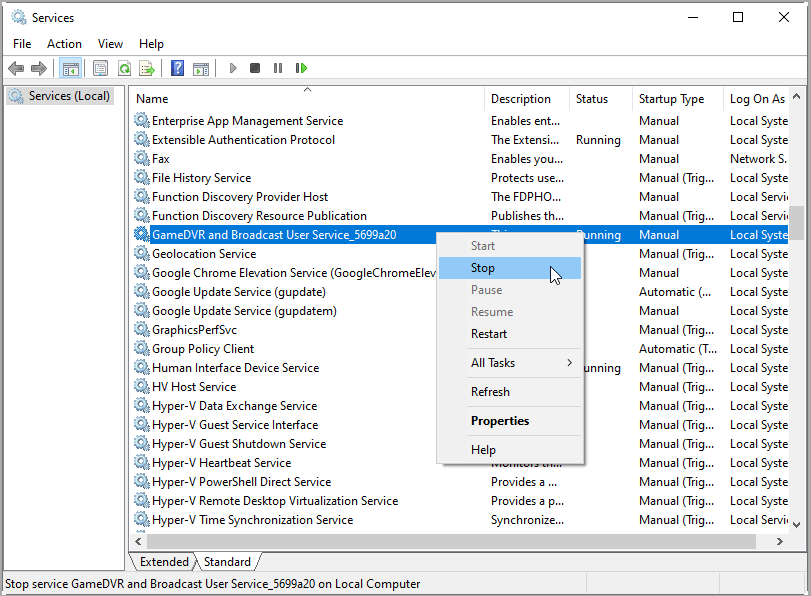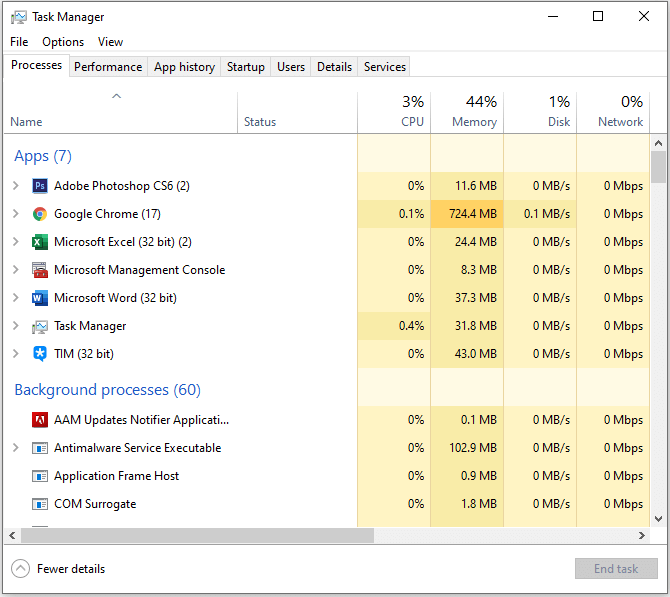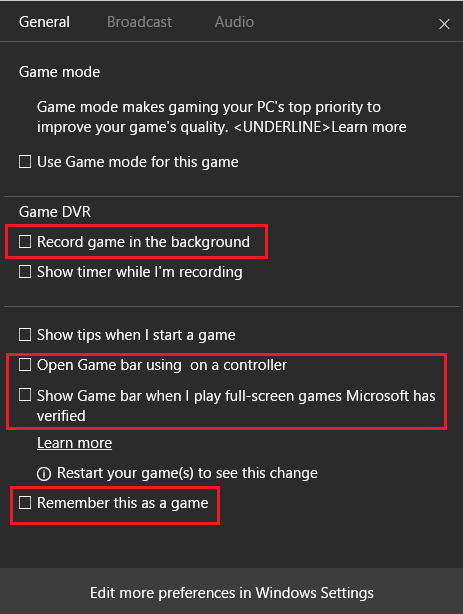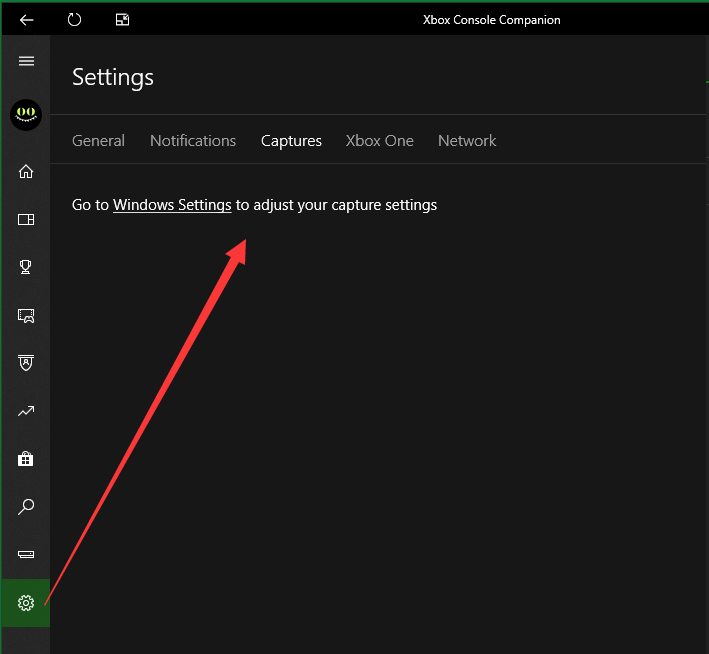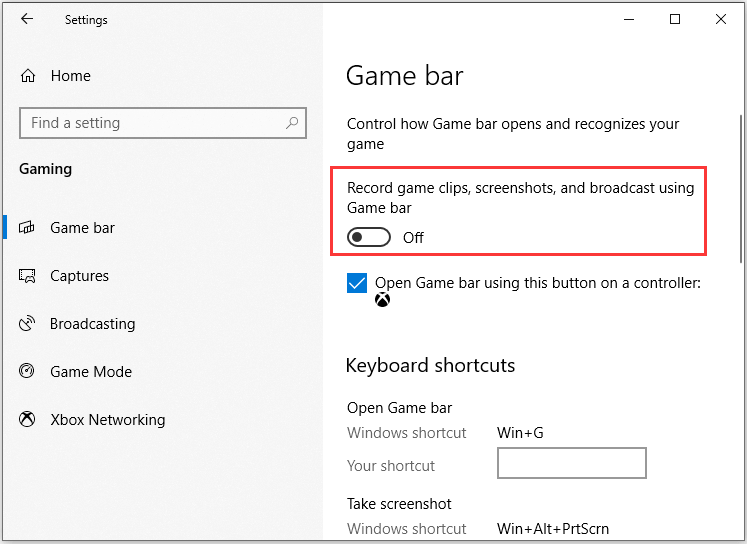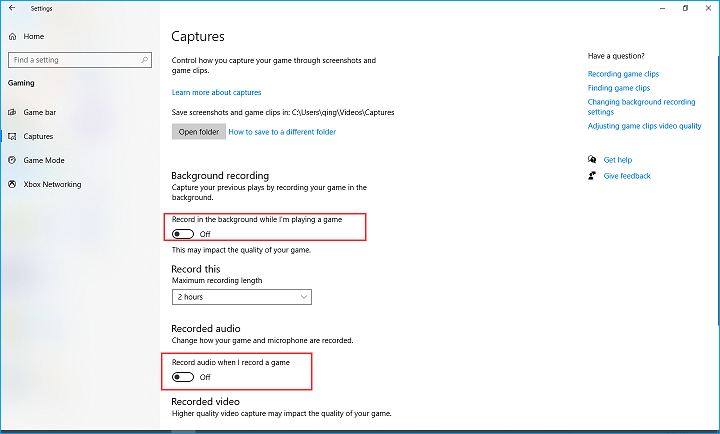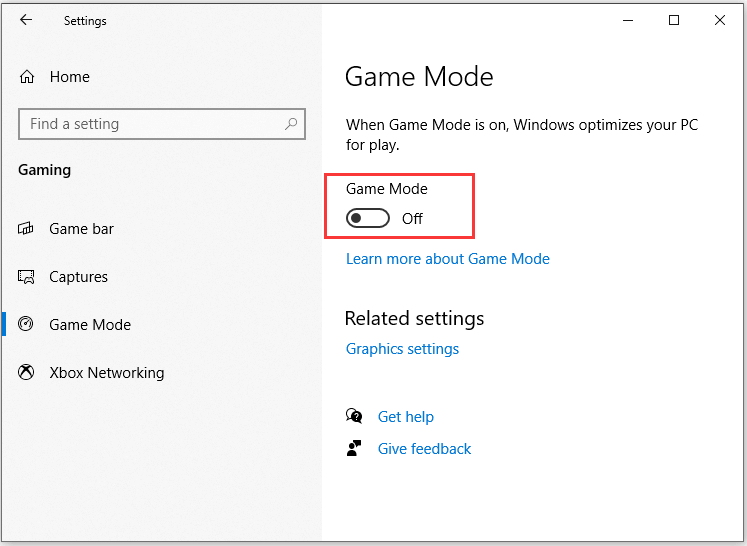На чтение 4 мин. Просмотров 8k. Опубликовано 03.09.2019
В этой статье мы рассмотрим, что представляет собой GameBarPresenceWriter.exe, и как вы можете безопасно отключить его на своем ПК.
По сути, мы покажем вам, что делает файл .exe в вашей системе, а также как отключить его работу, если и когда это потребуется.
Содержание
- Что такое GameBarPresenceWriter.exe?
- Как избавиться от GameBarPresenceWriter?
- 1. Отключить Xbox DVR
- 2. Отключите его в настройках
- 3. Отключить через regedit
Что такое GameBarPresenceWriter.exe?
GameBarPresenceWriter.exe – это исполняемый файл, связанный с приложением Xbox и игровой панелью. Хотя эта функция может быть полезной, функция GameBarPresenceWriter.exe (Game Box) может вызвать определенные проблемы и использовать больше ресурсов, чем следует.
Кроме того, различные степени и типы ошибок были записаны в отношении этой функции. И, несмотря на его относительную важность, большинство людей считают его слишком громоздким или неэффективным с точки зрения затрат.
Следовательно, они предпочитают отключать его при запуске игр Xbox на своих ПК.
Чтобы помочь вам отключить эту функцию, мы разработали набор решений, любое из которых можно легко использовать для безопасного отключения GameBarPresenceWriter.exe и, таким образом, чтобы вы могли запускать игры для Xbox с оптимальной емкостью, а также экономить свои ресурсы.
Как избавиться от GameBarPresenceWriter?
Есть несколько методов, которые можно использовать для отключения этой функции на ПК с Windows. Однако мы ограничим нашу статью только тремя, которые, вне всякого сомнения, доказали свою эффективность в безопасном отключении GameBarPresenceWriter.exe.
Эти методы были описаны в трех последующих подразделах.
- Отключить Xbox DVR
- Отключите его в настройках .
- Отключить через regedit
1. Отключить Xbox DVR
Как подчеркивалось выше, GameBarPresenceWriter.exe является встроенной функцией приложения Xbox. И есть простой и прямой способ отключить его прямо в приложении.
Для этого следуйте инструкциям ниже:
- Перейдите в Пуск и введите Xbox.
-
В списке параметров нажмите Xbox, чтобы запустить игровое приложение.
-
В окне Xbox перейдите в нижний левый угол; найдите и щелкните значок «Настройки».
- В окне настроек найдите и нажмите Игровой видеорегистратор .
-
Снимите флажок Записывать игровые клипы и скриншоты с помощью Game DVR .
- Выйдите из программы и перезагрузите компьютер.
Этот процесс должен отключить GameBarPresenceWriter.exe. Если вам кажется, что этот процесс слишком громоздкий или если он не может решить проблему, попробуйте следующий метод.
2. Отключите его в настройках
Чтобы отключить функцию «Игровая панель» в «Настройках» и устранить проблемы с GameBarPresenceWriter.exe, выполните следующие действия.
- Нажмите клавишу Windows .
-
В левом нижнем углу найдите значок Настройки и нажмите на него.
-
В окне Настройки найдите и выберите Игры> Игровая панель .
-
Снимите флажок Записывать игровые клипы, снимки экрана и трансляцию с помощью панели игр .
- Выйдите и перезагрузите компьютер.
После этого вы можете запустить свои игры для Xbox, чтобы увидеть, отключен ли GameBarPresenceWriter.exe.
Если функция остается включенной, вы можете попробовать следующий способ, чтобы отключить ее.
- ЧИТАЙТЕ ТАКЖЕ : нет 3D травы на FIFA18? Вот как можно решить проблему на ПК
3. Отключить через regedit
Вы также можете отключить GameBarPresenceWriter.exe (и другие связанные функции) с помощью редактора реестра (Regedit). Для этого выполните следующие действия:
- Откройте диалоговое окно «Выполнить»: нажмите Windows Key + R .
-
В поле введите regedit и нажмите Enter .
- В открывшемся окне (редактор реестра) найдите запись: HKEY_CURRENT_USER> ПРОГРАММНОЕ ОБЕСПЕЧЕНИЕ> Microsoft> Windows> CurrentVersion> GameDVR .
-
Найдите ключ: AppCaptureEnabled и установите для него значение 0 (выкл.).
- Найдите ключ: GameDVR_Enabled и установите для него значение 0 (выкл.).
- Нажмите ОК.
- Выйдите из программы и перезагрузите компьютер.
В редких случаях, когда ни одно из описанных здесь решений не может отключить GameBoxPresenceWriter.exe, вам может потребоваться удалить и переустановить приложение Xbox.
Итак, вот лишь несколько решений, которые могут помочь вам решить проблемы с GameBarPresenceWriter.exe.Обязательно сообщите нам, если вы нашли наши решения полезными.
Чтобы исправить различные проблемы с ПК, мы рекомендуем DriverFix: это программное обеспечение будет поддерживать ваши драйверы в рабочем состоянии, тем самым защищая вас от распространенных компьютерных ошибок и сбоев оборудования. Проверьте все свои драйверы сейчас за 3 простых шага:
- Загрузите DriverFix (проверенный файл для загрузки).
- Нажмите «Начать сканирование», чтобы найти все проблемные драйверы.
- Нажмите «Обновить драйверы», чтобы получить новые версии и избежать сбоев в работе системы.
- DriverFix в этом месяце скачали 502 786 читателей.
В этой статье мы рассмотрим, что такое GameBarPresenceWriter.exe и как вы можете безопасно отключить его на своем ПК.
По сути, мы покажем вам, что файл .exe делает в вашей системе, а также как отключить его функцию, если и когда это необходимо.
Что такое GameBarPresenceWriter.exe?
GameBarPresenceWriter.exe – это исполняемый файл, связанный с приложением Xbox и игровой панелью. Хотя эта функция может быть полезной, функция GameBarPresenceWriter.exe (Game Box) может вызывать определенные проблемы и использовать больше ресурсов, чем следовало бы.
Кроме того, в отношении этой функции были зарегистрированы различные степени и типы ошибок. И, несмотря на его относительную важность, большинство людей считают его слишком громоздким или нерентабельным в использовании.
Следовательно, они предпочитают отключать его при запуске игр Xbox на своих ПК.
Чтобы помочь вам отключить эту функцию, мы разработали набор решений, любое из которых можно легко использовать для безопасного отключения GameBarPresenceWriter.exe, что позволит вам запускать игры Xbox с оптимальной производительностью, сохраняя при этом ваши ресурсы.
Как избавиться от GameBarPresenceWriter?
Есть несколько методов, которые можно использовать для отключения этой функции на ПК с Windows. Однако мы ограничим нашу статью только тремя, которые, несомненно, доказали свою эффективность при безопасном отключении GameBarPresenceWriter.exe.
Эти методы описаны в трех последующих подразделах.
- Отключить Xbox DVR
- Отключите его в настройках
- Отключить через regedit
1 Отключить Xbox DVR
Как подчеркивалось выше, GameBarPresenceWriter.exe – это встроенная функция приложения Xbox. И есть простой способ отключить его прямо в приложении.
Для этого следуйте приведенным ниже инструкциям:
- Перейдите в Пуск и введите Xbox.
- В списке параметров щелкните Xbox, чтобы запустить игровое приложение.
- В окне Xbox перейдите в левую нижнюю часть; найдите и щелкните значок «Настройки».
- В окне настроек найдите и нажмите Game DVR.
- Снимите флажок Записывать игровые клипы и снимки экрана с помощью Game DVR.
- Закройте программу и перезагрузите компьютер.
Этот процесс должен отключить GameBarPresenceWriter.exe. Если вы считаете этот процесс слишком громоздким или если он не может решить проблему, вы можете попробовать следующий метод.
2 Отключите его в настройках
Чтобы отключить функцию игровой панели в настройках и любые проблемы с GameBarPresenceWriter.exe, выполните следующие действия:
- Нажмите клавишу Windows.
- В нижнем левом углу найдите значок настроек и щелкните его.
- В окне настроек найдите и выберите Игры> Игровая панель.
- Снимите флажок Записывать игровые клипы, скриншоты и трансляцию с помощью игровой панели.
- Выйдите и перезагрузите компьютер.
Как только это будет сделано, вы можете запустить свои игры для Xbox, чтобы проверить, отключен ли GameBarPresenceWriter.exe.
Если функция остается включенной, вы можете попробовать следующий метод, чтобы отключить ее.
-
ЧИТАЙТЕ ТАКЖЕ: нет 3D-травы в FIFA18? Вот как исправить проблему на ПК
-
- *
3 Отключить через regedit
Вы также можете отключить GameBarPresenceWriter.exe (и другие связанные функции) с помощью редактора реестра (Regedit). Для этого выполните следующие действия:
- Откройте диалоговое окно Run: нажмите Windows Key + R.
- В поле введите regedit и нажмите Enter.
- В открывшемся окне (редактор реестра) найдите запись:
**HKEY_CURRENT_USERSOFTWAREMicrosoftWindowsCurrentVersionGameDVR**
- Найдите ключ: AppCaptureEnabled и установите для него значение 0 (выключено).
- Найдите ключ: GameDVR_Enabled и установите для него значение 0 (выключено).
- Щелкните по ОК.
- Закройте программу и перезагрузите компьютер.
В редких случаях, когда ни одно из описанных здесь решений не может отключить GameBoxPresenceWriter.exe, вам может потребоваться удалить и переустановить приложение Xbox.
Итак, это всего лишь несколько решений, которые могут помочь вам решить проблемы с GameBarPresenceWriter.exe. Обязательно сообщите нам, если вы нашли наши решения полезными.
ЧИТАЙТЕ ТАКЖЕ:
- Sppsvc.exe высокая загрузка ЦП: 6 простых исправлений, которые помогут вам
- 3 шага, чтобы исправить ошибки RuntimeBroker.exe в Windows 10
- Как запретить запускать taskeng.exe на ПК с Windows
Источник записи: windowsreport.com
Содержание
- 1 Решение 1. Отключение игровой панели в приложении Xbox
- 2 Решение 2. Отключение игровой панели с помощью редактора реестра
- 3 Решение 3. Отключение с помощью настроек
- 4 Решение 4. Отключение игровой панели с помощью всплывающих настроек
В последних обновлениях Microsoft выпустила функцию под названием «Игровая панель» в Windows, которая позволяет пользователям записывать свой опыт, когда они играют в игры. Это очень полезная функция, которая пригодится вам, поскольку вам не нужно выходить из игры или разрешать сторонним программам записывать вашу сессию. Вместо этого игровая панель автоматически запускается всякий раз, когда вы играете в любую игру, и позволяет использовать инструменты с помощью горячих клавиш. Исполняемый файл «gamebarpresencewriter» — это процесс выполнения функциональности Game Bar.
Вы можете легко получить доступ к панели игр, когда играете в любую игру, нажав Windows + G. Она включает в себя варианты, чтобы сделать снимок экрана, записать свой игровой процесс или быстро запустить приложение Xbox.
Однако было много пользователей, которые сообщали, что это приложение вызывало ненормальное использование ЦП или памяти при запуске любой игры на своих компьютерах. Кроме того, был также случай, когда возникла ошибка, потому что файлы Game Bar были недоступны в системе для использования. За исключением ошибок, были серьезные случаи, когда люди не могли отключить запуск панели игр при открытии любой игры.
Есть несколько обходных путей для решения этих проблем. Если вы испытываете высокую загрузку ЦП или памяти при игре в игры, мы можем попробовать отключить игровую панель и проверить, устраняет ли это проблему. Если это не работает, мы можем попробовать отключить весь игровой видеорегистратор и игровую панель в настройках реестра на вашем компьютере. Обратите внимание, что вам потребуются права администратора для выполнения обходного решения.
Следует также отметить, что некоторые игры для Xbox зависят от игрового DVR для их плавной работы. Если вы отключите его, они могут работать нестабильно и вызывать непредвиденные ошибки. Если они это сделают, вы всегда можете отменить изменения, используя тот же метод.
Решение 1. Отключение игровой панели в приложении Xbox
Игровая панель — это, прежде всего, особенность приложения Xbox, присутствующего в вашей Windows. Сначала мы попытаемся отключить игровую панель непосредственно из приложения Xbox и посмотрим, имеет ли это какое-либо значение. Если это не сработает, мы рассмотрим возможность отключения Xbox DVR или игровой панели с помощью реестра.
- Нажмите Windows + S, введите «Xbox»И откройте приложение.
- Нажмите на значок «Настройки» в левом нижнем углу экрана. Теперь выберите «Игровой видеорегистраторИз списка вкладок и снимите флажок опция «Запись игровых клипов и скриншотов с помощью Game DVR».
- Перезагрузите компьютер, чтобы изменения вступили в силу, и проверьте, решена ли данная проблема.
Решение 2. Отключение игровой панели с помощью редактора реестра
Если вы как-то не можете отключить игровую панель с помощью приложения Xbox, мы можем попробовать отключить ее с помощью редактора реестра. Обратите внимание, что редактор реестра является мощным инструментом, и изменение ключей, о которых вы даже не подозреваете, может сделать ваш компьютер непригодным для использования. Всегда целесообразно сделать резервную копию реестра, прежде чем вносить в него какие-либо изменения.
- Нажмите Windows + R, введите «смерзаться”В диалоговом окне и нажмите Enter.
- В редакторе реестра перейдите к следующему ключу:
HKEY_CURRENT_USER SOFTWARE Microsoft Windows CurrentVersion GameDVR
- Поиск ключаAppCaptureEnabled»И измените его значение на‘0’. «0» означает «выключен», а «1» означает «включен».
- Теперь перейдите к следующей клавише:
HKEY_CURRENT_USER System GameConfigStore
- Ищите ключGameDVR_Enabled”И дважды щелкните по нему, чтобы открыть его свойства. Измените его значение на ‘0’. «0» означает «выключен», а «1» означает «включен».
- Нажмите Хорошо сохранить изменения и выйти. Теперь перезагрузите компьютер и проверьте, решена ли проблема под рукой.
Решение 3. Отключение с помощью настроек
Если вы по-прежнему не можете отключить функции с помощью двух вышеупомянутых решений, мы можем попытаться отключить их, используя ваше приложение настроек по умолчанию. Обратите внимание, что эта функция была включена в настройки после обновления Creators. Если у вас не установлена эта версия, возможно, вы не сможете выполнить решение, указанное ниже.
- Нажмите Windows + S, введите «настройки”В диалоговом окне и нажмите Enter.
- Зайдя в настройки, нажмите «Игры» и выберите «Игровая панель», используя навигационную панель в правой части экрана.
- Uncheck опция «Запись игровых клипов, скриншотов и трансляция с помощью игровой панели».
- Перезагрузите компьютер и проверьте, решена ли проблема под рукой.
Решение 4. Отключение игровой панели с помощью всплывающих настроек
Если вы в любом случае удалили приложение Xbox со своего компьютера, вы, возможно, не сможете изменить настройки и отключить игровую панель, как описано ранее в этой статье. В этом случае исправить это довольно просто; мы отключим запуск Game Bar, когда вы запускаете игру, используя свои собственные настройки.
- Пусть Game Bar будет появляться на вашем компьютере каждый раз, когда вы запускаете игру или, если это не так, нажмите Windows + G запустить его.
- После запуска игровой панели нажмите «настройкиЗначок присутствует на правой стороне панели.
- Uncheck все следующие опции, начиная с первого:
«Открыть игровую панель при использовании (Xbox) на контроллере»
«Показать игровую панель, когда я играю в полноэкранные игры, которые Microsoft проверила»
«Запомни это как игру»
- После внесения необходимых изменений, запустить снова ваш компьютер и проверьте, если проблема под рукой была решена.
Замечания: Есть и другие обходные пути, такие как удаление приложения Xbox, вступление во владение gamebarpresencewriter.exe или владение файлами реестра. В некоторых случаях они работают, но в других они усугубляют проблему. Вот почему мы ограничены в перечислении этих методов для читателей. Если вы все еще хотите выполнить эти обходные пути, Google ваш лучший друг.
Skip to content
- ТВикинариум
- Форум
- Поддержка
- PRO
- Войти
GameBarPresenceWriter.exe

Цитата: YariKk от 05.12.2020, 06:39Здраствуйте, я нашёл после обновление вин10 после захода в игру, то что у меня в процессах висит GameBarPresenceWriter.exe.
Эта нормаль в смысле так и должно быть, если я его выключаю то ничего не происходить процесс уходит а на игру или на другое влияние нет.
Что делать можно ли его выключить подскажите пожалуйста?
Я понимаю что он вешает немного на всё же
Здраствуйте, я нашёл после обновление вин10 после захода в игру, то что у меня в процессах висит GameBarPresenceWriter.exe.
Эта нормаль в смысле так и должно быть, если я его выключаю то ничего не происходить процесс уходит а на игру или на другое влияние нет.
Что делать можно ли его выключить подскажите пожалуйста?
Я понимаю что он вешает немного на всё же
Цитата: Mikhail от 05.12.2020, 06:44👋Добрый
Это компонент Xbox app, можно отрубить через твикер в службах.
👋Добрый
Это компонент Xbox app, можно отрубить через твикер в службах.

Цитата: YariKk от 05.12.2020, 06:46у меня выключена служба «я не использую ничего от xbox» и приложение xbox в rip
у меня выключена служба «я не использую ничего от xbox» и приложение xbox в rip
Цитата: Mikhail от 05.12.2020, 06:52Значит твик не сработал или что-то пошло не так, перепримените службы.
Значит твик не сработал или что-то пошло не так, перепримените службы.

Цитата: YariKk от 05.12.2020, 06:58не помогло
не помогло

Цитата: Сергей от 05.12.2020, 07:02Доброе утро ☀
Можно попробовать получить права на этот файл и переименовать.
Доброе утро ☀
Можно попробовать получить права на этот файл и переименовать.

Цитата: YariKk от 05.12.2020, 07:11Спасибо я всё решил он не появляется, но я ещё заметил что службы в тиккере баганно работают
Спасибо я всё решил он не появляется, но я ещё заметил что службы в тиккере баганно работают

Цитата: Сергей от 05.12.2020, 07:11В чём баги?
В чём баги?

Цитата: YariKk от 05.12.2020, 07:13В то что при применение они не применяются
В то что при применение они не применяются

Цитата: Сергей от 05.12.2020, 07:16Это уже багует пользователь, Твикер здесь не причём.
Нужно сначала полностью откатывать, а затем настраивать заново.
Это уже багует пользователь, Твикер здесь не причём.
Нужно сначала полностью откатывать, а затем настраивать заново.

Цитата: YariKk от 05.12.2020, 07:21Да я уже посмотрел на нашем форме так и сделал ничего не помогло
Да я уже посмотрел на нашем форме так и сделал ничего не помогло

Цитата: Сергей от 05.12.2020, 07:23Тогда путь только один – Переустановка Windows.
Тогда путь только один – Переустановка Windows.
With Windows 10, you get an inbuilt program called Gamebar; the game bar is an application that allows users, especially gamers, to use certain handy features, which include screen recording, screenshot capturing, social media features, voice-over, etc. With a dedicated shortcut (Windows+G), you can easily activate the game bar and access these features. But there have been many complaints regarding the gamebar. Users have complained that the gamebar presence writer process is responsible for taking up a lot of CPU memory even when the user is not running the application or playing any game. The purpose of this troubleshooting guide is to give you some ways by which you can fix these issues in a few minutes.
Causes of Excessive Memory Usage by Gamebar Presence Writer
Excessive Memory Usage By the Gamebar Presence Writer process is a very unusual issue, and not many users have these issues. There might be some temporary issues with your system. Furthermore, if you have recently made any changes to the system, system files, or installed any program, then you may be those changes triggered this Excessive Memory Usage error. Also, if you have recently updated your system or are infected by any malware/virus, you might face this issue.
Similar Types of Excessive Memory Usage by Gamebar Presence Writer Issue
- Gambar presence writer Reddit
- How to permanently disable it
- How do uninstall it
- Gamebarpresencewriter.
- Gamebarpresencewriter.exe disable
- Wsappx
- Ctf loader
- I can’t close gamebar exe
How to Fix Excessive Memory Usage by Gamebar Presence Writer Issue
To fix the Excessive Memory Usage Issues, we have managed to gather all the possible solutions to fix the issue. The below solutions are working and helpful.
1. Update Windows
First of all, make sure to check if there aren’t any pending updates. If there are, kindly install them, and maybe the Gamebar Presence Writer process issue will be fixed.
- STEP 1. Go to the Start Menu and type Windows Update, then hit Enter
- STEP 2. You will be redirected to the Windows Update settings
- STEP 3. On the right, click on the Check for Updates Button
- STEP 4. If there are any pending updates present, install them
- STEP 5. Once updates are installed, restart the system, and hopefully, the gamebarpresencewriter.exe gamebar presence writer issue will be fixed
2. Disable XBOX Gamebar
If the issues persist, then follow this method; in this Gamebar Presence Writer crash method, we will disable the Xbox Gamebar from settings. Since we are not using the application or playing games, disabling it will not cause any issues.
- STEP 1. Go to the Start Menu and then Settings
- STEP 2. In the settings window, look for Gaming and click on it
- STEP 3. Now on the right, you can see the Toggle for Enabling/Disabling the Xbox gamebar
- STEP 4. To disable simple click on it, and the box gamebar will be disabled
- STEP 5. Now restart your system and check if the disabled gamebar presence writer is still using the excessive CPU
3. Disable GameBar while Running
There have been cases where the box gamebar appears out of the blue while running heavy graphics or video editing applications. If the same Gamebar Presence Writer process issue is with you, you can disable it while the box gamebar is running.
- STEP 1. While the Gamebar is running or you can run it by pressing Window+G
- STEP 2. On the top, you can see the bar with multiple options; click on Settings
- STEP 3. Once you click on the settings, untick the below options
- Open the Game bar when using (Xbox) on a controller
- Show Game bar when I play full-screen games. Microsoft has verified
- Remember this as a game
- STEP 4. Once done, save the changes and restart the system to fix this gamebarpresencewriter.exe gamebar presence writer issue.
4. Disable GameBar Using Registry
If the Gamebar Presence Writer crash issue is still not well, with this method, it surely will. This method will use the registry editor to disable the gamebar. Make sure while tweaking the registry to follow the steps carefully; incorrect changes might cause system stability.
- STEP 1. Press the Windows+R key to open the Run window
- STEP 2. Now type regedit and hit Enter
- STEP 3. Once you are in the registry, head to the below path
HKEY_CURRENT_USERSystemGameConfigStore
- STEP 4. While the GameConfigStore folder has been selected on the left
- STEP 5. On the right, you can see the GameDVR_Enabled registry, double click on it
- STEP 6. Now in the Value data field, delete the existing value and put 0
- STEP 7. Finally, save the changes, and your disabled Gamebar Presence Writer issue will be fixed
Conclusion:
In this guide, we have gone through multiple ways by which we can fix the Excessive Memory Usage By the Gamebar Presence Writer process issue. We have briefly discussed the possible causes of this issue as well.
We hope by following this guide your issue has been fixed; for more guides like this, follow us. Thank you!
Этот GameBarPresenceWriter.exe принадлежит приложению Microsoft, известному как Xbox. Найдите сведения о его процессе, распространенную ошибку, отключите и исправьте его в Windows 10. Если вы играете в игру Xbox на своем настольном компьютере или ноутбуке, возможно, вы столкнулись с GameBarPresenceWriter.exe. Здесь я предоставлю подробную информацию об этом процессе, давайте начнем!
Что такое GameBarPresenceWriter.exe и его использование?
Это программа, которая помогает запускать Microsoft Game Bar, которая по сути представляет собой утилиту, выпущенную для ОС Windows 8 и 10. Она позволяет геймерам быстро просматривать игры, установленные в ранее упомянутых операционных системах.
Это также позволяет игрокам записывать свой игровой опыт в режиме реального времени. Для записи игры не требуется никаких сторонних приложений, поскольку игровая панель запускается автоматически, как только вы начинаете играть в игру.
Кроме того, Gamebar обеспечивает простой и быстрый доступ к приложению Xbox.
Краткая информация
Описание файлаGamebar Presence WriterTypeApplicationРазмер файла300 КБНазвание продуктаОперационная система Microsoft WindowsИмя файлаGamebarPresenseWriter.exeНайдено в:Windows 10 и 8
Это также позволяет пользователям щелкать скриншоты своей игры и транслировать свои игры в любом месте в Интернете.
Приложение Xbox предоставляет цифровой макет живых учетных записей. К нему также можно получить доступ в следующих операционных системах мобильных телефонов:
- Андроид
- iOS
- Майкрософт Виндоус
Эта утилита полезна только для любителей игр, поэтому она не является системным приложением.
Размер и местоположение файла
Файл GameBarPresenceWriter.exe обычно находится в каталоге C:WindowsSystem32, а иногда этот исполняемый файл может также отображаться в папке C:WindowsSysWOW64. Средний размер файла составляет примерно 300 КБ.
Это безопасно или вирус?
GameBarPresenceWriter.exe является подлинным исполняемым файлом и не опасен для системы. Тем не менее, если идентичность этого процесса скомпрометирована и вирус скопирует его идентичность, это может быть проблемой.
Чтобы убедиться, что таких вредоносных программ не существует, есть два способа их идентификации:
- Если GameBarPresenceWriter.exe находится не в папке C:WindowsSystem32, то это вирус.
- Если программа не защищена авторскими правами корпорации Microsoft, то это вредоносная программа.
Распространенные ошибки
Многие пользователи жалуются на то, что этот процесс вызывает регулярную высокую загрузку ЦП или памяти при каждом запуске. Вот некоторые часто встречающиеся ошибки, связанные с GamebarPresenceWriter.exe:
- «Имя сбойного приложения: GameBarPresenceWriter.exe»
Эти ошибки могут появиться, если файлы, относящиеся к Game Bar, недоступны в системе.
Ниже я показал несколько способов отключить или исправить это.
Этот процесс в основном является частью приложения Xbox, которое существует в ваших Windows 10 и 8. Для отключения можно использовать следующие методы:
Способ I: с помощью приложения Xbox
Это довольно простой способ отключить это приложение:
- Нажмите на меню «Пуск», введите «Настройки игровой панели» и нажмите на него.
- Нажмите на переключатель, чтобы выключить его
- Кроме того, снимите флажок Открыть игровую панель при использовании (Xbox) на контроллере.
- Закройте окно и перезапустите систему.
Способ II: использование редактора реестра
Если отключение Game Bar не помогло, попробуйте отредактировать его настройки через редактор реестра. Но не забудьте сделать резервную копию, прежде чем вносить какие-либо изменения.
- Нажмите Windows + R
- Введите regedit и нажмите клавишу Enter.
- Теперь перейдите в раздел HKEY_CURRENT_USERSOFTWAREMicrosoftWindowsCurrentVersionGameDVR.
- Найдите AppCaptureEnabled и дважды щелкните по нему.
- Введите 0 в поле «Значение» и выберите «Шестнадцатеричное» в качестве основы.
- Выберите ОК.
- Теперь перейдите в раздел HKEY_CURRENT_USERSystemGameConfigStore.
- Найдите GameDVR_Enabled и дважды щелкните по нему.
- Введите 0 в поле «Значение» и выберите «Шестнадцатеричное» в качестве основы.
- Выберите «ОК» и перезагрузите компьютер.
Вышеуказанными двумя способами можно отключить gamebarpresencewriter.exe, если нет, то вы можете рассмотреть возможность удаления самого приложения Xbox.
This article introduces what gamebar presence writer is and provides more than 10 solutions to get rid of the GameBar Presence Writer won’t disable problem. Read and find the method that works in your situation from MiniTool Partition Wizard.
What Is GameBar Presence Writer?
The GameBar Presence Writer is an executable process for carrying out the functionality of the Game Bar. The latter is a built-in feature in Microsoft Windows 10/11 for recording Xbox gameplay. The “gamebarpresencewriter.exe” will be enabled automatically if you open the Game Bar and play a video game.
What Issue Does GameBar Presence Writer Cause?
Though the GameBar Presence Writer is necessary when you need to record your gaming, it is useless if you don’t want to capture anything. Yet, a great many of users complain that the service keeps popping up error messages and keeps launching itself whenever they open a game.
The following is a list of some common issues that are caused by the GameBar Presence Writer service:
- Taking up bandwidth
- Taking up too much CPU
- Taking up memory
- Eating up framerate and dropping down FPS
- Lagging the game speed
This is extremely annoying. Then, how to disable GameBar Presence Writer? Usually, you should disable Game Bar or Game DVR to indirectly disable the GameBar Presence Writer. Watch this video to learn the solutions.
Tip: Some of the following solutions may not work for all users and may even make problem worse, especially the solutions involving in ownership taking and registry files. Be careful while carrying out the steps and it is recommended to make a backup of crucial data using Copy Partition feature of MiniTool Partition Wizard.
Solution 1. Disable Game DVR and Game Bar in Registry Editor
Registry Editor is a powerful tool yet somehow complex. If it is edited incorrectly, a big bad effect will be caused on the computer. Therefore, be careful when do settings with it. And, it is recommended to take a backup of the original registry file before making any change to it.
Step 1. Open the Run box with Windows + R hotkeys.
Step 2. Enter “regedit” and click OK to launch the Registry Editor.
Step 3. Click on the File on the top menu and select Export to export an original version of the registry settings. This is the step to make a backup of registry file.
Step 4. Go to HKEY_CURRENT_USERSoftwareMicrosoftWindowsCurrentVersionGameDVR.
Step 5. Find the item AppCatureEnabled, double click on it and change the value data to “0” in the pop-up window.
Tip: In Registry Editor, for value data, “1” means ON while “0” means OFF.
Step 6. Move to HKEY_CURRENT_USERSystemGameConfigStore and change the value of GameDVR_Enabled to “0”.
Step 7. Move to HKEY_LOCAL_MACHINESOFTWAREPoliciesMicrosoftWindowsGameDVR and set value “0” to AllowGameDVR file.
Step 8. Go to HKEY_CURRENT_USERSoftwareMicrosoftGameBar and change the value of AutoGameModeEnabled to “0”.
Step 9. Restart PC to save changes.
Solution 2. Disable Xbox Game Monitoring
Step 1. Open Registry Editor following the guidance in above solution 1.
Step 2. Go to this path: HKEY_LOCAL_MACHINESYSTEM CurrentControlSetServicesxbgm.
Step 3. Right click on the Start file (file type is REG_DWORD) and select Modify.
Step 4. Change the Value data from “3” to “4” and click OK.
Therefore, the Xbox Game Monitoring service is disabled. To re-enable it, just change the value back to “3”.
Step 1. Search for the folder of gamebarpresencewriter.exe in Taskbar Search. Usually, the folder address is C:WindowsSystem32GameBarPresenceWriter.exe.
Step 2. Right click on the executive file, choose Properties and move to Security tab.
Step 3. Select Advanced and click Change next to the TrustedInstaller in the pop-up window.
Step 4. Input the admin username of Windows system, click OK and then Apply in the bottom right.
Step 5. Read the notification and click Yes. Finally, click OK to exit the Advanced Security Settings window.
Step 6. Next, click Edit button in Properties -> Security window, click Add in the pop-up Permissions window, and key in the admin username in the pop-up Select Users or Groups window. Click OK to close Select Users or Groups window; then, the admin username will appear in the Group or user names list in Permissions window.
Step 7. Click on the added username to make it active, move to below Permissions for <username> part and tick the Allow column in the Full control row. Finally, click Apply and then OK. Read the warning message and click Yes to save the change.
Step 8. Close all the setting windows and now you have full control of the .exe file. Finally, delete the gamebar.exe file that keeps bothering you.
Note:
- You can take the ownership of Game Bar or Game DVR related files or folders in the same way as above and delete them once for all.
- Do not touch any file in the folder for AMD.
- There are 4 gamebar presence writer files in total including one in AMD folder (leave this one untouched).
Solution 4. Turn off The Game Telemetry Program File
This solution is derived from the discuss in TenForums.
Step 1. Go to HKEY_LOCAL_MACHINESOFTWAREMicrosoftWindowsRuntimeActivatableClassIdWindows.Gaming.GameBar.PresenceServer.Internal.PresenceWriter in Registry Editor.
Step 2. Right click on the Windows.Gaming.GameBar.PresenceServer.Internal.PresenceWriter folder and select Permissions. Then, just click Advanced to change the owner from TrustedInstaller to your username and assign full control to your username following the tutorials in above solution 3.
Step 3. Go back to the Windows.Gaming.GameBar.PresenceServer.Internal.PresenceWriter folder in Registry Editor, find the ActivationType file and set its value data to “0”.
Solution 5. Disable Game DVR Service in Services.msc
Step 1. In Windows Run box, input “services.msc” and click OK to launch the Services window.
Step 2. Find the GameDVR and Broadcast User Service, right click it and select Stop.
Solution 6. Manually Shut Down GameBar Presence Writer Process in Task Manager
This solution is concluded from the answer in Answers Microsoft.
Step 1. Right-click on the taskbar and select Task Manager.
Step 2. In the default Processes tab, find the GameBar Presence Writer and click End task in the bottom right corner.
Solution 7. Disable Windows Game Bar/Game DVR in Its Pop-up Settings
When the Game Bar is on, there will be a pop-up (overlay) when you are gaming. Then, you are able to disable the presence write process from the overlay settings.
Step 1. Open whatever a game to launch the Game Bar. If the Game Bar doesn’t launch together with the game, just use Windows + G shortcut to launch it.
Step 2. Click on the Settings (the gear icon).
Step 3. Uncheck all the options especially the following ones:
- Record game in the background
- Open Game bar using (Xbox) on a controller
- Show Game bar when I play full-screen games Microsoft has verified
- Remember this as a game
Step 5. Restart computer to save changes.
Solution 8. Turn Off Game Bar in Xbox App
How to turn off Xbox Game Bar? See the following steps.
Step 1. Search “Xbox” next to Start menu, find and open Xbox application.
Step 2. Go to Settings (the gear icon).
Step 3. Select Captures and go to Windows Settings to turn off background recording.
Step 4. Reboot the PC for the changes to take place.
Solution 9. Switch off Game Bar in Windows Settings
Step 1. Go to Windows Settings and choose Gaming.
Step 2. In the default Game Bar tab, turn off “Record game clips, screenshots, and broadcast using Game bar”.
Related article: How To Disable Xbox Game Bar On Windows 10/11: 3 Ways
(From Microsoft Answers) Be similar to above solution 9, reach Windows game settings and select Captures on the left menu. In the Captures settings, switch off both “Record in the background while I’m playing a game” and “Record audio when I record a game”.
Solution 11. Turn off Game Mode in Windows Settings
Choose Game Mode in the left panel of game settings in Windows, and turn off Game Mode.
The Bottom Line
Besides the above 11 solutions, there are other fixes that may solve your GameBar Presence Writer keeps loading problem, like uninstall the presence writer, uninstall Xbox Game Bar or Xbox app; keep Windows OS up-to-date; limit the network usage of presence writer, rely on third-party tool to prevent presence writer from starting or to delete the service, etc.
This article introduces what gamebar presence writer is and provides more than 10 solutions to get rid of the GameBar Presence Writer won’t disable problem. Read and find the method that works in your situation from MiniTool Partition Wizard.
What Is GameBar Presence Writer?
The GameBar Presence Writer is an executable process for carrying out the functionality of the Game Bar. The latter is a built-in feature in Microsoft Windows 10/11 for recording Xbox gameplay. The “gamebarpresencewriter.exe” will be enabled automatically if you open the Game Bar and play a video game.
What Issue Does GameBar Presence Writer Cause?
Though the GameBar Presence Writer is necessary when you need to record your gaming, it is useless if you don’t want to capture anything. Yet, a great many of users complain that the service keeps popping up error messages and keeps launching itself whenever they open a game.
The following is a list of some common issues that are caused by the GameBar Presence Writer service:
- Taking up bandwidth
- Taking up too much CPU
- Taking up memory
- Eating up framerate and dropping down FPS
- Lagging the game speed
This is extremely annoying. Then, how to disable GameBar Presence Writer? Usually, you should disable Game Bar or Game DVR to indirectly disable the GameBar Presence Writer. Watch this video to learn the solutions.
Tip: Some of the following solutions may not work for all users and may even make problem worse, especially the solutions involving in ownership taking and registry files. Be careful while carrying out the steps and it is recommended to make a backup of crucial data using Copy Partition feature of MiniTool Partition Wizard.
Solution 1. Disable Game DVR and Game Bar in Registry Editor
Registry Editor is a powerful tool yet somehow complex. If it is edited incorrectly, a big bad effect will be caused on the computer. Therefore, be careful when do settings with it. And, it is recommended to take a backup of the original registry file before making any change to it.
Step 1. Open the Run box with Windows + R hotkeys.
Step 2. Enter “regedit” and click OK to launch the Registry Editor.
Step 3. Click on the File on the top menu and select Export to export an original version of the registry settings. This is the step to make a backup of registry file.
Step 4. Go to HKEY_CURRENT_USERSoftwareMicrosoftWindowsCurrentVersionGameDVR.
Step 5. Find the item AppCatureEnabled, double click on it and change the value data to “0” in the pop-up window.
Tip: In Registry Editor, for value data, “1” means ON while “0” means OFF.
Step 6. Move to HKEY_CURRENT_USERSystemGameConfigStore and change the value of GameDVR_Enabled to “0”.
Step 7. Move to HKEY_LOCAL_MACHINESOFTWAREPoliciesMicrosoftWindowsGameDVR and set value “0” to AllowGameDVR file.
Step 8. Go to HKEY_CURRENT_USERSoftwareMicrosoftGameBar and change the value of AutoGameModeEnabled to “0”.
Step 9. Restart PC to save changes.
Solution 2. Disable Xbox Game Monitoring
Step 1. Open Registry Editor following the guidance in above solution 1.
Step 2. Go to this path: HKEY_LOCAL_MACHINESYSTEM CurrentControlSetServicesxbgm.
Step 3. Right click on the Start file (file type is REG_DWORD) and select Modify.
Step 4. Change the Value data from “3” to “4” and click OK.
Therefore, the Xbox Game Monitoring service is disabled. To re-enable it, just change the value back to “3”.
Step 1. Search for the folder of gamebarpresencewriter.exe in Taskbar Search. Usually, the folder address is C:WindowsSystem32GameBarPresenceWriter.exe.
Step 2. Right click on the executive file, choose Properties and move to Security tab.
Step 3. Select Advanced and click Change next to the TrustedInstaller in the pop-up window.
Step 4. Input the admin username of Windows system, click OK and then Apply in the bottom right.
Step 5. Read the notification and click Yes. Finally, click OK to exit the Advanced Security Settings window.
Step 6. Next, click Edit button in Properties -> Security window, click Add in the pop-up Permissions window, and key in the admin username in the pop-up Select Users or Groups window. Click OK to close Select Users or Groups window; then, the admin username will appear in the Group or user names list in Permissions window.
Step 7. Click on the added username to make it active, move to below Permissions for <username> part and tick the Allow column in the Full control row. Finally, click Apply and then OK. Read the warning message and click Yes to save the change.
Step 8. Close all the setting windows and now you have full control of the .exe file. Finally, delete the gamebar.exe file that keeps bothering you.
Note:
- You can take the ownership of Game Bar or Game DVR related files or folders in the same way as above and delete them once for all.
- Do not touch any file in the folder for AMD.
- There are 4 gamebar presence writer files in total including one in AMD folder (leave this one untouched).
Solution 4. Turn off The Game Telemetry Program File
This solution is derived from the discuss in TenForums.
Step 1. Go to HKEY_LOCAL_MACHINESOFTWAREMicrosoftWindowsRuntimeActivatableClassIdWindows.Gaming.GameBar.PresenceServer.Internal.PresenceWriter in Registry Editor.
Step 2. Right click on the Windows.Gaming.GameBar.PresenceServer.Internal.PresenceWriter folder and select Permissions. Then, just click Advanced to change the owner from TrustedInstaller to your username and assign full control to your username following the tutorials in above solution 3.
Step 3. Go back to the Windows.Gaming.GameBar.PresenceServer.Internal.PresenceWriter folder in Registry Editor, find the ActivationType file and set its value data to “0”.
Solution 5. Disable Game DVR Service in Services.msc
Step 1. In Windows Run box, input “services.msc” and click OK to launch the Services window.
Step 2. Find the GameDVR and Broadcast User Service, right click it and select Stop.
Solution 6. Manually Shut Down GameBar Presence Writer Process in Task Manager
This solution is concluded from the answer in Answers Microsoft.
Step 1. Right-click on the taskbar and select Task Manager.
Step 2. In the default Processes tab, find the GameBar Presence Writer and click End task in the bottom right corner.
Solution 7. Disable Windows Game Bar/Game DVR in Its Pop-up Settings
When the Game Bar is on, there will be a pop-up (overlay) when you are gaming. Then, you are able to disable the presence write process from the overlay settings.
Step 1. Open whatever a game to launch the Game Bar. If the Game Bar doesn’t launch together with the game, just use Windows + G shortcut to launch it.
Step 2. Click on the Settings (the gear icon).
Step 3. Uncheck all the options especially the following ones:
- Record game in the background
- Open Game bar using (Xbox) on a controller
- Show Game bar when I play full-screen games Microsoft has verified
- Remember this as a game
Step 5. Restart computer to save changes.
Solution 8. Turn Off Game Bar in Xbox App
How to turn off Xbox Game Bar? See the following steps.
Step 1. Search “Xbox” next to Start menu, find and open Xbox application.
Step 2. Go to Settings (the gear icon).
Step 3. Select Captures and go to Windows Settings to turn off background recording.
Step 4. Reboot the PC for the changes to take place.
Solution 9. Switch off Game Bar in Windows Settings
Step 1. Go to Windows Settings and choose Gaming.
Step 2. In the default Game Bar tab, turn off “Record game clips, screenshots, and broadcast using Game bar”.
Related article: How To Disable Xbox Game Bar On Windows 10/11: 3 Ways
(From Microsoft Answers) Be similar to above solution 9, reach Windows game settings and select Captures on the left menu. In the Captures settings, switch off both “Record in the background while I’m playing a game” and “Record audio when I record a game”.
Solution 11. Turn off Game Mode in Windows Settings
Choose Game Mode in the left panel of game settings in Windows, and turn off Game Mode.
The Bottom Line
Besides the above 11 solutions, there are other fixes that may solve your GameBar Presence Writer keeps loading problem, like uninstall the presence writer, uninstall Xbox Game Bar or Xbox app; keep Windows OS up-to-date; limit the network usage of presence writer, rely on third-party tool to prevent presence writer from starting or to delete the service, etc.