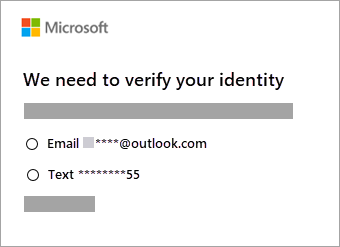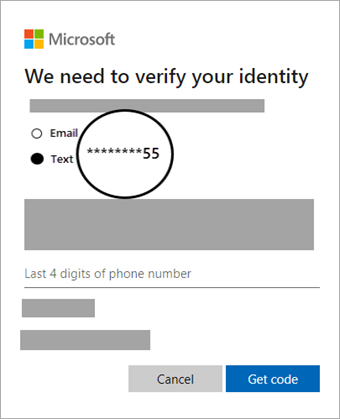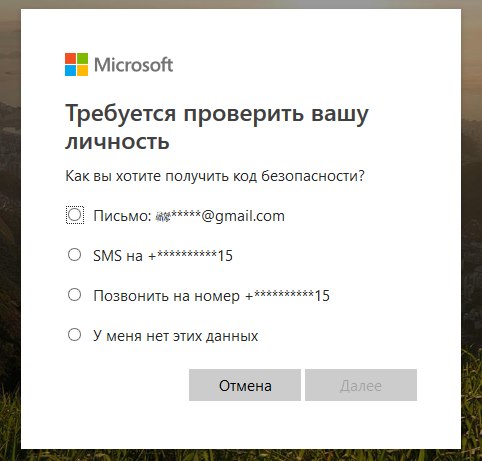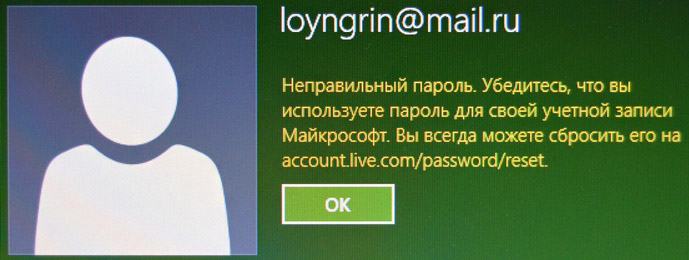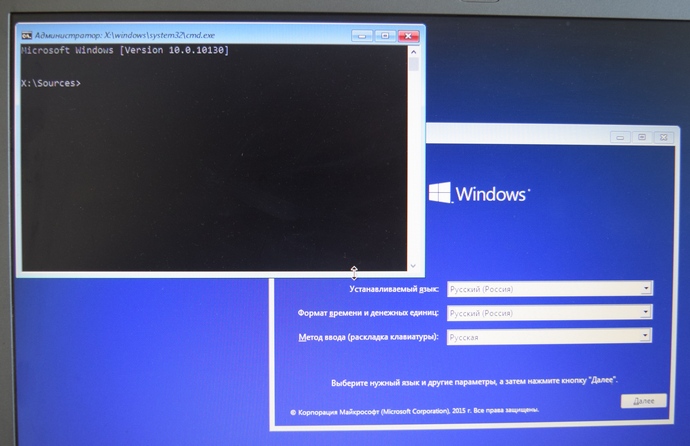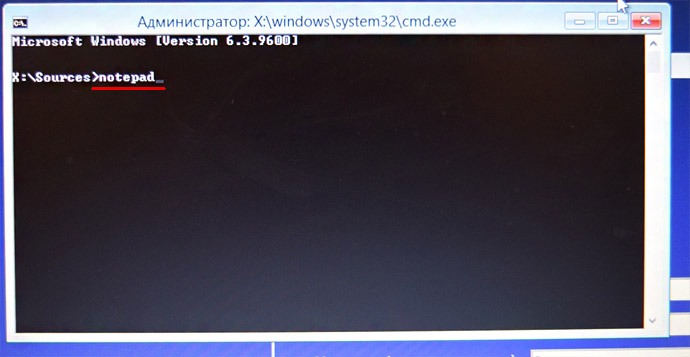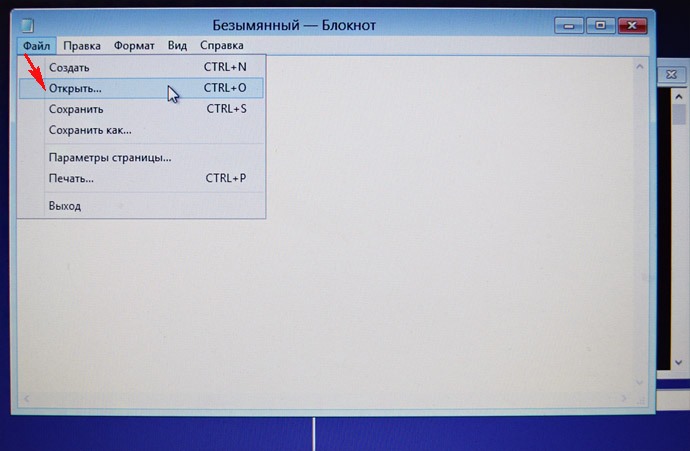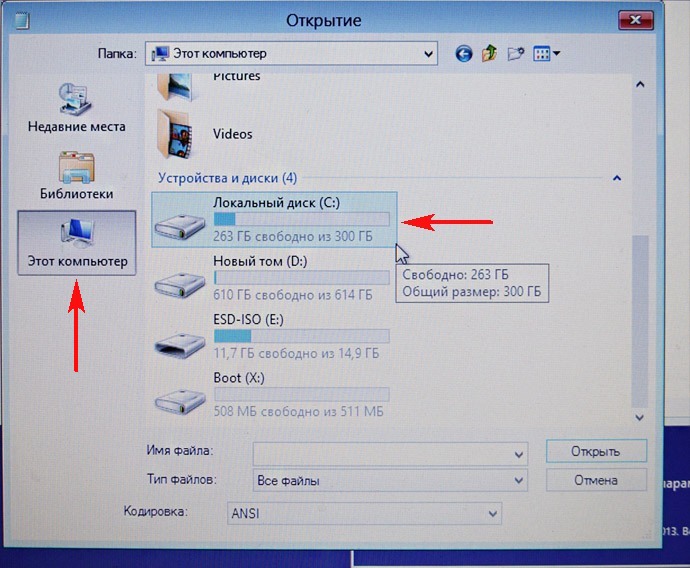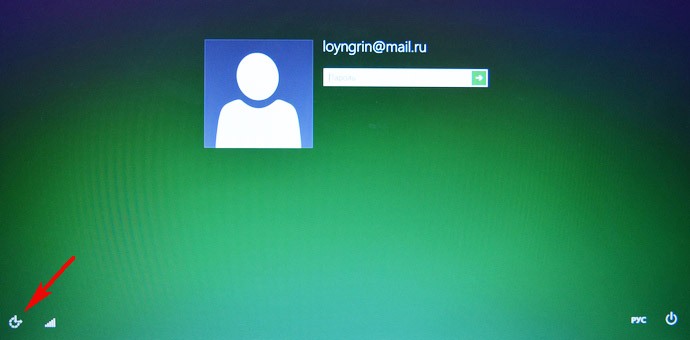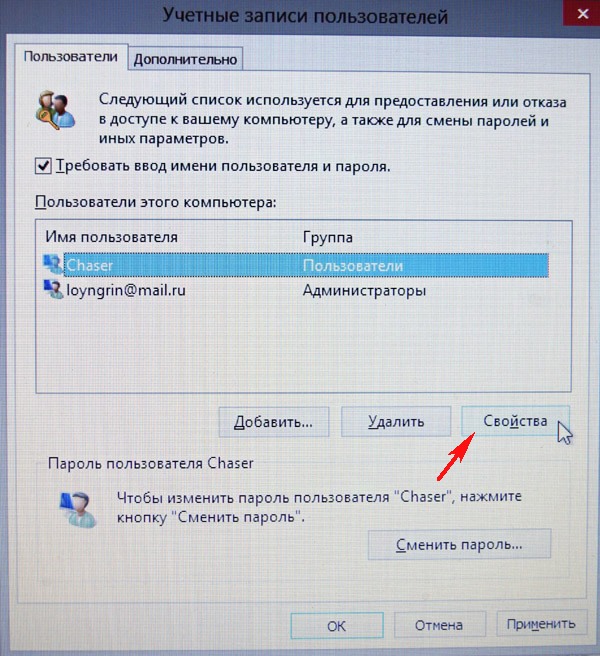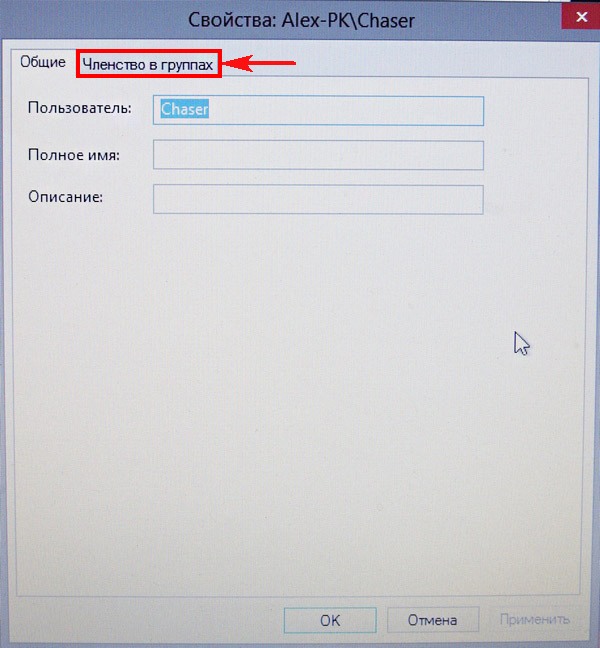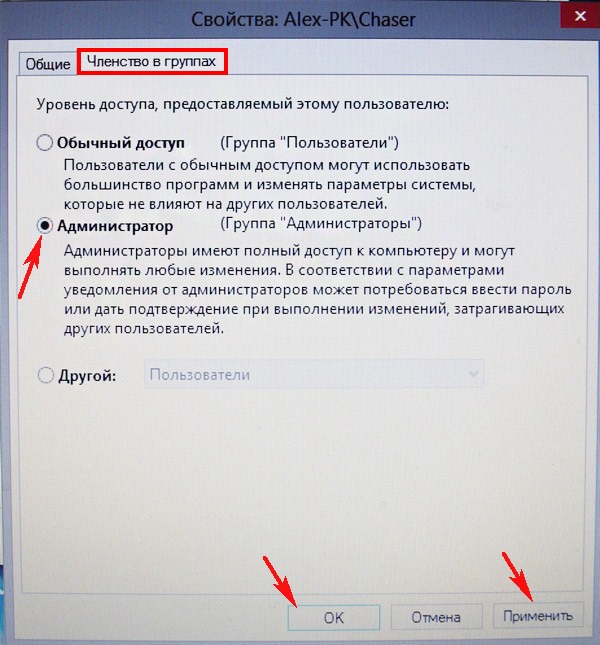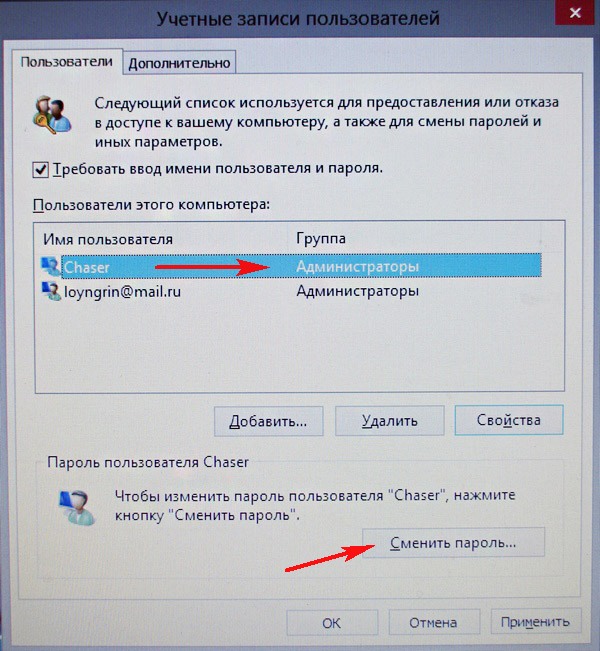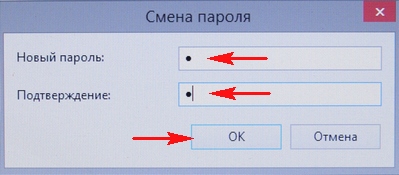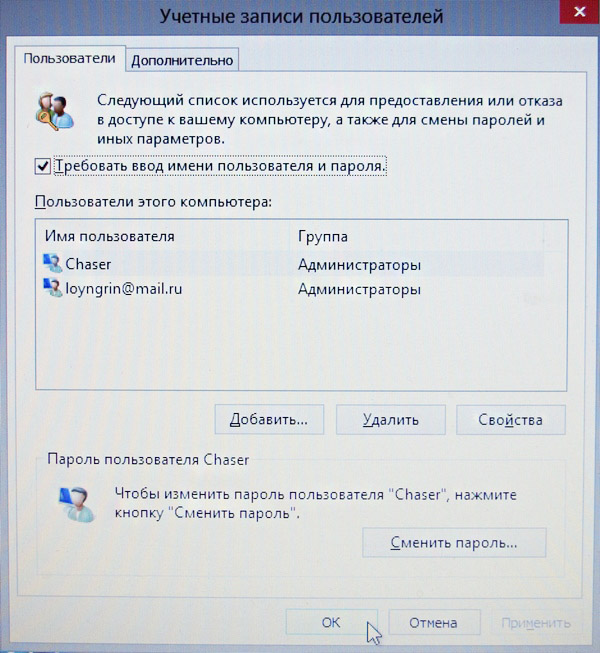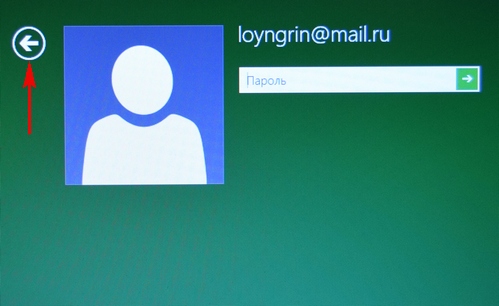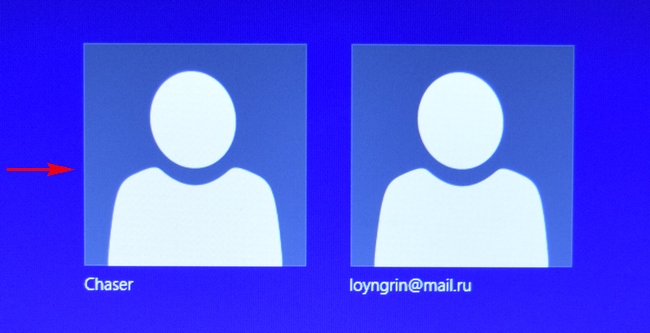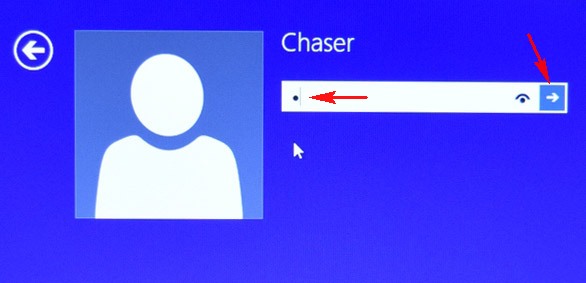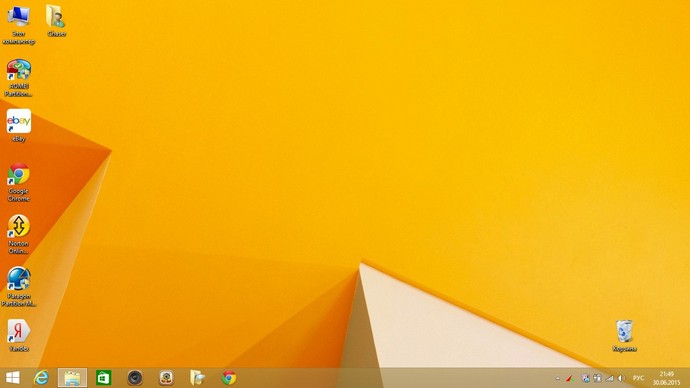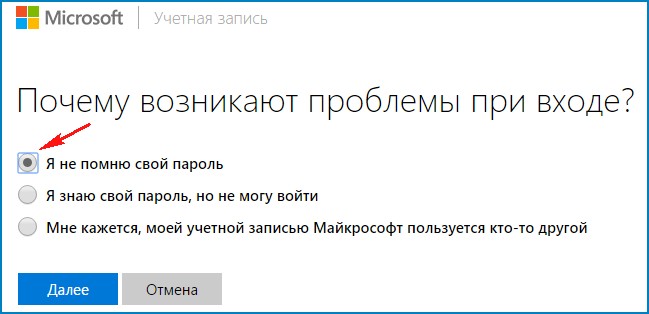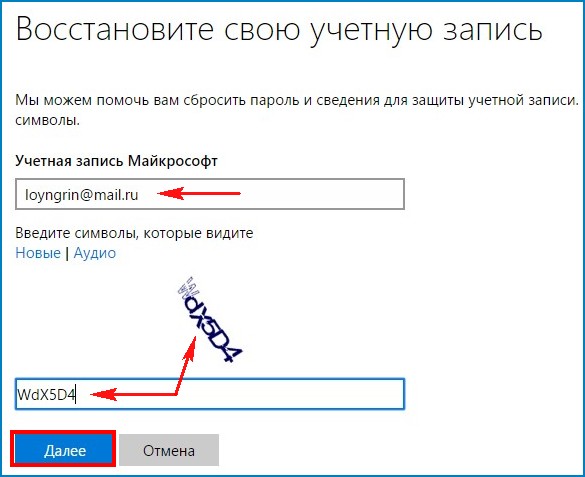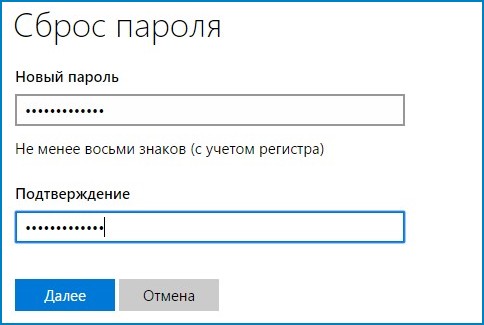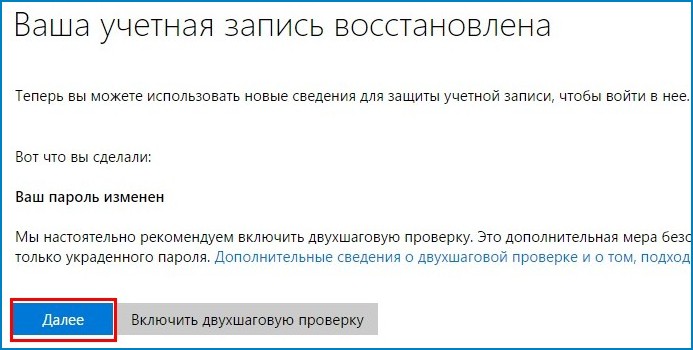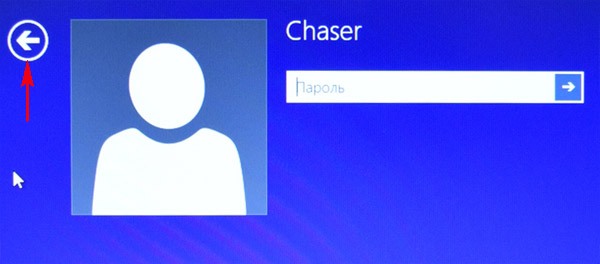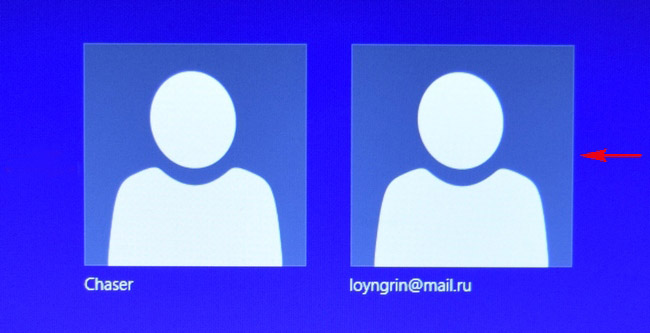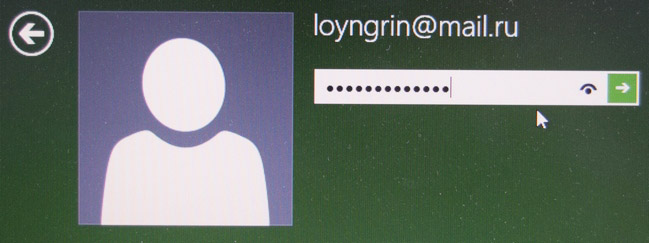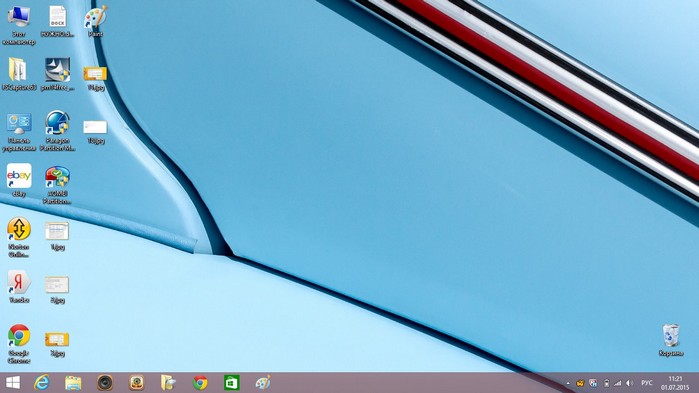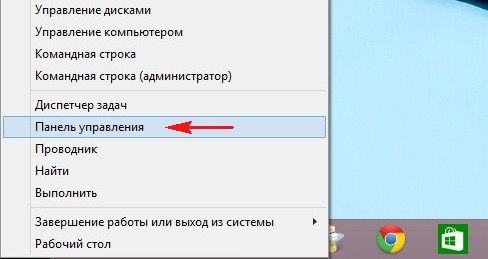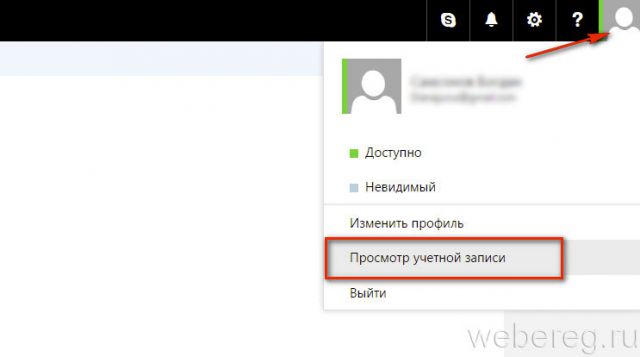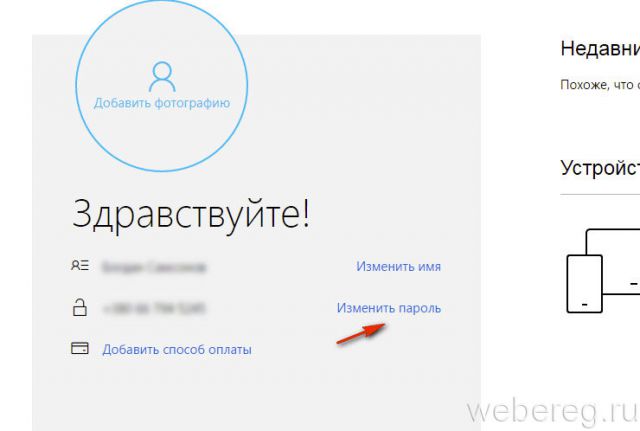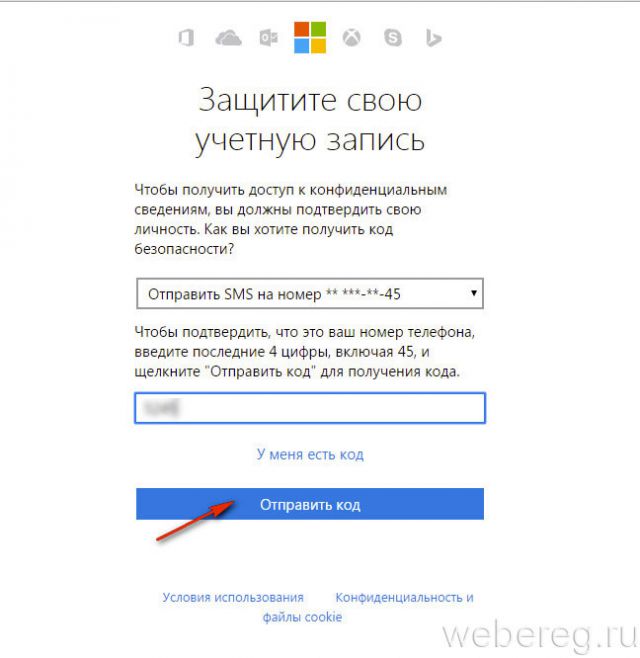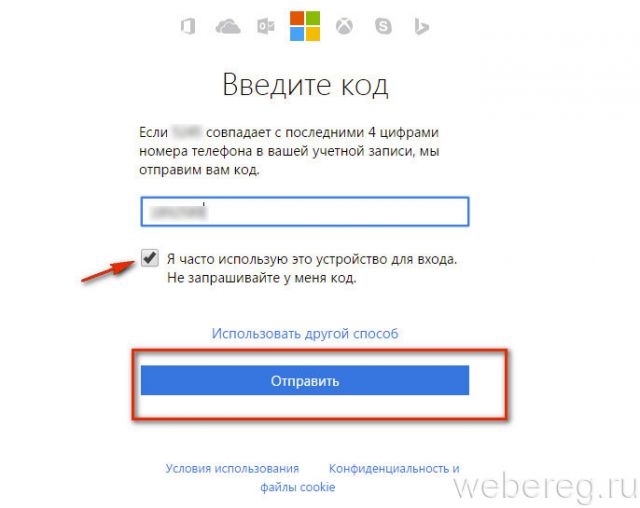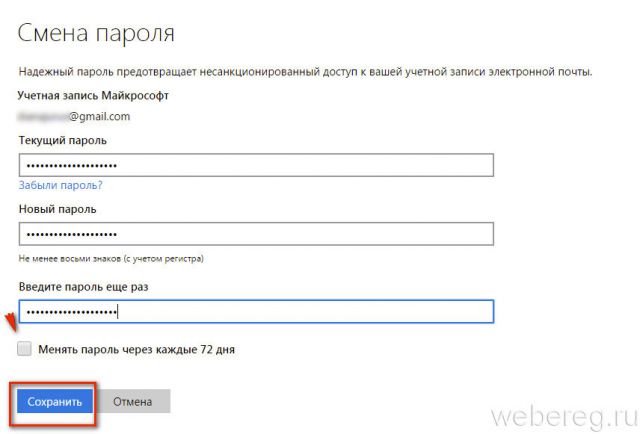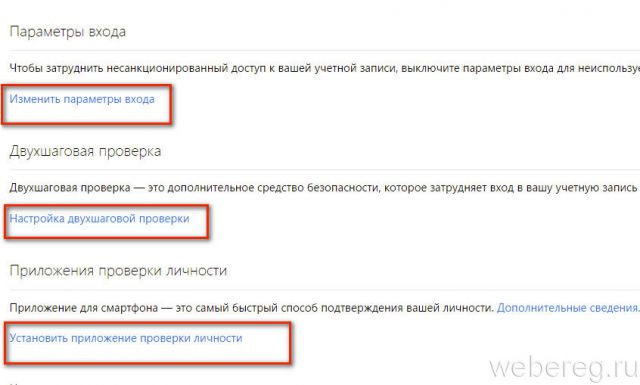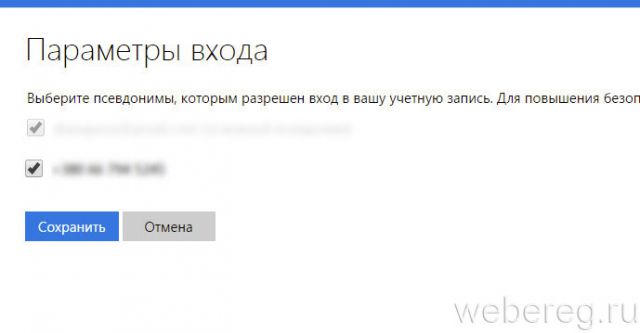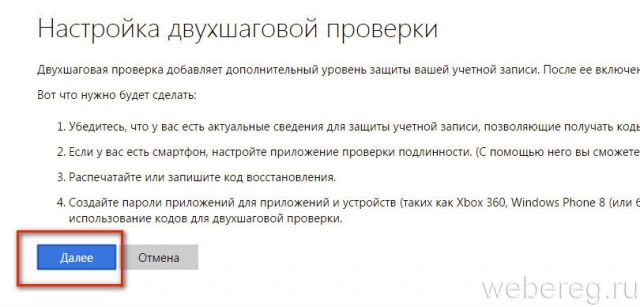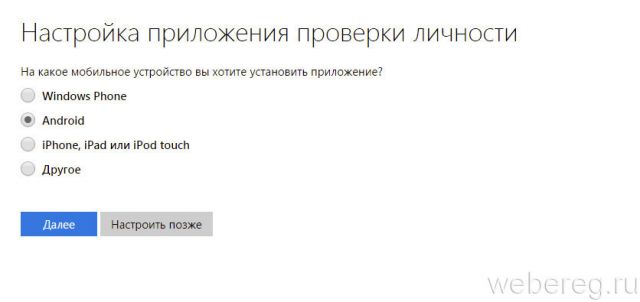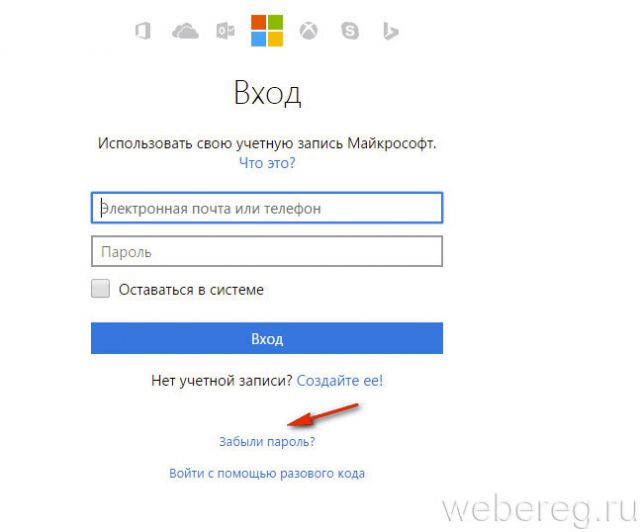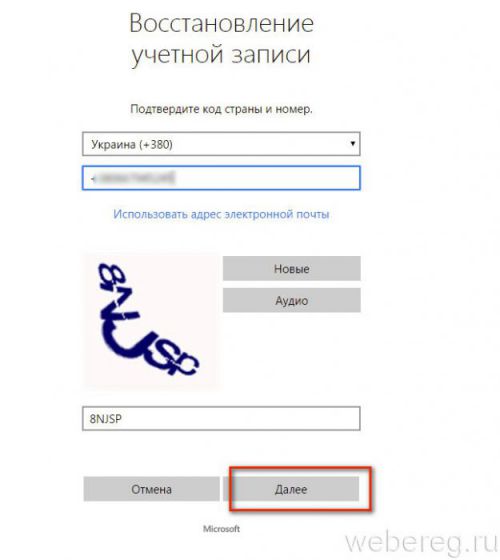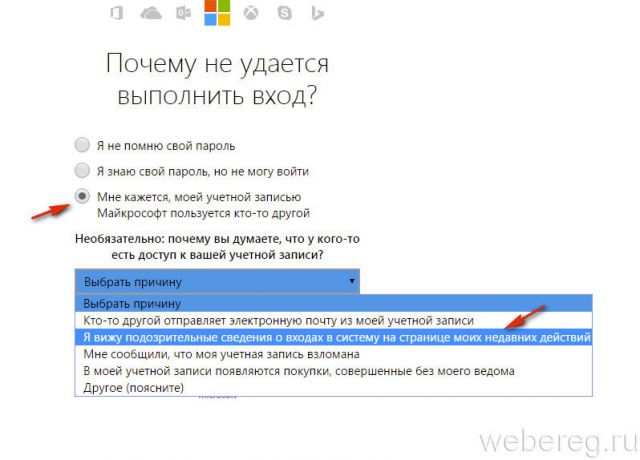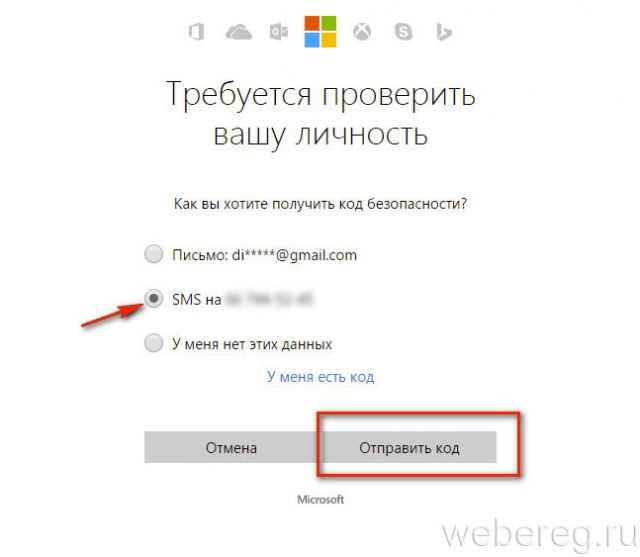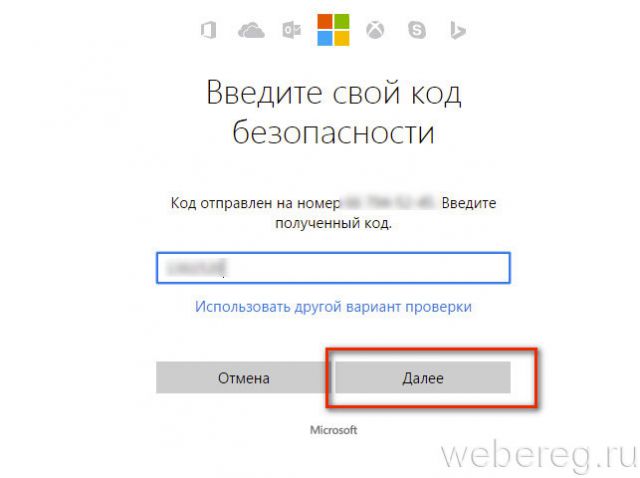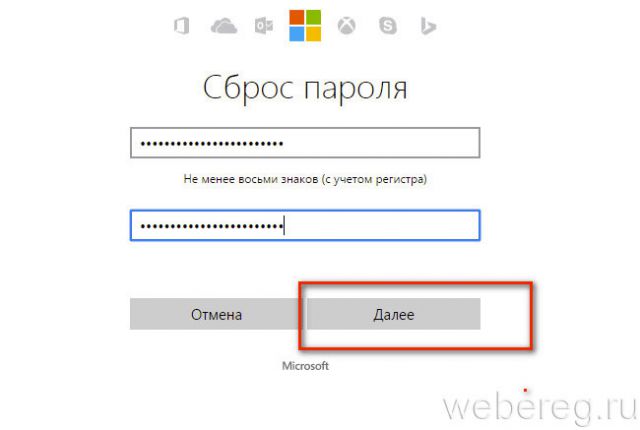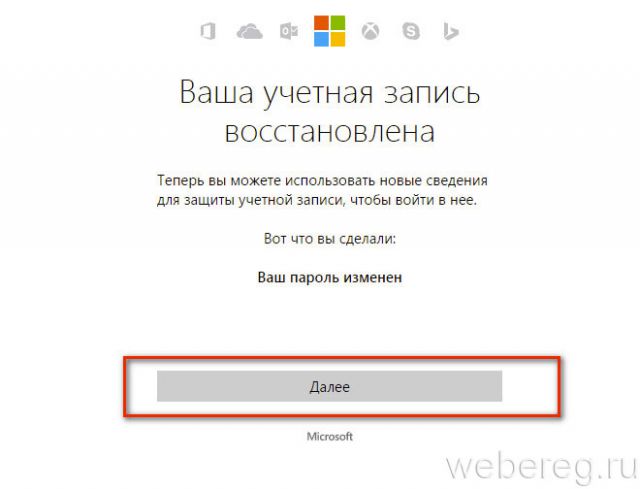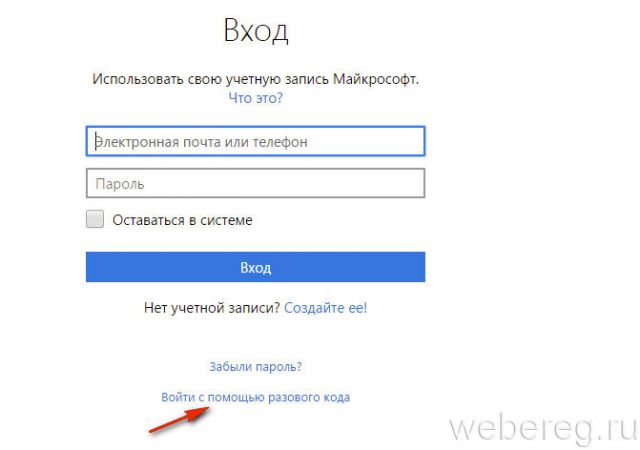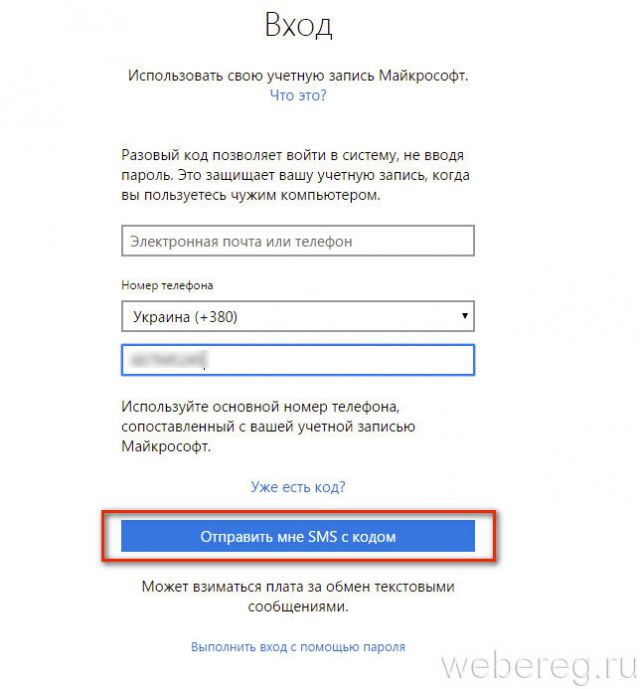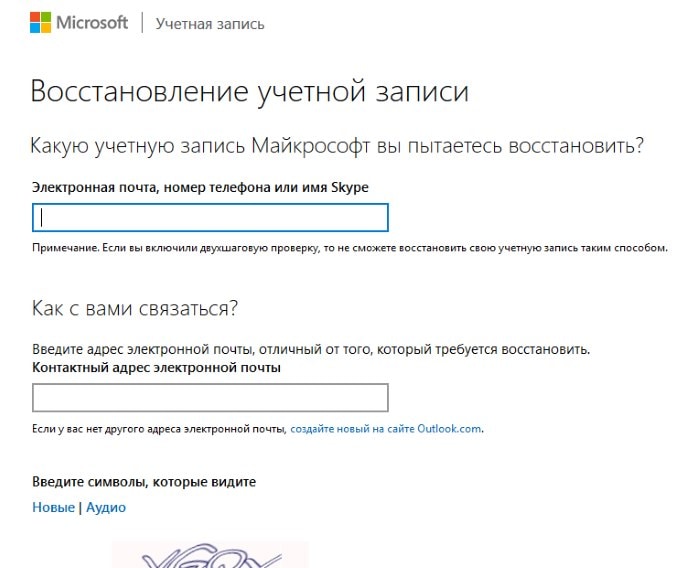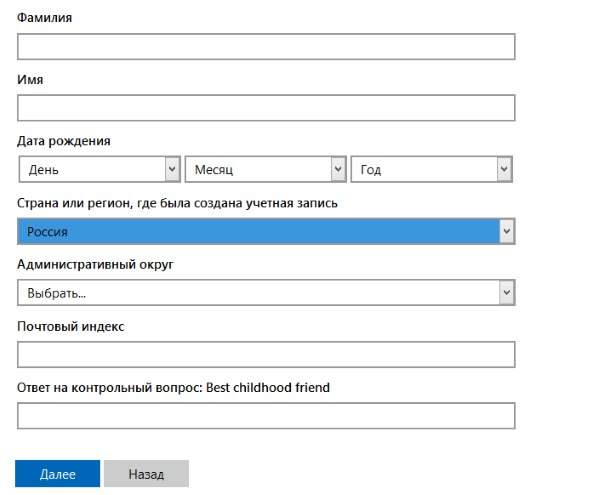Microsoft account Панель мониторинга учетной записи Майкрософт Еще…Меньше
Ниже описаны шаги для забытого пароля. Если вы хотите изменить известный пароль учетной записи Майкрософт, см. раздел Изменение пароля к учетной записи Майкрософт.
Сброс пароля
Если введенный вами пароль неверный, то отобразится следующее сообщение:
Неверная учетная запись или пароль. Если вы не помните свой пароль, то сбросьте его сейчас.
Совет: Для решения проблем с паролем мы рекомендуем выполнить шаги ниже. Если вы уже пытались использовать эту функцию, но это не помогло, воспользуйтесь нашим вспомогательным средством входа.
1. Выберите пункт «Забыли пароль?»
Если окно «Введите пароль» еще открыто, то выберите пункт Забыли пароль?
(Или перейдите непосредственно к пункту Сбросить пароль и повторно введите имя пользователя для учетной записи, параметры которой вы сбрасываете, и нажмите Далее).
2. Проверка удостоверения
Для вашей защиты корпорация Майкрософт должна проверить ваше удостоверение, прежде чем вы сможете продолжить сброс пароля.
Способ проверки удостоверения зависит от того, добавляли ли вы ранее сведения о безопасности к своей учетной записи и можете ли вы получить к ним доступ. Выберите из двух вариантов ниже:
Вариант 1. Вы получили и можете выбрать вариант проверки
-
Выберите вариант, на который нужно отправить код проверки.
-
Выберите Далее.

Способ 2. Варианты проверки отсутствуют или вы больше не можете получить доступ ни к одному из них
Если вы не видите вариант, на который отправить код, или у вас больше нет доступа ни к одному из показанных вариантов подтверждения, то вы не сможете сбросить пароль таким образом.
Совет: Если эти действия не помогли или у вас возникли другие проблемы со входом в учетную запись, используйте наше вспомогательное средство входа.
3. Получение кода проверки
В зависимости от выбранного вами способа связи повторно введите первую часть адреса электронной почты или последние четыре цифры номера телефона, упомянутого в предыдущем окне.
Выберите Получить код.
Корпорация Майкрософт отправит код проверки на выбранный вами адрес электронной почты или номер телефона.
Перейдите на телефон для восстановления или адрес электронной почты, на который вы ожидаете получить код.
Совет: Если вы не получили сообщение, то проверьте папку нежелательной почты или, если вы выбрали вариант телефона, убедитесь, что на вашем телефоне имеется соответствующая служба и он может принимать текстовые сообщения, а также убедитесь, что в вашем телефоне не настроена блокировка текстовых сообщений с неизвестных номеров.
4. Ввод кода и сброс пароля
Вставьте или введите полученный код и нажмите Далее.
Введите новый пароль и нажмите Далее.

Вы успешно выполнили сброс пароля
Если вы успешно выполнили сброс пароля, то сейчас самое время установить напоминание, чтобы проверить свои контактные данные для безопасности или внести в них изменения. Дополнительные сведения приведены в разделе Рекомендации по безопасности.
Вы не смогли сбросить пароль
Если эти действия не помогли или у вас возникли другие проблемы со входом в учетную запись, используйте наше вспомогательное средство входа.
Нужна дополнительная помощь?
Содержание
- Справка по форме восстановления учетной записи Майкрософт
- Если не удается сбросить пароль
- Перед заполнением формы
- 1. Работа с рабочей электронной почтой
- 2. Заполнение формы с использованием распознаваемого устройства и расположения
- Дополнительные советы по заполнению формы восстановления
- Учетные записи outlook.com или hotmail.com
- Skype
- Консоль Xbox
- Пароли
- После отправки формы
- Reset a forgotten Microsoft account password
- Reset your password
- 1. Select Forgot password?
- 2. Verify your identity
- 3. Get a verification code
- 4. Enter code and reset password
- You successfully reset your password
- You weren’t able to reset your password.
- Сброс пароля от аккаунта Microsoft через страницу account.live.com/password/reset
- Как повысить успех для получения помощи в техподдержке
- Что делать, если забыл пароль от профиля Microsoft на мобильном устройстве
- Как сбросить забытый пароль от учётной записи Майкрософт
- Комментарии (48)
- Рекламный блок
- Подпишитесь на рассылку
- Навигация
- Облако тегов
- Архив статей
- Сейчас обсуждаем
- admin
- admin
- admin
- admin
- admin
- О проекте RemontCompa.ru
- Что делать, если забыл пароль от account.live.com
- Изменения пароля
- Сброс пароля
- Быстрый доступ к аккаунту
Справка по форме восстановления учетной записи Майкрософт
Рекомендуется выполнять действия в указанном порядке при сбросе пароля вашей учетной записи Майкрософт.
Совет: Если вы хотите изменить известный пароль учетной записи Майкрософт, см. раздел Изменение пароля к учетной записи Майкрософт.
Если не удается сбросить пароль
На этом этапе предполагается, что вы уже прошли через Шаг 1: Сброс забытого пароля учетной записи Майкрософт, но попытка завершилась неудачей.
Описанные ниже действия помогут вам при заполнении формы восстановления учетной записи. Это может быть продолжительный процесс, так как он позволяет задавать вопросы о вашей учетной записи, на которые можете ответить только вы. Microsoft рассмотрит ваши ответы и ответит в течение 24 часов.
Повысьте свои шансы на успешное восстановление учетной записи, предварительно прочитав следующие инструкции.
Важно: Форму восстановления учетной записи можно использовать, только если не включена двухфакторная проверка подлинности
Перед заполнением формы
Перед заполнением формы восстановления учетной записи убедитесь, что у вас есть рабочий адрес электронной почты, который Microsoft может использовать для общения с вами. Также поможет, если вы заполните форму с распознанного устройства и расположения.
1. Работа с рабочей электронной почтой
Вам потребуется рабочая учетная запись электронной почты, к которой можно получить доступ. Мы будем использовать эту учетную запись для отправки вам сведений о вашем запросе. Вы можете использовать любую активную учетную запись электронной почты, даже принадлежащую другу или родственнику. Если у вас нет другой активной учетной записи электронной почты, вы можете бесплатно создать временную учетную запись Outlook.com, выбрав Создать на странице входа в учетную запись Майкрософт.
Примечание: Предоставленная вами рабочая учетная запись электронной почты будет использоваться только для связи с вами по вопросу заполнения формы восстановления учетной записи, но ни для каких других целей.
2. Заполнение формы с использованием распознаваемого устройства и расположения
Если возможно, заполните форму с помощью устройства, которое вы ранее использовали для входа в учетную запись, и в месте, где вы обычно используете это устройство и которое мы узнаем, например, ваш дом или офис.
Когда вы будете готовы, форму для восстановления можно найти здесь:
Дополнительные советы по заполнению формы восстановления
Форма восстановления доступна на сайте https://account.live.com/acsr.
Соберите как можно больше информации о любых службах Microsoft, которые вы могли использовать с этой учетной записью. Чем больше сведений вы укажете при заполнении формы, тем больше вероятность восстановления доступа к учетной записи.
Ответьте на максимально возможное количество вопросов как можно подробнее. Если вы не уверены, не волнуйтесь: неверные ответы не имеют отрицательных последствий. В пункте «Дополнительные сведения» укажите как можно больше дополнительной информации.
Вам будут заданы вопросы, относящиеся к учетной записи, которую вы пытаетесь восстановить. Если вы использовали учетную запись с какими-либо из перечисленных ниже продуктов и служб, вам следует знать следующее:
Учетные записи outlook.com или hotmail.com
Мы зададим вам вопросы о ваших контактах и строках темы электронной почты. Обратитесь за помощью к друзьям и родственникам, с которыми вы, возможно, переписывались из этого аккаунта.
Темы сообщений электронной почты должны быть точными.
Указывая адрес электронной почты, имейте в виду, что некоторые домены, например @outlook.co.uk, могут относиться к определенным странам.
Если вашей учетной записи уже несколько лет, данные в ней могут отличаться от ваших текущих обстоятельств. Постарайтесь вспомнить, какие сведения вы могли указать на момент регистрации. Возможно ли, что вы переехали или сменили имя?
Skype
Вам будет предложено указать идентификатор в Skype или имена контактов в учетной записи. Если вы используете Skype для звонков на мобильные или стационарные телефоны, мы попросим вас указать некоторые из этих номеров, а также сведения о недавних покупках в Skype.
Консоль Xbox
Мы попросим вас предоставить код оборудования консоли, которой вы недавно пользовались. Укажите код именно той консоли, которой вы часто пользуетесь. Если вы недавно приобрели новую консоль, постарайтесь получить код оборудования вашей прежней консоли. Дополнительные сведения о восстановлении учетных записей, которые вы используете для консоли Xbox, см. в статье Сброс или восстановление утерянного пароля учетной записи Майкрософт.
Пароли
Вспомните пароли от других учетных записей, которые вы могли использовать для этой учетной записи. Список старых паролей, которые могли использоваться. Проверьте веб-браузеры, чтобы узнать, не сохранили ли вы там пароль. Для получения справки о том, как проверить сохраненные пароли, просмотрите эти несколько советов относительно распространенных браузеров и средств:
Сведения о паролях, которые вы могли сохранить в Microsoft Edge или в учетных данных веб-сайтов Windows, см. в разделах Запоминание и удаление паролей в Microsoft Edge или Получение доступа к диспетчеру учетных данных.
Если вы используете браузер Chrome, см. раздел Управление паролями
Сведения о паролях, сохраненных на компьютерах Mac или iOS, см. в разделах Просмотр сведений, хранящихся в связке ключей на Mac или Настройка связки ключей iCloud
После отправки формы
Мы отправим результаты вашего запроса на восстановление на рабочий адрес электронной почты, который вы указали в начале формы, в течение 24 часов.
Ваши дальнейшие действия зависят от того, сможем ли мы подтвердить вашу учетную запись:
Не удалось подтвердить вашу учетную запись
Ваша учетная запись подтверждена
Повторите попытку столько раз, сколько хотите, до двух раз в день.
Мы будем использовать тот же рабочий адрес электронной почты, чтобы отправлять вам инструкции по повторному входу в учетную запись.
После получения обратно доступа к вашей учетной записи, ознакомьтесь с разделом Как обеспечить безопасность вашей учетной записи Майкрософт. Здесь вы найдете рекомендации по обеспечению безопасности учетной записи, упрощению сброса пароля и предоставлению дополнительных методов, которые можно использовать для подтверждения своей учетной записи.
Источник
Reset a forgotten Microsoft account password
We recommend following the steps in this order to assist you with resetting your Microsoft account and if that isn’t successful, how to try and recover your account.
Tip: The steps below are for forgotten passwords. If you want to make changes to a known Microsoft account password, see Change your Microsoft account password instead. For help with your updating your password in Windows, see the help articles in the Windows account help.
Reset your password
If the password you typed is incorrect, you’ll see a message that says:
Your account or password is incorrect. If you don’t remember your password, reset it now.
We recommend following the steps below to resolve your password issues. If you already tried this but it didn’t work, move ahead to Step 2: If you can’t reset your password.
1. Select Forgot password?
If the Enter password window is still open select Forgot password?
(Or go directly to Reset password and enter the username name again for the account you’re trying to reset and select Next).
2. Verify your identity
For your protection, Microsoft must verify your identity before you can proceed with resetting your password.
How to verify your identity depends if you previously added security info to your account and if you can still access them. Select from the two options below.
Option 1: You received and can select a verification option
Select which option to send the verification code to.
Option 2: No verification options are given or you can no longer access any of the options
If you don’t see an option for where to send a code or you no longer have access to any of the verification options shown, you won’t be able to reset your password this way.
Try the solutions listed in Step 2: If you can’t reset your password. If those don’t work either, or if you selected I can’t receive a code from this verification page, you’ll begin the account recovery process.
Go directly to Step 3: Help with the Microsoft account recovery form for tips to complete that process.
3. Get a verification code
Depending on the contact method you chose, retype the first part of the email address or the last four digits of the phone number hinted at in the previous window.
Microsoft will send a verification code to the email or phone number you selected.
Go to the recovery phone or email for where you expect to receive the code.
Tip: If you didn’t receive a message, check your junk folder or if you selected the phone option, make sure your phone has service and can receive texts, and verify your phone isn’t set up to block texts from unknown numbers.
4. Enter code and reset password
Paste or type the code you received and select Next.
Type your new password and select Next.
You successfully reset your password
If you successfully reset your password, now is a good time to set a reminder to verify your security contact info, or make changes to it. See Security best practices for more info.
You weren’t able to reset your password.
If you couldn’t reset your password this way, move ahead to:
Источник
Каждый пользователь может завести учетную запись в системе Microsoft. Она необходима при использовании продуктов этой компании. А именно — Windows, Office, Xbox 360 и других. Часто происходит так, что пароли теряются. Но на такой случай практически любая система предоставляет инструменты, решающие эту проблему. Сейчас вы узнаете, каким образом на странице account.live.com/password/reset можно сбросить пользовательский пароль. А также как повысить шансы на одобрение заявки через службу поддержки.
Сброс пароля от аккаунта Microsoft через страницу account.live.com/password/reset
Вернуть утраченный шифр для входа в онлайн-системе Майкрософт можно при помощи формы по уже известному адресу. Этот процесс схож со стандартной процедурой восстановления данных. Вы также сможете сменить его, используя любое устройство: компьютер, телефон, игровую приставку и др. Первое окно вам предлагает ввести вашу почту Outlook, Skype или номер мобильного телефона.
Когда вы введете один из предложенных контактов, вы увидите следующее окно, где система будет спрашивать у вас, какой из вариантов подходит больше:
Форма восстановления данных от аккаунта Microsoft
Скорее всего у вас нет доступа и к электронной почте от Microsoft. Поэтому воспользуйтесь вариантом с телефоном. Случай с заблокированным устройством будет рассмотрен ниже. Укажите, как бы вы хотели получить пароль: через сообщения или звонок. Когда вы подтвердите, что телефон принадлежит вам, система предложит ввести новый код и повторить его.
Как повысить успех для получения помощи в техподдержке
После того, как вы отправите форму, она будет рассмотрена специалистами в течение суток. За это время вы получите ответ на предоставленную почту. Обычно, это происходит значительно раньше 24 часов. Возможно, вы ввели адрес электронной почты и не можете дождаться ответного письма со ссылкой. В этом случае проверьте свой ящик еще раз. Откройте папку «Спам» и посмотрите здесь. По разным причинам его доставка может быть задержана. Во всяком случае волноваться не стоит. Ссылка действует трое суток.
Что делать, если забыл пароль от профиля Microsoft на мобильном устройстве
Для мобильных устройств для сброса пароля ссылка account.live.com/password/reset не подойдет. В этом случае вам нужно сбросить настройки смартфона или планшета, после чего создать новый профиль.
Например, для популярной модели Nokia Lumia с Windows Phone 8.1 это делается следующим образом:
Источник
Как сбросить забытый пароль от учётной записи Майкрософт
Во-первых, в среде восстановления, нам нужно узнать букву диска установленной Windows 8.1, вводим команду notepad
Жмём на «Этот Компьютер» и находим файлы установленной Windows 8.1 на диске (C:).
Возвращаемся в окно командной строки и вводим команды:
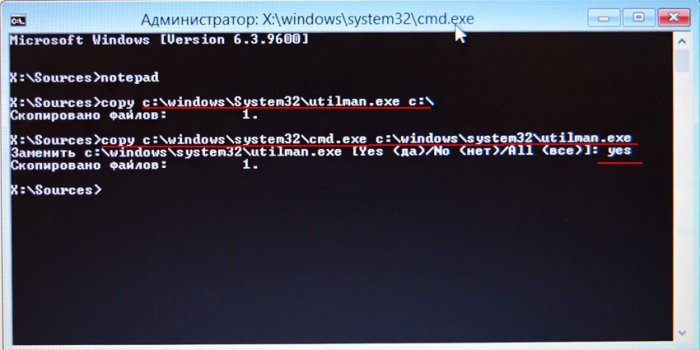
В начальном окне входа в систему жмём на кнопку вызова «Центра специальных возможностей»,
но вместо них открывается командная строка, ведь мы заменили файл utilman.exe, ответственный за запуск «Центра специальных возможностей», на cmd.exe.
net user Chaser /add
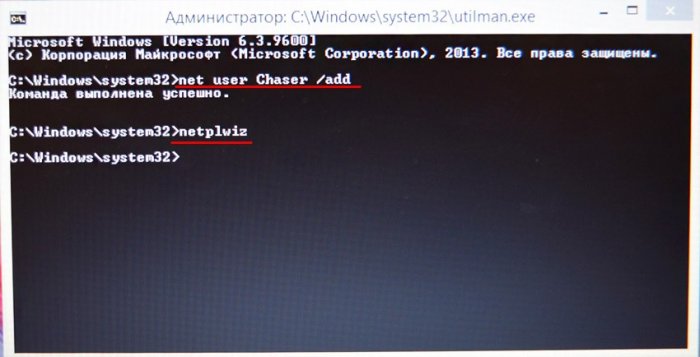
В открывшемся окне учётных записей добавляем права администратора новому пользователю. Выделяем нового пользователя и жмём на кнопку Свойства
Переходим на вкладку «Членство в группах».
Отмечаем пункт Администратор, жмём Применить и ОК.
Права администратора присвоены новому пользователю. Жмём на кнопку «Сменить пароль».
Водим пароль и подтверждение, затем ОК.
Выбираем созданного нами нового пользователя.
Операционная система создаёт профиль нового пользователя
Windows 8.1 загружает профиль нового пользователя.
Сбрасываем пароль учётной записи Майкрософт
Открываем браузер и переходим по ссылке:
Жмём Сбросить пароль
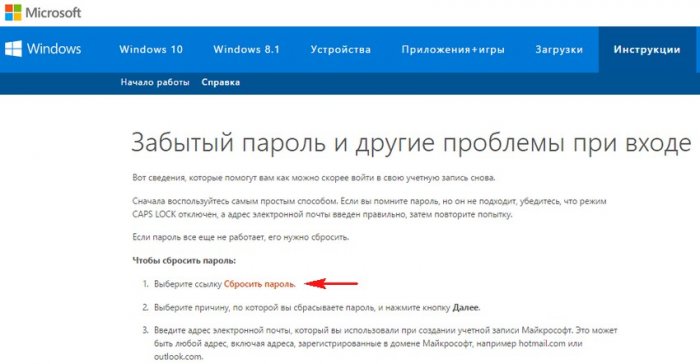
Отмечаем пункт Я не помню свой пароль и жмём Далее.
Вводим логин учётной записи Майкрософт (может быть адресом электронного ящика), отгадываем и вводим «капчу», жмём Далее.
Вводим адрес нашего почтового ящика и жмём кнопку Отправить код.

На наш почтовый ящик приходит письмо от Майкрософт с кодом из семи цифр.
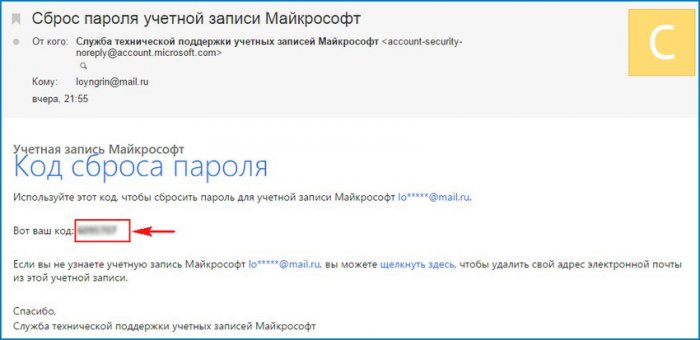
Вводим код безопасности на странице сброса пароля
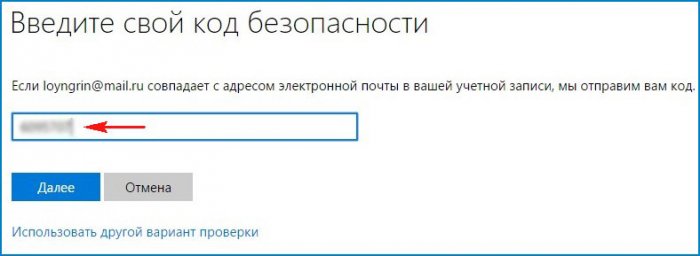
Вводим новый пароль и подтверждаем его.
Учётная запись Майкрософт восстановлена с новым паролем.
Выбираем профиль учётной записи Майкрософт.
Вводим новый пароль.
Входим в систему с новым паролем.
Если профиль нового пользователя вам не нужен, можете его удалить.
Открываем панель управления
Учётные записи и семейная безопасность
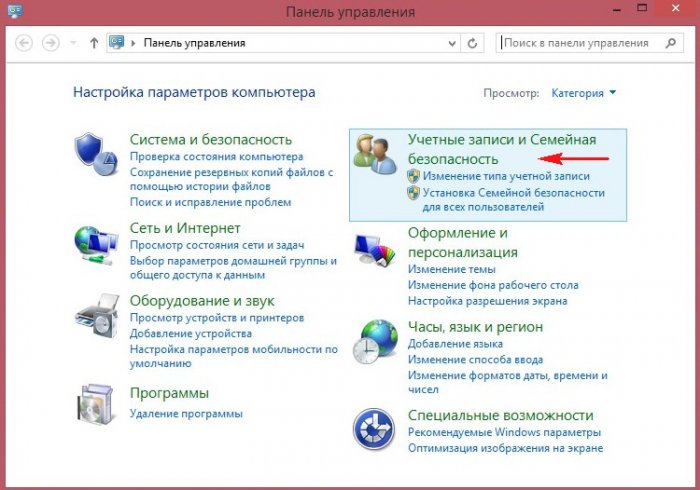
Учётные записи пользователей
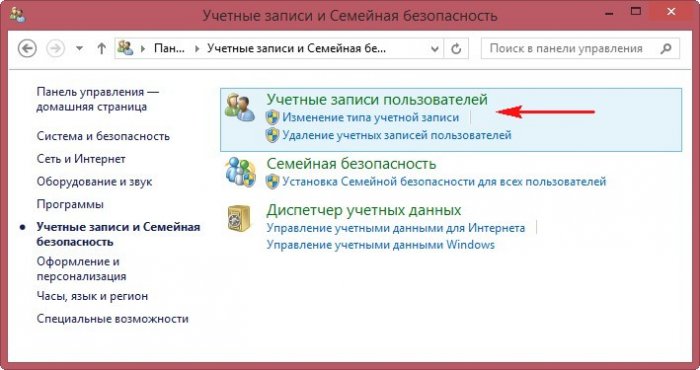
Управление другой учётной записью
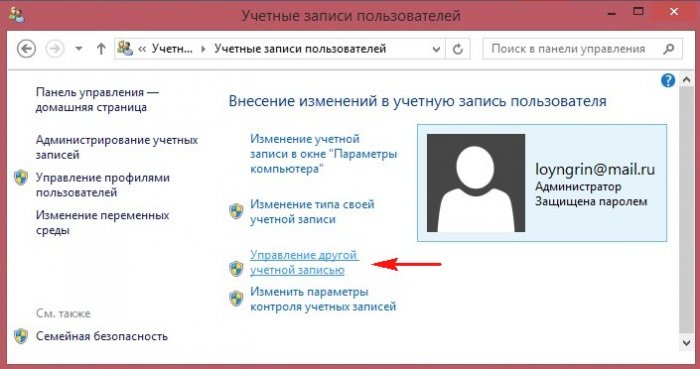
Выбираем созданную нами учётную запись Chaser
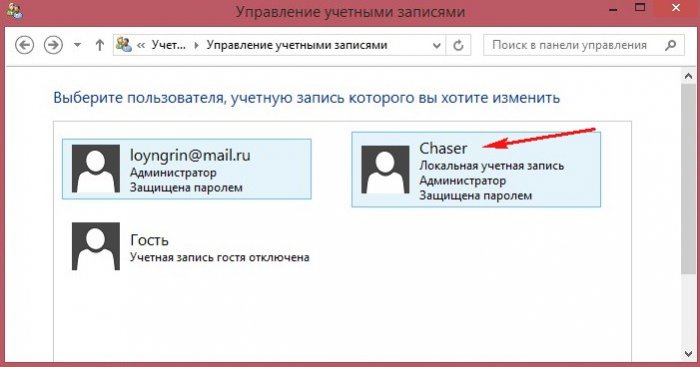
Удаление учётной записи
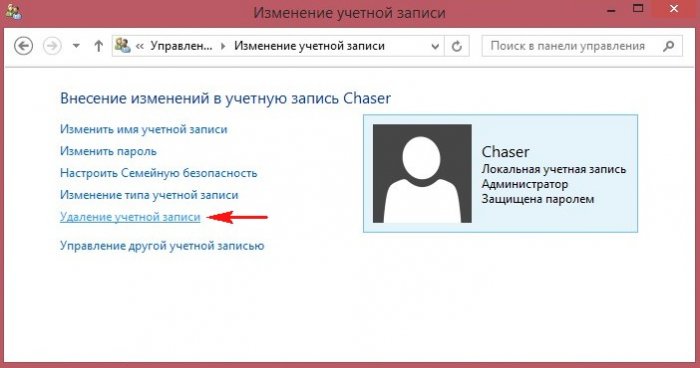
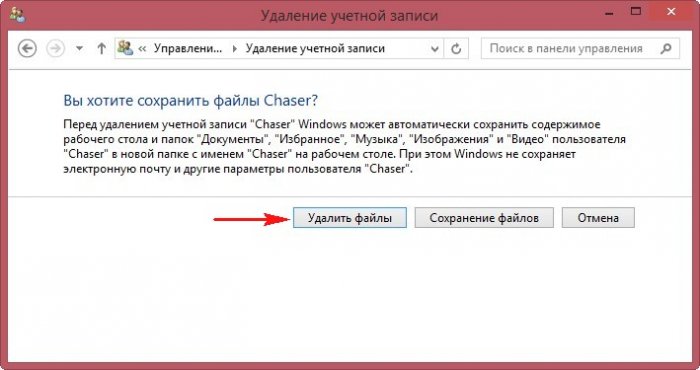
Удаление учётной записи
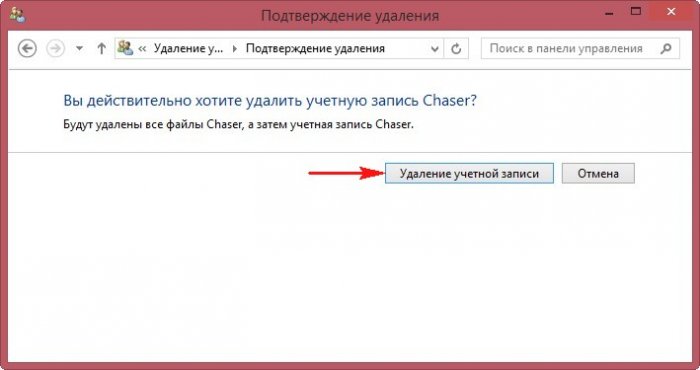
Учётная запись удалена
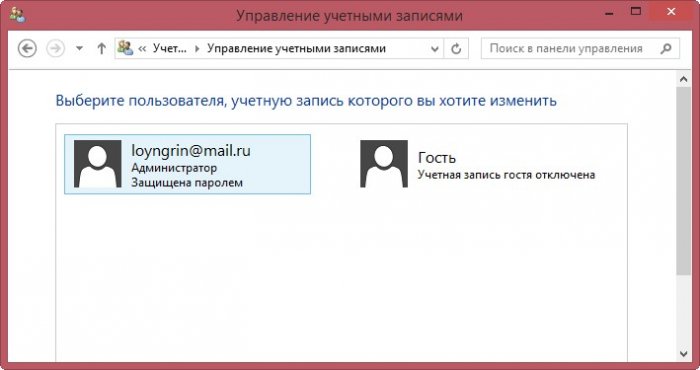
Ещё один способ сброса пароля учётной записи Microsoft.
Комментарии (48)
Рекламный блок
Подпишитесь на рассылку
Навигация
Облако тегов
Архив статей
Сейчас обсуждаем
admin
К сожалению, пока нет. Как будет, сразу напишем статью.
admin
Так вы хотите установить или сбросить пароль на БИОС?
admin
Удалите криптоконтейнер. Если это не получится, то напишите, какая выходит ошибка.
admin
Вы пробовали открывать командную строку и вводить команду oobemsoobe.exe?
admin
Если вы всё сделали по статье, то папку со старым именем пользователя можно удалить.
О проекте RemontCompa.ru
RemontCompa — сайт с огромнейшей базой материалов по работе с компьютером и операционной системой Windows. Наш проект создан в 2010 году, мы стояли у истоков современной истории Windows. У нас на сайте вы найдёте материалы по работе с Windows начиная с XP. Мы держим руку на пульсе событий в эволюции Windows, рассказываем о всех важных моментах в жизни операционной системы. Мы стабильно выпускаем мануалы по работе с Windows, делимся советами и секретами. Также у нас содержится множество материалов по аппаратной части работы с компьютером. И мы регулярно публикуем материалы о комплектации ПК, чтобы каждый смог сам собрать свой идеальный компьютер.
Наш сайт – прекрасная находкой для тех, кто хочет основательно разобраться в компьютере и Windows, повысить свой уровень пользователя до опытного или профи.
Источник
Что делать, если забыл пароль от account.live.com
Перед тем как сменить или сбросить пароль (в случае его потери) на live.com, официальном сайте компании Microsoft, убедитесь в том, что у вас есть доступ к указанному в профиле мобильному телефону или email. В противном случае, вы не сможете подтвердить права на аккаунт (account) и, соответственно, выполнить изменение настроек, восстановить к нему доступ.
Изменения пароля
Если ваш компьютер был инфицирован трояном или в профиле live.com появились признаки стороннего вмешательства, в обязательном порядке необходимо срочно убрать старый пароль и ввести новый на сайте. Таким образом, вы заблокируете злоумышленникам доступ к личным данным.
1. Авторизуйтесь в системе. На странице outlook.live.com кликните в верхней панели свою аватарку. В выпавшей панели с опциями выберите «Просмотр учётной записи».
2. В блоке «Здравствуйте!», расположенном в правой части учётной записи, щёлкните команду «Изменить пароль».
3. Если у вас не была отключена дополнительная верификация, сервис Microsoft попросит вас подтвердить свою личность:
4. В открывшейся форме укажите старый пароль, а в двух последующих новый.
5. Клацните «Сохранить».
По завершении процедуры вы можете повысить уровень защиты профиля при помощи интегрированных дополнительных средств сервиса. Их можно активировать в разделе «Параметры входа».
«Изменить параметры входа». Выборочно подключаются/отключаются псевдонимы (email, номер мобильного) для авторизации с целью затруднения несанкционированного доступа.
«Настройка двухшаговой проверки» — включение режима авторизации на сайте в 2 этапа.
«Проверка личности» — верификация посредством специального мобильного приложения. В дополнительном меню пользователю предоставляется возможность указать тип устройства (Android, iPhone, Windows Phone).
Сброс пароля
Если вы потеряли или забыли пароль, его всегда можно сбросить и заменить на новый. Выполняется эта операция следующим образом:
1. Под формой для входа на сайт кликните ссылку «Забыли пароль?».
2. Подтвердите права на аккаунт:
3. На странице https://account.live.com/ResetPassword.aspx. выберите причину, по которой вы решили сбросить ключ для авторизации («Я не помню…», «… не могу войти», «… записью… пользуется кто-то другой»). А потом щёлкните «Далее».
4. Выберите способ получения кода для активации сброса (письмо или SMS).
5. Нажмите «Отправить код».
6. На открывшейся странице введите код и снова клацните «Далее».
7. В панели «Сброс… » два раза введите новый пароль. Его длина должна составлять не менее 8 знаков. Для большей устойчивости комбинации к взлому чередуйте в ней латинские строчные и прописные буквы английского алфавита и цифры.
8. Чтобы отправить информацию на сервер, щёлкните «Далее».
9. После получения сообщения «Ваш пароль был изменён» можно приступать к авторизации по изменённым данным.
Быстрый доступ к аккаунту
На сервисе допускается вход в учётную запись без пароля. Его рекомендуется применять в целях безопасности, когда авторизация на сайте осуществляется с чужого компьютера.
Для активации данного способа, выполните следующее:
1. Под полями для ввода логина и пароля клацните «Войти с помощью разового кода».
2. Введите прикреплённый к учётной записи номер телефона, укажите международный код.
3. Клацните команду «Отправить мне SMS с кодом».
4. Для полноценного использования функций сервиса live.com введите полученный код.
Успешной и благотворной вам работы на сервисах компании Microsoft!
Источник
Adblock
detector
Каждый пользователь может завести учетную запись в системе Microsoft. Она необходима при использовании продуктов этой компании. А именно — Windows, Office, Xbox 360 и других. Часто происходит так, что пароли теряются. Но на такой случай практически любая система предоставляет инструменты, решающие эту проблему. Сейчас вы узнаете, каким образом на странице account.live.com/password/reset можно сбросить пользовательский пароль. А также как повысить шансы на одобрение заявки через службу поддержки.
- Сброс пароля от аккаунта Microsoft через страницу account.live.com/password/reset
- Как повысить успех для получения помощи в техподдержке
- Что делать, если забыл пароль от профиля Microsoft на мобильном устройстве
Вернуть утраченный шифр для входа в онлайн-системе Майкрософт можно при помощи формы по уже известному адресу. Этот процесс схож со стандартной процедурой восстановления данных. Вы также сможете сменить его, используя любое устройство: компьютер, телефон, игровую приставку и др. Первое окно вам предлагает ввести вашу почту Outlook, Skype или номер мобильного телефона.
Когда вы введете один из предложенных контактов, вы увидите следующее окно, где система будет спрашивать у вас, какой из вариантов подходит больше:
- Отправка письма на почту Outlook;
- Звонок на номер мобильного телефона, который вы указывали при регистрации;
- Сообщение SMS на телефон;
- Вы также можете выбрать последний вариант, если ни к одному из указанных контактов у вас нет доступа.
Форма восстановления данных от аккаунта Microsoft
Скорее всего у вас нет доступа и к электронной почте от Microsoft. Поэтому воспользуйтесь вариантом с телефоном. Случай с заблокированным устройством будет рассмотрен ниже. Укажите, как бы вы хотели получить пароль: через сообщения или звонок. Когда вы подтвердите, что телефон принадлежит вам, система предложит ввести новый код и повторить его.
Дальнейшие действия:
- Если вы не можете использовать свое мобильное устройство и почта Microsoft вам не доступна, выберите последний вариант «У меня нет этих данных»;
- В следующем окне нужно ввести почту или учетную запись, к которой нужно получить доступ. При этом система уведомляет — если вы в своем аккаунте активировали двухшаговое подтверждение данных, вы не сможете получить к нему доступ этим способом;
- Ниже введите контакты, по которым с вами можно связаться. Но они должны быть другими и отличаться от восстанавливаемых;
- Еще ниже введите капчу и нажмите кнопку «Далее»;
- В следующем окне вам нужно подтвердить дополнительный адрес e-mail. На него будет отправлен код, который нужно ввести на странице восстановления данных Microsoft;
- Заполните подробно следующую форму. От полноты данных формы будет зависеть результат рассмотрения вашей заявки. Её могут рассмотреть и помочь вам в получении доступа. Но могут и отказать. В этом случае вам просто не ответят в поддержке.
Это может быть полезным: не удалось найти или загрузить Microsoft Installer — ошибка в Skype.
Как повысить успех для получения помощи в техподдержке
По форме, которую вы заполняете при восстановлении пароля на странице https://account.live.com/password/reset, сотрудники технической поддержки Microsoft определяют, можно ли вам доверять. И действительно ли вам нужен этот аккаунт. Решающими могут быть любые данные в форме «У меня нет данных»:
- При создании профиля в Microsoft вы вероятно указывали дополнительную почту, по которой с вами можно связаться. При заполнении нужно использовать именно её. Это будет очередным подтверждением, что вы являетесь настоящим владельцем данного аккаунта;
- Вы можете также указать в форме пароли, которые были использованы на этом профиле. Подойдут старые, которые вы уже сменяли в прошлом. То же касается и других сменяемых данных;
- Отправлять эту информацию нужно с устройства, на котором вы уже пользовались своим аккаунтом Microsoft. Например — телефон, Xbox One, Xbox 360, ПК, ноутбук и др. У оператора отображается эта информация. И она будет свидетельствовать в вашу пользу;
- В форме использования продуктов нужно вводить полную информацию;
- Вы может указать устройство, его модель, с которого чаще всего пользовались аккаунтом. Тем, к которому потеряли доступ.
После того, как вы отправите форму, она будет рассмотрена специалистами в течение суток. За это время вы получите ответ на предоставленную почту. Обычно, это происходит значительно раньше 24 часов. Возможно, вы ввели адрес электронной почты и не можете дождаться ответного письма со ссылкой. В этом случае проверьте свой ящик еще раз. Откройте папку «Спам» и посмотрите здесь. По разным причинам его доставка может быть задержана. Во всяком случае волноваться не стоит. Ссылка действует трое суток.
Что делать, если забыл пароль от профиля Microsoft на мобильном устройстве
Для мобильных устройств для сброса пароля ссылка account.live.com/password/reset не подойдет. В этом случае вам нужно сбросить настройки смартфона или планшета, после чего создать новый профиль.
Например, для популярной модели Nokia Lumia с Windows Phone 8.1 это делается следующим образом:
- Отключите устройство обычным способом;
- Затем нажмите одновременно кнопку питания и увеличения громкости до тех пор, пока не увидите признаки реагирования на эти действия;
- Далее нажмите по очереди — увеличение громкости, уменьшение, кнопка питания и снова уменьшения. Это приведет к сбросу до настроек по умолчанию.
Забыл пароль учетной записи Майкрософт — что делать?

В этой инструкции подробно о том, как восстановить пароль Майкрософт на телефоне или компьютере, что для этого требуется и некоторые нюансы, которые могут оказаться полезными при восстановлении.
Стандартный метод восстановления пароля учетной записи Майкрософт
Если вы забыли пароль своей учетной записи Майкрософт (при этом не важно, на каком устройстве — Nokia, компьютер или ноутбук с Windows 10 или что-то ещё), при условии, что это устройство подключено к Интернету, самым универсальным способом восстановления/сброса пароля будет следующий.
- С любого другого устройства (т.е., к примеру, если пароль забыт на телефоне, но у вас есть не заблокированный компьютер вы можете сделать это на нем) зайдите на официальный сайт https://account.live.com/password/reset
- Выберите причину, по которой вы восстанавливаете пароль, например, «Я не помню свой пароль» и нажмите «Далее».
- Введите ваш номер телефона или адрес электронной почты, привязанной к учетной записи Майкрософт (т.е. тот E-mail, который и является учетной записью Майкрософт).
- Выберите метод получения кода безопасности (в виде SMS или на адрес электронной почты). Тут возможен такой нюанс: вы не можете прочитать СМС с кодом, так как телефон заблокирован (если пароль забыт на нем). Но: обычно ничто не мешает временно переставить сим-карту в другой телефон, чтобы получить код. Если же у вы не можете получить код ни по почте, ни в виде СМС, смотрите 7-й шаг.
- Введите код подтверждения.
- Задайте новый пароль учетной записи. Если вы дошли до этого шага, то пароль восстановлен и следующие шаги не требуются.
- В случае если на 4-м шаге вы не можете предоставить ни номер телефона, ни адрес электронной почты, привязанный к учетной записи Майкрософт, выберите «У меня нет этих данных» и введите любой другой E-mail, к которому у вас есть доступ. Затем введите код подтверждения, который придет на этот адрес почты.
- Далее вам придется заполнить форму, в которой потребуется указать как можно больше данных о себе, которые бы позволили службе поддержки идентифицировать вас как владельца учетной записи.
- После заполнения придется подождать (результат придет на адрес E-mail из 7-го шага), когда данные будут проверены: вам могут восстановить доступ к учетной записи, а могут и отказать.
После изменения пароля учетной записи Майкрософт, он изменится и на всех остальных устройствах с этой же учетной записью, которые подключены к Интернету. К примеру, изменив пароль на компьютере, вы сможете зайти с ним же на телефоне.
Если вам требуется сбросить пароль учетной записи Майкрософт на компьютере или ноутбуке с Windows 10, то все те же шаги можно проделать и просто на экране блокировки, нажав «Не помню пароль» под полем ввода пароля на экране блокировки и перейдя к странице восстановления пароля.
Если ни один из способов восстановления пароля не помогает, то, с большой вероятностью, доступ к учетной записи Майкрософт у вас потерян навсегда. Однако, доступ к устройству можно восстановить и завести на нем другую учетную запись.
Получение доступа к компьютеру или телефону с забытым паролем учетной записи Майкрософт
Если вы забыли пароль учетной записи Майкрософт на телефоне и его нельзя восстановить, можно лишь сбросить телефон на заводские настройки и затем завести новую учетную запись. Сброс разных телефонов на заводские настройки производится по-разному (можно найти в Интернете), но для Nokia Lumia путь такой (все данные с телефона будут удалены):
- Полностью выключите ваш телефон (долгое удержание кнопки питания).
- Нажмите и удерживайте кнопку питания и «громкость вниз», пока на экране не появится восклицательный знак.
- По порядку нажмите кнопки: Громкость вверх, Громкость вниз, Кнопка питания, Громкость вниз для сброса.
С Windows 10 проще и данные с компьютера никуда не исчезнут:
- В инструкции «Как сбросить пароль Windows 10» используйте способ «Изменение пароля с помощью встроенной учетной записи Администратора» до момента, когда на экране блокировки запускается командная строка.
- С помощью запущенной командной строки создайте нового пользователя (см. Как создать пользователя Windows 10) и сделайте его администратором (описано в той же инструкции).
- Зайдите под новой учетной записью. Данные пользователя (документы, фото и видео, файлы с рабочего стола) с забытой учетной записью Майкрософт вы найдете в C:ПользователиИмя_старого_пользователя.
На этом всё. Серьезнее относитесь к своим паролям, не забывайте их и записывайте, если это что-то действительно очень важное.
Перед тем как сменить или сбросить пароль (в случае его потери) на live.com, официальном сайте компании Microsoft, убедитесь в том, что у вас есть доступ к указанному в профиле мобильному телефону или email. В противном случае, вы не сможете подтвердить права на аккаунт (account) и, соответственно, выполнить изменение настроек, восстановить к нему доступ.
Изменения пароля
Если ваш компьютер был инфицирован трояном или в профиле live.com появились признаки стороннего вмешательства, в обязательном порядке необходимо срочно убрать старый пароль и ввести новый на сайте. Таким образом, вы заблокируете злоумышленникам доступ к личным данным.
1. Авторизуйтесь в системе. На странице outlook.live.com кликните в верхней панели свою аватарку. В выпавшей панели с опциями выберите «Просмотр учётной записи».
Совет! Страницу профиля также можно быстро открыть, если после авторизации пройти по ссылке — account.microsoft.com.
2. В блоке «Здравствуйте!», расположенном в правой части учётной записи, щёлкните команду «Изменить пароль».
3. Если у вас не была отключена дополнительная верификация, сервис Microsoft попросит вас подтвердить свою личность:
- укажите последние четыре цифры номера мобильного, указанного в аккаунте;
- нажмите «Отправить код»;
- введите код из полученной СМС-ки;
- клацните «Отправить».
Совет! Чтобы отключить запрос кода при совершении каких-либо действий в профиле, кликните под полем для ввода кода окошко «Я часто использую… ».
4. В открывшейся форме укажите старый пароль, а в двух последующих новый.
Внимание! Для настройки регулярной смены пароля (через каждые 72 дня), установите «галочку» в надстройке «Менять пароль… ».
5. Клацните «Сохранить».
По завершении процедуры вы можете повысить уровень защиты профиля при помощи интегрированных дополнительных средств сервиса. Их можно активировать в разделе «Параметры входа».
«Изменить параметры входа». Выборочно подключаются/отключаются псевдонимы (email, номер мобильного) для авторизации с целью затруднения несанкционированного доступа.
«Настройка двухшаговой проверки» — включение режима авторизации на сайте в 2 этапа.
«Проверка личности» — верификация посредством специального мобильного приложения. В дополнительном меню пользователю предоставляется возможность указать тип устройства (Android, iPhone, Windows Phone).
Сброс пароля
Если вы потеряли или забыли пароль, его всегда можно сбросить и заменить на новый. Выполняется эта операция следующим образом:
1. Под формой для входа на сайт кликните ссылку «Забыли пароль?».
2. Подтвердите права на аккаунт:
- выберите в перечне международный код своей страны;
- введите номер телефона;
- наберите капчу (символьный код с картинки);
- кликните «Далее».
3. На странице https://account.live.com/ResetPassword.aspx…. выберите причину, по которой вы решили сбросить ключ для авторизации («Я не помню…», «… не могу войти», «… записью… пользуется кто-то другой»). А потом щёлкните «Далее».
Внимание! Если вы выбрали причину сброса «Мне кажется, моей записью пользуется кто-то другой… », в дополнительном перечне укажите, как проявляется стороннее вмешательство (например, «Я вижу подозрительные сведения о входах… »).
4. Выберите способ получения кода для активации сброса (письмо или SMS).
5. Нажмите «Отправить код».
6. На открывшейся странице введите код и снова клацните «Далее».
7. В панели «Сброс… » два раза введите новый пароль. Его длина должна составлять не менее 8 знаков. Для большей устойчивости комбинации к взлому чередуйте в ней латинские строчные и прописные буквы английского алфавита и цифры.
8. Чтобы отправить информацию на сервер, щёлкните «Далее».
9. После получения сообщения «Ваш пароль был изменён» можно приступать к авторизации по изменённым данным.
Быстрый доступ к аккаунту
На сервисе допускается вход в учётную запись без пароля. Его рекомендуется применять в целях безопасности, когда авторизация на сайте осуществляется с чужого компьютера.
Для активации данного способа, выполните следующее:
1. Под полями для ввода логина и пароля клацните «Войти с помощью разового кода».
2. Введите прикреплённый к учётной записи номер телефона, укажите международный код.
3. Клацните команду «Отправить мне SMS с кодом».
4. Для полноценного использования функций сервиса live.com введите полученный код.
Успешной и благотворной вам работы на сервисах компании Microsoft!
Возникли сложности? Напишите об этом в комментариях и мы постараемся вам помочь.
А если статья оказалась вам полезной, не забудьте поставить лайк!
На чтение 8 мин. Просмотров 1.1k. Опубликовано 23.08.2019
Games for Windows Marketplace был популярным игровым сервисом, и некоторые старые игры до сих пор используют этот сервис. Пользователи Windows 10 сообщили, что не удается войти в систему. Введенный вами идентификатор Windows Live ID или пароль недопустимы при попытке использовать Games for Windows Marketplace, поэтому давайте посмотрим, как решить эту проблему.
Содержание
- Как исправить неверный идентификатор Windows Live ID или пароль
- Действия по исправлению неверных идентификаторов Windows и паролей
- Решение 1 – Создать новый пароль
- Решение 2. Отключите двухэтапную проверку
- Решение 3. Убедитесь, что Games for Windows Marketplace не заблокирован вашим брандмауэром
- Решение 4 – Переустановите программное обеспечение Games for Windows Marketplace
- Решение 5 – Переустановите Microsoft Silverlight и игры для Windows Live
- Решение 6 – Установите Игры для Windows Live отдельно
- Решение 7 – Отключить прокси
- Решение 8 – Переименовать каталог содержимого
- Решение 9 – Используйте Восстановление системы
Как исправить неверный идентификатор Windows Live ID или пароль
Не удается войти в систему. Введенный вами идентификатор Windows Live ID или пароль недействительны . Это может быть проблематично и может помешать вам играть в определенные игры.
Говоря об этой проблеме, вот некоторые связанные проблемы, о которых сообщили пользователи:
- Ошибка подключения к Games for Windows Live . По мнению пользователей, эту проблему можно решить, просто отключив антивирус.
- Games for Windows marketplace: ошибка входа 80154002 . Эта ошибка может возникать из-за вашего прокси-сервера. Если у вас возникли проблемы при входе, отключите прокси-сервер и проверьте, решает ли это вашу проблему.
- Невозможно войти в Games for Windows Live . Если вы не можете войти в Games for Windows Live, возможно, проблема в самом приложении. Просто переустановите его и проверьте, решает ли это вашу проблему.
Действия по исправлению неверных идентификаторов Windows и паролей
- Создать новый пароль
- Отключить двухэтапную проверку
- Убедитесь, что Games for Windows Marketplace не заблокирован вашим брандмауэром
- Переустановите программное обеспечение Games for Windows Marketplace
- Переустановите Microsoft Silverlight и игры для Windows Live
- Установите игры для Windows Live отдельно
- Отключить прокси-сервер
- Переименовать каталог содержимого
- Использовать восстановление системы
Решение 1 – Создать новый пароль
Некоторые игры используют приложение Games for Windows Marketplace для запуска, однако многие пользователи сообщают «Не удается войти в систему. Введенный вами идентификатор Windows Live ID или пароль недействителен» . Чтобы решить эту проблему, рекомендуется создать новый пароль приложения. Для этого выполните следующие действия:
- Войдите в свою учетную запись Live.
- Перейдите на страницу Информация о безопасности> Пароли приложений .
- Нажмите Создать новый пароль приложения и добавьте новый пароль для этой учетной записи.
- Используйте новый пароль для входа в приложение Games for Windows Marketplace.
Решение 2. Отключите двухэтапную проверку
Чтобы добиться максимальной защиты, сервис Games for Windows Marketplace использует двухэтапную проверку. К сожалению, некоторые игры плохо работают с двухэтапной проверкой, поэтому вам придется отключить ее.
Чтобы отключить двухэтапную проверку, необходимо войти в свою учетную запись Live, перейти в раздел «Сведения о безопасности» и отключить двухэтапную проверку. После отключения двухэтапной проверки все должно работать нормально.
Пользователи сообщили, что включение и отключение двухэтапной проверки, даже если она не включена, устраняет проблему, поэтому вы можете попробовать ее.
- ЧИТАЙТЕ ТАКЖЕ: Исправлено: приложение Xbox не открывается в Windows 10
Решение 3. Убедитесь, что Games for Windows Marketplace не заблокирован вашим брандмауэром

По словам пользователей, иногда вы можете получить Невозможно войти в систему. Введенный вами идентификатор Windows Live ID или пароль недействителен , поскольку ваш антивирус или брандмауэр блокируют Games for Windows Marketplace.
Чтобы устранить эту проблему, рекомендуется проверить антивирус и убедиться, что Games for Windows не заблокирован вашим антивирусом. Если приложение не заблокировано вашим антивирусом или брандмауэром, проблема может заключаться в самом брандмауэре. Если это так, полностью отключите антивирус и проверьте, решает ли это вашу проблему.
Если проблема все еще существует, ваш последний вариант будет полностью удалить антивирус. После удаления антивируса необходимо проверить, сохраняется ли проблема. Если нет, возможно, пришло время рассмотреть другое антивирусное решение.
Многие антивирусные инструменты, такие как BullGuard , имеют функцию игрового режима, которая оптимизирует ваш антивирус для игровых сессий и предотвращает его влияние на ваши игры.
Решение 4 – Переустановите программное обеспечение Games for Windows Marketplace
Существует несколько способов переустановить приложение, но наиболее эффективным является использование программного обеспечения для удаления. Если вы не знаете, программное обеспечение для удаления – это специальное приложение, которое может легко удалить любое приложение вместе со всеми файлами и записями реестра, связанными с ним.
Используя программное обеспечение для удаления, вы гарантируете, что выбранное приложение будет полностью удалено, и предотвратите любые оставшиеся файлы от вмешательства в вашу систему.
На рынке есть много отличных приложений для удаления, но одним из лучших является IOBit Uninstaller , поэтому обязательно попробуйте его.
После удаления программного обеспечения Games for Windows Marketplace установите его снова, и проблема должна быть полностью решена.
- ЧИТАЙТЕ ТАКЖЕ: подключите контроллер PS4 к Windows 10 [Как сделать]
Решение 5 – Переустановите Microsoft Silverlight и игры для Windows Live
Если у вас по-прежнему не удается войти в систему. Введенный вами идентификатор ошибки или пароль Windows Live ID недействителен , возможно, вам следует полностью переустановить Games for Windows Live и его компоненты.
Для этого вам необходимо сначала удалить эти приложения в следующем порядке:
- Игры Microsoft для Windows Live и Игры для Windows Marketplace
- Bing Bar
- Windows Live Essentials
- Microsoft Silverlight
- Помощник по входу в Windows Live ID
- Любые установленные платформы .NET
После установки всех этих компонентов перезагрузите компьютер. После перезагрузки компьютера эти компоненты необходимо установить в следующем порядке:
- .NET Framework
- Помощник по входу в Windows Live ID
- Microsoft Silverlight
- Игры для Windows Marketplace
- Игры Microsoft для Windows Live
После переустановки всех компонентов проблема входа должна быть решена.
Решение 6 – Установите Игры для Windows Live отдельно
Игры, для которых требуется Games for Windows Live, обычно устанавливают его по умолчанию, но в некоторых редких случаях файлы могут быть повреждены, и вы не сможете войти в Games for Windows Live.
Чтобы решить эту проблему, рекомендуется устанавливать Games for Windows Live отдельно от игры, которую вы хотите запустить.
Решение 7 – Отключить прокси
Если вы продолжаете получать Невозможно войти в систему. Введенный вами идентификатор Windows Live ID или пароль является недопустимым на вашем ПК, возможно, проблема связана с вашим прокси-сервером.
Многие пользователи используют прокси для защиты своей конфиденциальности в сети, но могут возникнуть проблемы с прокси, поэтому вы можете попробовать отключить прокси.
Для этого выполните следующие действия:
- Откройте Настройки приложения . Вы можете сделать это быстро с помощью сочетания клавиш Windows Key + I .
-
Открыв приложение “Настройки” , перейдите в раздел Сеть и Интернет .
-
Выберите Прокси-сервер в меню слева. На правой панели отключите все параметры.
После отключения прокси-сервера проверьте, сохраняется ли проблема. Если вы все еще хотите защитить свою конфиденциальность в Интернете, лучшим выбором будет VPN. На рынке есть много отличных VPN, и одним из лучших является Cyberghost VPN , так что вы можете попробовать его.
- ЧИТАЙТЕ ТАКЖЕ: Исправлено: приложение Skype перестает работать или не выполняет вход в Windows 10
Решение 8 – Переименовать каталог содержимого
По словам пользователей, иногда не удается войти в систему. Введенный вами идентификатор Windows Live ID или пароль недействителен , так как может появиться из-за каталога содержимого.
Содержимое этой папки может быть повреждено, и это приведет к появлению проблемы.
Однако вы можете воссоздать этот каталог и устранить проблему, выполнив следующие действия:
-
Нажмите Windows Key + R и введите % localappdata% . Теперь нажмите Enter или нажмите ОК .
- Теперь перейдите в каталог MicrosoftXlive .
- Найдите каталог Контент и переименуйте его в Контент_бак .
После этого попробуйте снова запустить игру. Если все в порядке, вы сможете начать игру без проблем.
Решение 9 – Используйте Восстановление системы
Если эта проблема появилась недавно, вы можете исправить ее, просто выполнив Восстановление системы. Если вы не знаете, Восстановление системы – это особая функция Windows, которая восстанавливает вашу систему и устраняет различные проблемы на этом пути.
Эта функция довольно проста в использовании, и вы можете запустить ее, выполнив следующие действия:
-
Нажмите Windows Key + S и введите восстановление системы . Выберите Создать точку восстановления из списка результатов.
-
Теперь нажмите кнопку Восстановление системы , когда появится окно Свойства системы .
-
Окно Восстановление системы должно открыться. Нажмите Далее , чтобы продолжить.
-
Теперь установите флажок Показать больше точек восстановления , если он доступен. Выберите нужную точку восстановления и нажмите Далее .
- Следуйте инструкциям на экране, чтобы восстановить ваш компьютер.
После завершения процесса восстановления проверьте, сохраняется ли проблема. Имейте в виду, что это не самое надежное решение, но если до недавнего времени у вас не было проблем с Games for Windows Marketplace, то это решение может оказаться полезным.
Не удается войти в систему. Введенный вами идентификатор ошибки Windows Live ID или пароль недействителен . Это может создать всевозможные проблемы со старыми играми, но мы надеемся, что наши решения помогли вам решить эту проблему.
ЧИТАЙТЕ ТАКЖЕ
- Как изменить параметры входа в Windows 10, 8.1?
- Как исправить ошибку Skype «Javascript требуется для входа»
- Исправлено: Skype для автоматического входа в проблемы в Windows 10
What to do if you’ve forgotten your password
Updated on January 31, 2022
What to Know
- At the Recover Your Account page, enter your Microsoft email address or an alternate, a phone number, or Skype name.
- Verify your identity when prompted to do so. Enter a new password.
- Select Sign In to log in your your Microsoft account using the new password.
This article explains how to reset your Microsoft account password using the Microsoft Recover Your Account page in a web browser. When you reset your Microsoft account password, it changes for all the sites and services you use your Microsoft account for.
How to Reset Your Microsoft Account Password
Your Microsoft account is a single sign-on account, meaning that this single account can be used to log on to a number of different services. Microsoft accounts are commonly used to sign on to Windows 11, Windows 10, and Windows 8 computers, the Microsoft Store, Windows Phone devices, Xbox video game systems, Outlook.com, Skype, Microsoft 365, OneDrive, and more.
Reset your Microsoft password if you have forgotten it or think it might have been compromised. The process is easy.
-
Open the Recover Your Account page from any browser on any computer or device, even your smartphone.
-
Enter your Microsoft email address or the alternate email address, phone number, or Skype name associated with the account, and then select Next.
-
Enter the code that was generated by your authenticator app or sent to your alternate email address or phone number. Choose Use a different verification option if you need to.
-
You’ll see this screen if you have to complete some other information, such as entering the last four digits of your phone number or your complete email address, so that you can receive a verification code by text. Complete the information and then choose Get code.
-
Enter the verification code you received and select Next.
You might have to complete the other verification process if you have two-step verification turned on. For example, if you entered the code you received via text message, you might need to also use the authenticator app to get another code.
-
Enter the desired new password. It must be a minimum of eight characters and is password sensitive. Reenter the password and select Next.
How to Create a Strong Password
Microsoft requires that you do not use a password you have used in the past.
-
A notification will appear that your password has been changed. Select Sign in to log in to your Microsoft account using the new password.
If you reset your Microsoft account password so you can now log in to your Windows 11, 10, or 8 computer, be sure you’re connected to the internet at the Windows sign-in screen. If for some reason the internet isn’t available to you at this point then Windows won’t get word from Microsoft’s servers about your new password!
If you’re trying to reset your Windows 11/10/8 password, but you do not log in to Windows with an email address, then you’re not using a Microsoft account to sign in to Windows and this procedure won’t work for you. What you’re using instead is a traditional «local account» meaning the slightly more involved How to Reset a Windows 11/10/8 Password tutorial is what you need to follow.
Thanks for letting us know!
Get the Latest Tech News Delivered Every Day
Subscribe
What to do if you’ve forgotten your password
Updated on January 31, 2022
What to Know
- At the Recover Your Account page, enter your Microsoft email address or an alternate, a phone number, or Skype name.
- Verify your identity when prompted to do so. Enter a new password.
- Select Sign In to log in your your Microsoft account using the new password.
This article explains how to reset your Microsoft account password using the Microsoft Recover Your Account page in a web browser. When you reset your Microsoft account password, it changes for all the sites and services you use your Microsoft account for.
How to Reset Your Microsoft Account Password
Your Microsoft account is a single sign-on account, meaning that this single account can be used to log on to a number of different services. Microsoft accounts are commonly used to sign on to Windows 11, Windows 10, and Windows 8 computers, the Microsoft Store, Windows Phone devices, Xbox video game systems, Outlook.com, Skype, Microsoft 365, OneDrive, and more.
Reset your Microsoft password if you have forgotten it or think it might have been compromised. The process is easy.
-
Open the Recover Your Account page from any browser on any computer or device, even your smartphone.
-
Enter your Microsoft email address or the alternate email address, phone number, or Skype name associated with the account, and then select Next.
-
Enter the code that was generated by your authenticator app or sent to your alternate email address or phone number. Choose Use a different verification option if you need to.
-
You’ll see this screen if you have to complete some other information, such as entering the last four digits of your phone number or your complete email address, so that you can receive a verification code by text. Complete the information and then choose Get code.
-
Enter the verification code you received and select Next.
You might have to complete the other verification process if you have two-step verification turned on. For example, if you entered the code you received via text message, you might need to also use the authenticator app to get another code.
-
Enter the desired new password. It must be a minimum of eight characters and is password sensitive. Reenter the password and select Next.
How to Create a Strong Password
Microsoft requires that you do not use a password you have used in the past.
-
A notification will appear that your password has been changed. Select Sign in to log in to your Microsoft account using the new password.
If you reset your Microsoft account password so you can now log in to your Windows 11, 10, or 8 computer, be sure you’re connected to the internet at the Windows sign-in screen. If for some reason the internet isn’t available to you at this point then Windows won’t get word from Microsoft’s servers about your new password!
If you’re trying to reset your Windows 11/10/8 password, but you do not log in to Windows with an email address, then you’re not using a Microsoft account to sign in to Windows and this procedure won’t work for you. What you’re using instead is a traditional «local account» meaning the slightly more involved How to Reset a Windows 11/10/8 Password tutorial is what you need to follow.
Thanks for letting us know!
Get the Latest Tech News Delivered Every Day
Subscribe