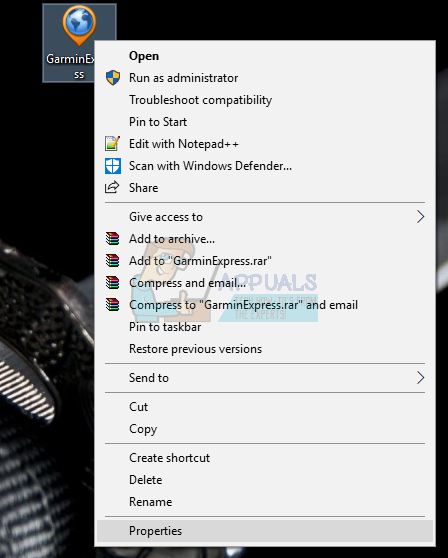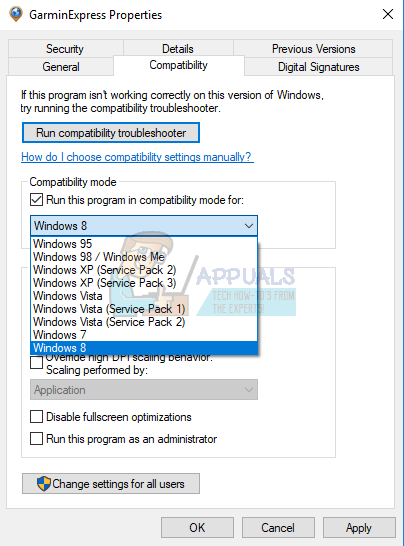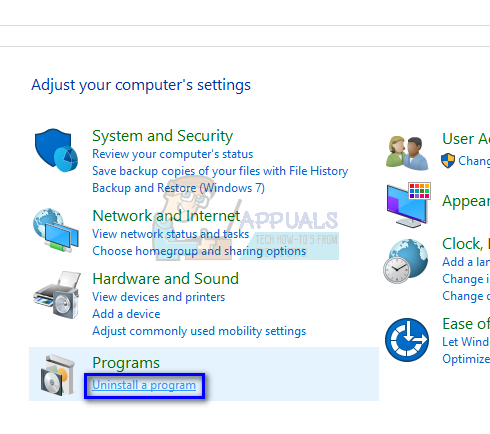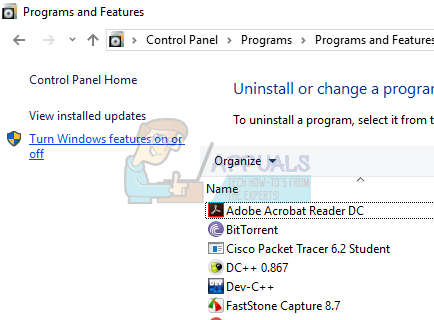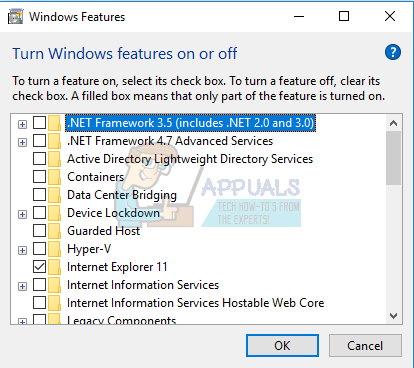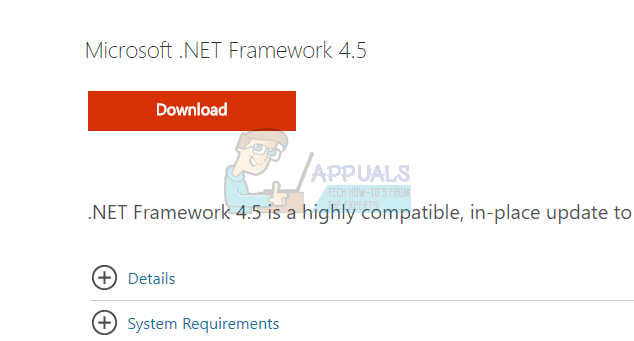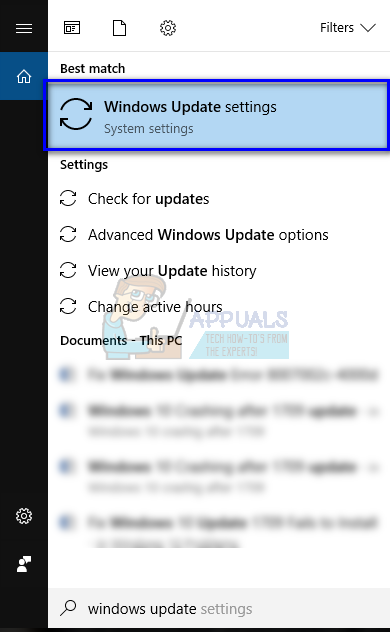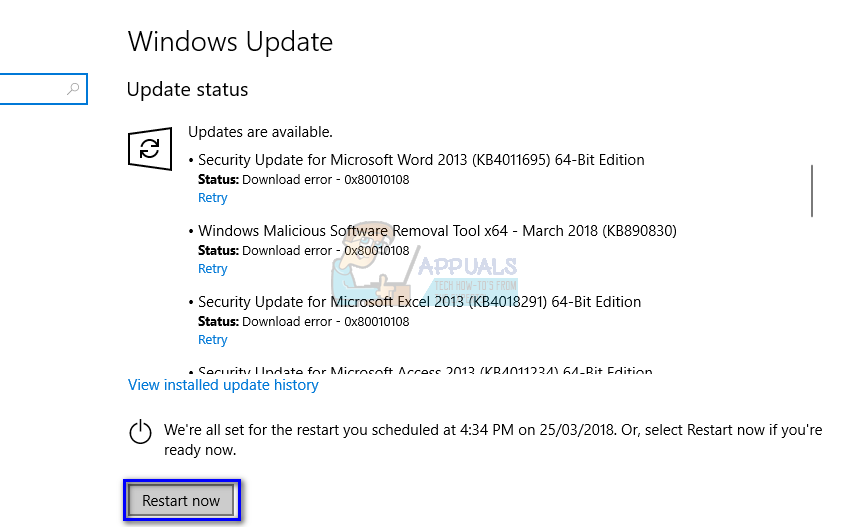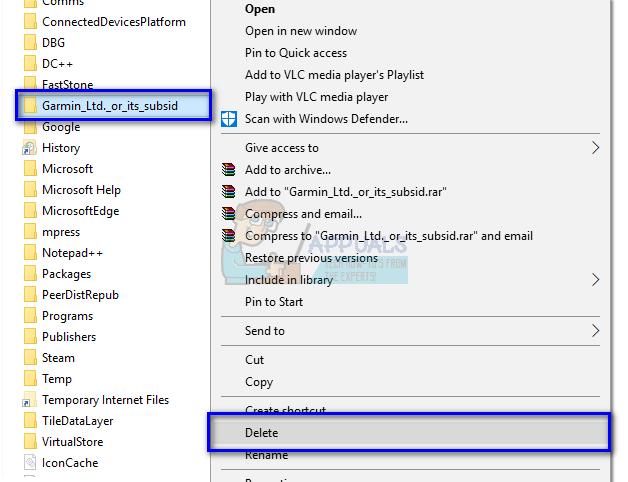Чем мы можем вам сегодня помочь?
Изменено: Ср, 1 Сен, 2021 at 12:17 PM
Garmin Express Fails to Install or Update on a Windows Computer
When installing Garmin Express to a Windows computer, there may be obstacles that can prevent the installation from completing successfully. When this occurs, an error message such as Install Failed may display or the installer may not launch.
NOTE: If Garmin Express was installed previously, see Removing Garmin Software and Garmin Registry Keys in Windows.
Try the Following Solutions:
1. Refer to the linked FAQ if Garmin Express is experiencing one of the following errors
- «Service failed to start» or «Unable to connect to background services» Error in Garmin Express on Windows
- «Garmin Express Is Not Compatible with Your Operating System» Error
- «You can only install apps from the Windows Store» Message When Installing Garmin Express on Windows 10
2. Use a personal computer
A personal computer is often required to successfully run Garmin Express. When installing Express on a business computer, the IT department responsible for the computer may need to be contacted as computers owned by businesses often have restrictions set up to prevent the installation of unauthorized programs.
You may get an error message that says you don’t have administrative privileges if you try to install a program without being signed into an administrative account. For more information see Administrator Password on a Windows Computer
3. Restart the computer and try again
Note: Shutting down, pressing the power button, or closing the lid on a notebook computer may not effectively restart the computer on some operating systems. Follow the instructions below to ensure that the computer is completely restarted.
Windows 8.1 and Windows 10
-
-
- Right-click the
Start button
- Click Shut down or sign out
- Click Restart
- Right-click the
-
Windows 8
-
-
- On your keyboard, press the Windows key + i
- Click
Power
- Click Restart
-
Windows 7
-
-
- Click the
Start button
- Click ▶ next to Shut Down
- Click Restart
- Click the
-
See below for a Windows 8.1 and Windows 10 example.
4. Verify the computer meets system requirements for Garmin Express
-
Download Garmin Express for Windows
-
- Windows 7 Service Pack 1 or newer
- Microsoft .NET 4.7.2 (included in the download)
- 1024 x 768 display
- USB port
- 1 GB RAM
- High-speed Internet access (not for use with dial-up, mobile, or satellite connections)
- Up to 20 GB free disk space
-
-
Download Garmin Express for Mac
-
- OS X 10.11 or newer
- 1440 x 900 display
- USB port
- 1 GB RAM
- High-speed Internet access (not for use with dial-up, mobile, or satellite connections)
- Up to 20 GB free disk space
-
-
Install the latest Microsoft Windows updates
Microsoft has released Windows updates that may resolve issues with Garmin applications. For more information about installing these updates, see the How do I keep my PC up to date?section of Microsoft’s Windows Update FAQs page:
Windows Update: FAQ
5. If the installer will not launch, verify it is not blocked by WindowsWindows 10
-
- Navigate to your downloads folder
- You can use the search feature
on your toolbar to search for «downloads»
- You can use the search feature
- Right-click the downloaded Garmin Express Installer file
- Click Properties
- Click the Unblockbutton if present
- If there is no Unblock button, the installer is not blocked
- Click OK
- Navigate to your downloads folder
Windows 7/8
-
- Navigate to your downloads folder
- Right-click the downloaded Garmin Express Installer file
- Click Properties
- Click the Unblockbutton if present
- If there is no Unblock button, the installer is not blocked
- Click OK
6. Run Garmin Express as an Administrator
Run Garmin Express as an Administrator
The error may be caused by permissions issues for Garmin Express. Running the application as an administrator may resolve this:
1. Locate and right-click the Garmin Express icon in one of the following locations (examples from Windows 10 pictured):
Search for Garmin Express in the Start menu
Find the desktop shortcut (if present)
2. Click Run as Administrator
If opened from the Start menu in Windows 10, mouse over More, then click Run as administrator
7. Disable antivirus applications
Although most security software will not interfere with Garmin Express, some more aggressive applications such as those in a business environment (on a work computer) may cause this error. If possible, try temporarily disabling the software or try a different computer if the software can’t be disabled.
8. End any Microsoft Installer processes in Task Manager
1. Open the Task Manager by holding down Ctrl + Shift + Esc
- If prompted to allow Task Manager to make changes to your computer, click Yes
- If using Windows 7, click Processes
- If using Windows 8.1 and later, click More Details, then Details
2. End any processes named msiexec.exe
9. Uninstall previously installed versions of Garmin Express
Full Uninstall of Garmin Express
If Garmin Express fails to uninstall, use the Program Install and Uninstall troubleshooter provided by Microsoft.
After these instructions are followed, Garmin Express should be able to install successfully. If not, the computer should be checked by a Microsoft certified repair technician, or another computer should be used.
Оригинал статьи:
https://support.garmin.com/en-GB/?faq=iG5lWLNQ4W2I6jvUu5cBh5
Была ли эта статья полезной?
Да
Нет
Отправить отзыв
К сожалению, мы не смогли помочь вам в разрешении проблемы. Ваш отзыв позволит нам улучшить эту статью.
Статьи по теме
На чтение 5 мин. Просмотров 471 Опубликовано 18.04.2021
Garmin (ранее известная как ProNav) – американская транснациональная компания, известная своей специализацией в технологии GPS для использования в авиации, на открытом воздухе, спортивных мероприятиях или в автомобилестроении.
/p>
У Garmin есть настольное приложение под названием Garmin Express , которое позволяет управлять устройством Garmin после его подключения к компьютеру через USB-соединение. Вы также можете загружать карты в свое устройство, а также легко изменять другие настройки.
Garmin – очень популярное приложение, которое, как известно, имеет проблемы совместимости с Microsoft Windows. Есть несколько случаев, когда приложение не загружается или выдает ошибку при открытии. Это связано с тем, что и у операционной системы, и у приложения часто возникают проблемы с совместимостью, и это не решается до тех пор, пока одна из сторон не запустит обновление для решения проблемы.
Содержание
- Решение 1. Установка последней версии Garmin
- Решение 2. Установка приложения в режиме совместимости
- Решение 3. Установка последней версии .NET framework
- Решение 4. Установка последнего обновления Windows
- Решение 5. Удаление файлов конфигурации Gamin Express
Решение 1. Установка последней версии Garmin
Прежде чем прибегать к другим методам, убедитесь, что установлена последняя версия Garmin . установлен на вашем компьютере. Компания Garmin время от времени выпускает обновления для устранения ошибок или улучшения совместимости своего программного обеспечения. Вам следует перейти на официальный сайт Garmin, загрузить последнюю доступную версию и загрузить ее на свой компьютер.
Есть несколько важных вещей, которые вы должны иметь в виду при переустановке программного обеспечения. или при установке последней версии. Если у вас установлен Garmin на USB-устройстве или вы запускаете приложение с USB/внешнего жесткого диска, рекомендуется установить его на компьютер жесткий диск.

Кроме того, не забудьте удалить все файлы при удалении версии приложение, вызывающее проблему. Могут быть оставшиеся файлы, которые могут помешать процессу установки и затруднить правильную установку программы.
Решение 2. Установка приложения в режиме совместимости
Если вам не удалось установить приложение, возможно, оно не поддерживается текущей версией операционной системы Windows. Это известная проблема Windows, когда после обновления приложения не устанавливаются из-за новых изменений. Мы можем попробовать запустить программу в режиме совместимости с какой-нибудь старой версией Windows..
- Загрузите исполняемый файл установки в доступное место. Щелкните его правой кнопкой мыши и выберите « Свойства ».

- В свойствах щелкните вкладку« Совместимость ». Теперь отметьте « Запустить эту программу в режиме совместимости для » и выберите версию Windows из выпадающего списка. Теперь щелкните исполняемый файл правой кнопкой мыши и выберите « Запуск от имени администратора ». Теперь установите приложение.

- Перезагрузите компьютер после установки приложения и запустите Garbit.
Решение 3. Установка последней версии .NET framework
Как мы все знаем, файлы .NET находятся в ядре вашего компьютера, и без них многие операции не работают. Мы можем попробовать обновить эти .NET-файлы вручную и проверить, решена ли наша проблема.
- Нажмите Windows + R , чтобы запустить приложение «Выполнить». Введите « панель управления » в диалоговом окне и нажмите Enter.
- В панели управления щелкните подзаголовок Программы присутствует в нижней левой части экрана.

- Как только вы окажетесь в меню, нажмите « Включение и отключение компонентов Windows »под заголовком« Программы и компоненты ».

- Теперь будет заполнен список всех программ и функций, имеющихся на вашем компьютере. Это может занять некоторое время, поэтому наберитесь терпения при заполнении.
- После заполнения снимите все флажки , содержащие ключевое слово « .NET. ». Этот процесс полностью удалит .NET и может потребовать некоторого времени. Нажмите ОК, чтобы сохранить изменения.

- Теперь снова откройте окно и установите все флажки, которые вы сняли на предыдущих шагах. Теперь ваш компьютер попытается установить фреймворк. Для этого может потребоваться некоторое время, так что наберитесь терпения.
- После установки перезагрузите компьютер, чтобы изменения вступили в силу, и проверьте, решена ли проблема. Если это ничего не помогает, рассмотрите возможность установки последней версии .NET framework на свой компьютер. Вы можете установить его с официального сайта Microsoft.

Примечание: Также были некоторые отчеты, которые показывают, что .NET framework для 4.5 или более поздних версий вызывает некоторые проблемы. Вы можете попробовать удалить фреймворк, а затем установить приложение. Скорее всего, вам будет предложено установить другой фреймворк (вероятно, 3.5). Установите его и продолжайте установку.
Решение 4. Установка последнего обновления Windows
Windows выпускает важные обновления, нацеленные на исправление ошибок в операционной системе. Одна из ошибок в нашем случае; Garmin Express не запускается. Если вы сдерживаетесь и не устанавливаете обновление Windows, мы настоятельно рекомендуем вам это сделать. Windows 10 – это новейшая операционная система Windows, и новым операционным системам требуется много времени, чтобы достичь совершенства во всех отношениях.
- Нажмите Windows + S , чтобы открыть панель поиска в меню «Пуск». В диалоговом окне введите « Обновление Windows ». Щелкните первый появившийся результат поиска.

- В настройках обновления нажмите кнопку с надписью « Проверить наличие обновлений ». Теперь Windows автоматически проверит наличие обновлений и установит их. Может даже потребоваться перезагрузка.

- После обновления перезагрузите компьютер и проверьте, устранена ли проблема.
Решение 5. Удаление файлов конфигурации Gamin Express
Gamin Express также может не запускаться, потому что файлы конфигурации, сохраненные для приложения, могут быть повреждены. Файл конфигурации приложения содержит настройки, специфичные для приложения. Этот файл содержит параметры конфигурации, которые читает среда CLR, и приложение обращается к этим файлам, когда ему необходимо загрузить уже сохраненную информацию. Мы можем сбросить эти файлы конфигурации и посмотреть, решит ли это проблему для нас.
- Нажмите Windows + R, введите «% localappdata% » в диалоговом окне и нажмите Enter.
- В каталоге щелкните правой кнопкой мыши папку « _or_its_subsid folder » и выберите « Удалить “.

- Если вы запросили UAC, нажмите Да и продолжайте. После удаления файла перезагрузите компьютер и проверьте, правильно ли вы запускаете приложение.
Содержание
- 1 Решение 1. Установка последней версии Garmin
- 2 Решение 2. Установка приложения в режиме совместимости
- 3 Решение 3. Установка последней версии .NET Framework
- 4 Решение 4. Установка последней версии Windows Update
- 5 Решение 5. Удаление файлов конфигурации Gamin Express
Garmin (ранее известный как ProNav), американская многонациональная компания, известная своей специализацией в технологии GPS для использования в авиации, на открытом воздухе, в спортивных мероприятиях или в автомобильной промышленности.
Garmin имеет настольное приложение с именем Гармин Экспресс что позволяет вам управлять устройством Garmin после подключения его через USB-соединение на вашем компьютере. Вы также можете загружать карты на свое устройство и легко изменять другие настройки.
Garmin Это очень популярное приложение, которое также имеет проблемы совместимости с Microsoft Windows. Есть несколько случаев, когда приложение не загружается или выдает ошибку при открытии. Это связано с тем, что и у операционной системы, и у приложения часто возникают проблемы с совместимостью, и это не решается до тех пор, пока одна из сторон не запустит обновление для решения этой проблемы.
Решение 1. Установка последней версии Garmin
Прежде чем прибегать к другим методам, вы должны убедиться, что последняя версия Garmin установлен на вашем компьютере. Время от времени Garmin выпускает обновления для выявления ошибок или улучшения совместимости своего программного обеспечения. Вы должны зайти на официальный сайт Garmin, скачать последнюю доступную версию и загрузить ее на свой компьютер.
Есть несколько важных вещей, о которых вы должны помнить при переустановке программного обеспечения или при установке последней версии. Если у вас есть Garmin установлен на USB-устройстве или вы запускаете приложение с USB / внешнего жесткого диска, рекомендуется установить его на свой компьютера жесткий диск.
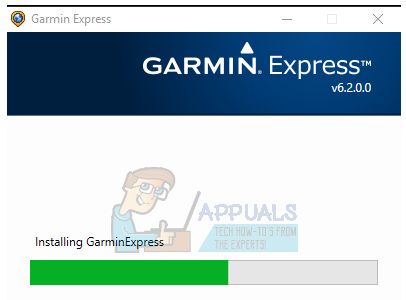
Кроме того, убедитесь, что удалить все файлы при удалении версии приложения, которая вызывает проблему. Могут быть оставшиеся файлы, которые могут помешать процессу установки и затруднить правильную установку программы.
Решение 2. Установка приложения в режиме совместимости
Если вам не удалось установить приложение, возможно, приложение не поддерживается текущей версией операционной системы Windows. Это известная проблема с Windows, когда после обновления не удается установить приложения из-за новых изменений. Мы можем попробовать запустить программу в режиме совместимости для некоторых старых версий Windows.
- Загрузите исполняемый файл установки в доступное место. Щелкните правой кнопкой мыши и выберите «свойства».
- Оказавшись в свойствах, нажмите «СовместимостьВкладка. Теперь проверьЗапустите эту программу в режиме совместимости дляИ выберите версию Windows из выпадающего списка. Теперь щелкните правой кнопкой мыши на исполняемом файле и выберите «Запустить от имени администратора». Теперь установите приложение.
- Перезагрузите компьютер после установки приложения и запустите Garbit.
Решение 3. Установка последней версии .NET Framework
Как все мы знаем, файлы .NET присутствуют в ядре вашего компьютера, и без них многие операции не работают. Мы можем попробовать обновить эти .NET-файлы вручную и проверить, решена ли наша проблема.
- Нажмите Windows + R запустить приложение Run. Тип «панель управления”В диалоговом окне и нажмите Enter.
- На панели управления нажмите на подзаголовок программы присутствует в нижней левой части экрана.
- Когда вы находитесь в меню, нажмите «Включить или отключить функции Windows»Под рубрикой« Программы и компоненты ».
- Теперь будет заполнен список всех программ и функций, имеющихся на вашем компьютере. Это может занять некоторое время, так что будьте терпеливы, когда он заполнен.
- После заселения, снимите все флажки содержащий ключевое слово «.СЕТЬ». Этот процесс полностью удалит .NET и может потребовать некоторого времени. Нажмите Okay, чтобы сохранить изменения.
- Теперь снова откройте окно и отметьте все поля, которые вы сняли в предыдущих шагах. Теперь ваш компьютер попытается установить фреймворк. Это может потребовать некоторого времени, так что наберитесь терпения.
- После установки перезагрузите компьютер, чтобы изменения вступили в силу, и проверьте, решена ли проблема. Если это ничего не исправляет, подумайте об установке на компьютер последней версии .NET Framework. Вы можете установить его с официального сайта Microsoft.
Замечания: Были также некоторые отчеты, которые показывают, что .NET Framework для 4.5 или выше вызывает некоторые проблемы. Вы можете попробовать удалить фреймворк, а затем установить приложение. Скорее всего, он предложит вам установить другой фреймворк (возможно, 3.5). Установите его и продолжите установку.
Решение 4. Установка последней версии Windows Update
Windows выпускает важные обновления, предназначенные для исправления ошибок в операционной системе. Одна из ошибок в нашем случае; Garmin Express не запускается. Если вы сдерживаетесь и не устанавливаете обновление Windows, мы настоятельно рекомендуем вам это сделать. Windows 10 — это новейшая операционная система Windows, и новым операционным системам требуется много времени для совершенствования во всех отношениях.
- Нажмите Windows + S кнопка для запуска панели поиска вашего меню пуск. В диалоговом окне введите «Центр обновления Windows». Нажмите на первый результат поиска, который появляется вперед.
- В настройках обновления нажмите на кнопку с надписью «Проверьте наличие обновлений». Теперь Windows автоматически проверит наличие обновлений и установит их. Это может даже побудить вас к перезагрузке.
- После обновления перезагрузите компьютер и проверьте, исправлена ли ваша проблема.
Решение 5. Удаление файлов конфигурации Gamin Express
Gamin Express также может не запускаться, поскольку файлы конфигурации, сохраненные в приложении, могут быть повреждены. Файл конфигурации приложения содержит параметры, специфичные для приложения. Этот файл содержит параметры конфигурации, которые считывает общеязыковая среда выполнения, и приложение обращается к этим файлам, когда ему необходимо загрузить уже сохраненную информацию. Мы можем сбросить эти файлы конфигурации и посмотреть, решит ли это проблему для нас.
- Нажмите Windows + R, введите «% LOCALAPPDATA%”В диалоговом окне и нажмите Enter.
- Оказавшись в каталоге, щелкните правой кнопкой мыши на папке «папка _or_its_subsidИ выберите «удалять».
- Если вы запросили UAC, нажмите Да и продолжите. Перезагрузите компьютер после удаления файла и проверьте, можете ли вы правильно запустить приложение.
Форум
Не запускается GARMIN EXPRESS на (Windows 10×64)
Установил GarminExpress. (скачал с офф. сайта)
По окончанию предложил запустить.
И всё.
Заставка висит и нет никакого продолжения работы программы.
Переустанавливал, перезапускал комп — безрезультатно.
В чем трабл?
0
0
0
0
16.06.2017, 10:53
Попробуйте обновить драйвера на вашем компьютере, а также
.NET Framework
и
Microsoft Visual C++
— может это поможет вернуть работоспособность программы. Более точного решения не подскажу, так как нужно перебирать методом проб и ошибок решения, раз никаких ошибок нет.
0
0
04.03.2018, 11:35
Купил туристический навигатор Garmin Etrex touch 25 подключил, скачал программу, но она не запускается. Помогите решить проблему.
Вопрос и ответы были вам полезны?
Да
Нет
Попробуйте также:

Если Garmin Express не запускается, это может быть вызвано различными причинами. Узнайте, что можно сделать, чтобы решить проблему как можно быстрее, в этом практическом совете.
Garmin Express не запускается: что делать
Если вы хотите настроить устройство Garmin, но Garmin Express не работает, это может быть очень неприятно. Однако вы можете решить эту проблему, выполнив следующие действия:
- Проверьте, что вы используете последнюю версию программного обеспечения Garmin Express. Если нет, скачайте и установите его.
- Возможно, вы запускаете приложение не от имени администратора и поэтому не имеете разрешения. Чтобы изменить это, щелкните правой кнопкой мыши значок Garmin Express. Затем в меню выберите «Запуск от имени администратора».
- Если и это не сработало, следует проверить, нет ли у вас каких-либо ожидающих обновления Windows. Запустите их, чтобы ваш компьютер был в актуальном состоянии.
- И наконец, ошибка может заключаться в поврежденном файле конфигурации. Чтобы удалить его, нажмите клавишу Windows и клавишу R. Теперь откроется поле ввода. Запишите в этом поле «%localappdata%». Затем найдите в каталоге папку «Garmin_Ltd._or_its_subsid». Выберите это правой кнопкой мыши и удалите файл.
Содержание
- Usb-устройства Garmin не работают с Windows 10
- Симптомы
- Причина
- Решение
- Установка приложения garmin express на данный компьютер невозможна повторите попытку установки
- Garmin express
- Attached Files
- BC AdBot (Login to Remove)
- Исправлено: проблемы с Garmin Express
- Содержание
- Решение 1. Установка последней версии Garmin
- Решение 2. Установка приложения в режиме совместимости
- Решение 4. Установка последнего обновления Windows
- Решение 5. Удаление файлов конфигурации Gamin Express
- [FIX] Произошла ошибка синхронизации с Garmin Connect
- Способ 1: удаление папки синхронизации
- Способ 2: переустановка Garmin Express
Usb-устройства Garmin не работают с Windows 10
В этой статье приводится информация о том, как устранить проблему, которую не распознают носимые устройства Garmin на Windows 10.
Применяется к: Windows 10 версии 1709, Windows 10 версии 1607
Исходный номер КБ: 3183365
Симптомы
После обновления компьютера или устройства до Windows 10 некоторые носимые устройства Garmin могут работать не так, как ожидалось, когда они подключены к USB-порту.
Несмотря на то, что устройство Garmin отображается в диспетчере устройств и отображается как подключенный диск в Проводнике файлов, оно не доступно. Попытки получить доступ к ошибкам триггера диска, таким как следующие:
Имя каталога является недействительным.
Причина
Эта проблема возникает из-за того, что устройства Garmin, отформатированные с файлами FAT12, FAT16 или FAT32, не распознаются как устройства массового хранения на компьютере или устройстве с Windows 10.
Решение
Чтобы устранить проблему, скачайте и установите последнюю версию программного обеспечения Garmin Express. Средство Garmin Express распознает подключенное устройство и обновляет код загрузки, чтобы сделать его совместимым с Windows 10.
Эта проблема задокументирована Garmin на следующем сайте:
Чтобы скачать последний инструмент Garmin Express, перейдите в Garmin Express.
Заявление об отказе от ответственности за сведения о продуктах сторонних производителей
В этой статье упомянуты программные продукты независимых производителей. Корпорация Майкрософт не дает никаких гарантий, подразумеваемых и прочих, относительно производительности и надежности этих продуктов.
Источник
Установка приложения garmin express на данный компьютер невозможна повторите попытку установки
| Цитата |
|---|
| CerMond пишет: … |
посмотрю скока Голоса и картинки занимают.
На nuvi 2495 GLONASS (CN Russia NT 2014.20) при установке всех доступных дополнительных файлов с my.garmin.com (или через Garmin Express / WebUpdater) соотношение примерно следующее.
Занято: 2.65 ГБ
Свободно: 980 МБ
Ёмкость: 3.60 ГБ
При удалении неиспользуемых файлов (в основном из папок Vehicle и Voice).
Занято: 1.80 ГБ
Свободно: 1.80 ГБ
Ёмкость: 3.60 ГБ
Т.е. в некоторых случаях можно безболезненно освободить около четверти всего доступного пространства.
Т.е. в некоторых случаях можно безболезненно освободить около четверти всего доступного пространства.
вообще многие Webupdater используют сначала, потом Экспресс, если что. посмотрите поиском или по теме выше ссылка откуда скачать webupdater
| Цитата |
|---|
| Александр пишет: вообще многие Webupdater используют сначала, потом Экспресс, если что. посмотрите поиском или по теме выше ссылка откуда скачать webupdater |
— Подключить навигатор, на Garmin.com «Мои устройства» «удалить» регистрацию и заново зарегистрироваться.Снова Экспресс или Мапапдейтер.
-На сайте Garmin.com «Мои устройства» «Сведения» справа
«Активировать/разблокировать или обновить карты.» и попробовать нажать загрузить карты оттуда.
Задержался с ответом потому что 3 часа не было интернета
Источник
Garmin express
I have a problem when trying to install Garmin express!
Not sure if its a windows 10 thing or the program from Garmin.
Have tried installing an older version and stopping the automatic update but it still closes and updates with the same problem (see attachment)
«Service ‘Garmin device Interaction Service’ could not be installed»
After this message the program closes.
Please can anyone help??
Attached Files
BC AdBot (Login to Remove)
Go to the Garmin site, click on System Requirements, and make sure you meet those.
You may need to right-click on the installer and select Run as administrator.
Thanks for the quick reply.
Just tried again with your link but get the same message, even as administrator!
Why are you installing an older version? Have you tried the newest version of Garmin yet?
If your using a third party antivirus you can try disabling that first before attempting to install the latest version of Garmin
Been there, done that, got the T-shirt
I’d definitely download the latest version of Garmin Express though I understand why you punted and tried an older one just to see if you could get it to work.
Since «Run as administrator» is not helping you may have some sort of corruption somewhere in your Windows 10 installation. You could try:
I have Garmin Express running on two different Win10 Home 64-bit laptops and had no problem installing.
Brian AKA Bri the Tech Guy (website in my user profile) — Windows 10 Pro, 64-Bit
A lot of what appears to be progress is just so much technological rococo.
Thanks for your advice.
I have run the commands the first found a problem that it could not fix?
So I ran the second which showed an ‘error 87’
I also ran the windows compatibility program which tells me that Garmin Express isn’t compatible??
thanks again

Been there, done that, got the T-shirt
You ran the DISM command with all of the switches run together into one long word, which will not work. There is a space (or spaces, the number doesn’t matter) in front of each of the /SWITCHNAME switches.
Garmin Express is compatible with Windows 10, or at least the latest version is.
Run the DISM command again with the switches correctly specified, restart your system, and re-run the SFC again, and it should come back clean. If it does not then other steps must be taken.
Brian AKA Bri the Tech Guy (website in my user profile) — Windows 10 Pro, 64-Bit
A lot of what appears to be progress is just so much technological rococo.
Good article from TenForums on using the DISM repair options.
Some one named Jason from Garmin provided this: Completely uninstall any existing Garmin files/folders and reg keys:
If you are unable to uninstall Garmin Express from Programs and Features, please follow these instructions:
1 This software is third-party and not created by Garmin. The software is licensed and created by Microsoft.
Then try installing the latest version for Windows 10
Источник
Исправлено: проблемы с Garmin Express
Содержание
У Garmin есть настольное приложение под названием Garmin Express который позволяет управлять устройством Garmin после его подключения к компьютеру через USB-соединение. Вы также можете загружать карты в свое устройство, а также легко изменять другие настройки.
Решение 1. Установка последней версии Garmin
Прежде чем прибегать к другим методам, следует убедиться, что последняя версия Garmin установлен на вашем компьютере. Компания Garmin время от времени выпускает обновления для устранения ошибок или улучшения совместимости своего программного обеспечения. Вам следует перейти на официальный веб-сайт Garmin, загрузить последнюю доступную версию и загрузить ее на свой компьютер.
При переустановке программного обеспечения или при установке последней версии необходимо учитывать несколько важных моментов. Если у вас есть Garmin установлен на USB-устройство или вы запускаете приложение с USB / внешнего жесткого диска, рекомендуется установить его на свой компьютержесткий диск.
Кроме того, если переустановка не удалась, попробуйте установить приложение на другое место. Кажется, что в процессе удаления не удаляются некоторые несанкционированные файлы, конфликтующие с Garmin при повторной попытке установить его. Не просто копируйте папку; правильно установите его в правильный каталог.
Кроме того, обязательно удалять все файлы когда вы удаляете версию приложения, которая вызывает проблему. Могут быть оставшиеся файлы, которые могут затруднить процесс установки и затруднить правильную установку программы.
Решение 2. Установка приложения в режиме совместимости
Если не удается установить приложение, возможно, оно не поддерживается текущей версией операционной системы Windows. Это известная проблема Windows, когда после обновления приложения не устанавливаются из-за новых изменений. Мы можем попробовать запустить программу в режиме совместимости с какой-нибудь старой версией Windows.
Решение 4. Установка последнего обновления Windows
Решение 5. Удаление файлов конфигурации Gamin Express
Gamin Express также может не запускаться, потому что файлы конфигурации, сохраненные для приложения, могут быть повреждены. Файл конфигурации приложения содержит настройки, специфичные для приложения. Этот файл содержит параметры конфигурации, которые читает среда CLR, и приложение обращается к этим файлам, когда ему необходимо загрузить уже сохраненную информацию. Мы можем сбросить эти файлы конфигурации и посмотреть, решит ли это проблему для нас.
Источник
[FIX] Произошла ошибка синхронизации с Garmin Connect
Некоторые пользователи Garmin видят ошибку «Произошла ошибка синхронизации с Garmin Connect» при попытке синхронизации или обновления через Garmin Express. В большинстве случаев затронутые пользователи говорят, что проблема возникает с каждым устройством, которое они пытаются синхронизировать.
Одной из наиболее распространенных причин, вызывающих эту ошибку, является некоторый тип повреждения, который в настоящее время присутствует в папке Sync Garmin Express. В этом случае вы сможете исправить проблему, перейдя в папку Sync вручную и очистив ее содержимое.
Однако это ‘Произошла ошибка синхронизации с Garmin Connect‘ ошибка также может быть признаком системной проблемы, вызванной отсутствующим программным файлом. Эта проблема в основном появляется после того, как AV-сканирование завершило карантин некоторых элементов, принадлежащих Garmin Express. В этом случае полная переустановка Garmin Express должна решить проблему.
Способ 1: удаление папки синхронизации
Как выясняется, одним из наиболее распространенных случаев, когда утилита Garmin Express вызывает ошибку «Произошла ошибка синхронизации с Garmin Connect», является некоторый тип поврежденных или неполных данных, которые в настоящее время хранятся в папке «Синхронизация».
Некоторые затронутые пользователи подтвердили, что им удалось решить эту проблему с помощью проводника, чтобы перейти к расположению этой папки синхронизации и удалить ее содержимое, прежде чем пытаться снова выполнить синхронизацию.
Для этого следуйте инструкциям ниже;
Примечание: имейте в виду, что [Unit ID] это заполнитель, который будет отличаться от пользователя к пользователю.
Если вы все еще видите сообщение «Ошибка синхронизации с Garmin Connect», перейдите к следующему потенциальному исправлению ниже.
Способ 2: переустановка Garmin Express
Как подтвердили некоторые затронутые пользователи, ошибка «Синхронизация с Garmin Connect» возникла также из-за некоторых поврежденных файлов приложения Garmin. Эта проблема чаще всего возникает в ситуациях, когда AV-пакет ранее помещал в карантин некоторые элементы, принадлежащие приложению Garmin Express.
В этом случае вы сможете исправить проблему, удалив текущую версию Garmin Express, а затем заново установив самую новую версию с нуля и повторно развернув процедуру синхронизации.
Вот пошаговое руководство о том, как это сделать:
Источник

 Start button
Start button