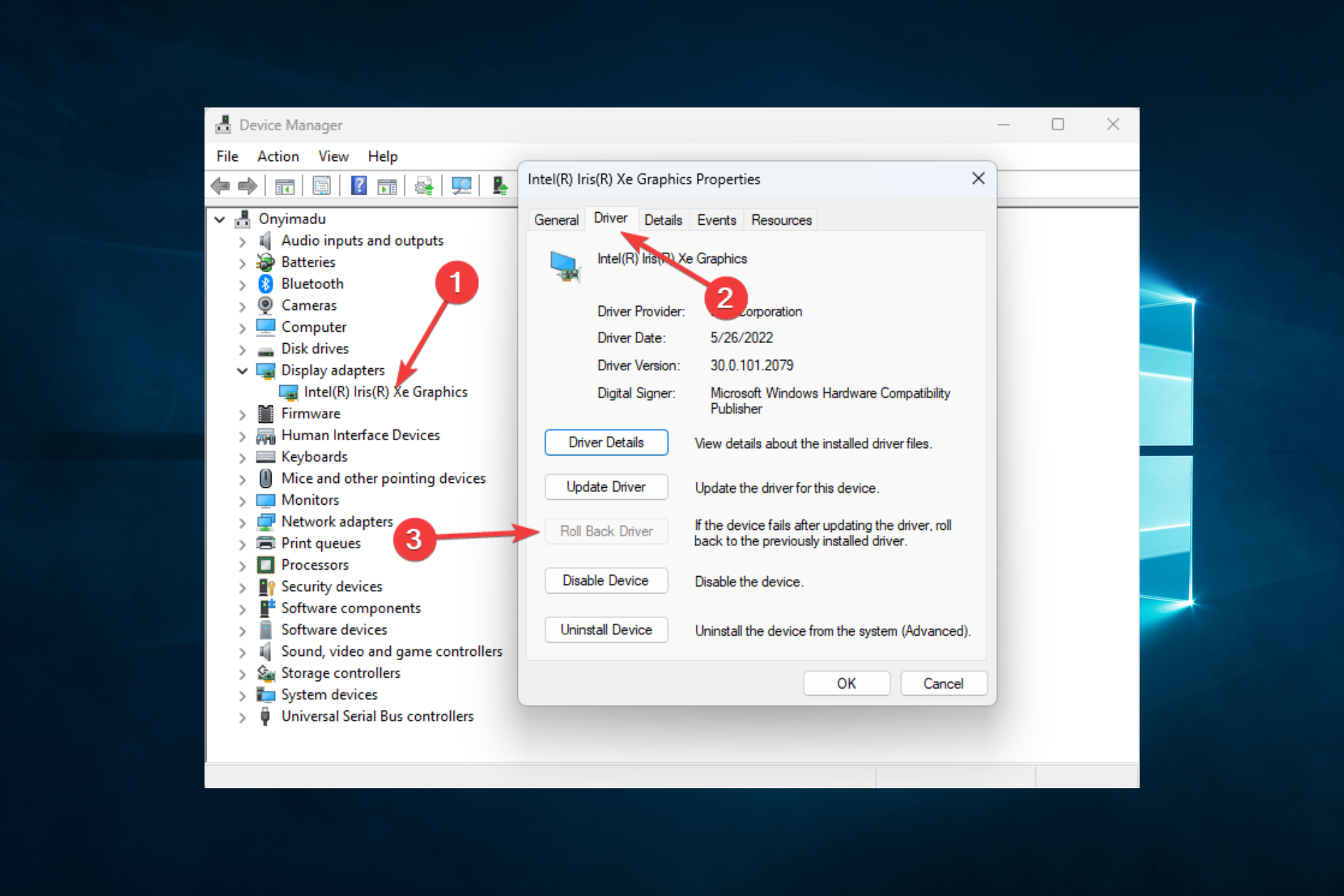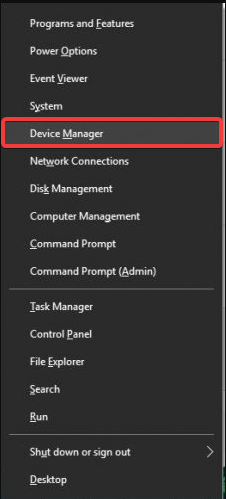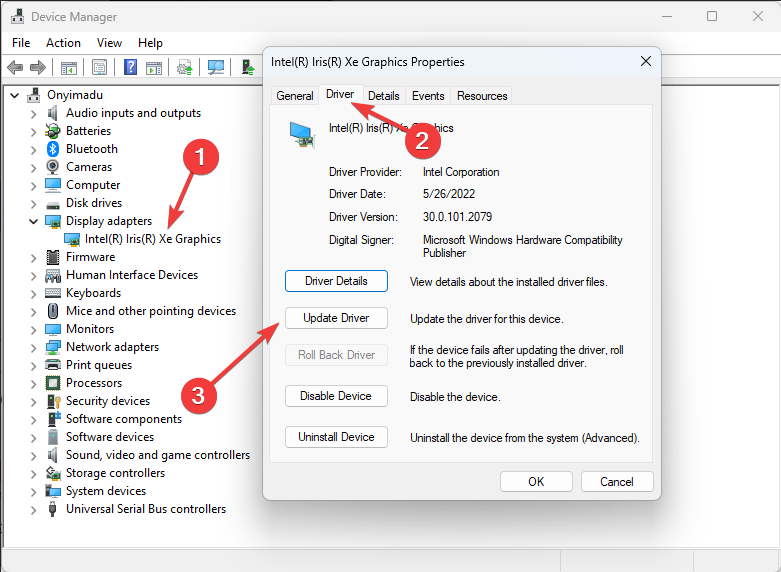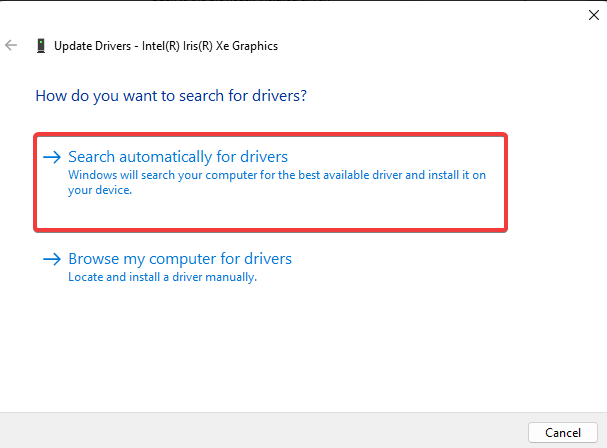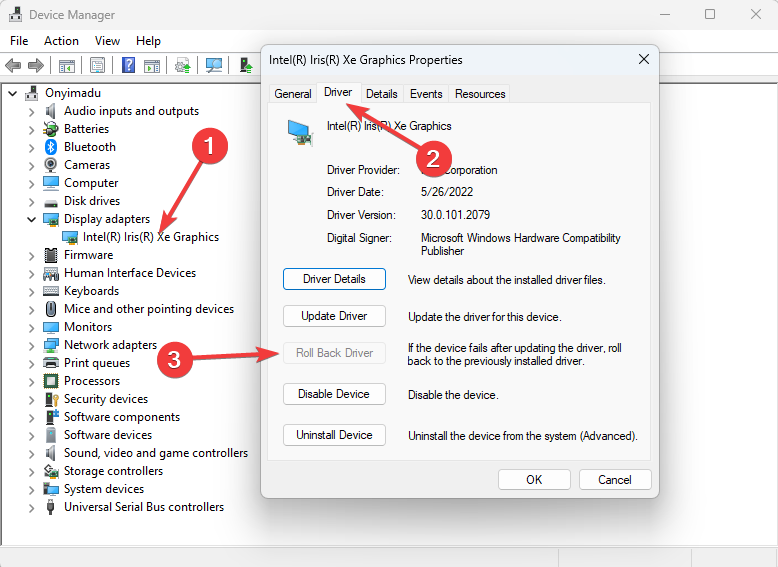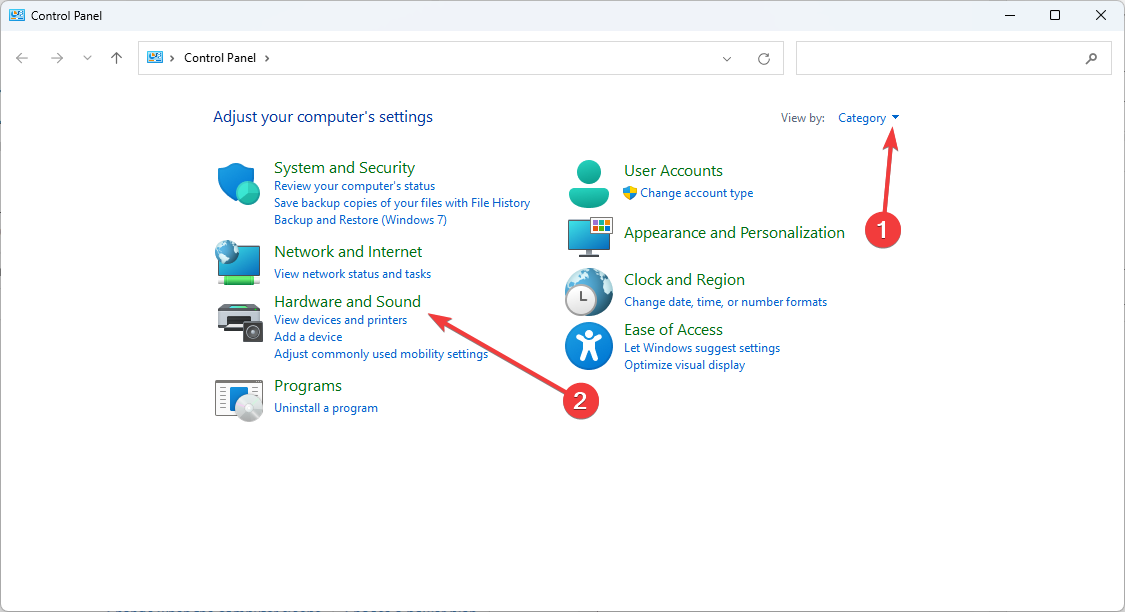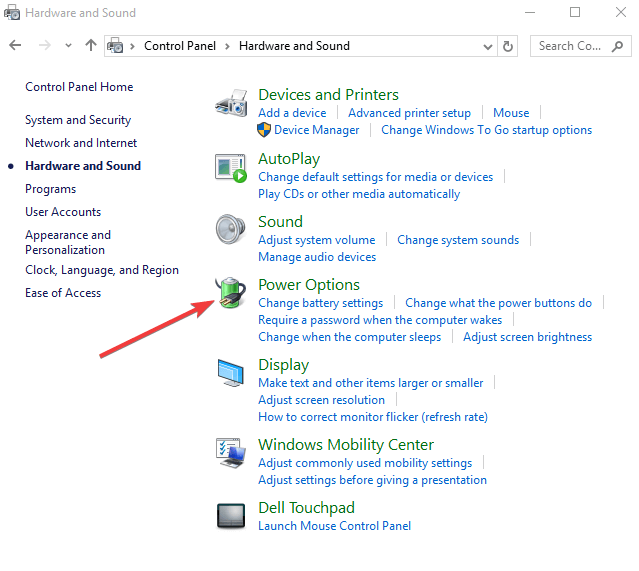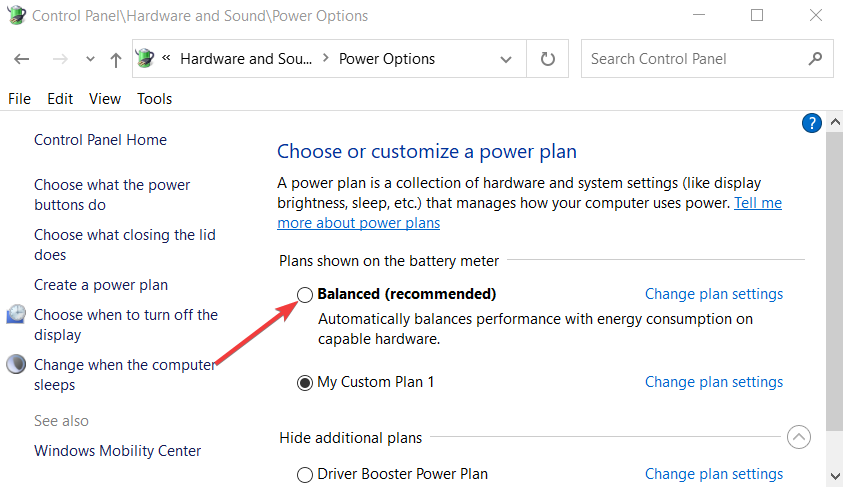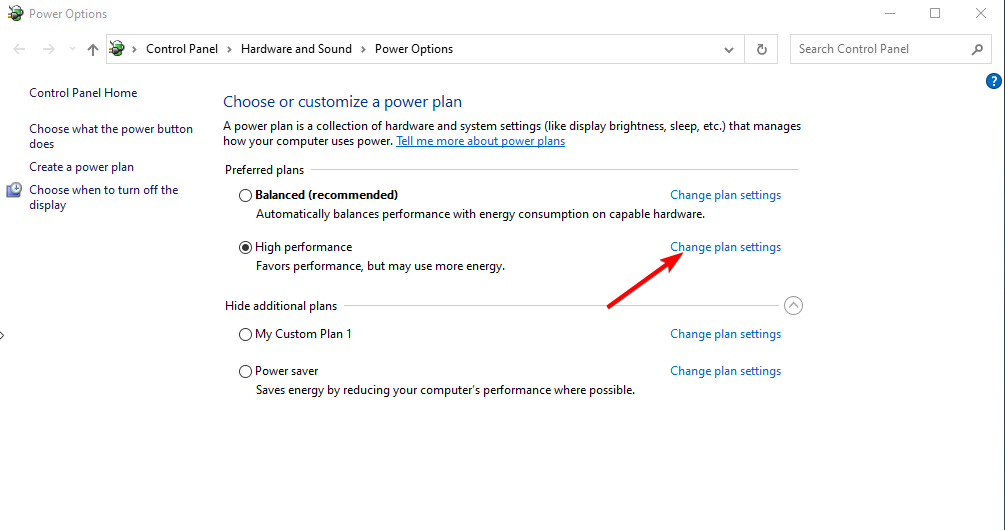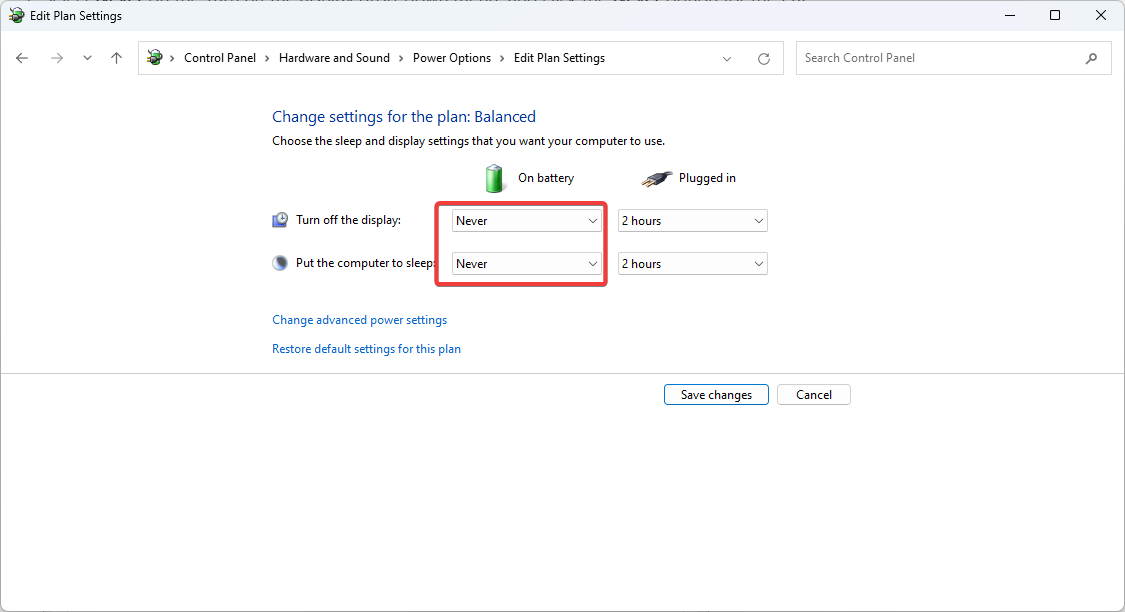Содержание:
- 1 Системные настройки
- 2 Аппаратные проблемы
- 3 Неисправен монитор
- 4 Неисправность видеокарты
- 5 Перегрев аппаратных компонентов
- 6 Нестабильная работа блока питания монитора
- 7 Неправильно подобранное разрешение
На первый взгляд может показаться, что монитор является менее важным аппаратным компонентом компьютера, чем, скажем, процессор или жесткий диск. Отчасти это верно, поскольку дисплей, если он внешний, проще заменить, но если он выходит из строя, и процессор, и жесткий диск оказываются бесполезными, потому что управление системой без интерфейса становится делом невозможным. И, надо сказать, проблемы с дисплеем явление не такое уже и редкое, причем чаще всего пользователям приходится сталкиваться с его внезапным отключением.
Произойти оказия может в любое время, монитор периодически гаснет и вроде как без причины, хотя таковая, конечно, имеется. А, вообще, причин может быть великое множество, так что с диагностикой данной неполадки зачастую возникают проблемы. Например, когда выключается монитор, а компьютер продолжает работать, это может указывать как на аппаратную неисправность, так и на сбои в работе графических драйверов, и, к сожалению, с первой причиной приходится сталкиваться гораздо чаще.
Тем не менее, сначала всё же стоит исключить программную составляющую. Если до этого вы удаляли или обновляли драйвера видеокарты, вполне возможно, неполадку вызывает именно новая версия видеодрайвера. В этом случае рекомендуется, загрузившись в безопасном режиме, удалить проблемный драйвер и установить рабочий либо выполнить откат к предыдущей точке восстановления. Если отключается монитор во время игры, виновником также может быть драйвер, не справляющийся со своими задачами. Такое бывает при запуске «тяжелых», требовательных к аппаратным ресурсам видеокарты игр. Здесь, напротив, имеет смысл обновить драйвера до последней версии или установить ПО от стороннего разработчика, например, NVIDIA.
Что еще вызывает внезапное отключение монитора? Давайте разбираться.
Системные настройки
В первую очередь рассмотрим ситуацию, когда речь на самом деле не идет о каких-то неполадках. Весьма распространенной причиной, по которой отключается монитор во время работы компьютера, является работа функции отключения дисплея по прошествии определенного времени, имеющаяся во всех популярных версиях Windows. Правда, активируется она только если пользователь не совершает на ПК никаких действий. Если это ваш случай, откройте настройки текущей схемы электропитания и посмотрите, выставлено ли у вас время для настройки «Отключать дисплей». Если да, выберите в выпадающем списке «Никогда».
Аппаратные проблемы
Нередко монитор самопроизвольно выключается из-за аппаратных неполадок, которые могут быть самыми разными. Банальная ситуация – повреждение кабеля или разъема. Если кабель старый или подвергался сильным внешним воздействиям, вполне вероятно, что у него имеются дефекты. Осмотрите его, убедитесь в отсутствии изломов и перегибов, заодно проверьте исправность разъемов и переходников. Чтобы полностью исключить проблемы с кабелем, замените его новым.
Неисправен монитор
Нельзя отбрасывать вариант с неисправностью самого монитора, однако в этом случае, он, скорее всего, будет оставаться темным либо гаснуть через несколько секунд после включения компьютера, хотя бывают и исключения, когда экран монитора периодически гаснет на пару секунд. Первое может служить признаком проблем с лампами подсветки, второе – указывать на неисправность инвертора напряжения.
Чтобы не гадать, в чем же тут дело, отключите монитор от системного блока. Если он исправен, на экране должно появиться сообщение «Нет сигнала» или «Кабель отключен», в противном случае это будет указывать на неполадку с самим дисплеем. Если есть возможность, попробуйте подключить монитор к другому ПК.
Неисправность видеокарты
Это еще одна причина, по которой гаснет монитор во время работы компьютера. Что делать в таком случае? Как правило, производится замена видеокарты, но перед этим всё же нужно убедиться, что проблема вызвана именно ею. Извлеките видеоплату, проверьте ее на предмет вздувшихся конденсаторов, следов окислов и т.п., убедитесь в исправности контактов, а затем вставьте на место. Если под рукой есть другой компьютер, протестируйте видеокарту на нем.
Перегрев аппаратных компонентов
Перегрев комплектующих, в том числе графической карты, не всегда приводит в BSODу или выключению компьютера. Повышенные нагрузки, возникающие, например, при запуске особо требовательных игр, вполне могут вызвать отключение отдельных компонентов. Если гаснет монитор во время игры, а системник продолжает работать и аудио тоже нормально воспроизводится, то перегрев очень даже вероятен. Проблема решается чисткой системного блока, установкой более эффективной системы охлаждения, заменой термопасты.
Нестабильная работа блока питания монитора
Бывает и такое, что экран монитора периодически гаснет на 1-2 секунды, а затем изображение появляется как ни в чем ни бывало. Это может указывать на проблему с блоком питания монитора, не справляющимся с перепадами напряжения в сети, а также плохим состоянием контактов кабеля. Менее вероятными причинами подобного поведения являются неисправности самой материнской платы, конфликт видеокарт (рекомендуется отключить одну), проблемы с ОЗУ (встречается редко).
Неправильно подобранное разрешение
В том, что монитор выключается во время игры или просто работы, иногда бывает виновато неправильно подобранное разрешение. Если, используя сторонние инструменты, выставить разрешение, превышающие возможности монитора, очень даже возможно отключение последнего, особенно при запуске игр. Явным признаком некорректно подобранного разрешения служит сообщение «Вне диапазона».
В этом случае необходимо загрузится в безопасном режиме и понизить разрешение до установленного системой по умолчанию.
Итог
Как видите, однозначно ответить на вопрос, почему гаснет экран монитора компьютера во время работы, довольно трудно. Причин тому может быть вагон и маленькая тележка, найти истинную для обычного пользователя, не обладающего соответствующими знаниями, задача нередко трудновыполнимая. Проверить настройки системы, контакты и нагрузку на комплектующие – это, пожалуй, под силу каждому, что же касается диагностики и ремонта аппаратуры, то это дело лучше доверить специалистам из сервисного центра.
Содержание
- Нарушения работы монитора
- Причина 1: Неисправность монитора
- Причина 2: Дефект кабеля
- Причина 3: Неисправность видеокарты
- Причина 4: Перегрев видеокарты
- Причина 5: Режим энергосбережения
- Причина 6: Драйвер видеокарты
- Причина 7: Оперативная память
- Вопросы и ответы
Если при работе компьютером происходит периодическое выключение экрана, то причина этой проблемы не всегда лежит на самом дисплее. Она может быть связана с видеокартой, кабелем подключения, работой ОЗУ и др. Причин множество, и рассмотрению основных из них посвящена эта статья.
Нарушения работы монитора
Проблемы с постоянно отключающимся дисплеем относятся к наиболее сложным. Провести диагностику и выявить причину в домашних условиях обычному пользователю очень проблематично. Такие нарушения связаны или с аппаратными, или с программными неисправностями. Первые, как правило, требуют обращения в сервисный центр, а вторые можно научиться выявлять, изучив эту статью.
Причина 1: Неисправность монитора
Если монитор выключается при работающем системном блоке, то нельзя исключать проблемы именно с основным устройством вывода. У большинства мониторов стоит защита, срабатываемая автоматически при возникновении перегрева. Но стандартными средствами проверить температуру устройства не удастся. Поэтому здесь можно посоветовать только проверить его на ощупь. Если корпус дисплея слишком горячий, его следует поставить подальше от стены или в другое место с лучшим воздухообменом.
Повышенный уровень влажности — одна из причин периодического выключения дисплея. Перенесите монитор в помещение, где нет повышенной влажности и дайте ему на время постоять. Монитор при этом не следует подключать к сети. И если коррозия еще не успела образоваться, то после испарения всей влаги устройство должно возвратиться к нормальному функционированию.
Отсоедините устройство вывода от системного блока. На экране вы должны увидеть надпись вроде «Нет сигнала» или «Отсутствует подключение». Если такого сообщения нет, значит, нужно обращаться в сервисный центр.
Чтобы убрать монитор из круга потенциальных причин проблемы, нужно просто подключить к стационарному ПК или ноутбуку другое устройство вывода. Если изображение по-прежнему отсутствует, значит, вина лежит на видеокарте или кабеле.
Причина 2: Дефект кабеля
К самой распространенной причине периодического выключения устройства вывода относится повреждение кабеля. Наиболее часто для вывода на экран используются разъемы типа DVI, HDMI. Но до сих пор встречается и формат VGA. Необходимо убедиться, что вставленный кабель держится надежно и закручен с двух сторон (DVI).
Далее покажем алгоритм поиска неисправности касательно дисплея и кабеля.
- Сначала необходимо попробовать подключить дисплей к другому компьютеру, используя имеющийся кабель. Если нет никаких изменений, просто замените кабель.
- Если смена кабеля не решает проблему, следовательно, неисправность в самом мониторе.
- Если после присоединения к другому компьютеру неисправность исчезает, то проблема не имеет отношения ни к дисплею, ни к кабелю. В таком случае искать причину следует в глубинах системного блока.
Причина 3: Неисправность видеокарты
Еще одной логичной причиной постоянного выключения экрана монитора может быть аппаратный сбой графического адаптера. Для таких случаев характерно следующее:
- Появление различных артефактов на экране (полосы, искажения, ломаные линии и др.)
- Сообщения об ошибках работы видеодрайвера, появляющихся в системном трее.
- Специальные сигналы БИОС при загрузке компьютера.
О том, что следует делать в таких случаях, читаем по ссылке ниже:
Подробнее: Поиск и устранение неисправностей видеокарты
Причина 4: Перегрев видеокарты
Во всех современных ПК (включая ноутбуки) на материнских платах располагаются сразу два графических адаптера: внутренний и внешний. В настройках БИОС по умолчанию предпочтение отдается той видеокарте, которая считается более производительной (обычно дискретная). Поэтому необходимо мониторить температуру именно внешнего графического модуля.
В большинстве случаев нормальной рабочей температурой графического адаптера считается та, что не превышает 60 градусов Цельсия. Но на мощных видеокартах добиться этого практически нереально. Максимальный пик (нагрузка 100%), как правило, определяется на уровне 85 градусов. Для отдельных ГПУ пиковый максимум достигает 95 градусов.
Почти для всех существующих GPU максимально допустимым верхним пределом является 105 градусов. После этого графический модуль платы в целях охлаждения снижает частоту. Но такая мера может не дать результата и тогда происходит перезагрузка ПК.
Первым делом следует удостовериться в том, что видеокарта не охлаждается должным образом. Для этого существуют, например, программные средства мониторинга температуры. Рассмотрим два из них.
Способ 1: GPU-Z
- Запускаем программу GPU-Z.
- Переходим на вкладку «Sensors».
- Если у вас дискретная видеокарта, то ее следует выбрать в раскрывающемся списке. Если нет — то интегрированная видеокарта будет указана по умолчанию (1).
- В строке «GPU Temperature» вы можете увидеть текущую температуру карты (2).
Способ 2: Speccy
- Запустив Speccy, в главном окне программы выбираем слева «Графические устройства».
- Далее смотрим температуру нужного компонента материнской платы.
Подробнее: Мониторинг температуры видеокарты
Рассмотрим основные причины, приводящие к недостаточному охлаждению графического адаптера.
Пыль
Если ПК долгое время не чистили от пыли, то самое время к этому приступить. Есть вероятность, что пыль внутри системного блока или на самом кулере видеокарты не позволяет последней нормально охлаждаться. Грязь и пыль на самом кулере карты в особо тяжелых случаях может привести к его остановке. Очистка от пыли не требует специальных навыков: нужно разобрать системный блок или открыть корпус ноутбука, затем воспользоваться пылесосом или мягкой щеткой. Рекомендуется проводить подобную очистку хотя бы 2 раза в год.
Подробнее: Правильная очистка компьютера или ноутбука от пыли
Конструктивные особенности ноутбука
Некоторые производители ноутбуков уже на стадии проектирования определенной модели не продумывают надежной системы теплоотвода. В таких случаях у портативных компьютеров бывают, например, очень маленькие решетки на корпусе, что логично приводит к постоянному перегреву всего устройства. Здесь следует позаботиться о том, чтобы подложить сзади (или спереди) под ноутбук любую подставку, приподняв его.
Как вариант можно воспользоваться специальными охлаждающими подставками для портативных ПК. Они позволяют более интенсивно прогонять воздух через компьютер. Существуют модели, работающие от USB, а также имеющие свой собственный аккумулятор.
Утрата свойств термопасты
Теплопередача между GPU и кулером осуществляется посредством специального посредника — термопасты (или термоинтерфейса). Со временем вещество теряет свои свойства, что приводит к недостаточному охлаждению графического адаптера. В таком случае термопасту необходимо срочно заменить.
Примечание: Разбор видеоадаптера приведет к потере гарантии, если она не прошла. Поэтому следует обращаться в официальный сервисный центр. Если гарантийный срок уже позади, читаем по ссылке ниже руководство по замене термоинтерфейса для графической карты.
Подробнее: Меняем термопасту на видеокарте
Причина 5: Режим энергосбережения
В операционной системе Windows всех версий существует специальная служба, отключающая неиспользуемые в настоящее время устройства. Цель такой функции — экономия энергии. По умолчанию в ОС время простоя никогда не бывает ниже 5 минут, если это стационарный компьютер или ноутбук. Но различные ошибочные манипуляции самого пользователя или сторонних программ могут изменить это время на меньшее.
Виндовс 8-10
- Используем клавишную комбинацию «Win» + «X» для открытия окна свойств.
- В меню щелкаем мышкой по «Управление электропитанием».
- Далее выбираем или ссылку «Настройка отключения дисплея» (1), или «Настройка схемы электропитания» (2).
- В строке «Отключать дисплей» изменяем при необходимости время.

Виндовс 7
- С помощью комбинации клавиш «Win» + «X» вызываем окно «Центр мобильности Windows».
- Выбираем значок свойств электропитания.
- В появившемся окне идем далее — «Настройка отключения дисплея».
- Задаем нужные нам параметры отключения монитора.

Виндовс XP
- Кликаем ПКМ по рабочему столу.
- Выбираем «Свойства».
- Далее перемещаемся ко вкладке «Заставка».
- Щелкаем на «Питание».
- Задаем нужные параметры выключения дисплея.

Причина 6: Драйвер видеокарты
Неправильная работа драйверов графического адаптера не часто приводит к рассматриваемым проблемам. Но полностью исключать влияние конфликта драйверов (или их отсутствия) на нестабильную работу дисплея не стоит.
- Загружаем компьютер в «Безопасном режиме».
- Нажимаем «Win» + «R».
- Далее вводим «devmgmt.msc».
- Находим дискретную карту (если она имеется) в разделе «Видеоадаптеры». Никаких желтых значков с восклицательным знаком рядом с названием устройства быть не должно.
- С помощью ПКМ кликаем по названию адаптера, затем выбираем «Свойства».
- В поле «Состояние устройства» должна быть указана нормальная работа.
- Далее переходим на вкладку «Ресурсы» и удостоверяемся, что конфликты отсутствуют.
Подробнее: Как войти в «Безопасный режим» через BIOS, на Windows 10, Windows 8, Windows XP

Если устройство отображается с проблемами (наличие дополнительных значков, конфликты ресурсов и т.д.), то драйвер адаптера следует удалить. Для этого выполняем следующее:
- Переходим в то же окно свойств устройства, которое рассмотрели выше, но уже на вкладку «Драйвер».
- Нажимаем кнопку «Удалить».
- Подтверждаете свое решение.
- Перезагружаете компьютер в обычном режиме.

Такой способ эффективен при проблемах с драйверами видеоадаптера. Но к сожалению, он не всегда приносит результаты. В сложных случаях от пользователя потребуются поиск и установка драйвера вручную. О том, как это сделать, читаем по ссылкам ниже.
Подробнее:
Переустанавливаем драйвера видеокарты
Узнаем, какие драйвера нужно установить на компьютер
Поиск драйверов по ID оборудования
Лучшие программы для установки драйверов
Причины и решения проблемы с невозможностью установить драйвер на видеокарту
Совет: Прежде всего следует найти и установить драйвера для материнской платы (если у вас они не инсталлированы), затем — все остальные. Это особенно актуально для владельцев ноутбуков.
Причина 7: Оперативная память
Одной из наиболее распространенных причин, вызывающих самовыключение монитора, является сбой в работе оперативной памяти. Для обнаружения таких проблем существуют специальные средства проверки RAM на ошибки. Даже при возникновении неисправности в единственном модуле, этого достаточно для периодического отключения монитора во время работы ПК.
Модули ОЗУ непригодны для ремонта, поэтому при обнаружении проблем в их работе, следует приобрести новые.
Способ 1: MemTest86+
МемТест86+ — одно из лучших средств для тестирования ОЗУ на ошибки. Для работы с ним потребуется создать загрузочный носитель с этой программой и задать в БИОС загрузку с флешки. После завершения тестирования программа отобразит результаты.
Подробнее: Как протестировать оперативную память при помощи программы MemTest86+
Способ 2: Системное средство проверки ОЗУ
Еще один способ для проверки оперативной памяти не требует дополнительного ПО. В самой ОС есть специальный инструмент.
Для запуска диагностики ОЗУ средствами самой операционной системы Windows необходимо:
- Нажать клавишную комбинацию «Win» + «R». Это вызовет стандартное окно «Выполнить».
- Ввести в строку «mdsched».
- Далее выбрать вариант запуска проверки ОЗУ.
- После перезагрузки запустится процедура диагностики, а по завершении работы отобразятся результаты теста.
Подробнее: Программы для проверки оперативной памяти
Таким образом, для определения причины неработоспособности монитора от пользователя потребуется выполнить ряд шагов. Часть этих мероприятий относится к простой и эффективной диагностике методом исключения. Например, так легко идентифицируются аппаратные проблемы, связанные с дисплеем и кабелем. Программные способы требуют достаточно длительного времени, но без них не обойтись для исключения неисправности оперативной памяти.
Содержание
- Почему пропадает изображение на экране компьютера
- Устранение неполадки с отключением экран монитора
- Причина 1: Сбой в работе драйверов видеокарты
- Причина 2: Поломка монитора
- Причина 3: Неисправность соединительного кабеля
- Причина 4: Повреждение видеокарты
- Причина 5: Перегрев видеоадаптера
- Причина 6: Ошибки в работе оперативной памяти
- Причина 7: Некорректные настройки ОС
- Устранение пропадающего изображения на мониторе в Windows 10
- Способ 1: Настройка параметров изображения (только NVIDIA)
- Способ 2: Установка стабилизатора напряжения
- Способ 3: Переустановка драйверов видеокарты
- Способ 4: Обновление BIOS
- Выключается монитор, но компьютер продолжает работать
- Описание
- Причина
- Решение
- 1. Перезагружаем компьютер
- 2. Неисправность видеокарты
- 3. Проблема с монитором
- 4. Перегрев видеокарты
- 5. Проблемы с электропитанием
- 6. Ошибки в работе программного обеспечения
- 7. Плохие контакты (провода, разъемы, переходники)
- 8. Сбои в работе оперативной памяти
- 9. Изменение параметров схемы электропитания
- 10. Некорректная настройка в БИОС
- 11. Отключение манипулятора PS/2
- 12. Отлючение аппаратного ускорения в браузере
- В чем была проблема?
- Через несколько секунд после запуска ПК пропадает изображение
- Гаснет монитор на несколько секунд
Почему пропадает изображение на экране компьютера
Часто экран LCD-монитора может погаснуть прямо во время работы в каком-либо приложении или при прохождении игры. Индикаторы на системном блоке при этом продолжают светиться, оповещая пользователя о дальнейшем функционировании компьютера. Возможных причин у такой неприятности несколько, рассмотрим их поочерёдно вместе со способами устранения неполадки.
Устранение неполадки с отключением экран монитора
Отсутствие изображения на экране работающего компьютера – следствие ошибки программного обеспечения или поломки оборудования. Хорошо, когда дома хранится ещё один монитор, с ним становится проще выявить проблему, однако есть возможность обойтись и без него, поэтому варианты с дополнительным оборудованием будут упоминаться в конце.
Причина 1: Сбой в работе драйверов видеокарты
Частой причиной отключения монитора являются сбои в работе драйверов. Для этого случая характерно временное исчезновение изображения на дисплее и его восстановление через несколько секунд или после перезагрузки Windows. Для устранения проблемы:
Причина 2: Поломка монитора
При внезапном выключении монитора стоит сразу же проверить индикатор питания на нём. Если он погас, то это указывает на физические причины появления сбоя, выход из строя одного из внутренних компонентов, перегрев, попадание влаги на рабочие контакты.
Второй монитор при подключении в этом случае функционирует исправно, картинка выводится без помех и визуальных артефактов.
Выявить перегрев и высокую влажность поможет следующий способ:
Причина 3: Неисправность соединительного кабеля
В процессе эксплуатации может повредиться кабель, по которому в монитор передаётся видеосигнал. Подобное случается и с DVI, и с HDMI, и с VGA-системами.
Чтобы подтвердить или исключить проблему, необходимо:
Причина 4: Повреждение видеокарты
Сбои в работе видеоадаптера, пожалуй, наиболее распространённая причина исчезновения картинки с экрана. Они возникают по причине конфликтов в программном обеспечении, длительном отсутствии технического обслуживания системного блока и повреждения различных элементов видеокарты. Начнём с последнего случая:
Обладатели встроенного (интегрированного) в материнскую плату графического чипсета могут временно воспользоваться им, отсоединив дискретную видеокарту, если та действительно сломалась.
Причина 5: Перегрев видеоадаптера
Нормальная рабочая температура процессора видеокарты составляет примерно +60 ºC, конечно, значение варьируется в зависимости от конкретной модели, но допускать значительного его превышения всё же не стоит. +105 ºC для GPU считается критическим показателем и он начинает снижать рабочую частоту с целью уберечь оборудование от поломки. Значительно снижается частота кадров, на экране могут появиться графические артефакты. При более сильном перегреве – изображение пропадает и компьютер перезагружается.
Проверить температуру графического ядра помогут такие приложения как GPU-Z и Speccy.
Чтобы улучшить охлаждение и повысить работоспособность видеокарты, необходимо предпринять ряд действий:
Причина 6: Ошибки в работе оперативной памяти
Бывает, что монитор отключается во время работы ПК из-за ошибок в ОЗУ.
Если по результатам тестирования сбои в памяти подтвердились, то плашки ОЗУ требуется заменить на новые. Чтобы не ошибиться с выбором, проконсультируйтесь со специалистом.
Причина 7: Некорректные настройки ОС
Во всех версиях операционной системы Windows есть служба энергосбережения. Она отключает оборудование, которое продолжительное время бездействует. Относительно дисплея таймер обычно выставлен на 10 или 15 минут, однако пользователь может уменьшить это значение, установив непроверенный софт или по случайности.
Для проверки настроек энергосбережения необходимо:
Windows XP
Windows 7
Windows 8–10
Если ваша проблема с монитором не подходит ни под один из перечисленных случаев, решить проблему самостоятельно без помощи специалиста не получиться. Обращайтесь в сервисные центры.
Источник
Устранение пропадающего изображения на мониторе в Windows 10
Способ 1: Настройка параметров изображения (только NVIDIA)
В «десятке» рассматриваемый сбой может быть вызван попыткой «Панели управления NVIDIA» отобразить то или иное сообщение – эта функция конфликтует с некоторыми играми или приложениями, активно задействующими видеокарту. Устранить проблему можно следующим образом:
Если включение этой опции не дало результатов или же она отсутствует в вашем варианте, воспользуйтесь одним из представленных далее способов.
Способ 2: Установка стабилизатора напряжения
Следующая частая причина пропадающего изображения уже аппаратная, и заключается в скачках напряжения, из-за которых срабатывает защита монитора. С подобной проблемой обычно сталкиваются пользователи, пользующиеся электроприборами с большим потреблением тока, например, бойлерами или конвекторами. Решением в такой ситуации будет приобретение стабилизатора, через который и нужно подключать дисплей к питанию. Моделей подобных устройств на рынке присутствует немало, в том числе и хороших бюджетных вариантов, поэтому выбор конкретного оставим за вами. Единственная рекомендация – не связывайтесь с продукцией производителей третьего эшелона, поскольку их экономия на комплектующих может иметь печальные последствия в виде сгоревшей техники или пожара.
Способ 3: Переустановка драйверов видеокарты
Иногда причиной необычного поведения монитора может быть GPU: например, установлен дисплей с высокой герцовкой, а процессор графики не поддерживает такую частоту. Если видеокарта актуальная (NVIDIA 10 серии и новее или аналоги от AMD Radeon), то причина может быть в устаревших драйверах. Для более стабильного результата служебное ПО нужно целиком удалить и инсталлировать последний доступный вариант.
Способ 4: Обновление BIOS
Порой проблема зарыта глубже и её источником является материнская плата, а точнее, её микропрограмма, которая устарела и может быть несовместима с новейшим аппаратным обеспечением. Как и в предыдущем случае, если «материнка» относительно новая (не старше 4 лет), поддержку мониторов с высокой частотой обновления и соответствующих видеокарт можно добавить установкой новой версии BIOS. Подробности процедуры и возможные подводные камни описаны в статье далее, рекомендуем ознакомиться с ней прежде, чем приступать к активным действиям.
Помимо этой статьи, на сайте еще 12354 инструкций.
Добавьте сайт Lumpics.ru в закладки (CTRL+D) и мы точно еще пригодимся вам.
Отблагодарите автора, поделитесь статьей в социальных сетях.
Источник
Выключается монитор, но компьютер продолжает работать
Описание
Во время работы компьютера сам по себе выключается монитор. При этом компьютер продолжает работать — слышны звуки. После перезагрузки, экран работает какое-то время, потом снова гаснет. Чаще всего это происходит во время:
Если, помимо монитора, выключается компьютер, перейдите с статье Выключается компьютер. Если после перезагрузки монитор так и не включился и компьютер перестал подавать признаки работы, прочитайте способы решения проблемы Не включается компьютер или ноутбук.
Причина
Причин может быть несколько:
Решение
1. Перезагружаем компьютер
Если проблема возникла впервые, пробуем просто перезагрузить компьютер. Это можно сделать, нажав однократно кнопку его включения и немного подождать. Если компьютер выключиться, ждем секунд 10 и включаем его снова. Если же компьютер не будет выключаться, зажимаем кнопку включения до тех пор, пока он не выключиться, после чего ждем (также, секунд, 10) и включаем снова.
После перезагрузки пробуем нагрузить компьютер, например, запустив игру. Если монитор снова погаснет, пробуем рекомендации ниже.
2. Неисправность видеокарты
В случае неисправности видеокарты проблемы могут быть разного характера, в частности, может отключаться монитор.
Для проверки работоспособности видеокарты можно запустить тест стабильности системы в программе AIDA64. Также можно попробовать на время заменить ее или использовать интегрированную видеокарту (при наличии).
3. Проблема с монитором
Неисправность монитора может проявлять себя по-разному — от периодического отключения до полной неработоспособности. Сам монитор может просто выключаться или при этом издавать звуки — шипеть, щелкать, трещать. Также монитор может сначала моргать, затем выключиться.
Чаще всего, это происходит из-за перегрева. Проверяем на ощупь монитор — если он горячий, пробуем направить на него комнатный вентилятор или поставить в прохладное место. Также, в самом мониторе могут сгореть конденсаторы.
Как вариант диагностики, монитор можно попробовать подключить к другому компьютеру. В случае неисправности, монитор лучше сдать в сервис. Если стоимость его ремонта будет нецелесообразной стоимости нового — лучше купить новый монитор. С ноутбуком сложнее — придется его нести в ремонт целиком.
4. Перегрев видеокарты
При перегреве проблема возникает, как правило, при высоких нагрузках — во время работы с требовательными программами или во время игры. При этом вентиляторы могут начать сильно шуметь. А чем дольше работает компьютер, тем чаще выключается монитор.
Сначала замеряем температуру видеокарты. Если она превышает допустимую норму (более 100 градусов или близко к этому), необходимо решить проблему с охлаждением — для этого нужно почистить компьютер от пыли и поменять термопасту кулеров.
5. Проблемы с электропитанием
При данной проблеме может наблюдаться не только периодическое отключение монитора, но и самого компьютера. Это чаще может происходить при нагрузках, например, запуске игр или требовательных программ.
Для проверки необходимо:
а) Временно меняем блок питания самого компьютера.
б) Протестировать розетку мультиметром. Он должен показать напряжение, близкое по значению к 220. Минимальный порог — 190. Если покажет ниже, необходимо чинить розетку.
Таким же способом проверяем напряжение на сетевом фильтре, если он используется.
в) Меняем все кабели питания — как для компьютера, так и самого монитора.
г) Проверяем плотность крепления кабелей подачи дополнительного питания на видеокарту (при наличии).
д) Если применяется ИБП, при этом мультиметр показал, что розетка исправна, пробуем подключить компьютер напрямую к источнику питания.
6. Ошибки в работе программного обеспечения
В данном случае проблема происходит при заходе в игру, во время игры или просмотра видео. В некоторых случаях проблему можно решить программными методами.
а) Переустанавливаем драйвер видеокарты. Лучше всего его обновить. Также для обновления драйвера в полуавтоматическом режиме можно воспользоваться специализированной программой, например, DriverHub.
б) Обновляем DirectX.
в) Обновляем или устанавливаем кодеки, например, K-Lite Code pack.
7. Плохие контакты (провода, разъемы, переходники)
Для данной причины характерно пропадание изображения без какой-либо закономерности — в любое время. Также это может происходить при задевании ногой системного блока или при движении боковой крышки корпуса. При этом экран может сам по себе выключаться и включаться.
а) Для начала, стоит попробовать плотно закрепить кабель от монитора до видеокарты.
б) Если используется переходник для подключения монитора к видеокарте, попробуйте его заменить.
г) Затем пробуем подключить провод к другому разъему на видеокарте, если их несколько:
* на данном изображении разъемы разные — в данном случае придется использовать разные провода или переходники.
8. Сбои в работе оперативной памяти
Проблемы с память, совершенно, по-разному влияют на работу компьютера. Отключение монитора — один из симптомов при сбоях в ее работе.
Для тестирования памяти также можно воспользоваться стресс тестом AIDA64 или проверить планки программой Memtest86.
9. Изменение параметров схемы электропитания
Если монитор гаснет при бездействии, по прошествию одного и того же интервала времени, а при движении мыши снова начинает работать, то нужно просто поменять настройку схемы электропитания, изменив время отключения дисплея при бездействии.
Выставляем больший интервал времени (или Никогда):
10. Некорректная настройка в БИОС
Как правило, характерно для ноутбуков — некорректный режим работы тачпада приводит к морганию монитора при использовании скроллинга.
Для решения проблемы заходим в БИОС. Ищем опцию, связанную с режимом работы тачпада — она может называться по разному, но как правило, Touchpad в разделе Main. Проверяем, чтобы режим был Basic.
11. Отключение манипулятора PS/2
Если у нас используется клавиатура/мышь, подключаемая по интерфейсу PS/2, пробуем ее отключить, временно заменив на USB. Проблема может быть в неисправном контакте, который вызывает замыкание.
Если это решит неисправность, можно попробовать заменить манипулятор на другой, а лучше, использовать USB.
12. Отлючение аппаратного ускорения в браузере
Если отключение монитора часто происходит при работе в браузере, пробуем отключить аппаратное ускорение (при наличии данной функции в вашем браузере).
Например, для отключения данной возможности в браузере Google Chrome, переходим в настройки и в строке поиска вводим «аппаратное» — среди результатов поиска отключаем аппаратное ускорение и перезапускаем приложение:
В других браузерах данная опция может называться иначе. Стоит обратиться к документации приложения.
В чем была проблема?
Если вам удалось решить проблему, поделитесь своим опытом для других. Что помогло:
Источник
Через несколько секунд после запуска ПК пропадает изображение
Видеокарта тестировалась на трех достаточно мощных машинах, результат тот же.
В чем может быть проблема и дорого ли будет ее устранить?
Помощь в написании контрольных, курсовых и дипломных работ здесь.

Недавно купил видеокарту. Поставил в компьютер, запустил. После загрузки Windows через несколько.
Изображение пропадает на несколько секунд
Доброго дня, господа. Итак. Монитор BENQ ET-0035-N, Asus GTX 780TI. Блок питания 700W. Проблема в.
После подключения SSD комп стал выключаться через несколько секунд после запуска
Всем привет! у меня проблема с запуском после подключения ssd проц 2400, видео gtx 560 блок.
Это сделалось первым этапом.
Хм, тогда советую посетить сц. Думаю пост-карта будет самым простым решение, а у них она точно есть.
Ну, это само собой, просто надеялся, что определится причина, чтобы в сц не навешали лапши.
Крайние меры пока что использовать не буду)
К сожалению, не знаю. Т.к. мне ее просто отдали.
Добавлено через 5 минут
Про спец корпуса не слышал, сомневаюсь что они существуют по причине отсутствия предусмотренного места для крепления на самой видеокарты. Хотя смутно на эту тему что-то припоминаю, где-то некая подпорка фигурировала. Правда она вроде к самой видеокарты прилагалась. Или к материнке. Короче там какая-то топовая экзотика была
Источник
Гаснет монитор на несколько секунд
Добрый день, уважаемые форумчане! Прошу вашей помощи!
Обнаружилась на компьютере следующая проблема. Стал периодически гаснуть монитор на 1-2 секунды (но иногда может пропасть изображение и на 5-10 секунд), сам компьютер продолжает работать и через несколько секунд изображение восстанавливается.
При обычной работе за ПК (интернет-серфинг, работа с документами) монитор гаснет крайне редко и это не сильно напрягает. А вот во время онлайн-игры (Neverwinter) порою играть просто невозможно. Пробовала снижать настройки графики, ставить минимальное разрешение в игре. Поначалу даже казалось, что это помогло, монитор переставал гаснуть, но позднее (через несколько дней) проблема возвращалась.
Еще монитор может моргнуть, когда в сетевой фильтр втыкаю-вытыкаю зарядник телефона или что-нибудь другое.
Материнка: Asus Sabertooth 990 FX
Видеокарта: Nvidia GeForce GTX 1050
Блок питания: DNS FinePOWER DNP-500 450w
Монитор: viewsonic va2055sa (подключается к видюхе через переходник VGA-HDMI, моник HDMI не поддерживает)
Помогите, пожалуйста, разобраться, в чем может быть причина. Как я понимаю, здесь могут быть проблемы и с видюхой, и с моником, и с переходником, и с БП. Хотелось бы избежать больших денежных расходов и понять, что здесь наиболее вероятно. Видеокарта внешне выглядит нормально и из всех комплектующих была куплена позднее всего (около 2.5 лет назад) вместе с переходником для монитора
Помощь в написании контрольных, курсовых и дипломных работ здесь.
Источник
Выключается монитор, но компьютер продолжает работать


Описание
Во время работы компьютера сам по себе выключается монитор. При этом компьютер продолжает работать — слышны звуки. После перезагрузки, экран работает какое-то время, потом снова гаснет. Чаще всего это происходит во время:
- Игры.
- Просмотра видео.
- Работы с какой-либо программой.
- Использования скроллинга на ноутбуке.
А также:
- Может начать сильно шуметь видеокарта.
- Монитор может погаснуть как у настольного компьютера, так и у ноутбука/моноблока.
- Время, которое работает компьютер после загрузки Windows разное — от нескольких секунд до нескольких часов.
- Чем дольше работает монитор, тем чаще он выключается.
- Монитор может погаснуть и включиться, а может выключиться с надписью «нет сигнала».
- Он может находиться постоянно в выключенном состоянии. Но когда его включишь, можно успеть увидеть загруженный рабочий стол операционной системы.
Если, помимо монитора, выключается компьютер, перейдите с статье Выключается компьютер. Если после перезагрузки монитор так и не включился и компьютер перестал подавать признаки работы, прочитайте способы решения проблемы Не включается компьютер или ноутбук.
Причина
Причин может быть несколько:
- Неисправность монитора.
- Проблемы с проводами или разъемами.
- Выход из строя видеокарты.
- Перегрев.
- Неправильная работа программного обеспечения.
- Плохая подача электропитания.
- Сбои в работе оперативной памяти.
Решение
1. Перезагружаем компьютер
Если проблема возникла впервые, пробуем просто перезагрузить компьютер. Это можно сделать, нажав однократно кнопку его включения и немного подождать. Если компьютер выключиться, ждем секунд 10 и включаем его снова. Если же компьютер не будет выключаться, зажимаем кнопку включения до тех пор, пока он не выключиться, после чего ждем (также, секунд, 10) и включаем снова.
После перезагрузки пробуем нагрузить компьютер, например, запустив игру. Если монитор снова погаснет, пробуем рекомендации ниже.
2. Неисправность видеокарты
В случае неисправности видеокарты проблемы могут быть разного характера, в частности, может отключаться монитор.
Для проверки работоспособности видеокарты можно запустить тест стабильности системы в программе AIDA64. Также можно попробовать на время заменить ее или использовать интегрированную видеокарту (при наличии).
3. Проблема с монитором
Неисправность монитора может проявлять себя по-разному — от периодического отключения до полной неработоспособности. Сам монитор может просто выключаться или при этом издавать звуки — шипеть, щелкать, трещать. Также монитор может сначала моргать, затем выключиться.
Чаще всего, это происходит из-за перегрева. Проверяем на ощупь монитор — если он горячий, пробуем направить на него комнатный вентилятор или поставить в прохладное место. Также, в самом мониторе могут сгореть конденсаторы.
Как вариант диагностики, монитор можно попробовать подключить к другому компьютеру. В случае неисправности, монитор лучше сдать в сервис. Если стоимость его ремонта будет нецелесообразной стоимости нового — лучше купить новый монитор. С ноутбуком сложнее — придется его нести в ремонт целиком.
4. Перегрев видеокарты
При перегреве проблема возникает, как правило, при высоких нагрузках — во время работы с требовательными программами или во время игры. При этом вентиляторы могут начать сильно шуметь. А чем дольше работает компьютер, тем чаще выключается монитор.
Сначала замеряем температуру видеокарты. Если она превышает допустимую норму (более 100 градусов или близко к этому), необходимо решить проблему с охлаждением — для этого нужно почистить компьютер от пыли и поменять термопасту кулеров.
5. Проблемы с электропитанием
При данной проблеме может наблюдаться не только периодическое отключение монитора, но и самого компьютера. Это чаще может происходить при нагрузках, например, запуске игр или требовательных программ.
Для проверки необходимо:
а) Временно меняем блок питания самого компьютера.
б) Меняем все кабели питания — как для компьютера, так и самого монитора.
в) Протестировать розетку мультиметром. Он должен показать напряжение, близкое по значению к 220. Минимальный порог — 190. Если покажет ниже, необходимо чинить розетку.
Таким же способом проверяем напряжение на сетевом фильтре, если он используется.
Для быстрой диагностики можно просто подключить компьютер к другой розетке.
г) Проверяем плотность крепления кабелей подачи дополнительного питания на видеокарту (при наличии).
д) Если применяется ИБП, при этом мультиметр показал, что розетка исправна, пробуем подключить компьютер напрямую к источнику питания.
6. Ошибки в работе программного обеспечения
В данном случае проблема происходит при заходе в игру, во время игры или просмотра видео. В некоторых случаях проблему можно решить программными методами.
а) Переустанавливаем драйвер видеокарты. Лучше всего его обновить. Также для обновления драйвера в полуавтоматическом режиме можно воспользоваться специализированной программой, например, DriverHub.
б) Обновляем DirectX.
в) Обновляем или устанавливаем кодеки, например, K-Lite Code pack.
7. Сбои в работе оперативной памяти
Проблемы с память, совершенно, по-разному влияют на работу компьютера. Отключение монитора — один из симптомов при сбоях в ее работе.
Для тестирования памяти также можно воспользоваться стресс тестом AIDA64 или проверить планки программой Memtest86.
8. Плохие контакты (провода, разъемы, переходники)
Для данной причины характерно пропадание изображения без какой-либо закономерности — в любое время. Также это может происходить при задевании ногой системного блока или при движении боковой крышки корпуса. При этом экран может сам по себе выключаться и включаться.
а) Для начала, стоит попробовать плотно закрепить кабель от монитора до видеокарты.
б) Если используется переходник для подключения монитора к видеокарте, попробуйте его заменить.
в) На ноутбуках могут быть проблемы с контактными разъемами, которые соединяют монитор с корпусом. В некоторых случаях, это чинится путем разборки — чистки контактов — сборки.
г) Затем пробуем подключить провод к другому разъему на видеокарте, если их несколько:
* на данном изображении разъемы разные — в данном случае придется использовать разные провода или переходники.
9. Изменение параметров схемы электропитания
Если монитор гаснет при бездействии, по прошествии одного и того же интервала времени, а при движении мыши снова начинает работать, то нужно просто поменять настройку схемы электропитания, изменив время отключения дисплея при бездействии.
Заходим в Панель управления (команда control) — Система и безопасность — Электропитание. Кликаем по Настройка отключения дисплея:
Выставляем больший интервал времени (или Никогда):
Сохраняем изменения.
10. Отключение аппаратного ускорения в браузере
Если отключение монитора часто происходит при работе в браузере, пробуем отключить аппаратное ускорение (при наличии данной функции в вашем браузере).
Например, для отключения данной возможности в браузере Google Chrome, переходим в настройки и в строке поиска вводим «аппаратное» — среди результатов поиска отключаем аппаратное ускорение и перезапускаем приложение:
В других браузерах данная опция может называться иначе. Стоит обратиться к документации приложения.
11. Некорректная настройка в БИОС
Как правило, характерно для ноутбуков — некорректный режим работы тачпада приводит к морганию монитора при использовании скроллинга.
Для решения проблемы заходим в БИОС. Ищем опцию, связанную с режимом работы тачпада — она может называться по-разному, но как правило, Touchpad в разделе Main. Проверяем, чтобы режим был Basic.
12. Отключение манипулятора PS/2
Если у нас используется клавиатура/мышь, подключаемая по интерфейсу PS/2, пробуем ее отключить, временно заменив на USB. Проблема может быть в неисправном контакте, который вызывает замыкание.
Если это решит неисправность, можно попробовать заменить манипулятор на другой, а лучше, использовать USB.
В чем была проблема?
Если вам удалось решить проблему, поделитесь своим опытом для других. Что помогло:
* в процентах показаны результаты ответов других посетителей.
Всем привет! Совсем недавно столкнулся с проблемой – мой монитор, по каким-то неведанным для меня причинам, включается и почти сразу гаснет через 1 секунду. Мне проблему решить удалось. Мало того, я смог таким же образом реанимировать два старых монитора, которые стояли у меня в подсобке и имели плюс-минус аналогичную проблему.
Статью я разбил на три части. Я вам советую начать с первой главы, где мы постараемся понять, а с какой стороны у нас возникает проблема – со стороны компьютера или монитора. В любом случае вы можете задавать свои вопросы в комментариях в самом низу статьи – я стараюсь отвечать всем.
Содержание
- Проверка питания и подключения
- Решение проблем с монитором
- Проблема с конденсаторами
- Проблема с подсветкой
- Решение проблем с видеокартой
- Задать вопрос автору статьи
Проверка питания и подключения
Итак, монитор выключается через несколько секунд после включения. Самое первое, что мы должны понять – проблема реально с монитором, или все же есть поломка со стороны компьютера. Это очень важно, ведь если у нас поломка в мониторе, тогда компьютер работает нормально, а система грузится, просто мы этого не видим. Если же с монитором все нормально, значит есть проблема с компом. Тут тоже может быть два варианта:
- Или вы видите просто черный экран после включения.
- Вы видите, как загружается BIOS, а далее уже черный экран. Значит есть проблемы с загрузкой операционной системы.
Давайте в первую очередь полностью проверим питание и подключение всех проводов. Для начала выключите компьютер и отключите его от розетки. Посмотрите, чтобы к монитору были подключены кабель питания и провод, идущий к видеокарте ПК. Плотно воткните два этих провода, чтобы удостовериться что они точно на 100% подключены.
То же самое сделайте с вашим системным блоком – проверяем и переподключаем провод к блоку питания и видеокарте. Отлично, теперь подключаем оба устройства к электросети, включаем ПК и монитор. На мониторе должна загореться лампочка – это значит устройство включилось. Если монитор не включается попробуйте подключить кабель питания в другую розетку (возможно, она сгорела или не исправна). Также можно попробовать другой провод питания, если он у вас есть.
- Если системный блок вообще не включается, не жужжит, не пищит и не издает никаких признаков жизни – значит проблема в нем. В таком случае советую рекомендации из этой статьи (ссылка).
- Если ПК включается, монитор работает, но на экране вы ничего не видите – идем сюда (ссылка).
- Если вы поняли, что с компьютером и монитором все в порядке, а у вас просто не грузится система – читаем эту инструкцию
В нашем случае мы рассмотрим другие решения, когда монитор включается и гаснет, а компьютер (наверное) работает нормально. Но не будем исключать и проблему с системным блоком или операционной системой, которая просто не может загрузиться, и вы видите черный экран.
Решение проблем с монитором
При включении компьютера монитор включается и гаснет. Попробуйте еще раз выключить монитор и включить повторно. Если вы видите, что система погружается, но монитор сам по себе гаснет, значит проблема в нем. Еще один симптом: посмотрите на индикатор питания, который находится на мониторе (именно он горит, когда вы его включаете) – если он мигает, значит, скорее всего, есть проблемы с экраном.
Могут быть еще несколько симптомов:
- Монитор гаснет на 2 секунды и включается. И так происходит время от времени.
- Монитор гаснет через какое-то время. Причем раньше это могло быть пару часов, но с каждым разом время уменьшается и теперь он гаснет через 5 минут или несколько секунд.
- Экран вообще не реагирует на нажатие или может включиться если много раз тыкнуть по кнопке.
Так в чем же причина, спросите вы? Смотрите, монитор, если говорить очень грубо, состоит из двух частей. Первая – это мозги устройства и сам экран. Вторая – это внутренний блок, отвечающий за питания. Если экран хоть что-то показывает без артефактов и искажений, значит с экраном и мозгами все в порядке. А вот отключение – символизирует, что у нас есть проблема с питанием.
В 50% случаев проблема связана со вздувшимися конденсаторами, которые не исполняют свою функцию, и моник просто гаснет. В других 50% случаев у нас есть проблема с подсветкой – попробуйте включить фонарик на телефоне и посветить на экран. Если вы увидите, что на экране находится рабочий стол, папки и другие элементы, значит проблема именно с подсветкой.
Читаем – как включить фонарик на телефоне.
ПРИМЕЧАНИЕ! Так как моделей мониторов очень много, я будут приводить только примерную схему. Если вы сомневаетесь, что вы сами сможете выполнить ремонт – отдайте монитор специалисту в сервисный центр. Нижеперечисленные инструкции делаем только в том случае, если вы уверены в том, что именно вы делаете. Если же этот монитор был куплен недавно и у него есть гарантия – отдаем его обратно в магазин.
- Отключите питание и кабель от видеокарты.
- Как вы уже догадались, нам нужно его разобрать. Для этого отщелкиваем все, что отщелкивается, и снимаем крышку, которая закрывает ножку устройства.
- Теперь эту ножку надо открутить. Также откручиваем все болты сзади монитора.
- На многих моделях нужно будет дополнительно снять боковую рамку. На новых мониках, это может и не понадобится вовсе. Будьте очень аккуратны. Многие места будут держаться на защелках.
- Полностью снимаем заднюю крышку. Наша задача добраться до «мозгов» самого устройства.
- Отсоединяем все провода, идущие от центрального блока, который нам и нужен.
- Не забываем также отсоединить центральный шлейф, который идет к экрану.
Дальнейшие инструкции будут отличаться в зависимости от проблемы.
Проблема с конденсаторами
- Вот мы и добрались до блока «мозгов». Модели, как я и говорил ранее, могут быть разные, поэтому вы должны найти блок питания. В моем случае он находится под платой – поэтому мне нужно её открутить.
- Блок питания имеет большое количество вот таких вот конденсаторов. И как видите, один вздулся и не работает – его нам нужно поменять.
- Теперь вооружившись паяльником – просто выпаиваем сломанный конденсатор. Далее идем в магазин и покупаем аналогичный.
- Нам останется просто припаять его обратно и собрать монитор. После этого он будет включаться, как и раньше.
Проблема с подсветкой
Вам нужно найти лампы подсветки – они обычно находятся на самом экране. Как только вы найдете эти лампы – посмотрите на них внимательно. Если вы видите, что они начинают уже подгорать или вообще неисправны, значит у вас есть два выхода:
- Найти такие же лампы и купить их. Где найти? – вот с этим подсказать не могу. Можно попробовать найти подобное на алике. К сожалению, но в компьютерных магазинах эти лампы не продаются.
- Если монитор старый и дешевый, то просто приобретаем новый.
А что делать, если с лампочками все нормально? – тут также есть два варианта. Проверяем конденсаторы на блоке питания, чтобы они не были вздувшимися. Возможно, питание не подается на подсветку. Второй вариант – это нагрузить один из штекеров, который идет на питание лампы. Про этот способ узнал из видео ниже – можете его глянуть.
Решение проблем с видеокартой
В таком случае, вы можете увидеть, как загружается только BIOS. В начале можно увидеть значок Windows и прогрузку первого экрана. Но как только начинается загрузка драйверов видеокарты – экран тухнет. Это значит, что есть проблема с видеоадаптером. Причем вы можете без проблем загрузиться в безопасном режиме.
Еще раз выключите компьютер и отсоедините его от электросети. Снимите боковую крышку, открутив болты. Посмотрите, чтобы видеокарта была плотно вставлена в шину на материнской плате. Возможно, есть проблема с питание – если есть возможность, возьмите другие провода от блока питания и подключите их к видеокарте.
Также вы можете столкнуться с отвалом GPU чипа. В таком случае при начальной загрузке вы увидите вот такие вот артефакты.
Далее все по классике – загружается BIOS, потом идет начальный экран винды и моник полностью гаснет. Лечится отвал только прогревом – об этом я уже писал две подробные статьи:
- Лечение отвала (Способ 1)
- Лечение отвала (Способ 2)
На этом все, дорогие друзья. Если ваша проблема не решилась, и вы хотите получить помощь от портала WiFiGiD.RU – пишите в комментариях. Всем добра!
|
0 / 0 / 0 Регистрация: 24.08.2020 Сообщений: 3 |
|
|
1 |
|
|
24.08.2020, 23:48. Показов 14390. Ответов 5
Доброго времени суток. Столкнулся с проблемой:вне зависимости от типа работающих программ( игры, интернет, офис) комп можетпогасить экран и разогнать вентиляторы, при этом если играла музыка, она продолжит играть, можно поставить на паузу и снова включить. Также в видео может пропадать звук либо полностью, либо периодически, в играх такого нету. (не знаю связано или нет). На вирусы проверял нортоном и malware antimalware, они что-то нашли и послали в карантин, но ситуация не изменилась. Драйвер видео обновлял и откатывал на старые версии, результат один. Система: windows 10 версия, процессор ryzen 3700x, мать: asrock taichi x470, видео: 2070 super
__________________
0 |
|
4472 / 2155 / 436 Регистрация: 09.09.2017 Сообщений: 7,803 |
|
|
25.08.2020, 01:29 |
2 |
|
windows 10 версия На какой накопитель установлена?
0 |
|
0 / 0 / 0 Регистрация: 24.08.2020 Сообщений: 3 |
|
|
25.08.2020, 12:20 [ТС] |
3 |
|
Установлена на m2 ssd adata gammix s5, и у меня серьёзное подозрение на него падает, потому что с самой покупки он периодически пропадал и биос и появлялся там только после полного выключение компьютера, при этом с него чистая система грузилась около 20сек, далее на некоторое время он начал «вести себя нормально», а теперь опять пропадает из биос, пытался менять его по гарантии, но бэдблоков или каких-то других неполадок на нём не нашли.
0 |
|
4472 / 2155 / 436 Регистрация: 09.09.2017 Сообщений: 7,803 |
|
|
25.08.2020, 19:57 |
4 |
|
Установлена на m2 ssd adata gammix s5 Надо отключить гибернацию.
0 |
|
0 / 0 / 0 Регистрация: 24.08.2020 Сообщений: 3 |
|
|
25.08.2020, 20:02 [ТС] |
5 |
|
Спасибо за совет, я попробую, но тем не менее, до этого такого не случалось, система не вчера установлена+почему он может погаснуть даже в играх?и не включиться если начнёшь шевелить мышью и нажимать клавиши?
0 |
|
0 / 0 / 0 Регистрация: 30.10.2020 Сообщений: 1 |
|
|
19.03.2021, 17:24 |
6 |
|
Напишу сюда, мб кому-то поможет.
0 |
Работает пользователь на ноутбуке или компьютере. Если он перестает нажимать на клавиши или шевелить мышку, то вдруг замечает, что выключается монитор, а компьютер (ноутбук) продолжает работать. Что делать в такой ситуации?
Содержание:
1. Где искать настройки электропитания Windows 10
2. Как быть, если выключается монитор
3. Если при закрытии крышки ноутбука выключается монитор
4. Выбор схемы управления электропитанием
5. Каковы настройки электропитания для жесткого диска
6. Настройки для сна и гибернации
7. Таймеры пробуждения
8. Что делать, если выключается монитор во время игры
9. Видео Выключается монитор в Windows 10: Электропитание компьютера или ноутбука
Читатель сайта проблему формулирует так: «Почему гаснет экран на ноутбуке через некоторое время после того, как перестаю на нём работать?»
Обычно достаточно пошевелить мышку или нажать на любую клавишу на клавиатуре, чтобы монитор вернулся в рабочее состояние. Однако постоянно шевелить мышку или что-то нажимать не всегда удобно. Есть и хорошая новость. Она состоит в том, что можно установить по своему желанию то время, по истечении которого выключается монитор, то есть, гаснет экран.
Где находятся настройки электропитания Windows 10
Стоит немного разобраться, как настроено выключение монитора в операционной системе Windows 10. Для этого следует проверить настройки электропитания, где, как ни странно, находятся настройки выключения монитора. Они есть как у компьютера, так и у ноутбука. В эти настройки внести изменения. Возможно, тогда будет решена проблема, связанная с тем, что выключается монитор.
Особенность ноутбука, в отличие от компьютера, состоит в том, что у него есть аккумуляторная батарея. По этой причине у ноутбука есть две настройки электропитания:
- при работе «от сети» 220 В и
- при работе «от батареи», когда ноутбук работает от собственной аккумуляторной батареи.
У компьютера нет настроек «от батареи», но так же, как и у ноутбука, есть настройки «от сети» 220 вольт.
Чтобы перейти к настройкам электропитания, сначала понадобится открыть Панель управления.
Рис. 1. Кликаем по значку с лупой для поиска Панели управления в Windows 10.
В левом нижнем углу на компьютере (ноутбуке) кликаем по значку с лупой (цифра 1 на рисунке 1). Появится строка поиска, вводим без кавычек «панель управления» (цифра 2 на рис. 1). В результате поиска появится Панель управления (цифра 3 на рис. 1), открываем ее.
Рис. 2. В Панели управления находим и выбираем Электропитание.
Теперь среди параметров компьютера (рис. 2) ищем «Электропитание» и открываем. Появится «Выбор или настройка схемы управления питанием» (рис. 3).
Рис. 3. Настройки электропитания.
Теперь давайте проверим те настройки, которые заданы на вашем компьютере (ноутбуке).
Что делать, если выключается монитор
Следует кликнуть по одной из трех имеющихся ссылок: либо «Настройка отключения дисплея», либо «Настройка перехода в спящий режим», либо «Настройка схемы электропитания». Все перечисленные ссылки отмечены цифрой 3 на рисунке 3. Щелкаем по любой из них, откроется одно и то же окно (рис. 4).
Рис. 4. Выбираем, когда «Отключать дисплей» и когда «Переводить компьютер в спящий режим».
На рисунке 4 выбран вариант, чтобы «Отключать дисплей» на ноутбуке через 5 минут после того, как пользователь перестает работать: шевелить мышкой, нажимать на клавиши. Дисплей в данном случае – это монитор или экран. Монитор будет выключаться через 5 минут при работе от сети 220 вольт, и то же самое будет происходить при работе от аккумуляторной батареи.
По поводу «Переводить компьютер в спящий режим» на рис. 4 видно, что выбран вариант «Никогда».
Как выбрать другой промежуток времени, чтобы установить момент, когда выключается монитор или когда переходить в спящий режим?
Рис. 5. Промежутки времени, которые можно выбрать в настройках.
В настройках можно задать промежутки времени по своему усмотрению, но из числа тех, что есть. Для этого кликаем по маленькому треугольнику, обведенному в красную рамку на рис. 5. Выбираем один из вариантов: «Никогда», 1 минута, 2, 3, 5, 10, 15, 20, 25, 30, 45 минут, 1 час, 2, 3, 4, 5 часов. На рис. 5 выбран промежуток «Никогда» в качестве примера.
При закрытии крышки ноутбука выключается монитор
Можно щелкнуть либо «Действия кнопок питания» (отмечена цифрой 1 на рисунке 3), либо «Действие при закрытии крышки» (цифра 3 на рис. 3). В любом случае откроется одно и то же окно, представленное ниже на рис. 6.
Рис. 6. Действия при нажатии кнопки питания, при нажатии кнопки сна, при закрытии крышки.
Как решить проблему, когда при закрытии крышки ноутбука выключается монитор? Здесь, конечно, имеется в виду внешний монитор, иначе основной монитор при закрытии крышки ноутбука все равно будет не виден в любом случае.
В строке «При закрытии крышки» (цифра 3 на рис. 6) следует выбрать «Действие не требуется». Для выбора кликаем по маленькому треугольнику, обведенному в красную рамку. Для ноутбука «Действие не требуется» можно установить два раза: и «От батареи», и «От сети». Тогда при закрытии крышки ноутбук и подключенный к нему монитор будут оставаться включенными в любом случае: и при работе ноутбука от сети 220 вольт, и при работе от аккумулятора.
Также можно выбрать, что на ноутбуке при нажатии кнопки питания «Действие не требуется» (цифра 1 на рис. 6). Это полезно, чтобы предотвратить случайное выключение ноутбука при случайном нажатии на кнопку выключения электропитания. А при нажатии кнопки сна есть возможность выбрать вариант «Сон» (2 на рисунке 6).
Важно! Если были сделаны какие-либо изменения в настройках электропитания, тогда кнопка «Сохранить изменения» (внизу на рисунке 6) станет активной, кликабельной. Не забудьте на нее нажать в этом случае. Иначе не почувствуете никакой разницы после тех изменений, которые вы вносили, но по факту не сохранили и, следовательно, ничего не изменили.
Схема управления электропитанием
В настройках имеется возможность установить схему электропитания для своего компьютера или ноутбука. Для этого щелкаем пункт «Создание схемы управления питанием» (цифра 2 на рис. 3). Появится окно, представленное на рисунке 7:
Рис. 7. Компьютер (ноутбук) может работать в одном из трех режимов: Сбалансированная схема, Экономия энергии, Высокая производительность.
На рисунке 7 выбрана сбалансированная схема – именно ее рекомендуют разработчики операционной системы Windows 10.
Высокая производительность дает максимально быструю работу. Но может потребоваться больше энергии, что плохо в случае работы ноутбука от аккумулятора. Кроме того, в этом случае ноутбук может перегреваться, шуметь, в общем, работать на пределе своих возможностей, что рано или поздно может привести к его неисправности.
Вариант «Экономия энергии» обеспечивает минимальное энергопотребление за счет уменьшения производительности компьютера, когда это возможно. Это актуально, если ноутбук часто работает от аккумулятора, при этом нет возможности зарядить батарею от сети 220 вольт.
Настройки электропитания для жесткого диска
Для более тонкой настройки электропитания существуют дополнительные возможности. Где они находятся? В панели управления открываем «Электропитание» (рис. 2). Затем щелкаем «Настройка схемы электропитания» (цифра 3 на рис. 3). Наконец, кликаем «Изменить дополнительные параметры питания» (1 на рисунке 4).
Откроется окно «Дополнительные параметры» (ниже на рис. 8).
Рис. 8. Настройки, когда выключать жесткий диск.
Одной из важных настроек является параметр «Жесткий диск». Если рядом с этим параметром стоит значок +, надо по нему кликнуть, чтобы открыть. После этого значок + изменится на -.
На рис. 8 выбран вариант «Никогда» не «Отключать жесткий диск» как от батареи, так и от сети. Это означает, что жесткий диск постоянно находится во включенном и работоспособном состоянии. В противном случае через установленный интервал времени жесткий диск станет отключаться. И в случае, когда компьютер обратится к жесткому диску, возникнет неприятная заметная задержка, которая необходима для раскручивания шпинделя жесткого диска.
Для современных SSD дисков без вращающихся частей параметр «Отключать жесткий диск», вообще-то, не имеет совсем никакого значения. Там нечего останавливать, и нечего затем запускать.
Настройки электропитания для сна
Далее приведены настройки «Сон», «Разрешить гибридный спящий режим» и «Гибернация».
Рис. 9. Выбор, когда компьютер (ноутбук) уходит в сон и гибернацию.
Если разрешить переход в спящий режим, то через выбранный интервал времени компьютер «заснет», как бы выключится. Остановятся в нем почти все процессы. И он станет ждать, пока пользователь его «пробудит» нажатием на любую клавишу клавиатуры или движением мышки.
Сон – вещь хорошая, которая экономит ресурс компьютера и заряд батареи. Но сам процесс пробуждения не слишком быстрый, он заметен, и может вызывать раздражение пользователя.
Об особенностях гибернации
Гибернация – это полное выключение ноутбука или компьютера, но с сохранением на жестком диске образа системы в том состоянии, которое было в момент гибернации.
Если компьютер ушел в гибернацию – это значит, что он выключился полностью. Включить его обратно можно только кнопкой включения электропитания. При этом компьютер вернется в то состояние, которое у него было в момент ухода в гибернацию: откроются все открытые в тот момент приложения, окна, программы. Это удобно в каком-то смысле, потому что позволяет выключить компьютер (ноутбук) на полдороге, с незавершенными задачами.
Но обычно гибернацией не пользуются. Гибернация нужна, как правило, при разного рода «приключениях» с аккумуляторной батареей.
Допустим, пользователь упустил момент, когда батарея уже вот-вот разрядится. В этом случае, при соответствующих настройках ноутбука, он самостоятельно уходит в режим гибернации, сохраняет всё-всё-всё на жестком диске и выключается на пределе возможностей аккумулятора. При прочих нормальных условиях работы редко кто использует гибернацию вместо обычного выключения компьютера или ноутбука.
Гибридный спящий режим – это сочетание спящего режима с гибернацией. Компьютер или ноутбук сначала сохраняет всё-всё-всё на жестком диске, но затем не выключается полностью, а переходит в спящий (полу выключенный) режим. Благодаря такому сочетанию затем компьютер (ноутбук) быстрее выходит из состояния гибернации.
В общем, если вы не любите самостоятельность вашего компьютера (ноутбука), предпочитаете своими руками им управлять, в частности, включать и выключать, то все эти режимы сна, гибернации и гибридного сочетания сна и гибернации лучше отключить. Если же доверяете технике, как самому себе – включайте!
О таймерах пробуждения
Ниже на рисунке приведены настройки «Разрешить таймеры пробуждения».
Рис. 10. Разрешить таймеры пробуждения или отключить их.
Таймеры пробуждения лучше не настраивать самостоятельно. Это – автомат по автоматическому запуску компьютера (ноутбука) для последующего выполнения каких-либо действий. Например, для проведения резервного копирования в строго установленное время. Или для получения и установки новых обновлений из сети Интернет и тому подобное. Это, вообще-то, нежелательно делать непосвященному пользователю.
Представьте себе, что ваш компьютер (ноутбук) как бы извне или изнутри в определенное время или при определенном состоянии получает сигнал включения, включается, что-то там делает, и затем снова спокойно засыпает. Кому-то, может быть, такое понравится. Но не всем, особенно, если не очень понятно, что заставляет компьютер (ноутбук) так трудиться ни с того ни с сего.
Для системных администраторов офисов данный параметр очень удобен для запуска по ночам автоматических программ и приложений для архивации, обновлений и прочих предусмотренных системных действий. Вот пусть они, сисадмины, эти таймеры устанавливают и настраивают правильным образом! А нам же, простым пользователям, лучше все эти таймеры отключить, на всякий пожарный случай, проще говоря.
Выключается монитор во время игры?
Игра – это сродни потоковому видео, например, при просмотре Ютуба. Если монитор отключается во время просмотра видео (к примеру, на Ютуб), то это свидетельствует о неправильных настройках электропитания. Нужно установить параметр «никогда» для всех режимов работы компьютера (ноутбука). Тогда и в играх монитор не будет отключаться.
Если же все параметры электропитания установлены в режим «никогда» (не выключать монитор), а в игре монитор все равно отключается самопроизвольно, то тут можно посоветовать только смотреть настройки самой игры. Допустим, игра стратегическая, где может долго ничего не происходить. Раз, и выключился монитор. Значит, опять же где-то в настройках электропитания не стоит «никогда». Везде должно стоять «никогда», во всех настройках.
Бывает так, что игра переводит компьютер (ноутбук) в другой режим электропитания. Допустим, на компе (ноуте) настроен режим «Сбалансированный». Но в момент запуска игры компьютер (ноутбук) может автоматически переключиться в режим, скажем, «Высокая производительность». Мы этот режим не настраивали, а в нем не стоит «никогда» во всех возможных случаях. Нужно проследить во время игры, в какой режим электропитания переходит комп или ноут, и затем вручную самостоятельно настроить именно этот режим так, чтобы монитор не отключался.
Другие особенности компьютера во время игры
Также иногда игры запускают вообще какой-то свой режим энергосбережения (или наоборот, повышенного потребления энергии). В Панели управления в разделе Электропитания во время работы игры возникнет новая опция, не только одна из тех, что показаны на рис. 7. Вот эту новую доселе отсутствующую опцию придется вручную настроить, отключить везде возможность выключения дисплея (монитора).
Пытливый читатель поинтересуется, а зачем так делают разработчики игры. Ответ следующий – игре может не хватать энергии при любом из стандартных вариантов настроек электропитания. И разработчики «изобретают» свои настройки. А дисплей (монитор) они отключают в «своих» настройках, чтобы хоть немного сэкономить и без того недостаточное количество электроэнергии для мощной игры. Нам же остается доделать за разработчиков то, что они не смогли учесть. Увы, иногда и такое приходится делать своими руками.
Также ситуация с полным и внезапным отключением компьютера (реже) или ноутбука (чаще) может возникать в случае перегрева ноутбука. Выключается не только монитор, но и целиком весь компьютер, причем сразу и вдруг отключается, без какого-либо предупреждения. Это уже означает, что комп или ноут «не тянет» игру. Надо либо «снижать обороты» в игре, замедлять ее, выбирать менее скоростные опции. Либо надо отказаться от использования данной игры на данном компьютере или ноутбуке, все равно он игру не потянет.
Видео Выключается монитор компьютера или ноутбука: Проверьте настройки электропитания в Windows 10
Дополнительные материалы:
1. Автоматическое управление электропитанием ноутбука
2. Ручное управление электропитанием ноутбука
3. Электропитание Windows 8
4. Ноутбук со вторым монитором при отключении электричества
5. Как изменить яркость экрана ноутбука?
Получайте актуальные статьи по компьютерной грамотности прямо на ваш почтовый ящик.
Уже более 3.000 подписчиков
.
Важно: необходимо подтвердить свою подписку! В своей почте откройте письмо для активации и кликните по указанной там ссылке. Если письма нет, проверьте папку Спам.
Using a dedicated driver update software is the fastest solution
by Matthew Adams
Matthew is a freelancer who has produced a variety of articles on various topics related to technology. His main focus is the Windows OS and all the things… read more
Published on October 28, 2022
Reviewed by
Vlad Turiceanu
Passionate about technology, Windows, and everything that has a power button, he spent most of his time developing new skills and learning more about the tech world. Coming… read more
- You may consider a simple PC reboot before going into any of the solutions this guide offers.
- Clean booting Windows 10 has proved efficient but should only be done as a last resort.
XINSTALL BY CLICKING THE DOWNLOAD FILE
This software will repair common computer errors, protect you from file loss, malware, hardware failure and optimize your PC for maximum performance. Fix PC issues and remove viruses now in 3 easy steps:
- Download Restoro PC Repair Tool that comes with Patented Technologies (patent available here).
- Click Start Scan to find Windows issues that could be causing PC problems.
- Click Repair All to fix issues affecting your computer’s security and performance
- Restoro has been downloaded by 0 readers this month.
Some users might assume they need to get their monitors repaired when their screen goes black for a second, however, they can usually fix the issue without turning to hardware repair services.
We already have a dedicated guide to fixing black screen when/after installing graphics card driver, so make sure to check it out if it fits your situation better.
Why does my monitor keep going black for a few seconds?
The reasons why your computer screen briefly goes black frequently are as follows:
- Corrupt or outdated display adapters – Corrupted drivers could hinder how the OS relates with your monitor and result in this black screen issue.
- Wrongly configured power settings – Power settings may affect your computer’s operations and could lead to erratic blackouts.
- Loose connection cables – You may only be experiencing the blackout because you have not properly fitted some of your wires.
- Conflicting apps or antivirus – You may need to disable certain apps or use only antivirus software that is compatible.
- Hardware failure – In cases like this, you may have a fault in your monitor and may need to change it with a good PC monitor.
Moreover, there are multiple similar issues that can be addressed by using the solutions below. Some of the most common ones are the following:
- Screen goes black for a second while gaming – This might indicate a serious issue with your hardware or drivers. Check out our dedicated guide for more information.
- Screen goes black for a second in Windows 10/11 – Follow the solutions below, then check the health of your monitor if nothing works.
- Laptop screen goes black for a second then comes back, monitor keeps going black for a second – Update your graphics card drivers as we have shown below, then adjust your PC’s power plan.
- Screen goes black for a second laptop – You can also roll back your drivers, if updating them caused your screen to go black.
- Screen goes black for a second when opening programs – This indicates there is no issue with the actual monitor itself, but with the software side.
How can I fix a monitor that randomly goes black?
- Why does my monitor keep going black for a few seconds?
- How can I fix a monitor that randomly goes black?
- 1. Update your graphics card’s driver
- 2. Roll back your graphics card’s driver
- 3. Adjust your PC’s Power settings
- 4. Undo any user-applied PC overclocking
Before trying these fixes, you should:
- Ensure that all your cables are properly fitted, especially if you use a desktop.
- Reset your monitor, so open its on-screen display (OSD) menu. Then look for a Factory Reset option on that menu. If you can’t find such an option, check your monitor’s manual for further details about how you can reset your VDU.
1. Update your graphics card’s driver
- Press Windows Key + X to open the Power User Menu. Select Device Manager from the list.
- Expand Display adapters, double-click your graphics card, go to the Driver tab and click the Update Driver.
- Click Search automatically for drivers.
Alternatively, try scanning your PC with driver updater software to tell you if your GPU has an outdated driver. Assuming it does, you can install the latest GPU driver with the driver updater utility.
Some of the most common Windows errors and bugs are a result of old or incompatible drivers. The lack of an up-to-date system can lead to lag, system errors or even BSoDs.
To avoid these types of problems, you can use an automatic tool that will find, download, and install the right driver version on your Windows PC in just a couple of clicks, and we strongly recommend DriverFix. Here’s how to do it:
- Download and install DriverFix.
- Launch the application.
- Wait for DriverFix to detect all your faulty drivers.
- The software will now show you all the drivers that have issues, and you just need to select the ones you’d liked fixed.
- Wait for DriverFix to download and install the newest drivers.
- Restart your PC for the changes to take effect.

DriverFix
Drivers will no longer create any problems if you download and use this powerful software today.
Disclaimer: this program needs to be upgraded from the free version in order to perform some specific actions.
2. Roll back your graphics card’s driver
- Press Windows Key + X to open the Power User Menu. Select Device Manager from the list.
- When Device Manager opens, locate your graphic card driver, double-click it, and click the Roll Back Driver button to go to the Driver tab.
- Wait for the process to complete.
NOTE
This resolution is recommended for users who don’t need to update their GPU drivers or have had recent graphics card driver updates.
- Fix: Black Screen With Cursor in Windows 10/11
- 9 easy ways to fix Windows 11 black screen issues in no time
- 5 Ways to Fix the Black Screen When Playing Games on PC
- Windows 10 Black Screen After Login: 7 Ways to Fix it
3. Adjust your PC’s Power settings
1. Open the Windows search tool, which you can do by pressing the Windows and S keys simultaneously.
2. Type the keyword Control Panel within the search tool’s text box, then click Control Panel to open that window.
3. Click the View by menu and select the Category option on it.
4. Select Hardware and Sound.
5. Choose Power Options.
Some PC issues are hard to tackle, especially when it comes to corrupted repositories or missing Windows files. If you are having troubles fixing an error, your system may be partially broken.
We recommend installing Restoro, a tool that will scan your machine and identify what the fault is.
Click here to download and start repairing.
6. Select either the High Performance or Balanced setting. It doesn’t matter which, but the Power Saver option must not be selected.
7. Then click to Change plan settings for your preferred plan.
8. Select Never on the Turn off the display drop-down menu, and click the Never option for the Put computer to sleep drop-down menu.
9. Press the Save changes button.
If you experience issues with your computer screen going black by itself from time to time, you should tweak your Power Settings.
It is likely that the Power Saver option is causing you this problem. Therefore, choosing another Power Plan and configuring it to never turn off the display should get your PC working properly again.
4. Undo any user-applied PC overclocking
Users who overclock their PCs with third-party software might be able to resolve the issue by disabling their overclocking.
If you’ve applied any CPU or GPU overclocking, restore your PC to its default settings with your overclocking software. Then uninstall your overclocking software for good measure.
Those are some of the most likely fixes for a monitor that keeps going black. However, if the fixes do nothing for you, it might be an issue with the monitor itself.
You can return your monitor to its manufacturer for free repairs, or a replacement, so long as it’s still within its warranty period.
Take a closer look and let us know which solution worked in your case.
Still having issues? Fix them with this tool:
SPONSORED
If the advices above haven’t solved your issue, your PC may experience deeper Windows problems. We recommend downloading this PC Repair tool (rated Great on TrustPilot.com) to easily address them. After installation, simply click the Start Scan button and then press on Repair All.