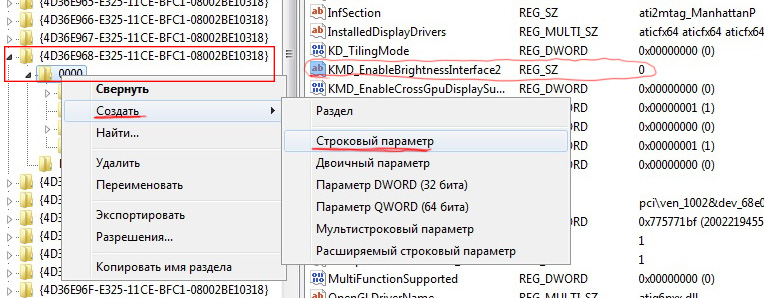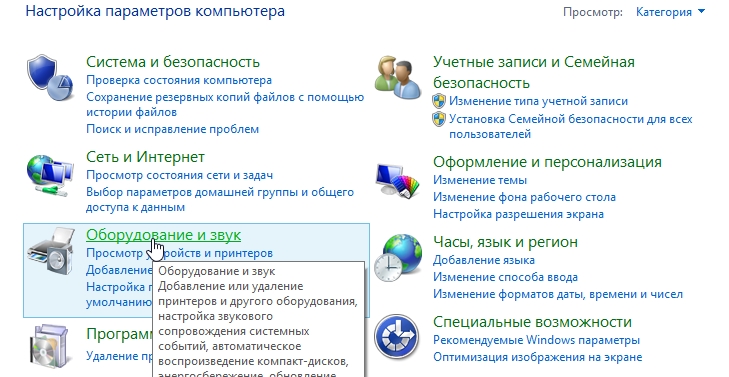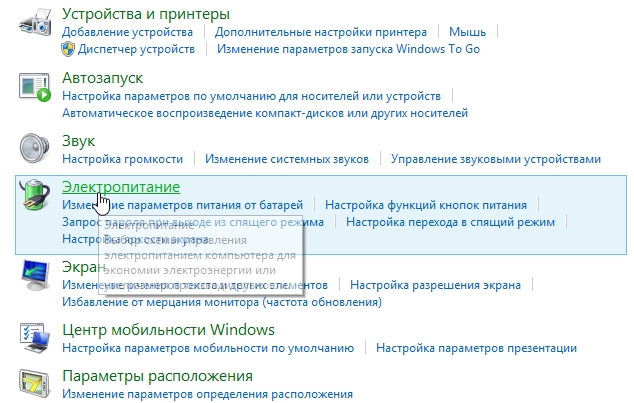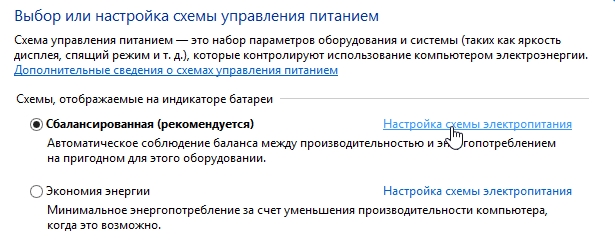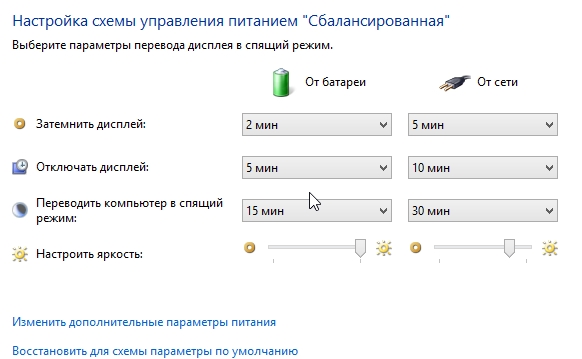-
09.01.2014 15:04
#1
HELP!!!Гаснет подсветка монитора ноутбука при загрузке Windows(((
Здравствуйте уважаемые форумчане! У меня такая проблема (ноутбук ASUS K52J): в общем когда я включаю ноутбук подсветка горит как положено, показывает логотип ASUS, потом когда загружается сама винда — подсветка гаснет, на экране все показывает, т.е сам экран работает. Вообще у меня ноут работает в режиме стационарного компа, к нему подключен отдельно монитор, клава, мышь и т.п… В один прекрасный момент открыл просто проверить и обнаружил вот такую вот неисправность. Пробовал переустанавливать драйвер, при установке на время загорается подсветка, но все равно гаснет через какое-то время(
Помогите кто чем может!!!!
-
09.01.2014 15:25
#2
Попробуй грузануть в безопасном, и снести драйвер. Посмотри как без драйвера будет грузится в нормальном режиме.
-
09.01.2014 15:26
#3
Хотя вопрос что на мониторе кажет?
-
10.01.2014 12:33
#4
в сервис центр — это поломка не софта ,а железа — подозрение на неисправности подсветки и инвертора http://vnoutbuke.ru/news/defekty-i-n…its-noutbukov/
З.Ы. предварительно обзвонить и узнать цену диагностики , пользоваться услугами сертифицированных сервисовSonyA77,SONYSSM16-50F2.8,SAL50F14,HVL-F58AM
WhatsAppИПрочее-ЭтоБылСарказм,ЯнеМогуЧитатьПереписки
-
10.01.2014 18:05
#5
Сообщение от Slim@
в сервис центр — это поломка не софта ,а железа — подозрение на неисправности подсветки и инвертора http://vnoutbuke.ru/news/defekty-i-n…its-noutbukov/
З.Ы. предварительно обзвонить и узнать цену диагностики , пользоваться услугами сертифицированных сервисову K52 LED дисплей там нет инвертора, а вообще похоже на неисправность матрицы
-
10.01.2014 19:46
#6
Сообщение от DemoN_ks
Здравствуйте уважаемые форумчане! У меня такая проблема (ноутбук ASUS K52J): в общем когда я включаю ноутбук подсветка горит как положено, показывает логотип ASUS, потом когда загружается сама винда — подсветка гаснет, на экране все показывает, т.е сам экран работает. Вообще у меня ноут работает в режиме стационарного компа, к нему подключен отдельно монитор, клава, мышь и т.п… В один прекрасный момент открыл просто проверить и обнаружил вот такую вот неисправность. Пробовал переустанавливать драйвер, при установке на время загорается подсветка, но все равно гаснет через какое-то время(
Помогите кто чем может!!!!А если отключить внешний монитор?
-
11.01.2014 18:05
#7
Скачайте и установите драйвера на видеокарту с сайта производителя ноутбука, они более оптимизированы под вашу модель http://www.asus.com/ru/support/Produ…/?keyword=K52J. Перед установкой удалите старые (можно это сделать установщиком драйвера видеокарты, если она AMD).
-
12.01.2014 15:25
#8
переключается на внешний монитор которого нет? win+p
Subaru Outback 3.0R 04
http://baza.drom.ru/user/NehalemEX/
-
13.01.2014 07:37
#9
Сообщение от DemoN_ks
Здравствуйте уважаемые форумчане! У меня такая проблема (ноутбук ASUS K52J): в общем когда я включаю ноутбук подсветка горит как положено, показывает логотип ASUS, потом когда загружается сама винда — подсветка гаснет, на экране все показывает, т.е сам экран работает. Вообще у меня ноут работает в режиме стационарного компа, к нему подключен отдельно монитор, клава, мышь и т.п… В один прекрасный момент открыл просто проверить и обнаружил вот такую вот неисправность. Пробовал переустанавливать драйвер, при установке на время загорается подсветка, но все равно гаснет через какое-то время(
Помогите кто чем может!!!!На разных моделях К52(je/jr/jf…) всречаются и ламповые и диодные. Матрицу не меняли на ноутбуке? Такой эффект бывает когда на ноутбук в котором стояла ламповая матрица ставят светодиодную через переходник и «выкидывают» за ненадобностью инвертор. В таком случае о регулировке подсветки речи быть не может. Она (подсветка) либо вкл либо выкл. В чем можно убедиться потыкав клавиши Fn+F5 или Fn+F6. Был в моей практике случай когда пришел сначала мальчик поменять разбитую матрицу, а через пару дней пришел мужчина с тем же ноутом но с проблемой «не работает подсветка». Устал дяде обьяснять этот момент пока его сын не признался что он матрицу разбил =))
Еще по этому поводу шалит софтина которая якобы управляет энергосбережением (ACPI HotKey Control Driver у асуса она вроде зовется). Либо удалить её и доверить управление подсветкой стандартному ACPI драйверу операционной системы, либо переключить в «сбалансированный режим» или как то настроить чтобы не уменьшалась подсветка при питании от зарядника. Либо переустановить ACPI драйвер скачав его с сайта асуса. Проверяется сей недуг выдергиванием питания из ноута (выдергиваешь — горит подсветка, втыкаешь — гаснет).
В любом случае, если при включении и загрузке ноутбука подсветка горит то это никак не аппаратная проблема — лампа и инвертор или светодиоды рабочие, и драйвер видеокарты тоже не при чем.
Последний раз редактировалось Alucard38; 13.01.2014 в 07:50.
-
13.01.2014 08:54
#10
Сообщение от Slim@
в сервис центр — это поломка не софта ,а железа — подозрение на неисправности подсветки и инвертора
+800
get busy living or get busy dying
-
14.01.2014 07:38
#11
Сообщение от Alucard38
В любом случае, если при включении и загрузке ноутбука подсветка горит то это никак не аппаратная проблема — лампа и инвертор или светодиоды рабочие, и драйвер видеокарты тоже не при чем.
у меня на некоторых мониторах( разных производителей ) было похожее , при включении компа — монитор работает от 5 секунд до минуты , затем затухает, но если приглядеться то можно узреть что он что то показывает — относил в сервис — поломка железа
SonyA77,SONYSSM16-50F2.8,SAL50F14,HVL-F58AM
WhatsAppИПрочее-ЭтоБылСарказм,ЯнеМогуЧитатьПереписки
-
14.01.2014 10:34
#12
Сообщение от Slim@
у меня на некоторых мониторах( разных производителей ) было похожее , при включении компа — монитор работает от 5 секунд до минуты , затем затухает, но если приглядеться то можно узреть что он что то показывает — относил в сервис — поломка железа
ключевая фраза «при загрузке НОУТБУКА» … в МОНИТОРЕ инвертор совсем другого плана, и, как правило, 4 лампы. Хотя, возможно, что у топикстартера провод на лампе оторвался и при нагревании лампы отходит (в таком случае подсветка «мигает»), быват и такое но краааайне редко.
ps.. свежая мысль — убедиться что это глюк софта можно «подержав» ноутбук в биосе минут 5. хотя …
Сообщение от DemoN_ks
когда загружается сама винда — подсветка гаснет
и
Сообщение от DemoN_ks
переустанавливать драйвер, при установке на время загорается подсветка, но все равно гаснет через какое-то время
Последний раз редактировалось Alucard38; 14.01.2014 в 10:41.
-
15.01.2014 06:12
#13
матрица в нем светодиодная
попробуй тыкнуть fn+f7при запуске нажимай f2 чтоб попасть в биос, посмотри гаснет ли в нем.
x-trail t31 2011 mr20de
avenir salut x sr20de mcvt
primera 99/hcvt/neo qg18dd
-
15.01.2014 06:14
#14
Сообщение от Alucard38
На разных моделях К52(je/jr/jf…) всречаются и ламповые и диодные. Матрицу не меняли на ноутбуке? Такой эффект бывает когда на ноутбук в котором стояла ламповая матрица ставят светодиодную через переходник и «выкидывают» за ненадобностью инвертор. В таком случае о регулировке подсветки речи быть не может. Она (подсветка) либо вкл либо выкл. В чем можно убедиться потыкав клавиши Fn+F5 или Fn+F6. Был в моей практике случай когда пришел сначала мальчик поменять разбитую матрицу, а через пару дней пришел мужчина с тем же ноутом но с проблемой «не работает подсветка». Устал дяде обьяснять этот момент пока его сын не признался что он матрицу разбил =))
Еще по этому поводу шалит софтина которая якобы управляет энергосбережением (ACPI HotKey Control Driver у асуса она вроде зовется). Либо удалить её и доверить управление подсветкой стандартному ACPI драйверу операционной системы, либо переключить в «сбалансированный режим» или как то настроить чтобы не уменьшалась подсветка при питании от зарядника. Либо переустановить ACPI драйвер скачав его с сайта асуса. Проверяется сей недуг выдергиванием питания из ноута (выдергиваешь — горит подсветка, втыкаешь — гаснет).
В любом случае, если при включении и загрузке ноутбука подсветка горит то это никак не аппаратная проблема — лампа и инвертор или светодиоды рабочие, и драйвер видеокарты тоже не при чем.
бракодел :))
x-trail t31 2011 mr20de
avenir salut x sr20de mcvt
primera 99/hcvt/neo qg18dd
-
15.02.2014 19:45
#15
-
15.02.2014 19:47
#16
Спасибо всем кто откликнулся, перепробовал все ваши советы, проблема не ушла, думаю все таки сама матрица…
-
15.02.2014 20:30
#17
Сообщение от s_saska
при запуске нажимай f2 чтоб попасть в биос, посмотри гаснет ли в нем.
результат какой ?
-
22.05.2014 18:10
#18
Купил матрицу, не помогло…то же самое…
-
22.05.2014 18:56
#19
в биосе тоже самое ? отключение внешнего монитора не помогает ?
-
28.05.2014 16:30
#20
Всем спасибо за советы, уже успел поменять матрицу (все зря), а помогло вот это
!!!!
Клиент потребовал переустановить виндовс 7 на ASUS A54H
На ноутбуке видеокарта AMD HD 7400M Series
Дефолтный виндовый драйвер выдаёт разрешение или 800х600 , или 1024х768 .
Номинальное разрешение матрицы 1366х768
На дефолтном драйвере всё работает нормально, кроме разрешения экрана.
При установке драйвера от AMD происходит такое нечто:
В начале загрузки Виндовс всё, как и должно быть: разноцветные огоньки летают и складываются в логотип виндовс. Далее происходит переключение видеорежима и экран… Гаснет. Совсем.
Поначалу грешил на кривость драйвера, на кривость самой винды, но… Драйвер действительно чутка кривоват в момент установки, а потом работает просто замечательно.
Вся проблема в том, что в этот момент переключения видеорежима выключаются лампы подсветки матрицы.
То есть, изображение есть, и вы, не дай боже, у вас подобное случится, можете просто посветить на экран ярким фонариком или даже просто вспышкой от мобильника или фотоаппарата — вы увидите нормальный рабочий стол виндовса.
Как решить данную проблему?
Итак, мы уже знаем, что драйвер видеокарты работает нормально, следовательно, переустанавливать его смысла нет.
Переустанавливать Виндовс — тем более.
Нам нужно зайти в реестр виндовс и установить пару значений, которые являются настройкой для ламп подсветки.
Для этого:
В меню пуск в левой колонке в нижней строке поиска пишем regedit и жмём Enter. У нас должен открыться редактор реестра.
Идём по пути
HKLMSYSTEMControlSet001ControlClass{4d36e968-e325-11ce-bfc1-0 8002be10318}000
и ищем значения
KMD_EnableBrightnesslf2 и KMD_EnableBrightnessInterface2 .
Если их нет, то создаём 2 раза строковый параметр с такими именами по 1 разу на каждый.
Далее, присваиваем каждому из этих параметров значение 00000001 — одинаковое для обоих.
Если данные параметры уже существовали, то их можно либо удалить и создать снова с данными значениями, либо просто изменить их значения на 00000001.
Рядом, чуть ниже в левом столбце может оказаться ещё одна папочка 0001 . Если таковая существует, то и в ней тоже нужно создать оба этих параметра с этими значениями.
Далее, закрываем окно редактора реестра и перезагружаем машину.
Подсветка дисплея в момент переключения видеорежима гаснуть больше не должна.
Если таки проблема осталась — можно попробовать ещё раз переустановить драйвер.
Данный рецепт был опробован на деле и реально помог.
Мысли в слух
Решил написать о наболевшем и опубликовать свои заметки по работе c телефонией Avaya…
Принесли мне очередной ноутбук на ремонт в полуразобраном состоянии (разобрать сломав часть деталей смогли, а собрать уже нет). Проблемы нашел, исправил, ноутбук собрал, установил Windows и … после установки драйвера видеокарты погасла подсветка экрана. Перезагрузка Windows ничего не изменила — в BIOS экран работал нормально, а как только дело доходило до загрузки Windows подсветка гасла. Проблема явно программная и я опишу как её исправить.
В моем случае жертвой был ноутбук Asus K52J. То что проблема была именно с отключенной подсветкой, а не чем то другим догадаться было не сложно — на экране еле еле картинка всё таки была видна. Хотя, учитывая что матрицы бывают разные, может случится и так что в такой же ситуации картинки не будет видно вообще. В таком случае все исправления лучше будет производить в Безопасном режиме Windows.
Для решения проблемы нам надо будет немного подправить реестр Windows, а именно ищем в реестре (Win+R -> regedit -> Enter) ветку:
HKEY_LOCAL_MACHINESYSTEMControlSet001ControlClass{4d36e968-e325-11ce-bfc1-0 8002be10318}000
в ней создаем новый Строковый параметр со значением 0
KMD_EnableBrightnessInterface2
Всё, теперь после перезагрузки подсветка экрана гаснуть не будет.
Если в вашем ноутбуке две видеокарты, то возможно такую же процедуру надо будет проделать и с соседней веткой:
HKEY_LOCAL_MACHINESYSTEMControlSet001ControlClass{4d36e968-e325-11ce-bfc1-0 8002be10318}001
Содержание
- У ноутбука стал гаснуть экран во время работы, что делать?
- Почему гаснет экран: основные причины
- Настройки экрана (о проекторе)
- Настройки электропитания
- Проблема с видеодрайверами
- Заражение ноутбука вирусным ПО
- Перегрев, чистка от пыли
- Гаснет экран ноутбука, но сам работает
- Проблема с электропитанием
- Загрязненный ноутбук
- Некорректная работа драйверов
- Причина в BIOS
- Вирусы
- Видео — Отключается подсветка или Гаснет экран ноутбука
- Выключается монитор, но компьютер продолжает работать
- Описание
- Причина
- Решение
- 1. Перезагружаем компьютер
- 2. Неисправность видеокарты
- 3. Проблема с монитором
- 4. Перегрев видеокарты
- 5. Проблемы с электропитанием
- 6. Ошибки в работе программного обеспечения
- 7. Плохие контакты (провода, разъемы, переходники)
- 8. Сбои в работе оперативной памяти
- 9. Изменение параметров схемы электропитания
- 10. Некорректная настройка в БИОС
- 11. Отключение манипулятора PS/2
- 12. Отлючение аппаратного ускорения в браузере
- В чем была проблема?
- При загрузке Windows 10 ноутбук выключается
- Почему ноутбук выключается?
- Программные проблемы
- Спящий режим и автозагрузка программ
- Ноутбук выключается при загрузке БИОС
- Выключается при загрузке Виндовс (отображается лого Windows)
- Выключение ноутбука после загрузки Виндовс
- Аппаратные неисправности
- Жесткий диск
- Проблемы с процессором
- Загрязнение ноутбука
- Аккумуляторная батарея
- Короткое замыкание
- Неисправный блок питания
У ноутбука стал гаснуть экран во время работы, что делать?
Подскажите, как мне решить проблему с ноутбуком Lenovo. Во время загрузки Windows (после появления логотипа) — с недавнего времени стал гаснуть экран (по звуку слышно, что ОС загрузилась).
Что делать, чтобы включить экран, или уже только в сервис? Началось все после того, как ноутбук подключали к большому экрану телевизора. Не уж-то что-то сгорело?
Судя по вашему вопросу и его описанию, у вас неверные настройки экрана — т.е. ноутбук «думает», что он подключен все еще к дополнительному экрану и на него передает картинку. Попробуем сейчас это исправить.
Кстати, если у вас на экране есть какие-нибудь артефакты (полосы, рябь и пр.), рекомендую ознакомиться еще вот с этой статьей
Почему гаснет экран: основные причины
Настройки экрана (о проекторе)
При подключении ноутбука к телевизору (например) или к любому другому доп. монитору — вы заходите в настройки экрана и задаете вариант отображения:
Но после отключения ноутбука от дополнительного экрана — он не всегда «знает» об этом и может продолжать транслировать картинку на отключенный монитор, а свой — погасить. Своего рода мини-программный сбой.
Чтобы настроить экран и выбрать проектор, можно:
а) для Windows 7: зайти в панель управления по следующему адресу:
Панель управленияОборудование и звукЭкран
Подключить проектор / Windows 7
Проецировать — только на экран компьютера
Кстати, при нажатии WIN+P — появляется небольшое окно с выбором 4-х вариантов отображения:
Когда вы нажимаете стрелочку вверх/вниз — то вы меняете установленный режим. Кстати, если вы выберите последний вариант и нажмете Enter — то экран у вас погаснет (любопытные — могут попробовать ☝).
Выбор варианта отображения
👉 ВАЖНО!
На некоторых моделях ноутбуков — экран можно отключить с помощью специальных функциональных клавиш.
Например, в ноутбуках Acer, можно использовать сочетание клавиши «Fn+F6«.
Комбинации клавиш, обычно, всегда указываются в документации, которая шла в комплекте с вашим ноутбуком.
Настройки электропитания
В этом разделе вы должны увидеть несколько панов электропитания (сбалансированный, экономный, производительный, + возможны доп. варианты) — откройте настройки своего текущего плана (см. скрин ниже).
Далее вы увидите настройку «Отключать дисплей» : напротив этой строки будет стоять два разных промежутка времени, в зависимости от того, работает ли ноутбук от батареи или сети. Просто поставьте большее число минут и сохраните параметры.
Через какое время отключать дисплей
Также обратите внимание, что на некоторых моделях ноутбуков (например, Lenovo, Sony и пр.) могут быть специальные дополнительные приложения по контролю питания (устанавливаются вместе с драйверами). Здесь давать рекомендации, как и что сложно, т.к. вариантов ПО может быть масса.
Как правило, чтобы открыть такую панельку (как на скриншоте ниже) — достаточно просмотреть значки в трее, если у вас есть такой менеджер, значок вы там должны найти!
Проблема с видеодрайверами
Если «слетели» драйвера на видеокарту — то чаще всего, экран меняет разрешение (на нем становится все крупно, границ окна не видно и пр.), в некоторых случаях искажаются цвета, яркость и пр.
Довольно редко, но такое встречается, картинка пропадает вовсе, и компьютер необходимо загружать 👉 в безопасном режиме, для установки драйвера.
Т.к. описание проблематики драйверов — довольно большая тема, то ниже приведу ссылки на свои предыдущие статьи, в которых разобраны вопросы по поиску и обновлению драйверов.
Эта статья пригодится вам, если вы не знаете (или испытываете трудности), как войти в безопасный режим. Именно в нем можно удалить старый драйвер начисто, и поставить новый.
Большая статья, в которой приведены лучшие программы для автоматического поиска и обновления драйверов. Вам будет достаточно установить программу и нажать 1 кнопку — далее программа всё сделает самостоятельно за вас!
Часто новый драйвер не ставится, пока не удалишь старый. А удалить драйвер — не всегда просто, часто требуются спец. утилиты для сего дела. В статье рассказано, как и что использовать.
Заражение ноутбука вирусным ПО
От вирусов, конечно, можно ожидать много: и порчу файлов, и форматирование диска, и отправку вирусных сообщений, и в том числе, «игру» с экраном: отключение, кручение, изменение яркости и пр.
Правда, такие вирусы очень редки. И тем не менее, не могу не порекомендовать проверить ноутбук современным антивирусом с обновленными базами.
Не все типы вирусов способен найти и распознать классический антивирус. Если он ничего не нашел — воспользуйтесь рекомендациями из этой статьи.
👉 Еще один момент!
В последнее время куда большие проблемы доставляют не классические вирусы, а рекламное ПО, которое встраивается во все, что можно: в Windows, в браузеры и пр.
Бывает такое, что такие приложения целенаправленно показывают вам большой баннер, и чтобы вы на него нажали, стараются изменить разрешение экрана так, чтобы было видно только этот баннер. В результате происходит ошибка (например, конфликт с работой видеодрайвера), и экран гаснет.
Проверку и удаление такого рекламного ПО с ПК, вам поможет осуществит вот эта небольшая заметка: https://ocomp.info/kak-udalit-virus-iz-brauzera.html
Перегрев, чистка от пыли
Если вентиляционные отверстия и в целом система охлаждения вашего ноутбука забита пылью — то ноутбук при перегреве может просто выключаться.
Кстати, в некоторых ноутбуках (например, в ряде моделей от ASUS) при перегреве на экране появляются различные мерцания, а то и вовсе экран гаснет.
Вообще, любой ноутбук желательно чистить от пыли 1-2 раза в год (зависит от того, в каких условиях работает устройство).
Некоторые ноутбуки достаточно просты в разборке, и для чистки достаточно снять заднюю крышку и аккуратно продуть все; другие модели же — чтобы добраться до радиатора, придется «распотрошить всё» устройство (чего людям без опыта делать не советую).
Свои рекомендации и советы описал в одной из своих предыдущих статей, ссылка ниже.
2) Еще, как один вариант, могу порекомендовать загрузить ноутбук с аварийного LiveCD — это позволит понять, связано ли отключение экрана со сбоями в Windows.
На этом у меня пока всё, дополнения по теме — всегда кстати!
Источник
Гаснет экран ноутбука, но сам работает
Ситуация, когда гаснет экран ноутбука, является довольно распространенной. С нею наиболее часто встречаются начинающие пользователи, которые недавно купили устройство.
Примечание! Вполне возможно, что дело в каких-либо технических ошибках. Статистика показывает, что это касается только 10% случаев, остальные 90% приходятся на неправильную настройку или программные неполадки.
Стоит рассмотреть самые основные причины, по которым возникает данная проблема. Более того, ознакомившись с ними, можно легко их исправить.
Проблема с электропитанием
Чаще всего причиной является отсутствие настройки электропитания. Справиться с этим очень просто, достаточно следовать простому алгоритму:
Если у пользователя имеется ноутбук от производителя Acer, то ему достаточно одновременно нажать клавиши «Fn» и «F6». С помощью этого простого действия проблема может разрешиться. На ноутбуках других фирм требуется нажать другие клавиши, которые указаны в технической инструкции к устройству.
Загрязненный ноутбук
Второй по популярности причиной является скопление пыли в ноутбуке. Наиболее часто встречаются с такой ситуацией владельцы Asus. Было отмечено, что сразу же после чистки устройство переставало гаснуть.
Можно отнести ноутбук профессионалам для чистки, но вполне реально справиться и самому:
На этом процесс очистки закончен. Необходимо прикрепить все обратно, а именно кулер (предварительно вновь подсоединив его к шлейфу питания) и крышку. Все болты нужно вставить вновь и наклеить поверх имеющиеся наклейки, прикрепить резиновые вставки.
Некорректная работа драйверов
Также часто бывает, что какой-то из драйверов работает не совсем верно. К примеру, если драйвер видеокарты работает неправильно, то экран может часто гаснуть или работать с некоторыми сбоями. Достаточно просто установить их заново, чтобы решить проблему с неярким цветом и беспричинным угасанием.
Необходимо скачивать их только с официальных источников, в противном случае можно только навредить своему компьютеру.
Если пользователь не знает, какие драйверы у него имеются на ноутбуке, а каких нет, то можно воспользоваться программой «DriverPack Solution». Она поможет не только найти имеющиеся драйверы, но еще и обновит их до самой актуальной версии. Ее также необходимо скачивать с официального сайта.
Специалисты рекомендуют в это время не работать за своим ноутбуком, закрыть все другие файлы и приложения, и дать программе обновить выбранные устройства. В среднем данная процедура занимает не более 20 минут, в зависимости от того, как давно обновлялись драйверы на ПК.
Примечание! Эта программа полезна не только в случае, если экран ноутбука гаснет. С обновлением драйверов может увеличиться производительность и ускориться работа системы.
Причина в BIOS
Если вышеописанные способы не помогли, то вполне вероятно, что причина кроется в устаревшей версии Биоса. Нужно зайти на официальный сайт и посмотреть список обновлений. Если имеются, то Биос потребуется обновить.
Вирусы
Вредоносные приложения часто приводят к различным проблемам с компьютером. Однако статистика показывает, что в данном случае причина кроется в них довольно редко.
Если не помогли вышеописанные способы, потребуется прибегнуть к данному методу и убедиться в наличии или отсутствии вирусов. Для этого нужно запустить проверку любым антивирусом 
После избавления от вредоносных приложений экран ноутбука должен перестать гаснуть.
Если ничего так и не помогло, то придется нести свое устройство в сервисный центр, где специалисты обнаружат и устранят проблему.
Видео — Отключается подсветка или Гаснет экран ноутбука
Понравилась статья?
Сохраните, чтобы не потерять!
Источник
Выключается монитор, но компьютер продолжает работать
Описание
Во время работы компьютера сам по себе выключается монитор. При этом компьютер продолжает работать — слышны звуки. После перезагрузки, экран работает какое-то время, потом снова гаснет. Чаще всего это происходит во время:
Если, помимо монитора, выключается компьютер, перейдите с статье Выключается компьютер. Если после перезагрузки монитор так и не включился и компьютер перестал подавать признаки работы, прочитайте способы решения проблемы Не включается компьютер или ноутбук.
Причина
Причин может быть несколько:
Решение
1. Перезагружаем компьютер
Если проблема возникла впервые, пробуем просто перезагрузить компьютер. Это можно сделать, нажав однократно кнопку его включения и немного подождать. Если компьютер выключиться, ждем секунд 10 и включаем его снова. Если же компьютер не будет выключаться, зажимаем кнопку включения до тех пор, пока он не выключиться, после чего ждем (также, секунд, 10) и включаем снова.
После перезагрузки пробуем нагрузить компьютер, например, запустив игру. Если монитор снова погаснет, пробуем рекомендации ниже.
2. Неисправность видеокарты
В случае неисправности видеокарты проблемы могут быть разного характера, в частности, может отключаться монитор.
Для проверки работоспособности видеокарты можно запустить тест стабильности системы в программе AIDA64. Также можно попробовать на время заменить ее или использовать интегрированную видеокарту (при наличии).
3. Проблема с монитором
Неисправность монитора может проявлять себя по-разному — от периодического отключения до полной неработоспособности. Сам монитор может просто выключаться или при этом издавать звуки — шипеть, щелкать, трещать. Также монитор может сначала моргать, затем выключиться.
Чаще всего, это происходит из-за перегрева. Проверяем на ощупь монитор — если он горячий, пробуем направить на него комнатный вентилятор или поставить в прохладное место. Также, в самом мониторе могут сгореть конденсаторы.
Как вариант диагностики, монитор можно попробовать подключить к другому компьютеру. В случае неисправности, монитор лучше сдать в сервис. Если стоимость его ремонта будет нецелесообразной стоимости нового — лучше купить новый монитор. С ноутбуком сложнее — придется его нести в ремонт целиком.
4. Перегрев видеокарты
При перегреве проблема возникает, как правило, при высоких нагрузках — во время работы с требовательными программами или во время игры. При этом вентиляторы могут начать сильно шуметь. А чем дольше работает компьютер, тем чаще выключается монитор.
Сначала замеряем температуру видеокарты. Если она превышает допустимую норму (более 100 градусов или близко к этому), необходимо решить проблему с охлаждением — для этого нужно почистить компьютер от пыли и поменять термопасту кулеров.
5. Проблемы с электропитанием
При данной проблеме может наблюдаться не только периодическое отключение монитора, но и самого компьютера. Это чаще может происходить при нагрузках, например, запуске игр или требовательных программ.
Для проверки необходимо:
а) Временно меняем блок питания самого компьютера.
б) Протестировать розетку мультиметром. Он должен показать напряжение, близкое по значению к 220. Минимальный порог — 190. Если покажет ниже, необходимо чинить розетку.
Таким же способом проверяем напряжение на сетевом фильтре, если он используется.
в) Меняем все кабели питания — как для компьютера, так и самого монитора.
г) Проверяем плотность крепления кабелей подачи дополнительного питания на видеокарту (при наличии).
д) Если применяется ИБП, при этом мультиметр показал, что розетка исправна, пробуем подключить компьютер напрямую к источнику питания.
6. Ошибки в работе программного обеспечения
В данном случае проблема происходит при заходе в игру, во время игры или просмотра видео. В некоторых случаях проблему можно решить программными методами.
а) Переустанавливаем драйвер видеокарты. Лучше всего его обновить. Также для обновления драйвера в полуавтоматическом режиме можно воспользоваться специализированной программой, например, DriverHub.
б) Обновляем DirectX.
в) Обновляем или устанавливаем кодеки, например, K-Lite Code pack.
7. Плохие контакты (провода, разъемы, переходники)
Для данной причины характерно пропадание изображения без какой-либо закономерности — в любое время. Также это может происходить при задевании ногой системного блока или при движении боковой крышки корпуса. При этом экран может сам по себе выключаться и включаться.
а) Для начала, стоит попробовать плотно закрепить кабель от монитора до видеокарты.
б) Если используется переходник для подключения монитора к видеокарте, попробуйте его заменить.
г) Затем пробуем подключить провод к другому разъему на видеокарте, если их несколько:
* на данном изображении разъемы разные — в данном случае придется использовать разные провода или переходники.
8. Сбои в работе оперативной памяти
Проблемы с память, совершенно, по-разному влияют на работу компьютера. Отключение монитора — один из симптомов при сбоях в ее работе.
Для тестирования памяти также можно воспользоваться стресс тестом AIDA64 или проверить планки программой Memtest86.
9. Изменение параметров схемы электропитания
Если монитор гаснет при бездействии, по прошествию одного и того же интервала времени, а при движении мыши снова начинает работать, то нужно просто поменять настройку схемы электропитания, изменив время отключения дисплея при бездействии.
Выставляем больший интервал времени (или Никогда):
10. Некорректная настройка в БИОС
Как правило, характерно для ноутбуков — некорректный режим работы тачпада приводит к морганию монитора при использовании скроллинга.
Для решения проблемы заходим в БИОС. Ищем опцию, связанную с режимом работы тачпада — она может называться по разному, но как правило, Touchpad в разделе Main. Проверяем, чтобы режим был Basic.
11. Отключение манипулятора PS/2
Если у нас используется клавиатура/мышь, подключаемая по интерфейсу PS/2, пробуем ее отключить, временно заменив на USB. Проблема может быть в неисправном контакте, который вызывает замыкание.
Если это решит неисправность, можно попробовать заменить манипулятор на другой, а лучше, использовать USB.
12. Отлючение аппаратного ускорения в браузере
Если отключение монитора часто происходит при работе в браузере, пробуем отключить аппаратное ускорение (при наличии данной функции в вашем браузере).
Например, для отключения данной возможности в браузере Google Chrome, переходим в настройки и в строке поиска вводим «аппаратное» — среди результатов поиска отключаем аппаратное ускорение и перезапускаем приложение:
В других браузерах данная опция может называться иначе. Стоит обратиться к документации приложения.
В чем была проблема?
Если вам удалось решить проблему, поделитесь своим опытом для других. Что помогло:
Источник
При загрузке Windows 10 ноутбук выключается
Давайте сейчас рассмотрим причины почему при загрузке Windows 10 ноутбук выключается сразу же, или спустя какое-то время.
Данная статья подходит для всех брендов, выпускающих ноутбуки на Windows 11/10: ASUS, Acer, Lenovo, HP, Dell, MSI, Toshiba, Samsung и прочие. Мы не несем ответственности за ваши действия.
Внимание! Вы можете задать свой вопрос специалисту в конце статьи.
Почему ноутбук выключается?
При работе с ноутбуком пользователь может столкнуться с программными и аппаратными проблемами. Если сравнивать со стационарным компьютером, то проблем у лэптопа значительно больше, так как изделие является гораздо сложнее.
Самая сложная и неприятная ситуация заключается в возникновении ошибки, из-за которой система не загружается. Ноутбук может отключаться перед стартом Виндовс или непосредственно после этого.
Программные проблемы
Спящий режим и автозагрузка программ
Вначале необходимо перейти в меню «Параметры», затем выбрать «Персонализация», нажать на «Экран блокировки» и «Параметры заставки». Там следует убедиться, что со строки «Начинать с экрана входа в систему» снята галочка.
Теперь идем в «Параметры», выбираем «Система» и «Питание и спящий режим». Там проверяем, чтобы в положении «Никогда» стояли все установленные опции. Теперь нажимаем «Дополнительные параметры питания», кликаем по «Создание схемы управления питанием». Отобразится окно, где галочкой нужно отметить «Высокая производительность».
Не знаешь как решить проблему в работе своего гаджета и нужен совет специалиста? На вопросы отвечает Алексей, мастер по ремонту смартфонов и планшетов в сервисном центре.Напиши мне »
Таким образом можно предотвратить ситуацию, когда Виндовс 10 отключается сама по себе. Еще можно выяснить, какой именно софт запускается вместе с операционной системой. Для этого переходим в «Панель задач», нажимаем на «Диспетчер задач», который открываем щелчком правой кнопки мыши и вызовом контекстного меню. Затем переходим в «Автозагрузку» и удаляем ненужное.
Ноутбук выключается при загрузке БИОС
Если при включении лэптоп не включается из-за программных неисправностей, то проблемы зачастую связаны с БИОС. К примеру, вредоносные программы могут изменить настройки БИОС, из-за чего устройство по прошествии некоторого времени будет автоматически отключаться. Рекомендуется перейти в настройки БИОС и их сбросить до значения по умолчанию для решения проблемы.
Выключается при загрузке Виндовс (отображается лого Windows)
При загрузке ОС подключаются все устройства, отрабатываются драйверы всего оборудования. Зачастую видно это на примере видеокарты, когда осуществляется установка нужного качества цвета и разрешения. Подобные симптомы могу говорить про проблемы в операционной системе и в оборудовании устройства.
Случается, что драйвера устанавливаются не для того оборудования или было выпущено их обновление с ошибкой. Они будут с ошибками обрабатывать команды и процессы, что приведет к выключению. Здесь требуется комплексная диагностика специалистом для выявления проблемы.
Выключение ноутбука после загрузки Виндовс
Когда ноутбук выключается непосредственно после загрузки системы, то проблема в следующем:
Еще в системе могут находиться вредоносные программы и вирусы, которые влияют на правильное функционирование. Можно использовать софт от Dr.Web или Антивируса Касперского для проверки ноутбука на наличие вирусов при входе в систему с загрузочной флешки или диска.
Аппаратные неисправности
Все нужные компоненты скомпоновать в корпусе лэптопа довольно затруднительно, при этом оптимально продумав систему охлаждения. Поэтому именно на ноутбуках различные элементы чаще ломаются. Давайте рассмотрим основные из них, способные привести при загрузке системы к отключению ноутбука.
Жесткий диск
Поломка SSD или HDD может возникнуть из-за разных причин, к примеру, из-за физического повреждения после удара. Еще распространенной причиной поломки винчестера является отключение лэптопа, из-за которого накопителю потребуется совершить экстренную остановку.
Когда повреждены файлы операционной системы или сам жесткий диск, то устройство отключаться может до полной загрузки. В этой ситуации следует проверить винчестер установив его в иной компьютер, на котором операционная система загружается.
Проблемы с процессором
Перегрев центрального процессора является очень распространенной причиной, почему лэптоп включается и моментально отключается. Он происходит зачастую из-за засыхания или отсутствия термопасты. Если проблема в этом, то необходимо заменить термопасту. Данный процесс можно выполнить самостоятельно, если с разбором устройства не возникнет сложностей.
Намного хуже, когда центральный процессор перегревается из-за плохого охлаждение, которое связано с неправильной работой радиаторов и кулеров. В этой ситуации следует определить причину, почему они неисправны, затем заменить или отремонтировать. С заменой кулеров в лэптопе могут возникнуть проблемы, так как очень сложно в продаже найти комплектующие для нераспространенных моделей девайсов.
Загрязнение ноутбука
Производители ноутбуков рекомендует каждый полгода проводить профессиональную чистку устройства. Это позволит лэптопу максимально долго функционировать без проблем с перегревом.
Если кулеры девайса сильно загрязнены, то почти мгновенно при включении будут перегреваться все компоненты: жесткий диск, графический процессор, центральный процессор и т.д. Из-за этого будет срабатывать защита от перегрева и отключать ноутбук. Для устранения проблемы следует разобрать лэптоп и грамотно почистить его от пыли.
Аккумуляторная батарея
Ноутбук может включаться и сразу выключаться из-за проблем с батареей. Многие пользователи ноутбуки приобретают в виде стационарных компьютеров, располагают их дома и постоянно работают с подключенным блоком питания и аккумулятором.
Подобный режим работы для аккумуляторной батареи является аварийным, срок службы АКБ существенно сокращается. Если батарея совсем перестала держать заряд, то лэптоп сразу после включения будет выключаться.
Данная проблема может возникнуть не только при сильном износе батареи. Поломка происходит, когда, к примеру, клеммы аккумулятора окислились и уже не может через них проходить напряжение и ток нужной силы.
Короткое замыкание
Если аккумулятор или электрическая сеть работает нестабильно, в системной плате лэптопа может произойти короткое замыкание. Из-за этого на системной плате могут перегореть конденсаторы, что является очень серьезной проблемой. В такой ситуации отремонтировать самостоятельно устройство не получится, поэтому следует обратиться в сервисный центр.
Неисправный блок питания
Сбои в функционировании блока питания могут привести к отключению устройства непосредственно после включения. Необходимо проверить работу индикатора на блоке питания лэптопа. В зависимости от разных версий ноутбуков, он работать может по-разному.
Индикатор чаще всего должен гореть зеленым цветом. Если он мигает, то это сигнал об ошибке, поэтому требуется заменить или сам блок, или его шнур.
У меня такой вопрос как я смогу лазить по настройкам если у меня ноутбук отключается?
В зависимости от ситуации. Если внимательнее ознакомитесь со статьей, то вопрос отпадет. Что у вас?
ноутбук куплен в июле 2018г.(гарантийный). Но уже зависает на 5мин., затем сам отключается и сразу включается. Работает 15 мин и опять тоже самое. виндовс 10. Удастся ли мне его сдать и заменить на другой, чтобы потом поставить 7-ку. Очень плохо мне с этой десяткой.
Почему у меня ноутбук начинает включаться и перезагружаеться ноутбук Асус модель R540SA-XX036T
Ответь пожалуйста
После обновления Win 10 ноутбук выключается при включении с надписью:»Подготовка автоматического восстановления»
Почему у меня ноутбук начинает включаться и перезагружаеться ноутбук Асус 2018 год стоил 85000р модель не знаю
Ноутбук asus n56vz при загрузке вин 7 х64 на логотипе windows отключается,в режиме восстановления работает нормально
Поддержите нашу работу монетой на странице сбора donationalerts.com »
Мы рады любой сумме и продолжим свою бесплатную работу по оказанию помощи всем, кто в ней нуждается.
Источник
������� ������� ����� �����,��� ������ �� ���� ������ � ���-�������� Fn+F2 (���������� � ��������� ���������),�� ������� � ��� ��������� ��������,�� 1 ������� ����������� � ��� �� ������,� ��� �������� ����������? � ������� ����� ������ ������? ���� ���������� ��� �� ������ ������ ����� �� �����������,����� �������������� ���-��…����� � �� ���-��?���� ������� ������ �� ����,������� lenovo g555
����� ������ �����, ��� ������ �����, ��� ����� ������. ��� �� �� ������ ����������� ���������, ����� ������ �������.
��� ���� �����, ��� ��� � ���������, �� ����� �����.
������ ����� �� ������� ������� ��� ����� ��������?
� ���� ,��� ��������� �� ��������,� ������������ ��������� LED,������ ���� �� ��������� ������ �������…����� ����
������� ���������� � ������� ���������. ��� ����� ��� �������� �������. ���� ��������� � ���������. ����, ������� �� ����, ����� �� ��������� ������� ������������ �� ������� �� ��������� (��� ����� ������) � ����� �����. ��� ��������� ���� �������� ���������.
����� � �� ��� ������, �� ��������� ��� �������)
������� ���������� ,�������� � ����� �������� ��������,
������ ������ ���������? �.�. ����������� ��������? ������ ����� ���� � �������.
����������� ���������,��� ����� �� ������
����� ��������,����� ���������� �����������,�� ������ ��� �� ����,��� �������� ������ ����� ��� ������� ������?
Когда, находясь за экраном ноутбука, вы не проявляете никакой активности, через некоторое время экран может погаснуть, но сам лэптоп продолжит работать как ни в чём не бывало. Это вполне нормальное явление, если в настройках электропитания у вас выставлена соответствующая настройка, автоматически отключающая дисплей при бездействии пользователя. Дело это вполне поправимое, совсем другое, когда экран внезапно отключается во время активных действий пользователя или просмотра видео.
- 1 Гаснет экран работающего ноутбука
- 2 Некорректные настройки разрешения
- 3 Перегрев видеокарты
- 4 Повреждение шлейфа
- 5 Экран гаснет при отключении ноутбука от постоянной сети
- 6 Экран ноутбука гаснет при подключении второго дисплея
- 7 Видео. Отключается подсветка или Гаснет экран ноутбука
- 8 Подводим итоги
Следует отметить, что отключения дисплея ноутбука в большинстве случаев происходит из-за неправильных настроек электропитания и только примерно в десятой доли причин оно вызывается аппаратными и программными неполадками. Поэтому начнем мы как раз с настроек питания.
Гаснет экран работающего ноутбука
Первый делом проверяем, всё ли у нас в порядке с настройками, для чего выполняем следующие действия:
- В Windows 10 откройте приложение «Параметры» и перейдите в раздел «Система» → «Питание и спящий режим» → «Дополнительные параметры питания»; если у вас Windows 8.1, откройте панель управления из меню Win + X и запустите апплет «Электропитание»;
- Выберите ту схему питания, которая в данный момент у вас используется (включена радиокнопка) и нажмите «Настройка схемы электропитания»;
- Тут же обратите внимание на настройку «Отключать дисплей». Увеличьте время до автоматического отключения экрана при работе от батареи и сети или вовсе деактивируйте автоотключение, выбрав в выпадающем списке «Никогда»;
- Нажмите кнопку «Сохранить изменения».
Аналогичным образом настраиваются другие схемы электропитания.
Примечание: открыть настройки электропитания в Windows 7, 8.1 и 10 можно также единой командой
control.exe powercfg.cpl, выполненной из диалогового окошка, открываемого нажатием Win + R.
Вместо указанной команды вы можете использовать и команду control.exe powercfg.cpl,,3, открывающую доступ к дополнительным параметрам питания. Здесь вам нужно будет раскрыть настройку «Экран» → «Отключать экран через» и установить нужное время.
Некорректные настройки разрешения
Если вы выставили произвольное разрешение, которого нет в списке поддерживаемых, будьте готовы к разного рода неприятностям, в том числе отключению картинки. Пока экран не погас, зайдите в панель управления графикой вашего ноутбука и восстановите настройки по умолчанию. Если экран гаснет сразу после загрузки, загружайте компьютер в безопасном режиме и меняйте настройки на дефолтные. Можно также выполнить откат к предыдущей точке восстановления, когда проблем не наблюдалось.
Перегрев видеокарты
Спровоцировать отключение экрана может и перегрев видеокарты, если система вообще не упадет в BSOD. На перегрев также может указывать появление на экране так называемых артефактов (полос, шума, точек, цветных геометрических фигур и т.д.). Замерьте с помощью утилит вроде Speccy температуру видеокарты при повышенной на нее нагрузке, например, во время игры, воспроизведения видео высокого разрешение и сопоставьте полученные данные с допустимыми температурными значениями в технических характеристиках устройства. Если температура видеоплаты близка к критической, выполните профилактику ноутбука, в которую обычно входит чистка от пыли, смазка кулеров и замена термопасты.
Повреждение шлейфа
Если ноутбук старый, проблема может быть вызвана повреждениями соединяющего материнскую плату и дисплей шлейфа. На этот род неполадки может указать отключение экрана при изменении угла наклона дисплея или его повороте (если дисплей поворотный). Устраняется неполадка заменой шлейфа мастером в центре обслуживания.
Экран гаснет при отключении ноутбука от постоянной сети
Если экран ноутбука гаснет при отключении зарядного устройства или от постоянной сети, смотрите в первую очередь настройки электропитания при работе от аккумулятора. В некоторых случаях подобную картину можно наблюдать при слишком низкой яркости дисплея, некорректной работе драйвера дисплея или неверных настроек в панели управления графикой. Соответственно, попробовать решить эту проблему можно тремя способами.
- Командой
control.exe powercfg.cplоткройте апплет «Электропитание», выберите активный план и установите максимальную яркость экрана как при работе от сети, так и от батареи. - Установите «родной» драйвер для дисплея и видеокарты вашего ноутбука.
- Зайдите в панель управления графикой Intel, Nvidia или AMD, переключитесь в раздел управления электропитанием и отключите опцию автоматического переключения частоты экрана для режимов «Работа от батареи» и «Работа от сети», если таковая у вас доступна.
Экран ноутбука гаснет при подключении второго дисплея
В некоторых случаях экран ноутбука может гаснуть при подключении к нему по HDMI второго дисплея. В большинстве случаев проблема возникает из-за неправильных настроек подключения, реже она вызывается аппаратными неисправностями второго монитора, разъемов и соединяющих кабелей. Если вы убеждены в исправности последних, проверяем настройки подключения. Здесь всё довольно просто. Нажмите комбинацию Win + P и выберите «правильный» режим.
- Только экран компьютера. Изображение доступно только на встроенном дисплее.
- Дублировать. Картинка будет одинаковой на обоих дисплеях — встроенном и подключенном.
- Расширить. Опция увеличивает (масштабирует) рабочий стол за счет подключенного дисплея.
- Только второй экран. Картинка транслируется только на второе подключенное устройство, при этом встроенный экран ноутбука погаснет.
Соответственно, оптимальным решением будет использование режима дублирования.
Подключение внешнего монитора к ноутбуку мы рассмотрели подробно в данной статье
Видео. Отключается подсветка или Гаснет экран ноутбука
Подводим итоги
В целом это всё, что касается рассмотренной выше проблемы, хотя нельзя исключать и другие, менее вероятные ее причины. Например, экран ноутбука может отключаться вследствие неправильной работы драйверов видеокарты. Поскольку по вполне понятным причинам просмотреть состояние видеоадаптера в этом момент невозможно, необходимо загрузиться в безопасном режиме и просмотреть логи в системном журнале, в которых должна сохраниться запись об ошибке. В этом случает производится переустановка или обновление драйверов в том же безопасном режиме. Не будет излишней и проверка питания на выходе шлейфа, но заниматься этим должны квалифицированные мастера.
Содержание
- 1 Почему гаснет экран — основные причины
- 1.1 Настройки экрана (о проекторе)
- 1.2 Настройки электропитания
- 1.3 Проблема с видеодрайверами
- 1.4 Заражение ноутбука вирусным ПО
- 1.5 Перегрев, чистка от пыли
- 2 1. Причина №1 — не настроено электропитание
- 3 2. Причина №2 — пыль
- 4 3. Причина №3 — драйвера/биос
- 5 4. Причина №4 — вирусы
- 6 5. Если ничего не помогает…
- 7 Почему отключился экран ноутбука?
- 8 Как включить экран ноутбука
- 9 Другие причины отключения экрана ноутбука
Подскажите, как мне решить проблему с ноутбуком Lenovo. Во время загрузки Windows (после появления логотипа) — с недавнего времени стал гаснуть экран (по звуку слышно, что ОС загрузилась). Что делать, чтобы включить экран, или уже только в сервис? Началось все после того, как ноутбук подключали к большому экрану телевизора. Не уж-то что-то сгорело?
Должен заметить, что данная проблема достаточно распространенная. Происходить подобное может как в следствии программных причин (сбои в работе ПО, неверные настройки и пр.), так и в виду аппаратных проблем. По опыту сразу замечу, что в большинстве случаев — проблема в ПО.
Судя по вашему вопросу и его описанию, у вас неверные настройки экрана — т.е. ноутбук «думает», что он подключен все еще к дополнительному экрану и на него передает картинку. Попробуем сейчас это исправить.
Кстати, если у вас на экране есть какие-нибудь артефакты (полосы, рябь и пр.), рекомендую ознакомиться еще вот с этой статьей: https://ocomp.info/ryab-i-polosyi-na-ekrane.html
Почему гаснет экран — основные причины
Настройки экрана (о проекторе)
При подключении ноутбука к телевизору (например) или к любому другому экрану — вы заходите в настройки экрана и задаете вариант отображения:
- показывать картинку и на мониторе ноутбука, и на экране;
- показывать картинку только на экране ноутбука;
- показывать только на экране телевизора и пр.
Но после отключения ноутбука от дополнительного экрана — он не всегда «знает» об этом и может продолжать транслировать картинку на отключенный монитор, а свой — погасить. Своего рода мини-программный сбой.
Чтобы настроить экран и выбрать проектор, можно:
а) зайти в Панель управленияОборудование и звукЭкран, и выбрать ссылку слева — «Подключиться к проектору» (если экран погасший — вы вряд ли на ощупь найдете эту настройку. Впрочем, можно зайти в безопасном режиме, в большинстве случаев в нем все работает);
б) нажать одновременно кнопки WIN+P , затем стрелочку вправо и Enter . Если не помогло, снова WIN+P , 2 раза стрелочку вправо и снова Enter .
Кстати, при нажатии WIN+P — появляется небольшое окно с выбором 4-х вариантов отображения:
- только компьютер;
- дублировать;
- расширить;
- только проектор.
Когда вы нажимаете стрелочку вправо — то вы меняете установленный режим. Кстати, если вы выберите последний вариант и нажмете Enter — то экран у вас погаснет (любопытные — могут попробовать ☺) .
Выбор варианта отображения
ВАЖНО! На некоторых моделях ноутбуков — экран можно отключить с помощью специальных функциональных клавиш. Например, в ноутбуках Acer, можно использовать клавиши «Fn+F6». Комбинации клавиш, обычно, всегда указываются в документации, которая шла в комплекте с вашим ноутбуком.
Настройки электропитания
Также довольно часто гаснет экран из-за настроек электропитания (прим.: чаще всего это происходит в моменты простоя, когда вы отходите от ноутбука/ПК).
Чтобы проверить настройки питания — откройте панель управления Windows, затем раздел «Оборудование и звук», далее раздел «Электропитание» (см. скрин ниже).
В этом разделе вы должны увидеть несколько панов электропитания (сбалансированный, экономный, производительный, + возможны доп. варианты) — откройте настройки своего текущего плана (см. скрин ниже).
Далее вы увидите настройку «Отключать дисплей» : напротив этой строки будет стоять два разных промежутка времени, в зависимости от того, работает ли ноутбук от батареи или сети. Просто поставьте большее число минут и сохраните параметры.
Через какое время отключать дисплей
Также обратите внимание, что на некоторых моделях ноутбуков (например, Lenovo, Sony и пр.) могут быть специальные дополнительные приложения по контролю питания (устанавливаются вместе с драйверами). Здесь давать рекомендации, как и что сложно, т.к. вариантов ПО может быть масса.
Как правило, чтобы открыть такую панельку (как на скриншоте ниже) — достаточно просмотреть значки в трее, если у вас есть такой менеджер, значок вы там должны найти!
Lenovo — умное управление питанием
Проблема с видеодрайверами
Если «слетели» драйвера на видеокарту — то чаще всего, экран меняет разрешение (на нем становится все крупно, границ окна не видно и пр.), в некоторых случаях искажаются цвета, яркость и пр. Довольно редко, но такое встречается, картинка пропадает вовсе, и компьютер необходимо загружать в безопасном режиме, для установки драйвера.
Т.к. описание проблематики драйверов — довольно большая тема, то ниже приведу ссылки на свои предыдущие статьи, в которых разобраны вопросы по поиску и обновлению драйверов.
Эта статья пригодится вам, если вы не знаете (или испытываете трудности), как войти в безопасный режим. Именно в нем можно удалить старый драйвер начисто, и поставить новый.
Большая статья, в которой приведены лучшие программы для автоматического поиска и обновления драйверов. Вам будет достаточно установить программу и нажать 1 кнопку — далее программа всё сделает самостоятельно за вас!
Ручная установка новых драйверов.
Как удалить видеодрайвер AMD, nVidia, Intel — начисто и полностью! — https://ocomp.info/udalenie-videodrayvera.html
Часто новый драйвер не ставится, пока не удалишь старый. А удалить драйвер — не всегда просто, часто требуются спец. утилиты для сего дела. В статье рассказано, как и что использовать.
Заражение ноутбука вирусным ПО
От вирусов, конечно, можно ожидать много: и порчу файлов, и форматирование диска, и отправку вирусных сообщений, и в том числе, «игру» с экраном: отключение, кручение, изменение яркости и пр. Правда, такие вирусы очень редки. И тем не менее, не могу не порекомендовать проверить ноутбук современным антивирусом с обновленными базами.
В статье приведены лучшие антивирусы текущего года. Можете выбрать любой из них, после установки оного — обновить его антивирусные базы и проверить компьютер полностью!
Не все типы вирусов способен найти и распознать классический антивирус. Если он ничего не нашел — воспользуйтесь рекомендациями из этой статьи.
Еще один момент!
В последнее время куда большие проблемы доставляют не классические вирусы, а рекламное ПО, которое встраивается во все, что можно: в Windows, в браузеры и пр. Бывает такое, что такие приложения целенаправленно показывают вам большой баннер, и чтобы вы на него нажали, стараются изменить разрешение экрана так, чтобы было видно только этот баннер. В результате происходит ошибка (например, конфликт с работой видеодрайвера), и экран гаснет.
Проверку и удаление такого рекламного ПО с ПК, вам поможет осуществит вот эта небольшая заметка: https://ocomp.info/kak-udalit-virus-iz-brauzera.html
Перегрев, чистка от пыли
Если вентиляционные отверстия и в целом система охлаждения вашего ноутбука забита пылью — то ноутбук при перегреве может просто выключаться. Кстати, в некоторых ноутбуках (например, в ряде моделей от ASUS) при перегреве на экране появляются различные мерцания, а то и вовсе экран гаснет.
Вообще, любой ноутбук желательно чистить от пыли 1-2 раза в год (зависит от того, в каких условиях работает устройство). Некоторые ноутбуки достаточно просты в разборке, и для чистки достаточно снять заднюю крышку и аккуратно продуть все; другие модели же — чтобы добраться до радиатора, придется «распотрошить всё» устройство (чего людям без опыта делать не советую).
Свои рекомендации и советы описал в одной из своих предыдущих статей, ссылка ниже.
Как почистить ноутбук от пыли — самостоятельно в домашних условиях — https://ocomp.info/kak-pochistit-noutbuk-ot-pyili.html
PS
Если предложенные выше меры не помогли, можно попробовать вариант восстановления Windows — https://ocomp.info/vosstanovlenie-windows-10.html (если, конечно, у вас есть контрольные точки и создавались они, когда всё работало в норм. режиме) .
Еще, как один вариант, могу порекомендовать загрузить ноутбук с аварийного LiveCD — это позволит понять, связано ли отключение экрана со сбоями в Windows.

Конечно, бывают технические проблемы, из-за которых экран ноутбука может гаснуть, но как правило, они встречаются намного реже, чем некорректные настройки и программные ошибки.
В этой статье хотелось бы остановиться на самых встречающихся причинах, почему гаснет экран у ноутбука, а так же рекомендациях, которые помогут вам исправить эту проблему.
1. Причина №1 — не настроено электропитание
Чтобы исправить эту причину, нужно зайти в панель управления ОС Windows. Далее будет показан пример, как зайти в настройки электропитания в ОС Windows 7, 8.
1) В панели управления нужно выбрать вкладку оборудование и звук.
2) Затем переходите во вкладку электропитание.
3) Во вкладке электропитание должно быть несколько схем управления питанием. Переходите в ту, которая сейчас у вас активна. В моем примере ниже, такая схема называется сбалансированной.
4) Здесь нужно обратить внимание на время через которое ноутбук будет погашать экран, или затемнять его, если никто не будет нажимать на кнопки или двигать мышкой. В моем случае время установлено на 5 мин. (см. режим «от сети»).
Если у вас гаснет экран, можно попробовать вообще включить режим при котором он не будет затемняться. Возможно, такой вариант поможет в некоторых случаях.
К роме этого , обратите внимание на функциональные клавиши ноутбука. Например, в ноутбуках фирмы Acer можно отключить экран, нажав на «Fn+F6». Попробуйте нажать подобные кнопки на вашем ноутбуке (комбинации клавиш управления должны быть указаны в документации к ноутбуку), если экран не включается.
2. Причина №2 — пыль
Главный враг компьютеров и ноутбуков…
Обилие пыли может сказываться на работе ноутбука. Например, в таком поведении были замечены ноутбуки фирмы Asus — после чистки которых, мерцания экрана пропадали.
Кстати, в одной из статей, мы уже разбирали, как можно чистить ноутбук в домашних условиях. Рекомендую ознакомиться.
3. Причина №3 — драйвера/биос
Очень часто бывает так, что тот или иной драйвер может работать нестабильно. Например, из-за драйвера видеокарты у вас может погаснуть экран ноутбука, или на нем исказиться изображение. Лично был свидетелем, как из-за драйверов видеокарты, некоторые цвета на экране стали тусклыми. После их переустановки — проблема исчезла!
Драйвера лучше всего скачивать с официального сайта. Вот здесь приведены ссылки на оф. сайты самых популярных производителей ноутбуков.
Так же рекомендую заглянуть в статью про поиск драйверов (последний способ в статье много раз выручил меня).
BIOS
Возможной причиной может быть и BIOS. Попробуйте зайти на сайт производителя и посмотреть, нет ли обновлений для вашей модели устройства. Если есть — рекомендуется установить (как обновить Bios).
Соответственно, если экран у вас стал гаснуть после обновления Bios — то откатите его на более старую версию. При обновлении, наверное, вы делали резервную копию…
4. Причина №4 — вирусы
Куда же без них…
Наверное, их винят во всех проблемах, которые только могут приключиться с компьютером и ноутбуком. На самом деле вирусная причина, конечно, может быть, но вероятность что из-за них будет гаснуть экран — маловероятно. По крайней мере, лично видеть не приходилось.
Для начала попробуйте проверить компьютер полностью каким-нибудь антивирусом. Вот в этой статье приведены лучшие антивирусы на начало 2016 года.
Кстати, если экран погас, возможно следует попробовать загрузить компьютер в безопасном режиме и уже в нем попробовать провести проверку.
5. Если ничего не помогает…
Пора нести в мастерскую…
Прежде чем нести, попробуйте обратить пристальное внимание на время и характер, когда гаснет экран: вы в это время запускаете какое-то приложение, или проходит какое-то время после загрузки ОС, или он гаснет только когда вы в самой ОС, а если зайти в Bios — то все нормально?
Если такое поведение экрана происходит непосредственно только в самой ОС Windows — возможно стоит попробовать ее переустановить.
Так же, как вариант, можно попробовать загрузиться с аварийного Live CD/DVD или флешки и посмотреть за работой компьютера. По крайней мере можно будет убедиться в отсутствие вирусов и программных ошибок.

Но в той статье обращалось внимание на причины отключения экрана ноутбука из-за настроек электропитания.
В текущей же статье продолжим тему отключения экрана ноутбука, но уже рассмотрим другую ситуацию. В форме онлайн-консультанта я получил такое сообщение:
Подскажите, как мне решить проблему, во время включения ноутбука монитор работает нормально — запускается винда светится логотип Windows — потом при запуске главного екрана отключается, а по звуку слышно что винда загрузилась. Как решить эту проблему. Батарею вытаскивала — ничего не помогло. Я перед этим нажала разрешение экрана 2 и вот такое случилось. Как вернуть обратно. Сейчас работает на безопасном режиме с загрузкой сетевых драйверов.
Почему отключился экран ноутбука?
Как видно из сообщения, причина отключения экрана ноутбука оказалась в том, что был включен другой экран, который, возможно, был физически отключен.
Так что, я порекомендовал в обычном режиме (когда экран темный, т.е. отключен) нажать комбинацию: Значок виндоус + P (английская), потом стрелочкой вправо и Enter .
Данная комбинация помогла снова включить экран ноутбука, поэтому, если Вы тоже столкнулись с подобной ситуацией, привожу наглядно этот процесс включения экрана ноутбука.
Как включить экран ноутбука
Итак, на клавиатуре, однократно нажимаем комбинацию Windows + P и отпускаем:
Если бы экран был включен, то был бы виден вот такой выбор:
Так как было переключение на 2-ой экран, т.е. на проектор и экран ноутбука был отключен, то данного окна не было видно. Но на ноутбуке он фактически был. Поэтому нужно просто стрелочкой на клавиатуре перевести в любой другой режим и подтвердить клавишей Enter :
Другие причины отключения экрана ноутбука
Если в вашем случае экран ноутбука отключается по другой причине, — пишите подробно в комментариях, — будем разбираться.