Клиент потребовал переустановить виндовс 7 на ASUS A54H
На ноутбуке видеокарта AMD HD 7400M Series
Дефолтный виндовый драйвер выдаёт разрешение или 800х600 , или 1024х768 .
Номинальное разрешение матрицы 1366х768
На дефолтном драйвере всё работает нормально, кроме разрешения экрана.
При установке драйвера от AMD происходит такое нечто:
В начале загрузки Виндовс всё, как и должно быть: разноцветные огоньки летают и складываются в логотип виндовс. Далее происходит переключение видеорежима и экран… Гаснет. Совсем.
Поначалу грешил на кривость драйвера, на кривость самой винды, но… Драйвер действительно чутка кривоват в момент установки, а потом работает просто замечательно.
Вся проблема в том, что в этот момент переключения видеорежима выключаются лампы подсветки матрицы.
То есть, изображение есть, и вы, не дай боже, у вас подобное случится, можете просто посветить на экран ярким фонариком или даже просто вспышкой от мобильника или фотоаппарата — вы увидите нормальный рабочий стол виндовса.
Как решить данную проблему?
Итак, мы уже знаем, что драйвер видеокарты работает нормально, следовательно, переустанавливать его смысла нет.
Переустанавливать Виндовс — тем более.
Нам нужно зайти в реестр виндовс и установить пару значений, которые являются настройкой для ламп подсветки.
Для этого:
В меню пуск в левой колонке в нижней строке поиска пишем regedit и жмём Enter. У нас должен открыться редактор реестра.
Идём по пути
HKLMSYSTEMControlSet001ControlClass{4d36e968-e325-11ce-bfc1-0 8002be10318}000
и ищем значения
KMD_EnableBrightnesslf2 и KMD_EnableBrightnessInterface2 .
Если их нет, то создаём 2 раза строковый параметр с такими именами по 1 разу на каждый.
Далее, присваиваем каждому из этих параметров значение 00000001 — одинаковое для обоих.
Если данные параметры уже существовали, то их можно либо удалить и создать снова с данными значениями, либо просто изменить их значения на 00000001.
Рядом, чуть ниже в левом столбце может оказаться ещё одна папочка 0001 . Если таковая существует, то и в ней тоже нужно создать оба этих параметра с этими значениями.
Далее, закрываем окно редактора реестра и перезагружаем машину.
Подсветка дисплея в момент переключения видеорежима гаснуть больше не должна.
Если таки проблема осталась — можно попробовать ещё раз переустановить драйвер.
Данный рецепт был опробован на деле и реально помог.
-
09.01.2014 15:04
#1
HELP!!!Гаснет подсветка монитора ноутбука при загрузке Windows(((
Здравствуйте уважаемые форумчане! У меня такая проблема (ноутбук ASUS K52J): в общем когда я включаю ноутбук подсветка горит как положено, показывает логотип ASUS, потом когда загружается сама винда — подсветка гаснет, на экране все показывает, т.е сам экран работает. Вообще у меня ноут работает в режиме стационарного компа, к нему подключен отдельно монитор, клава, мышь и т.п… В один прекрасный момент открыл просто проверить и обнаружил вот такую вот неисправность. Пробовал переустанавливать драйвер, при установке на время загорается подсветка, но все равно гаснет через какое-то время(
Помогите кто чем может!!!!
-
09.01.2014 15:25
#2
Попробуй грузануть в безопасном, и снести драйвер. Посмотри как без драйвера будет грузится в нормальном режиме.
-
09.01.2014 15:26
#3
Хотя вопрос что на мониторе кажет?
-
10.01.2014 12:33
#4
в сервис центр — это поломка не софта ,а железа — подозрение на неисправности подсветки и инвертора http://vnoutbuke.ru/news/defekty-i-n…its-noutbukov/
З.Ы. предварительно обзвонить и узнать цену диагностики , пользоваться услугами сертифицированных сервисовSonyA77,SONYSSM16-50F2.8,SAL50F14,HVL-F58AM
WhatsAppИПрочее-ЭтоБылСарказм,ЯнеМогуЧитатьПереписки
-
10.01.2014 18:05
#5
Сообщение от Slim@
в сервис центр — это поломка не софта ,а железа — подозрение на неисправности подсветки и инвертора http://vnoutbuke.ru/news/defekty-i-n…its-noutbukov/
З.Ы. предварительно обзвонить и узнать цену диагностики , пользоваться услугами сертифицированных сервисову K52 LED дисплей там нет инвертора, а вообще похоже на неисправность матрицы
-
10.01.2014 19:46
#6
Сообщение от DemoN_ks
Здравствуйте уважаемые форумчане! У меня такая проблема (ноутбук ASUS K52J): в общем когда я включаю ноутбук подсветка горит как положено, показывает логотип ASUS, потом когда загружается сама винда — подсветка гаснет, на экране все показывает, т.е сам экран работает. Вообще у меня ноут работает в режиме стационарного компа, к нему подключен отдельно монитор, клава, мышь и т.п… В один прекрасный момент открыл просто проверить и обнаружил вот такую вот неисправность. Пробовал переустанавливать драйвер, при установке на время загорается подсветка, но все равно гаснет через какое-то время(
Помогите кто чем может!!!!А если отключить внешний монитор?
-
11.01.2014 18:05
#7
Скачайте и установите драйвера на видеокарту с сайта производителя ноутбука, они более оптимизированы под вашу модель http://www.asus.com/ru/support/Produ…/?keyword=K52J. Перед установкой удалите старые (можно это сделать установщиком драйвера видеокарты, если она AMD).
-
12.01.2014 15:25
#8
переключается на внешний монитор которого нет? win+p
Subaru Outback 3.0R 04
http://baza.drom.ru/user/NehalemEX/
-
13.01.2014 07:37
#9
Сообщение от DemoN_ks
Здравствуйте уважаемые форумчане! У меня такая проблема (ноутбук ASUS K52J): в общем когда я включаю ноутбук подсветка горит как положено, показывает логотип ASUS, потом когда загружается сама винда — подсветка гаснет, на экране все показывает, т.е сам экран работает. Вообще у меня ноут работает в режиме стационарного компа, к нему подключен отдельно монитор, клава, мышь и т.п… В один прекрасный момент открыл просто проверить и обнаружил вот такую вот неисправность. Пробовал переустанавливать драйвер, при установке на время загорается подсветка, но все равно гаснет через какое-то время(
Помогите кто чем может!!!!На разных моделях К52(je/jr/jf…) всречаются и ламповые и диодные. Матрицу не меняли на ноутбуке? Такой эффект бывает когда на ноутбук в котором стояла ламповая матрица ставят светодиодную через переходник и «выкидывают» за ненадобностью инвертор. В таком случае о регулировке подсветки речи быть не может. Она (подсветка) либо вкл либо выкл. В чем можно убедиться потыкав клавиши Fn+F5 или Fn+F6. Был в моей практике случай когда пришел сначала мальчик поменять разбитую матрицу, а через пару дней пришел мужчина с тем же ноутом но с проблемой «не работает подсветка». Устал дяде обьяснять этот момент пока его сын не признался что он матрицу разбил =))
Еще по этому поводу шалит софтина которая якобы управляет энергосбережением (ACPI HotKey Control Driver у асуса она вроде зовется). Либо удалить её и доверить управление подсветкой стандартному ACPI драйверу операционной системы, либо переключить в «сбалансированный режим» или как то настроить чтобы не уменьшалась подсветка при питании от зарядника. Либо переустановить ACPI драйвер скачав его с сайта асуса. Проверяется сей недуг выдергиванием питания из ноута (выдергиваешь — горит подсветка, втыкаешь — гаснет).
В любом случае, если при включении и загрузке ноутбука подсветка горит то это никак не аппаратная проблема — лампа и инвертор или светодиоды рабочие, и драйвер видеокарты тоже не при чем.
Последний раз редактировалось Alucard38; 13.01.2014 в 07:50.
-
13.01.2014 08:54
#10
Сообщение от Slim@
в сервис центр — это поломка не софта ,а железа — подозрение на неисправности подсветки и инвертора
+800
get busy living or get busy dying
-
14.01.2014 07:38
#11
Сообщение от Alucard38
В любом случае, если при включении и загрузке ноутбука подсветка горит то это никак не аппаратная проблема — лампа и инвертор или светодиоды рабочие, и драйвер видеокарты тоже не при чем.
у меня на некоторых мониторах( разных производителей ) было похожее , при включении компа — монитор работает от 5 секунд до минуты , затем затухает, но если приглядеться то можно узреть что он что то показывает — относил в сервис — поломка железа
SonyA77,SONYSSM16-50F2.8,SAL50F14,HVL-F58AM
WhatsAppИПрочее-ЭтоБылСарказм,ЯнеМогуЧитатьПереписки
-
14.01.2014 10:34
#12
Сообщение от Slim@
у меня на некоторых мониторах( разных производителей ) было похожее , при включении компа — монитор работает от 5 секунд до минуты , затем затухает, но если приглядеться то можно узреть что он что то показывает — относил в сервис — поломка железа
ключевая фраза «при загрузке НОУТБУКА» … в МОНИТОРЕ инвертор совсем другого плана, и, как правило, 4 лампы. Хотя, возможно, что у топикстартера провод на лампе оторвался и при нагревании лампы отходит (в таком случае подсветка «мигает»), быват и такое но краааайне редко.
ps.. свежая мысль — убедиться что это глюк софта можно «подержав» ноутбук в биосе минут 5. хотя …
Сообщение от DemoN_ks
когда загружается сама винда — подсветка гаснет
и
Сообщение от DemoN_ks
переустанавливать драйвер, при установке на время загорается подсветка, но все равно гаснет через какое-то время
Последний раз редактировалось Alucard38; 14.01.2014 в 10:41.
-
15.01.2014 06:12
#13
матрица в нем светодиодная
попробуй тыкнуть fn+f7при запуске нажимай f2 чтоб попасть в биос, посмотри гаснет ли в нем.
x-trail t31 2011 mr20de
avenir salut x sr20de mcvt
primera 99/hcvt/neo qg18dd
-
15.01.2014 06:14
#14
Сообщение от Alucard38
На разных моделях К52(je/jr/jf…) всречаются и ламповые и диодные. Матрицу не меняли на ноутбуке? Такой эффект бывает когда на ноутбук в котором стояла ламповая матрица ставят светодиодную через переходник и «выкидывают» за ненадобностью инвертор. В таком случае о регулировке подсветки речи быть не может. Она (подсветка) либо вкл либо выкл. В чем можно убедиться потыкав клавиши Fn+F5 или Fn+F6. Был в моей практике случай когда пришел сначала мальчик поменять разбитую матрицу, а через пару дней пришел мужчина с тем же ноутом но с проблемой «не работает подсветка». Устал дяде обьяснять этот момент пока его сын не признался что он матрицу разбил =))
Еще по этому поводу шалит софтина которая якобы управляет энергосбережением (ACPI HotKey Control Driver у асуса она вроде зовется). Либо удалить её и доверить управление подсветкой стандартному ACPI драйверу операционной системы, либо переключить в «сбалансированный режим» или как то настроить чтобы не уменьшалась подсветка при питании от зарядника. Либо переустановить ACPI драйвер скачав его с сайта асуса. Проверяется сей недуг выдергиванием питания из ноута (выдергиваешь — горит подсветка, втыкаешь — гаснет).
В любом случае, если при включении и загрузке ноутбука подсветка горит то это никак не аппаратная проблема — лампа и инвертор или светодиоды рабочие, и драйвер видеокарты тоже не при чем.
бракодел :))
x-trail t31 2011 mr20de
avenir salut x sr20de mcvt
primera 99/hcvt/neo qg18dd
-
15.02.2014 19:45
#15
-
15.02.2014 19:47
#16
Спасибо всем кто откликнулся, перепробовал все ваши советы, проблема не ушла, думаю все таки сама матрица…
-
15.02.2014 20:30
#17
Сообщение от s_saska
при запуске нажимай f2 чтоб попасть в биос, посмотри гаснет ли в нем.
результат какой ?
-
22.05.2014 18:10
#18
Купил матрицу, не помогло…то же самое…
-
22.05.2014 18:56
#19
в биосе тоже самое ? отключение внешнего монитора не помогает ?
-
28.05.2014 16:30
#20
Всем спасибо за советы, уже успел поменять матрицу (все зря), а помогло вот это
!!!!
Мысли в слух
Решил написать о наболевшем и опубликовать свои заметки по работе c телефонией Avaya…
Принесли мне очередной ноутбук на ремонт в полуразобраном состоянии (разобрать сломав часть деталей смогли, а собрать уже нет). Проблемы нашел, исправил, ноутбук собрал, установил Windows и … после установки драйвера видеокарты погасла подсветка экрана. Перезагрузка Windows ничего не изменила — в BIOS экран работал нормально, а как только дело доходило до загрузки Windows подсветка гасла. Проблема явно программная и я опишу как её исправить.
В моем случае жертвой был ноутбук Asus K52J. То что проблема была именно с отключенной подсветкой, а не чем то другим догадаться было не сложно — на экране еле еле картинка всё таки была видна. Хотя, учитывая что матрицы бывают разные, может случится и так что в такой же ситуации картинки не будет видно вообще. В таком случае все исправления лучше будет производить в Безопасном режиме Windows.
Для решения проблемы нам надо будет немного подправить реестр Windows, а именно ищем в реестре (Win+R -> regedit -> Enter) ветку:
HKEY_LOCAL_MACHINESYSTEMControlSet001ControlClass{4d36e968-e325-11ce-bfc1-0 8002be10318}000
в ней создаем новый Строковый параметр со значением 0
KMD_EnableBrightnessInterface2
Всё, теперь после перезагрузки подсветка экрана гаснуть не будет.
Если в вашем ноутбуке две видеокарты, то возможно такую же процедуру надо будет проделать и с соседней веткой:
HKEY_LOCAL_MACHINESYSTEMControlSet001ControlClass{4d36e968-e325-11ce-bfc1-0 8002be10318}001
Содержание
- При загрузке гаснет подсветка встроенного монитора ноутбука
- Гаснет подсветка экрана при загрузке виндовс
- Решение
- Kingdom of Souls
- Последнее творчество
- Мысли в слух
- Гаснет подсветка экрана при загрузке Windows на ноутбуке
- Kingdom of Souls
- Последнее творчество
- Мысли в слух
- Гаснет подсветка экрана при загрузке Windows на ноутбуке
- Гаснет экран ноутбука, но сам работает
- Проблема с электропитанием
- Загрязненный ноутбук
- Некорректная работа драйверов
- Причина в BIOS
- Вирусы
- Видео — Отключается подсветка или Гаснет экран ноутбука
При загрузке гаснет подсветка встроенного монитора ноутбука
Всем доброго времени суток, уважаемые форумчане. Сложилась интересная ситуация: Компьютер HP Pavilion G6-2321er, плата Quanta R53, был порван шлейф матрицы (оторваны контакты у основания), с горем пополам восстановил и тут собственно проблема. При загрузке какой-либо операционной системы гаснет подсветка экрана ноутбука (от консольного линукса и винды до колибри ОС), при загрузке Win7 в безопасном режиме видно, что подсветка пропадает (изображение остаётся) после окончания инициализации драйвера CLASSPNP.SYS (колдовства типа удаления драйверов на графику во время работы, регулировка яркости аппаратнопрограммно, костыли с добавлением веток реестра ничего не дали). В биосе всё работает без каких-либо нареканий, также при работе с загрузчиками ОС (загрузчик ядра windows, GRUB) картинка есть. На внешний монитор всё идёт без всяких нареканий. Графика, думаю, в порядке, драйвера корректно устанавливаются, всё вроде работает (пробовал аппаратно переводить плату в UMA — та же картина). Биос также обновлял, настройки сбрасывал и программно (выставить стандартные) и аппаратно (отключая CMOS аккумулятор). Грешу всё-таки на шлейф, но компьютер уже бывал в сервисе на диагностике (с предложением продать «на запчасти», спойлер: компьютер вернули, отказались покупать), там его как раз пробовали переводить в UMA режим (натолкнуло на мысль, что подкидывая заведомо исправный шлейф была обнаружена та же неполадка, вот и морочились; граф. чип родной, следов замены не обнаружено).
Прошу оценки, помощи с вашей стороны, может кто сталкивался с подобным? Заранее спасибо.
P.S Паял по следующей схеме:
Гаснет экран ноутбука при загрузке ос
Ноутбук lenovo z585. Баловался с напряжением процессора, слишком занизил частоту и погас экран.
Сама гаснет подсветка ноутбука
Здрасте, когда я включаю ноутбук то экран загорается на несколько секунд и гаснет. Если включить.

Клиент потребовал переустановить виндовс 7 на ASUS A54H На ноутбуке видеокарта AMD HD 7400M Series.
при загрузке ОС Win 7 гаснет экран монитора после установки видеодрайвера
Ситуация такая. ОС — Win 7 x64, видеокарта — ATI Radeon HD 5850. Установил драйвер для этой.
Гаснет подсветка экрана при загрузке виндовс
Решение
Клиент потребовал переустановить виндовс 7 на ASUS A54H
На ноутбуке видеокарта AMD HD 7400M Series
Дефолтный виндовый драйвер выдаёт разрешение или 800х600 , или 1024х768 .
Номинальное разрешение матрицы 1366х768
На дефолтном драйвере всё работает нормально, кроме разрешения экрана.
При установке драйвера от AMD происходит такое нечто:
В начале загрузки Виндовс всё, как и должно быть: разноцветные огоньки летают и складываются в логотип виндовс. Далее происходит переключение видеорежима и экран. Гаснет. Совсем.
Поначалу грешил на кривость драйвера, на кривость самой винды, но. Драйвер действительно чутка кривоват в момент установки, а потом работает просто замечательно.
Вся проблема в том, что в этот момент переключения видеорежима выключаются лампы подсветки матрицы.
То есть, изображение есть, и вы, не дай боже, у вас подобное случится, можете просто посветить на экран ярким фонариком или даже просто вспышкой от мобильника или фотоаппарата — вы увидите нормальный рабочий стол виндовса.
Как решить данную проблему?
Итак, мы уже знаем, что драйвер видеокарты работает нормально, следовательно, переустанавливать его смысла нет.
Переустанавливать Виндовс — тем более.
Нам нужно зайти в реестр виндовс и установить пару значений, которые являются настройкой для ламп подсветки.
Для этого:
В меню пуск в левой колонке в нижней строке поиска пишем regedit и жмём Enter. У нас должен открыться редактор реестра.
Идём по пути
HKLMSYSTEMControlSet001ControlClass<4d36e968-e325-11ce-bfc1-0 8002be10318>000
и ищем значения
KMD_EnableBrightnesslf2 и KMD_EnableBrightnessInterface2 .
Если их нет, то создаём 2 раза строковый параметр с такими именами по 1 разу на каждый.
Далее, присваиваем каждому из этих параметров значение 00000001 — одинаковое для обоих.
Если данные параметры уже существовали, то их можно либо удалить и создать снова с данными значениями, либо просто изменить их значения на 00000001.
Рядом, чуть ниже в левом столбце может оказаться ещё одна папочка 0001 . Если таковая существует, то и в ней тоже нужно создать оба этих параметра с этими значениями.
Далее, закрываем окно редактора реестра и перезагружаем машину.
Подсветка дисплея в момент переключения видеорежима гаснуть больше не должна.
Если таки проблема осталась — можно попробовать ещё раз переустановить драйвер.
Данный рецепт был опробован на деле и реально помог.
Kingdom of Souls
Последнее творчество
Мысли в слух
Решил написать о наболевшем и опубликовать свои заметки по работе c телефонией Avaya.
Гаснет подсветка экрана при загрузке Windows на ноутбуке
Принесли мне очередной ноутбук на ремонт в полуразобраном состоянии (разобрать сломав часть деталей смогли, а собрать уже нет). Проблемы нашел, исправил, ноутбук собрал, установил Windows и . после установки драйвера видеокарты погасла подсветка экрана. Перезагрузка Windows ничего не изменила — в BIOS экран работал нормально, а как только дело доходило до загрузки Windows подсветка гасла. Проблема явно программная и я опишу как её исправить.
В моем случае жертвой был ноутбук Asus K52J. То что проблема была именно с отключенной подсветкой, а не чем то другим догадаться было не сложно — на экране еле еле картинка всё таки была видна. Хотя, учитывая что матрицы бывают разные, может случится и так что в такой же ситуации картинки не будет видно вообще. В таком случае все исправления лучше будет производить в Безопасном режиме Windows.
Для решения проблемы нам надо будет немного подправить реестр Windows, а именно ищем в реестре (Win+R -> regedit -> Enter) ветку:
в ней создаем новый Строковый параметр со значением 0
Всё, теперь после перезагрузки подсветка экрана гаснуть не будет.
Если в вашем ноутбуке две видеокарты, то возможно такую же процедуру надо будет проделать и с соседней веткой:
HKEY_LOCAL_MACHINESYSTEMControlSet001ControlClass<4d36e968-e325-11ce-bfc1-0 8002be10318>001
Kingdom of Souls
Последнее творчество
Мысли в слух
Решил написать о наболевшем и опубликовать свои заметки по работе c телефонией Avaya.
Гаснет подсветка экрана при загрузке Windows на ноутбуке
Принесли мне очередной ноутбук на ремонт в полуразобраном состоянии (разобрать сломав часть деталей смогли, а собрать уже нет). Проблемы нашел, исправил, ноутбук собрал, установил Windows и . после установки драйвера видеокарты погасла подсветка экрана. Перезагрузка Windows ничего не изменила — в BIOS экран работал нормально, а как только дело доходило до загрузки Windows подсветка гасла. Проблема явно программная и я опишу как её исправить.
В моем случае жертвой был ноутбук Asus K52J. То что проблема была именно с отключенной подсветкой, а не чем то другим догадаться было не сложно — на экране еле еле картинка всё таки была видна. Хотя, учитывая что матрицы бывают разные, может случится и так что в такой же ситуации картинки не будет видно вообще. В таком случае все исправления лучше будет производить в Безопасном режиме Windows.
Для решения проблемы нам надо будет немного подправить реестр Windows, а именно ищем в реестре (Win+R -> regedit -> Enter) ветку:
в ней создаем новый Строковый параметр со значением 0
Всё, теперь после перезагрузки подсветка экрана гаснуть не будет.
Если в вашем ноутбуке две видеокарты, то возможно такую же процедуру надо будет проделать и с соседней веткой:
HKEY_LOCAL_MACHINESYSTEMControlSet001ControlClass<4d36e968-e325-11ce-bfc1-0 8002be10318>001
Гаснет экран ноутбука, но сам работает
Ситуация, когда гаснет экран ноутбука, является довольно распространенной. С нею наиболее часто встречаются начинающие пользователи, которые недавно купили устройство.
Примечание! Вполне возможно, что дело в каких-либо технических ошибках. Статистика показывает, что это касается только 10% случаев, остальные 90% приходятся на неправильную настройку или программные неполадки.
Стоит рассмотреть самые основные причины, по которым возникает данная проблема. Более того, ознакомившись с ними, можно легко их исправить.
Проблема с электропитанием
Чаще всего причиной является отсутствие настройки электропитания. Справиться с этим очень просто, достаточно следовать простому алгоритму:
- Зайти в «Панель управления» и из 8 тематических блоков выбрать раздел «Оборудование и звук». Он включает в себя просмотр устройств и принтеров, изменение их настроек и другие функции.
Если у пользователя имеется ноутбук от производителя Acer, то ему достаточно одновременно нажать клавиши «Fn» и «F6». С помощью этого простого действия проблема может разрешиться. На ноутбуках других фирм требуется нажать другие клавиши, которые указаны в технической инструкции к устройству.
Загрязненный ноутбук
Второй по популярности причиной является скопление пыли в ноутбуке. Наиболее часто встречаются с такой ситуацией владельцы Asus. Было отмечено, что сразу же после чистки устройство переставало гаснуть.
Можно отнести ноутбук профессионалам для чистки, но вполне реально справиться и самому:
- Сначала нужно полностью выключить устройство, оно не должно находиться в спящем режиме. От сети его также необходимо отсоединить. Затем пользователю потребуется аккуратно перевернуть его, чтобы крышка была внизу, и отключить аккумуляторную батарею.
На этом процесс очистки закончен. Необходимо прикрепить все обратно, а именно кулер (предварительно вновь подсоединив его к шлейфу питания) и крышку. Все болты нужно вставить вновь и наклеить поверх имеющиеся наклейки, прикрепить резиновые вставки.
Некорректная работа драйверов
Также часто бывает, что какой-то из драйверов работает не совсем верно. К примеру, если драйвер видеокарты работает неправильно, то экран может часто гаснуть или работать с некоторыми сбоями. Достаточно просто установить их заново, чтобы решить проблему с неярким цветом и беспричинным угасанием.
Необходимо скачивать их только с официальных источников, в противном случае можно только навредить своему компьютеру.
Если пользователь не знает, какие драйверы у него имеются на ноутбуке, а каких нет, то можно воспользоваться программой «DriverPack Solution». Она поможет не только найти имеющиеся драйверы, но еще и обновит их до самой актуальной версии. Ее также необходимо скачивать с официального сайта.
- Как только пользователь скачает ее в интернете, приложение запустится само и так же самостоятельно просканирует имеющиеся устройства. Во вкладке «Программы» имеется список установленных программ, а вот вкладка «Драйверы» укажет на количество драйверов, требующих обновления.
Специалисты рекомендуют в это время не работать за своим ноутбуком, закрыть все другие файлы и приложения, и дать программе обновить выбранные устройства. В среднем данная процедура занимает не более 20 минут, в зависимости от того, как давно обновлялись драйверы на ПК.
Примечание! Эта программа полезна не только в случае, если экран ноутбука гаснет. С обновлением драйверов может увеличиться производительность и ускориться работа системы.
Причина в BIOS
Если вышеописанные способы не помогли, то вполне вероятно, что причина кроется в устаревшей версии Биоса. Нужно зайти на официальный сайт и посмотреть список обновлений. Если имеются, то Биос потребуется обновить.
- В данной ситуации хорошо зарекомендовала себя утилита «Q-Flash». Ее можно использовать как новичкам, так и опытным пользователям, так как она очень проста в использовании. Скачав ее с официального источника, нужно перезагрузить компьютер, так как данное приложение откроется в самих настройках Биоса. Чтобы зайти в эти настройки, нужно в самом начале загрузки нажать клавишу «F2» (иногда требуется «Del»).
- Зайдя в настройки, пользователь увидит меню Биос, в левом углу которого появится новая информация, а именно название установленного ранее приложения. Там же и имеется подсказка: для включения пользователь должен нажать «F8». Нажав эту клавишу, система выдаст подтверждающий запрос. Потребуется нажать клавишу «Y», затем на «Enter».
Вирусы
Вредоносные приложения часто приводят к различным проблемам с компьютером. Однако статистика показывает, что в данном случае причина кроется в них довольно редко.
Если не помогли вышеописанные способы, потребуется прибегнуть к данному методу и убедиться в наличии или отсутствии вирусов. Для этого нужно запустить проверку любым антивирусом 
- Нужно скачать программу с официального источника, после чего появится окно «Добро пожаловать в Avast». Рекомендуется нажать «Обычная установка».
После избавления от вредоносных приложений экран ноутбука должен перестать гаснуть.
Если ничего так и не помогло, то придется нести свое устройство в сервисный центр, где специалисты обнаружат и устранят проблему.
Видео — Отключается подсветка или Гаснет экран ноутбука
Понравилась статья?
Сохраните, чтобы не потерять!
Гаснет экран при загрузке

Клиент потребовал переустановить виндовс 7 на ASUS A54H На ноутбуке видеокарта AMD HD 7400M Series.
Гаснет экран при запуске
Ребят, такая проблема, при запуске винды(win 7 32/64) вместо выбора пользователей черный экран. В.
Гаснет экран при запуске видны
Гаснет экран при запуске винды,один умелец снес в инду думал поможет. Теперь при запуске тоже.
Не гаснет экран при длительном простое
Здравствуйте, коллеги! Столкнулся с проблемой,которую пока решить не могу. При длительном простое.
Экран ЖК? Посветите фонариком в экран — «изображение присутствует, но подсветка не горит» — оно самое?
Видеокарта AMD?
Первая перезагрузка после установки и до установки видеодрайвера успешная?
Если всё именно так, то я уже лично сталкивался с данной проблемой.
Если хоть что-либо из симптомов заболевания не совпадает — ждите помощи других участников.
Трабла, вероятнее всего, в видеокарте таки, но конкретно причину я вам не скажу — вы дали недостаточно исходной информации.
Опишите модель материнки и видеокарты, хотя бы — там дальше посмотрим.
Всё правильно. Значит, дело не в том, о чём говорил NeoMatrix
Добавлено через 1 минуту
bob1957a, А с чего всё началось? Просто вдруг перестало появляться изображение? Тогда после каких ваших действий? Или этот ноутбук таким и попал вам в руки?
Добавлено через 10 минут
В разъём HDMI ничего не воткнуто?
Пользовался ноутом, вспоминают, что захотел обновить дрова на блютуз, набрал компьютер -> управление -> драеверы -> ну и т. д. После этого были еще какие- то действия. Нашел старый HDD и подключал его заместо установленного, чтобы посмотреть что на нем есть и т. д. Возможно менял какие-то параметры загрузки в БИОСЕ (Плохо помню, ибо дело было месяц назад). Потом установил обратно «Родной HDD» а после очередной перезагрузки, винда стала запускаться только до вывода стилизованного флажка виндовс, а далее комп продолжает работать , экран гаснет( ибо светил фонариком, но ничего не увидел) , подсветка гаснет, и комп можно выключить, только удерживая кнопку питания более 4-x секунд. Решил переустановить виндовс с форматированием HDD, но как стал ставить драйверы после очередной перезагрузки все повторилось. Но в безопасном режиме с поддержкой сетевых драйверов загрузка винды осуществляется нормально.
Добавлено через 1 минуту
разъём свободен
Источник
Гаснет экран после загрузки заставки в Windows 10
Давно не возникало на моем компьютере проблем и вот сегодня беда пришла и ко мне.
На компьютере стоит Windows 10 x64, я лазил по сайтам через браузер и тут вдруг экран у меня погас, хотя система продолжала работать. Я не долго думая перезагружаю компьютер. Появляется стандартная заставка с Windows 10 в виде анимированного круга и после этого экран опять гаснет. Т.к. синего экрана с грустным смайликом я не наблюдал, то отсюда можно сделать вывод, что проблема с графическим адаптером или с драйвером на него. Чтобы решить эту проблему нужно:
- Загрузиться в безопасный режим. В Windows 10 это сделать не так просто, как хотелось бы. Нужен либо сам дистрибутив, либо загрузочная флешка с системой DaRT, но я обычно это делаю гораздо быстрее и проще: во время того, когда система отображает свою заставку при загрузке, нужно перезагрузить компьютер клавишей “Reset” и после этого компьютер предложит разные варианты загрузки, где нужно выбрать “Включить безопасный режим”. В этом же меню можно сначала попробовать загрузиться, использовав пункт меню “Включить видеорежим с низким разрешением”, возможно это также вам поможет, но мне – нет, поэтому продолжаем.
- После загрузки в безопасном режиме (а я уверен, что у вас это получится), нужно запустить утилиту msconfig (для этого нужно нажать Win + R и набрать название этой утилиты) и в закладке “Загрузка” поставить галочку на против пункта “Базовое видео”
После этого нажимаем “ОК” и соглашаемся с перезагрузкой системы.
- Система должна загрузиться в обычном режиме но со стандартным драйвером на монитор. Удалите драйвера, которые у вас установлены и установите заново в сайта производителя. В момент их установки система их обнаружит и сразу вы увидите родное разрешение экрана.
- После этого опять заходите в утилиту msconfig и снимайте галочку. которую установили до этого. В моем случае была проблема с драйверами NVIDIA.
Добавить комментарий Отменить ответ
Для отправки комментария вам необходимо авторизоваться.
Источник
Гаснет монитор при включении компьютера: интересный случай в моей практике
В этой статье я расскажу об одном интересном случае, который имел место в моей практике. Проблема заключалась в том, что при включении ПК выключался монитор. Изображение появлялось на пару секунд, но сразу пропадало. Экрана приветствия уже не было видно, хотя по звуку слышно, что Windows загрузился. То есть, системник продолжал работать, но на мониторе был черный квадрат Малевича.
Это довольно коварная проблема, которая появляется, когда хочет. Так было и в этом случае – вчера все нормально работало, а сегодня монитор уже не включался. Решение оказалось необычным, поэтому я и решил рассказать об этом в отдельной статье. Возможно, она поможет тем, у кого тоже гаснет монитор при включении компьютера.
Запускаемся в безопасном режиме
При подобных симптомах причины бывают следующими:
- конфликтуют драйвера видеокарты;
- выставлено не поддерживаемое монитором разрешение;
- неправильно поставили драйвер видеокарты или установили новую, но «сырую» версию (периодически разработчики Nvidia или AMD радуют этим своих пользователей).
Чтобы определить, в чем же проблема, нужно загрузиться через безопасный режим. В подобном случае запускаются только самые необходимые службы, поэтому монитор будет работать. Чтобы зайти в «Безопасный режим», сразу при включении ПК постоянно щелкайте F8, пока не увидите меню. В нем-то и нужно выбрать пунктик «Безопасный режим».
После этого компьютер включится, и вы увидите черный рабочий стол. Так и должно быть.
Это классический способ, но в «восьмерке» и «десятке» он по умолчанию отключен и не работает. Другие способы входа смотрите тут: Как войти в систему в безопасном режиме?
Проверяем драйвер видеокарты
После того как вы запустили ПК, необходимо проверить работоспособность драйвера видеокарты. Для этого выполняете следующее:
- Заходите в Пуск, а затем переходите в Панель управления – Диспетчер устройств.
- Раскрываете раздел «Видеоадаптеры» и находите в списке вашу видеокарту.
- Нажимаете ПКМ, заходите в «Свойства» и проверяете состояние видеокарты.
- Если все работает, тогда открываете вкладку «Ресурсы» и проверяете, нет ли конфликтов.
Если и тут все нормально, тогда на раб. столе щелкните ПКМ и откройте «Разрешение экрана» (на Windows XP этот пункт называется «Свойства»). Поставьте низкое разрешение – например, 800 на 600 пикселей, сохраните изменения и перезагрузите ПК.
Если монитор включится, и вы увидели старый добрый рабочий стол – значит, причина устранена.
Удаляем драйвер и ставим новый
Если экран все равно гаснет через пару секунд или в 3-ем и 4-ом пунктах были обнаружены проблемы – тогда действуем по-другому:
- Снова включите ПК через безопасный режим, зайдите в «Диспетчер устройств» и удалите из списка вашу видеокарту. Таким образом вы удалите драйвер, из-за которого обычно и возникает эта проблема.
- После этого перезагрузите компьютер (в безопасный режим уже заходить не надо – ПК включится и так).
- Когда система загрузится – установите новый драйвер на видеокарту и снова перезагрузите компьютер.
В принципе, это должно решить проблему. Но в моем случае монитор все равно выключался через пару секунд. То есть, ничего не изменилось.
В чем была проблема?
Виноват был все-таки драйвер. Почему же не помогла его переустановка? Загвоздка оказалась в том, что на компьютере стояла старая видеокарта – Nvidia Geforce GTX 560 (2011 года выпуска, сейчас уже снята с продажи).
В новых драйверах, которые регулярно выпускаются разработчиками Нвидиа, поддержка старых моделей вроде бы есть, но, скорее, так – для галочки. На практике иногда возникают конфликты – новый «сырой» драйвер криво устанавливается и, соответственно, работает некорректно. Что, скорее всего, и произошло в данном случае.
В итоге проблема была решена следующим образом:
- Запустили ПК через безопасный режим, удалили драйвер и перезагрузились.
- Установили старый (!) драйвер с диска, идущего в комплекте (до этого устанавливалась последняя версия, загруженная с сайта Nvidia).
- Перезагрузили ПК – вуаля, все работает. Поставили поверх новый драйвер последней версии, еще раз перезагрузились – монитор работал и больше не выключался.
Вот такое решение получилось. И беглый анализ статей/советов в Google и Яндексе показал, что об этом почему-то нигде не упоминается.
Ну, теперь-то вы знаете, как решить подобную проблему. Просто поставьте старый драйвер – и монитор должен заработать.
Кстати, если у вас нет диска – это не проблема. Зайдите на сайт Нвидиа или АМД и загрузите архивный драйвер за какой-нибудь 2010 или 2012 год. Проверьте, что монитор работает, а затем сверху поставьте уже последнюю версию.
Источник
При загрузке Windows у Вас гаснет монитор? Или тухнет экран ноутбука? Сначала включается, а через 1, 2 или 3 секунды – выключается? При этом сам компьютер (системник) работает, верно?
Причин, почему выключается монитор при запуске Виндовс или во время геймплея, может быть очень много. И это не зависит от того, какая у Вас стоит операционная система: Windows XP, 7, 8 или 10. И даже не зависит от того, какой у Вас монитор: Samsung, LG, Asus, Acer или Philips. Такая проблема может возникнуть у каждого.
Сразу отмечу, что все неисправности на ПК и ноутбуках бывают 2 видов – аппаратные и программные. Ниже мы рассмотрим лишь программные проблемы, причиной которых становятся ошибки Windows или неправильно установленных программ (+ несколько проблем общего характера). Аппаратные неисправности – это поломка оборудования (монитора, видеокарты и т.д.). С этим лучше обращаться в сервисный центр.
Поскольку Вы не знаете, почему гаснет экран, то для начала необходимо убедиться в том, что это не аппаратная ошибка. Ниже собраны 10 способов решения данной проблемы, и Вы можете поочередно проверить их все.
Для устранения неполадки нужно будет включать компьютер. Сделать это можно, загрузив его в безопасном режиме. Для этого при включении экрана многократно нажимайте кнопку F8, пока не появится меню (в нем надо выбрать пункт «Безопасный режим»). Если появился логотип Windows – значит, Вы не успели. Перезагрузите компьютер и повторите попытку еще раз.
Рекомендую прочитать: Как запустить безопасный режим в Windows 10, 8, 7 и XP?
Содержание
- Отключение дисплея
- Инструкция для пользователей Windows 7:
- Инструкция для пользователей Windows XP:
- Во всем виновата влажность
- А вы давно чистили системник или ноутбук?
- Плохо подсоединенные провода
- Неисправность оперативной памяти (ОЗУ)
- Неисправность видеокарты
- Конфликт драйверов видеокарты
- Драйвер видеокарты работает некорректно
- Неисправность материнской платы или процессора
- Почему выключается монитор во время игры?
- Вместо заключения
Отключение дисплея
Начнем с самого простого. Ваш монитор включается, прекрасно работает, но через 10, 15 или 30 минут тухнет. В чем проблема?
По умолчанию в Windows установлена функция «отключать дисплей через N минут». Все дело в ней.
«Да этого не может быть!» – скажете Вы. Возможно. Но это стоит проверить. Будет глупо, если из-за такого пустяка Вы потратите кучу времени и нервов, пытаясь выяснить, почему тухнет монитор. К тому же проверка займет от силы 2 минуты.
Инструкция для пользователей Windows 7:
- Пуск – Панель управления – Электропитание.
- Выбрать пункт «Настройка плана электропитания».
- В пункте «Отключать дисплей» выбрать поле «Никогда».
На Windows 8 и 10 процедура примерно такая же.
Инструкция для пользователей Windows XP:
- Нажимаете правой кнопкой мыши на рабочем столе и выбираете пункт «Свойства».
- Переходите на вкладку «Заставка» и нажимаете кнопку «Питание» (внизу справа).
- Видите знакомое поле «Отключение дисплея» и выбираете пункт «Никогда» (или любое другое значение).
Полезно знать – Пропал звук на ПК: что делать?
Во всем виновата влажность
Еще одна популярная причина – влажность. Можете не верить, но если ПК или ноутбук долго стоит в комнате с влажным воздухом, это вызывает сбои в его работе. Как результат – монитор включается и сразу выключается. А все потому, что в нем может накапливаться конденсат, что, естественно, ничего хорошо не даст.
Что делать в подобной ситуации? Просто не включайте компьютер некоторое время и дайте воде испариться. Это решит проблему (если, конечно, дело в ней).
А вы давно чистили системник или ноутбук?
Проблема старая, как мир, но все же. Как давно Вы чистили свой компьютер? Если очень давно, то проблема может быть именно в этом. А теперь Вы пытаетесь понять, почему монитор загорается и тухнет сразу после загрузки Windows….
Пыль можем мешать работе видеокарты или оперативной памяти, поэтому рекомендуется как можно скорее почистить системник. Или отнести его в сервисный центр – пусть там почистят. И впредь не запускайте свой компьютер до такого состояния.
Читайте также: Почему компьютер сильно тормозит?
Плохо подсоединенные провода
Следующая причина выключения монитора – плохо подсоединенные провода. Речь идет о шнуре от монитора к системному блоку (точнее – к видеокарте). Возможно, Вы его случайно зацепили или дернули. Возможно, это сделал кто-то из членов вашей семьи, а может даже любимая кошка или собака.
В любом случае это надо проверить в первую очередь. Для этого просто отсоедините провод с обеих сторон, протрите (продуйте), а затем подключите его снова. Может помочь.
Для начала рекомендуется отключить шнур только со стороны монитора. Если на нем появится надпись «Нет сигнала», тогда у меня для Вас 2 новости. Хорошая – с ним все в порядке, он не сломался, а плохая – Вам по-прежнему неизвестно, почему экран сразу выключается при включении.
Еще одна распространенная проблема – повреждение кабеля. Чтобы это проверить, нужно отыскать аналогичный шнур и подключить его.
Полезно знать: Как исправить ошибку «Видеодрайвер перестал отвечать и был успешно восстановлен»?
Неисправность оперативной памяти (ОЗУ)
По этой причине монитор гаснет довольно реже, но все же иногда это случается. Возможно, Вы недавно купили новую оперативную память. Или ей просто пришел срок.
Если у Вас несколько планок ОЗУ, можно отключить одну. Или поменять их местами. Также Вы можете проверить свою оперативную память у друга или взять его ОЗУ и подключить у себя. Если проблема в ней, Вы это сразу поймете.
Неисправность видеокарты
Чаще всего монитор включается на 2 секунды и гаснет по причине неисправности видеокарты. Ведь именно она отвечает за вывод изображения на экран. И шнур от монитора подключен как раз к ней.
Самый достоверный способ убедиться в том, что монитор тухнет именно из-за видеокарты – подключить другую, и попробовать включить компьютер. Взять ее можно у своих друзей или знакомых (если такие есть).
В качестве альтернативного варианта можно подключить другой монитор (опять же – его нужно одолжить у друзей). Если такой возможности у Вас нет, тогда пропускаем этот шаг и переходим к следующему.
Возможно проблема из-за перегрева видеокарты. Сломался кулер (вентилятор), система охлаждения не справляется со своей задачей и т.д. Чтобы в этом убедиться, выключите компьютер и подождите 20-30 минут (можно больше). Если проблема была в перегреве, то он должен включиться в обычном режиме. В этом случае потребуется решить вопрос с охлаждением видеокарты или ее заменой.
Полезно знать: Как проверить работу видеокарты на компьютере?
Конфликт драйверов видеокарты
Еще одна причина – конфликт драйверов видеокарты. Чтобы это проверить, выполняем следующее:
- Пуск – Панель управления – Диспетчер устройств (для удобства можно выбрать в правом верхнем углу режим просмотра «Крупные значки»).
- В новом окне нажимаем на пункт «Видеоадаптеры», после чего отобразится название вашей видеокарты.
- Кликаем на ней ПКМ, выбираем пункт «Свойства» и смотрим состояние. Если видеокарта функционирует нормально, то в новом окне так и будет написано.
- Далее выбираем вкладку «Ресурсы» и читаем, нет ли конфликтующих устройств.
- Если все в порядке, тогда скрываем все окна. Далее нажимаем ПКМ на рабочем столе, выбираем пункт «Разрешение экрана» и выбираем минимальное – например, 800х600 пикселей. Кликаете «Применить» и перезагружаете ПК. Если он включился – поздравляю, проблема устранена.
Драйвер видеокарты работает некорректно
Если устройство функционирует НЕ нормально, были обнаружены какие-то конфликты или предыдущий способ Вам не помог – тогда будем действовать агрессивнее:
- Снова загружаете ПК в безопасном режиме и заходите в «Диспетчер устройств».
- Открываете пункт «Видеоадаптеры» и находите свою видеокарту.
- Нажимаете на ней ПКМ и выбираете пункт «Удалить» (не переживайте, это обычная процедура удаления драйвера).
- Подтверждаете удаление и перезагружаете ПК – он должен запуститься в обычном режиме.
- Устанавливаете драйвер на видеокарту с диска, идущего в комплекте, или скачиваете с официального сайта.
- Еще раз перезагружаете компьютер, чтобы убедиться, что монитор больше не гаснет.
Рекомендуется устанавливать драйвера только с диска! Был случай, когда скачанные с оф. сайта почему-то криво устанавливались. Проблема была решена установкой драйверов с диска (уже потом можно установить поверх них новую, более актуальную версию).
Возможно, это будет Вам полезным:
- Как установить драйвера для видеокарты Nvidia?
- Как установить драйвера на видеокарту AMD Radeon?
- Как узнать модель видеокарты на компьютере?
Неисправность материнской платы или процессора
Наверное, это наихудший из всех возможных вариантов. Именно поломка процессора или короткое замыкание в материнской плате приводят к тому, что экран тухнет через секунду после включения, а компьютер продолжает работать.
Кстати, да – системник по-прежнему может функционировать. В частности, будут крутиться кулеры, создавая иллюзию того, что все нормально. Но в подобных ситуациях может понадобиться замена процессора или материнской платы (или, как минимум, их ремонт) – а это уже придется раскошелиться.
Впрочем, проблемы с монитором могли произойти и по другим причинам, но в данном конкретном случае лучше всего доверить диагностику компьютера специалистам.
Почему выключается монитор во время игры?
И напоследок еще одна проблема, с которой, наверное, столкнулся каждый геймер во время игры. Причем такая неисправность может возникать лишь при запуске некоторых игрушек. Довольно неприятная ситуация, верно?
В 90% случаев это происходит из-за того, что Вы установили слишком высокие настройки монитора. Дело в том, что каждая модель поддерживает лишь определенное разрешение и частоту обновления. И если выбрать параметры, превышающие ее возможности, то при запуске игры монитор гаснет (появляется надпись «Вне диапазона» или экран просто становится черным).
Но есть еще один нюанс. И чаще всего он возникает у владельцев старых мониторов – например, квадратных (с разрешением 1024х768 или 1280х1024 пикселей).
Дело в том, что разработчики по умолчанию прописывают в играх определенное разрешение. И обычно оно гораздо выше, чем 1280х1024 пикселей. Ведь он не поддерживает такого высокого разрешения (или частоты обновления). Такая проблема наблюдалась в Far Cry 3, S.T.A.L.K.E.R и т.д. Тогда многие игроки жаловались, что во время игры гаснет монитор.
Решить такую проблему очень просто. Нужно лишь найти файл конфигурации. Он может называться по-разному, но всегда имеет формат .ini. А находится он либо в папке игры, либо в «Мои документы». Точнее можно узнать в Google или Яндекс по названию конкретной игры.
В том файле нужно найти строку, где указано разрешение, изменить его на свое, сохранить – и можно играть.
Читайте также: Ошибка при запуске игры d3dx9 dll: что делать?
Вместо заключения
Что ж, я надеюсь, что один из этих способов помог Вам решить неприятную неполадку. Если экран монитора по-прежнему включается и гаснет – тогда, возможно, дело в неисправном оборудовании. В таком случае Вы можете поискать другие способы решения данной проблемы или сразу обратиться в сервисный центр. Но это уже решать только Вам.
Содержание
- Пропала подсветка экрана ноутбука
- Пропала подсветка экрана в ноутбуке
- Почему пропадает подсветка экрана ноутбука?
- Сама гаснет подсветка ноутбука
- Гаснет экран ноутбука, но сам работает
- Проблема с электропитанием
- Загрязненный ноутбук
- Некорректная работа драйверов
- Причина в BIOS
- Вирусы
- Видео — Отключается подсветка или Гаснет экран ноутбука
- При отключении ЗУ от ноутбука ASUS K555S, гаснет подсветка
- У ноутбука стал гаснуть экран во время работы, что делать?
- Почему гаснет экран: основные причины
- Настройки экрана (о проекторе)
- Настройки электропитания
- Проблема с видеодрайверами
- Заражение ноутбука вирусным ПО
- Перегрев, чистка от пыли
Пропала подсветка экрана ноутбука
Одна из самых частых поломок ноутбуков возникает, если пропала подсветка экрана в ноутбуке. Изучим некоторые признаки этой неисправности, которые могут возникнуть в ноутбуках Acer, Dell, Apple, Fujitsu-Siemens, Gateway, Asus, HP, Lenovo, iRU, IBM, LG, Sony, Samsung, Toshiba:
Пропала подсветка экрана в ноутбуке
— ноутбук включается и нормально работает, но через некоторый промежуток времени дисплей ноутбука тухнет. Картинка есть, но она очень блёклая, тусклая, ее трудно рассмотреть. Другим характерным признаком является мерцание экрана, смена яркости, жужжание, гудение или писк в месте, где расположен инвертор.
— подсветка экрана может и вообще не загораться, и ноутбук не будет издавать вовсе никаких звуков.
Почему пропадает подсветка экрана ноутбука?
1. Повреждён инвертор (преобразователь напряжения).
Методы устранения повреждения: замена инвертора или его ремонт.
Стоимость ремонта или замены инвертора, можно посмотреть в прайс-листе ремонта ноутбуков.
2. Перегорела лампа подсветки матрицы ноутбука.
Дефект лампы подсветки ноутбука можно увидеть невооруженным глазом, обычно, когда лампа подсветки вот-вот перегорит, Вы можете видеть нежно розовый фон на экране или почернение краёв монитора. Сама лампа подсветки компьютера сильно нагревается, после чего пропадает подсветка экрана ноутбука. Мастера-профессионалы, обычно предупреждают – не пытайтесь самостоятельно менять лампы подсветки, т.к. без специальных знаний и опыта в процессе замены легко испортить матрицу.
3. Нет питания на инверторе (не подаётся с материнской платы).
Часто пропадает подсветка экрана ноутбука по причине нарушения работы цепей питания и поломки модуля подсветки матрицы. Иногда из-за неисправности мульти-контроллера выходит из строя модуль подсветки экрана.
4. Сгорели цепи питания ноутбука отвечающие за подсветку матрицы.
Достаточно частая проблема, в основном связана со скачками напряжения в сети, либо с неправильной заменой матрицы (при замене матрицы нужно отключать аккумулятор).
5. Неисправен шлейф от материнской платы ноутбука к матрице.
Обычно, это происходит из-за некачественной конструкции ноутбука. Этот шлейф сильно пережимается, а т.к. крышка ноутбука часто открывается-закрывается, то шлейф просто перетирается.
Методы устранения проблемы: замена или ремонт шлейфа от матрицы ноутбука к материнской плате.
Источник
Сама гаснет подсветка ноутбука
Помощь в написании контрольных, курсовых и дипломных работ здесь.
При загрузке гаснет подсветка встроенного монитора ноутбука
Всем доброго времени суток, уважаемые форумчане. Сложилась интересная ситуация: Компьютер HP.
Гаснет экран ноутбука
Доброго времени суток всем. HEEEELLLPPP:help::help::help::help::help::help: У меня возникла.

Ноутбук asus k52j,установил на него новые драва на видюху,после этого понеслось. сначала начала.
Гаснет экран ноутбука при загрузке ос
Ноутбук lenovo z585. Баловался с напряжением процессора, слишком занизил частоту и погас экран.
Передёрнуть шлейф матричный можно попробовать,спиртом по контактам пройтись,и самое главное если будете это делать ВЫТАЩИТЕ БАТАРЕЮ НОУТБУКА НА ВРЕМЯ ЭТОЙ ПРОЦЕДУРЫ.
Добавлено через 37 секунд
Ну и БП соответственно
Добавлено через 1 минуту
А вообще уважаемый timedo1, нужно модель ноута хотя бы указывать.
Добавлено через 1 минуту
myth11, а теперь матрица?а может тупо контакта нету в разьёме?когда окажется,что матрица целая,то какая следующая версия будет?огласи весь список версий.
Добавлено через 1 минуту
myth11, скажу тебе ещё версию,у меня тоже такая херня была,после прогрева чипа всё стало на свои места,ты вроде как мастер на ноутбуке,а советы даёшь на уровне начинающего.
Источник
Гаснет экран ноутбука, но сам работает
Ситуация, когда гаснет экран ноутбука, является довольно распространенной. С нею наиболее часто встречаются начинающие пользователи, которые недавно купили устройство.
Примечание! Вполне возможно, что дело в каких-либо технических ошибках. Статистика показывает, что это касается только 10% случаев, остальные 90% приходятся на неправильную настройку или программные неполадки.
Стоит рассмотреть самые основные причины, по которым возникает данная проблема. Более того, ознакомившись с ними, можно легко их исправить.
Проблема с электропитанием
Чаще всего причиной является отсутствие настройки электропитания. Справиться с этим очень просто, достаточно следовать простому алгоритму:
Если у пользователя имеется ноутбук от производителя Acer, то ему достаточно одновременно нажать клавиши «Fn» и «F6». С помощью этого простого действия проблема может разрешиться. На ноутбуках других фирм требуется нажать другие клавиши, которые указаны в технической инструкции к устройству.
Загрязненный ноутбук
Второй по популярности причиной является скопление пыли в ноутбуке. Наиболее часто встречаются с такой ситуацией владельцы Asus. Было отмечено, что сразу же после чистки устройство переставало гаснуть.
Можно отнести ноутбук профессионалам для чистки, но вполне реально справиться и самому:
На этом процесс очистки закончен. Необходимо прикрепить все обратно, а именно кулер (предварительно вновь подсоединив его к шлейфу питания) и крышку. Все болты нужно вставить вновь и наклеить поверх имеющиеся наклейки, прикрепить резиновые вставки.
Некорректная работа драйверов
Также часто бывает, что какой-то из драйверов работает не совсем верно. К примеру, если драйвер видеокарты работает неправильно, то экран может часто гаснуть или работать с некоторыми сбоями. Достаточно просто установить их заново, чтобы решить проблему с неярким цветом и беспричинным угасанием.
Необходимо скачивать их только с официальных источников, в противном случае можно только навредить своему компьютеру.
Если пользователь не знает, какие драйверы у него имеются на ноутбуке, а каких нет, то можно воспользоваться программой «DriverPack Solution». Она поможет не только найти имеющиеся драйверы, но еще и обновит их до самой актуальной версии. Ее также необходимо скачивать с официального сайта.
Специалисты рекомендуют в это время не работать за своим ноутбуком, закрыть все другие файлы и приложения, и дать программе обновить выбранные устройства. В среднем данная процедура занимает не более 20 минут, в зависимости от того, как давно обновлялись драйверы на ПК.
Примечание! Эта программа полезна не только в случае, если экран ноутбука гаснет. С обновлением драйверов может увеличиться производительность и ускориться работа системы.
Причина в BIOS
Если вышеописанные способы не помогли, то вполне вероятно, что причина кроется в устаревшей версии Биоса. Нужно зайти на официальный сайт и посмотреть список обновлений. Если имеются, то Биос потребуется обновить.
Вирусы
Вредоносные приложения часто приводят к различным проблемам с компьютером. Однако статистика показывает, что в данном случае причина кроется в них довольно редко.
Если не помогли вышеописанные способы, потребуется прибегнуть к данному методу и убедиться в наличии или отсутствии вирусов. Для этого нужно запустить проверку любым антивирусом 
После избавления от вредоносных приложений экран ноутбука должен перестать гаснуть.
Если ничего так и не помогло, то придется нести свое устройство в сервисный центр, где специалисты обнаружат и устранят проблему.
Видео — Отключается подсветка или Гаснет экран ноутбука
Понравилась статья?
Сохраните, чтобы не потерять!
Источник
При отключении ЗУ от ноутбука ASUS K555S, гаснет подсветка
Помощь в написании контрольных, курсовых и дипломных работ здесь.
При загрузке гаснет подсветка встроенного монитора ноутбука
Всем доброго времени суток, уважаемые форумчане. Сложилась интересная ситуация: Компьютер HP.
Сама гаснет подсветка ноутбука
Здрасте, когда я включаю ноутбук то экран загорается на несколько секунд и гаснет. Если включить.
ASUS K52JT Гаснет подсветка дисплея (HD6370M)
Обнаружилась проблема с ноутом, после установки драйвера AMD отрубается подсветка дисплея. Примерно.
Asus x61sl гаснет экран ноутбука
Стал гаснуть дисплей, при включении загорается и сразу гаснет. Изображение на экране видно, т.е.
гаснет монитор ноутбука asus x551ma-sx023h
Доброго времени суток! Есть ноутбук asus x551ma-sx023h. При включении через несколько секунд.

Клиент потребовал переустановить виндовс 7 на ASUS A54H На ноутбуке видеокарта AMD HD 7400M Series.
Зависание ноутбука при отключении от сети!
У меня проблема с ноутбуком, как только отключаю шнур от сети он сразу намертво зависает. Надо.
Отпадает инет при отключении питания ноутбука
Всем доброе время суток. Столкнулся с такой проблемой. Ноутбук Samsung NP-RV518. Windows XP.
Отключается интернет при отключении сети от ноутбука
Ноут стоит дома. Обычный доступ в интернет осуществляется через свич. В один момент понял, что если.
Источник
У ноутбука стал гаснуть экран во время работы, что делать?
Подскажите, как мне решить проблему с ноутбуком Lenovo. Во время загрузки Windows (после появления логотипа) — с недавнего времени стал гаснуть экран (по звуку слышно, что ОС загрузилась).
Что делать, чтобы включить экран, или уже только в сервис? Началось все после того, как ноутбук подключали к большому экрану телевизора. Не уж-то что-то сгорело?
Судя по вашему вопросу и его описанию, у вас неверные настройки экрана — т.е. ноутбук «думает», что он подключен все еще к дополнительному экрану и на него передает картинку. Попробуем сейчас это исправить.
Кстати, если у вас на экране есть какие-нибудь артефакты (полосы, рябь и пр.), рекомендую ознакомиться еще вот с этой статьей
Почему гаснет экран: основные причины
Настройки экрана (о проекторе)
При подключении ноутбука к телевизору (например) или к любому другому доп. монитору — вы заходите в настройки экрана и задаете вариант отображения:
Но после отключения ноутбука от дополнительного экрана — он не всегда «знает» об этом и может продолжать транслировать картинку на отключенный монитор, а свой — погасить. Своего рода мини-программный сбой.
Чтобы настроить экран и выбрать проектор, можно:
а) для Windows 7: зайти в панель управления по следующему адресу:
Панель управленияОборудование и звукЭкран
Подключить проектор / Windows 7
Проецировать — только на экран компьютера
Кстати, при нажатии WIN+P — появляется небольшое окно с выбором 4-х вариантов отображения:
Когда вы нажимаете стрелочку вверх/вниз — то вы меняете установленный режим. Кстати, если вы выберите последний вариант и нажмете Enter — то экран у вас погаснет (любопытные — могут попробовать ☝).
Выбор варианта отображения
👉 ВАЖНО!
На некоторых моделях ноутбуков — экран можно отключить с помощью специальных функциональных клавиш.
Например, в ноутбуках Acer, можно использовать сочетание клавиши «Fn+F6«.
Комбинации клавиш, обычно, всегда указываются в документации, которая шла в комплекте с вашим ноутбуком.
Настройки электропитания
В этом разделе вы должны увидеть несколько панов электропитания (сбалансированный, экономный, производительный, + возможны доп. варианты) — откройте настройки своего текущего плана (см. скрин ниже).
Далее вы увидите настройку «Отключать дисплей» : напротив этой строки будет стоять два разных промежутка времени, в зависимости от того, работает ли ноутбук от батареи или сети. Просто поставьте большее число минут и сохраните параметры.
Через какое время отключать дисплей
Также обратите внимание, что на некоторых моделях ноутбуков (например, Lenovo, Sony и пр.) могут быть специальные дополнительные приложения по контролю питания (устанавливаются вместе с драйверами). Здесь давать рекомендации, как и что сложно, т.к. вариантов ПО может быть масса.
Как правило, чтобы открыть такую панельку (как на скриншоте ниже) — достаточно просмотреть значки в трее, если у вас есть такой менеджер, значок вы там должны найти!
Проблема с видеодрайверами
Если «слетели» драйвера на видеокарту — то чаще всего, экран меняет разрешение (на нем становится все крупно, границ окна не видно и пр.), в некоторых случаях искажаются цвета, яркость и пр.
Довольно редко, но такое встречается, картинка пропадает вовсе, и компьютер необходимо загружать 👉 в безопасном режиме, для установки драйвера.
Т.к. описание проблематики драйверов — довольно большая тема, то ниже приведу ссылки на свои предыдущие статьи, в которых разобраны вопросы по поиску и обновлению драйверов.
Эта статья пригодится вам, если вы не знаете (или испытываете трудности), как войти в безопасный режим. Именно в нем можно удалить старый драйвер начисто, и поставить новый.
Большая статья, в которой приведены лучшие программы для автоматического поиска и обновления драйверов. Вам будет достаточно установить программу и нажать 1 кнопку — далее программа всё сделает самостоятельно за вас!
Часто новый драйвер не ставится, пока не удалишь старый. А удалить драйвер — не всегда просто, часто требуются спец. утилиты для сего дела. В статье рассказано, как и что использовать.
Заражение ноутбука вирусным ПО
От вирусов, конечно, можно ожидать много: и порчу файлов, и форматирование диска, и отправку вирусных сообщений, и в том числе, «игру» с экраном: отключение, кручение, изменение яркости и пр.
Правда, такие вирусы очень редки. И тем не менее, не могу не порекомендовать проверить ноутбук современным антивирусом с обновленными базами.
Не все типы вирусов способен найти и распознать классический антивирус. Если он ничего не нашел — воспользуйтесь рекомендациями из этой статьи.
👉 Еще один момент!
В последнее время куда большие проблемы доставляют не классические вирусы, а рекламное ПО, которое встраивается во все, что можно: в Windows, в браузеры и пр.
Бывает такое, что такие приложения целенаправленно показывают вам большой баннер, и чтобы вы на него нажали, стараются изменить разрешение экрана так, чтобы было видно только этот баннер. В результате происходит ошибка (например, конфликт с работой видеодрайвера), и экран гаснет.
Проверку и удаление такого рекламного ПО с ПК, вам поможет осуществит вот эта небольшая заметка: https://ocomp.info/kak-udalit-virus-iz-brauzera.html
Перегрев, чистка от пыли
Если вентиляционные отверстия и в целом система охлаждения вашего ноутбука забита пылью — то ноутбук при перегреве может просто выключаться.
Кстати, в некоторых ноутбуках (например, в ряде моделей от ASUS) при перегреве на экране появляются различные мерцания, а то и вовсе экран гаснет.
Вообще, любой ноутбук желательно чистить от пыли 1-2 раза в год (зависит от того, в каких условиях работает устройство).
Некоторые ноутбуки достаточно просты в разборке, и для чистки достаточно снять заднюю крышку и аккуратно продуть все; другие модели же — чтобы добраться до радиатора, придется «распотрошить всё» устройство (чего людям без опыта делать не советую).
Свои рекомендации и советы описал в одной из своих предыдущих статей, ссылка ниже.
2) Еще, как один вариант, могу порекомендовать загрузить ноутбук с аварийного LiveCD — это позволит понять, связано ли отключение экрана со сбоями в Windows.
На этом у меня пока всё, дополнения по теме — всегда кстати!
Источник
Всем привет! Совсем недавно столкнулся с проблемой – мой монитор, по каким-то неведанным для меня причинам, включается и почти сразу гаснет через 1 секунду. Мне проблему решить удалось. Мало того, я смог таким же образом реанимировать два старых монитора, которые стояли у меня в подсобке и имели плюс-минус аналогичную проблему.
Статью я разбил на три части. Я вам советую начать с первой главы, где мы постараемся понять, а с какой стороны у нас возникает проблема – со стороны компьютера или монитора. В любом случае вы можете задавать свои вопросы в комментариях в самом низу статьи – я стараюсь отвечать всем.
Содержание
- Проверка питания и подключения
- Решение проблем с монитором
- Проблема с конденсаторами
- Проблема с подсветкой
- Решение проблем с видеокартой
- Задать вопрос автору статьи
Проверка питания и подключения
Итак, монитор выключается через несколько секунд после включения. Самое первое, что мы должны понять – проблема реально с монитором, или все же есть поломка со стороны компьютера. Это очень важно, ведь если у нас поломка в мониторе, тогда компьютер работает нормально, а система грузится, просто мы этого не видим. Если же с монитором все нормально, значит есть проблема с компом. Тут тоже может быть два варианта:
- Или вы видите просто черный экран после включения.
- Вы видите, как загружается BIOS, а далее уже черный экран. Значит есть проблемы с загрузкой операционной системы.
Давайте в первую очередь полностью проверим питание и подключение всех проводов. Для начала выключите компьютер и отключите его от розетки. Посмотрите, чтобы к монитору были подключены кабель питания и провод, идущий к видеокарте ПК. Плотно воткните два этих провода, чтобы удостовериться что они точно на 100% подключены.
То же самое сделайте с вашим системным блоком – проверяем и переподключаем провод к блоку питания и видеокарте. Отлично, теперь подключаем оба устройства к электросети, включаем ПК и монитор. На мониторе должна загореться лампочка – это значит устройство включилось. Если монитор не включается попробуйте подключить кабель питания в другую розетку (возможно, она сгорела или не исправна). Также можно попробовать другой провод питания, если он у вас есть.
- Если системный блок вообще не включается, не жужжит, не пищит и не издает никаких признаков жизни – значит проблема в нем. В таком случае советую рекомендации из этой статьи (ссылка).
- Если ПК включается, монитор работает, но на экране вы ничего не видите – идем сюда (ссылка).
- Если вы поняли, что с компьютером и монитором все в порядке, а у вас просто не грузится система – читаем эту инструкцию
В нашем случае мы рассмотрим другие решения, когда монитор включается и гаснет, а компьютер (наверное) работает нормально. Но не будем исключать и проблему с системным блоком или операционной системой, которая просто не может загрузиться, и вы видите черный экран.
Решение проблем с монитором
При включении компьютера монитор включается и гаснет. Попробуйте еще раз выключить монитор и включить повторно. Если вы видите, что система погружается, но монитор сам по себе гаснет, значит проблема в нем. Еще один симптом: посмотрите на индикатор питания, который находится на мониторе (именно он горит, когда вы его включаете) – если он мигает, значит, скорее всего, есть проблемы с экраном.
Могут быть еще несколько симптомов:
- Монитор гаснет на 2 секунды и включается. И так происходит время от времени.
- Монитор гаснет через какое-то время. Причем раньше это могло быть пару часов, но с каждым разом время уменьшается и теперь он гаснет через 5 минут или несколько секунд.
- Экран вообще не реагирует на нажатие или может включиться если много раз тыкнуть по кнопке.
Так в чем же причина, спросите вы? Смотрите, монитор, если говорить очень грубо, состоит из двух частей. Первая – это мозги устройства и сам экран. Вторая – это внутренний блок, отвечающий за питания. Если экран хоть что-то показывает без артефактов и искажений, значит с экраном и мозгами все в порядке. А вот отключение – символизирует, что у нас есть проблема с питанием.
В 50% случаев проблема связана со вздувшимися конденсаторами, которые не исполняют свою функцию, и моник просто гаснет. В других 50% случаев у нас есть проблема с подсветкой – попробуйте включить фонарик на телефоне и посветить на экран. Если вы увидите, что на экране находится рабочий стол, папки и другие элементы, значит проблема именно с подсветкой.
Читаем – как включить фонарик на телефоне.
ПРИМЕЧАНИЕ! Так как моделей мониторов очень много, я будут приводить только примерную схему. Если вы сомневаетесь, что вы сами сможете выполнить ремонт – отдайте монитор специалисту в сервисный центр. Нижеперечисленные инструкции делаем только в том случае, если вы уверены в том, что именно вы делаете. Если же этот монитор был куплен недавно и у него есть гарантия – отдаем его обратно в магазин.
- Отключите питание и кабель от видеокарты.
- Как вы уже догадались, нам нужно его разобрать. Для этого отщелкиваем все, что отщелкивается, и снимаем крышку, которая закрывает ножку устройства.
- Теперь эту ножку надо открутить. Также откручиваем все болты сзади монитора.
- На многих моделях нужно будет дополнительно снять боковую рамку. На новых мониках, это может и не понадобится вовсе. Будьте очень аккуратны. Многие места будут держаться на защелках.
- Полностью снимаем заднюю крышку. Наша задача добраться до «мозгов» самого устройства.
- Отсоединяем все провода, идущие от центрального блока, который нам и нужен.
- Не забываем также отсоединить центральный шлейф, который идет к экрану.
Дальнейшие инструкции будут отличаться в зависимости от проблемы.
Проблема с конденсаторами
- Вот мы и добрались до блока «мозгов». Модели, как я и говорил ранее, могут быть разные, поэтому вы должны найти блок питания. В моем случае он находится под платой – поэтому мне нужно её открутить.
- Блок питания имеет большое количество вот таких вот конденсаторов. И как видите, один вздулся и не работает – его нам нужно поменять.
- Теперь вооружившись паяльником – просто выпаиваем сломанный конденсатор. Далее идем в магазин и покупаем аналогичный.
- Нам останется просто припаять его обратно и собрать монитор. После этого он будет включаться, как и раньше.
Проблема с подсветкой
Вам нужно найти лампы подсветки – они обычно находятся на самом экране. Как только вы найдете эти лампы – посмотрите на них внимательно. Если вы видите, что они начинают уже подгорать или вообще неисправны, значит у вас есть два выхода:
- Найти такие же лампы и купить их. Где найти? – вот с этим подсказать не могу. Можно попробовать найти подобное на алике. К сожалению, но в компьютерных магазинах эти лампы не продаются.
- Если монитор старый и дешевый, то просто приобретаем новый.
А что делать, если с лампочками все нормально? – тут также есть два варианта. Проверяем конденсаторы на блоке питания, чтобы они не были вздувшимися. Возможно, питание не подается на подсветку. Второй вариант – это нагрузить один из штекеров, который идет на питание лампы. Про этот способ узнал из видео ниже – можете его глянуть.
Решение проблем с видеокартой
В таком случае, вы можете увидеть, как загружается только BIOS. В начале можно увидеть значок Windows и прогрузку первого экрана. Но как только начинается загрузка драйверов видеокарты – экран тухнет. Это значит, что есть проблема с видеоадаптером. Причем вы можете без проблем загрузиться в безопасном режиме.
Еще раз выключите компьютер и отсоедините его от электросети. Снимите боковую крышку, открутив болты. Посмотрите, чтобы видеокарта была плотно вставлена в шину на материнской плате. Возможно, есть проблема с питание – если есть возможность, возьмите другие провода от блока питания и подключите их к видеокарте.
Также вы можете столкнуться с отвалом GPU чипа. В таком случае при начальной загрузке вы увидите вот такие вот артефакты.
Далее все по классике – загружается BIOS, потом идет начальный экран винды и моник полностью гаснет. Лечится отвал только прогревом – об этом я уже писал две подробные статьи:
- Лечение отвала (Способ 1)
- Лечение отвала (Способ 2)
На этом все, дорогие друзья. Если ваша проблема не решилась, и вы хотите получить помощь от портала WiFiGiD.RU – пишите в комментариях. Всем добра!




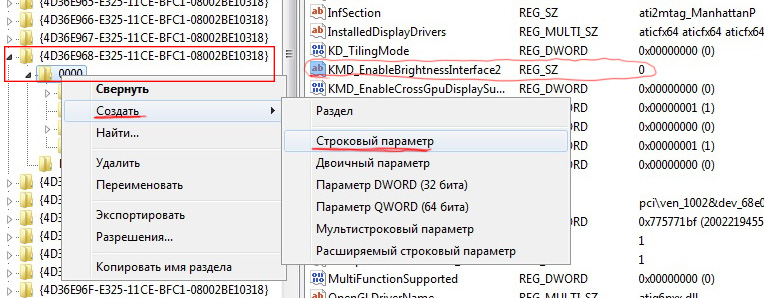


























 После этого нажимаем “ОК” и соглашаемся с перезагрузкой системы.
После этого нажимаем “ОК” и соглашаемся с перезагрузкой системы.


















































