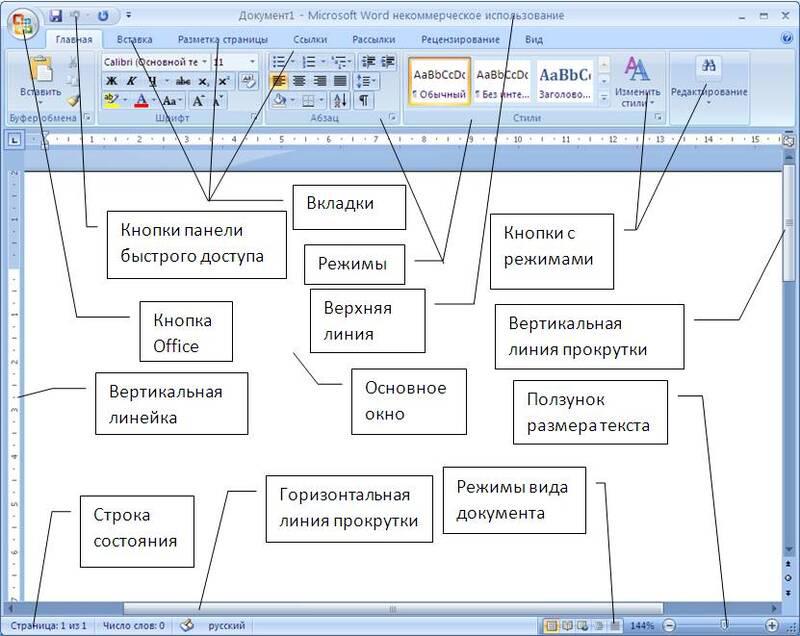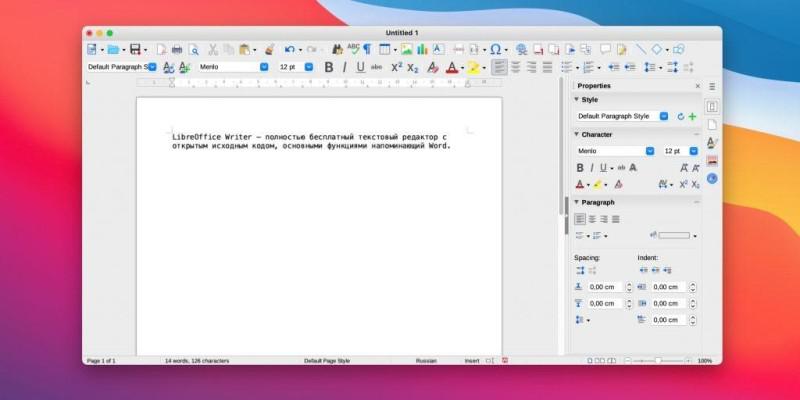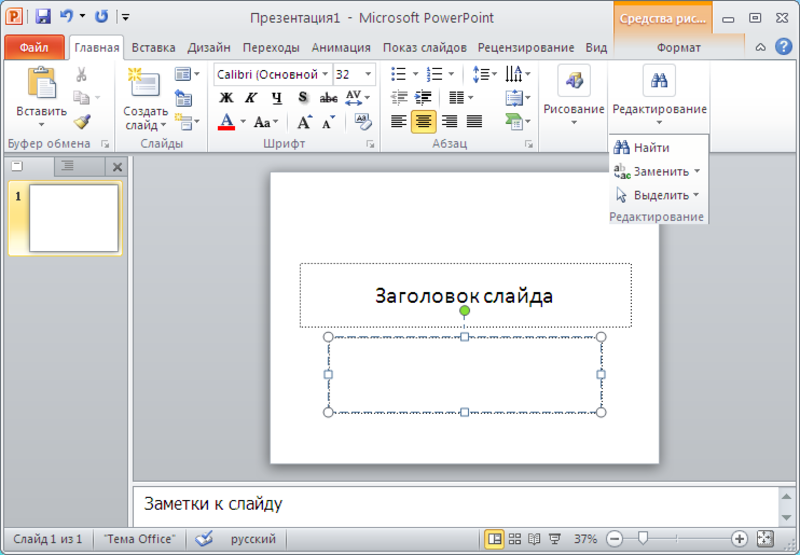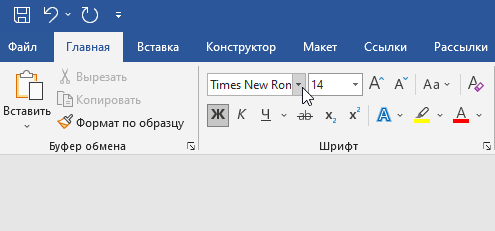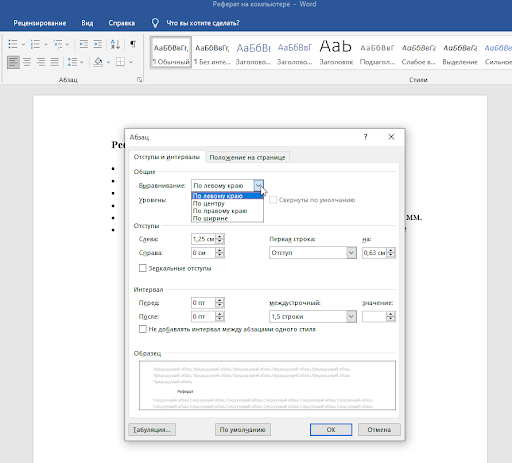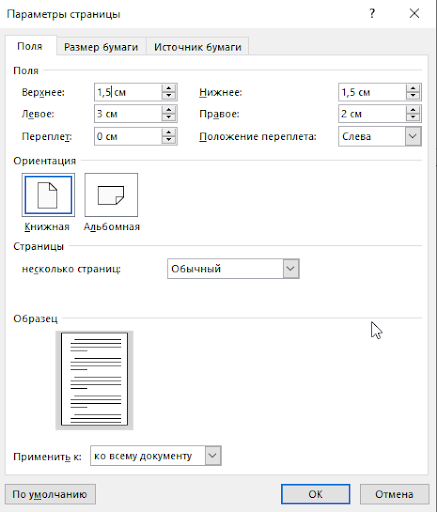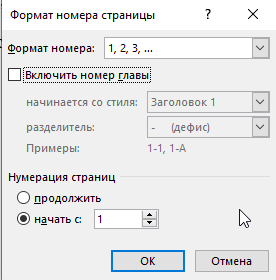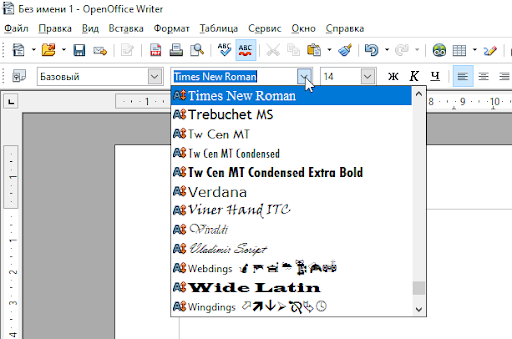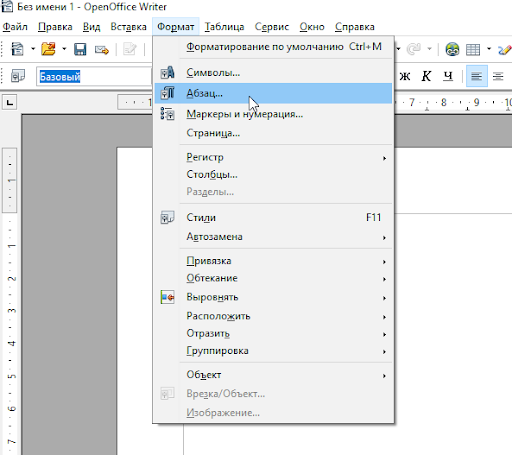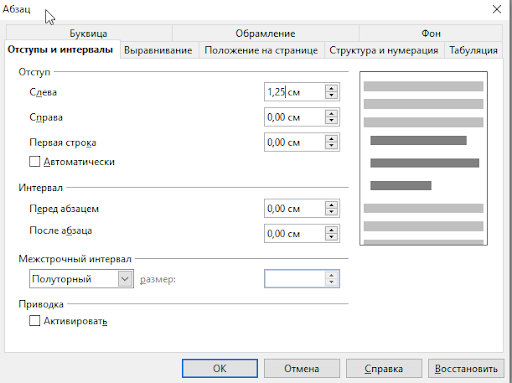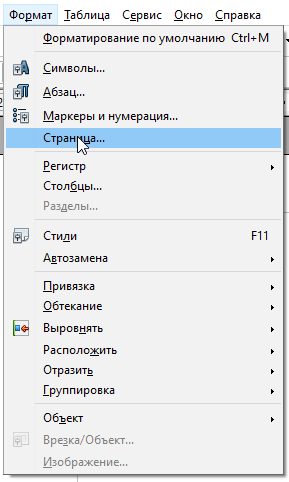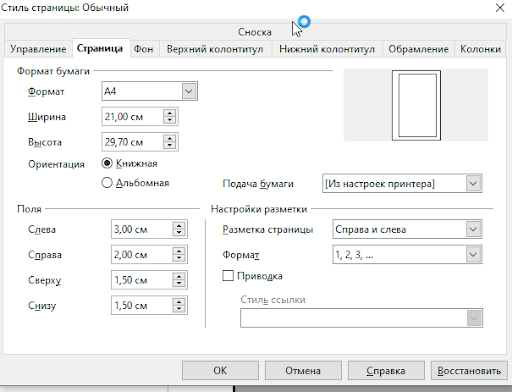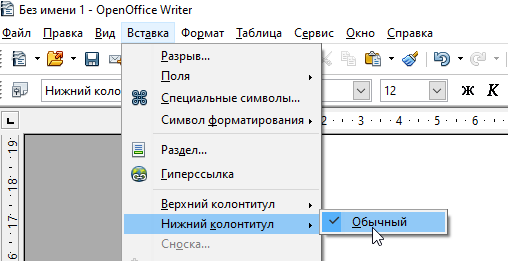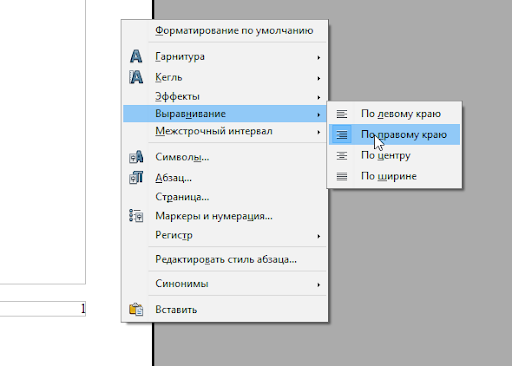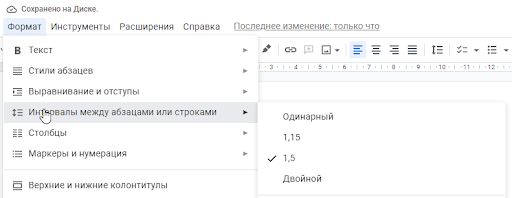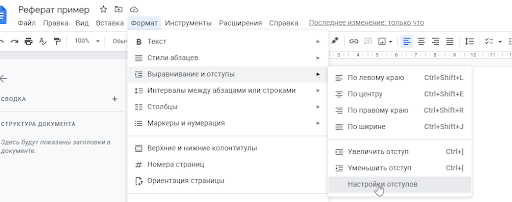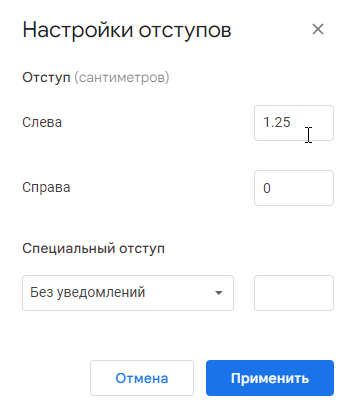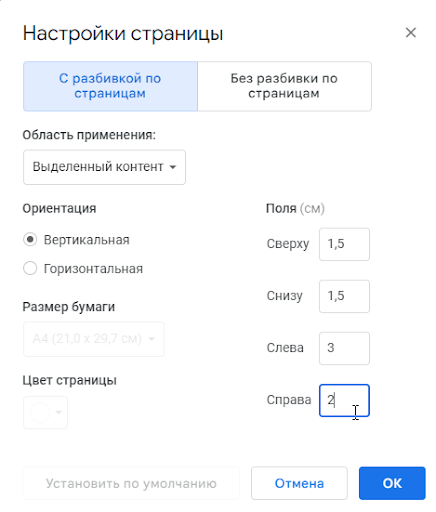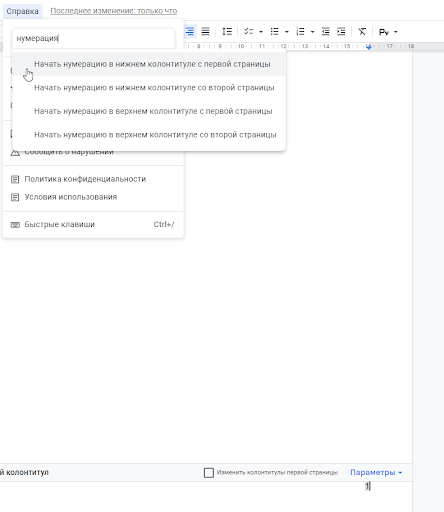Еще недавно никто не задумывался над вопросом, где делать реферат и в какой программе. Все работы писали от руки. Сейчас все изменилось — современные студенты и школьники пишут рефераты в Word, Pages и других редакторах.
Ещё больше полезных материалов из мира образования ищите в нашем Telegram-канале. И не забывайте следить за акциями и скидками от компании — с ними ещё выгоднее учиться на отлично.
Нужна помощь?
Доверь свою работу кандидату наук!
Из каких частей состоит реферат
Реферат — краткий доклад или презентация по определенной теме, где собрана информация из одного или нескольких источников.
Чтобы определить, в какой программе писать реферат на компьютере, рассмотрим его составные части.
- Титульный лист. Здесь нужно написать название работы, ее автора, информацию о научном руководителе, наименование учебного заведения.
- Содержание. Здесь нужно указать список тем, которые будут в реферате. Обязательно указывайте номера страниц.
- Введение. В этой части опишите актуальность вашей темы, цели и задачи.
- Основная часть. Эта часть реферата делится на главы и занимает примерно 80% от объема работы. В этой части нужно раскрыть суть темы. Часто основную часть реферата дополняют картинками, таблицами и другой визуальной информацией.
- Заключение. В этой части анализируют содержание реферата и подводят итоги.
- Список литературы. В конце реферата указываютназвания и авторов учебных пособий, которые были использованы при написании работы.
- Приложение. В этом разделе помещают таблицы, схемы, статистику, диаграммы, рисунки, фотографии.
Чтобы написать реферат, студенту нужно выполнить следующие операции на компьютере:
- набирать и редактировать текст;
- создавать простейшие графические элементы (формулы, схемы и графики);
- оформлять страницы (проставлять номер, регулировать поля, отступы, абзацы и пр.);
- создавать таблицы и делать расчеты.
Исходя из этих операций, мы подобрали для вас лучшие программы для создания рефератов.
В какой программе делать реферат
Программ для написания рефератов много. Рассмотрим самые популярные программы для создания докладов и рефератов.
Microsoft Word
Microsoft Word — самая распространенная программа для рефератов. Установлена на каждом персональном компьютере и ноутбуке. В этом редакторе рефератов есть все необходимые инструменты для работы с текстом:
- нужные шрифты (для рефератов используют шрифт Times New Roman 12-ого или 14-ого размера);
- автоматическое выравнивание заголовков по центру, а текста по ширине страницы;
- выделение заголовков и подзаголовков жирным шрифтом или курсивом;
- нумерация страниц (помните, что титульный лист нумеровать не нужно);
- проверка орфографии, стилистики, пунктуации;
- автоперенос слов;
- добавление таблиц, диаграмм, формул;
- автоматическое создание оглавлений и списков литературы;
- готовые шаблоны. Не все знают, что в Ворде есть возможность выбрать готовые шаблоны: конверты, письма, брошюры, открытки и даже реферат;
- возможность открыть и работать с несколькими документами;
- можно вставлять таблицы и графические изображения, которые были созданы в других программах Microsoft Office.
Если вы будете сдавать реферат в электронном виде, заранее узнайте о том, какое программное обеспечение стоит на компьютере в вашем учебном заведении. Это нужно для того, чтобы работу, сохраненную в новой версии Microsoft Word, можно было запустить на старом компьютере.
Печать рефератов в Майкрософт Ворд можно сделать сразу. При распечатке есть возможность выбрать формат и размер страниц и варианты печати.
Если вы сохраняете текстовые документы в формате .pdf, в качестве программы для печати рефератов можно использовать Acrobat PDF Reader.
Кстати! Для наших читателей сейчас действует скидка 10% на любой вид работы.
OpenOffice
Если вы ищете, в какой программе делать реферат, но не можете установить Microsoft Word, хорошей альтернативой станет OpenOffice. В нём пользователь может использовать большинство функций Microsoft Word, при этом программу можно скачать бесплатно, а не платить за лицензионную версию.
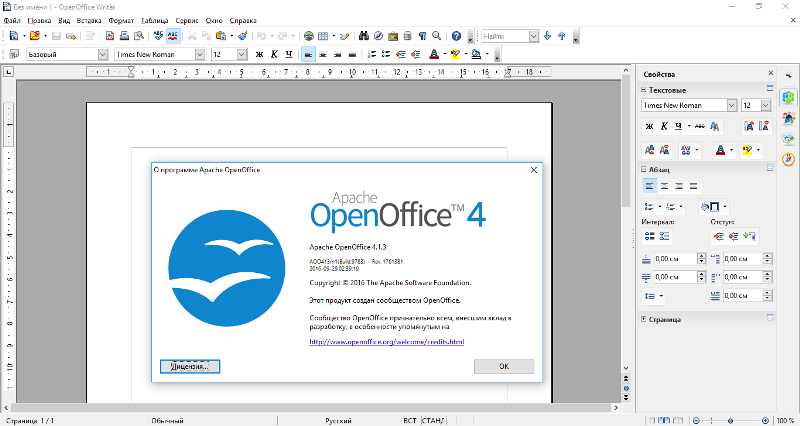
WordPad
WordPad — это приложение для редактирования текста, упрощённый вариант Microsoft Word. Еще приложение похоже на блокнот, но возможности у WordPad шире. С помощью программы для создания рефератов WordPad можно:
- копировать и перемещать данные из одного документа в другой;
- отменить последнее действие;
- искать, удалять и заменять текст;
- создавать маркированные списки;
- изменять шрифты, форматы абзаца;
- создавать комбинированные документы с текстом, графикой и таблицами;
- предварительно просматривать и печатать документ.

Google Документы
Google Документы — это современная программа для работы с текстом, его редактированием и возможностью совместного доступа нескольких человек. Этот онлайн редактор рефератов можно использовать не только на компьютере, но и на телефоне.
С помощью Google Документов можно:
- добавлять колонтитулы, нумерацию страниц;
- создавать содержание и списки;
- работать с заголовками и подзаголовками;
- загружать документы в разных форматах: Word, OpenOffice, RTF, PDF, HTML или EPUB;
- переводить документы на другие языки;
- проверять правописание, искать синонимы;
- создавать таблицы и добавлять картинки.
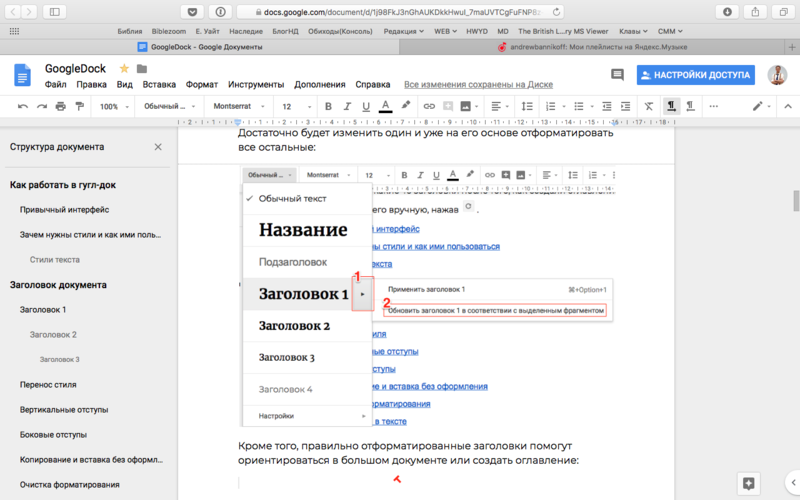
LibreOffice Writer
Эта текстовая программа для рефератов входит в набор стандартных в ОС Linux, но её можно скачать бесплатно и установить и на других платформах.
В этом редакторе рефератов достаточно широкий функционал: можно делать макеты страниц, менять стили и оформление.
Microsoft Excel
Программа Microsoft Excel подходит для проведения расчетов самой разной сложности в реферате. Эту программу часто используют для таблиц, графиков, диаграмм. С помощью программы для рефератов и докладов Microsoft Excel можно:
- проводить расчеты над большим объемом данных;
- решать задачи путём подбора значений параметров;
- обрабатывать результаты экспериментов, выводить статистику;
- подготавливать таблицы;
- строить диаграммы;
- создавать базы данных и списки.
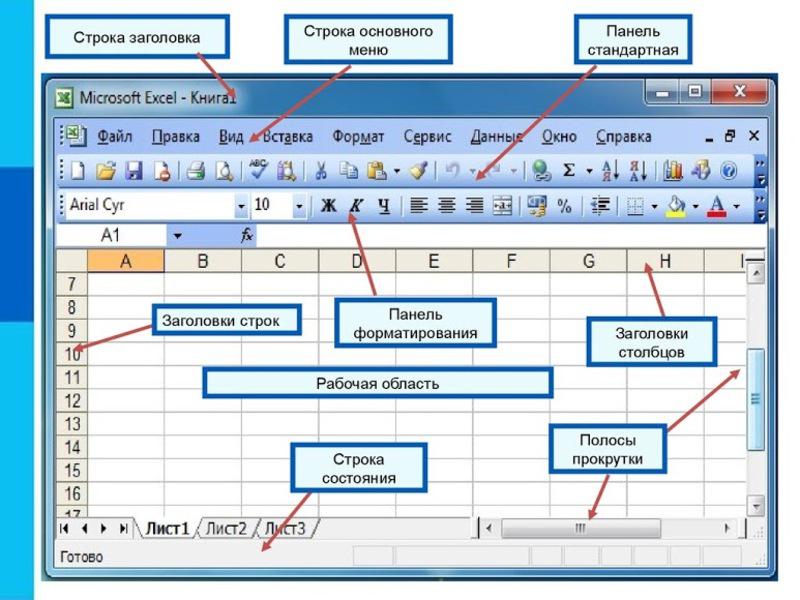
Power Point
Программа Power Point известна даже школьникам. Онанужна для создания презентаций. Эта программа поможет создать красочное дополнение к вашему реферату. Информация в таком сопровождении станет более понятной и интересной.
У программы PowerPoint есть:
- мастер автосодержания. Эта функция поможет создать презентацию даже новичкам. Она проведет вас по всем этапам создания новой презентации, даст советы;
- готовые шаблоны, которые помогут оформить презентацию со специальными шрифтами и в нужном цветовом решении;
- возможность добавлять графические элементы, диаграммы, таблицы;
- режим структуры и сортировщика слайдов, который поможет вам упорядочить и логически расположить слайды.
Популярный текстовый редактор «Блокнот» мы не рекомендуем как программу для написания рефератов: в ней нет разметки по страницам, поэтому создать учебную работу по ГОСТу в ней не получится.
Оформление реферата в редакторе на компьютере
Когда вы определитесь в какой программе сделать реферат, отформатируйте текст с учетом этих правил:
- Текст нужно писать шрифтом Times New Roman 12-14 пт.
- После того, как вы написали текст, выделите его и выровняйте по ширине.
- Выделите заголовки жирным шрифтом.
- По левому краю выставляют поля 30 мм, по правому 10 мм, верхнее и нижнее фиксируют в значении 20 мм. Нумерацию сохраняют посередине в верхней части страницы или в правом углу.
- Небольшие картинки можно вставить в текст. Большие лучше разместить в приложении.
В каких онлайн-программах написать реферат
Если вы ищете, в какой программе сделать реферат онлайн, советуем выбрать один из этих сервисов.
Google Doc
Google Doc доступна не только как программа на компьютер или ноутбке, но и как онлайн-редактор рефератов. В онлайн-версии присутствуют основные функции, удобно форматировать текст. Ключевой плюс этого сервиса — возможность совместной работы над документом, это удобно, когда студенты готовят реферат в небольших группах.
Его удобно использовать как онлайн-редактор рефератов по ГОСТу: можно задать все необходимые параметры.
Word Office.com
Если у вас есть профиль в системе Microsoft Office 365, можете использовать их онлайн-программу для рефератов. Там доступны те же функции, что и в Google Doc, в том числе — совместная работа над документом.
Программа для рефератов на телефон
Если по каким-то причинам вы не можете создать работу на компьютере или ноутбуке, попытайтесь подготовить реферат на смартфоне. Если диагональ экрана достаточно большая, на устройстве можно без особых проблем набрать текстовый документ.
В какой программе лучше делать реферат на телефоне? Мы рекомендуем аналог Microsoft Word для мобильных: WPS Office. Его можно скачать для Android или iOS бесплатно.
Google Doc и Word Office.com также можно установить на смарфтон и работать над документом оттуда.
Посмотри примеры работ и убедись, что мы поможем на совесть!
Как видите, нет никаких сложностей в создании рефератов на компьютере. Наоборот, лучше делать рефераты с помощью программ. Ведь если вы допустили ошибку, не нужно переписывать всю страницу заново. Но если у вас нет времени на написание реферата, обращайтесь в студенческий сервис.
В какой программе делать реферат
Microsoft Word − самая распространенная программа, которая установлена на каждом рабочем и домашнем компьютере. Работе с этой программой обучают на уроках информатики. Она содержит все необходимые инструменты для работы с текстами. Ворд имеет достаточный набор функций, что позволяет не только напечатать содержимое реферата, но и вставить таблицы, диаграммы, формулы, пронумеровать страницы и многое другое.
Рисунок 1. Окно программы Microsoft Word
WordPad – упрощенный вариант Microsoft Word, программа для редактирования текстов. Она имеет больше функций, чем обычный «Блокнот». Открыть WordPad можно через меню «Пуск», выбрав «Программы» – «Стандартные». Интерфейс программы напоминает Microsoft Word. В левом верхнем углу находится панель быстрого доступа и название того документа, который редактируется.Функции панели можно изменять по своему желанию, изменяя настройки и добавляя из списка возможных команд.
Рисунок 2. Окно программы WordPad
OpenOffice − качественный аналог Microsoft Office. Содержит достаточное количество необходимых инструментов для написания и создания текстов разного уровня сложности. Особым ее преимуществом является общая доступность, ее можно установить бесплатно, и она совместима с основными операционными системами.
Рисунок 3. Окно программы OpenOffice
Google Docs (Google Документы) – современный способ работы с текстами, их редактирования, предоставляющий возможность совместного доступа нескольким лицам при особых условиях. Программа распространяется бесплатно. При редактировании и написании текстов в данной программе все изменения сохраняются без дополнительного участия автора, при этом можно ознакомиться с историей корректировок, внесенных другими пользователями. Созданные тексты можно сохранять в формате doc.
Рисунок 4. Окно программы Google Docs
Notebooks – программа для создания презентаций из нескольких листов, последовательность которых можно менять.
Рисунок 5. Окно программы Notebooks
Microsoft Excel – программа для ведения расчетов разного уровня сложности. В ней можно представлять информацию в табличном виде, а также в виде графиков и диаграмм на основе введенных в соответствующие ячейки данных.
Рисунок 6. Окно программы Microsoft Excel
PowerPoint − программа для создания презентаций и отличное средство красиво и ярко представить публике реферат. С ее помощью можно сделать красочное дополнение к докладу.
Рисунок 7. Окно программы PowerPoint
В каких приложениях можно делать реферат
Google Документы − доступно на всех операционных системах, в том числе Androidи iOS. Данное приложение дает возможность не только быстро создавать документы, но и прочитывать их, синхронизировать аккаунты между собой и многое другое.
Рисунок 8. Google Документы
Kingsoft Office – многофункциональное приложение, которое поддерживает большое количество форматов. Некоторые планшеты и смартфоны специально заточены именно под данный сервис. Он бесплатный, скачать его можно через официальные источники.
Рисунок 9. Kingsoft Office
Olive Office – утилита, которая работает практически со всеми форматами, а также может читать даже некоторые графические дизайны, в том числе и JPG. Интерфейс ее довольно удобный, в ней можно создавать таблицы. Возможна синхронизация с другими сервисами, в том числе Гугл Диск и Бокс.
Рисунок 10. Olive Office
OfficeSuite − программа для Android. Как и другие сервисы, поддерживает большое количество форматов и имеет расширенный функционал. Скачать ее можно через официальные источники, а также доступна ее синхронизация с популярными облачными хранилищами.
Рисунок 11. OfficeSuite
Microsoft Word Digital − минималистичное приложение. Достаточно войти в свой аккаунт, а далее отредактировать необходимый документ. Комфортное управление при помощи сенсора – новый опыт в использовании программы.
Рисунок 12. Microsoft Word Digital
Document To Go – это не просто приложение, а полноценный офисный пакет, с помощью которого можно создавать документы, менять форматы, чертить таблицы и т. д. В отличие от других программ, она обладает минимальным объемом для скачивания – всего 7 МБ, ввиду чего она не будут ощущаться на телефоне. Работать с документами просто и удобно, можно работать с PDF.
Рисунок 13. Documents To Go
Quickoffice − пакетное приложение от компании Google. Несмотря на ограниченность функционала по причине платности, является хорошим приложением, имеет классную синхронизацию, а также возможность редактировать многие форматы, включая даже графические.
Рисунок 14. Quickoffice
Алгоритм работы в Microsoft Word представлен следующими шагами:
1. Выполните команду «Пуск» – «Все программы» − «Microsoft Office» − «Word».
Рисунок 15. Фото инструкция
2. Щелкните мышкой по кнопке «Файл», в появившемся меню наведите указатель мыши на команду «Сохранить как», укажите место сохранения документа на компьютере, а затем укажите, в виде чего хотите сохранить документ «Документ Word». В диалоговом окне «Сохранение документа» в поле «Имя файла» укажите название. Нажмите кнопку «Сохранить».
Рисунок 16. Кнопка «Сохранить как»
3. Установите параметры форматирования документа. На вкладке «Главная» выберите инструменты: шрифт – Times New Roman, размер − 14 пт.
Рисунок 17. Выбор шрифта
4. На вкладке «Главная» выберите «Абзац», нажмите кнопку «Интервал» и выберите полуторный межстрочный интервал – 1,5.
Рисунок 18. Выбор интервала
5. На вкладке «Главная» установите выравнивание текста. Правильное выравнивание − по ширине страницы.
Рисунок 19. Как сделать выравнивание
6. Задайте вид красной строки. На вкладке «Главная» выберите «Абзац», нажмите кнопку «Первая строка» и выберите значение «Отступ», укажите величину смещения в поле на 1,25 см, нажмите «Ок».
Рисунок 20. Отступ
7. Установите поля страницы. Для этого перейдите во вкладку «Разметка страницы» – «Поля» −«Настраиваемые поля». Выберите «Обычные».
Рисунок 21. Установка поля страницы
8. Каждую новую главу начинайте с новой страницы, выполнив вставку разрывов страниц. В группе «Параметры страницы» во вкладке «Разметка страницы» нажмите кнопку «Разрывы», далее«Разрывы страниц».
Рисунок 22. Разрыв страницы
9. Пронумеруйте страницы документа, разместив номер в нижнем поле по центру и исключив номер на титульной странице. Для вставки номеров страниц нажмите «Вставка» − «Колонтитулы» − «Номер страницы» и выберите нужное место расположения номеров страниц «Внизу страницы».
Рисунок 23. Нумерация страниц
10. Установите особый колонтитул для первой страницы. Для этого выберите «Вставка» − «Колонтитулы» − «Нижний колонтитул» − «Изменить нижний колонтитул». Откроется окно «Работа с колонтитулами», где нужно установить галочку «Особый колонтитул для первой страницы». Затем нажмите на красный крестик «Закрыть окно колонтитулов».
Рисунок 24. Колонтитулы
11. Подготовьте титульную страницу реферата. Для этого введите необходимые атрибуты титульного листа. Образец правильного оформления титульного листа представлен на рисунке ниже.
Рисунок 25. Образец правильного оформления титульного листа
12. Создайте оглавление. Установите курсор мыши на чистом листе. Перейти к новой странице можно, нажав на «Разрыв страницы». Во вкладке «Ссылки» щелкните мышью по «Оглавлению» и в перечне выберите одно из подходящих содержаний.
Рисунок 26. Оглавление
Инструкция по работе в WordPad
Начиная с Windows 95,WordPad входит в состав всех версий данной ОС.
Рисунок 27. Фото пустого документа
В Windows 7 его можно найти в меню «Пуск», в папке «Стандартные» или воспользовавшись поиском, введя «WordPad».
Рисунок 28. Как найти WordPad
В Windows 10 следует перейти в меню «Пуск» и выбрать «Все приложения». Немного прокрутив вниз, нужно открыть папку «Стандартные – Windows».
Рисунок 29. WordPad в Windows 10
Первая закладка носит название «Главная» и предлагает ряд действий, сгруппированных в соответствии с задачами.Первая секция – «Буфер обмена», включает в себя набор кнопок, которые позволяют скопировать вставить или вырезать элементы из документа.
Рисунок 30. Закладка «Главная»
Важными секциями в этой вкладке являются «Шрифт» и «Абзац», предлагающие изменить шрифт, размер или цвет текста, выравнивание, интервал.
Рисунок 31. Секции «Шрифт» и «Абзац»
Дальше находится секция «Вставка», где можно найти варианты вставки изображения, даты и времени, и различных объектов.
Рисунок 32. Секция «Вставка»
Для форматирования текста нужно использовать ленту, описанную выше. Когда ввод текста завершён, для сохранения документа нужно перейти в меню «Файл» и выбрать «Сохранить как». Тут можно воспользоваться одним из пяти вариантов сохранения документа. После выбрать месторасположение файла. Теперь можно нажать на кнопку «Сохранить».
Рисунок 33. Меню «Файл»
Чтобы распечатать документ WordPad, нужно обратиться в меню «Файл» и навести курсор на «Печать».
Рисунок 34. Как распечатать документ
Инструкция по работе в OpenOffice
Можно создать пустой документ в OpenOffice несколькими способами: нажатием клавиш Control+N; выбором «Файл» − «Создать» − «Текстовый документ»; щелчком по иконке «Создать» на панели инструментов «Стандартная».
Рисунок 35. Пустой документ в OpenOffice
Для сохранения файла нужно выполнить команды «Файл» − «Сохранить как» − «Имя файла». Для сохранения документов OpenOffice использует свой формат сохранения данных (odt).
Рисунок 36. Сохранение данных
Кнопки на панелях инструментов (под строкой Меню) дублируют команды строки меню. Вызов списка всех панелей производится командой «Вид» − «Панели инструментов». Значком отмечаются те панели, которые вызваны для работы. Чаще всего используются панели «Стандартная», «Форматирование» и «Таблица».
Рисунок 37. Использование панелей
Поля и размер текстовой части страницы можно настроить в меню «Формат» − «Страница».
Рисунок 38. Поля и размер
Здесь же устанавливаются ширина и высота листа (стандартный лист – формат А4), определяется ориентация листа (книжная – вертикальная или альбомная – горизонтальная), наличие и размеры колонтитулов, количество колонок для написания текста. В разделе «Поля» определяются отступы от краев листа (сверху, снизу, справа, слева). После установки параметры страницы фиксируются нажатием кнопки «Ок».
Из какой программы удобно распечатывать реферат
Самой распространенной и удобной программой для написания реферата является Microsoft Word. По этой причине рефераты лучше выполнять именно в этой программе на компе. Процесс распечатки документа, созданного в этой программе, очень прост. Все документы хранятся в меню «Файл». Выбирается «Печать» и устанавливаются необходимые характеристики для печати.
Есть ли отличия в работе над рефератом на компьютере и ноутбуке
Отличий в работе над рефератом на компьютере или ноутбуке нет. Если только учесть то, что ноутбук − мобильное, компактное устройство, его легко носить с собой, вся накопленная информация будет «под рукой» и есть возможность выполнять реферат, где угодно и когда угодно. Кроме того нет надобности скидывать данные на флешку, чтобы показать работу.
Ответы на вопросы
Какая программа является самой распространенной и удобной для написания рефератов?
Самой распространенной и удобной для написания рефератов является программа Microsoft Word.
В каких приложения можно делать реферат?
Реферат можно делать в приложениях Microsoft Word, Google Документы, Kingsoft Office, Olive Office, OfficeSuite, DocumentTo Go, Quickoffice.
Какие программы на компьютере и ноутбуке используются для написания рефератов?
Для написания рефератов используются программы Microsoft Word, WordPad, OpenOffice, Google Документы, Notebooks, Microsoft Excel, PowerPoint.
Программа для рефератов: каким редактором лучше воспользоваться
Как сделать реферат на компьютере, волнует не только современных студентов, но и школьников. Все активнее данный вид работы задается ученикам разных классов. Реферат представляет собой письменный анализ по определенной теме.
Как сделать реферат на компьютере
Написать студенческую работу обладателям компьютера в век интернета очень просто. Для этого необходимо:
-
ознакомиться с книгами, статьями и чужими работами по заданной теме;
-
выбрать основное, найти проблемы, подумать над их решением;
-
на основании прочитанного составить план написания реферата, который после легко модернизировать в содержание;
-
в текстовом редакторе собрать текст реферата из понравившихся отрывков и своего мнения;
-
отформатировать содержимое полученного документа в соответствии с требованиями учебного заведения.
При оформлении кому-то сначала удобно набирать текст в редакторе, а уже по завершению приводить к стандарту. Другие сразу задают нужные параметры. Если работа пишется впервые – исправлений автором будет много.
Перед началом работы над рефератом, задайте параметры в соответствии с требованиями к оформлению:
-
Величина полей: слева 30 мм, справа 10 см, сверху и снизу по 20 мм.
-
Выравните весь текст по ширине.
-
Настройте автоматический перенос слов.
-
Пронумеруйте листы реферата.
Большим плюсом использования современной техники является возможность сразу писать без ошибок – умная машина покажет студенту, где он мог пропустить букву или вставить не ту.
В какой программе делать реферат для распечатки
Реферат представляет собой вариант простейшей научной работы, включающий в себя следующие элементы:
-
титульный лист;
-
оглавление;
-
Купить реферат
введение;
-
основной текст;
-
заключение;
-
список использованных источников;
-
приложение (если есть).
Программ для работы с текстом существует большое множество, все они отличаются теми или иными возможностями. Самой распространённой и установленной на каждом рабочем и домашнем компьютере считается Microsoft Word. В ней содержатся все необходимые инструменты для работы с текстами собственного авторства. Большой набор опций позволит не только напечатать содержимое реферата, но и вставить таблицы, диаграммы, формулы, пронумеровать страницы и еще много всего интересного.

Процесс распечатки документа, созданного в этой программе очень прост. Все они хранятся в меню «Файл». Выбирается «Печать» и устанавливаются необходимые характеристики, такие как:
-
количество страниц на листе;
-
формат листа;
-
размеры страниц;
-
варианты печати.
Как сделать реферат в wordpad
WordPad – приложение для редактирования текстов. Представляет собой упрощенный вариант всем известного Microsoft Word.
Wordpad является текстовым процессом. Это значит, что подходит для работы с текстом и его возможности шире, чем у обычного «Блокнота». Открыть Wordpad можно через меню «Пуск», выбрать «Программы» – «Стандартные»

Интерфейс программы напоминает внешний вид Microsoft Word, являясь его упрощенной версией. В левом верхнем углу находится панель быстрого доступа и название того документа, который редактируется. Функции панели можно изменять по своему желанию, добавляя из списка возможных команд.
При помощи данной программы можно:
-
форматировать символы;
-
редактировать абзацы;
-
добавлять объекты;
-
искать и заменять текст;
-
изменять масштаб;
-
отображать линейку и строку состояния;
-
управлять переносом по словам и единицами измерения.
WordРad обладает всем необходимым набором инструментов для написания и оформления научного текста. Сделать это будет достаточно просто. Подписать номера страниц, изменить шрифт, проставить поля и другое.
Другие программы для создания реферата
При работе с текстами могут использоваться и другие программы:
-
OpenOffice;
-
Google Документы;
-
Notebooks;
-
Microsoft Excel;
-
PowerPoint.
Каждая из них обладает каким-то уникальным качеством, которое подойдет для написания рефератов.
OpenOffice
Пакет OpenOffice – качественный аналог MicrosoftOffice, обладающий особыми свойствами, которые позволили ему занять серьезные позиции среди потребителей.
Пакет OpenOffice содержит большое количество необходимых инструментов для работы и создания текстов разного уровня сложности и направления. Конечно, большинству пользователей привычен Microsoft Word, но для расширения кругозора, опыта и достижения иных целей все чаще преподаватели и учителя в школе знакомят учащихся с программой OpenOffice. Особым ее преимуществом является общая доступность, иначе говоря, программу можно установить на свой компьютер бесплатно. Совместима она с основными операционными системами, что развивает ее популярность. В состав программы входят самые необходимые компоненты для качественного редактирования текстов на более чем 40 языках:
-
текстовый процессор;
-
инструмент для создания электронных таблиц;
-
база данных;
-
презентации;
-
приложение для создания картинок и формул.
Только у Outlook нет аналога в OpenOffice. После загрузки данной программы на компьютер, написать реферат не составит труда.

Google Документы
Google Документы – интересное и современное средство для работы с текстами, их редактирования и совместного доступа нескольким лицам при особых условиях. Можно изменять и добавлять:
-
шрифт;
-
ссылки;
-
картинки;
-
таблицы.
Приложение доступно бесплатно. Возможно работать через телефон. Для этого нужно просто скачать приложение на гаджет. При редактировании и написании текстов все изменения сохраняются без дополнительного участия автора, при этом можно ознакомиться с историей корректировок, внесенных другими пользователями с информацией, кто и какие внес изменения. Созданные тексты можно сохранять в формате doc. С помощью программы вносятся такие необходимые изменения как:
-
добавление колонтитулов, нумерация страниц;
-
создание содержания;
-
работа с заголовками;
-
вывод на печать результат.
Самые новые версии позволяют работать с таблицами в тексте.

Notebook
Самое основное предназначение у данной программы – создание презентаций из нескольких листов, последовательность которых можно менять, и не только это.
Возможности Smart Notebook широки:
-
работа с файлами;
-
оформление и создание страниц;
-
создание объектов: фигуры, линии, таблицы, схем;
-
добавление мультимедии;
-
добавление авторских материалов.
По большей части подходит для проведения уроков, давая возможность изменять текущие изображения. Такая подача информации очень интересна и современна.

Microsoft Excel
В основном, Microsoft Excel пригодится для проведения расчетов разного уровня сложности. Можно создавать информацию в табличном виде, а также в виде графиков и диаграмм на основе введенных в соответствующие ячейки данные.

PowerPoint
Программа для создания презентаций, которая известна даже школьникам, называется PowerPoint. Она помогает создавать красочное дополнение к докладу и отражает основные идеи научной работы. PowerPoint обладает большим количеством инструментов, позволяющих создать яркие слайды с добавленными в них:
-
рисунками;
-
текстами;
-
таблицами;
-
графиками и диаграммами;
-
анимацией;
-
ссылками на сайты.
Для оформления слайдов используются шаблоны. PowerPoint – отличное средство красиво и ярко представить публике доклад, реферат, курсовую и любую иную информацию, которая станет понятнее и интереснее с таким сопровождением.
Содержание
- Способ 1: Контекстное меню
- Способ 2: «Блокнот»
- Способ 3: «Командная строка»
- Способ 4: WordPad
- Способ 5: Сторонние текстовые редакторы
- Вопросы и ответы
Способ 1: Контекстное меню
Самым простым и быстрым методом создания текстового документа на компьютере или ноутбуке с ОС Windows 10 будет использование соответствующего пункта контекстного меню. Просто кликните правой кнопкой мышки (ПКМ) в пустом месте рабочего стола или папке, в которую хотите поместить файл, и перейдите последовательно по пунктам «Создать» — «Текстовый документ».
По желанию задайте имя новому файлу и откройте его двойным нажатием левой кнопки мышки (ЛКМ), после чего вы сможете начать ввод текста.
Примечание: Для того чтобы сохранить текстовый документ, воспользуйтесь клавишами «Ctrl+S» («Сохранить») или «Ctrl+Shift+S» («Сохранить как…») либо одноименными пунктами меню «Файл». При выборе варианта «Сохранить как…» дополнительно потребуется указать папку для сохранения текстового документа, задать его имя или оставить назначенное по умолчанию и подтвердить данное действие.
Читайте также: Сочетания клавиш для работы в ОС Виндовс 10
Способ 2: «Блокнот»
Так как стандартный текстовый документ создается во встроенном в операционную систему приложении «Блокнот», решить нашу задачу можно путем его запуска. Проще всего это сделать через поиск (клавиши «Win+S» или кнопка с изображением лупы на панели задач), введя соответствующий запрос в строку.
Альтернативный вариант: меню «Пуск» — папка «Стандартные – Windows» — «Блокнот».
Читайте также: Как открыть меню «Пуск» в Windows 10
В результате выполнения любого из предложенных выше действий будет открыто искомое приложение, с помощью которого вы сможете создать текстовый документ и сохранить его на компьютер.
Способ 3: «Командная строка»
Еще один вариант решения задачи из заголовка статьи заключается в использовании консоли, причем в данном случае она будет выступать в качестве полноценной альтернативы стандартному «Блокноту».
- Запустите «Командную строку» от имени администратора. Для этого можно воспользоваться соответствующим пунктом дополнительного меню, вызываемого нажатием «ПКМ» по меню «Пуск», или задействовать системный поиск.
Читайте также: Как открыть «Командную строку» в Виндовс 10 от имени администратора
- Введите указанную ниже команду и нажмите «Enter» для ее выполнения:
copy con c:lupmics.txtОбратите внимание, что вместо «c:» следует указать путь расположения будущего документа, а вместо «lupmics» — его предпочитаемое название. Если оставить все без изменений, в корне системного диска C: будет создан текстовый файл с именем «lumpics».
- Пустая строка, которая появится в интерфейсе консоли под указанной командой, – это и будет «Блокнот», то есть все что от вас потребуется – начать вводить текст.
Обратите внимание! Данный метод создания текстового документа не поддерживает кириллицу — после сохранения вы получите файл с набором нечитаемых символов, как это показано на изображении ниже.
Читайте также: Что делать, если появились кракозябры вместо букв в ОС Виндовс 10
- Когда работа с текстовым документом будет завершена, нажмите клавиши «Ctrl+Z», а затем «Enter» для его сохранения.
- Появление строки «Скопировано файлов: 1» будет означать, что файл с заданным вами названием и созданным содержимым будет сохранен по пути, указанному на втором шаге текущей инструкции.
В этом вы сможете убедиться, перейдя к соответствующему расположению в «Проводнике»
и открыв его.
Читайте также: Как открыть «Проводник» в Windows 10
Способ 4: WordPad
Помимо «Блокнота» в ОС Windows, независимо от версии, есть еще один текстовый редактор, значительно более продвинутый функционально, но точно уступающий платному Microsoft Word. Речь идет о программе WordPad, с помощью которой также можно решить задачу из заголовка статьи.
- Запустите искомое приложение. Как и в предыдущих способах, проще всего это будет сделать через системный поиск (запрос
«WordPad»). - В открывшемся редакторе начните вводить текст. Дополнительно можно использовать представленные на верхней панели средства форматирования и другие инструменты, но учтите, что большинство из них несовместимы со стандартным форматом *.txt.
- Завершив редактирование, вызовите меню «Файл», выберите пункт «Сохранить как», а затем «Обычный текстовый документ».
В появившемся системном «Проводнике» укажите папку для сохранения файла, задайте ему желаемое имя и подтвердите данное действие.

Способ 5: Сторонние текстовые редакторы
Если в вашем случае задача создания текстового документа подразумевает не только простой набор символов, но и их форматирование, оформление, добавление графических и мультимедийных элементов, создание таблиц, графиков и т. д., ни «Блокнота», ни даже WordPad для этого будет недостаточно. В отдельном разделе нашего сайта вы можете найти обзоры самых популярных, многофункциональных текстовых редакторов, как платных, так и бесплатных, выбрать для себя подходящий, скачать его, установить компьютер и начать использовать.
Подробнее: Текстовые редакторы для Виндовс
Еще статьи по данной теме:
Помогла ли Вам статья?
Рассказываем, как оформлять реферат в программах на компьютере!
Структура реферата
Это вид студенческой работы, которые чаще всего пишут на первых курсах обучения в университете. В реферате учащийся проводит анализ какого-либо существующего научного труда или литературного произведения. Другими словами, это доклад, в котором автор структурирует информацию, собранную из нескольких источников, и выполняет краткое изложение.
Структура реферата
- Титульный лист. Первая страница вашей работы ㅡ это титульный лист. Он содержит в себе всю информацию об учебном заведении, теме реферата, его авторе и научном руководителе. (титульный лист не нумеруется)
- Оглавление. В этой части находится содержание реферата, в котором указываются страницы каждой главы работы.
- Введение. Это первая глава работы, в которой автор кратко вводит в читателя в курс дела и начинает раскрывать заданную тему.
- Основная часть. В этой части реферата, автор должен раскрыть тему полностью. Здесь описывается исследование, которое проводил студент, приводятся аргументы и факты.
- Заключение. Это итог всей работы, в котором студенту необходимо изложить свои выводы. Заключение по размеру примерно должно соответствовать введению.
- Список литературы. Это библиографический список, в котором указываются все используемые в работе энциклопедии/справочники, книги/учебники и газетно-журнальные статьи.
- Приложения. В этой части содержаться все иллюстративные материалы: графики, диаграммы, рисунки, фотографии и любые другие изображения, на которые ссылался студент в своей работе.
Требования к оформлению реферата
Существуют основные требования ГОСТ к оформлению реферата на компьютере:
- Шрифт: Times New Roman;
- Кегль: 12-14;
- Интервал: 1,5:
- Отступ: 1,25;
- Поля: Левое – 30 мм, правое – 20 мм, верхнее и нижнее – 15 мм.
- Нумерация страниц: с первой страницы, титульный лист не нумеруется.
Программы для оформления реферата
Реферат на компьютере можно оформить несколькими способами в разных программах.
Оформить реферат в Microsoft Word
Порядок действий для оформления реферата на компьютере в программе Microsoft Word.
- Выбираем шрифт и кегль для текста.
- Настраиваем отступ для абзаца и междустрочный интервал.
- В параметрах страницы настраиваем значения полей.
- В формате номера страницы указываем способ нумерации.
Оформить реферат в OpenOffice
Порядок действий для оформления реферата на компьютере в программе OpenOffice.
- Выбираем шрифт и кегль для текста.
- Настраиваем отступ для абзаца и междустрочный интервал.
- В параметрах страницы настраиваем значение полей.
- Выбираем раздел «Вставка» и настраиваем нумерацию страниц в нижнем колонтитуле.
Оформить реферат в Google Документы
Порядок действий для оформления реферата на компьютере в программе Google Документы.
- Выбираем шрифт и кегль для текста.
- Настраиваем интервалы между строками.
- Выбираем значение отступов для абзацев.
- В настройках страницы выбираем размеры полей.
- Настраиваем нумерация в нижнем колонтитуле.
Не успеваете написать работу самостоятельно? Сделайте заказ реферата на сайте Студворк! Наши эксперты быстро справятся с работой и выполнят ее в самые короткие сроки.
-
Акробат Ридер
Adobe Reader — одно из самых популярных приложений, обеспечивающих пользователя возможностью комфортного чтения PDF файлов на ПК и в сети Интернет. Программа открывает PDF формат в максимально высоком качестве, делая просмотр документов простым и удобным.
- Скачать
-
Microsoft Office Powerpoint Viewer
Microsoft Office Powerpoint Viewer — удобная бесплатная программа, обеспечивающая комфортный мониторинг презентаций, которые были созданы в Microsoft Office Powerpoint. Разработчик Microsoft дополнил русский язык оболочки Powerpoint Viewer , что сделало программу просмотра лучше, на фоне предшествующих версий.
- Скачать
-
Calibre
Calibre — программа, хранящая книги электронной формы, в ней имеется удобная система поиска требуемых пользователю изданий и коллекций книг. С помощью Calibre можно производить конвертацию форматов электронных книг.
- Скачать
-
Cool Reader
Cool Reader представляет из себя простое и понятное приложение для чтения электронных книг. С его помощью, пользователь сумеет регулировать размер шрифта, выполнять плавный скроллинг в процессе перелистывания и многое другое.
- Скачать
-
OpenOffice
Пакет офисных программ OpenOffice для Windows представляет собой набор приложений для работы с электронными документами. Поддерживает все необходимые функции и форматы файлов, несет на борту множество полезных инструментов и средств
- Скачать
-
ICE Book Reader Professional
ICE Book Reader представлена как бесплатная программа, отвечающая за чтение всевозможных текстовых файлов. Данный Book Reader, прежде всего, мощная читалка электронных текстов, открывающая перед пользователем обилие возможностей в среде разнообразных форматов электронных документов.
- Скачать
-
Бесплатный Майкрософт Офис 2007
Программа Microsoft Office 2007 — популярный пакет офисных приложений, состоящий из Microsoft Word, Excel, PowerPoint и Outlook.
- Скачать
-
ALReader
Программа чтения электронных книг ALReader, способна открывать все самые популярные форматы. Алридер является одним из самых распространенных приложений в своём роде среди владельцев ПК, смартфонов, планшетов и ноутбков.
- Скачать
-
Word 07
Microsoft Word 2007 — популярный текстовый редактор, содержащий широкий набор инструментов для работы с текстом. Отличается простым и приятным интерфейсом.
- Скачать
-
Kingsoft Office Suite
Kingsoft Office Suite 2014 — знаменитый пакет офисных утилит и программ, с помощью которого можно редактировать, сохранять и открывать файлы. Если скачать Kingsoft Office Suite, пользователь обзаведётся возможностью создания любых форматов Microsoft Office.
- Скачать
-
DjVu Reader
DjVu Reader — это утилита, добавляющая на пользовательский ПК возможность просмотра файлов в формате djvu. Примечательно, что последняя версия программы обладает многофункциональным редактором для файлов djvu.
- Скачать
-
Либре Офис последняя русская версия
LibreOffice — офисный пакет, состоящий из нескольких приложений, отвечающих за написание текста, построение таблиц, редактирование формул и формирование презентаций. Имеется встроенный графический редактор, а также поддержка любых распространенных офисных форматов. Стоит отметить, что данная утилита, запросто заменит штатное средство Office от Microsoft Windows, наделив вас не менее обширным спектром инструментов.
- Скачать
-
WinDjView
WinDjView — программа просмотра файлов в формате DjVu. Отличается развитым функционалом печати и опцией непрерывной прокрутки.
- Скачать
-
Notepad++
Notepad++ — текстовый редактор с широким набором инструментов, является достойной заменой стандартному блокноту Windows. Обладает дружественным интерфейсом на русском языке, отличается подсветкой синтаксиса, возможностью открытия одновременно нескольких документов, опцией проверки орфографии и так далее.
- Скачать
-
Govorilka
Govorilka — простая и удобная программа для чтения голосом. Умеет прочитать вслух любой текст на любом языке.
- Скачать
-
Sublime Text
Sublime Text — текстовый редактор, обладающий большим набором инструментов для обработки текста и фрагментов кода. Пользуется высокой популярность среди программистов, верстальщиков и веб-разработчиков.
- Скачать
-
eTXT Антиплагиат скачать бесплатно
eTXT Антиплагиат обеспечит вас требуемыми инструментами для оперативной проверки уникальности текста. В процессе используются известные поисковые системы. Вы сможете получить подробный отчет об оригинальности вашего текста либо статьи, аналитические данные будут представлены в виде списка с процентным соотношением. После проверки текста, имеется возможность его корректировки в рамках самой программы.
- Скачать
-
FBReader
FBReader — удобная программа для чтения электронных книг. Поддерживает современные форматы FB2, ePub, zTxt, TCR, RTF, HTML, Txt, DOC и прочие.
- Скачать
-
Microsoft PowerPoint 2016
Программа PowerPoint 2016 содержит функции, предназначенные для создания эффектных презентаций и слайд-шоу. Предоставляет большой выбор смарт-фигур, анимаций и переходов для ваших проектов, поддерживает запись экрана. Позволяет создавать уникальные дизайны для слайдов.
- Скачать
-
Atom Text Editor
Atom – современный текстовый редактор с открытым исходным кодом и большим количеством функций. Содержит интеллектуальную систему автодополнения ввода и опцию подсветки синтаксиса, интегрируется в контекстное меню.
- Скачать
-
Microsoft PowerPoint 2019
PowerPoint 2019 является популярной программой для создания презентаций и слайд-шоу. Новая версия приложения обладает продвинутым функционалом, а также понятным интерфейсом, адаптированным под планшетные ПК и телефоны с сенсорными экранами.
- Скачать
-
AkelPad
AkelPad текстовый редактор с открытым исходным кодом, являющийся хорошей альтернативой стандартному блокноту, имеющий в себе весь необходимый функционал от офисных приложений.
- Скачать
-
Microsoft Excel 2007
Microsoft Office Excel 2007 – популярное приложение для работы с таблицами и формулами. Содержит множество удобных опций для быстрого редактирования документов, а также их дополнения различными диаграммами и графиками.
- Скачать
-
Microsoft PowerPoint 2007
MS Office PowerPoint 2007 – удобное приложение для создания презентаций. Включает в себя большое количество инструментов для редактирования слайд-шоу, отличается отличным набором разнообразных эффектов и графических элементов.
- Скачать
-
Microsoft Office Word 2010
Приложение Word 2010 позволяет создавать и редактировать текстовые документы. Входит в состав популярного офисного пакета Microsoft Office 2010.
- Скачать
-
Microsoft Excel 2010
MS Excel 2010 — популярная программа для работы с электронными таблицами различной сложности. Поддерживает режим совместной работы с документом, включает в себя развитые инструменты для построения графиков и диаграмм.
- Скачать
-
Офис 2010 для Windows 8
Microsoft Office 2010 — пакет офисных программ для создания и редактирования документов. Содержит инструменты для работы с электронными таблицами, базами данных, графическими и текстовыми файлами, диаграммами и маркетинговыми материалами.
- Скачать
-
Microsoft Word 2003
MS Word 2003 — популярный текстовый редактор с неплохим набором функциональных возможностей. Позволяет тонко настраивать шрифт и оформление текста при помощи различных вспомогательных компонентов.
- Скачать
-
Microsoft Office 2013
Office 2013 — пакет офисных программ от компании Microsoft, получивший набор новых инструментов для работы с документами. Включает в себя функции создания и редактирования текстовых и графических файлов, баз данных, графиков, таблиц и маркетинговых материалов. Использует облачную технологию SkyDrive, открывающую расширенный доступ к вашим проектам с любых компьютеров и мобильных устройств.
- Скачать
-
Microsoft Excel 2013
Приложение Microsoft Excel 2013 получило большое количество инструментов для работы с таблицами, диаграммами и графиками разных форм и видов. Содержит все основные функции и возможности от предыдущих версий, отличается более удобным управлением и улучшенным пользовательским интерфейсом.
- Скачать
-
Microsoft Access 2013
Access 2013 — популярная система управления базами данных, входящая в состав офисного пакета Microsoft Office 2013. Содержит все основные команды и средства навигации интерфейса предыдущих версий, отличается обновленным интерфейсом и широким набором инструментов для работы с БД.
- Скачать
-
Microsoft Word 2013
Word 2013 — продвинутый текстовый редактор, входящий в состав офисного пакета Microsoft Office 2013. В отличие от предыдущей версии 2010, обладает расширенными возможностями по работе с документами.
- Скачать
-
Microsoft Excel 2016
Excel 2016 — популярная программа для работы с электронными таблицами, входящая в состав пакета Microsoft Office 2016. Включает в себя все основные функции для работы с числовыми данными, созданием и редактированием таблиц. Присутствуют мощные инструменты для построения графиков, диаграмм и проведения сложных вычислений.
- Скачать
-
Microsoft WordPad
WordPad — бесплатное, простое и удобное приложение для работы с текстовыми документами разных форматов. Входит в состав стандартных приложений офисного пакета MS Office и Microsoft Works начиная с Windows 95 и выше. Позволяет быстро редактировать и конвертировать текст, выполняет функции усовершенствованного блокнота.
- Скачать
-
Microsoft Office 2016
Office 2016 для Windows — самый свежий релиз пакета офисных программ от именитой корпорации Майкрософт. Включает в себя профессиональные инструменты и новые функции для работы с документами.
- Скачать
-
Microsoft Excel 2019
Excel 2019 — новейшее приложение от компании Майкрософт для создания и редактирования таблиц любой сложности. Обладает большим количеством новых функций и инструментов. Включает в себя расширенные возможности по работе на устройствах с сенсорным экраном.
- Скачать
-
Орфограммка
Орфограммка — один из лучших сервисов для проверки орфографии, пунктуации, грамматики и стилистики текста. Всего за несколько секунд позволяет выявить речевые и смысловые ошибки, показать все расположенные рядом однокоренные слова, а также исправить опечатки любой сложности. Встроенная база данных содержит абсолютно все правила Русского языка.
- Скачать
-
Microsoft Word 2016
Word 2016 — популярный текстовый редактор, входящий в состав пакета офисных программ Microsoft Office 2016. Содержит профессиональные инструменты для создания сложных документов разного формата.
- Скачать
-
Microsoft Word 2019
Word 2019 — свежая версия многофункционального текстового редактора от компании Microsoft. Приложение может похвастаться обновленным дизайном, повышенной производительностью и множеством интересных нововведений.
- Скачать
-
Sticky Notes
Simple Sticky Notes — простой в использовании менеджер закладок и напоминаний для ПК или ноутбука. Выводит разноцветные стикеры на рабочий стол, содержит удобный ежедневник (аналог стандартного блокнота Майкрософт) и многофункциональный планировщик задач.
- Скачать
-
Microsoft Office 365
Office 365 обеспечивает совершенно новый подход для работы с документами, с использованием интернет-сервисов. В состав пакета входят стандартные приложения из Office 2016, среди которых: Word, Excel, PowerPoint, OneNote, Access, Outlook, OneDrive и Skype. Усовершенствованный Microsoft SharePoint Online предоставит все необходимые инструменты для совместного доступа к проектам.
- Скачать
-
Microsoft Office 2019
MS Office 2019 — самый свежий релиз популярного офисного пакета от корпорации Microsoft. В его состав входят приложения Word, Excel, Outlook, Exchange, PowerPoint, SharePoint, Skype для бизнеса, Акцесс и Паблишер.
- Скачать
-
OfficeSuite
OfficeSuite — универсальный пакет офисных приложений для настольных компьютеров и мобильных устройств. Предлагает удобные инструменты для создания и редактирования разных документов, электронных таблиц и слайд-шоу. Вы сможете пользоваться облаком, почтовым клиентом, просмотрщиком PDF-файлов и календарём.
- Скачать
-
WPS Office
WPS Office Free — бесплатный офисный пакет с широким набором функций для создания и редактирования документов. Содержит инструменты для работы с презентациями и электронными таблицами.
- Скачать
-
Advego Plagiatus
Advego Plagiatus — бесплатная программа для проверки уникальности текста от популярной биржи контента Адвего. Использует поисковые системы Яндекс, Google, Bing, Yahoo, Nigma и Rambler.
- Скачать
-
Microsoft PowerPoint 2010
PowerPoint 2010 — удобная и простая в использовании программа для создания презентаций. Предоставляет пользователю множество инструментов и функциональных возможностей для реализации любых идей.
- Скачать
-
WinScan2PDF
WinScan2PDF — бесплатная программа для сканирования документов при помощи любого сканера, подключенного к вашему ПК или ноутбуку. Не требует установки, содержит много полезных функций, сохраняет отсканированные файлы в формате PDF.
- Скачать
-
Microsoft Word Online
Word Online — онлайн-версия популярного текстового редактора от корпорации Майкрософт. Вы сможете создавать, просматривать и редактировать документы в разных форматах. Предоставляет доступ к вашим файлам с любого компьютера, смартфона или планшета, подключенного к учётной записи Microsoft.
- Скачать
-
IBM Lotus Symphony
IBM Lotus Symphony — пакет бесплатных офисных программ для создания и редактирования различных текстовых документов, таблиц, презентаций и графики. Построен на движке OpenOffice, неоднократно получал высокие оценки экспертов и номинации на офисный продукт года. Набор выпускается для компьютеров на базе Windows, Mac OS, Linux, имеет закрытый исходный код.
- Скачать
-
Microsoft PowerPoint 2013
PowerPoint 2013 — мощное и удобное программное обеспечение для создания презентаций любой сложности. Открывает широкие возможности по работе в совместном режиме, содержит новые функции для создания и редактирования слайдов.
- Скачать
-
МойОфис
МойОфис Документы — универсальное приложение для редактирования текста и таблиц в популярных форматах. Включает в себя функции для создания презентаций, просмотрщик PDF, интегрируется с облачным хранилищем.
- Скачать
-
Adobe Brackets
Adobe Brackets — бесплатное приложение для работы с HTML, CSS и JavaScript кодом. Кроссплатформенность редактора обеспечивает совместимость с любыми версиями популярных систем Linux, Mac OS и Windows.
- Скачать
Топ программ для написания реферата
Дата: май 17, 2022 13:05
Просмотров: 608
Писать реферат удобнее всего в текстовом редакторе Microsoft Word. Он удобен и содержи все необходимые компоненты для заголовков, нумерования страниц, создания автоматических списков и пр. Но бывает, что нужно сделать реферат срочно, а ворда нет. Какие тогда программы можно использовать.
Реферат в WordPad
Данное приложение – более простой вариант ворда, но более сложный, чем блокнот. Находится ворд пэд в меню «Пуск» в стандартных программах.
Программа очень напоминает ворд: вверху – панель с названием документа и панель инструментов, которую можно изменять так, как вам удобно.
В программе можно:
- проводить текстовое форматирование;
- изменять абзацные параметры;
- дописывать, заменять и искать текст;
- масштабировать;
- осуществлять перенос по словам и пр.
Реферат в OpenOffice
В последнее время данная программа стала все чаще изучаться на уроках информатики. И не зря. Она обладает необходимой мощностью, а также текстовым процессором для написания и редактирования текстов более чем на 40 языках, ее можно установить бесплатно на любую операционную систему. В ней есть:
- инструменты для создания таблиц, в том числе и Excel.
- возможность создания базы данных;
- прямо в ней можно работать с презентациями;
- возможность редактирования изображений, в то числе и векторных, и сложных математических, физических и других формул.
Реферат в Google Документы
Также бесплатное и простое приложение, при помощи которого можно как создавать различные тексты, так и работать с картинками, таблицами и формулами. Кроме того, в ней можно:
- вставлять колонтитулы;
- создавать оглавление документа;
- создавать стили залоговков;
- выводить текст на печать.
Точно также, как и ворде, данное приложение подчеркивает ошибки и опечатки. Также сохраняет все изменения и их историю. Вы сможете при надобности вернуться в нужный момент работы.
Реферат в Notebook
Создать реферат при желании можно и в этой программе, хотя основное ее назначение – работа с презентациями. Однако в ней можно успешно работать с текстовыми файлами:
- оформлять страницы;
- создавать различные фигуры, линии, таблицы, графики и схемы.
У программы богатая база, которая содержит в себе различные картинки, рамки, шаблоны.
Реферат в PowerPoint
Реферат в этой программе – наглядный и живой благодаря картинкам. Ко всему, она есть в любом пакете Офиса.
Если вы решили создать реферат в повер поинт то знайте, что программа может работать с картинками, схемами, чертежами и графиками. Вы можете пользоваться как иллюстрациями из базы, так и загружать свои.
Интерфейс программы простой, поэтому работа над презентацией не составит труда.
Приложение Office — теперь новое приложение Microsoft 365, где вы можете создавать и находить контент, а также делиться им и своими идеями с другими пользователями.
Подробнее
Office — теперь Microsoft 365
Получить мобильное приложение Office (Microsoft 365)¹
Введите адрес электронной почты, и мы отправим на него ссылку для скачивания.
Использование адреса электронной почты.
Корпорация Майкрософт использует ваш адрес электронной почты только для этой разовой операции.
Удаленный доступ без границ
Работайте максимально эффективно в любимом браузере — в офисе или в пути.
Знакомый интерфейс
Работайте со знакомым интерфейсом Microsoft 365 и проверенными приложениями — вам не придется изучать новые инструменты.
Совместная работа
Делитесь нужными документами и работайте над ними вместе с коллегами в реальном времени.
Word для Интернета
Создавайте привлекательные резюме, информационные бюллетени и документы, а также приглашайте других к просмотру и совместному редактированию в режиме реального времени.Используйте бесплатные шаблоны Word, инструменты форматирования для стилей цитирования APA, MLA и Chicago, а также дополнительные функции, доступные в бесплатных надстройках.
Excel для Интернета
Упорядочивайте свои данные в знакомых таблицах и книгах, все изменения в которых сохраняются автоматически.Превращайте обычные числа в ценные данные с помощью современных инструментов визуализации.Работайте вместе с коллегами в режиме реального времени, зная, что всем соавторам доступны самые свежие данные.
PowerPoint для Интернета
Превращайте свои идеи в неотразимые презентации с помощью профессионально оформленных шаблонов.Используйте анимацию, переходы, фотографии и видео для создания неповторимых историй.Работайте над презентациями вместе с коллегами в одно и то же время, где бы вы ни находились.
Начать работу на Microsoft365.com
Не нужно ничего устанавливать.Это бесплатно.
-
[1]
Мобильные приложения доступны не во всех странах и регионах.
Следите за новостями Microsoft 365
Они помогут создавать классные презентации и доклады, проводить уроки и прокачивать знания без репетиторов и дополнительных курсов.
1. PowerPoint
Cкучные школьные и студенческие доклады с чтением по листочку уже в прошлом, им на смену пришли наглядные и запоминающиеся презентации. Чтобы создавать их было проще, нужны удобные инструменты — например, PowerPoint, одна из самых популярных программ для подготовки презентаций.
Её можно купить в составе подписки Microsoft 365 — так теперь называется привычный пакет Office 365. С новыми возможностями PowerPoint превратить сухой текст в захватывающую презентацию стало ещё проще. Надо только ввести заголовок слайда, а функция «Конструктор» поможет выбрать подходящее оформление. Чтобы презентации были наглядными, пригодится набор трёхмерных моделей — к ним даже можно добавить анимацию.
2. Word
Без простого и понятного текстового редактора в учёбе не обойтись — нужно ведь где‑то создавать доклады, рефераты и курсовые. Выручит старый добрый Word. С грамматическими ошибками поможет «Редактор» — интеллектуальный инструмент, который находит опечатки и пропущенные запятые, чтобы текст был безукоризненным.
Текст здесь можно оформить с помощью готовых шаблонов или создать свой вариант — тут пригодится функция «Конструктор». В коллекции Microsoft 365 тысячи стоковых изображений и значков — всё для того, чтобы документ был ярким и привлекающим внимание. С коллективными проектами тоже всё просто: отправьте документ в сетевое хранилище OneDrive и разошлите ссылку тем, кто работает с вами в группе, чтобы вместе редактировать текст.
3. Skype
Очередного перехода на дистанционное обучение в ближайшем будущем вроде бы не предвидится, но приложение для совместных созвонов в новом учебном году всё равно пригодится. Skype выручит при работе над групповыми проектами: общайтесь в чате, устраивайте видеозвонки и обменивайтесь файлами — тут можно передавать документы объёмом до 300 МБ.
Skype доступен и для компьютеров, и для мобильных устройств, поэтому вы всегда будете на связи и не пропустите ничего важного. Кстати, для владельцев подписки Microsoft 365 есть бонус — 60 бесплатных минут каждый месяц для звонков на городские и мобильные номера.
Купить лицензионную версию Microsoft 365 можно в интернет‑магазине Softline — это официальный партнёр Microsoft и ещё 3 000 производителей программного и аппаратного обеспечения. С выбором поможет круглосуточная служба поддержки, а электронные лицензии на ПО придут на почту через 10 минут после покупки.
Купить лицензионные программы
4. Kaspersky Total Security
Чтобы данные не утекли в руки злоумышленников, нужен надёжный антивирус — например, Kaspersky Total Security. Он обеспечит защиту и на компьютере, и на смартфоне. Антивирус контролирует безопасность соединения при подключении к общественным Wi‑Fi‑сетям и оптимизирует расход трафика при выходе в интернет через 3G и 4G.
Kaspersky Total Security непрерывно проверяет компьютер на наличие киберугроз вроде вирусов и шпионских программ, распознаёт фишинговые страницы и не даёт сайтам собирать личные данные, а ещё поможет навести порядок в списке паролей. Опция «Родительский контроль» позволяет не только заблокировать детям доступ к сайтам, которые им ещё не по возрасту, но и отслеживать, сколько времени школьник проводит за компьютером и чем он там занимается — вплоть до активности детей в социальных сетях.
5. Adobe Photoshop
Не ограничивайтесь стоковыми изображениями, создавайте собственные иллюстрации. С Photoshop это просто: освоить базовые навыки работы с графическим редактором под силу даже школьнику. Ученики могут с его помощью оформлять рефераты, а преподавателям он пригодится, чтобы готовить наглядные материалы для уроков. Неочевидный бонус для школьников и студентов: дизайнеры сейчас в цене на рынке труда, поэтому, если подружиться с Photoshop, будет вполне реальный шанс освоить перспективную профессию ещё до окончания учёбы.
6. Adobe InDesign
Как насчёт того, чтобы вывести учебные работы на профессиональный уровень? Поможет InDesign: с его помощью удобно верстать брошюры, книги и интерактивные онлайн‑документы. Можно даже попробовать создать своё цифровое медиа — например, журнал о жизни класса или курса со встроенной анимацией, слайд‑шоу или видео. Работать над проектами можно с одноклассниками и одногруппниками: для совместного редактирования нужно сохранить черновик в облаке, а все изменения будут отслеживаться.
7. Интерактивная доска 3.0
«Интерактивная доска» работает с досками или экранами любых производителей и помогает превратить урок из сухой лекции в захватывающее представление. Вот как это работает: конспект урока трансформируется в набор прозрачных слоёв с текстом, иллюстрациями, таблицами и видео. Учитель объясняет тему и поочерёдно открывает эти слои, чтобы у учеников перед глазами были наглядные материалы.
«Интерактивная доска» пригодится и для самостоятельных работ. Сначала ученики видят вопросы, а потом открывается слой с правильными ответами, чтобы можно было сразу проверить себя.
8. Интерактивные учебные пособия
Бывает, что отдельные дисциплины никак не даются: по всем предметам пятёрки, а с физикой или химией полный провал. Ничего страшного, подтянуть знания можно и без репетиторов. Интерактивные учебные пособия помогут освоить математику, физику, химию и обществознание.
Пособия разбиты на классы и включают все темы годового курса по предмету, а использовать их можно с любыми учебниками, которые входят в федеральный перечень. Аудиолекции и интерактивные упражнения сделают процесс получения знаний более интересным, а тестовые задания по итогам темы позволят проверить себя и подготовиться к контрольным.
В интернет‑магазине Softline легко собрать полный набор для учёбы: от полезных программ до ноутбуков, веб‑камер для созвонов и принтеров, чтобы распечатывать доклады или раздаточные материалы. Технику доставляют по всей России в срок от 2 до 7 дней.
На все товары стоимостью от 3 000 до 150 000 рублей Softline предоставляет возможность оформить покупку в кредит или рассрочку. Кредит доступен на срок 6 или 12 месяцев, а рассрочку дают на 30 или 60 дней. Процентная ставка определяется индивидуально и составляет от 1,9 до 3,9%.
Найти железо и софт для учёбы
Урок № 18. Как работать в Word
Я расскажу Вам, как работать в программе Word, входящих в пакет Microsoft Office. В этот офисный пакет входят:
- текстовый редактор Microsoft Word. Программа для набора и редактирования текстовых документов;
- электронная таблица Microsoft Excel. Программа для вычислений, в том числе с использованием сложных математических формул, вывод результатов в виде диаграмм;
- Microsoft PowerPoint. Программа для создания презентаций;
- Microsoft Outlook. Почтовая программа, и еще несколько других программ.
Что такое Word? Постараюсь простым языком объяснить, что такое текстовый редактор. Предположим мы написали, какой либо текст на листе бумаги. Что бы изменить, например, шрифт нашего текста, нам необходимо переписать этот же текст на другом листе, другим шрифтом. Текстовый редактор позволяет, единожды набрав наш документ, впоследствии изменять начертание, размер, цвет шрифта. Форматировать (выравнивать) по левому, правому краю, либо по ширине странице. Изменять заголовки, вставлять картинки, таблицы.
Наиболее часто используемыми являются текстовый редактор и электронные таблицы. В этом уроке мы научимся создавать, красиво оформлять документы в редакторе Microsoft Word.
Прежде чем мы начнем, несколько слов о форматах текстовых документов. На уроке № 6. Папки и файлы, в разделе «Типы файлов» мы рассматривали, что такое расширение файла, для чего оно нужно. Текстовые документы имеют расширения txt, rtf, doc, docx.
- .txt — простые текстовые документы, без элементов форматирования. Для создания документа в этом формате существует стандартная программа «Блокнот», в ней можно изменить размер или тип шрифта, но изменяется шрифт всего документа. Нельзя изменить шрифт или размер отдельного слова.
- .rtf — от английского Rich Text Format, в переводе как «формат обогащённого текста». Основная особенность данного формата — перенос текстовых документов между различными операционными системами. Текст, набранный на компьютере с операционной системой (ОС) «Windows» можно открыть на компьютере с ОС «Mac». В rtf файле можно применять различные шрифты, применять форматирование, вставлять картинки, таблицы, диаграммы в текст документа. В ОС «Windows» для открытия, создания или редактирования документов формата rtf, есть стандартная программа «WordPad».
- .doc (от английского document — документ) – формат, ставший фактическим стандартом текстовых документов, программы Microsoft Word (читается Майкрософт Ворд), входящих в пакет Microsoft Office (Майкрософт офис). Богатые возможности по форматированию текста, возможность использовать множество шрифтов, отступов, абзацев, маркированных и нумерованных списков, использование многоколоночного текста, вставка изображений, таблиц, диаграмм. В 2007 году с появлением версии Microsoft Office 2007 появился формат .docx, который является дальнейшим развитием формата .doc.
Microsoft Office является платной программой. Если у Вас на компьютере установлен пакет Microsoft Office Вам будет проще. Если же нет, есть достаточно хорошие альтернативные бесплатные пакеты. По функциональности они очень близки к пакету Microsoft Office и часто даже по внешнему виду, трудно отличить интерфейс этих программ. Это пакеты Apache OpenOffice и WPS Office. В конце урока я расскажу, как скачать и установить один из этих пакетов.
Запуск программы Microsoft Word
Для запуска программы Microsoft Word нажимаем кнопку «Пуск», далее «Все программы», «Microsoft Office», «Microsoft Word».
Открывается чистая страница нового документа. В зависимости от версии пакета, в интерфейсе будут отличие, но основные пункты, которые мы будем рассматривать, будут присутствовать везде. Я буду рассказывать на примере Microsoft Office 10.
Вверху мы видим меню с вкладками, на которых много пунктов. Если их просто описывать, это мало что даст. Поэтому мы будем набирать текст и знакомится с ними в процессе работы. К примеру, мы хотим набрать заявление. Какие-то пункты будут искусственными, но это исключительно для того, чтобы показать возможности пакета.
Рис.1 Что бы увеличить — щелчок левой кнопкой мышки, вернуть назад — щелкнуть еще раз
Для начала выберем шрифт. Когда мы подводим курсор к значку на ленте меню и задерживаем его, появляется подсказка о назначении значка. Рамкой на рис.1 цифрой 1 показана область, где выбирается шрифт. Где цифра 2, нажимаем на треугольник, открывается меню выбора шрифтов. Цифра 3 – шрифт — «Times New Roman».
Выберем размер шрифта. Рамкой на рис.2 цифрой 1 показана область, где выбирается размер шрифта. Так же где цифра 2, нажимаем на треугольник, открывается меню размера шрифта. Цифра 3 – размер 14.
Рамкой на рис.3 выделена область выравнивания текста. В ней 4 варианта.
- Выровнять текст по левому краю;
- Выровнять по центру;
- Выровнять текст по правому краю;
- Выровнять по ширине.
Щелкаем 3 пункт – «Выровнять текст по правому краю».
Начинаем набирать. После набора «Начальнику конторы» нажимаем клавишу «Enter». Курсор переходит на следующую строку, продолжаем набирать. После того как мы набрали «Кому» и «От кого» нажимаем «Enter» и в области выравнивания текста щелкаем на 2 значке – «Выровнять по центру». Набираем «Заявление» – опять «Enter», в области выравнивания – пункт 4 «Выровнять по ширине» — «Enter».
Начинаем писать абзац, нажимаем клавишу «Tab» для отступа. Начинаем писать текст. В пределах абзаца клавишу «Enter» не нажимаем, по мере набора текста, он равномерно распределяется по ширине, выравниваясь и по левому и по правому краям, добавляя дополнительные интервалы между словами.
«Enter» нажимаем для следующего абзаца, или как в нашем примере для вставки таблицы.
Чтобы вставить таблицу рис.4 – щелкаем на вкладке «Вставка», выбираем пункт «Таблица», нажимаем стрелочку внизу, открывается шаблон таблицы. Мышкой ведем от левого верхнего угла вправо, выбирая тем самым количество столбцов, опускаем вниз, выбираем количество строк, в нашем случае 4. У нас на листе появляется таблица. Количество выбранных строк не критично, если нам их не хватило, мы легко можем, добавит в процессе заполнения таблицы. Просто стоя в нижней правой ячейке таблицы, нажимаем клавишу «Tab» и у нас добавится новая строка.
Когда мы создали таблицу, все столбцы имеют одинаковою ширину. Для того чтобы изменить ширину столбца – подводим курсор на разделительную линию рис.5, когда он примет вид двух черточек со стрелочками вправо и влево, нажимаем левую кнопку мышки и перемещаем линию в нужную сторону, доводим до нужного нам места и отпускаем кнопку.
Для выравнивания текста в столбцах, выделяем их – левой кнопкой мышки рис.6, на вкладке «Главная» в разделе выравнивания 1 и 3 колонки нашей таблицы, выравниваем по центру, 2-ю по левому краю. Заполняем таблицу. После заполнения, чтобы выйти из таблицы, щелкаем левой клавишей мышки под таблицей и продолжаем писать.
Наше заявление готово. Проверим правописание, на наличие ошибок. Нажимаем вкладку
«Рецензирование», «Правописание». Если есть ошибка, открывается окно рис.9, где описана ошибка,
предлагается вариант ее исправления. Справа в окошке можно выбрать кнопку «Изменить», «Пропустить», «Пропустит все», «Следующее». По окончании проверки появляется окно «Проверка правописания завершена».
Рис.10
Если нам необходимо распечатать набранный документ (подразумевается, что принтер у нас есть, и он подключен и настроен) нажимаем на вкладку «Файл», «Печать».
Рис.11
На рис.11 цифрой 3 показан макет, как будет выглядеть страница. Если мы набрали несколько листов, цифрой 4 показано какой лист, мы смотрим и стрелочками можно посмотреть другие листы. Цифрой 5 выбираем количество экземпляров, для печати. Для того чтобы отправить документ на принтер, нажимаем кнопку с принтером, на рисунке цифра 6.
Рис.12
Для того чтобы сохранить выбранный документ в файл, нажимаем на дискетку в левом верхнем углу на рис.12 цифра 1. Кстати на подсказке, цифра 2, видно, что нажав комбинацию клавиш + , так же открывается окно диалога сохранения файла, рис.13.
Рис.13
Рамка с цифрой 1, показывает, где будет сохранен файл. Стрелочка в рамке 2, поможет выбрать другую папку. В рамке 3 – имя файла, предлагаемое системой. Его мы можем изменить, назвав так, как нам удобно, после чего нажимаем кнопку 4 – «Сохранить». Закрываем программу Microsoft Word.
Если мы забыли что-то дописать, запускаем снова Word,
Рис.14
и что бы ни искать долго наш документ, нажимаем вкладку «Файл», выбираем пункт «Последние», в списке «Последние документы» находим необходимый, щелкаем на нем, и он открывается.
Поздравительная открытка.
При создании делового документа, мы использовали очень маленькую часть тех возможностей, сто дает нам Microsoft Word.
Давайте попробуем создать поздравительную открытку в программе Ворд.
Открываем Microsoft Word. Выбираем рис.15
Рис.15
шрифт «Times New Roman» – (1), размер шрифта – 28 (2), полужирный (3), курсив (4), цвет текста (5) –нажимаем рядом стрелочку – выбираем красный (6), выравнивание – «Выровнять по центру» (7). Пишем «Поздравляю», нажимаем «Enter».
Нажимаем на вкладку «Вставка»(1) рис.16,
Рис.16
выбираем пункт «Рисунок»(2) и нажимаем на него. Открывается стандартное окно выбора файла, где мы находим папку, в которой заранее сохранили красивую картинку (3). Щелкаем по ней, чтобы выделить, и нажимаем клавише «Вставить» (4).
Результат на рис.17.
Рис.17
Нажимаем + (что бы стать в конец рисунка), и нажимаем .
Пишем «С днем рождения», . Далее текст пожелания. Если необходимо изменить шрифт, какого либо слова, или изменить цвет, выделяем это слово, (как выделить Урок № 1. Работа с мышкой.) и меняем шрифт или размер или цвет, то, что мы хотим. Распечатать и сохранить, мы уже знаем как.
В результате мы имеем вот такую открытку

Как я обещал, я расскажу Вам, как скачать и установить на компьютер бесплатный аналог Microsoft Office, WPS Office. Переходим по этой ссылке. Попадаем на сайт WPS Office рис.18.
Рис.18
Здесь есть два варианта для скачивания – платный за $29.99 и бесплатный «Free Download», нажимаем на эту кнопку и скачиваем инсталляционный файл. После скачивания переходим в папку «Загрузки» и запускаем скаченный нами файл.
Открывается окошко установщика рис.19.
Рис.19
Нажимаем кнопку «Установить».
Идёт установка пакета рис.20.
Рис.20
По окончанию установки, запускается WPS Writer аналог Microsoft Word. Рис.21.
Рис.21
Рекомендую сразу же настроить запуск программ WPS Office с нового документа. Для этого нажимаем в левом верхнем углу вкладку «W Writer»(1) рис.22,
Рис.22
потом «Параметры (Д)» (2). В открывшимся окне рис.23
Рис.23
параметры выбираем пункт «Общие и сохранение»(1), щелкаем в кружочке «Новый документ»(2) и нажимаем «ОК»(3).
Следующие окно рис.24
Рис.24
предлагает нам три варианта «Новый пустой документ»(1), «Создание на другом шаблоне»(2), «Открыть»(3). Нажимаем первый пункт рис.25 – открывается окно редактора текста WPS Writer.
Рис.25
Как мы видим, интерфейс очень схож с интерфейсом Microsoft Word. Все те пункты меню и вкладки, с которыми мы работали в Ворде, есть и здесь. Мы можем пользоваться бесплатной альтернативой Ворда.
Теперь у нас на рабочем столе появились три новых значка рис.26.
WPS Writer аналог Microsoft Word, WPS Presentation аналог Microsoft PowerPoint, WPS Spreadsheets аналог Microsoft Excel.
Так как программы бесплатные, при запуске открывается окно рекламы платного варианта рис.27.
Рис.27
Выделенный красной рамкой текст(1) «You can skip ad in 5s» переводится как «Вы можете пропустить объявление через 5сек» и идет секундомер. Когда секундомер прошёл, рис.28,
Рис.28
остается надпись «Skip ad»(1) — «Пропустить» – нажимаем на нее, объявление пропадает, мы можем работать.
Видео по теме урока:
Добавить автосумму для таблиц
В комментариях к статье пользователь Юлия задала вопрос – «Подскажите, пожалуйста, где автосумма в этом ворде?»
В комментариях сложно рассказать, с добавлением нескольких картинок, поэтому я добавил абзац к этому уроку.
Чтобы добавить значок автосуммы в ворд, действуем следующим образом.
В левом верхнем углу, где расположен логотип программы – нажимаем на треугольник, на рисунке выделен красной рамкой. Открывается меню настройки панели быстрого доступа.
Нажимаем на пункт меню «Другие команды». Открывается следующее окно.
На этом рисунке показана пронумерованная последовательность команд, выбираем по порядку:
- Панель быстрого доступа
- Выбрать команды из: — нажимаем стрелочку в конце, в открывшемся списке выбираем «Все команды»
- Находим и выбираем пункт «Сумма».
- «Добавить».
- Здесь появляется наш значок автосуммы.
- Нажимаем «ОК».
Вверху появляется значок автосуммы.
Когда курсор находится в пустой клетке колонки, при нажатии на значок автосуммы:
Видим окно с подсказкой, нажимаем автосумму:
Как работать в Word для чайников
Microsoft Word — это текстовой редактор, который может быть частью пакета Microsoft Office или программой, установленной на вашем компьютере отдельно. Программа может использоваться для записи писем и различных типов документов, которые могут включать в себя графику и изображения. В этом руководстве объясняется, как открыть Microsoft Word, запустить, создать и сохранить новый документ с использованием операционной системы Windows 7.
Не стоит бояться, что что-то может не получиться или пойти не так. Эта программа создавалась для пользователей, и она продумана до мелочей, чтобы вам было максимально удобно использовать ее. И конечно же в каждом деле главное тренировка, не бойтесь делать ошибок. Если вы случайно нажали не туда, в левом верхнем углу всегда есть изогнутая стрелка, которая позволяет отменить последнее действие. Сделать это можно также используя сочетание клавиш Ctrl и Z.
Последний совет перед началом подробных инструкций по использованию текстового редактора от Windows — не забывайте сохранять файл. Это особенно важно при работе с объемными текстами или серьезной документацией. Бывает всякое: могут отключить электричество, ноутбук может разрядиться и выключиться, да и от поломок никто не застрахован. Терять важные файлы и потом тратить часы на их восстановление — не самое приятное занятие. Все, что вам нужно — время от времени нажимать на дискету в левом верхнем углу.
Как создать документ
Программу можно найти в меню «Пуск» в разделе «Microsoft Office». Следуйте этим пошаговым инструкциям, чтобы запустить документ в Microsoft Word.
- Шаг 1. На рабочем столе или в меню «Пуск» откройте Microsoft Word.
Навигация по программе
- Шаг 1. Мигающий курсор (указатель мыши) в документе сообщает вам, где вы печатаете. Где бы ни находился мигающий курсор, буквы, которые вы вводите, будут вставлены в эту точку. Когда вы начинаете пустой документ, мигающий курсор будет в начале вашего документа, это значит, что он готов для начала ввода.
Как выбрать (выделить) текст
Выбор или выделение текста позволяет вам изменять выделенный фрагмент с точки зрения стиля, шрифта и/или цвета и даже заменять слова, если это необходимо. Следуйте этим пошаговым инструкциям, чтобы выбрать текст в документе.
Шаг 1. Для выбора текста используется мышь. При перемещении указатель будет меняться.
Шаг 2. Переместите указатель на начало необходимого фрагмента. Нажмите и удерживайте левую кнопку мыши. Выполняя это, переместите указатель туда, где необходимо остановить выбор. При перемещении мыши текст будет выделяться. Когда вы закончите свой выбор, отпустите левую кнопку мыши.
Выбранный текст теперь может быть отформатирован или изменен.
Скопировать текст можно с помощью клавиш Ctrl+C. Удалить текст — Backspace.
Меняем размер и шрифт
Следующие действия могут помочь сделать ваш текст более интересным и привлекательным. Текст может быть изменен по-разному.
- Шаг 1. Для начала фрагмент текста нужно выделить, вы уже умеете это делать.
- Шаг 2. Чтобы поменять вид шрифта, щелкните на стрелку рядом со стилем шрифта в панели инструментов.
Выравнивание текста
Иногда создаваемый документ может требовать разное расположение абзацев. По умолчанию текст выравнивается по левому краю. Однако текст может выравниваться и по правому краю и по центру.
На заметку! Выделить весь текст Ctrl + A.
- Шаг 1. Чтобы изменить макет вашего текста, выделите текст, любым удобным для вас способом.
- Шаг 2. Чтобы выровнять его по центру, щелкните значок «Выровнять по центру» на ленте форматирования в верхней части документа.
Изменить выбранный текст можно, используя комбинацию сочетаний клавиш, что иногда бывает проще:
- По центру — выделите текст, нажмите клавишу Ctrl + E.
- По правому краю — Ctrl + R.
- По ширине — Ctrl + J.
- По левому краю — Ctrl + L.
Как выделить текст жирным шрифтом, курсивом или подчеркиванием
Возможность изменить стиль шрифта может сделать ваш документ более интересным. Различные стили текста, такие как полужирный или курсив, могут выделять его. Подчеркивание может быть полезно для заголовков.
- Шаг 1. Как обычно, выделите необходимый вам фрагмент текста.
- Шаг 2. Чтобы изменить выделенный шрифт на полужирный, нажмите «Ж» на панели форматирования.
Копируем и вставляем
Говорить о важности этих двух функций не приходится. Они значительно экономят наше время, позволяют вставлять текст из сторонних источников, не перепечатывая его, как это было во времена печатных машинок.
- Шаг 1. Выделите нужный вам фрагмент.
- Шаг 2. Щелкните по значку копирования в левой части ленты форматирования. Текст тут же скопируется в буфер обмена вашего компьютера.
Сделать это можно и с помощью горячих клавиш. Все как и в прошлый раз: нажмите одновременно Ctrl и С, чтобы скопировать текст, и Ctrl и V, чтобы вставить.
Как создать нумерованный или маркированный список
Использование нумерованных или маркированных списков может помочь выделить элементы или показать важные шаги, иерархию или последовательность чего-либо.
- Шаг 1. Чтобы создать нумерованный список, щелкните значок нумерации.
Чтобы остановить добавление новых элементов и вернуться к стандартному тексту, щелкните значок нумерации еще раз в верхней части документа.
Маркированный список создается по такому же принципу, единственное отличие заключается в 1 шаге. Вместо кнопки «Нумерация» нажмите на кнопку «Маркеры», она расположена правее.
Есть еще один способ создания списка. Сначала пользователем вводятся все пункты списка, каждый обязательно с новой строки. Когда все пункты набраны выделите их все и нажмите либо на нумерацию, либо на маркеры, в зависимости от того какой именно список вам нужен.
У вас получится тот же результат. Это разные способы и здесь нет правильного или неправильного, главное, что цель достигнута. Используйте удобный вам способ.
Вставляем таблицу
Таблицы помогают структурировать информацию, подавать ее в более презентабельном виде. Без этого навыка не обойтись.
- Шаг 1. В верхней панели инструментов перейдите на вкладку «Вставка».
- Шаг 2. Нажмите на значок таблицы. Перед вами откроется окно, в котором нужно выбрать количество ячеек. Сделать это можно и вписав цифры вручную. Для этого на появившейся панели нажмите на область «Нарисовать таблицу».
Вам останется лишь заполнить поля. Если вам вдруг понадобятся дополнительные строки или колонки, вам не придется переделывать ее целиком. Щелкните левой кнопкой мыши в области таблицы. В появившемся меню нажмите «Вставить» и выберите подходящий вариант.
Эти основные знания должны сформировать у вас основные принципы работы с текстом. Выделим основные:
- Текст вводится туда, где находится мигающий курсор и никуда больше.
- Чтобы изменить символ, слово, строку, абзац или весь текст, его в первую очередь нужно выделить. Необходимо, чтобы компьютер понимал над чем именно он должен производить действия.
- Выделив текст с ним можно делать все что угодно. Вы можете потренироваться, выделить фрагмент и поочередно нажимать на кнопки, которые расположены на вкладке «Главная». Вы заметите, какие функции могут использоваться совместно, а какие являются взаимоисключающими.
- Не забывайте сохранять изменения, так вы обезопасите себя.
- Используйте те способы решения стоящей перед вами задачи, которые удобны именно вам.
Видео — Word для начинающих
Понравилась статья?
Сохраните, чтобы не потерять!
Как бесплатно пользоваться Microsoft Offiсe в Windows 10.
Публикация: 12 Май 2020 Обновлено: 9 Июль 2020
Наверно все знают о том, что компания Microsoft запустила услугу Office онлайн, если нет, то Office онлайн это веб-приложения — Word, Exel, PowerPoint, OneNote, новинки Sway, Forms и To-Do. Для работы с пакетом вам не потребуется приобретать лицензию на продукты MS Office, просто выберите любое приложение и пользуйтесь совершенно бесплатно. Правда, удобно?
Пакет программ для редактирования документов «Офис», позволяет не только просматривать, но и создавать, редактировать ранее созданные документы.
В данном руководстве мы рассмотрим два способа как пользоваться пакетом MS Office онлайн.
- Первый: С помощью бесплатного предустановленного приложения «Office» для Windows 10.
- Второй: Самостоятельно настроим систему, для комфортного использования MS Office онлайн в Windows 10.
После чего сможем создавать новые документы Word, Exel, PowerPoint, OneNote, Sway и редактировать их практически как с обычной программой Microsoft Office, бесплатно.
Примечание: Инструкция написана для Windows 10, которая использует учетную запись microsoft для входа в систему. Подписка на Office 365 не требуется, Office будет использовать бесплатные онлайн-версии Word, Excel, PowerPoint, OneNote, Sway, Forms и To-Do если нет доступа к полноценным версиям.
Способ 1 из 2 — Приложение «Office».
Приложение «Office» позволяет работать максимально эффективно, обеспечивая централизованный доступ ко всем приложениям и файлам Microsoft Office. Само приложение распространяется бесплатно и может использоваться с любой подпиской как с бесплатной веб-версией Office так и с Office 365, Office 2019 — 2016.
Шаг 1: Чтобы приступить к работе, откройте приложение «Office», в большинстве случаев приложение уже есть в системе, если нет, перейдите по ссылке в магазин Windows и установите приложение.
Шаг 2: Откройте меню «Пуск» найдите и запустите установленное приложение «Office».
Если вы для входа в Windows 10 вы используете учетную запись Microsoft, то, вы автоматически авторизуетесь в приложении, если нет создайте учетную запись и войдите в приложение.
Учетная запись Майкрософт — это адрес электронной почты и пароль, которые вы используете для Outlook.com, Hotmail, Office, OneDrive, Skype, Xbox и Windows.
Интерфейс приложения вполне дружелюбный, включает в себя онлайновые версии избранных приложений Office: Word, Excel, PowerPoint и многое другое. Установка или подписка не требуются. Это бесплатно!
Создание нового документа.
Шаг 3: Для создания нового документа, достаточно нажать кнопку с текстом «Создать», после чего появится всплывающее окно для выбора типа документа (см. картинку)
После выбора типа документа, он откроется в браузере по умолчанию, вы сможете набирать, и редактировать документы Word, Excel, PowerPoint и др. в обычном редакторе Microsoft Office.
Вы можете вместо «Создать» выбрать нужный тип офисного документа доступного на главной странице приложения, после чего будет предложено, создать новый пустой документ, использовать шаблоны или открыть для редактирования ранее созданный документ.
Если в списке ранее созданных документов кликнуть на одном из них правой кнопкой мыши, появится контекстное меню, с помощью которого вы сможете:
- Открыть документ в браузере
- Закрепить его в отдельном списке
- Удалить документ из списка
- Открыть расположение файла
Как открыть документ MS Office.
Шаг 4: Чтобы открыть документ MS Office который находится на жестком диске или на флешке, нажмите кнопку «Добавить или открыть» (см картинку), если вы не видите подпись к кнопке, разверните окно приложения на весь экран.
Вы также можете перетащить мышкой нужный вам документ из любой папки в окно приложения, после чего документ будет добавлен в список и мгновенно открыт.
Как сохранить документ.
Шаг 5: Созданный новый или редактируемый старый документ, сохраняется автоматически в облачное хранилище OneDrive, но вы можете сохранить его на жесткий диск или флеш накопитель.
Для этого, в редакторе откройте в меню «Файл» → «Сохранить как» и нажмите «Скачать копию», в всплывающем окне «Документ готов» подтвердите действие нажав кнопку «Скачать», после чего документ будет загружен в папку «Загрузки» доступной в проводнике.
Также в нижней части окна приложения вы найдете ссылку «Другие документы в OneDrive» с помощью которой вы можете посмотреть, редактировать и загружать на ПК, ранее созданные документы.
Печать.
Если вам необходимо распечатать документ на принтере, в открытом документе перейдите в меню «Файл» → «Печать» «Напечатать этот документ». Выберите свой принтер и нажмите кнопку «Печать».
Как вы уже убедились, приложение «Офис» позволяет просматривать, создавать и редактировать ранее созданные документы. Последнее, но не менее важное вам нет необходимости приобретать дорогостоящую лицензию на продукты MS Office. Это бесплатно!
Способ 2 из 2 — Как настроить Windows 10, для комфортного использования MS Office онлайн не используя приложение.
Чтобы не отступать от традиций, решим вопрос запуска / создания документов MS Office непосредственно с рабочего стола. Для этого нам необходимо создать ярлыки для программ офисного пакета, после чего мы сможем закрепить их на панели задач или в меню «Пуск».
Шаг 1: Создать ярлыки для онлайн пакета MS Office просто.
- Кликните правой кнопкой мыши на Рабочем столе, в открывшимся контекстном меню выберите «Создать» → «Ярлык».
- В строке «Укажите расположения объекта» скопируйте и вставьте или наберите ссылку, указанную ниже, согласно необходимому приложению из пакета MS Office, нажмите кнопку «Далее», в примере мы создаем ярлык для текстового редактора Word.
Word :
Exel : PowerPoint : Onenote : Sway: Forms: To-Do:
- В следующем окне введите желаемое имя для ярлыка.
- Повторите данную операцию для тех приложений, которые вам нужны.
Если вы хотите изменить значки для созданных ярлыков, загрузите архив со значками .ico
Шаг 2: Настроим синхронизацию с облачным хранилищем OneDrive.
По умолчанию в облачное хранилище OneDrive вам будет доступно 5 гигабайт под хранение ваших файлов, для документов этого больше, чем достаточно.
С помощью Проводника, вы можете создать в OneDrive любую папку для хранения ваших документов. В примере мы будем использовать штатную папку Windows 10 — «Документы».
Для того чтобы новый документ MS Office сохранялся в папку «Документы» или иметь возможность редактировать из папки ранее созданные документы, нам потребуется настроить OneDrive.
- Откройте Параметры OneDrive, нас интересует вкладка «Резервное копирование».
- Кликните правой кнопкой мыши значок «OneDrive» на панели задач и выберите в появившемся меню «Параметры».
- В открывшимся окне перейдите на вкладку «Резервное копирование» и нажмите кнопку «Управление резервным копированием».
- Здесь выберите «Документы» и нажмите кнопку «Запустить резервное копирование».
Примечание: Если после установки Windows 10 вы не меняли эти настройки то по умолчанию они уже включены, но все равно проверьте.
Кликните правой кнопкой мыши в проводнике Windows на папке «Документы» и выберите в контекстном меню «Всегда сохранять на этом устройстве».
Если все сделали правильно, то открыв папку «OneDrive» в проводнике, Вы увидите папку «Документы», которая будет дублировать содержание одноименной папки на вашем ПК.
Шаг 2: Создание и редактирование документов.
Создадим новый документ в MS Office онлайн с рабочего стола. Для этого, запустите любой из созданных ранее ярлыков Word, Exel, PowerPoint. При первом запуске вы увидите предложение войти с помощью учетной записи Microsoft, если вы для входа в систему уже используете учетную запись, пароль вводить не придется.
В открывшимся окне нажмите «Новый документ» или вы можете загрузить документы которые уже есть на вашем ПК нажав ссылку «Добавить и открыть», а также выбрать один из доступных шаблонов, все можно начинать работать, согласитесь быстро и удобно.
Как и в первом способе, Документ сохраняется автоматически вам не надо волноваться, что набранный текст в Word, таблица Exel или презентация PowerPoint пропадет. Вы можете указать в какую папку система должна сохранить ваш документ, Перейдите в документе в меню «Файл» → «Сохранить как» → «Сохранить как (Сохранении копии в OneDrive)» и выберите папку «Документы».
После того как вы внесли изменения в созданный документ, закройте окно и в Проводнике Windows перейдите в папку «Документы». В папке вы найдете созданный вами документ, он хранится не только в облаке, но и на компьютере, то есть у вас будет доступ к созданному файлу даже без интернета.
Примечание: вы должны понимать — если вы удалите файл на компьютере, он удалится из облака и наоборот.
Шаг 3: Как открыть или редактировать ранее сохраненные документы в MS Office онлайн.
Вы можете перенести в эту папку и свои старые документы, созданные в любой версии MS Office и с лёгкостью открывать их и редактировать.
Чтобы открыть ранее созданный документ, откройте проводник, перейдите в папку «OneDrive» → «Документы», кликните правой кнопкой мыши на нужном документе и выберите в контекстном меню «Посмотреть в Интернете».
После открытия, документа, вы можете вносить правки.
Вот и все, теперь вы можете создавать и редактировать документы MS Office совершенно бесплатно.
Надеюсь, информация будет полезной. А что думаете вы про Microsoft Offiсe онлайн, поделитесь в комментариях ниже.