Всем привет! Если вы хоть раз внимательно рассматривали компоненты компьютера, то могли заметить перемычки на жестком диске, или так называемые джамперы. В сегодняшней публикации рассмотрим, для чего должна стоять перемычка на жестком диске компьютера или ноутбука, зачем они применяются, как правильно и где поставить данный компонент и нужно ли это.
Для чего и зачем нужны перемычки на HDD
Джамперы на жестком диске SATA или IDE обычно размещены на тыльной кромке устройства, рядом со слотами для подключения шлейфов питания и передачи информации.
Ставить джампер на жесткий диск надо было на HDD формата IDE, если их два или более. В силу особенностей конфигурации этого протокола Windows не определяет, какой из накопителей является приоритетным при загрузке.
В положение Мастер надо установить джампер на накопителе, который используется как основной, то есть тот, где установлена операционная система и данные с которого должны загружаться первыми.
Обозначение Slave (переводится как «раб») соответствует «ведомому» винчестеру, то есть тому, который используется как дополнительный накопитель.
За что отвечает перемычка на SATA винчестерах?
На жестких дисках SATA — WD, Seagate, Toshiba, Samsung и прочих брендов, необходимость в джампере сведена к минимуму, так как ее назначение немного отличается.
Из-за более совершенного протокола система сама определяет приоритетность загрузки данных. На винчестерах SATA 2 джемперы используются для понижения скорости передачи информации — в замкнутом положении уменьшают ее с 300 Мбит/с до 150 Мбит/с.
Данное техническое решение применяется, чтобы обеспечить обратную совместимость с некоторыми контроллерами САТА. Замечу, что такое ограничение «на глаз» почти не заметно и на скорость работы девайса практически не влияет. Такие же конструкционные элементы, ограничивающие скорость, могут использоваться и в современных накопителях SATA3, но необходимости в них нет.
Основная функция перемычки на IDE-дисках
Как я уже указал выше, на накопителях этого формата джампер используется для установки ведущего и ведомого HDD. Если вы не сильно разбираетесь в терминологии и конструкции ПК, то определить подобный накопитель очень просто: в них применяется широкий шлейф для подключения к материнской плате — если мне не изменяет память, не менее 10 см.
Про память я упомянул не случайно — мне компьютеры с такими дисками очень давно не попадались. Это совсем уже устаревший формат, используемый еще в некоторых рабочих компьютерах, менять которые на более производительные нет необходимости.
Как поставить перемычки на жесткий диск
Инструкция, куда устанавливать правильно джамперы, обычно наклеена рядом на тыльной кромке. Учитывайте, что у разных марок накопителей перемычки могут подключаться по-разному. Чтобы установить положение «Мастер» или «Слейв», нужно с помощью джампера замкнуть пару соответствующих перемычек, отмеченных на схеме.
Подписывайтесь на меня в социальных сетях и обязательно поделитесь этой публикацией. До следующей встречи!
С уважением, автор блога Андрей Андреев.
Перемычки на жёстком диске и для чего они нужны, мне часто задают этот вопрос, ответить на него можно просто и вы ничего не поймёте, а можно сложно и я сам запутаюсь, давайте возьмём среднее.
Когда то давным давно, компанией Western Digital был придуман — параллельный интерфейс подключения накопителей IDE, а затем появились и перемычки на жёстких дисках .
К одному разъёму IDE на материнской плате можно было подключить с помощью шлейфа до двух устройств, то есть к этому разъёму можно было подключить например два жёстких диска или один жёсткий диск и CD/DVD привод, а если на вашей материнской плате находятся два разъёма IDE, то мы с вами можем подсоединить в общёй сложности уже до четырёх устройств.
Одно но, все эти устройства нужно было сконфигурировать специальной перемычкой на жёстком диске, вот об этой перемычке и пойдёт речь в нашей статье.
Мне всегда казалось, что усвоить теорию легче всего на практике, давайте с вами возьмём компьютер с материнской платой, на которой имеется хотя бы один разъём контроллера IDE и попытаемся сконфигурировать с помощью перемычек два устройства.
Примечание : Друзья, если на Вашей материнской плате нет разъёмов IDE для подключения устаревших жёстких дисков, то Вы всё равно сможете подключить такой диск к Вашему компьютеру или ноутбуку с помощью вот таких переходников:
Одно из устройств на шлейфе мы настроим как ведущее (Master), оно должно быть подключено к разъёму на конце шлейфа, а другое у нас будет подчинённое (Slave), подключим его к разъёму по середине шлейфа.
Контакты, на которые вставляется перемычка , находятся на торце жёсткого диска , информация как настраивать перемычкой устройство в роли ведущего или подчинённого, находится на верхней стороне корпуса жёсткого диска.
Возьмём к примеру жёсткий диск Seagate,
- Первое положение (Master of Single drive) перемычка насажена на крайне левые контакты и говорит о том, что данное устройство является «ведущим» (мастером), при наличии в системе двух устройств, в нашем случае двух жёстких дисков
- Второй параметр Drive is Slave — при подключении двух устройств, наш жёсткий диск будет «подчинённым» (ведомым).
- Третий вариант «Режим для подключения мастера с устройством без опознания», без вопросов.
- Четвёртый вариант Cable Select – режим работы нашего устройства будет определяется специальным кабелем, этот вариант вам вряд ли когда пригодится.
- Пятый вариант Limit drive capacity to 32Gb — установленная у вас операционная система будет видеть только 32 Гб данного жёсткого диска.
- Итого, из всего вышеописанного, нам могут пригодиться два первых варианта.
Давайте возьмём ещё один жёсткий диск, да вы не ошибаетесь, это винчестер фирмы Quantum, произведённый к тому же в Японии, он достался мне по наследству от бабушки, объём у него всего 7 Гб.
И здесь мы видим, информация как настраивать перемычкой устройство в роли ведущего или подчинённого, указана.
Для чего нужны перемычки на SATA дисках?
Диски с интерфейсом Serial ATA (SATA) в силу особенностей топологии интерфейса подключения не требуют каких-либо дополнительных изменений установок джамперов при подключении к контроллеру (подобно установке положения master/slave у IDE дисков и SCSI ID – у SCSI).
Тем не менее, перемычки (или место под их установку) на SATA дисках присутствуют. Как правило, их использование требуется в некоторых специфических ситуациях.
У HDD Seagate с интерфейсом SATA первой версии блок перемычек имеет сугубо технологическое назначение, какие либо пользовательские действия с ним не предусмотрены.
У HDD Seagate c интерфейсом SATA-II одна из перемычек в замкнутом состоянии ограничивает режим работы интерфейса до SATA150 (вместо возможного SATA300), это необходимо для обеспечения обратной совместимости с некоторыми SATA-контроллерами, в первую очередь – встроенными в чипсеты VIA.
Для современных HDD разница в скорости работы между режимами SATA практически не отражается на реальной производительности компьютера, поэтому если ваш контроллер поддерживает режим SATAII, а на HDD – надет ограничивающий джампер, то единственная измеримая скоростная характеристика, которая может немного уменьшиться – это скорость обмена данными между контроллером и буфером HDD (которая все равно остаётся заведомо выше скорости обмена данными с пластинами HDD), работоспособность NCQ при этом сохраняется.
В дополнение к джамперу OPT1, выполняющую ту же функцию что и джампер SATA150 у Seagate, джамперами можно включить/выключить функцию SSC (Spread Spectrum Clocking), это может потребоваться для совместимости с некоторыми контроллерами, в подавляющем большинстве случаев этот джампер необходимо оставить в значении по умолчанию.
Джампер PM2 требуется задействовать только в случае использования RAID-массивов для реализации поочерёдного запуска(Staggered Spinup) HDD (требуется контроллер с поддержкой этой функции)
Перемычки на жестких дисках (джамперы) показывают компьютеру, какое же, из двух устройств на «канале» (контроллере) основное – ведущее («Master»). И, какое, второго плана – ведомое, подчиняется («Slave»). Вернее сказать, с их помощью устанавливается предназначение дисков: тот, на котором расположена операционная система — «Master», а дополнительный диск — «Slave».
То есть, для корректной загрузки и функционирования системы, необходимо диски сначала сконфигурировать. Выполнить такое возможно, используя перемычку. Если, желаете операционную систему поставить на новый диск — переведите перемычку в позицию «Master». Тогда, на имеющемся «старом» диске джампер должен находиться в положении «Slave». Если же, установленный диск выступает в роли основного — на новом жестком диске перемычка должна быть в варианте «Slave».
Согласно тексту, при наявности пары дисков, положение №1 (Master of Single drive) – джампер на крайних слева контактах — устройство ведущее (Master).
При следующем положении «Drive is Slave» – диск, с подключенными двумя устройствами, является ведомым.
Позиция №3 — «Режим подключения мастера с устройством без опознания», все ясно.
Положение №4 – функционирование устройства определяется специальным кабелем.
В пятом случае – имеющаяся система распознает исключительно объем данного диска.
Практически, интересна первая пара вариантов.
Перемычки, или места, где их устанавливать, имеют и накопители SATA. Но, нужды в определении «Master» («Slave») нет. Достаточно HDD с материнской платой и блоком питания соединять кабелями. Потребность в джампере возникнуть может чрезвычайно редко.
У SATA-II перемычка расположена в замкнутом состоянии, при таком положении уменьшается скорость функционирования устройства до SATA150. Взамен возможной SATA300. Используется при потребности в обратной совместимости с некоторыми SATA-контроллерами (например, встроенными в чипсеты VIA). Подобное ограничение реально не оказывает никакого влияния на работу устройства. Пользователь их не замечает.
Теперь Вам известно, для чего необходимы перемычки на жестком диске.
Одной из деталей жесткого диска является перемычка или джампер. Она была важной частью устаревших HDD, работающих в режиме IDE, но ее можно встретить и в современных винчестерах.
Несколько лет назад жесткие диски поддерживали режим IDE, который на сегодняшний день считается устаревшим. Они подключаются к материнской плате посредством специального шлейфа, поддерживающего два диска. Если на материнской плате два порта для IDE, то подключить можно до четырех HDD.
Выглядит этот шлейф следующим образом:
Для того, чтобы загрузка и работа системы были корректными, подключенные диски требуется предварительно сконфигурировать. Сделать это можно при помощи этой самой перемычки.
Задачей джампера является обозначение приоритета каждого из дисков, подключенного к шлейфу. Один винчестер всегда должен быть ведущим (Master), а второй — подчиненным (Slave). При помощи перемычки для каждого диска и задается предназначение. Основной диск с установленной операционной системой — Master, а дополнительный — Slave.
Чтобы выставить правильное положение джампера, на каждом HDD имеется инструкция. Выглядит она по-разному, но найти ее всегда очень легко.
На этих изображениях вы можете видеть пару примеров инструкции к джамперу.
Помимо основного предназначения у джампера существует и несколько дополнительных. Сейчас они также утратили актуальность, но в свое время могли быть необходимы. Например, установив перемычку в определенное положение, можно было подключать режим мастера с устройством без опознания; использовать иной режим работы со специальным кабелем; ограничивать видимый объем накопителя до определенного количества ГБ (актуально, когда старая система не видит HDD из-за «большого» количества дискового пространства).
Такие возможности есть не у всех HDD, и их наличие зависит от конкретной модели устройства.
Джампер (или место для его установки) присутствует и на SATA-накопителях, однако его предназначение отличается от IDE-дисков. Необходимость в назначении винчестера Master или Slave отпала, и пользователю достаточно просто соединить HDD с материнской платой и блоком питания при помощи кабелей. А вот пользоваться перемычкой может потребоваться в очень редких случаях.
У некоторых SATA-I присутствуют джамперы, которые в принципе не предназначены для действий пользователя.
У определенных SATA-II джампер может иметь уже замкнутое состояние, в котором понижается скорость работы устройства, в итоге она равна SATA150, но может быть и SATA300. Это применяется, когда есть необходимость в обратной совместимости с определенными SATA-контроллерами (например, встроенными в чипсеты VIA). Стоит отметить, что такое ограничение практически не влияет на эксплуатацию устройства, разница для пользователя практически неощутима.
В SATA-III также могут быть перемычки, ограничивающие скорость работы, но обычно в этом нет необходимости.
Теперь вы знаете, для чего предназначена перемычка на жестком диске разных типов: IDE и SATA, и в каких случаях ею необходимо пользоваться.
Отблагодарите автора, поделитесь статьей в социальных сетях.
Диски с интерфейсом Serial ATA (SATA) в силу особенностей топологии интерфейса подключения не требуют каких-либо дополнительных изменений установок джамперов при подключении к контроллеру (подобно установке положения master/slave у IDE дисков и SCSI ID — у SCSI).
Тем не менее, перемычки (или место под их установку) на SATA дисках присутствуют. Как правило, их использование требуется в некоторых специфических ситуациях.
У Жесткие диски Seagate с интерфейсом SATA первой версии блок перемычек имеет сугубо технологическое назначение, какие либо пользовательские действия с ним не предусмотрены.
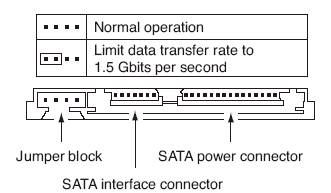
У жестких дисков Seagate c интерфейсом SATA-II одна из перемычек в замкнутом состоянии ограничивает режим работы интерфейса до SATA150 (вместо возможного SATA300), это необходимо для обеспечения обратной совместимости с некоторыми SATA-контроллерами, в первую очередь — встроенными в чипсеты VIA.
Для современных жестких дисков разница в скорости работы между режимами SATA практически не отражается на реальной производительности компьютера, поэтому если ваш контроллер поддерживает режим SATAII, а на HDD — надет ограничивающий джампер, то единственная измеримая скоростная характеристика, которая может немного уменьшиться — это скорость обмена данными между контроллером и буфером (которая все равно остаётся заведомо выше скорости обмена данными с пластинами HDD), работоспособность NCQ при этом сохраняется.
На жестких дисках Western Digital с интерфейсом SATA-II есть несколько доступных для пользователей джамперов,которые можно видеть на нижеприведенной диаграмме:
В дополнение к джамперу OPT1, выполняющую ту же функцию что и джампер SATA150 у Seagate, джамперами можно включить/выключить функцию SSC (Spread Spectrum Clocking), это может потребоваться для совместимости с некоторыми контроллерами, в подавляющем большинстве случаев этот джампер необходимо оставить в значении по умолчанию.
Джампер PM2 требуется задействовать только в случае использования RAID-массивов для реализации поочерёдного запуска(Staggered Spinup) жестких дисков (требуется контроллер с поддержкой этой функции)
Итак, уважаемые читатели, вот мы и подошли к практике и сейчас будем с Вами учиться правильно расставлять перемычки на жестком диске. Перемычки на винчестере (их еще называют — «джамперы») служат для того, чтобы указать компьютеру, какое из двух устройств на «канале» (контроллере) является ведущим («Master»), а какое — ведомым (подчиненным — «Slave»).
Но, опять же, прежде чем приступить к конфигурированию, расставляя перемычки, надо сначала четко себе представлять как это все функционирует!
Предлагаю начать ознакомление с самого интерфейсного кабеля IDE он же — ATA он же — PATA 🙂 Почему такая чехарда с названиями узнайте из предыдущей статьи.
Есть общее правило — синюю «колодку» подключаем в разъем на материнской плате, а к серой и черной подключаются (ATA/ATAPI) устройства.
НО! Как говорил мистер Константин в одноименном фильме: «Во всем есть подвох!» 🙂 Дело в том, что эти самые «колодки» различные производители кабелей могут разукрасить — как бог на душу положит (бывают зеленые или красные). Не знаю, может они под цвет материнской платы подбирают? 🙂
Так что цвет — нам не помощник. Что же тогда? Это — спецификация, которая четко «говорит», что окончание более длинного отрезка кабеля подключается к плате, а оставшиеся два разъема (на более коротком отрезке) — к устройствам. Причем «Master» находится всегда на конце кабеля, а «Slave» — ближе к середине.
Вы думаете нельзя сделать наоборот? Можно! 🙂 И это будет прекрасно работать, но в статье я периодически буду упоминать слово «стандарт» или «спецификация» и вот тут мы должны будем почтенно умолкнуть и согласиться, положившись на то, что люди из «INCITS» (InterNational Committee for Information Tecnology Standards) не просто так пишут документацию 🙂
Видите, как не просто нам добраться до перемычек на жестком диске! Тема достаточно запутанная и клинически осложняется тем фактом, что в свое время (еще до окончательной регламентации всех нюансов выше указанной организацией) производители «железа» умудрились понаделывать достаточно оборудования, которое оказывалось несовместимым между собой.
При этом — некоторые жесткие диски разных производителей отказывались работать на одном канале, операционная система не могла загрузиться, если единственный диск на контроллере был сконфигурирован как «Slave», не на всех материнских платах перевернутый IDE кабель будет работать, китайские интерфейсные кабели могут «глючить» и т.д.).
Но это — «детские болезни» устройств переходного периода, а если что-то не работает, то — смотрим в «стандарт« и — умолкаем. умолкаем. 🙂
Продолжаем двигаться дальше — к нашим перемычкам на жестких дисках. Обещаю, мы до них доберемся ! Сейчас я хочу обратить Ваше внимание на тот факт, что на любом (стандартном) ATA кабеле первый пин (провод) всегда помечен (обычно — красным). Обратите внимание на фото ниже:
Уважающие себя производители (к таким я отношу компанию «Seagate» — «Сигейт»), размещают на верхней поверхности своих изделий наглядные подсказки, по которым можно сориентироваться.
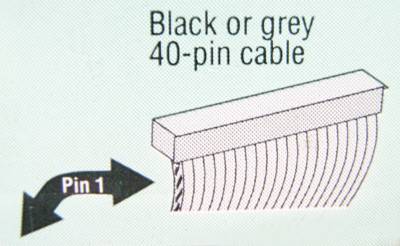
Как видите, первая «жила» (Pin) честно прописана на самом диске, с указанием стрелкой с какой стороны разъема ее надо подключать.
Спешу Вас успокоить: даже если Вы подключите кабель не так (вверх ногами или еще как-то) оборудование не сгорит, не случится короткого замыкания, и оно не выйдет из строя. Максимум — система не запустится (компьютер при включении будет вращать всеми вентиляторами, но на мониторе будет — квадрат Малевича 🙂 ).
Сказанное выше справедливо и в отношении подключения к контроллеру на материнской плате. Вы спросите: Как можно неправильно подключить IDE (ATA) кабель, если он имеет «ключ» на своем разъеме?
Дело в том, что в период перехода от интерфейсного кабеля с 40-ка проводниками на 80-ти жильный (с дополнительным заземлением), первый из них не имел этого «ключа» и его можно было запросто воткнуть в контроллер не той стороной. Одно из фото выше как раз крупным планом показывает оба типа интерфейсного кабеля (80-ти жильный имеет один отсутствующий контакт в середине разъема).
Что нам остается в такой ситуации? Только положиться на сознательность производителей материнских плат, которые (по «спецификации«. помните, — молчим и терпим 🙂 ) должны на своей продукции нумеровать первый контакт (штырек) IDE разъема.

Видите цифру «1» обведенную красным цветом? Вот это и есть этот самый первый контакт. Что получается в итоге? Зная (по маркировке) где находится первый пин на интерфейсном шлейфе и первый контакт на самой плате мы однозначно сможем правильно подключить все это хозяйство с первого раза 🙂
Еще одна подсказка состоит в том, что шлейф данных должен всегда (мимолетно вспомним о разных китайских производителях) устанавливаться первым (маркированным) пином в сторону разъема питания жесткого диска. Как-то запутанно звучит, правда? Лучше один раз увидеть на фото ниже:
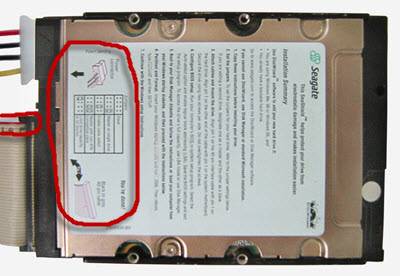
Во первых, мы видим здесь полный вариант подсказки по подключению от производителя. Во вторых — видим, что отмеченный красным проводник развернут к разъему «Molex», который идет от блока питания компьютера. Вот это и есть коннект по Фен-Шую 🙂
Давайте посмотрим внимательнее на раздел, касающийся перемычек жесткого диска.
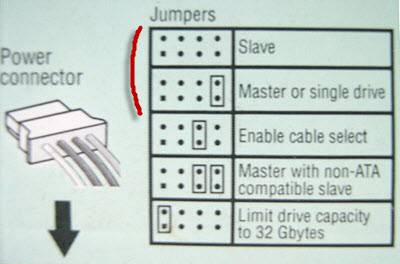
Какие подсказки здесь есть? «Jumpers» они же — перемычки могут (согласно данной таблице) обеспечивать пять различных режимов работы. Нас, в основном, будут интересовать первые два, потому что они наиболее часто используются на практике.
Согласно им, (расположение перемычки обозначено прямоугольником) наш жесткий диск может работать в режиме «Slave» («SL» — ведомого, подчиненного, вторичного) или же — в режиме «Master» («MA» — ведущего, главного, первичного) устройства на контроллере. Перемычка, на жестком диске, в таком случае расположена с правого края. Подчинение здесь — дело больше условное и нужное скорее для соблюдения порядка очередности обращения к контроллеру.
Причем под точно такую же классификацию подпадают и сами контроллеры, расположенные на материнской плате. Обычно ведущий (мастер) — синего цвета. Если мы подключим два устройства к разным каналам и зайдем в BIOS, то четко увидим эту картину:
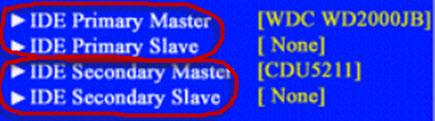
Внимательно смотрим на фото выше и вникаем 🙂 К первичному IDE контроллеру (Primary), в режиме «Master» подключен жесткий диск Western Digital (WD2000JB). А ко вторичному контроллеру (Secondary), аналогично в «Master» — оптический привод. Позиции «Slave» на обеих контроллерах, как видите, не заняты.
Давайте ненадолго остановимся и подумаем, для чего нужна вся эта чехарда с джамперами на жестком диске? Как Вы помните, ATA стандарт является по своей природе параллельным интерфейсом. Это значит, что каждый канал в любой момент времени может обрабатывать только один запрос к одному (от одного) устройства. Следующий запрос, даже к другому устройству, будет ожидать завершения выполнения текущего обращения. Разные IDE каналы при этом могут работать совершенно автономно.
И вот именно для того, чтобы компьютер «понимал» от «кого» пришел запрос (DVD-рома или — какого конкретно винчестера) и нужны перемычки на жестком диске, CD или DVD приводах.
С этим, я надеюсь, разобрались, катимся дальше! 🙂 Давайте (для полноты картины) разберем оставшиеся позиции джамперов на фото выше. Что такое есть «Enable cable select» (сокращенно — «Cable select», совсем коротко — «CS»)? Это режим, при котором (в зависимости от расположения на шлейфе) «Master» и «Slave» определяются автоматически.
И все бы было хорошо, но проблема с этим режимом работы заключается в том, что для его реализации нужен специальный шлейф. Он симметричный, т.е. если его сложить пополам, то ровно посредине будет разъем. Именно он подключается к материнской плате, а обе оставшиеся крайние «колодки» — к устройствам IDE. Как Вы уже догадались, подобный режим не прижился и мы продолжаем выставлять перемычки на жестких дисках вручную 🙂
Смотрим на фото выше еще раз. Что у нас там на очереди? «Master with non-ATA compatible slave» (ведущий с не совместимым ATA ведомым). Сложно сходу придумать, зачем такой режим может понадобиться. Возможно тогда, когда компьютер не распознает «slave» и мы, таким образом, отказываемся от его идентификации, но загрузка операционной системы становится возможной. Как видно из картинки, в этом случае нам надо задействовать две перемычки одновременно. Вторую можно взять с любого другого привода, ну или замкнуть два нужных штырька чем-то из подручных средств 🙂
Что у нас осталось на фото? «Limit drive capacity to 32 Gbytes» (ограничить лимит «видимости» жесткого диска для системы 32-мя гигабайтами). Думаете это — бредовая идея? Помните мистера Константина? «Во всем есть подвох!» 🙂
Дело в том, что во время очередного (без сомнения — героического) скачка емкости винчестеров (за счет увеличения количества адресуемого пространства) с 32-х до 137-ми гигабайт BIOS старых материнских плат попросту не «видел» больше чем 32 гигабайта и отказывался работать с большими значениями.
У меня была такая ситуация, когда я купил знакомому на радиорынке для его старенького компьютера б/у жесткий диск на 40 гигабайт, но после его установки дело дальше BIOS-а не двигалось. Компьютер просто не определял его на контроллере. Пришлось выставить перемычку в положение «Capacity to 32 Gbytes». Естественно, мы «потеряли» 8 гигабайт, но зато все заработало! Можно было бы перепрошить биос, но искать его «новую» версию для старой материнской платы — еще та задачка 🙂
Хотел показать Вам еще одно фото с информацией как расставить перемычки на винчестере от фирмы Fujitsu.
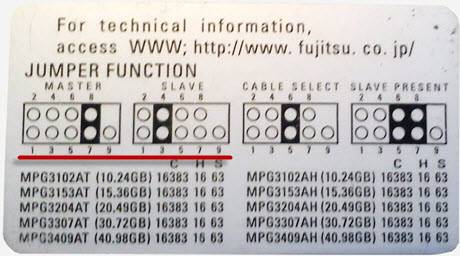
Это фото я привел для того, чтобы показать Вам, что подобные стикеры (наклейки) бывают самые разные, принцип обозначения перемычек на винчестере — также. Неизменным останется только обозначение «Master» (или — «MA») и «Slave» (или — «SL»).
Сама перемычка на жестком диске это — пластмассовый прямоугольник с металлической пластинкой внутри, основная функция которой — замкнуть два контакта на разъеме жесткого диска. Вот как она выглядит:

Извлечь джампер можно пальцами (при определенной сноровке) или с помощью тонкого пинцета. Просто вытаскиваете его и переставляете на два соседних контакта, согласно маркировке.
Вот как выглядит перемычка-джампер на стандартном DVD-ROM приводе:

В завершении статьи хотелось бы дать общие рекомендации относительно подключения разнородных устройств к одному IDE контроллеру. Понятно, что сначала Вы должны будете в определенном порядке выставить перемычки на жестких дисках или ATAPI устройствах (CD или DVD приводах).
Что касается эмпирических наблюдений (моих личных и не только), то рекомендация будет следующая: не стоит подключать два активно используемых узла к одному IDE каналу. В идеале каждое устройство (особенно это касается жестких дисков) стоит подключать к отдельному каналу передачи данных. Все современные чипсеты, конечно же, поддерживают возможность использования различных режимов передачи для разных накопителей, но, как показывает практика, злоупотреблять этим не стоит 🙂
Две комплектующие, существенно различающиеся по скорости, лучше все-таки разнести по разным каналам. Не рекомендуется подключать к одному контроллеру жесткий диск и ATAPI-устройство (например, CD-ROM). Нюанс в том, что ATAPI протокол передачи данных использует другую систему команд, а любые данного типа много медленнее жесткого диска, что может замедлить работу последнего.
В случае использования двух оптических приводов, их лучше установить отдельно на один шлейф, подключаемый ко второму IDE контроллеру. Один устанавливается в режим «Master», другой – в «Slave». Причем пишущий привод желательно выставить с помощью перемычек, как ведущий.
Как правильно производить подключение, смотрите в видео ниже:
Как правильно подключать HDD SATA/IDE или Ошибка: no ide master h.d.d. detected press f1 to resume, что делать?
Здравствуйте уважаемые читатели. Сегодня затрону ошибку, при которой в начале загрузки windows появляется надпись no ide master h.d.d. detected press f1 to resume
Данная ошибка связана с неправильным подключением жёсткого диска. Поэтому исходя из этого расскажу вам как правильно подключать жесткий диск SATA/IDE.
Самыми распространёнными интерфейсами современных жёстких дисков являются SATA, а для чуть устаревших интерфейс IDE. SATA производительней чем IDE.
Вот так выглядят IDE разъёмы…
На каждый IDE контроллер можно подключить два устройства. Это может быть HDD и CD/DVD привод, либо два HDD, либо два CD/DVD привода. Как правило контроллеры обозначаются как IDE0 и IDE1.
При подключении двух дисков необходимо назначить им приоритеты. Другими словами необходимо указать системе главный диск — master и ведомый диск — slave. ( иногда они обозначаются как device 0 — главный и device 1 — ведомый ). Как назначаются эти самые приоритеты? При помощи перемычки, джампера ( на англ. jumper ).
На наклейке HDD диска как правило производители указывают как нужно поставить перемычку, чтобы диск стал главным либо ведомым.
Устройства, к этим разъёмам подключаются через IDE шлейф. Шлейфы бывают 40 контактные и 80 контактные. По режиму подключения шлейфы бывают ещё Y-образные. Они работают в режиме cable select. На таких шлейфах имеется три разъёма — два на конце шлейфа ( первый master, второй slave ) и один по середине. Центральный разъём подключается к системной плате, а крайние разъёмы к устройствам.
При том крайние разъёмы автоматически одному устройству присваивает приоритет master, а другому slave.
Операционная система устанавливается на главный диск. Если диск, на который установлена ОС подключён к slave разъёму, то ОС грузится не будет.
SATA разъёмы на материнской плате выглядят следующим образом.
Устройства к SATA разъёму подключаются при помощи шнура со штекерами. На штекерах имеются специальные «ключи», направляющие, в виде буквы «Г» которые не позволяют неправильно их подключить. К одному разъёму SATA, в отличие от IDE можно подключить только одно устройство. Разъёмы обозначаются как SATA0 — первый, SATA1 — второй, SATA2 — третий и т.д. Таким образом в SATA распределяются приоритеты между жесткими дисками. В BIOS’е каждому разъёму можно вручную задать приоритет. Для этого надо зайти в раздел Boot Sequence или Boot Device Priority. Это может понадобится в случаях когда автоматически приоритет задается не правильно.
Теперь давайте перейдём к решению проблемы с ошибкой no ide master h.d.d. detected press f1 to resume.
Ошибка: no ide master h.d.d detected: press f1 to resume
Данная ошибка появляется при неправильном подключении HDD. Эта ошибка указывает на то, что в системе отсутствует HDD подключённый к разъёму master. Значит HDD работает в режиме SLAVE, т.е. подключён к разъёму SLAVE. Нужно, чтобы, хотя бы один HDD работал в режиме master — главный. Проблема эта решается простым переключением HDD в соседний разъём SATA, или если у вас ATA кабель простым переставлением перемычки на master. Вот и всё пожалуй.
Послесловие:
Данная статья надеюсь поможет новичкам лучше ориентироваться в железе компьютера и решать проблемы возникающие с подключением жестких дисков самостоятельно. Если хотите знать какие ещё ошибки выдаёт BIOS в начале загрузки прочтите статью При загрузке компьютер (система) требует нажать F1 (Press F1). Почему?. Кроме ошибок на мониторе компьютер издаёт ещё звуки, которые также указывает на наличие либо отсутствие проблем с железом. Если хотите распознавать и правильно интерпретировать их значение советую прочитать статью Какие сигналы подает компьютер и что они значат?
Создана: 11 Февраля 2010 Чтв 17:54:31 .
Раздел: «Компьютерный раздел»
Сообщений в теме: 19, просмотров: 10330
Хранитель
Нужно ли ее извлекать?
Попутный вопрос есть ли такие же перемычки на 2,5 ноутбучных винчестерах? И стоит ли их извлекать если индекс производительности в виндовс 7 самый низкий именно у него?
Активист
В сервисном руководстве написано за что она отвечает.
Важно! НЕ меняйте настройки по умолчанию, если вы собираетесь использовать накопитель в настольном компьютере. Изменяйте положение перемычек ТОЛЬКО в случае использования диска в системе хранения данных предприятия. Более подробную информацию по дополнительным настройкам можно найти на Интернет-странице support.wdc.com.
Для использования рабочей станции/настольного компьютера не обязательно добавлять шунтирующую перемычку на жесткий диск.
Для винчестеров WD.
Хранитель
Быстродействие увеличится если ее удалить?
если мне не изменяет память
если удаляем перемычку то винт начинает работать в сата1
если возвращаем назад то винт работает сата2
рядом с перемычкой еще два штырька разьема
это для гипертерминала Rx и Tx
Хранитель
Какие функции возможности можно включить с помощью джамперов?
Замыкание контактов 1-2 ведёт к включению функции SSC.
Замыкание контактов 3-4 включит режим Power Management (режим включения РМ2: для того, чтобы включить подачу питания в режиме ожидания, поместите перемычку на контакты 3-4. Данный режим обеспечит управляемое раскручивание с помощью команды на раскручивание в соответствии со стандартом АТА и предназначен в основном для работы серверов/рабочих станций, работающих в многодисковых конфигурациях.
Важно! Для режима РМ2 необходима совместимая система BIOS, поддерживающая эту функцию. Если РМ2 включён и не поддерживается системой BIOS, жёсткий диск не раскручивается и поэтому не определяется системой.
Примечание: функция РМ2 действует не на всех дисках WD с интерфейсом SATA).
Замыкание контактов 5-6 включит режим передачи SATA150.
Хранитель
Итак, вопрос остается открытым!
Так удалять ли перемычку из винта (Seagate) на игровых компьютерах скажем на базе Core2Duo? Будет ли он вести себя шустрее от этого?
Нарыто из инета:
На саташном — вообще два варианта — либо перемычка стоит, и тогда ограничение по скорости включено (это если мать не поддерживает SATA II, а только SATA), либо перемычка вообще не стоит, и тогда полные три гигабита.
sata 1 1.5 Гбс
sata 2 3 Гбс
sata 3 6 Гбс
Еще один вопрос про режим, который выставляется в биосе: native ACHI
Инфа из сети:
NCQ (Native Command Queuing) — технология, используемая в SATA-винчестерах для повышения быстродействия. В ряде типичных задач технология позволяет добиться реального повышения производительности на 25%. Для функционирования NCQ необходима поддержка технологии как со стороны SATA-контроллера, так и со стороны жесткого диска.
Вопрос №3: Установив виндовз 7 в режиме без функции native ACHI, и включив ее после установки увеличится ли быстродействие жесткого диска?
Вопрос №4: Действительно ли быстродействие винчестера с файловой системой NTFS снижается из-за его заполненности более чем на 80%?
Статья: 12. Какую файловую систему выбрать для домашнего компьютера?
В операционных системах семейства Windows в настоящее время применяются две файловые системы — FAT32 и NTFS. У каждой из них свои преимущества и недостатки, и нельзя утверждать, что какая-то из них лучше или хуже.
FAT32 быстро работает с малыми и средними каталогами, а также на медленных, старых дисках, не требует большого объема оперативной памяти для эффективной работы. С другой стороны, FAT32 не может обеспечить быстрый доступ к большим файлам и к папкам, содержащим большое количество файлов. Кроме того, с увеличением степени фрагментации диска FAT32 значительно падает быстродействие.
NTFS, напротив, не чувствительна к степени фрагментации файлов. Структура каталогов и количество файлов в одной папке никак не сказывается на быстродействии. При этом обеспечивается быстрый доступ и к файлам больших объемов, и к маленьким файлам, «недостаткам NTFS можно отнести повышенные требования к памяти, низкую производительность на старых моделях винчестеров, резкое снижение быстродействия разделов, заполненных более чем на 80%.
Частый гость
Да. Начинающему пользователю, это, очень важно знать!
ГЫ и я того же мнения Вроде не дурак но ничего не понял ИМХО вроде чел как то позиционируется
Вот, ещё, будет интересно
Поддерживаю предыдущего оратора. Впору переводчика приглашать — с. высокопрофессионального на чайниковский. У меня вот фотографии в почте не загружаются почему-то, а тут — перемычки.
— возможно, в настройках, стоит запрет на загрузку картинок. Снимите его.
Спасибо, но это легко сказать! Что значит снять запрет, мне нужно на пальцах объяснять. Буду очень благодарна! Windows 7, Mozilla Firefox 4.0 Beta 12. Всё замечательно загружалось и посылалось, потом перестало, через некоторое время наладилось, сейчас опять беда. Никакими программами не балуюсь, только фильмы скачиваю и письма пишу.
Во-первых, — а зачем Вам бета (Mozilla Firefox 4.0 Beta 12) версия Мозиллы? Ставте последнюю стабильную версию, предварительно удалив эту.
Во- вторых — обновите Adobe Flash Player.
Вот это-очень зря.Если бы обезьяна не стремилась к прогрессу,до сих пор бы палкой кое-что,от кой-чего отковыривали.Развивайтесь,а то так и останетесь на уровне получения фоток с шмадноклассников.Статья и в самом деле неплохая,тем,что в старых статьях по замене дисков или проблем при установки системы часто акцентируют внимание на джамперах.Теперь,Вы знаете,что не стоит забивать себе этим голову,все современны компьютеры оснащены Serial ATA (SATA).
Ну, что ж — развивайтесь —
Если мало — добавлю ещё. Удачи в учении!
Добавляйте — добавляйте, Балу. А то самим искать не охота, а так мы с удовольствием почитаем. Я то уж, точно почитаю с удовольствием 🙂
Лично, для Вас. Развивайтесь! Если, что не понятно, я Вам не помогу. Спрашивайте у других. Например в группе «Интернет для начинающих пользователей«.
А я серьёзно. Спасибо. А Паскаль я на самом деле в последнее время увлеклась. У Вас спрашивать не буду, как заказывали.
.
К сожалению, помочь не смогу. Mozilla Firefox не пользуюсь. Создайте тему, и опишите подробно проблему. Помогут.
Фаерфокс-настройки-содержимое,поставить галку-автоматически загружать изображения
«Галка» на указанном месте присутствует, моего компьютерного развития хватило на то, чтобы на это посмотреть. Только почему Вы считаете, что уровень развития человека (по сравнению с обезьяной) определяется умением разбираться в устройстве и работе компьютера? А не в большей ли степени можно о нём, об уровне, судить по безграмотному изложению своих мыслей, например?
Разговор шел о палке т.е об устройстве,которое помогла той пресловутой обезьянке выжить,об ее духовной и половой жизни разговора не было.Изучайте палку со всех сторон
Далееизучая палкув почте если вместо рисунка отображается некое подобие значка,челкните по нему правой кнопкой мышки и внимательно так посмотрите,а нет ли опции -загрузить.
И еще-почта на каком сервере?сервер-это:yandex,mail,и т.д
Сервер — mail. Кликаю «Написать письмо», набираю адрес, затем «Прикрепить файл», в появившемся окне выбираю фото, которое у меня в компьютере находится, и — ничего не происходит. Обычно появлялось фото и загружалось. А тут никаких значков нет, кнопка «Загрузить» неактивна, текст я написать и послать могу.
Такая же проблема возникает и меня очень часто. В конечном счете я пришел к выводу что все это глюки хоста майл.ру. И единственный метод его обойти это зайти в сайт slil.ru, туда закинуть свой файл и адресату вместо вложения написать адрес который выдается в slil.ru по окончанию загрузки. Кстати, вложения можно поставить на пароль. Только вложения там вроде сохраняются не более 1-го месяца. Удачи!
Я так понял ВЫ говорите за мейл ру ИМХО оЧЕНЬ глючный сервис Переходите на буржуйские сервисы А с мэйла просто настройте переадресацию на один ящик сборщик если ВАМ действительно дорог этот адрес
Так,давайте попробуем проверить Ваш компьютер поглубже.Сразу говорю -придется чуть напрячься.Сейчас я дам небольшой фрагмент инструкции ,потом обьясню поподробнее
Простите, пожалуйста, но для меня всё это — даже не китайская грамота, а посложнее. Я так далеко заглядывать боюсь, да и, думаю, толку не будет. Не по возрасту сия наука! System32 я ещё нашла, а drivers — нет. Английского я даже примерно не знаю — в наше время только немецкий учили, так что. Спасибо большое за попытку, извините за то, что время потратили. А фотографии придётся посылать в Мире, там они грузятся, только очень долго. Теперь уже завтра — у нас третий час ночи (Алма-Ата). Всего доброго!
walya,не берите в голову изыски человека,который знаком с работой сервиса mail.ru умозрительно.Коль будет желание,может и станете проверять свой комп поглубже,по его совету.При отправке писем и попытке прикрепить файл Вы поступаете совершенно правильно.Но вот неправильно очень часто ведет себя сервер,которому Вы видимо доверяете не меньше,чем своему компу.А зря. Из почтовых серверов Рунета этот,возможно,самый глючный.Поэтому могу посоветовать Вам,не мудрствуя лукаво завтра с утра повторить свою попытку чтоб в конце концов убедиться,что какая то шестеренка у них зашла в нужное зацепление,кнопка «Прикрепить файл» снова работает.Ну можете еще пожаловаться в их «службу техподдержки»,может и помогут.Хотя вряд ли (на своем опыте не раз убеждался в бесполезности обращений к ним).
Спасибо! Добрые люди здесь собрались! Дай Мир вам всем здоровья!
У меня получилось всё найти и открыть, но там по-английски вся страница. Чисто визуально от Вашего образца отличается только тем, что есть ещё одна строчка, самая последняя, она выглядит так:
Вернувшись во времена жестких дисков PATA, человек использовал перемычки на диске, чтобы указать, был ли диск ведущим или подчиненным каналом, или чтобы кабель выбирал, какой диск был тем.
Приводы SATA – одноканальные, по одному на кабель и т. Д.
Что такое перемычки для жестких дисков SATA?
5 Solutions collect form web for “Почему на жестком диске SATA есть перемычки?”
Некоторые драйверы SATA имеют перемычки для дополнительных функций или для устранения неполадок.
Пример из руководства для диска Western Digital SATA:
Значение по умолчанию для жестких дисков WD SATA зависит от модели. Чтобы определить настройку по умолчанию для вашего накопителя, посмотрите этикетку привода на верхней части накопителя.
НЕ изменяйте настройку по умолчанию, если вы собираетесь использовать диск на настольном компьютере.
Измените настройки перемычек ТОЛЬКО, если вы собираетесь использовать диск в среде корпоративного хранения. Для получения дополнительной информации об этих дополнительных настройках, получите полную версию WD SATA Installation Guide на support.wdc.com.
Режим SSC_DIS (по умолчанию) – включение или отключение функции синхронизации с расширенным спектром. Значение по умолчанию отключено.
OPT1 – Только для использования на заводе.
OPT2 – Только для использования на заводе.
На дисках SATA-II иногда используется перемычка, чтобы установить привод в режим SATA-I для совместимости со старыми контроллерами.
Некоторые диски SATA имеют перемычки для включения / выключения функций 3Gb / s или других элементов обратной совместимости.
См. Например, это .
На Seagate ST3500320AS есть четыре контакта в блоке перемычек. Вы помещаете перемычку между двумя из них, чтобы ограничить привод до 1,5 Гбит / с вместо 3Gb / s, как описано в руководстве . Но что еще два?
Как показано на этой странице , два других штыря (плюс ближайшая из пары контактов, используемых для ограничения скорости движения, которая является землей) делают последовательный порт, который напрямую говорит о прошивке накопителя!
Перемычки на жёстком диске и для чего они нужны? Мне часто задают этот вопрос и ответить на него можно просто, но вы ничего не поймёте, а можно сложно и я сам запутаюсь, давайте возьмём среднее. Когда-то давным-давно, компанией Western Digital был придуман — параллельный интерфейс подключения накопителей IDE, а затем появились и перемычки на жёстких дисках. К одному разъёму IDE на материнской плате можно было подключить с помощью шлейфа до двух устройств, то есть к этому разъёму можно было подключить например два жёстких диска или один жёсткий диск и CD/DVD привод, а если на вашей материнской плате находятся два разъёма IDE, то мы с вами можем подсоединить в общей сложности уже до четырёх устройств. Одно но, все эти устройства нужно было сконфигурировать специальной перемычкой на жёстком диске, вот об этой перемычке и пойдёт речь в нашей статье.
Перемычки на жёстком диске
Мне всегда казалось, что усвоить теорию легче всего на практике, давайте с вами возьмём компьютер с материнской платой, на которой имеется хотя бы один разъём контроллера IDE и попытаемся сконфигурировать с помощью перемычек два устройства.
Примечание: Друзья, если на Вашей материнской плате нет разъёмов IDE для подключения устаревших жёстких дисков, то Вы всё равно сможете подключить такой диск к Вашему компьютеру или ноутбуку с помощью вот таких переходников:
- Универсальный переходник AgeStar
- Внешний бокс для подключения жёстких дисков IDE, SATA!
- 3-х портового SATA и IDE контроллера — VIA VT6421A SATA
- Внешний корпус HDD Thermaltake Muse 5G для жёсткого диска ноутбука
Одно из устройств на шлейфе мы настроим как ведущее (Master), оно должно быть подключено к разъёму на конце шлейфа, а другое у нас будет подчинённое (Slave), подключим его к разъёму по середине шлейфа.
Контакты, на которые вставляется перемычка, находятся на торце жёсткого диска, информация как настраивать перемычкой устройство в роли ведущего или подчинённого, находится на верхней стороне корпуса HDD.
Возьмём к примеру жёсткий диск Seagate,
Наша перемычка.
На иллюстрации прекрасно видно, что инструкция по положению перемычек находится на верхней стороне корпуса, рассмотрим её поближе.
Первое положение (Master of Single drive) перемычка насажена на крайне левые контакты и говорит о том, что данное устройство является «ведущим» (мастером), при наличии в системе двух устройств, в нашем случае двух жёстких дисков
Второй параметр Drive is Slave — при подключении двух устройств, наш жёсткий диск будет «подчинённым» (ведомым).
Третий вариант «Режим для подключения мастера с устройством без опознания», без вопросов.
Четвёртый вариант Cable Select – режим работы нашего устройства будет определяется специальным кабелем, этот вариант вам вряд ли когда пригодится.
Пятый вариант Limit drive capacity to 32Gb — установленная у вас операционная система будет видеть только 32 Гб данного жёсткого диска.
Итого, из всего вышеописанного, нам могут пригодиться два первых варианта.
Давайте возьмём ещё один жёсткий диск, да вы не ошибаетесь, это винчестер фирмы Quantum, произведённый к тому же в Японии, он достался мне по наследству от бабушки, объём у него всего 7 Гб.
И здесь мы видим, информация как настраивать перемычкой устройство в роли ведущего или подчинённого, указана.
А теперь давайте подсоединим два наших винчестера к системному блоку.
В BIOS определились оба жёстких диска и можно было установить операционную систему.
На последнем фото можно увидеть, что к жёстким дискам осталось подсоединить питание и оперативную память.
Верхний жёсткий диск сконфигурирован перемычкой как ведущий, шлейф IDE подсоединён к нему как и положено крайним разъёмом.
Содержание
- Предназначение джампера на жестком диске
- Основная функция перемычки на IDE-дисках
- Дополнительные функции перемычки у IDE-дисков
- Перемычка на SATA-дисках
- Вопросы и ответы
Одной из деталей жесткого диска является перемычка или джампер. Она была важной частью устаревших HDD, работающих в режиме IDE, но ее можно встретить и в современных винчестерах.
Предназначение джампера на жестком диске
Несколько лет назад жесткие диски поддерживали режим IDE, который на сегодняшний день считается устаревшим. Они подключаются к материнской плате посредством специального шлейфа, поддерживающего два диска. Если на материнской плате два порта для IDE, то подключить можно до четырех HDD.
Выглядит этот шлейф следующим образом:
Основная функция перемычки на IDE-дисках
Для того, чтобы загрузка и работа системы были корректными, подключенные диски требуется предварительно сконфигурировать. Сделать это можно при помощи этой самой перемычки.
Задачей джампера является обозначение приоритета каждого из дисков, подключенного к шлейфу. Один винчестер всегда должен быть ведущим (Master), а второй — подчиненным (Slave). При помощи перемычки для каждого диска и задается предназначение. Основной диск с установленной операционной системой — Master, а дополнительный — Slave.
Чтобы выставить правильное положение джампера, на каждом HDD имеется инструкция. Выглядит она по-разному, но найти ее всегда очень легко.
На этих изображениях вы можете видеть пару примеров инструкции к джамперу.
Дополнительные функции перемычки у IDE-дисков
Помимо основного предназначения у джампера существует и несколько дополнительных. Сейчас они также утратили актуальность, но в свое время могли быть необходимы. Например, установив перемычку в определенное положение, можно было подключать режим мастера с устройством без опознания; использовать иной режим работы со специальным кабелем; ограничивать видимый объем накопителя до определенного количества ГБ (актуально, когда старая система не видит HDD из-за «большого» количества дискового пространства).
Такие возможности есть не у всех HDD, и их наличие зависит от конкретной модели устройства.
Перемычка на SATA-дисках
Джампер (или место для его установки) присутствует и на SATA-накопителях, однако его предназначение отличается от IDE-дисков. Необходимость в назначении винчестера Master или Slave отпала, и пользователю достаточно просто соединить HDD с материнской платой и блоком питания при помощи кабелей. А вот пользоваться перемычкой может потребоваться в очень редких случаях.
У некоторых SATA-I присутствуют джамперы, которые в принципе не предназначены для действий пользователя.
У определенных SATA-II джампер может иметь уже замкнутое состояние, в котором понижается скорость работы устройства, в итоге она равна SATA150, но может быть и SATA300. Это применяется, когда есть необходимость в обратной совместимости с определенными SATA-контроллерами (например, встроенными в чипсеты VIA). Стоит отметить, что такое ограничение практически не влияет на эксплуатацию устройства, разница для пользователя практически неощутима.
В SATA-III также могут быть перемычки, ограничивающие скорость работы, но обычно в этом нет необходимости.
Теперь вы знаете, для чего предназначена перемычка на жестком диске разных типов: IDE и SATA, и в каких случаях ею необходимо пользоваться.
Еще статьи по данной теме:
Помогла ли Вам статья?

У вас могут быть контакты на задней панели жесткого диска, к которым ничего не подключено. Эти контакты называются перемычками и используются для включения определенных типов настроек. Они не так часто используются с современными жесткими дисками, за исключением некоторых особых обстоятельств.
Если вам меньше определенного возраста или вы просто давно не разбирались в компьютерном оборудовании, вы, вероятно, никогда не слышали о перемычках жесткого диска. Контакты перемычки аналогичны контактам на плате ввода-вывода на материнской плате. Вы активируете определенные настройки, помещая перемычку на определенные контакты, создавая между ними электрическую цепь. Настройки, которые активируются этими перемычками, жестко запрограммированы на запрограммированной печатной плате привода.

Так что же делают перемычки? Ну, уже не так много.
Еще до того, как SATA стал стандартным интерфейсом для дисков, компьютеры использовали стандарт Integrated Drive Electronics (IDE). Вы можете вспомнить широкие плоские параллельные кабели передачи данных, которые использовались для их соединения. При параллельной настройке ATA несколько дисков в компьютере должны быть настроены как «ведущие» и «ведомые», что является способом идентификации и определения приоритетов дисков, когда у вас есть несколько дисков на одном кабеле данных. Это очень похоже на установку «диск 0» и «диск 1» на шине.
Компьютеры больше не работают. Единственный коммуникационный порт, который вы найдете на новых жестких дисках, — это SATA, который обеспечивает превосходную пропускную способность в гораздо меньшем корпусе. Так почему же контакты перемычки все еще здесь? Что ж, на большинстве дисков их вообще нет. На тех, что есть, они включают несколько специализированных настроек.
То, что делают штыри, зависит от вашего диска и его производителя. Например,
Полноразмерные жесткие диски SATA Western Digital
позволяют использовать перемычки для установки следующих параметров:
- Контакты 1 и 2: Включает синхронизацию с расширенным спектром (SSC), которая помогает справляться с чрезмерными электромагнитными помехами.
- Контакты 5 и 6: ограничивают скорость передачи до 3,0–1,5 Гбит / с, в зависимости от модели.
- Контакты 7 и 8: Включает поддержку опции диска Advanced Format в некоторых более старых версиях Windows.
Чтобы точно узнать, что делают перемычки на жестком диске, просто выполните поиск по «перемычкам», указав номер модели и производителя вашего диска. Вы найдете соответствующий сайт поддержки, который расскажет, какие из них использовать.
Если вам не нужны эти специальные настройки, вы можете спокойно игнорировать перемычки на вашем диске. Без них он будет нормально работать практически на любом компьютере, выпущенном за последние десять лет. Большинство вышеперечисленных опций включены для обеспечения обратной совместимости. Если вы
строить новую машину
и вы просто хотели знать, что это были за странные булавки, теперь вы знаете!
Изображение предоставлено:
Western Digital
How To Setup Jumper Setting In Hard Drive
How Jumper Settings On A IDE Hard Drive Work (SETUP PROCESS INCLUDED)
Why You Should Check A SATA Drive’s Jumper Settings
How To Fix A Broken Hard Drive Sata Connector
Computer Hardware Basics : How To Make A Slave Hard Drive
How To Install Internal Hard Drives : Setting Up Pins For CD-DVD Hard Drives
WD Passport Hard Drive Data Recovery After Physical Damage To Connector
How To Fix A Dead Western Digital Hard Drive — HDD Repair
HOW TO SLAVE A HARD DISK
Make A QMK Macropad For Cheap From Hard Drive Enclosure | No 3d Printing No Cnc Etc… | Hand Wired
Поговорим сегодня о перемычках на вашем жестком диске. Точнее речь пойдет о том, на что влияют эти самые перемычки.
Ни для кого не секрет, что на винчестерах имеется небольшая перемычка, которая располагается неподалеку от шлейфа подключения. На что влияет это перемычка и в какое положение ее правильно установить? Стоит лишь оговориться в начале, что статья не будет полной по этой теме. Существуют несколько разновидностей жестких дисков, с разными способами подключения и разных форм-факторов, в которых и перемычки отличаются и вовсе там отсутствуют. Мы поговорим сегодня о старых винчестерах, IDE варианта подключения.
Перемычка на жестком диске, нужна для организации правильного запуска нескольких винчестеров. Представьте себе ситуацию, когда у вас в системе установлено два винчестера. Необходимо определить какой из них является основным, с которого идет запуск операционной системы, а какой вторичный — загружаемый как дополнительное дисковое пространство.
Есть два основных режима установки перемычки. Первый называется Master, а второй называется Slave. Имеются и немного отличающиеся от этих двух, но мы не станем загромождать статью, уделим внимание лишь самым основам этого вопроса.
В режиме Master необходимо ставить перемычку на главный жесткий диск, с которого будет осуществляться загрузка операционной системы. В режиме Slave устанавливайте второстепенный винчестер. Система при старте считает эту информацию и пошлет сигнал дальше, чтобы в итоге у вас загрузился необходимый жесткий диск как основной и второй жесткий диск как второстепенный.
Какой режим какому соответствует необходимо посмотреть на наклейки, которая находится возле перемычки. Обычно производитель указывает нужные положения перемычки.
Сама перемычка, представляет из себя, небольшую фишку, устанавливая которую вы замыкаете надлежащим образом контакты вашего винчестера. Именно от того, как вы замкнете эти контакты и будет зависеть последовательность запуска ваших жестких дисков.
Не забывайте и о том, что последовательность запуска ваших устройств, будь то винчестеры или привод, необходимо также настроить в BIOS вашей материнской платы. Вариант настройки больше касается постоянного использования двух и более жестких дисков. Если вам разового необходимо установить второй винчестер, чтобы скопировать информацию, достаточно просто поиграться с перемычками.
В момент загрузки компьютера нажмите клавишу Delete или F2 и пройдите в раздел BIOS под названием Boot. Там выставите все устройства в нужной вам последовательности.
Например первым идет винчестер на котором установлена операционная система, вторым идет второстепенный винчестер, а третьим идет привод.
1st Boot Device — первое загрузочное устройство [ххх Drive] [Disabled] — указанное в данной строке устройство станет первым, с которого BIOS попытается загрузить операционную систему.
2nd Boot Device — второе загрузочное устройство [ххх Drive] [Disabled] — указанное в этой строке устройство станет вторым по счету, с которого BIOS попытается загрузить операционную систему.
3rd Boot Device — третье загрузочное устройство [ххх Drive].
Если вы производите установку новой операционной системы Windows, то необходимо первым пунктов выставить привод, чтобы загрузился установщик Windows.
Таким образом, мы сегодня узнали кое-что о перемычках и о последовательности загрузки устройств. Если статья была вам полезна, то приходите еще. ведь наша база статей пополняется каждый день!




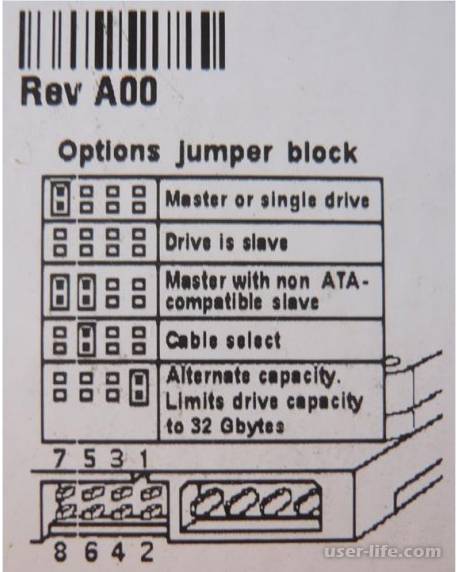



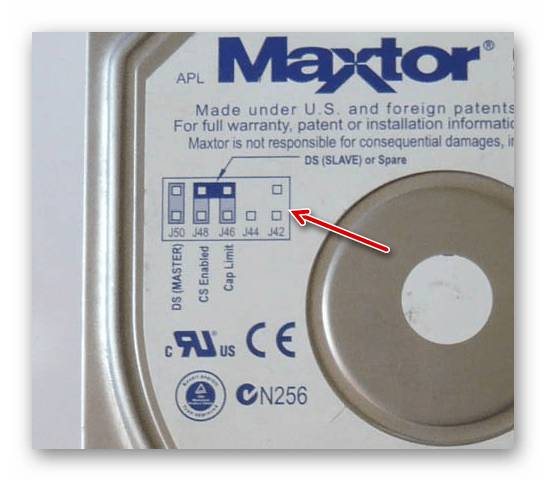

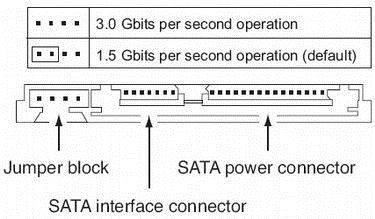
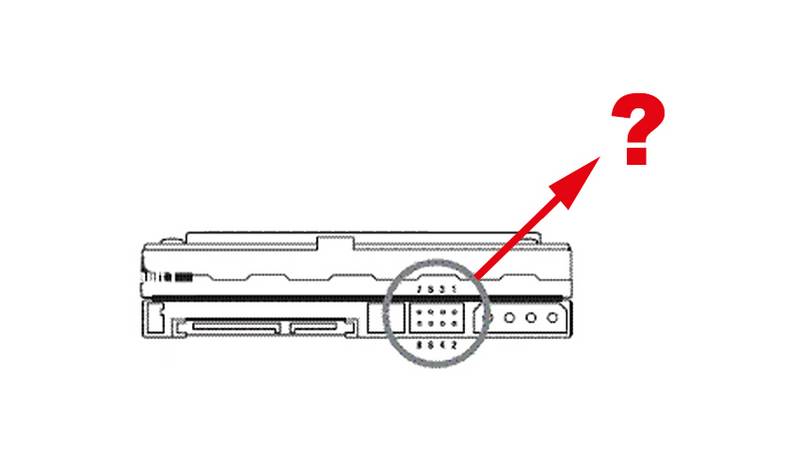
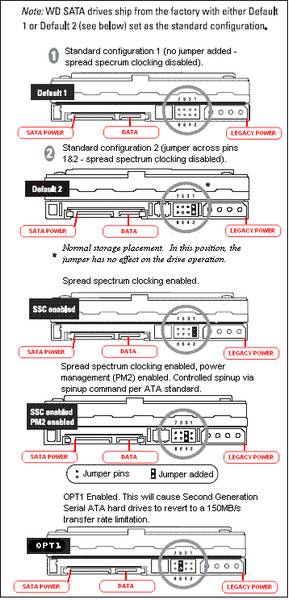


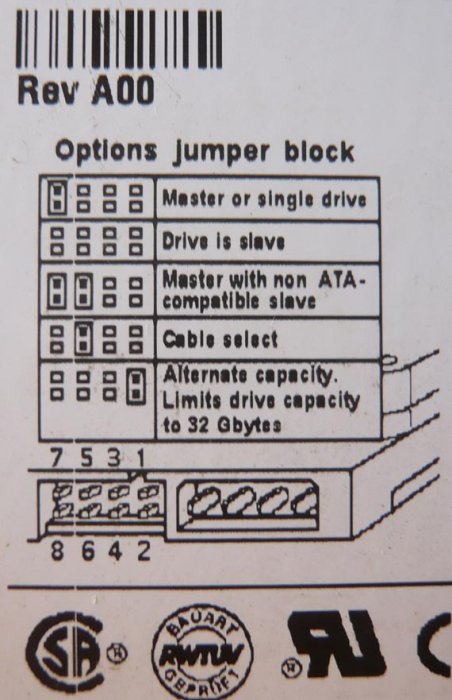


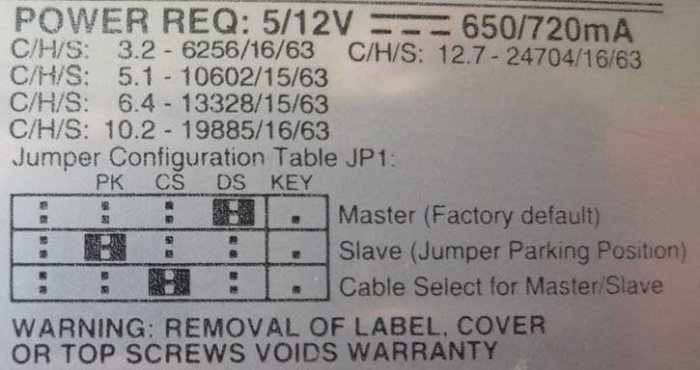








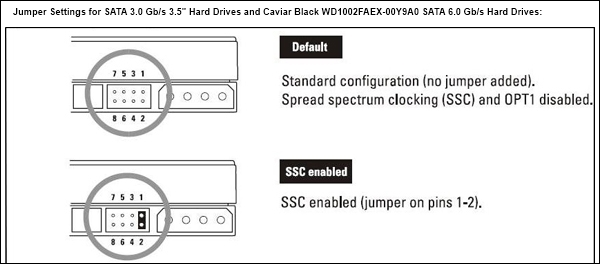
.jpg)