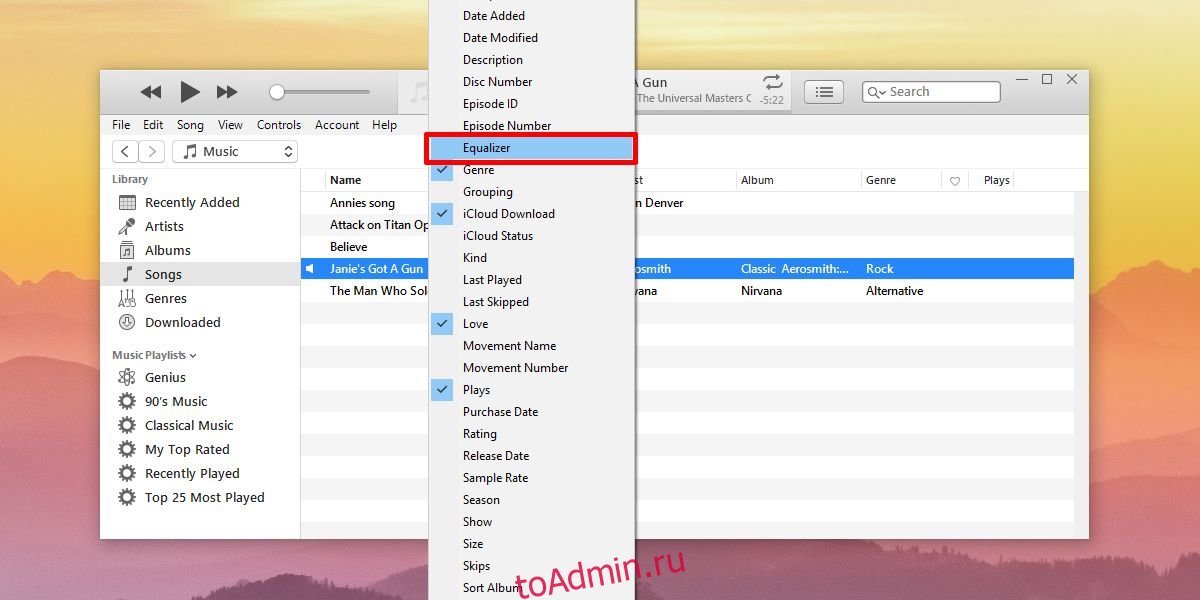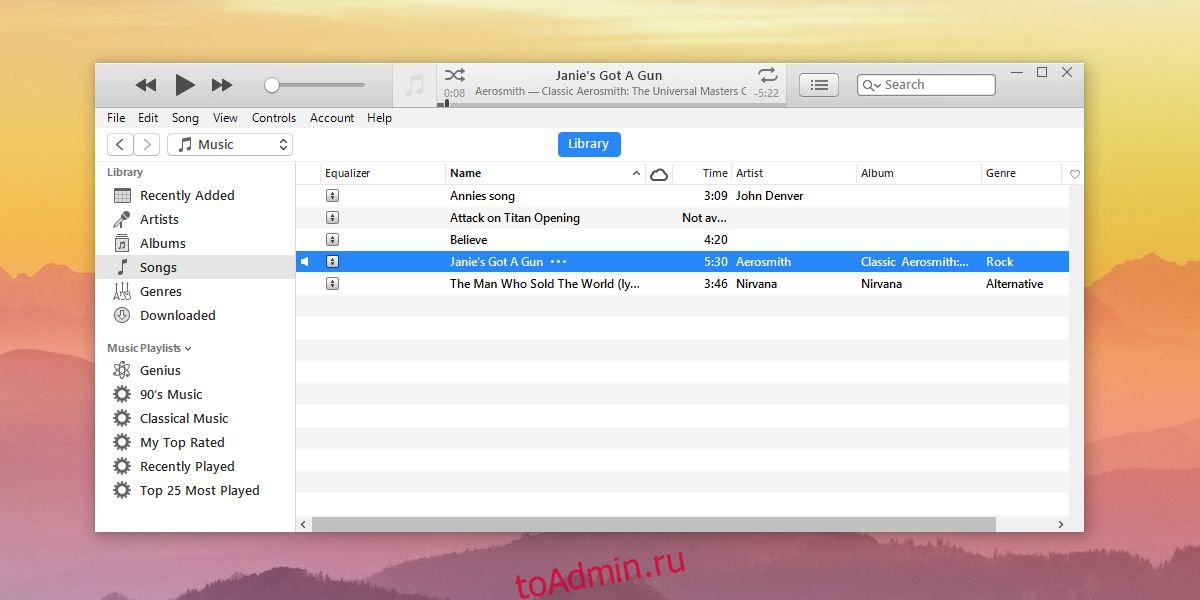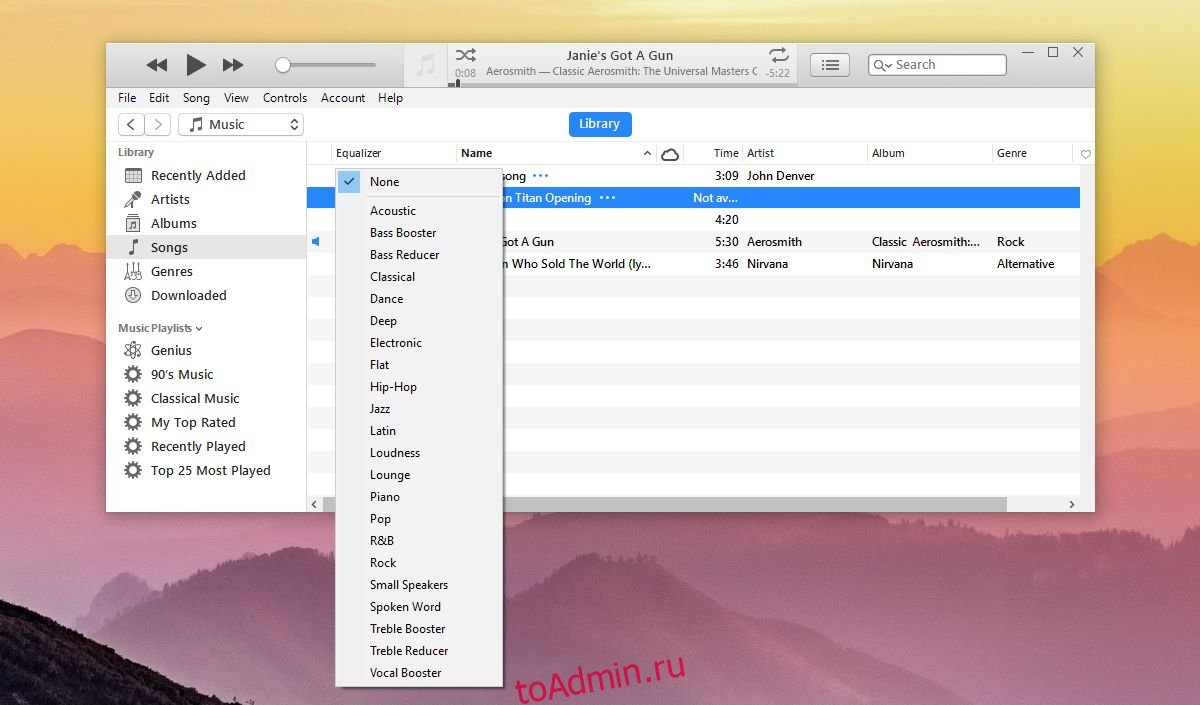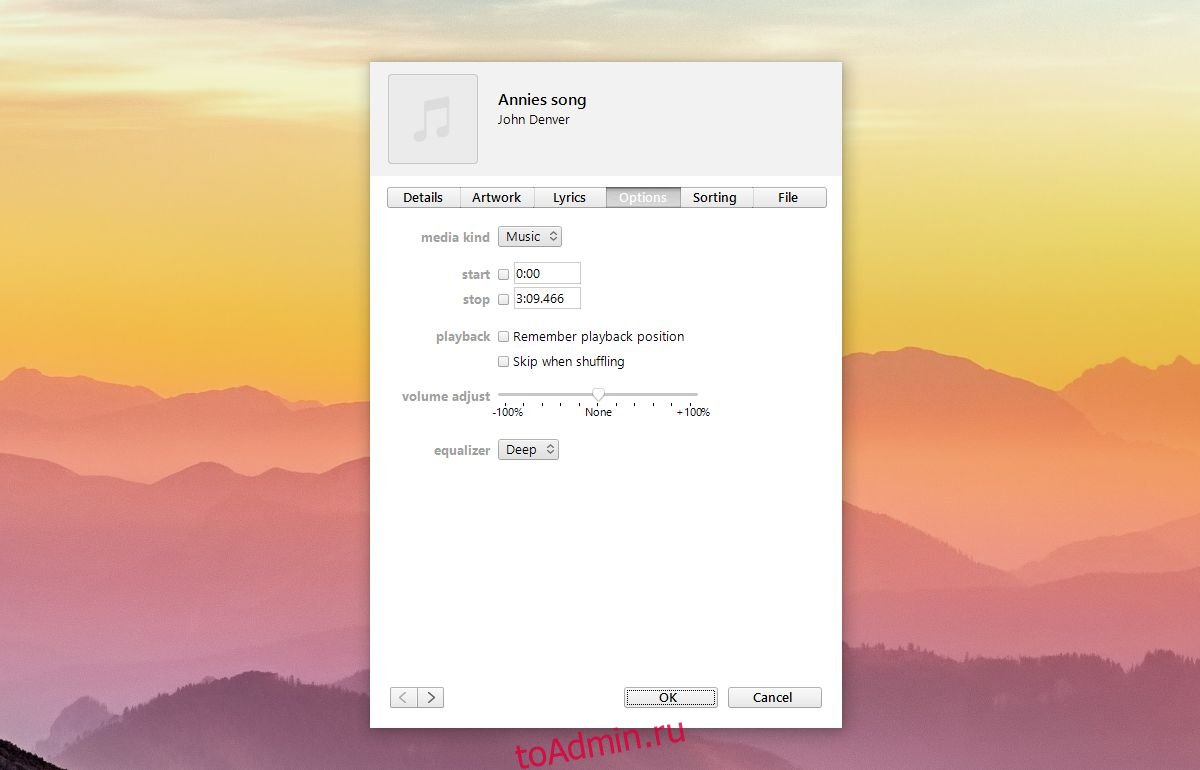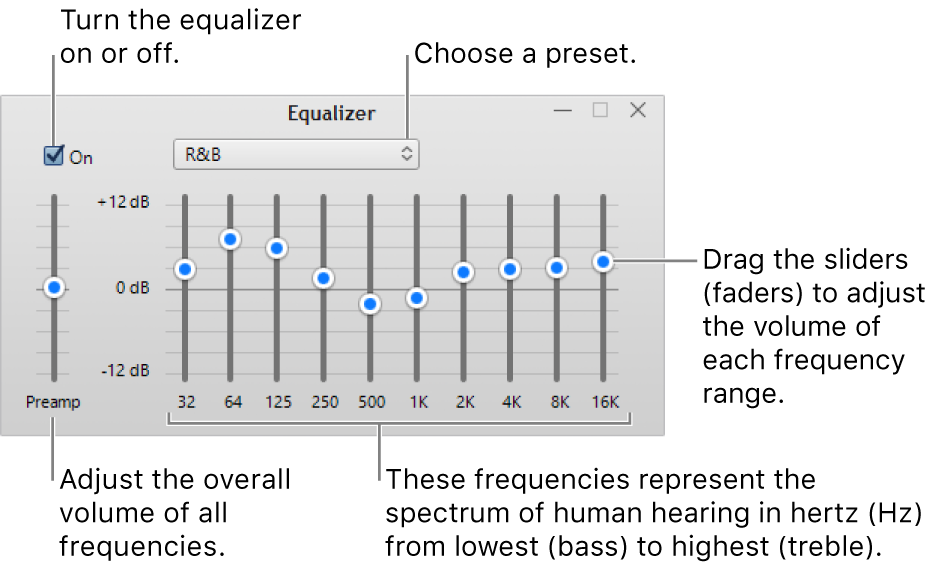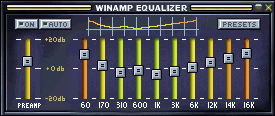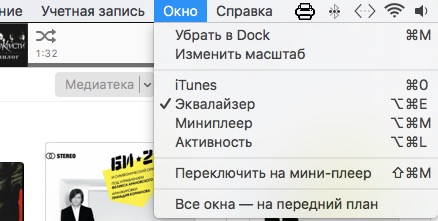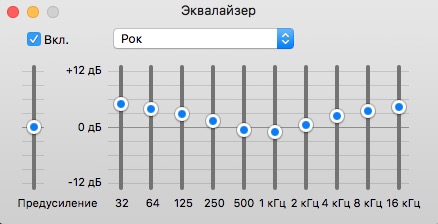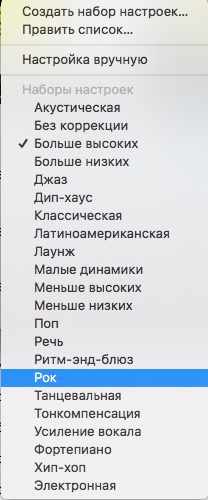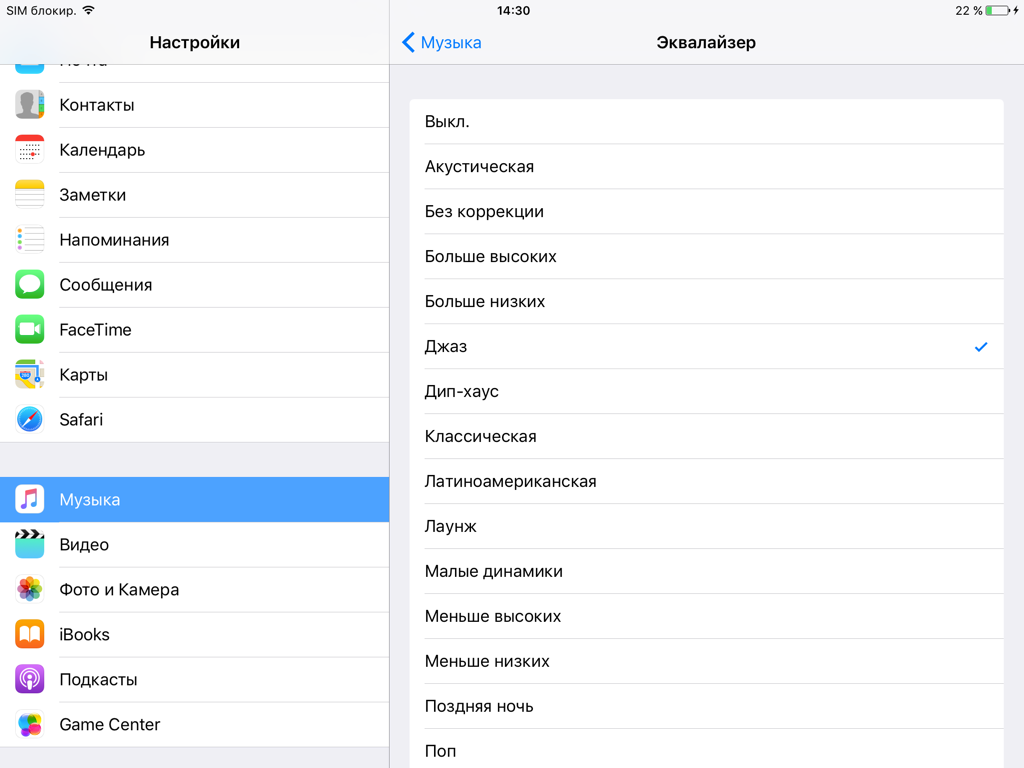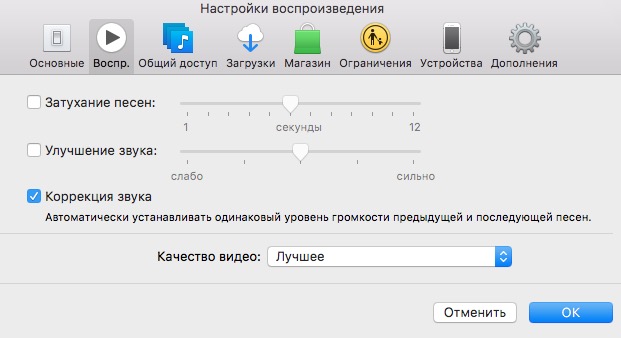Improving Sound Quality in iTunes Using the Equalizer Tool
Get the best out of your music library by shaping the sound your hear
Updated on December 3, 2020
Just like physical graphic equalizers found on home stereo equipment, the equalizer tool in iTunes allows you to shape the audio you hear to improve sound quality. Use the built-in multi-band equalizer to boost or reduce certain frequency ranges to get the exact audio response you need through your speakers. This technique is useful for listening to music in different rooms, as each environment has its own set of acoustic variations.
Don’t confuse audio equalization with the audio enhancement tool in iTunes called Sound Check. Sound Check normalizes the loudness of songs so that all songs play at the same volume.
Instructions in this guide refer to iTunes version 11 and later, as well as the Apple Music app, which replaced iTunes with macOS Catalina (10.15).
How to Open the iTunes Equalizer Tool on a PC
Follow these steps to access the iTunes EQ feature on a Windows device:
-
From the iTunes main screen, select the View menu at the top of the screen. If you don’t see this menu, enable it by pressing Ctrl+B.
-
Select Show Equalizer. Alternatively, press Ctrl+Shift+2.
-
The equalizer tool displays on the screen and is enabled by default. If it isn’t enabled, select the check box next to the On option.
How to Open the iTunes Equalizer Tool on a Mac
Follow these steps to access the iTunes EQ feature on a Mac:
-
On the main screen of iTunes, select Window and then choose iTunes Equalizer. Alternatively, press Option+Command+2.
-
After the equalizer displays, ensure that it is enabled. If it isn’t, select the check box next to On.
Select a Built-in Equalizer Preset
Before creating your custom EQ setting, find out if one of the built-in presets will work for you. There’s a good selection of different presets, including Dance, Electronic, Hip-Hop, and specific settings like Small Speakers, Spoken Word, and Vocal Booster.
To change from the default preset (Flat) to one of the built-in presets, follow these steps:
-
Click the Up/down arrow in the rectangular box to display the list of EQ presets.
-
Choose one by selecting it. The multi-band equalizer changes its slider settings automatically, and the name of the chosen preset displays.
-
If you want to try another preset after playing one of your songs, repeat the above steps.
Create Your Own Customized Equalizer Presets
If you exhausted all the presets that are built into iTunes, you might like to create your own. Here’s how:
-
Play a track or playlist from your iTunes library so that you can hear what happens to the sound when you change the equalizer settings.
-
Modify individual frequency bands by moving each of the slider controls up or down. Don’t worry about changing any of the built-in presets at this stage, as nothing is overwritten. You can always revert to a preset by selecting it.
-
Once you are happy with the overall sound, select the Up/down arrow in the rectangular box, and choose Make Preset.
-
Enter a name for your custom preset and select OK. The name of your custom-made preset displays on the screen. It also appears in the list of presets.
Thanks for letting us know!
Get the Latest Tech News Delivered Every Day
Subscribe
Improving Sound Quality in iTunes Using the Equalizer Tool
Get the best out of your music library by shaping the sound your hear
Updated on December 3, 2020
Just like physical graphic equalizers found on home stereo equipment, the equalizer tool in iTunes allows you to shape the audio you hear to improve sound quality. Use the built-in multi-band equalizer to boost or reduce certain frequency ranges to get the exact audio response you need through your speakers. This technique is useful for listening to music in different rooms, as each environment has its own set of acoustic variations.
Don’t confuse audio equalization with the audio enhancement tool in iTunes called Sound Check. Sound Check normalizes the loudness of songs so that all songs play at the same volume.
Instructions in this guide refer to iTunes version 11 and later, as well as the Apple Music app, which replaced iTunes with macOS Catalina (10.15).
How to Open the iTunes Equalizer Tool on a PC
Follow these steps to access the iTunes EQ feature on a Windows device:
-
From the iTunes main screen, select the View menu at the top of the screen. If you don’t see this menu, enable it by pressing Ctrl+B.
-
Select Show Equalizer. Alternatively, press Ctrl+Shift+2.
-
The equalizer tool displays on the screen and is enabled by default. If it isn’t enabled, select the check box next to the On option.
How to Open the iTunes Equalizer Tool on a Mac
Follow these steps to access the iTunes EQ feature on a Mac:
-
On the main screen of iTunes, select Window and then choose iTunes Equalizer. Alternatively, press Option+Command+2.
-
After the equalizer displays, ensure that it is enabled. If it isn’t, select the check box next to On.
Select a Built-in Equalizer Preset
Before creating your custom EQ setting, find out if one of the built-in presets will work for you. There’s a good selection of different presets, including Dance, Electronic, Hip-Hop, and specific settings like Small Speakers, Spoken Word, and Vocal Booster.
To change from the default preset (Flat) to one of the built-in presets, follow these steps:
-
Click the Up/down arrow in the rectangular box to display the list of EQ presets.
-
Choose one by selecting it. The multi-band equalizer changes its slider settings automatically, and the name of the chosen preset displays.
-
If you want to try another preset after playing one of your songs, repeat the above steps.
Create Your Own Customized Equalizer Presets
If you exhausted all the presets that are built into iTunes, you might like to create your own. Here’s how:
-
Play a track or playlist from your iTunes library so that you can hear what happens to the sound when you change the equalizer settings.
-
Modify individual frequency bands by moving each of the slider controls up or down. Don’t worry about changing any of the built-in presets at this stage, as nothing is overwritten. You can always revert to a preset by selecting it.
-
Once you are happy with the overall sound, select the Up/down arrow in the rectangular box, and choose Make Preset.
-
Enter a name for your custom preset and select OK. The name of your custom-made preset displays on the screen. It also appears in the list of presets.
Thanks for letting us know!
Get the Latest Tech News Delivered Every Day
Subscribe
Так же, как физические графические эквалайзеры в домашнем стереооборудовании, инструмент эквалайзера в iTunes позволяет формировать звук, который вы слышите, для улучшения качества звука.
Используя встроенный многополосный эквалайзер, вы можете либо усилить, либо уменьшить определенные диапазоны частот, чтобы получить точный звуковой отклик, который вам нужен через ваши динамики. Вы также найдете эту технику полезной для прослушивания музыки в разных комнатах, поскольку среда имеет свой собственный набор акустических вариаций.
Не следует путать процесс выравнивания звука с другим инструментом улучшения звука в iTunes, который называется «Проверка звука», который нормализует громкость песен, чтобы все они воспроизводились с одинаковой громкостью.
Инструкции в этом руководстве относятся к iTunes версии 11 и новее, а также к новому приложению Apple Music, которое заменило iTunes на macOS Catalina (10.15).
Как открыть iTunes Equalizer Tool на ПК
Выполните следующие простые шаги, чтобы получить доступ к функции iTunes EQ на устройстве Windows.
-
На главном экране iTunes выберите Просмотр вкладка меню в верхней части экрана. Если вы не видите это меню, вам нужно включить его, удерживая кнопку CTRL ключ и нажатие B.
-
Выбрать Показать эквалайзер. Или удерживайте CTRL + сдвиг клавиши, а затем нажмите 2.
-
Инструмент эквалайзера должен теперь отображаться на экране и включаться по умолчанию. Если он не включен, установите флажок рядом с On вариант.
Как открыть iTunes Equalizer Tool на Mac
Выполните следующие простые шаги, чтобы получить доступ к функции iTunes EQ на Mac.
-
На главном экране iTunes выберите Окно а потом Эквалайзер iTunes. Или удерживайте Option + Command клавиши, а затем нажмите 2.
-
После отображения эквалайзера убедитесь, что он включен. Если это не так, установите флажок рядом с On.
Выбор предустановки встроенного эквалайзера
Прежде чем приступить к созданию собственных настроек эквалайзера, вы можете обнаружить, что один из встроенных предустановок подойдет. Есть хороший выбор различных пресетов, в том числе Dance, Electronic и Hip-Hop, а также более специфических настроек, таких как Small Speakers, Speken Word и Vocal Booster.
Чтобы изменить пресет по умолчанию (Flat) на один из встроенных, выполните следующие действия:
-
Нажмите Стрелка вверх / вниз в прямоугольном поле для отображения списка предустановок эквалайзера.
-
Выберите один, выбрав его. Многополосный эквалайзер автоматически изменит настройки ползунка, и будет отображаться название выбранной вами предустановки.
-
Если после воспроизведения одной из ваших песен вы захотите попробовать другой пресет, повторите вышеуказанные шаги.
Создание собственных предустановок эквалайзера
Если вы исчерпали все встроенные в iTunes предустановки, возможно, вы захотите создать свои собственные. Вот как:
-
Воспроизведите трек или список воспроизведения из своей библиотеки iTunes, чтобы вы могли слышать, что происходит со звуком, когда вы начинаете изменять настройки эквалайзера.
-
Измените отдельные полосы частот, перемещая каждый из ползунков вверх или вниз. Не беспокойтесь об изменении каких-либо встроенных предустановок на этом этапе, так как ничего не будет перезаписано, и вы всегда можете вернуться к предустановке, выбрав ее.
-
Когда вы будете довольны общим звуком, выберите Стрелка вверх / вниз в прямоугольном поле, как и раньше, но на этот раз выберите Сделать пресет.
-
Введите имя для своей пользовательской предустановки и выберите OK. Теперь вы увидите название вашей пользовательской предустановки, отображаемое на экране. Теперь он также появится в списке предустановок.
Регулировка звука
Регулировка звука
С помощью эквалайзера iTunes Вы можете точно отрегулировать определенные частоты звукового спектра. Вы можете настроить звук для различных жанров, комнат своего дома или определенных акустических колонок. Вы можете выбрать из более чем 20 часто используемых наборов настроек эквалайзера или настроить эквалайзер вручную и сохранить свои индивидуальные настройки, создав набор настроек для повторного использования.
Вы можете добавить глубину и улучшить качество музыки, регулируя бегунок «Улучшения звука».
-
Выберите пункт меню «Окно» > «Эквалайзер».
-
Выполните одно из следующих действий.
-
Выберите предварительную настройку во всплывающем меню.
-
Перетяните бегунок частот вверх или вниз, чтобы увеличить или уменьшить частоту (в децибелах).
-
Расположенные по горизонтали числа в нижней части эквалайзера iTunes показывают спектр человеческого слуха в герцах (Гц). Низкие частоты (начиная с 32 Гц) представляют низкие звуки, а более высокие частоты соответствуют высоким звукам.
Расположенные по вертикали числа на каждой полоске показывают децибелы (дБ), единицы измерения громкости или интенсивности каждой частоты. Передвигая бегунки (также называемые микшерами) вверх или вниз, Вы усиливаете или ослабляете звуки, которые воспроизводятся в этом частотном диапазоне.
Предусилитель — это вторичная регулировка громкости, применяемая ко всем частотам в равной степени. Вы можете уменьшить или увеличить громкость предусилителя, когда слушаете музыку, которая записана очень громко или очень тихо.
Эти настройки эквалайзера применяются к песне, воспроизводимой в настоящий момент.
Создание собственного набора настроек эквалайзера
-
Выберите пункт меню «Окно» > «Эквалайзер».
-
Перетаскивайте бегунки, чтобы отрегулировать настройку частот.
-
Выберите во всплывающем меню пункт «Создать набор настроек» и введите имя для набора настроек.
Чтобы переименовать или удалить набор настроек, выберите во всплывающем меню пункт «Править список».
Выбор набора настроек эквалайзера для определенных песен
-
Выберите песню в окне iTunes.
-
Выберите пункт меню «Файл» > «Информация» и нажмите «Параметры».
-
Выберите набор настроек во всплывающем меню «Эквалайзер».
Чтобы выбрать настройки для других песен, нажимайте кнопки «Вперед» и «Назад».
-
Нажмите «ОК».
Выбранный набор настроек эквалайзера применяется к песне при каждом воспроизведении.
Настройка функции «Улучшение звука»
Функция «Улучшение звука» увеличивает «ширину» стереоэффектов, изменяя низкие и высокие частоты.
-
Выберите пункт меню «iTunes» > «Настройки» и нажмите «Воспроизведение».
-
Убедитесь, что «Усилитель звука» выделен.
-
Чтобы увеличить или снизить влияние «Усилителя звука», перетяните движок.
Если вы не измените настройки iTunes, вы не сможете разблокировать все детали аудио.
С точки зрения качества звука может быть много факторов, которые влияют на то, как вы слышите свою медиатеку iTunes. Например, у вас может быть несколько песен, которые настолько тихие, что теряются мелкие детали. С другой стороны, у вас могут быть песни, которые звучат слишком громко и имеют искажения, которые заглушают звуковые детали.
Возможно также, что вы импортировали аудио-компакт-диски в iTunes с использованием стандартного аудиокодера или очень низкой скорости передачи битов, что не является лучшим вариантом, который вы могли бы использовать.
Чтобы увидеть некоторые вещи, которые вы можете сделать для оптимизации качества звука, мы собрали список параметров в iTunes, которые помогут улучшить песни в вашей библиотеке и улучшить качество прослушивания.
Эта информация относится ко всем поддерживаемым в настоящее время версиям iTunes. В конце 2019 года Apple прекратила выпуск iTunes для Mac, но версии для Windows остаются.
EQ Ваша среда прослушивания
Помещение и колонки, которые вы используете при прослушивании цифровой музыкальной библиотеки, могут сильно повлиять на качество звука.
Общий звук, который вы слышите, зависит от акустических свойств комнаты и возможностей ваших колонок — частотной характеристики и т. Д.
Чтобы извлечь максимум пользы из среды прослушивания, используйте встроенный инструмент эквалайзера в iTunes. Он формирует звук, который вы слышите, усиливая определенные полосы частот, в то же время уменьшая другие.
Эти настройки находятся в меню « Вид» > « Показать эквалайзер» .
Нормализуйте песни в своей медиатеке iTunes
Типичная цифровая музыкальная библиотека состоит из файлов, которые изначально были получены из разных источников звука. Например, вы могли скомпилировать вашу медиатеку iTunes:
- Разорванные аудио CD (возможно, с использованием различных программ копирования, кроме iTunes)
- Оцифрованные виниловые пластинки и ленты
- Записанные аудиопотоки из интернета
- Загруженные песни из нескольких музыкальных сервисов
Такое сочетание разных источников часто приводит к проблемам громкости в вашей библиотеке.
Одним из способов устранения этой вариации и, следовательно, улучшения качества звука вашей коллекции является использование параметра « Проверка звука» в iTunes. После включения он работает в фоновом режиме, анализируя громкость всех песен в вашей библиотеке и вычисляя смещение громкости для их воспроизведения.
Эта функция является неразрушающим способом нормализации (например, ReplayGain ) и является полностью обратимой, в отличие от использования аудиоредактора для внесения постоянных изменений.
Доступ к настройке « Проверка звука» в iTunes Edit> «Настройки»> вкладка « Воспроизведение ».
Обновите песни низкого качества с помощью iTunes Match
Если у вас есть некачественные песни или даже те, которые все еще скованы защитой DRM от копирования , то вы можете рассмотреть возможность использования iTunes Match , службы подписки, которая хранит вашу медиатеку iTunes в iCloud и обновляет ваши песни в определенных случаях.
Если iTunes Match обнаружит, что песни в вашей библиотеке имеют защиту Apple FairPlay от копирования, он автоматически обновит их до версий без DRM. Еще одним преимуществом использования iTunes Match является то, что низкокачественные песни в вашей коллекции также могут быть обновлены до более высокого разрешения (256 Кбит / с), что еще больше улучшает качество звука вашей музыкальной библиотеки.
Импорт аудио компакт-дисков с использованием ALAC
Копируйте компакт-диски в высочайшем качестве, не выделяя слишком много места на жестком диске.
ALAC (Apple Lossless Audio Codec) похож на другие форматы без потерь (например, FLAC, APE, WMA Lossless) в том, что он сжимает аудиоданные без какого-либо ухудшения качества звука.
Если вы ранее скопировали свою коллекцию аудио компакт-дисков, используя кодировщик с потерями, то, возможно, стоит потратить усилия на повторное копирование в формат ALAC для обеспечения качества звука, такого же хорошего, как и оригинал.
По умолчанию iTunes настроен на копирование аудио-CD с использованием кодировщика AAC с потерями, но вы можете изменить его, выбрав « Правка» > « Установки» > « Основные»> «Параметры импорта» .
Музыкальные плееры, хорошие, имеют встроенные эквалайзеры. Обычно эквалайзер является универсальной настройкой. Вы можете выбрать любой тип звука для настройки, и музыка будет сбалансирована для него. В качестве альтернативы вы обычно можете установить собственные уровни эквалайзера. Независимо от того, используете ли вы предустановку или пользовательскую настройку, она будет применяться ко всей музыке единообразно. Единственное исключение — iTunes. Каким бы ужасным ни был iTunes, он достаточно хорошо записывает метаданные в ваши музыкальные файлы. Если вы используете приложение для синхронизации музыки, вы можете использовать его, чтобы указать настройки эквалайзера для каждой песни.
Это работает как в текущей версии iTunes, так и в более старых версиях.
Настройки эквалайзера для каждой песни
Откройте iTunes и перейдите в свою музыкальную библиотеку. Выберите представление списка композиций в столбце слева. После того, как вы внесете в список все свои песни, щелкните правой кнопкой мыши поле «Имя» в самом верху. Откроется довольно большое меню дополнительных столбцов, которые вы можете включить. В этом меню найдите и выберите параметр «Эквалайзер».
После включения столбца эквалайзера вы можете указать настройки эквалайзера для каждой песни. Нажмите кнопку вверх / вниз в столбце эквалайзера рядом с песней.
Откроется меню со списком всех различных настроек эквалайзера. Выберите тот, который подходит к песне, и готово. Повторите эти действия для каждой песни в вашей музыкальной библиотеке. Когда вы синхронизируете музыку с вашим iPhone или iPad, настройки эквалайзера будут записаны в метаданные песен, и вы получите лучшее качество прослушивания на вашем устройстве.
К сожалению, нет возможности установить настройки эквалайзера для нескольких песен одновременно. Если у вас большая музыкальная библиотека, вам придется потратить некоторое время и настроить эквалайзер для всех песен, одну за другой.
Информация о песне
Альтернативный способ указать настройки эквалайзера для каждой песни — щелкнуть песню правой кнопкой мыши и выбрать опцию «Информация о песне» в контекстном меню. В окне информации о песне выберите вкладку «Параметры». Внизу вы увидите опцию «эквалайзер» с раскрывающимся списком, позволяющую выбрать одну из настроек эквалайзера, поддерживаемых iTunes.
Мы бы солгали, если бы сказали, что этот второй метод быстрее. Независимо от того, какой метод вы выберете, потребуется время, чтобы сделать это для каждой отдельной песни в вашей библиотеке. Если вы не готовы прилагать усилия, установите эквалайзер для ваших любимых, наиболее популярных песен, которые iTunes может определить для вас.
Что вы думаете об этой статье?
Adjust the sound quality in iTunes on PC
With the iTunes equalizer, you can fine-tune specific frequencies of the sound spectrum. You can customize the sound for different genres, rooms in your home, or specific speakers. You can choose from more than 20 presets of the most commonly used equalizer settings, or adjust the settings manually and save your customized settings as a preset that you can use again.
You can also add depth and enliven the quality of your music by adjusting the Sound Enhancer.
Use the iTunes equalizer
In the iTunes app 
Do one of the following:
Choose a preset option from the pop-up menu.
Drag the frequency sliders up or down to increase or decrease the volume of a frequency (in decibels).
The equalizer’s settings apply to all songs until you change the settings, except for songs that have equalizer presets assigned to them (see instructions below).
Create your own equalizer presets
In the iTunes app 
Drag the sliders to adjust the frequency settings the way you want.
Choose Make Preset from the pop-up menu and name your preset.
To rename or delete a preset, choose Edit List from the pop-up menu.
Choose equalizer presets for specific songs
In the iTunes app 
Choose Edit > Song Info, then click Options.
Choose a setting from the Equalizer Preset pop-up menu.
To choose presets for other songs, use the Next and Previous buttons.
The equalizer preset you chose applies to the song whenever you play it.
Adjust the Sound Enhancer
The Sound Enhancer increases the perceived “wideness” of the stereo effect by modifying bass and treble response.
In the iTunes app 
Make sure Sound Enhancer is selected.
To increase or decrease the effect of the Sound Enhancer, drag the slider.
Источник
Где эквалайзер в iTunes и в iOS. Улучшаем качество звука
Даже если вы не меломан, то знать, что такое эквалайзер и где он находится в системе просто обязаны.
Эквала́йзер (англ. equalize — «выравнивать»; балансир, уравнитель; общее сокращение — «EQ»), также называется темброблок — радиоэлектронное устройство или компьютерная программа в составе высококлассных стереофонических комплексов (Hi-Fi), позволяющие избирательно корректировать амплитуду сигнала в зависимости от частотных характеристик (высоты, тембра звука). Во времена первых опытов звукозаписи студии были оснащены низкокачественными микрофонами и громкоговорителями, которые искажали звук, и эквалайзер применялся для его амплитудной коррекции по частотам. Однако в настоящее время эквалайзер является мощным средством для получения разнообразных тембров звука (то есть разных оттенков звучания).
Эквалайзером снабжены почти все музыкальные программы…
Эквалайзеры, как правило, имеют несколько готовых настроек (пресеты) для разных жанров музыки (удобно для не меломанов). Там правило простое: слушаешь рок – вруби пресет Рок, слушаешь джаз – вруби джаз. Также пользователь может подкрутить настройки эквалайзера вручную (для продвинутых музыкантов или людей, обладающих хорошим слухом).
Где находится эквалайзер в iTunes?
В меню нужно выбрать Окно->Эквалайзер.
На экране появится сам эквалайзер.
Поставьте галочку “Вкл” и в выпадающем списке выберите нужную настройку. Ллибо вручную поиграйте с настройками для лучшего, по вашему мнению, звучания
Для сохранения собственных ручных настроек в качестве пресета нужно выбрать “Создать набор настроек…”
Где находится эквалайзер в iOS?
Заходите в Настройки->Музыка->Эквалайзер. Выбирайте нужный жанр.
Если вас не устраивают встроенные пресеты в iOS, то единственный выход – перейти на альтернативные плееры.
Эту тему пару раз поднимал в своих обзорах Сергей Волгин:
Дополнительно
Также рекомендую включить пункт в iOS Настройки->Музыка->Проверка звука, дабы система сама стабилизировала громкость музыки. Чтобы не получалось, что песня с одного альбома звучала громче, чем с другого…
В iTunes эта функция запрятана в меню: iTunes->Настройки->Коррекция звука.
Всем отличной музыки!
Где эквалайзер в iTunes и в iOS. Улучшаем качество звука: 28 комментариев
Всегда для меня было загадкой – почему производитель культового iPod не добавил в список предустановленных пресетов эквалайзера и ручной способ настройки…
И небольшой оффтопик. Пришли вчера с Китая проводные наушники KZ ZS3 за 1100₽. При эквалайзере, настроенном примерно как в статье про jetAudio, звук идёт даже чище, чем Beats urBeats за 5000₽ ✌?
Загадка из загадок. И даже нельзя синхронизировать с iTunes пресеты…
А я вам уже как то говорил, Beats – это… в общем в корзину)) Кстати, KZ ZS3, пожалуй, да, по звуку лучше будут, но не на много, да и долго не живут, как правило. Это относится ко всем KZ. Бывают, конечно, и у них исключения. Надеюсь, ваши в этом числе.
Прочитал в американской прессе, что включенный эквалайзер в ios ускоряет разрядку гаджетов почти в три раза. Интересно, а это так на самом деле, или нет?
Гнусная ложь и американская пропаганда :)))
Наверное. И название журнала было странное – Apple Magazine.
Чушь несусветная) На первых АйФонах, АйТачах я юзал только родное приложение “iPod” (теперь это “Музыка”). Используя самые разные пресеты — Акустическая,Поп,Рок. На работу батареи это никак не влияло 🙂
Мне вот интересно, почему твои комменты постоянно на модерацию уходят, хотя ты давно в одобренных… Мысли вслух))
Я тоже это заметил) Думал, у тебя на всех так настроено)
Ну, может, Гугл на меня где-то зуб держит)
У меня два первых айфона. На одном включение пресета Рок садит на 36 минут быстрее гаджет, а на другом 52. Но я, когда упоминал статью в Apple Magazine, писал о современных гаджетах, а не первых, которые выпускал Джобс.
Извините, в два раза.
Если подключить , айпад , айфон , к дорогой очень качественной аппаратуре ,то звук ОТЛИЧНЫЙ ! Ни кокова эквалайзера не нада . Выключил все . Звук как очень качественного SD!
Уважаемый sputnik1818!
Не сочтите за менторство, но глагол “играть” не имеет возвратной формы.
“Либо вручную поиграйтесь до лучшего по вашему мнению звучания.”
Я бы написал: “либо вручную поиграйте с настройками для лучшего – по вашему мнению – звучания”.
С уважением.
Спасибо, Дмитрий. Поправил:) Лучше поздно, чем никогда
Источник
Adjust the sound quality in iTunes on PC
With the iTunes equalizer, you can fine-tune specific frequencies of the sound spectrum. You can customize the sound for different genres, rooms in your home, or specific speakers. You can choose from more than 20 presets of the most commonly used equalizer settings, or adjust the settings manually and save your customized settings as a preset that you can use again.
You can also add depth and enliven the quality of your music by adjusting the Sound Enhancer.
Use the iTunes equalizer
In the iTunes app 
Do one of the following:
Choose a preset option from the pop-up menu.
Drag the frequency sliders up or down to increase or decrease the volume of a frequency (in decibels).
The equalizer’s settings apply to all songs until you change the settings, except for songs that have equalizer presets assigned to them (see instructions below).
Create your own equalizer presets
In the iTunes app 
Drag the sliders to adjust the frequency settings the way you want.
Choose Make Preset from the pop-up menu and name your preset.
To rename or delete a preset, choose Edit List from the pop-up menu.
Choose equalizer presets for specific songs
In the iTunes app 
Choose Edit > Song Info, then click Options.
Choose a setting from the Equalizer Preset pop-up menu.
To choose presets for other songs, use the Next and Previous buttons.
The equalizer preset you chose applies to the song whenever you play it.
Adjust the Sound Enhancer
The Sound Enhancer increases the perceived “wideness” of the stereo effect by modifying bass and treble response.
In the iTunes app 
Make sure Sound Enhancer is selected.
To increase or decrease the effect of the Sound Enhancer, drag the slider.
Источник
Главная » Программное обеспечение
На чтение 2 мин. Просмотров 194 Опубликовано 15.09.2020
Вот как вы можете улучшить качество звука в iTunes для ПК или Mac без установки сторонних плагинов или программного обеспечения. Улучшите звук в iTunes для истинного погружения в музыку
Вот как вы можете улучшить качество звука в iTunes для ПК или Mac без установки сторонних плагинов или программного обеспечения.
Улучшите звук в iTunes для истинного погружения в музыку
iTunes для ПК или Mac выполняет свою работу самыми разными способами, несмотря на то, что пользователи утверждают, что программное обеспечение Apple для управления музыкой предлагает несложные возможности по сравнению с другими программами. Мы в некоторой степени согласны с этим понятием, но вам будет приятно узнать, что есть вещи, которые вы можете сделать, чтобы улучшить общее представление, которое iTunes может предложить на уровне запасов. Сегодня мы сконцентрируемся на звуковом аспекте и покажем, как вы можете повысить уровень звука в iTunes, переключаясь на простой параметр в настройках.
1. Запустите iTunes на вашем ПК или Mac.
2. Теперь перейдите в настройки iTunes.

3. Вы увидите кучу вкладок в верхней части. Нажмите на тот, который говорит «Воспроизведение».
4. Видите эту опцию «Sound Enhancer»? Включите его, оставив ползунок в центральном положении по умолчанию.

5. Теперь воспроизведите песню с помощью iTunes. Вы заметите, что качество звука теперь ощущается и звучит более просторно, чем раньше. Если вы считаете, что iTunes переусердствует с обработкой, просто перейдите к параметру «Воспроизведение» еще раз и перемещайте ползунок влево, пока не получите оптимальное впечатление от него.
Хотя эта опция не превратит ваши старые наушники в высококачественную пару банок Audio Technica, но суть в том, что вы можете настроить звук в iTunes драматическим способом, предоставляя себе по-настоящему захватывающий опыт без необходимости прыгать с корабля или потратить деньги на лучшие наушники. Но, конечно, если вы ищете больше низких и низких частот, которые бы привели в бешенство клуб, то вам придется купить себе новую пару наушников или наушников. Однако, прежде чем сделать это, добавьте функцию Sound Enhancer в iTunes. Кто знает, что это может просто нервировать с вами.
Мы действительно хотим, чтобы iTunes получил значительное повышение в этом году, уделяя огромное внимание управлению музыкой и доступности. В своем нынешнем состоянии iTunes во многих отношениях является ужасным беспорядком, и многие пользователи жалуются, что их музыкальная библиотека – непростая булочка для навигации.
Давайте просто надеяться, что Apple представит что-то новаторское на WWDC 2016. Эта угроза должна прекратиться раз и навсегда.