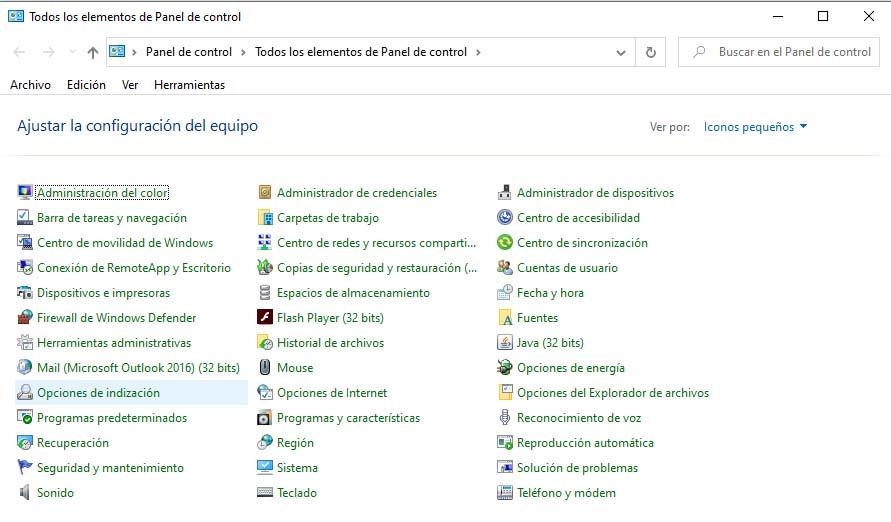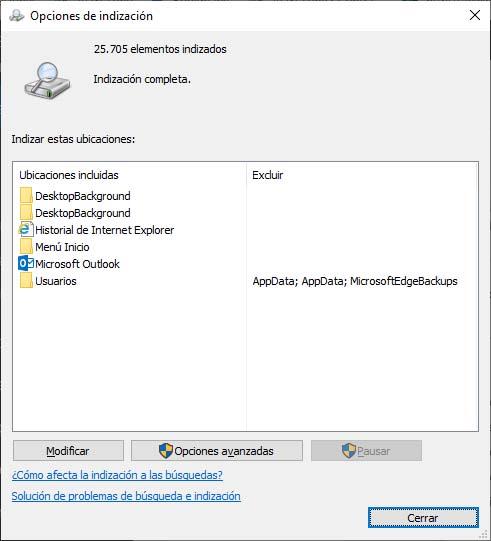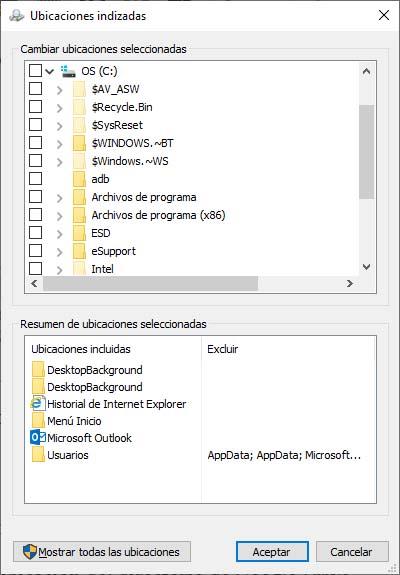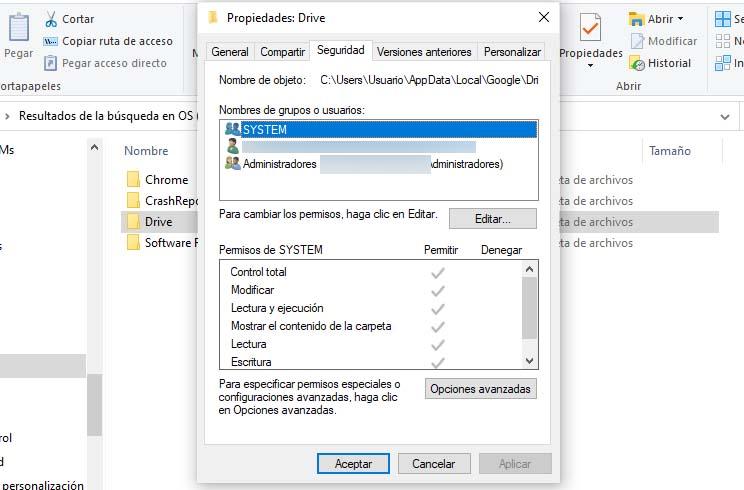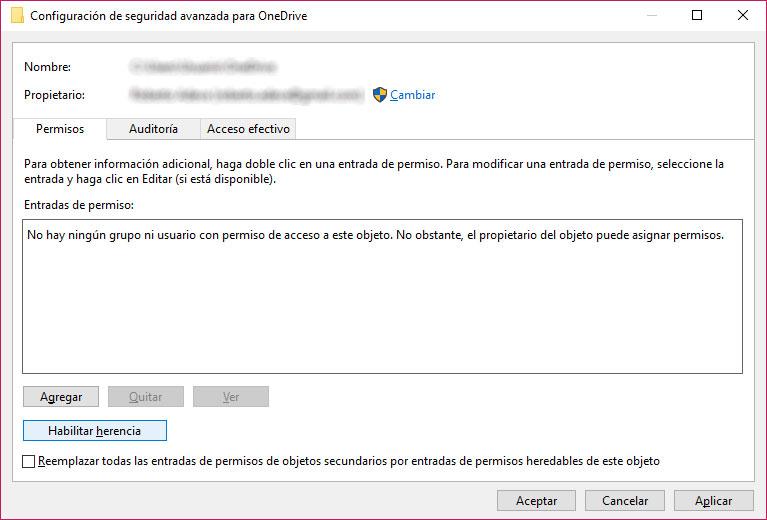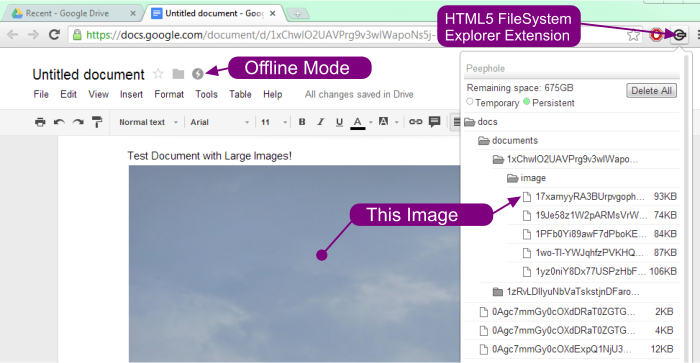Кто-нибудь обнаружил, где и как хранятся офлайн-документы Google при использовании Google Диска в Chrome? Их нужно хранить локально, но где?
Пробовали кеш браузера и т. Д., Но не вижу его, если я не упускаю что-то очень очевидное!
Чтобы уточнить, файл, который хранится в «Мои документы / Google Диск», представляет собой текстовый файл с URL-адресом, я ищу, где хранится файл, на который указывает URL-адрес, в автономном режиме.
7 ответов
Лучший ответ
Оказывается, автономные документы хранятся в файловой системе HTML5.
Хранилище файловой системы Chrome находится здесь, на моем компьютере с Windows 7:
C:Users<username>AppDataLocalGoogleChromeUser DataDefaultFile System
Я добавил несколько больших изображений в документ с включенным Chrome «Offline Docs» и смог увидеть, как каталог хранилища FileSystem увеличился соответствующим образом.
Затем я использовал расширение HTML5 FileSystem Explorer для Chrome, чтобы просмотреть файловая структура автономного документа и смогла подтвердить, что изображения действительно были извлечены из файловой системы HTML5, когда Chrome был в автономном режиме. Смотрите скриншот:
36
DaveGauer
5 Дек 2012 в 07:55
Кроме того, вас может заинтересовать место, где Google Диск хранит автономные документы в файловой системе Android.
sdcard/android/data/com.google.android.apps.docs/
7
JNevill
23 Июл 2013 в 19:19
Google Диск использует IndexedDB Chrome для хранения данных о файлах. Чтобы увидеть содержимое, откройте консоль разработчика ( Ctrl + Shift + I ) и выберите вкладку «Ресурсы».
В этом ответе рассказывается о фактическом расположении IndexedDB в файловой системе Windows.
В Linux это: ~/.config/google-chrome/Default/IndexedDB
5
Community
23 Май 2017 в 13:31
Мои все хранились в
C: users % username% Google Drive
Вы скачали Google Диск?
0
gaynorvader
4 Дек 2012 в 19:54
На моем компьютере (Windows 8.1 / Chrome версии 41.0.2272.101 m) я обнаружил файловую систему в «C: Users мое имя пользователя Appdata Local Google Chrome User Data Profile 1 File System»
Мне нужно было найти его, потому что у меня были поврежденные изображения в Google Slides (они работали на других компьютерах или других браузерах на моем компьютере, но не в Chrome на моем компьютере). Я удалил каталог файловой системы и shazam, изображения перезагрузились и больше не были повреждены.
0
Joe Augenbraun
25 Мар 2015 в 21:00
Автономный доступ доступен только при использовании Chrome. См. Разделы Настройка автономного доступа и Google Документы офлайн. Кажется, что офлайн-документы кодируются Chrome и хранятся в каких-то секретных местах, чтобы заставить вас использовать Chrome.
-1
darcyy
4 Дек 2012 в 15:14
Диск Google хранит автономные файлы в папке с именем … android / data / com.google.android.apps.docs / files / pinned_docs_files_do_not_edit / в этой папке вы найдете нужные файлы. Имейте в виду, что … Файлы, которые вы найдете, могут быть двух форматов: 1) зашифрованные 2) открытые
Если вы не отметили опцию шифрования (по умолчанию на Google Диске), то файлы, которые вы загрузили, будут видны, но недоступны для стандартного ридера. каждая попытка прочитать его приведет к неудачной операции. Но … если вы ОТКЛЮЧИТЕ шифрование на диске Google, вы сможете свободно открываться с помощью любого типа ридера.
-1
jeff porter
27 Фев 2019 в 17:27
Офлайн доступ к Гугл Диск позволяет просматривать и редактировать файлы даже без подключения к Wi-Fi или мобильной сети. Функция доступна на компьютере и мобильных устройствах Android, iOs.
Содержание
- Как получить офлайн доступ
- На iOs, Android
- На компьютере
- Через браузер
Как получить офлайн доступ
Чтобы открывать таблицы, документы и презентации без подключения к Интернету, в Google Drive есть offline режим. На компьютере и в мобильном приложение он включается разными способами. После этого файлы будут автоматически копироваться в память устройства.
Совет! Для синхронизации данных между подключенными смартфонами и компьютерами, используйте одну учетную запись Гугл.
На iOs, Android
Для работы необходимо официальное приложение Google Drive. После загрузки и установки через Play Market или App Store, запустите его и выполните следующие действия:
- Подключите учетную запись и найдите нужный документ, к которому хотите открыть доступ.
- Нажмите на значок «Показать больше» (в виде иконки с тремя точками).
- Выберите «Офлайн доступ».
После этого файл появится в списке. Его можно редактировать, изменять. При следующем подключении к сети он автоматически обновится. Чтобы показать документы, доступные для редактирования без Интернета, откройте приложение Drive, Docs, Sheets или Slides, после чего выберите соответствующий пункт.
Внимание! Все документы хранятся на облаке. Поэтому, чтобы файлы можно было редактировать без интернета, их необходимо скачать. Для этого подключитесь к сети.
На компьютере
Если на ПК загружена программа Гугл Драйв, то включить оффлайн режим можно с ее помощью. Тогда некоторые недавно открытые файлы будут автоматически сохраняться в память устройства. Для этого:
- Перейдите на главный экран приложения Docs, Sheets, Slides.
- В левом верхнем углу страницы найдите значок «Показать больше» (в виде трех полосок).
- Откроется новый список. Выберите «Настройки» — «Включить оффлайн режим».
После этого он применяется для всех связанных сервисов. Например, если включить режим через Docs, то он активируется и для приложения Sheets, Slides.
Через браузер
Если специальный софт от Гугл не используется, то включить режим оффлайн можно через браузер. Вот как это делается:
- Убедитесь, что вы подключены к сети Интернет.
- Запустите веб-обозреватель Хром (или любой на движке Chromium) и откройте новую вкладку.
- Загрузите и установите расширение Документы оффлайн через официальный магазин приложений.
- Войдите в аккаунт и перейдите в меню настройки. Для этого кликните по значку в верхнем левом углу.
- Поставьте галочку напротив пункта «Сохранять файлы на этот компьютер, чтобы работать с ними без подключения к Интернету».
После этого документы будут автоматически копироваться на жесткий диск компьютера. Для редактирования используйте любой текстовый процессор.
Получить доступ к редактированию документов из Гугл Драйв можно на разных устройствах. Но чтобы файлы копировались в память, необходимо включить соответствующую опцию в настройках. Сделать это можно только при наличии Интернет соединения.
Многие считают одним из главных недостатков Google таблиц и всех офисных программ «облачного» офиса то, что их можно использовать только при наличии Интернет. Ведь файлы хранятся в облаке. Но они ошибаются. Оффлайн работа с Google таблицами возможна — можно обойтись и без доступа в Интернет. по крайней мере, некоторое время.
С Google таблицами можно работать в автономном режиме, а затем, когда ваше устройство вновь будет соединено с Интернет, сохранить сделанные изменения.
Что для этого нужно? Всего лишь правильно настроить синхронизацию с Google диском.
Как настроить оффлайн-режим в Google документах?
Установите в Google Chrome расширение Google «Документы оффлайн». Или же вам будет предложено это сделать, как только вы захотите включить в Google Sheets оффлайн-режим.
Затем включите оффлайн режим через меню Google таблиц.
Если вы будете использовать мобильные устройства, то установите на них все приложения, необходимые для работы с таблицами, документами и презентациями Google, а также Google Диском.
И еще один совет — перед тем, как направиться в места, свободные от интернета и от Google, обязательно войдите в свой аккаунт Google. Откройте из него на всякий случай на своих устройствах те файлы и приложения, с которыми вы планируете работать к примеру, во время полета. Оставьте окна приложений открытыми. И когда вы снова включите своё устройство, вам не придется входить в аккаунт Google (что будет невозможно при отсутствии интернета), и вы сразу же сможете работать с вашими файлами.
Когда вы будете работать с вашими таблицами в автономном режиме, в верху экрана вы увидите специальный значок — молнию в круге.
При переходе в режим онлайн все сделанные вами изменения будут сразу же сохранены на Google Диск, и этот значок исчезнет.
Это позволит вам работать с Google таблицами (да и другими приложениями «облачного» офиса Google) практически в любых местах, не обращая внимания на наличие связи и не беспокоясь о сохранности ваших данных.
Важное замечание при работе в автономном оффлайн режиме — вы можете только редактировать содержание таблиц и других файлов. Перемещать таблицы, переименовывать их, изменять права доступа и делать другие сложные операции, связанные с Google Диском, вы не сможете. Дождитесь для этого соединения с интернетом.
Ну и, конечно, позаботьтесь о наличии свободного места на своих устройствах, чтобы хранить все ваши файлы, пока вы будете работать с ними оффлайн.
C момента своего появления в 2007 году электронные таблицы Google всегда были одной из самых востребованных функций этого онлайнового офисного пакета. С тех пор сервис претерпел несколько изменений, было внедрено множество новых функций. Одно из самых больших обновлений прошло буквально на днях, однако из-за праздничной суеты многими осталось незамеченным. И совершенно зря, ведь теперь мы получили давно ожидаемую возможность работать с таблицами без подключения к сети.
Для включения офлайнового режима в табличном редакторе Google Drive вам необходимо выполнить несколько простых шагов.
1. Зайдите в свой аккаунт Google Drive.
2. Щелкните по кнопке с шестеренкой в правом верхнем углу и выберите в меню пункт Настройки
.
3. В настройках перейдите на вкладку Редактирование
. Здесь вы увидите опцию Открыть новые Google Таблицы
. Отметьте ее флажком и сохраните изменения.
4. Теперь вам нужно активировать функцию автономной работы с документами Google Drive в своем браузере. Обратите внимание, что это работает только в Google Chrome!
Для этого выберите в левой навигационной колонке в раскрывающемся разделе Еще
пункт Автономные
. Вам будет предложено установить веб-приложение «Диск» для Chrome, а затем включить офлайн-режим нажатием на соответствующую кнопку.
После этого Chrome загрузит ваши файлы из Google Drive и сделает их доступными для доступа даже без подключения к сети. Обратите внимание, что максимально может быть загружено не более 4000 элементов общим весом до 5 Гб. Отметим также, что функция офлайнового редактирования применима только к тем таблицам, которые вы создали после переключения к новой версии, описанном в пунктах 1-3 этой статьи.
Среди других новых функций свежей версии Таблиц Google выделим также увеличенную скорость загрузки и прокрутки, улучшенное редактирование формул, новые функции SUMIFS, COUNTIFS и AVERAGEIF и множество других улучшений.
Администратор G Suite может разрешить сотрудникам организации включать офлайн-доступ к Google Документам, Таблицам и Презентациям. По умолчанию это разрешение предоставлено, и пользователи могут настраивать офлайн-доступ для своих аккаунтов.
Эта статья предназначена для администраторов. О том, как настроить офлайн-доступ к своим файлам Google, рассказано в этой статье .
Вариант 1. Управляйте офлайн-доступом с помощью правил
Администратор G Suite может задать правила для управления офлайн-доступом к файлам Google на компьютерах с операционной системой Windows ® , Mac ® или Linux ® . Правила нужно будет отправить на каждый компьютер. Если вы выберете этот вариант до того, как настроите правила, офлайн-доступ будет отключен у тех, кто уже его использует.
Интересует этот вариант? Инструкции вы найдете ниже. Обратите внимание, что пользователи смогут включить офлайн-доступ, только если вы установите правило на их компьютеры.
Примечание.
Этот вариант недоступен для устройств с Chrome OS, смартфонов и планшетов.
Шаг 1. Установите правило на управляемые компьютеры
Чтобы пользователи могли работать с файлами Google Диска в офлайн-режиме на управляемых компьютерах, выполните следующие действия:
- Скачайте файлы конфигурации.
- Отправьте эти файлы на компьютеры с операционными системами Windows®, Mac® и Linux®.
Ниже приведены инструкции для каждого типа компьютеров.
Примечание.
Если выбран вариант Разрешить всем пользователям включать офлайн-режим
, выполнять перечисленные ниже действия не нужно.
Устройства Windows (с использованием групповой политики Microsoft)
- Скачайте и разархивируйте следующие файлы шаблонов групповой политики Windows:
- Откройте ADMX-файл с помощью редактора групповых политик, чтобы включить офлайн-доступ:
- Выберите вариант Домены, в которых можно разрешить поддержку Google Документов офлайн
, чтобы пользователи указанных доменов могли включить Документы офлайн. При этом офлайн-редактирование по умолчанию отключено. - (Необязательно.) Выберите вариант Домены, в которых поддержка Google Документов офлайн включена автоматически
, чтобы автоматически включить Документы офлайн для всех пользователей, у которых установлена групповая политика Windows. Если пользователи должны активировать офлайн-доступ вручную, оставьте этот параметр отключенным.
- Выберите вариант Домены, в которых можно разрешить поддержку Google Документов офлайн
- Укажите домены через запятую (например, domen1.com, domen2.com и т. д.).
Примечание.
Если вы видите сообщение «При разборе обнаружена ошибка», значит Windows не может проанализировать название файла и вам нужно его изменить. Например, удалить символы подчеркивания, если они есть.
Дополнительная информация
- Редактирование объектов групповой политики в домене с помощью ADMX-файлов (инструкции Microsoft Windows)
- (инструкции Google)
Именно такой вопрос задал Иван к одной из статей на сайте. Я решил вынести этот вопрос в отдельную тему, поскольку проблема не то что бы массовая, но сталкивается с ней достаточно большое количество пользователей.
Итак, если ваш браузер Google Chrome не хочет закрываться при нажатии на соответствующую кнопку, значит, вы должны попробовать закрыть его с помощью диспетчера задач. Как его открыть, я уже рассказывал. К примеру, нажмите на сочетание клавиш CTRL+SHIFT+ESC (работает для Windows 7 и 8), после чего увидите перед собой диспетчер задач.
Как вы уже могли заметить, в диспетчере задач показано сразу несколько процессов Хрома. Нажимаем на любой из них, после чего кликаем по кнопке «Завершить процесс».
Система спросит вас, действительно ли вы хотите завершить указанный процесс? Согласитесь с действием, нажав на кнопку «Завершить процесс».
После этого работа браузера должна завершиться. Увы, как показывает практика, так происходит не во всех случаях. Иногда пользователи жалуются на то, что Гугл Хром не закрывается даже в диспетчере задач. Если это происходит, значит, скорее всего в системе «орудует» вредоносная программа. Вам необходимо воспользоваться антивирусом.
Но поскольку антивирусы не всегда реагируют на подобного рода программы, заодно воспользуйтесь утилитой для поиска зловредов. Это, например, может быть программа Cureit от Dr.Web. Она бесплатная, скачать ее вы можете на официальном сайте. Ее всего-то нужно запустить нажатием на кнопку и она сама найдете вредоносные файлы и программы, если таковые имеются. Кстати, тоже самое касается и случаев, когда появляется сообщение «Отказано в доступе».
Как закрыть вкладку в Гугл Хром, если она не закрывается?
Сразу разберем еще один вопрос.
В некоторых случаях у пользователя не закрывается страница, то бишь вкладка. Скорее всего, это не связано с вирусами, поэтому делаем вот что.
В браузере нажимаете SHIFT+ESC, что бы вызвать диспетчер задач для браузера. Если не получается, нажмите на кнопку в виде трех полосок, затем выберите «Дополнительные инструменты» — «Диспетчер задач».
В диспетчере выбираете вкладку, нажимаете на нее, а затем нажимаете на кнопку «Завершить процесс».
Вот что вы увидите:
Вкладка, однако, закроется.
10.1. Описание¶
Google Диск позволяет хранить файлы в Интернете и на жестком диске, а также получать к ним доступ откуда угодно, даже если вы находитесь в дороге:
- Чтобы открыть Google Диск, перейдите по адресу drive.google.com.
- Установите Google Диск на компьютер или мобильное устройство.
- Переместите файлы в папку Google Диска на своем компьютере.
Google документы, таблицы и презентации
.
Это приложения, с помощью которых можно создавать файлы, сохранять их на Google Диске и совместно работать над ними в режиме реального времени.
- Google Документы – это текстовый редактор. С его помощью можно прямо в Интернете создавать и форматировать документы, а также редактировать их вместе с другими пользователями в режиме реального времени.
- Google Таблицы – это редактор, позволяющий создавать и форматировать таблицы. Он также поддерживает совместную работу в режиме реального времени.
- Google Презентации – это редактор для создания и оформления презентаций.
10.4. Создание и удаление папок¶
Создание папок на Диске Google
:
Чтобы создать папку на Диске Google в Интернете, выполните следующие действия
:
- Нажмите красную кнопку Создать в левой верхней части окна приложения.
- В раскрывающемся меню выберите пункт Папка.
- Введите имя папки в текстовом поле и нажмите OK.
- Папка будет создана и появится в разделе Мой диск.
Если вы настроили синхронизацию папки, она автоматически будет добавлена в папку Диска Google на компьютере.
Перенос одной папки в другую
:
- Нажмите правой кнопкой мыши на имя и выберите Упорядочить.
- Выберите папки, которые требуется перенести.
- Нажмите кнопку Применить изменения
Удаление папки из Диска Google
:
Чтобы удалить папку, перейдите в Мой диск и выполните следующие действия
:
- Установите флажок возле папки, которую необходимо удалить.
- В меню Ещё выберите Переместить в корзину.
- Папка будет перенесена в корзину вместе со всеми содержащимися в ней элементами. Если вы настроили синхронизацию всех элементов из раздела Мой диск, соответствующая папка на компьютере также будет перемещена в корзину.
Если папка оказалась в корзине по ошибке, ее можно восстановить, пока корзина не была очищена.
10.6. Доступ к документам¶
Создав документ Google, вы можете открыть к нему совместный доступ для друзей, членов семьи и коллег. Это можно сделать из Списка документов или непосредственно из документа.
- В Списке документов выберите документ, к которому следует предоставить совместный доступ (можно выбрать несколько документов), и воспользуйтесь раскрывающимся меню Ещё. Наведите курсор на пункт Совместный доступ…
Перетащите файлы сюда
и нажмите Совместный доступ…
- В режиме редактирования документа нажмите кнопку Предоставить доступ.
Затем выполните указанные ниже действия
.
- В поле “Добавить пользователей” введите нужные адреса электронной почты. Добавить можно одного пользователя или список рассылки.
- Справа от списка имен выберите в раскрывающемся списке “Читатель”, “Редактор” или “Может оставлять комментарии”.
- Если нужно сопроводить приглашение сообщением, нажмите на ссылку Добавить сообщение и введите текст.
- Нажмите Открыть доступ. Если не нужно отправлять приглашения, снимите флажок “Оповестить по электронной почте”. В этом случае соавторы и читатели смогут обращаться к документу из своих списков документов, но не получат приглашений по электронной почте.
“Диск Goolge” — это облачное хранилище данных от компании Google. В этом хранилище можно размещать свои файлы и работать с ними как через веб-интерфейс (используя интернет-обозреватель), так и как с обычными файлами на жестком диске (требуется установка дополнительной программы).
С помощью этого сервиса можно безопасно и надежно хранить свои файлы.
Use Google Drive files offline
Он удобен для синхронизации рабочего пространства между несколькими компьютерами (для поддержания документов на разных рабочих мест в актуальном состоянии). Например, используя “Диск Google” вы можете быть уверены, что важные файлы будут присутствовать на вашем домашнем и рабочем компьютерах, на вашем смартфоне (или других устройствах), причём последней версии.
Размещение папки с рабочими материалами на Диске Google позволяет гарантировать доступ к ним в случае какой-нибудь сбоя. Неоднократно автор забывал флэш-накопитель или обнаруживал в процессе ведения занятия, отсутствие какого-то нужного электронного учебного материала. Приходилось решать ситуацию, быстро скачав недостающий файл с “Диска Google”.
Определяющим же преимуществом этого сервиса по сравнению с другими облачными хранилищами является то, что в нём наиболее удобно, с нашей точки зрения, организовывать совместный (общий) доступ к файлам.
Совместный доступ (шаринг) позволяет пользователям получать доступ к предоставленным им файлам через интернет.
Самым важным преимуществом “Диска Google” по сравнению с другими подобными сервисами является наличие такого мощного инструмента, как онлайн-офис. Он позволяет открывать и редактировать документы прямо через интернет, не используя никаких дополнительных программ, кроме обозревателя.
Несколько пользователей могут одновременно открывать и редактировать один файл. Это позволяет с помощью “Диска Google” осуществлять такой формат деятельности, как коллективная работа. Это весьма применимо в образовании, особенно в рамках предмета “Информационные технологии”.
При шаринге файлов нужно настроить ряд параметров прав доступа к ним. Настраиваются два типа параметров: способ предоставления доступа и права доступа.
Имеется три варианта способа предоставления доступа к документу.
“Всем в интернете” — каждый пользователь интернета сможет получить доступ к документу. Поисковая система Google будет индексировать этот файл и к нему можно будет получить доступ из поиска.
“По приглашению” — в этом случае явно указывается список пользователей (их адреса электронной почты), которым разрешен доступ к файлу. Они получат уведомление на e-mail о факте предоставления доступа с указанием ссылки для работы с этим файлом. В этом варианте пользователю обязательно нужно иметь учётную запись Google. Способ позволяет контролировать список людей с правами доступа к конкретному документу.
Первые два варианта доступа не предусматривают обязательности наличия у пользователя, которому предоставляют файл, учётной записи Google.
Google, для “идентификации” пользователей в процессе совместного доступа к документу, даёт в соответствие каждому из них какое-либо животное и цвет курсора. Например, ”Неопознанный кугуар”- курсор синего цвета. Одно из развлечений студентов при работе в совместном доступе — это вычислять, что он за неопознанное животное.
Права доступа имеют три варианта.
“Чтение” — пользователь может только открывать предоставленный ему файл, никаких изменений там внести не сможет.
“Комментирование” — пользователь может не только просматривать файл, но и оставлять комментарии как к самому документу, так и к отдельным его частям (например, в таблице — к диапазонам ячеек).
“Редактирование” — пользователь имеет полные права доступа к файлу. Может не только оставлять комментарии, но и вносить любые исправления в его содержимое. Целесообразно предварительно сделать копию такого файла, чтобы пользователи случайно или намеренно не уничтожили содержимое документа.
Кроме того, есть ещё один вариант предоставления документа в совместный доступ — “Опубликовать в Интернете”. В этом случае создается копия документа, к которой можно получить доступ, зайдя по специальной ссылке. Получив доступ к файлу таким образом, его нельзя будет редактировать, специальные меню онлайн-офиса и панели инструментов будут отсутствовать. Подобный документ можно встраивать в веб-сайты. Таким способом удобно давать доступ для просмотра. Например, предоставить студентам таблицу со списком группы (построчно) и выполненными заданиями (столбцы).
Наличие двух вариантов взаимодействия с файлом: “расшаривание” и “публикация в интернете” позволяют одновременно вести совместное редактирование файла одной группой пользователей и одновременное предоставление конечного результата некоторым другим потребителям.
Доступны пять стандартных видов файлов Google Диск со специфическими онлайн-редакторами.
1. “Документ” — текстовый файл с форматированием, его редактор похож на Microsoft Word. Конечно, у этого онлайн инструмента гораздо меньше возможностей, чем у своего устанавливаемого аналога, однако всё что важно и наиболее востребовано — присутствует.
Для обучения работы с этим инструментом студентам на занятиях предлагается зайти на открытый для совместного доступа и редактирования документ такого типа и начать коллективную работу по написанию сказки. Преподаватель вводит первую строчку, последующие строки предлагалось ввести уже студентам. Вначале также им нужно было определиться с тем, про что будет сказка, в каком порядке (допустим по очереди или еще по какому принципу) они будут писать текст.
2. “Презентация” — аналог файла презентаций Power Point. С помощью веб-интерфейса можно как готовить презентацию, так и демонстрировать её.
Для освоения онлайн-редактора презентаций студентам предлагалось подготовить презентацию под названием “Мои любимые фотографии”. Для её подготовки нужно было подобрать фотографии, воспользовавшись поиском Google по картинкам, или использовать свои источники изображений. Можно было также снимать фотографии, используя встроенную в устройства студентов веб-камеру. Далее, нужно было подготовить презентацию на основании этих изображений с помощью онлайн-редактора презентаций.
Финальной частью работы было задание правильно настроить права доступа (“всем у кого есть ссылка”, “комментирование”) к каждой презентации для доступа на просмотр и комментирование.
Далее, преподавателем совместно со студентами готовился специальный документ типа “Таблица Google”, в которую каждый должен был внести информацию о себе (ФИО) и добавить ссылку на свою презентацию. В итоге получалась “выставка”, где каждый желающий мог посетить презентацию любого своего товарища по группе.
Другая форма работы для обучения работы с онлайн-редактором — коллективная работа над тематической презентацией. Заранее преподавателем делался послайдовый план презентации (тема была — “Платёжные системы интернета”, но можно предложить и любую другую). Этот план был первым слайдом после титульного в открытой для общего редактирования презентации. Каждый из студентов должен был определиться, какой слайд он хочет взять на себя и записать своё ФИО напротив понравившегося раздела. Далее, каждый работал над своим слайдом и спустя отведённое время, таким образом подготовленную презентацию демонстрировали всем. Важным моментом является некоторый общий стандарт оформления слайдов, который предоставлялся как слайд. Отсутствие стандарта может привести к нестыковке оформления презентации, когда слайды, подготовленные разными людьми, выглядят принципиально по-разному.
Такая форма работы позволяет фантастически быстро (минут за 10-20) приготовить к использованию большую презентацию, которую можно использовать как учебное пособие, причём каждый из студентов “приложил свою руку” к этой работе.
3. “Таблица” — файл электронной таблицы, аналог таблиц Microsoft Excel. Инструмент, который позволяет удобно работать со структурированными данными, делать вычисления по формулам, строить диаграммы.
С помощью таблиц удобно для каждой учебной группы вести список выполненных заданий, контролируя, таким образом, посещаемость и успеваемость.
К этому списку студентам каждой группы отдельно имеет смысл дать доступ на просмотр и комментирование. Каждый сможет контролировать, все ли задания у него выполнены, отслеживая, есть ли “+” у выполненных заданий в графе напротив его фамилии.
Еще один вариант использования совместного доступа к таблицам — это мозговой штурм. Студентам нужно было ввести свои идеи решения какой-либо поставленной проблемы в таблицу. В итоге получилась таблица со списком идей, которые уже можно обсуждать.
4. “Форма“ оригинальный вид файлов, прямого аналога которого в Microsoft Office нет. Это полезный инструмент для создания анкет, опросов, тестов и прочих форм.
Онлайн редактор позволяет быстро настроить внешний вид и конкретные вопросы каждой формы. В случае необходимости форма может быть многостраничной. Ответы респондентов могут сохраняться в виде строк электронной таблицы. Форму можно встроить и как часть уже существующей таблицы.
Разработанную форму для её заполнения можно разместить на какой-нибудь сайте как ссылку, отправить по почте или встроить внутрь страницы сайта.
Для обучения работы с формами студентам предлагалось сделать опрос на свободную тему и провести его среди товарищей по группе.
Есть вариант коллективной работы над формой, когда каждый участник добавляет один или несколько вопросов в форму общую, а потом все вместе её заполняют.
5. “Рисунок” — векторное изображение, онлайн-редактор представляет собой упрощённый аналог CorelDraw, при этом его интерфейс подобен простейшему редактору типа Paint.
Для групповой работы давалось задание на совместное рисование общего рисунка.
Желательно сразу же обозначить тематику. Например, так как занятие было перед Новым годом, то предлагалось рисовать новогоднюю праздничную открытку. Процесс совместного рисования очень захватывающий, с этого лучше всего начинать обучение совместной работы с файлами.
Важным является тот факт, что все эти виды документов можно создавать, открывать и редактировать прямо из веб-интерфейса. То есть для обучения и работы, нет необходимости приобретать и устанавливать программного обеспечения типа Microsoft Office. Работа с “Диском Google” бесплатна.
В случае необходимости, можно подключать к учётной записи дополнительные приложения, большинство из которых даёт дополнительные виды документов “Диска Google”. Список наиболее интересных с точки зрения автора приложений ниже.
Программы для проектирования схем и диаграмм.
LucidChart — программа для проектирования визуальных схем типа блок-схем.
Sketchboard.Me — инструмент для работы со схемами, связанными с разработкой сайтов и другими информационными технологиями.
Cacoo — редактор диаграмм с широких возможностями. Позволяет рисовать интеллект-карты, алгоритмы, электрические схемы и прочее.
Gantter — инструмент для построений диаграммы Ганта (популярный тип гистограмм, используется для иллюстрации плана и графика работ по проекту, является одним из методов планирования больших проектов).
GeoGebra — свободно распространяемая (по лицензии GPL) динамическая геометрическая среда, которая даёт возможность создавать чертежи, в частности, для построений с помощью циркуля и линейки. У программы богатые возможности работы с функциями (построение графиков, вычисление корней, экстремумов, интегралов и т. д.).
Приложения-редакторы.
Pixlr Editor — редактор растровой графики, по возможностям приближается к Adobe Photoshop.
WeVideo for Google Drive — редактор видео. С его помощью можно отредактировать видеоролики, хранящиеся на “Диске Google”, наложить эффекты, звуковую дорожку и многое другое.
Кроме того, на “Диск Google” существует довольно много приложений для конвертации из одного медиа-формата в другой.
Однако, так как эти программы внешние, то они могут в любой момент перестать функционировать. Во всяком случае, Google не может гарантировать работоспособность их в будущем.
Довольно важным вопросом является и то, как студенты получают доступ к общему документу.
После создания такого файла владельцем, для доступа к нему другим пользователям нужно посетить специальный URL-адрес. Этот адрес совершенно невозможно ввести вручную — из-за его длины и не читаемости вслух.
Есть несколько вариантов “доставки” учащимся документа с общим доступом.
2. Сокращать ссылку до короткой, которую уже реально ввести в адресную строку обозревателя. Автор использует для этого сервис коротких ссылок goo.gl, который позволяет сокращать любую ссылку до ссылки вида “http://goo.gl/123456”, где 123456 — это некоторые буквы латинского алфавита как строчные, так и заглавные. Студентам достаточно ввести этот адрес, чтобы попасть на нужный документ.
Можно сгенерировать сокращенный адрес несколько раз до тех пор, пока результат не будет максимально однозначно читабельным. Сервис позволяет также отслеживать нажатия на сокращенный адрес.
3. Прислать ссылку каждому студенту на адрес электронной почты. Для этого заранее нужно подготовить соответствующую группу контактов в Gmail со списком студентов и их адресами электронной почты. У этого варианта есть минус — электронные письма не всегда доходят быстро, иногда и могут вообще не дойти. Можно использовать и альтернативный вариант — применять сервис мгновенных сообщений типа Google Hangouts.
Подводя итого, можно смело утверждать, что использование совместного доступа к документам “Диска Google” позволяет, кроме приобщения студентов к информационным технологиям, дать им опыт работы в команде.
Некоторые пользователи наверняка знают, что означает слово контент, но далеко не все. С ним, в частности, сталкиваются пользователи смартфонов и планшетов на базе Android, например, когда читают инструкцию по очистке места на своем устройстве. Что же такое контент?
Контент — это информация.
Помощь pCloud Drive (51)
Если быть более точным, это различные виды информации. Если мы говорим о телефонах или смартфонах, то контентом в нашем случае будут: фотографии, видеоролики, аудиофайлы, установленные приложения, прочие файлы, загруженные пользователем как из сети интернет, так и с помощью компьютера на свое мобильное устройство, и т.д.
По мере заполнения контентом, память смартфона или телефона уменьшается, что понятно — она все же не резиновая. Вы всегда можете узнать, насколько заполнена память контентом, а также прошивкой и другими данными. Сделать это проще простого.
Зайдите в «Настройки».
Выберите раздел «Память».
На первом экране отображается свободное место в основной памяти устройства.
На втором экране — место на карте памяти.
В зависимости от устройства, пункты меню могут иметь другое название, но суть не меняется.
Удалить контент просто. Например, в этой статье мы рассказывали, как удалить файлы с устройства. В этой — как удалить приложение. А здесь вы узнаете, что делать, если при удалении контента память продолжает заполняться.
В октябре пользователям Mac и ПК сообщат, что Google Диск более не будет работать. Для рядовых пользователей просто поменяется название сервиса, а бизнес-клиентам придется выбирать из двух вариантов.
Google заявил, что с 11 декабря будет прекращать поддержку Google Диск для ПК и Mac. В зависимости от того, являетесь ли клиент бизнес-пользователем или обычным потребителем, он будет перенаправлен на одно из двух новых приложений — Backup and Sync («Резервное копирование и синхронизация») для обычных пользователей или на Drive File Stream для бизнеса, — сообщает ITNews.
Google, похоже, не будет вносить никаких изменений в службу Диска — новации заденут только приложения. В настоящее время Google предлагает 15 Гбайт онлайн-хранилища с Диском, и эти файлы доступны на любом устройстве с установленным приложением «Диск». Эти устройства включают устройства Android, iPhones и iPads, чьи мобильные приложения, по-видимому, остаются нетронутыми.
В Google заявили, что 11 декабря перестанет поддерживать Диск для компьютеров Mac и ПК, а приложение «Диск» просто перестанет работать 12 марта 2018 года.
Что такое режим офлайн? Включение, отключение, работа на разных устройствах и приложениях
Рядовым пользователям придется использовать Backup and Sync. Бизнес-клиенты, подписанные на приложения G Suite от Google, будут перенесены на Drive File Stream, приложение предварительного просмотра, которое должно стать мейнстримом.
Главное отличие новых сервисов в том, что Drive File Stream способен транслировать файлы из «облака», фактически не сохраняя их на ПК пользователя. Также этот сервис предоставляет потоковые файлы по требованию (функция «placeholder»).
Backup and Sync синхронизирует файлы более традиционно, размещая локальные копии на рабочем столе пользователя, а затем резервируя их в облаке. То же касается общего USB-накопителя, который пользователей хочет добавить в облако.
Другие отличия представлены в таблице
Ну и последнее отличее: Drive File Stream отображается в проводнике Windows как подключенный диск, а Backup and Sync отображает My Drive как ярлык. Если пользователю важно минимизировать заполнение дискового пространства, нужно выбрать либо подписку на G Suite и позже перейти на Drive File Stream, либо перейти на OneDrive.
Google Docs очень хороший сервис по работе с документами для тех — кто хочет редактировать документы в любой точке земного шара, не таская файлы с собой на флешке. В нем есть не мало полезных функций: чего стоит хотя бы доступ сразу нескольких человек из разных точек земного шара, причем работать они могут одновременно. Те у кого есть аккаунт Google — я думаю уже оценили открытие, создание и работу с веб-офисным пакетом Google Docs, но и им будет полезна данная статья. Постараемся сегодня раскрыть некоторые полезные трюки Google Docs:
1. Автономный доступ:
Тем кто считает, что с Google Docs можно работать только при подключенном интернете — вы ошибаетесь, документы могут быть доступны в автономном режиме, просто обновляться на сервере они будут при подключении к интернету. Данная функция позволяет просматривать, создавать новые документы пока у вас отсутствует интернет, а при подключении — все изменения сохранятся на сервере.
Автономный доступ возможен через Google Chrome, а тем кто считает данный браузер плохим скажу — проверьте лишние программы на компьютере, расширения браузера, разные тулбары, возможно именно они виноваты в торможении браузера… Чтобы включить, или проверить включен ли автономный доступ:
- нажмите на шестеренку в правом верхнем углу сайта и откройте Настройки
- во вкладке «Общие» поставьте галочку на «Оффлайн-доступ» и нажмите «Готово». Чтобы открыть документы без интернета — нужно открывать сайт Google Drive в Chrome
2. Работа нескольких человек в реальном времени:
В Microsoft Office нет такой совместимости как в Google Docs. Если в офисе от майкрософт вам нужно отредактировать документ и отправить его почтой для доработки другому человеку, причем не факт, что у него подходящая версия офиса, и он сможет понять все формулы… То в Google Docs у всех документы открываются одинаково, обновления все видят в реальном времени, и не нужно ничего пересылать почтой. Достаточно раз дать доступ на редактирование документа или просто его чтение, и все изменения будут видны другим пользователям, или они параллельно с вами смогут его редактировать, и вы в реальном времени будете видеть их комментарии.. Открываем доступ к документу в реальном времени:
Теперь если вы будете редактировать документ и на другом компьютере кто-то откроет данный документ, то он будет видеть одним цветом свой курсор и другим цветом чужой… Наведя на другой курсор — видим фамилию и имя человека редактирующего документ, и все данные которые он введет -будут сразу же вам видны, а если вы введете данные — он тоже их увидит и ему будет видно, что он не один редактирует документ:). Проще говоря — вдвоем веселее и быстрее 🙂
Можно обойтись без предоставления доступа каждому человеку в отдельности, и опубликовать документ в интернете. Пару щелчков мыши и у вас есть ссылка в интернете, с помощью которой любой человек сможет открыть данный документ из любой точки земного шара. Возможно вы просто ссылку вставите у себя на сайте, а может поделитесь ссылкой на каком-то форуме, в любом случаи вещь нужная 🙂
- в открытом документе заходим в «Файл» — «Опубликовать в интернете»
- настройте параметры публикации: выбираем весь документ опубликовать или только один лист, публиковать каждый раз его при обновлении или нет, и после нажатия «Начать публикацию» — внизу появиться ссылка на документ в интернете
4. Проверка правописания:
Данной функции не было долгое время в документе, но теперь можно быстро пролистать документ и исправить все ошибки:
- в самом документе нажимаем «Инструменты» — «Проверка правописания»
- выбираем из списка нужные слова для замены или сами пишем правильные
Можно воспользоваться быстрыми клавишами для перемещения между ошибками документов:
Ctrl +» показывает следующею опечатку, а если нажимать Ctrl+ ; — то ищет опечатки в ранее написанном тексте (плюс нажимать не нужно, а то будет искать опечатку и увеличивать масштаб 🙂)
- выделяем текст к которому вы хотите привязать ссылку и нажимаем правой клавишей мыши, выбираем «Ссылка». Можно воспользоваться быстрыми клавишами Ctrl+K
- находим нужную нам ссылку и нажимаем «применить»
6
. Настройка стиля текста:
В принципе ничего нового, как и в обычном офисе вы можете выделять текст и применять к нему разные стили форматирования -выбрав в списке нужный
также вы можете изменить шрифт текста, его стиль и запомнить этот выбор, чтобы в будущем применять для другого текста. Выделив правильный шрифт и стиль — выбираем «Заголовок» — «Подзаголовок» — «Обновить подзаголовок в соответствии с выделенным фрагментом»
7. Создать персональный словарь:
Как и в обычном офисе вы можете создать словарь из собственных слов, чтобы правописание не подчеркивало их и знало, что они правильные. Зачастую туда помещают фамилии, иногда нецензурные выражения 🙂 — ну в общем вы поняли, функция относительно нужная…
- нажимаем на подчеркнутое нужное слово правой клавишей мыши и выбираем «Добавить в пользовательский словарь»
Чтобы посмотреть весь словарь, добавить что-то или удалить лишнее — заходим в «Инструменты» => «Пользовательский словарь»
8.Копирование и вставка в веб-буфер обмена:
Что-то похоже как на компьютере, вы копируете какой-то текст, картинку и т.д. в буфер, потом вставляете ее в нужном месте. А в Google Docs веб-буфер обмена привязан к вашему Google аккаунту, по этому все что вы скопируете в веб-буфер будет следовать за вашим аккаунтом на всех компьютерах и устройствах, где вы зайдете под собой. Может и удобная вещь, но я пока не придумал на кой она мне нужна….
То, что вы скопируете в веб-буфер — будет там находиться 30 дней до очистки, если вы сами не очистите зайдя в «Правка» => «Веб-буфер обмена»
9. Установить дополнение:
Если стандартных функций вам мало — можно покопаться в дополнениях и поставить нужные. Для этого нужно зайти в «Дополнения» => «Установить дополнения» => выбрать нужное и установить
есть еще много стандартных функций, сегодня их описывать не будем, а разберем наиболее интересные в будущих статьях. Google Docs постоянно развиваются и возможно скоро отпадет надобность в установленном офисе на компьютер, но это все лишь будущее, а пока нужно жить, чтобы увидеть чем все закончится… Удачи вам 🙂
We’ve use Google Apps for Business, more specifically Google Drive extensively at work.
So much so if it went down / our data went missing, we would be stuck.
We’ve already turned on 2 set authentication on all accounts, but to be doubly sure we want to take regular backups. We’re looking at Backupify and a couple of others who offer automated backups.
But I was looking at my «Google Drive» folder (bellow) on my machine (Mac); it seems as if these files are sitting on my machine, but looking at the file sizes, plus opening them when not connected to the internet they seem to just be hyperlinks to the files online.
Is there a way to get Google Drive to actually sync a full copy of each document back to your local machine? As this would be an alternative to backing up the docs account.
asked Jan 18, 2013 at 14:59
The gdoc and gsheet files are, as you’ve discovered, simply pointers to the online version(s) of the file(s). (This only happens if you have the Google Docs app on your PC or Mac, of course.)
The only way to make local backups of the files so that they contain your actual data would be to convert them to a different format. Converting a gdoc to a Word file and keeping it in the same directory would give you what you want, but converting files certainly isn’t automatic.
Is it necessary, though? Google Drive/Docs is already keeping revision information, plus anything you delete goes to the «Trash» and doesn’t get really deleted for 30 days (at least).
Of course, things might be a bit different for Google Apps. Certainly part of your agreement with Google is the ability to get to backups of your data in cases of vandalism/hacking/etc., no?
You might also look into the Data Liberation Front to see what data you can extract, although I don’t know if that would be useful in your case.
answered Jan 18, 2013 at 16:30
aleale
51.6k40 gold badges159 silver badges305 bronze badges
5
Yeah, google drive sucks in that aspect. It doesn’t save local copies of most files that do not count towards your limit (mostly docs, sheets, etc) anywhere in our hard drive. Not that we can easily access anyway. Also, even its «offline» feature, while it seem to work some times, it often fails.
Oddly enough, video files (smaller than 15 min they say) also do not count to your drive quota limit. But you do have a local copy of them! Go figure…
In any case, there are plenty of tools and mostly services out there you can use to make that local copy. Plenty. And each one do it in a different peculiar way. Most of them will help syncing with other services, such as Dropbox (referral link).
This is my on going personal research listing the most interesting ones I’ve found:
- CloudHQ connects services. 15 days free trial. Cheapest plan U$ 99 per year.
- Otixo, connects services. 14 days free trial. Cheapest plan: U$ 39 lifetime.
- CloudKafe, simply do search. Free (catch?). Won’t work for this case!
- InSync, expands google drive. 15 days free trial. Cheapest plan: U$ 15 lifetime.
- OwnCloud, virtual desktop. Open source, offers unnamed priced business.
- JoliOS, online virtual desktop. Open source. Won’t work for this case! (I think)
- Zapier, connects services with tasks. Very limited free plan. Cheapest plan: U$ 165 per year.
- IFTTT, connects services with tasks. Completely free, somehow. Won’t work for this case!
I’m only trying to elucidate why I would, right now, highly advise using OwnCloud. In my head, if you’re personally using Google Drive, makes no sense to pay for a smaller service. And if you’re with business Google Drive, makes no sense to pay more for a smaller service. All the reasons why OwnCloud makes the most sense.
But if you’re not willing to go through all the trouble of the 1 time techie setting up, simply take InSync. They provide a great service for some years already and will likely stay around.
Disclaimer: I haven’t personally tried them all!
answered Apr 13, 2014 at 10:44
cregoxcregox
1,3633 gold badges16 silver badges26 bronze badges
1
@sam, I’m going to try to answer your specific question about backing up native-Google-format files to your local computer, but I’m not sure how practical or extensible this will if you’re trying to back up an entire organization in this manner.
As @Al E. pointed out, the Google Drive client does not convert native-format Google Docs/Spreadsheets. Instead, I would recommend using a third-party client like insync. One of their key features is converting Google files to Office format when syncing Drive contents to your computer. They even sync changes back to Google’s format online. See this video for more details.
Unfortunately, the best things in life aren’t free, especially when it comes to Google Apps (you have to pay to add a lot of functionality that Google omitted in building out the platform. That’s why they have so many APIs.). Check out their pricing (the Pro plan is probably best for SMB — $15/year for 3 accounts and $5/account after that).
If you’re interested in ways to back up Google Drive to another storage system that you control, send me a PM, as I’m exploring Apps-wide downloads via Google’s APIs.
answered Jan 28, 2014 at 8:03
JordanJordan
1,0736 silver badges12 bronze badges
2
I don’t know where are the files stored locally, but despite of being a link the only reference, if you can open that link and still have your info available, and you can edit and download it as if you were online, I think you should have no trouble with it. I’ve tried those operations with my ethernet disconnected and it goes on gracefully, so I think the answer is ‘Google does sync locally the files, although you don’t see the content directly in your explorer view.
answered Apr 15, 2013 at 13:59
1
Yes, you can store your Google files on your own computer by using Google Drive offline. See here: https://support.google.com/drive/bin/topic.py?hl=en&topic=1628465&parent=2811739&ctx=topic. Only caveat is that you have to use the Chrome browser or Chrome OS. Enabling offline use will download all the files to your computer so you can have them available to use whenever you are not connected to the Internet. «Disabling offline will also remove the offline copies of documents, spreadsheets, and presentations stored on this computer.»
answered May 10, 2013 at 23:33
The answer is YES. Install the google drive app on each machine and it will install a local copy of your google docs on your hard drive. Any changes you make to that local copy will be synced to the cloud AND every other machine connected to the drive account.
Here is the link: Google Drive Downloads
answered Jan 24, 2013 at 20:40
WilliamWilliam
4842 silver badges6 bronze badges
4
We’ve use Google Apps for Business, more specifically Google Drive extensively at work.
So much so if it went down / our data went missing, we would be stuck.
We’ve already turned on 2 set authentication on all accounts, but to be doubly sure we want to take regular backups. We’re looking at Backupify and a couple of others who offer automated backups.
But I was looking at my «Google Drive» folder (bellow) on my machine (Mac); it seems as if these files are sitting on my machine, but looking at the file sizes, plus opening them when not connected to the internet they seem to just be hyperlinks to the files online.
Is there a way to get Google Drive to actually sync a full copy of each document back to your local machine? As this would be an alternative to backing up the docs account.
asked Jan 18, 2013 at 14:59
The gdoc and gsheet files are, as you’ve discovered, simply pointers to the online version(s) of the file(s). (This only happens if you have the Google Docs app on your PC or Mac, of course.)
The only way to make local backups of the files so that they contain your actual data would be to convert them to a different format. Converting a gdoc to a Word file and keeping it in the same directory would give you what you want, but converting files certainly isn’t automatic.
Is it necessary, though? Google Drive/Docs is already keeping revision information, plus anything you delete goes to the «Trash» and doesn’t get really deleted for 30 days (at least).
Of course, things might be a bit different for Google Apps. Certainly part of your agreement with Google is the ability to get to backups of your data in cases of vandalism/hacking/etc., no?
You might also look into the Data Liberation Front to see what data you can extract, although I don’t know if that would be useful in your case.
answered Jan 18, 2013 at 16:30
aleale
51.6k40 gold badges159 silver badges305 bronze badges
5
Yeah, google drive sucks in that aspect. It doesn’t save local copies of most files that do not count towards your limit (mostly docs, sheets, etc) anywhere in our hard drive. Not that we can easily access anyway. Also, even its «offline» feature, while it seem to work some times, it often fails.
Oddly enough, video files (smaller than 15 min they say) also do not count to your drive quota limit. But you do have a local copy of them! Go figure…
In any case, there are plenty of tools and mostly services out there you can use to make that local copy. Plenty. And each one do it in a different peculiar way. Most of them will help syncing with other services, such as Dropbox (referral link).
This is my on going personal research listing the most interesting ones I’ve found:
- CloudHQ connects services. 15 days free trial. Cheapest plan U$ 99 per year.
- Otixo, connects services. 14 days free trial. Cheapest plan: U$ 39 lifetime.
- CloudKafe, simply do search. Free (catch?). Won’t work for this case!
- InSync, expands google drive. 15 days free trial. Cheapest plan: U$ 15 lifetime.
- OwnCloud, virtual desktop. Open source, offers unnamed priced business.
- JoliOS, online virtual desktop. Open source. Won’t work for this case! (I think)
- Zapier, connects services with tasks. Very limited free plan. Cheapest plan: U$ 165 per year.
- IFTTT, connects services with tasks. Completely free, somehow. Won’t work for this case!
I’m only trying to elucidate why I would, right now, highly advise using OwnCloud. In my head, if you’re personally using Google Drive, makes no sense to pay for a smaller service. And if you’re with business Google Drive, makes no sense to pay more for a smaller service. All the reasons why OwnCloud makes the most sense.
But if you’re not willing to go through all the trouble of the 1 time techie setting up, simply take InSync. They provide a great service for some years already and will likely stay around.
Disclaimer: I haven’t personally tried them all!
answered Apr 13, 2014 at 10:44
cregoxcregox
1,3633 gold badges16 silver badges26 bronze badges
1
@sam, I’m going to try to answer your specific question about backing up native-Google-format files to your local computer, but I’m not sure how practical or extensible this will if you’re trying to back up an entire organization in this manner.
As @Al E. pointed out, the Google Drive client does not convert native-format Google Docs/Spreadsheets. Instead, I would recommend using a third-party client like insync. One of their key features is converting Google files to Office format when syncing Drive contents to your computer. They even sync changes back to Google’s format online. See this video for more details.
Unfortunately, the best things in life aren’t free, especially when it comes to Google Apps (you have to pay to add a lot of functionality that Google omitted in building out the platform. That’s why they have so many APIs.). Check out their pricing (the Pro plan is probably best for SMB — $15/year for 3 accounts and $5/account after that).
If you’re interested in ways to back up Google Drive to another storage system that you control, send me a PM, as I’m exploring Apps-wide downloads via Google’s APIs.
answered Jan 28, 2014 at 8:03
JordanJordan
1,0736 silver badges12 bronze badges
2
I don’t know where are the files stored locally, but despite of being a link the only reference, if you can open that link and still have your info available, and you can edit and download it as if you were online, I think you should have no trouble with it. I’ve tried those operations with my ethernet disconnected and it goes on gracefully, so I think the answer is ‘Google does sync locally the files, although you don’t see the content directly in your explorer view.
answered Apr 15, 2013 at 13:59
1
Yes, you can store your Google files on your own computer by using Google Drive offline. See here: https://support.google.com/drive/bin/topic.py?hl=en&topic=1628465&parent=2811739&ctx=topic. Only caveat is that you have to use the Chrome browser or Chrome OS. Enabling offline use will download all the files to your computer so you can have them available to use whenever you are not connected to the Internet. «Disabling offline will also remove the offline copies of documents, spreadsheets, and presentations stored on this computer.»
answered May 10, 2013 at 23:33
The answer is YES. Install the google drive app on each machine and it will install a local copy of your google docs on your hard drive. Any changes you make to that local copy will be synced to the cloud AND every other machine connected to the drive account.
Here is the link: Google Drive Downloads
answered Jan 24, 2013 at 20:40
WilliamWilliam
4842 silver badges6 bronze badges
4
Has anyone discovered where/how offline Google Documents are stored when using Google Drive in Chrome? They must be stored locally but where?
Have tried the browser cache etc but can’t see it unless I’m missing something very obvious!
To clarify, the file that is stored within ‘My Documents/Google Drive’ is a text file with a URL, what I am looking for is where the file that the URL points to is held when in offline mode.
MPelletier
16k15 gold badges86 silver badges136 bronze badges
asked Oct 9, 2012 at 9:41
5
It turns out the offline documents are stored in the HTML5 FileSystem.
The Chrome FileSystem storage is located here on my Windows 7 machine:
C:Users<username>AppDataLocalGoogleChromeUser DataDefaultFile System
I added a number of large images to a document with the Chrome «Offline Docs» enabled and was able to see the FileSystem storage directory grow appropriately.
I then used the HTML5 FileSystem Explorer extension for Chrome to view the file structure of an offline document and was able to confirm that the images were, indeed being retrieved from the HTML5 FileSystem when Chrome was offline. See screenshot:
answered Dec 5, 2012 at 3:55
DaveGauerDaveGauer
1,23514 silver badges25 bronze badges
6
Further, it may interest you, the location where Google Drive stores offline docs in Android’s file system.
sdcard/android/data/com.google.android.apps.docs/
JNevill
45.2k3 gold badges34 silver badges59 bronze badges
answered Mar 31, 2013 at 17:19
2
Google Drive uses Chrome’s IndexedDB for storing data about files. To see the contents, open developer console (Ctrl + Shift + I) and choose Resources tab.
This answer tells you about actual location of IndexedDB in the file system on Windows.
On Linux it’s: ~/.config/google-chrome/Default/IndexedDB
answered Dec 4, 2012 at 16:57
MeTTeOMeTTeO
2,05816 silver badges19 bronze badges
2
On my computer (Windows 8.1 / Chrome version 41.0.2272.101 m) I found the filesystem at «C:Usersmy usernameAppdataLocalGoogleChromeUser DataProfile 1File System»
I needed to find it because I had some corrupted images in Google Slides (they worked on other computers or other browsers on my computer, just not in chrome on my computer). I deleted the File System directory and shazam, the images reloaded and were no longer corrupted.
answered Mar 25, 2015 at 18:00
Mine were all stored in
C:users%username%Google Drive
Have you downloaded Google Drive?
answered Dec 4, 2012 at 15:54
gaynorvadergaynorvader
2,6093 gold badges18 silver badges32 bronze badges
1
Offline access is available only when you’re using Chrome. See Setup Offline Access and Google Docs Offline. It seems like offline documents are encoded by Chrome and stored at some secret places, in order to force you to use Chrome.
answered Dec 4, 2012 at 11:14
darcyydarcyy
5,1665 gold badges27 silver badges41 bronze badges
0
Google drive stores the offline files in a folder called… android/data/com.google.android.apps.docs/files/pinned_docs_files_do_not_edit/
in that folder u will find the desired files.
Please be aware that…
The files that you will find can be of two formats..
1) encrypted
2) open type
If you have left unchecked the option to encrypt (by default in google drive) the files that u downloaded will be visible, but not accessible by the standard reader. every attempt to read it will be result in a failed operation.
But … if you DISABLED the encryption in google drive, u will be able to open freely with any type of reader.
jeff porter
6,50013 gold badges65 silver badges121 bronze badges
answered Jan 28, 2016 at 16:01
1
Во-первых, ваши автономные файлы хранятся в папке кеша приложения — вот почему вы не смогли найти их на SD-карте. На вашем устройстве Android вы можете получить доступ к этим файлам с помощью стороннего средства просмотра файлов.
Сохраняйте файлы для использования в автономном режиме
- Откройте Google Диск.
- Рядом с файлом нажмите «Еще».
- Чтобы сохранить файл в автономном режиме, коснитесь «Сделать доступным в автономном режиме».
Как получить доступ к автономным файлам на Google Диске?
Доступ к автономным файлам
- Откройте приложение Google Диск (для просмотра автономных файлов) или приложение «Документы», «Таблицы» или «Презентации» (для просмотра и редактирования автономных файлов).
- Нажмите на (в верхнем левом углу)
- Нажмите на Offline.
- Нажмите на файл, к которому хотите получить доступ.
11 сред. 2020 г.
Где хранятся мои файлы на Google Диске?
Google Диск — это способ хранить ваши файлы на серверах Google или «в облаке». Если вы запустите бесплатное приложение Google Drive, то вы получите папку на вашем компьютере (Windows или OS X), которая выглядит так же, как каталог на вашем жестком диске, в который вы можете перетаскивать свои файлы.
Куда загружается Google Диск на Android?
Диск Google позволяет загружать файлы в папку загрузок Android или кэшировать файл, включив доступность в автономном режиме. Вы можете либо: Загрузить файл в папку / каталог загрузок на Android.
Как мне скачивать файлы с Google Диска?
Скачать файл
- На телефоне или планшете Android откройте приложение Google Диск.
- Рядом с именем файла нажмите «Еще». Скачать.
Использует ли Google Диск память телефона?
Помимо хранения данных на вашем устройстве Android, вы также можете хранить данные в облаке. Облачное хранилище — это онлайн-сервис, который позволяет безопасно и надежно хранить или создавать резервные копии ваших личных файлов. … Облачное хранилище в вашей учетной записи Google используется совместно Google Диском, Google Фото и Gmail.
Как перестать делать файлы доступными офлайн?
Отключить автономную доступность для последних файлов
Шаг 1. Откройте приложение Google Диск (Документы, Слайды или Таблицы), которое постоянно показывает вам офлайн-уведомление. Шаг 2: Нажмите на значок с тремя полосами и выберите «Настройки». Шаг 3. Отключите переключатель «Сделать недавние файлы доступными в автономном режиме».
Могу ли я получить доступ к своему диску Google с другого компьютера?
Если вы работаете в дороге или часто используете другие устройства, помимо домашнего компьютера, вам нужно убедиться, что вы можете получить доступ ко всем важным файлам, которые вы загрузили на свой Google Диск, откуда угодно. После того, как ваши файлы будут синхронизированы, вы сможете получить к ним доступ из любого браузера на любом устройстве.
Удаляет ли Google Диск старые файлы?
Google меняет способ обработки удаленных файлов и документов на Google Диске. Начиная с 13 октября файлы в корзине будут автоматически удаляться через 30 дней. Это изменение означает, что корзина Диска будет работать так же, как и другие продукты Google, например Gmail, для более единообразного поведения во всех продуктах Google.
Как долго файлы хранятся на Google Диске?
Файл будет храниться в корзине 30 дней, после чего будет автоматически удален. Когда вы помещаете файл в корзину: если файл принадлежит вам, люди, с которыми вы им поделились, могут сделать копию. Узнайте, как удалить файл без возможности восстановления.
Как мне найти Google Диск других людей?
Используйте поле поиска в верхней части Диска Google в Интернете, чтобы найти файлы, папки и Документы Google. Введите слово или фразу в поле поиска на Google Диске, чтобы найти определенный файл, папку или документ Google.
Почему я не могу скачать свои файлы с Google Диска?
Есть две причины, из-за которых кто-то не может скачать с Google Диска. Первый Google Диск ограничивает количество скачиваний файла. … В результате вы не можете загрузить файл на Google Диск. Во-вторых, проблема с интернет-соединением, которое вы используете.
Как сохранить файлы с Google Диска на Android?
Загружать и просматривать файлы
- На телефоне или планшете Android откройте приложение Google Диск.
- Коснитесь Добавить.
- Коснитесь Загрузить.
- Найдите и коснитесь файлов, которые хотите загрузить.
- Просматривайте загруженные файлы в разделе «Мой диск», пока не переместите их.
Microsoftсистема облачного хранения легко интегрируется в Windows 10, однако многие пользователи хранят свои файлы в других сервисах, например Google Drive. Конечно, то, что Один диск интегрирован в систему, позволяет нам быстро и легко находить файлы и получать к ним доступ из самого браузера или даже из функции поиска Windows 10. Далее мы покажем как получить доступ к нашим файлам Google Drive из поиска Windows 10 .
Пользователи системы Microsoft, которые также используют службу хранения Google, но обнаружат, что Windows 10 не индексирует файлы Google Диска. Это означает, что они не появляются среди наших запросов, и мы должны зайти на сайт службы Google, войти в систему и получить к ним доступ.
Чтобы наши файлы, хранящиеся в облаке Google, появлялись в поиске Windows 10, мы должны сделать его индексируемым. Таким образом, сама система сможет отображать их среди результатов поиска и легко и быстро получать к ним доступ.
Для этого мы должны выполнить следующие шаги:
- Мы открываем Панель управления
- Мы выбираем Параметры индексирования вариант .
- Это откроет новое окно, из которого мы можем индексировать новые местоположения. В нем нажмите на Изменить кнопку.
- Далее мы развертываем соответствующий диск или путь к папке, где у нас есть каталог Google Drive.
- Мы проверяем ящик появится рядом с рассматриваемой папкой и нажмите ОК.
- Мы перезагружаем компьютер, чтобы изменения вступили в силу.
Следующим шагом является проверка того, что наследование пользователей включено для этой папки. Для этого:
- Мы открываем File Explorer и перейдите в каталог Google Drive.
- Щелкните правой кнопкой мыши на папке, чтобы получить доступ к ее Свойства .
- Мы выбираем Охранник меню.
- Нажмите на Дополнительные параметры кнопку.
- В открывшемся окне мы проверяем, показывает ли кнопка внизу, что мы можем включить наследование.
- Если это так, мы нажимаем на эту кнопку.
- Мы устанавливаем флажок Заменить все записи разрешений дочерних объектов на наследуемые записи разрешений для этого объекта.
- Чтобы закончить, нажмите «Принять» и еще раз «Принять», чтобы сохранить изменения.
Наконец, мы должны перезагрузить компьютер снова, и как только он запустится, мы уже можем открыть поиск Windows 10 и проверить, что наши файлы Google Drive появляются среди результатов.
- Google Drive
- Windows
кто-нибудь обнаружил, где/как хранятся автономные документы Google при использовании Google Drive в Chrome? Они должны храниться локально, но где?
попробовали кэш браузера и т. д., Но не вижу его, если я не пропустил что-то очень очевидное!
чтобы уточнить, файл, который хранится в «Мои Документы / Google Диск» является текстовым файлом с URL, то, что я ищу, где файл, на который указывает URL, хранится в автономном режиме.
9 ответов
оказывается, автономные документы хранятся в файловой системе HTML5.
хранилище файловой системы Chrome находится здесь, на моей машине Windows 7:
C:Users<username>AppDataLocalGoogleChromeUser DataDefaultFile System
Я добавил несколько больших изображений в документ с включенным Chrome «Offline Docs» и смог увидеть, что каталог хранения файловой системы растет соответствующим образом.
затем я использовал HTML5 расширение проводника файловой системы для Chrome для просмотра структуры файлов в автономном режиме документ и смог подтвердить, что изображения были, действительно извлекаются из файловой системы HTML5, когда Chrome был в автономном режиме. Смотрите скриншот:
кроме того, это может вас заинтересовать, место, где Google Drive хранит автономные документы в файловой системе Android.
sdcard/android/data/com.google.android.apps.docs/
Google Drive использует IndexedDB Chrome для хранения данных о файлах. Чтобы просмотреть содержимое, откройте консоль разработчика ( Ctrl + Shift + Я) и выберите вкладку ресурсы.
ответ сообщает вам о фактическом местоположении IndexedDB в файловой системе Windows.
в Linux это:~/.config/google-chrome/Default/IndexedDB
автономный доступ доступен только при использовании Chrome. См. Настройка Автономного Доступа и Google Docs Offline. Похоже, автономные документы кодируются Chrome и хранятся в некоторых секретных местах, чтобы заставить вас использовать Chrome.
мои все хранились в
C:users%username%Google Диск
вы загрузили Google Диск?
Я нашел файлы в каталоге «docs_files_do_not_edit, но я получаю» тип файла не поддерживается » при попытке открыть его, в то время как открытие его в google drive в порядке. Должно быть, какая-то дополнительная сложность.
на моем компьютере (Windows 8.1 / Chrome версии 41.0.2272.101 m) я нашел файловую систему на «C:Usersmy имя пользователяAppdataLocalGoogleChromeUser DataProfile 1файловая система»
Мне нужно было найти его, потому что у меня были некоторые поврежденные изображения в Google Slides (они работали на других компьютерах или других браузерах на моем компьютере, просто не в chrome на моем компьютере). Я удалил каталог файловой системы и shazam, изображения перезагрузились и больше не были повреждены.
Я выключил wifi моего ноутбука и нажмите на мои фотографии в папке google drive, и все они, Многие, есть на моем жестком диске.
Уважаемый пользователь (пользователи android) google drive хранит автономные файлы в папке с именем… android / data / com.гуглить.андроид.приложения.документы/файлы/pinned_docs_files_do_not_edit/
в этой папке вы найдете нужные файлы.
Обратите внимание, что…
файлы, которые вы найдете, могут быть двух форматов..
1) зашифрованные
2) открытого типа
Если u оставил непроверенной опцию шифрования (по умолчанию в google drive) файлы, которые U загружены будут видны, но не доступны по стандарту читатель. каждая попытка прочитать его приведет к неудачной операции.
Но… если u отключил шифрование на google Диске, u сможет свободно открываться с любым типом считывателя.
хорошая работа.