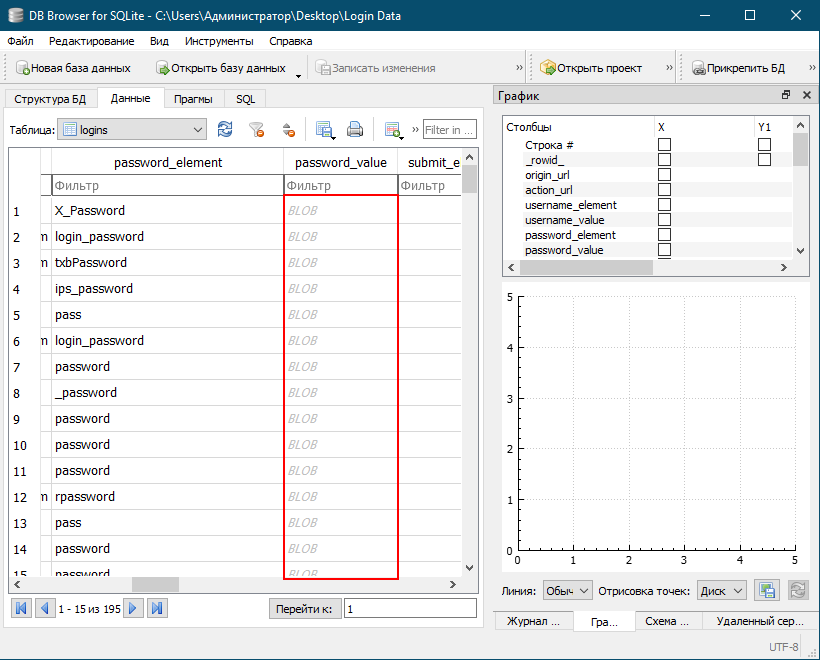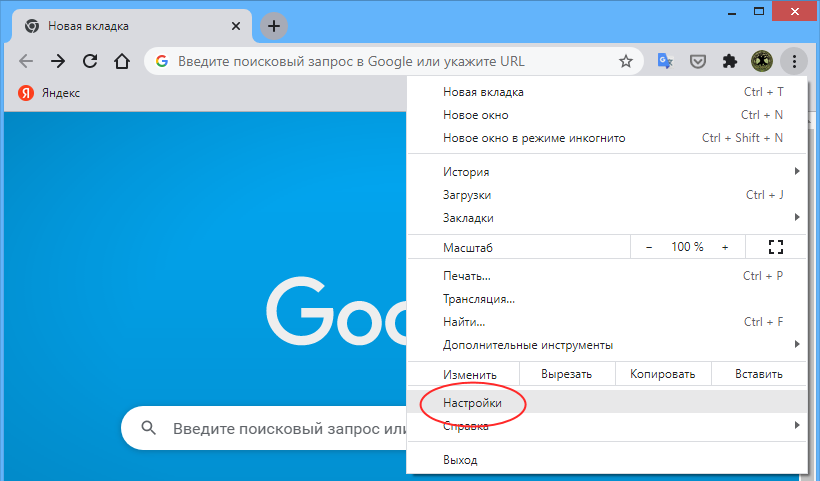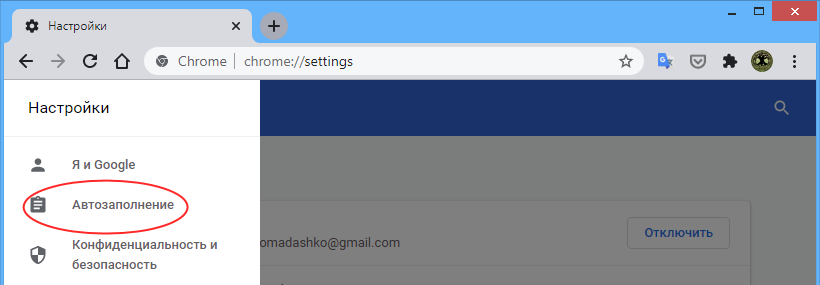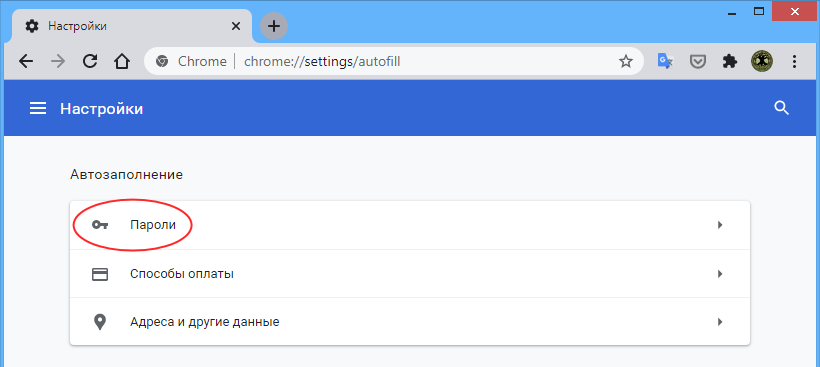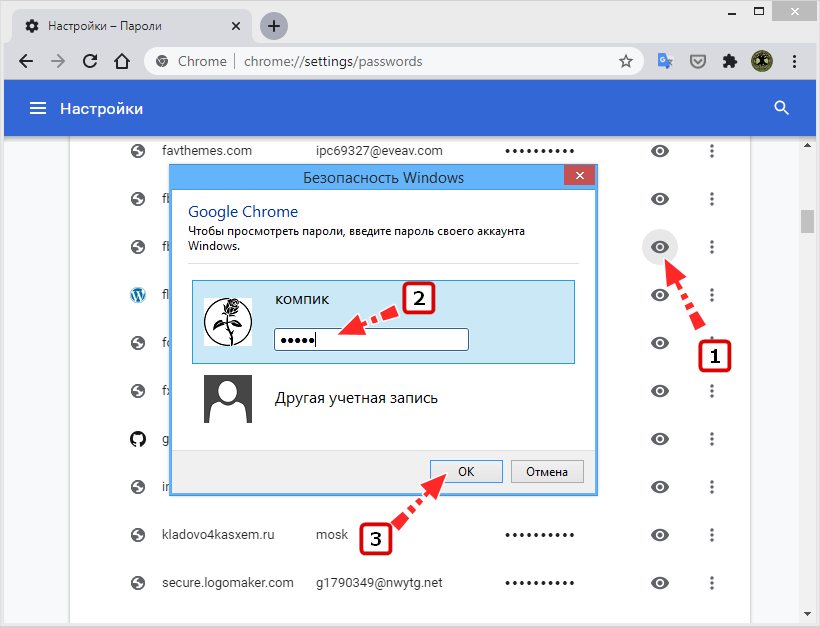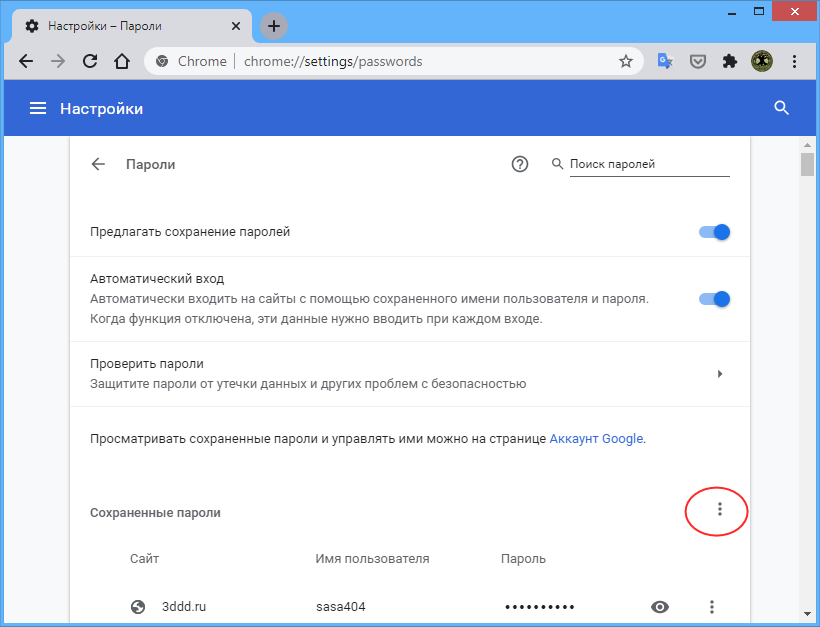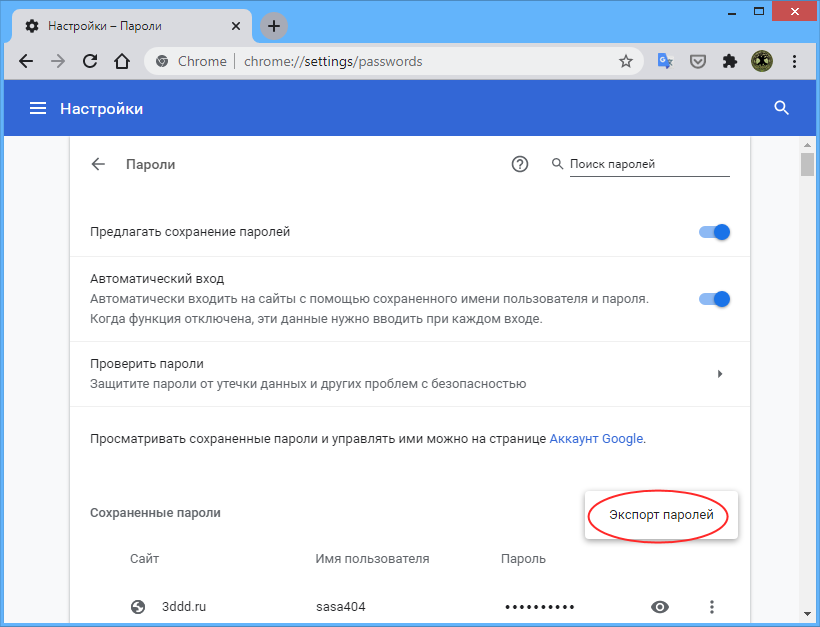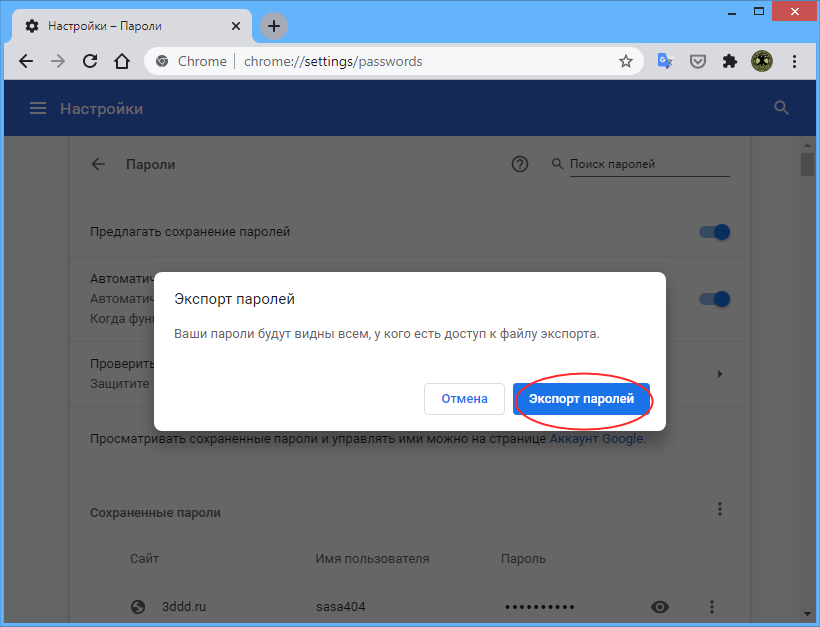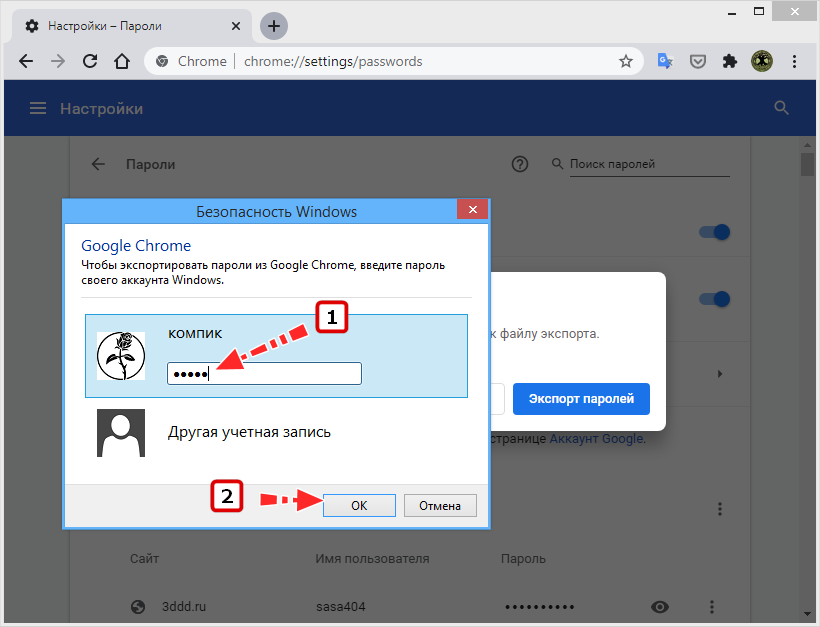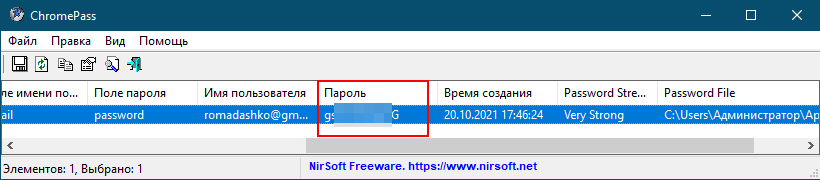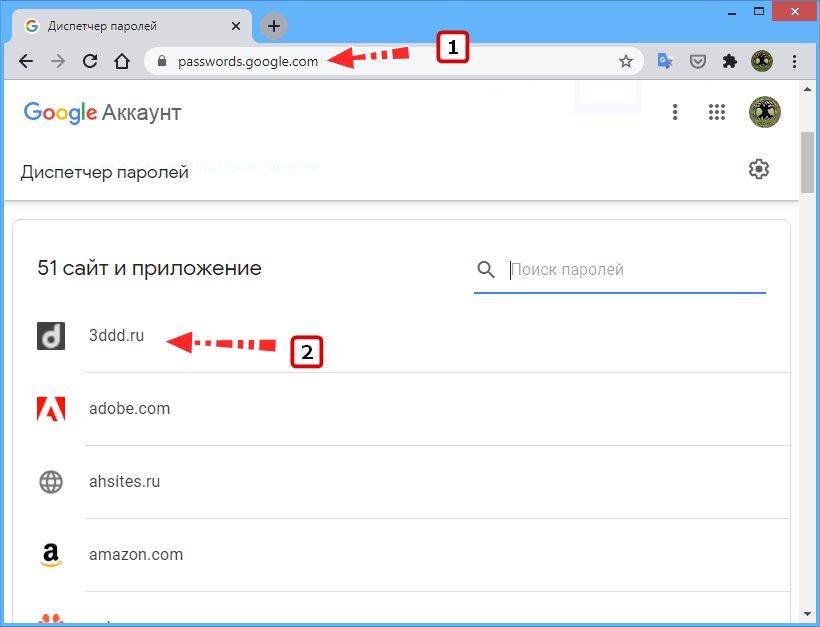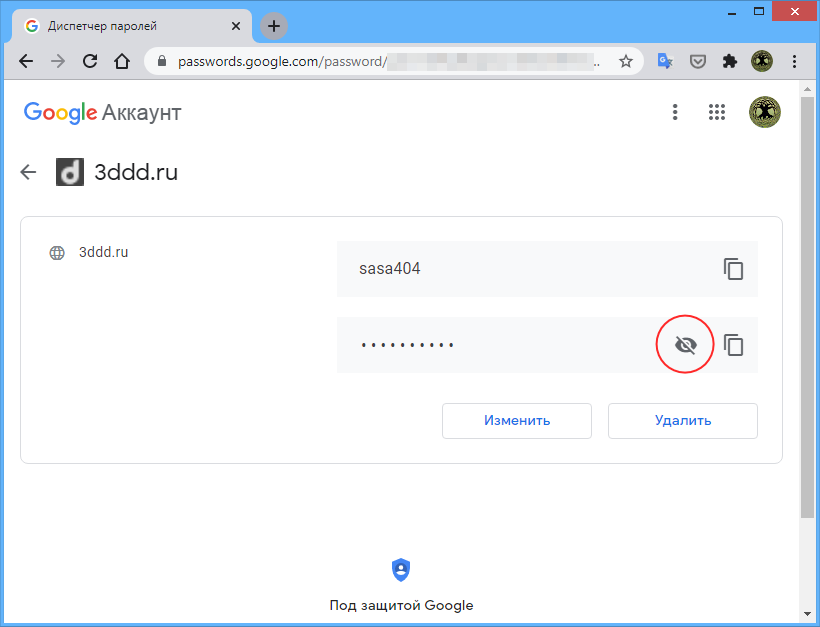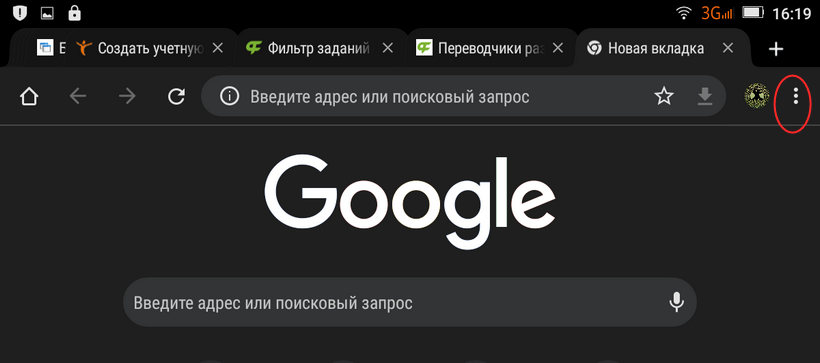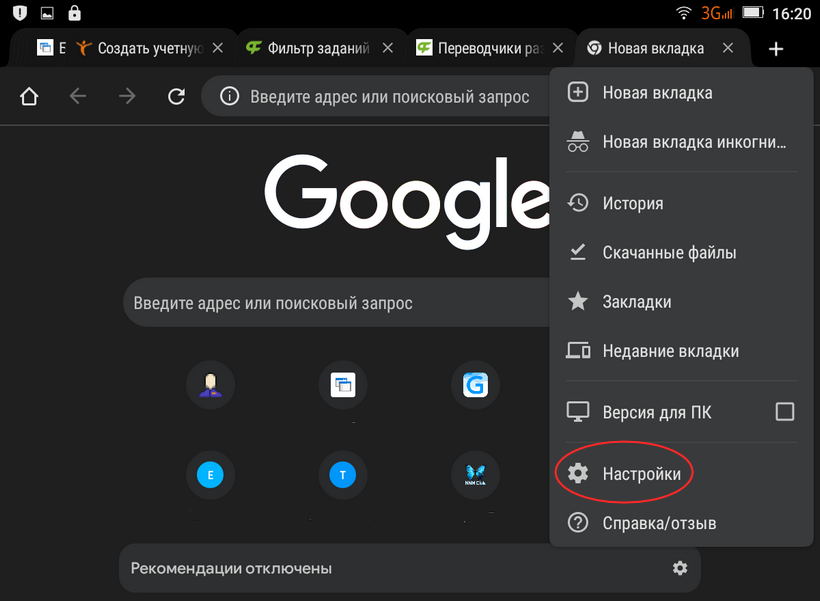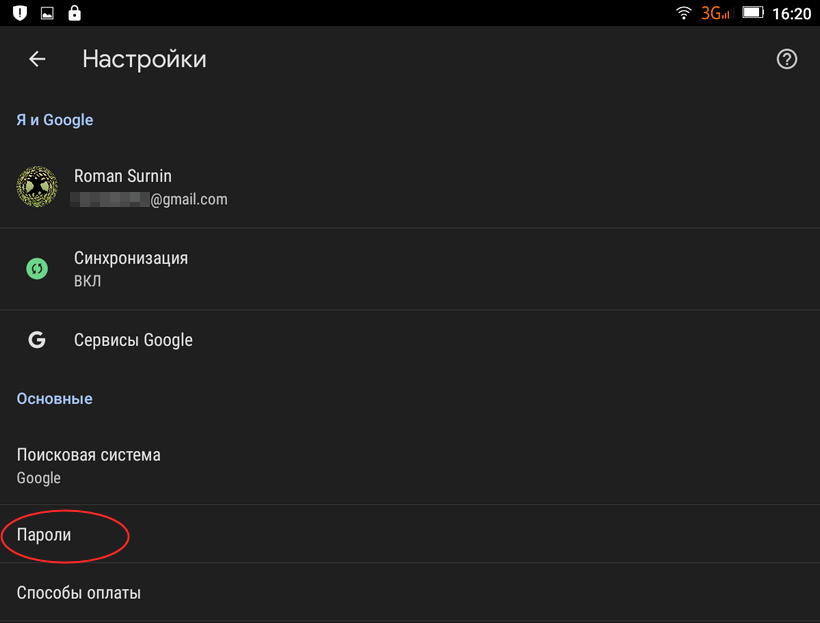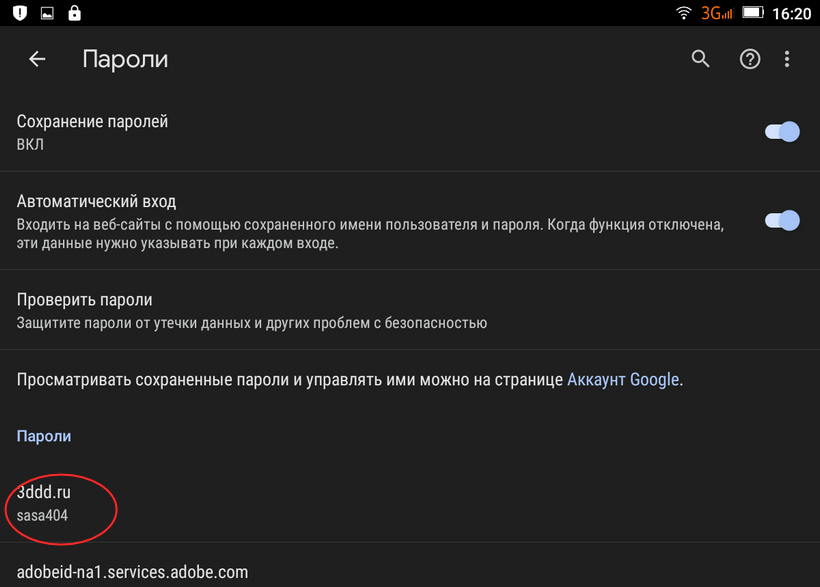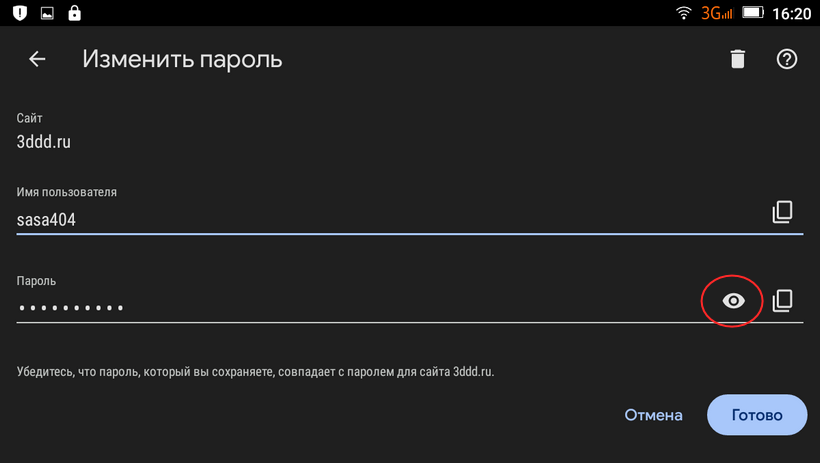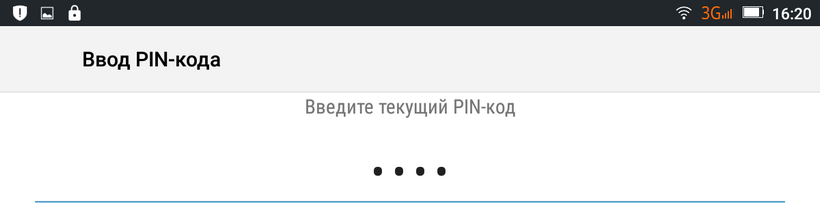Как управлять паролями
Браузер Chrome может сохранять пароли для различных сайтов.
Узнайте, как работает защита паролей в Chrome.
Подробнее о шифровании паролей на устройстве…
Если при входе на сайт в Google Chrome вы введете новый пароль, вам будет предложено сохранить его. Если вы согласны, нажмите Сохранить.
Как вручную добавить новый пароль
Примечание. Если вы вошли в аккаунт Google на компьютере, то сможете сохранить пароль в аккаунте или на самом устройстве.
Как войти в аккаунт с сохраненным паролем
Благодаря сохраненным в Chrome паролям вы можете быстрее входить в свои аккаунты на сайтах, которые открываете в этом браузере.
- На компьютере откройте сайт, который вы уже посещали.
- Перейдите к форме входа.
- Если вы сохранили имя пользователя и пароль для одного аккаунта, Chrome подставит их автоматически.
- Если вы сохранили учетные данные нескольких аккаунтов, нажмите на поле для имени пользователя и выберите нужный вариант.
Как посмотреть, изменить, удалить или экспортировать сохраненные пароли
Как включить или отключить сохранение паролей
В Chrome вам по умолчанию предлагается сохранять пароли. Вы можете в любое время отключить или снова включить эту функцию.
Как настроить автоматический вход в аккаунты на сайтах и в приложениях
Благодаря функции «Автоматический вход» вы можете входить в аккаунты на сайтах и в приложениях без ввода имени пользователя и пароля.
Если вы хотите указывать учетные данные при входе, отключите эту функцию.
Как проверить безопасность сохраненных паролей
Вы можете проверить сразу все сохраненные пароли, чтобы узнать, какие из них раскрыты в результате утечки данных, а какие недостаточно надежны, так как их легко угадать.
Чтобы проверить безопасность сохраненных паролей, выполните следующие действия:
- Откройте браузер Chrome на компьютере.
- В правом верхнем углу экрана нажмите на изображение профиля
«Пароли»
.
- Нажмите Проверить пароли.
Вы узнаете, не были ли ваши сохраненные пароли раскрыты в результате утечки данных и какие пароли желательно поменять на более надежные.
Управление оповещениями о смене пароля
Вы можете увидеть предупреждение в Chrome, если ваши имя пользователя и пароль были раскрыты в результате утечки данных со стороннего сайта или из стороннего приложения. Похищенные комбинации имени пользователя и пароля небезопасны, так как они известны посторонним.
Если ваш пароль был похищен, мы рекомендуем как можно скорее изменить его. Следуя инструкциям в Chrome, вы можете изменить пароль на сайте, где произошла утечка данных. Также проверьте, не сохранен ли этот пароль для других сайтов.
Браузер Chrome шифрует пароли и имена пользователей, чтобы они никому не были видны, даже сотрудникам Google.
Вот как включить или отключить уведомления:
Вот как отказаться от уведомлений для конкретных сайтов:
Совет. Чтобы снова получать уведомления, в разделе «Закрытые предупреждения» нажмите на значок с тремя точками рядом с нужным сайтом. Затем выберите Восстановить предупреждение.
Как устранить проблемы с паролями
Как сохраняются и синхронизируются пароли
Место сохранения паролей зависит от того, хотите ли вы использовать их на всех своих устройствах. Если вы вошли в аккаунт в браузере Chrome, то можете сохранять пароли в аккаунте Google, а затем использовать их в Chrome на своих устройствах и в некоторых приложениях на телефонах и планшетах Android.
В противном случае вы можете сохранять и использовать пароли только на своем компьютере.
Ресурсы по теме
- Как изменить или сбросить пароль аккаунта Google
- Как синхронизировать закладки, пароли и другую информацию на устройствах
- Как устранить проблемы с сохраненными паролями и платежными данными
- Как создать пароль
Эта информация оказалась полезной?
Как можно улучшить эту статью?
Содержание
- 1. Как найти сохранённые пароли в Google Chrome
- 2. Как поменять сохранённый пароль в Google Chrome
- 3. Как отключить сохранение паролей
- 4. Как перенести пароли на другой браузер
Если вы пользуетесь Google Chrome, то при смене или выборе нового пароля вам будут предлагать его сохранить. В этой статье мы расскажем, где они хранятся и как перенести их на другой браузер.
Существует два способа увидеть перейти на страницу со всеми паролями:
- Ввести в адресной строке браузера «chrome://settings/passwords» (без кавычек).
- Нажать на три точки в крайнем правом углу, после чего открыть «Настройки», выбрать пункт «Автозаполнение» и нажать на меню «Пароли».
В любом случае, вы попадёте на одну и ту же страницу. Здесь вы увидите пароли от ваших аккаунтов на всех сайтах. Чтобы увидеть их, нажмите на значок в виде глаза. Возможно, от вас потребуют ввести пароль. Это тот же код, который используется при включении компьютера.

Помимо этого, пароли хранятся в папке, которая расположена по адресу:
%LOCALAPPDATA%GoogleChromeUser DataDefault
Эту строчку нужно ввести в поисковике вашего компьютера. Он обозначен значком в виде лупы, который расположен справа от меню «Пуск». Пароли сохранены в таблице с расширением AUX. Чтобы открыть такие файлы, вам потребуется программа под названием DB Browser for SQLite.
Как поменять сохранённый пароль в Google Chrome
Запустите браузер и откройте страницу со всеми паролями. Справа от каждого из них есть значок в виде трёх точек. Нажмите на него. Вы сможете копировать пароль в буфер обмена, изменить его или удалить.

Как отключить сохранение паролей
Если вам по каким-то причинам не нравится, что вам предлагают сохранять пароли, перейдите в меню настроек пароля и используйте ползунки, которые находятся выше списка сайтов. Один из них отвечает за предложения сохранять пароли, а второй включает или выключает автоматический вход в аккаунты, пароль для которых записан в вашем браузере.

Как перенести пароли на другой браузер
- Откройте страницу со всеми паролями.
- Найдите строчку «Сохранённые пароли». Справа от неё будет значок в виде трёх точек. Нажмите на него.
- Выберите пункт «Экспорт паролей». Вам нужно будет выбрать место, куда вы сохраните файл формата CSV.
- Откройте новый браузер, куда вы хотите переместить ваши пароли.
- Перейдите к «Сохранённым паролям» и выберите пункт «Импорт». Останется лишь указать папку, где находится CSV-файл.
Если в меню «Сохранённые пароли» у вас нет пункта «Импорт», то вам нужно включить его. Для этого:
- Введите в адресную строку «chrome://flags/#PasswordImport» (без кавычек).
- Найдите пункт «Password Import». Напротив него нужно выбрать вариант «Enabled».
- Перезапустите браузер. Для этого нажмите «Relaunch» в правом нижнем углу.
- Google сможет найти вашего кота на картинах художников. Ну, почти
- Google даст возможность запускать Android-игры на ПК с Windows
- Роскомнадзор обязал Google, Apple, Meta и других открыть представительства в России. Согласилась только одна компания
На чтение 6 мин Просмотров 6.2к. Опубликовано 16/04/2020 Обновлено 08/07/2020
Сохраненные пароли Chrome автоматически запоминает в веб-браузере Chrome, чтобы помочь вам восстановить потерянный пароль к любой учетной записи, если вы его забыли. Пользователи Chrome могут легко получить список всех имен пользователей и паролей, сохраненных в их браузере, используя любой из методов, описанных ниже. Если ваша учетная запись Google синхронизирована на нескольких устройствах, вы можете открыть веб-браузер Chrome на ноутбуке, планшете или телефоне, чтобы узнать, где находятся сохраненные пароли в Chrome.
Сохраненные пароли Google Chrome хранятся в вашем браузере, чтобы сделать серфинг в интернете и интернет-магазинах проще. Автоматическое сохранение паролей — это дополнительная функция, которая делает использование интернета менее утомительным. Тем не менее, это может представлять угрозу безопасности для тех, кто делится или путешествует со своим ноутбуком или мобильным устройством. Легко увидеть чьи-то пароли Chrome, как только у вас есть пароль системы пользователя или учетной записи Google. Если на устройстве нет никакой безопасности – например, биометрического логина или пароля, — то еще проще просматривать сохраненные пароли Chrome.
Если Вы делите свой компьютер или мобильное устройство с кем-то еще, то лучше всего не позволять Chrome сохранять ваши пароли и управлять ими. Вместо этого попробуйте использовать приложение для ввода пароля. Приложение Password Keeper поможет вам установить уникальный пароль для каждой учетной записи в интернете и надежно хранить его.
Прежде, чем приступать к каким-то действиям, рекомендуем скачать последнюю версию браузера Google Chrome. В новых версиях программы улучшают скорость и стабильность работы.
Несмотря на то, что Chrome может хранить платежную информацию, для каждой покупки по-прежнему требуются трех-или четырехзначные коды безопасности CVV кредитной карты. Помните, что ваше мобильное устройство и ноутбук могут синхронизировать регистрационную информацию между устройствами. Это параметр безопасности в Chrome. Если они синхронизированы, то ваши пароли доступны на всех устройствах, использующих один и тот же аккаунт Google. Если какое-либо устройство не защищено паролем, то все сохраненные пароли можно увидеть. С другой стороны, если вы получили блокировку на одном устройстве, как ваш ноутбук, то попытка другого синхронизированного устройства, как ваш телефон, может дать вам необходимый доступ.
Содержание
- Как управлять паролями в Chrome
- Как найти файл пароля Chrome на жестком диске
- Как найти сохраненные пароли Chrome? – Windows
- Найдите все сохраненные пароли в браузере Chrome
- Сохраненные пароли в браузере Chrome
- Менеджер паролей Google на Android
Как управлять паролями в Chrome
В Chrome появится всплывающее окно с предложением сохранить ваши имя пользователя и пароль для посещаемых вами сайтов. Chrome также может сохранять платежную информацию. Если вы разрешите Chrome сохранять пароли, то при следующем посещении этого веб-сайта ваши регистрационные данные будут автоматически заполнены, и вам не придется повторно вводить учетные данные. Если вы используете Chrome для управления платежной информацией, то для завершения покупки вам понадобится только код безопасности CVV с вашей кредитной карты. Если вы храните свою платежную информацию на сайте электронной коммерции, то вам, возможно, не придется вводить что-то еще для покупки. Все это делает покупки в интернете легче, но и более рискованными.
Как найти файл пароля Chrome на жестком диске
Чтобы просмотреть пароли Chrome, сохраненные на вашем ноутбуке или устройстве, вам нужно перейти в файловую систему ноутбука, открыть Chrome или перейти в менеджер паролей Google.
- Ваш файл паролей Google Chrome находится на вашем компьютере по адресу C:Users$usernameAppDataLocalGoogleChromeUser DataDefault.
- Ваши пароли сохранены в файл Login Data.
- Замените $username на имя пользователя Windows при переходе к этому файлу в файловой системе на вашем ноутбуке или компьютере.
Здесь вы можете найти URL-адреса веб-сайтов, которые вы посетили. Адреса электронной почты, используемые для входа на эти веб-сайты, сохраняются в этом файле, и многие из них находятся в открытом доступе. Это означает, что любой, кто найдет этот файл, может легко получить логин от почты с помощью любого текстового редактора, например, с помощью Блокнота. Пароли зашифрованы. Таким образом, взлом вашего пути к этому файлу дает вам половину информации, необходимой для входа в чей-то онлайн-аккаунт.
Как найти сохраненные пароли Chrome? – Windows
Чтобы просмотреть сохраненные пароли, откройте Chrome, введите chrome://settings в адресной строке и нажмите enter. Если вы используете учетную запись Google с другим браузером, например, Firefox, то сделайте тоже самое. Выберите «Пароли» в верхней части первого раздела страницы.
Найдите все сохраненные пароли в браузере Chrome
Сохраненные пароли в браузере Chrome
- Откройте Chrome на своем ноутбуке или компьютере
- Нажмите на три вертикально расположенные точки в правом верхнем углу экрана Chrome
- В раскрывающемся меню выберите пункт Настройки
- Выберите “Пароли” из первого раздела
Чтобы просмотреть пароль для каждого сайта, выберите значок глаза. Chrome запросит у вас пароль пользователя Windows, если вы его используете. Ваш пароль пользователя — это тот, который вы используете при входе в компьютер, когда включаете его или пробуждаете от сна. Если у вас нет пароля пользователя на вашем компьютере, то ваши пароли могут быть показаны без какой-либо дополнительной информации.
В этом разделе вы можете удалить сохраненный пароль из Chrome. Таким же способом вы можете посмотреть сохраненные пароли. Вы можете выбрать, будет ли Chrome запоминать учетные данные для входа. Это разрешение устанавливается на основе отдельного сайта. Независимо от того, будет ли Chrome каждый раз предлагать вам сохранить свой пароль, это еще один параметр, который можно отключить для большей безопасности. Если вы решите сохранить пароли с веб-сайта, Google Chrome автоматически заполнит поля входа при следующем посещении этого сайта.
Менеджер паролей Google на Android
- Нажмите на три вертикально расположенные точки в правом верхнем углу экрана
- В меню выберите пункт Настройки
- Выберите Пароли
- Нажмите «Просмотр и управление сохраненными паролями в Вашем аккаунте Google”
- Chrome запросит у вас пароль вашего аккаунта Google
Чтобы просмотреть пароль для каждого веб-сайта, выберите значок глазного яблока рядом с каждым веб-сайтом.
Содержание
- Как в Chrome посмотреть сохраненные пароли
- Способ 1: Настройки браузера
- Способ 2: Страница Google-аккаунта
- Вопросы и ответы
Одной из наиболее полезных возможностей Google Chrome является функция сохранения паролей. Это позволяет, осуществляя повторную авторизацию на сайте, не тратить время на ввод логина и пароля, т.к. эти данные подставляются браузером автоматически. Кроме этого при необходимости в Гугл Хроме можно легко посмотреть пароли.
Хранение паролей в Google Chrome – это абсолютно безопасная процедура, т.к. все они надежно шифруются. Но если вам вдруг понадобилось узнать, где в Хроме хранятся пароли, то данный процесс мы подробнее рассмотрим ниже. Как правило, необходимость в этом появляется в случае, когда пароль забыт и форма автозаполнения не работает или на сайте уже есть авторизация, но требуется под этими же данными залогиниться со смартфона или другого устройства.
Способ 1: Настройки браузера
Стандартный вариант просмотра любого пароля, который вы сохранили в этот веб-обозреватель. При этом удаленные ранее пароли вручную или после полной очистки/переустановки Хрома там отображаться не будут.
- Откройте меню и перейдите в «Настройки».
- В первом же блоке перейдите в раздел «Пароли».
- Вы увидите весь список сайтов, для которых были сохранены ваши пароли на этом компьютере. Если логины находятся в свободном доступе, то для просмотра пароля нужно щелкнуть по иконке глаза.
- От вас потребуется ввести данные учетной записи Google/Windows, даже если при запуске ОС вы не вводите защитный код. В Виндовс 10 это реализовано в виде формы на скриншоте ниже. В целом процедура создана для защиты конфиденциальных сведений от людей, имеющих доступ к вашему ПК и браузеру в том числе.
- После ввода нужной информации отобразится пароль для выбранного ранее сайта, а значок глаза станет перечеркнутым. Нажав на него повторно, вы снова скроете пароль, который, впрочем, перестанет быть виден сразу же после закрытия вкладки настроек. Для просмотра второго и последующих паролей вам придется вводить данные учетной записи Виндовс каждый раз.

Не забывайте, что если вы пользовались ранее синхронизацией, часть паролей может храниться в облаке. Как правило, это актуально для пользователей, которые не авторизовались в учетной записи Google после переустановки браузера/операционной системы. Не забудьте «Включить синхронизацию», что делается также в настройках браузера:
Читайте также: Создаем аккаунт в Google
Способ 2: Страница Google-аккаунта
Кроме того, пароли можно посмотреть и в онлайн-форме вашего Гугл-аккаунта. Естественно, этот способ подходит только для тех, у кого был создан Google-аккаунт ранее. Преимущество этого способа заключается в следующих параметрах: вы увидите все пароли, которые когда-либо раньше сохранялись в вашем Гугл-профиле; дополнительно к этому отобразятся пароли, сохраненные на других устройствах, например, на смартфоне и планшете.
- Перейдите в раздел «Пароли» методом, указанным выше.
- Нажмите на ссылку «Аккаунт Google» из строчки текста о просмотре и управлении собственными паролями.
- Введите пароль от своей учетной записи.
- Просмотр всех защитных кодов осуществляется проще, чем в Способе 1: поскольку вы авторизовались в аккаунте Гугл, каждый раз учетные данные от Windows вводить не понадобится. Поэтому, нажимая на иконку глаза, вы сможете без труда посмотреть любую комбинацию к логину от интересующих сайтов.

Теперь вы знаете, как просматривать пароли, хранящиеся в Google Chrome. Если вы планируете переустановить веб-обозреватель, не забудьте предварительно включить синхронизацию, чтобы не потерять все те сохраненные комбинации для входа на сайты.
Еще статьи по данной теме:
Помогла ли Вам статья?
Расскажите где в Google Chrome хранятся пароли и как их вытащить.
Если вы столкнулись с ситуацией в которой необходимо узнать, где в Google Chrome хранятся пароли, то я предлагаю вам прочитать эту статью. В ней я постараюсь подробно, но понятным языком рассказать не только о методах хранения, но и о методах шифрования паролей в браузере Google Chrome. Кстати о том же, но только в браузере Мозила, мы писали в статье «Где хранит пароли Firefox».
Мы уже не раз говорили, что хранить пароли в браузере не самая хорошая идея. О том, как это лучше и правильнее сделать, вы можете прочесть в в нашей публикации «Где хранить пароли».
Где Chrome хранит пароли?
Ниже я покажу все возможные расположения папок и файла паролей Гугл Хром в разных операционных системах.
Пароли Хром хранятся в папке:
Windows XP
|
C:Documents And SettingsSpysoftnetLocal SettingsApplication DataGoogleChrome(если имеется папка User Data, то User DataDefault |
Windows Vista
|
C:UsersSpysoftnetAppDataLocalGoogleChromeUser DataDefault |
Windows 7
|
C:UsersSpysoftnetAppDataLocalGoogleChromeUser DataDefault |
Windows 8
|
C:UsersSpysoftnetAppDataLocalGoogleChromeUser DataDefault |
Windows 10
Mac OS X
|
~/Library/Application Support/Google/Chrome/Default |
Linux
|
~/.config/google—chrome/Default |
Chrome OS
Все что описано выше, касается только браузера Google Chrome. В других браузерах, работающих на движке Chromium, типа Comodo Dragon, Bromium и т.д., расположение папок может отличатся!
Пароли Хром хранятся в файле:
Данный файл представляет собой базу данных SQLite. Открыв этот файл вы можете увидеть несколько колонок:
- Origin_url — адрес сайта
- Username_value — логин
- Password_value — пароль
- и т.д.
Все данные этого файла хранятся в открытом виде. Все, кроме данных колонки пароля «Password_value». Chrome шифрует пароли используя алгоритм шифрования AES с длиной шифрования 256 бит.
Чем открыть файл Login Data?
Файл «Login Data» можно открыть с помощью утилиты DB Browser for SQLite.
Скачать DB Browser for SQLite бесплатно вы можете по этой ссылке.
Как вытащить пароли Google Chrome?
Если это ваши пароли, в вашей операционной системе, вы можете посмотреть сохраненные пароли с помощью собственного менеджера паролей Гугл Хром. Как это сделать мы писали в этой статье.
Существует и другой способ вытащить пароли из Хрома — это использование программы ChromePass от разработчика Nirsoft. Кроме того есть еще минимум несколько подобных программ, для того чтобы найти их, используйте поиск на сайте по слову «Chrome».
Включенный антивирус может срабатывать на данную утилиту. Но вас это не должно пугать, это на 100% ложное срабатывание.
Хочу предупредить. Если вы скопируете файл «
Login Data» с другого компьютера и попробуете открыть пароли на своем компьютере с помощью менеджера паролей браузера, вас ждет разочарование. Поля, где должны быть пароли, будут пустыми или будет выводится сообщение, что возможно это не ваш профиль.
Но, есть и хорошая новость. Данные пароли скрыты от пользователя, но вводятся на сайтах, на которые вы пытаетесь зайти. Теперь остается самое малое — это посмотреть пароль под звездочками. Как это сделать вы можете найти в статье «Как открыть пароль под звездочками»
Как защитить пароли Google Chrome?
Теперь пару слов о защите. Единственное и самое важное правило, которое вы должны знать, это не позволять вашему браузеру запоминать введенные логины и пароли. Вместо этого использовать менеджеры паролей. А еще лучше запоминать пароли с помощью специальных карточек, об этом легком способе запоминания даже трудных паролей мы писали в статье «Как запомнить пароль»
Cохранение логинов и паролей, управление ими с помощью встроенного менеджера поддерживается всеми браузерами и Google Chrome — не исключение. Эта полезная функция обозревателя окажется кстати, если сохраненные в другом месте пароли будут утеряны, вы сможете извлечь их из браузера.
- 1 Где Google Chrome хранит пароли от сайтов
- 2 Посмотреть пароли в браузере Chrome
- 3 В программе ChromePass
- 4 Passwords.Google.Com
- 5 Просмотр паролей Chrome на Android
- 6 Итог
Где Google Chrome хранит пароли от сайтов
Физически логины и пароли браузер Chrome хранит в специальном файле Login Data, расположенном в папке %userprofile%AppDataLocalGoogleChromeUser DataDefault. Чтобы в нее перейти, вставьте этот путь в адресную строку Проводника и нажмите ввод. Файл Login Data представляет собой базу данных SQLite, просмотреть которую можно с помощью утилиты DB Browser for SQLite, но при этом доступны будут только логины, URL-адреса и некоторые другие второстепенные данные, для просмотра паролей этот инструмент не подходит, так как последние хранятся в зашифрованном виде. Впрочем, это не означает, что просмотреть сохранённые пароли нельзя в принципе.
Посмотреть пароли в браузере Chrome
Если пароли принадлежат вам и вы авторизованы в своей учетной записи, просмотреть их (пароли) можно средствами самого браузера.
- Откройте главное меню Chrome и перейдите в раздел Настройки → Автозаполнение → Пароли, либо просто перейдите по внутреннему адресу
chrome://settings/passwords; - На открывшейся странице вы увидите список всех сохраненных во встроенном менеджере данных авторизации, при этом пароли будут скрыты за точками. Чтобы просмотреть пароль от сайта, нажмите значок в виде глаза и введите в открывшемся окошке пароль от своей учетной записи.
Ввод пароля пользователя или администратора Windows также понадобится, если вы захотите скопировать сохраненный в Chrome пароль в буфер обмена. Кроме того, вы можете экспортировать все сохраненные в Chrome пароли в текстовый файл.
- На странице
chrome://settings/passwordsв начале списка логинов/паролей кликом по кнопке в виде трёх точек вызовите контекстное меню и выберите в нём единственную опцию «Экспорт паролей»; - Нажмите кнопку «Экспорт паролей» и подтвердите действие вводом пароля от учетной записи Windows;
- Сохраните CSV-файл с паролями в любом удобном вам расположении.
В программе ChromePass
Для извлечения паролей из браузера Google Chrome можно воспользоваться ChromePass — специальной сторонней утилитой от разработчика Nirsoft. Обратите внимание, что на странице загрузки на архив с утилитой установлен пароль chpass9126*, это вынужденная необходимость, так как многие антивирусы при скачивании утилиты на ПК идентифицируют ее как вирус.
- Скачайте архив с утилитой с сайта разработчика, распакуйте его и запустите исполняемый файл ChromePass;
- Утилита откроет файл Login Data в папке профиля по умолчанию. Посмотрите содержимое колонки «Пароли» (Password), в ней вы найдете все сохраненные в Chrome пароли.
Запущенная с правами администратора ChromePass поддерживает просмотр паролей других профилей Chrome, но только в рамках одной учетной записи Windows, если загрузить в утилиту файл Login Data с другого компьютера, колонка «Пароли» будет пустая.
Passwords.Google.Com
Если на вашем компьютере включена синхронизация паролей, просмотреть последние можно на специальной странице passwords.google.com.
- Перейдите по указанному URL-адресу и авторизуйтесь с помощью логина и пароля учетной записи Google, если этого не было сделано раньше;
- Вы увидите список веб-ресурсов с сохраненными паролями, кликните по сайту, пароль от которого хотите просмотреть;
- Подтвердите вход в защищенную область сервиса вводом пароля учетной записи Google;
- Нажмите значок в виде глаза, чтобы показать скрытый за точками пароль.
Просмотр паролей Chrome на Android
Просмотреть сохраненные пароли в мобильной версии Chrome для Android столь же просто, как и в десктопном браузере.
- Запустите браузер и откройте его главное меню;
- Выберите в меню опцию Настройки → Пароли;
- Тапните по сайту, сохраненный пароль от которого хотите просмотреть;
- Нажмите на значок в виде глаза, чтобы показать скрытый за точками пароль;
- Если потребуется, разблокируйте доступ с помощью пароля, пин-кода или другого средства защиты, используемого на вашем мобильном устройстве.
Итог
Посмотреть сохраненные в Chrome пароли не представляет особой сложности, но при этом важно иметь физический доступ к устройству, на котором они хранятся в зашифрованном виде.